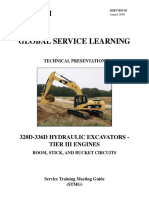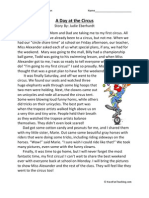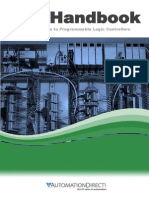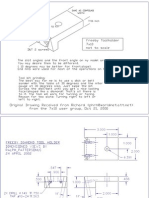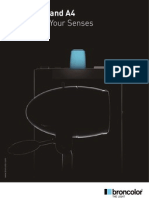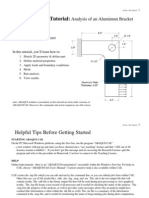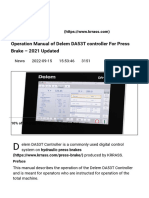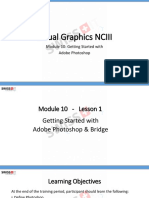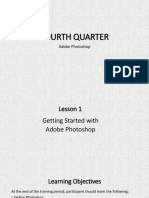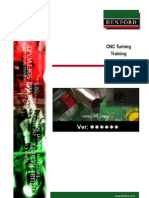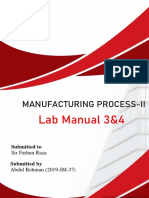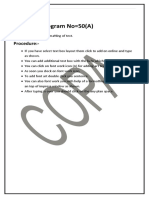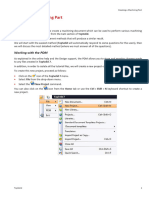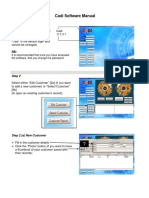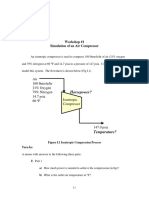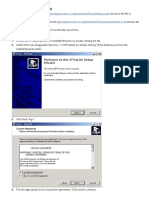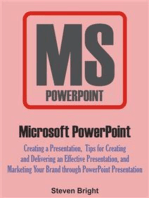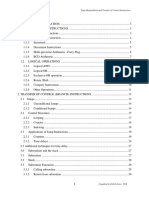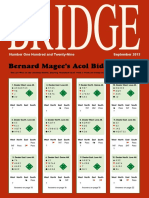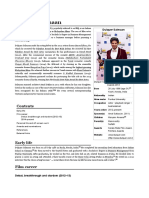Documenti di Didattica
Documenti di Professioni
Documenti di Cultura
Machining Simulation User Manual
Caricato da
vozoscribdDescrizione originale:
Copyright
Formati disponibili
Condividi questo documento
Condividi o incorpora il documento
Hai trovato utile questo documento?
Questo contenuto è inappropriato?
Segnala questo documentoCopyright:
Formati disponibili
Machining Simulation User Manual
Caricato da
vozoscribdCopyright:
Formati disponibili
GreatSim Works Machining Simulation User Manual
More video tutorials on http://www.greatsim.com/Support
1.Getting Started:
Right Mouse Button Menu:
view view view body: A. Panel XOZ :Change B. Panel YOZ :Change C. Panel XOY :Change D. Hide/Show machine
To hide/show machine body , select "Hide body" or "Show body" . E. Move to center: Move to the center of workpiece immediately . F. Open/Close door To open/close door , release Emergency button and power on , then select "Open door" or "Close door" .
Transform machine model:
A. To rotate machine model , click left mouse button and drag it . B. To zoom in and out machine model ,roll mouse wheel to zoom . C. To pan machine model , press mouse wheel and drag with it to pan .
Tips for transforms:
Main menu
A. Estimate time Estimate CNC machining time for a CNC program . B. FIle 1.Import : Import a CNC program under which EDIT mode is available and a CNC file is opened or created . 2.Save workpiece : Save machined workpiece . 3.Read workpiece : Read saved workpiece .
C. Settings 1.Displaying programming trace: When on , show programming trace during auto run . When off , hide programming trace. 2.Display body: When on , show body , when off ,hode body. 3. Sound effect: When on , enable sound , when off , disable sound . 4. Shadow effect: When on , enable shadow effect , when off , disable shadow effect . If some obsolete display adapters cause several types of problems , such as running slowly , the option better be disabled . 1.View panels : When CNC panel is closed , use the menu to reopen CNC panel . 2.Show in dual monitors : Separately show panels and 3D model in dual monitors . Switch CNC system to one another . F. Workpiece Select type of workpiece , workpiece types : box and cylinder . Improve the smoothness of workpiece you can see on the screen : 1. Performance : Jaggies 2. Balance : Less jaggies 3. Quality : Smooth , you will experience a decrease in performance with the high value . It is recommended to select a value based on how your display adapter can perform . E. Switch panel D. View
G.Check for updates Check if a newer version .
G. Help
2. Tool select
1. New a tool : Press "Add" button , enter new tool's data in the dialog below . 2 . Edit a tool : Double click the item in the list in the "Select Tool" dialog to edit a tool . 3. Delete a tool : Press "Delete" button to delete a selected tool .
4. Select a tool : Move cursor to the tool on left tool bar , pop up "select tool" dialog , select a tool you need . Click "Tool Number" combo box , select a tool number for the tool you select , click "OK" . Move the tool you select to tool magazine , click the tool holder where your cursor is on , the tool is mounted . To check number of a mounted tool , hover mouse cursor over the holder .
3. CNC Panel
FANUC 0iM Control panel Emergency button Power on Power off Cycle start Cycle stop Auto Edit MDI INC Handle REF Jog Coolant Main spindle CW,Stop,CCW Rapid Rate for INC mode :0.001 , 0.01 , 0.1 , 1.0 Main spindle override Feedrate override Program protect
A. Edit program PressEdit button and then PROG button on
system panel , select "DIR" , as following : 1. Open a CNC program : Enter a CNC program name that exsits in the system , such as "O0001" , press
ArrowDown button on system panel to open it . 2. Create a CNC program : Enter a CNC program name that doesn't exist in the system , such as "O0001" , press "Insert" button . Program protect must be unlocked before creating a new CNC program . 3. Edit a CNC program : Use the three buttons to edit a program : Alter , Insert , Delete . Edit is not available until program protect is unlocked . 4.Delete a CNC program : Enter a CNC program name , press "Delete" button . 5.Import a CNC program from your disk: o Switch to EDIT mode in the Simulation , and then either create or open a CNC program . o New a Notepad text file . o Enter or paste CNC program into the text file . o Select "Save as" and select "Save as type:" as "All files" . o Enter a file name , such as "XXXX.cnc" or "XXXX.nc" . o Use Import menu in the Simulation to select the file , click "Open" . o The file is imported. B. Auto run Open , create or import a CNC program , press , then press Cycle start . Press to enable Single Block . When on , CNC program will be executed in a single block , when off , the function is disabled .
C. Offset input-----locate the edges of a workpiece Select edge finer from left tool bar and mount it to main spindle . Use Right Button menu to select Panel XOZ , press to approach slowly to the edge of workpiece until LED is on , as following:
Press on system panel , an image shown as following:
Select "Work" , an image shown as following: UseArrow button to select G54 , enter X50 , select "Measure" . Steps for Y axis is similar to steps for X axis . Steps for Z axis : Mount a tool on main spindle , approach to the surface of workpiece slowly and cut it slightly , enter "Z0" , select "Measure" . For more information ,download :the video tutorial on http://www.greatsim.com/Support/presettool.rar D. MDI Pressbutton , pressbutton , an image shown as following Select "MDI" , enter a block , such as "G54X0Y0Z0" , press to execute the block you enter .
4.Use Hand Wheel
To use Hand Wheel , Double Click on Hand Wheel . To close Hand Wheel , Double Click on it again.
5.Note
If there is a problem with displaying 3D model , please make sure the hardware accelerations are enabled before running the application .
GreatSim Works
http://www.greatsim.com feedback@greatsim.com
Potrebbero piacerti anche
- 100 Jazz Etudes PDFDocumento112 pagine100 Jazz Etudes PDFchazlehurst1982100% (2)
- The Jazz Age - Popular Music in The 1920s PDFDocumento362 pagineThe Jazz Age - Popular Music in The 1920s PDFJason McCoolNessuna valutazione finora
- Electrical Installations On Construction SitesDocumento36 pagineElectrical Installations On Construction SitesvozoscribdNessuna valutazione finora
- Course in Electrical Machines and SystemsDocumento85 pagineCourse in Electrical Machines and SystemsvozoscribdNessuna valutazione finora
- 50 Best Tools.1Documento35 pagine50 Best Tools.1Ian Foreman100% (20)
- Annotated RRTCM - 2010 Edition - Andrew Musgrave PDFDocumento122 pagineAnnotated RRTCM - 2010 Edition - Andrew Musgrave PDFPablo Menéndez Menéndez100% (3)
- Lenovo Ideapad 3-14ITL6 - 15ITL6 - 17ITL6 LCFC HS460 - HS560 - HS760 NM-D471 - NM-D472 - NM-D473 Rev 0.1Documento110 pagineLenovo Ideapad 3-14ITL6 - 15ITL6 - 17ITL6 LCFC HS460 - HS560 - HS760 NM-D471 - NM-D472 - NM-D473 Rev 0.1Laboratorio RhitsoNessuna valutazione finora
- 200 Circuitos A Transistores PDFDocumento115 pagine200 Circuitos A Transistores PDFElvio Pereyra100% (1)
- MasterCAM 3D Model CreationDocumento20 pagineMasterCAM 3D Model CreationmartfilNessuna valutazione finora
- 7 Cicutos Del Bucket y Boom Stick PDFDocumento55 pagine7 Cicutos Del Bucket y Boom Stick PDFjorgemegok1860100% (2)
- 100 IC CircuitsDocumento60 pagine100 IC CircuitsGicu CapatinaNessuna valutazione finora
- Protest The Hero - To Porter, With LoveDocumento21 pagineProtest The Hero - To Porter, With LoveAntonio Salazar MarrufoNessuna valutazione finora
- 70 Interesting CircuitsDocumento21 pagine70 Interesting CircuitsHasitha Suneth100% (4)
- Activate! B2 Extra Vocabulary Tests Test 9: The ShopsDocumento5 pagineActivate! B2 Extra Vocabulary Tests Test 9: The ShopsIsaac CarrilloNessuna valutazione finora
- Complete Wiring Manual EatonDocumento659 pagineComplete Wiring Manual EatonvozoscribdNessuna valutazione finora
- Guidelines To Electrical Wiring Around Your HomeDocumento38 pagineGuidelines To Electrical Wiring Around Your HomevozoscribdNessuna valutazione finora
- Electric Motors Reference GuideDocumento166 pagineElectric Motors Reference GuideHemendra Jani100% (1)
- Tutorial CNCDocumento114 pagineTutorial CNCAnonymous AQPH2jDNessuna valutazione finora
- A Day at The Circus Third Grade Reading Comprehension WorksheetDocumento3 pagineA Day at The Circus Third Grade Reading Comprehension WorksheetlupehernandezNessuna valutazione finora
- Design of Retaining Wall Type1 As Per ACI-318-95Documento3 pagineDesign of Retaining Wall Type1 As Per ACI-318-95DIRACLTDANessuna valutazione finora
- Instruction of UV-A1 v2Documento31 pagineInstruction of UV-A1 v2Alexis MesiasNessuna valutazione finora
- Basic Dance Steps in 4/4 Time SignatureDocumento23 pagineBasic Dance Steps in 4/4 Time SignatureErma PolintangNessuna valutazione finora
- Parques eólicos-ABB-Vol.13Documento136 pagineParques eólicos-ABB-Vol.13Afonso FreitasNessuna valutazione finora
- PLC Handbook - FinaleDocumento85 paginePLC Handbook - FinalesaravanaNessuna valutazione finora
- Powermill 3axisDocumento12 paginePowermill 3axisAldo LimaNessuna valutazione finora
- Diamond Tool Holder for Mini LatheDocumento12 pagineDiamond Tool Holder for Mini Latheian_newNessuna valutazione finora
- Ilife Editor 3.10 Instructions: Official VersionDocumento24 pagineIlife Editor 3.10 Instructions: Official VersionDavid ChicaisaNessuna valutazione finora
- Programmable Logic ControllerDocumento214 pagineProgrammable Logic ControllerImran Aslam67% (3)
- IEC 61850 Standard Application Examples of Substation Automation PDFDocumento48 pagineIEC 61850 Standard Application Examples of Substation Automation PDFvozoscribdNessuna valutazione finora
- GibbsCAM Tutorial 03Documento20 pagineGibbsCAM Tutorial 03rodrigodalvit100% (1)
- Broncolor Download Brochures Power-Packs Senso en 01Documento18 pagineBroncolor Download Brochures Power-Packs Senso en 01Mie DtsNessuna valutazione finora
- Cutviewer Mill User Guide V3Documento18 pagineCutviewer Mill User Guide V3Diana HenandezNessuna valutazione finora
- Cutviewer Mill User Guide V3Documento19 pagineCutviewer Mill User Guide V3Paul TumbacoNessuna valutazione finora
- Using Tutorials Tutorial 1in MM Tutorial 1in Inch Tutorial 2Documento55 pagineUsing Tutorials Tutorial 1in MM Tutorial 1in Inch Tutorial 2patel_vicky87100% (1)
- Abaqus Bracket TutorialDocumento17 pagineAbaqus Bracket TutorialhfathollahiNessuna valutazione finora
- Bracket Tutorial UpdateDocumento18 pagineBracket Tutorial UpdateIrvin AlbertoNessuna valutazione finora
- Cutviewer Turn User Guide V3Documento21 pagineCutviewer Turn User Guide V3Lawrence Adu-GyamfiNessuna valutazione finora
- How To CNC Machine For PCB PrototypesDocumento16 pagineHow To CNC Machine For PCB PrototypesBogologNessuna valutazione finora
- Creo Milling PDFDocumento22 pagineCreo Milling PDFHa Le MinhNessuna valutazione finora
- Clearing PLC Memory and Forcing Bits Using DirectSOFT 5 For The DL05 PLCDocumento17 pagineClearing PLC Memory and Forcing Bits Using DirectSOFT 5 For The DL05 PLCJustine FullsNessuna valutazione finora
- DanteDocumento69 pagineDante8tswshgtmtNessuna valutazione finora
- 7xwruldo: You Will Need About Minutes To Complete This TutorialDocumento62 pagine7xwruldo: You Will Need About Minutes To Complete This Tutorialniteen12350% (2)
- Ugee V4.1 Driver Instruction Manual - 20230613120439Documento30 pagineUgee V4.1 Driver Instruction Manual - 20230613120439Alejandro De Jesus Romo RosalesNessuna valutazione finora
- RDPlug Plug-Ins Software ManualV6.0Documento47 pagineRDPlug Plug-Ins Software ManualV6.0danNessuna valutazione finora
- Shapes On CNC Machines. Here We Study Mastercam For CNC Milling MachinesDocumento11 pagineShapes On CNC Machines. Here We Study Mastercam For CNC Milling MachinesMarius CucuietNessuna valutazione finora
- CNC Milling/Routing Training GuideDocumento31 pagineCNC Milling/Routing Training GuideamrNessuna valutazione finora
- 6B Operating Systems VocabDocumento52 pagine6B Operating Systems VocabMine Cuevas Dela CruzNessuna valutazione finora
- Fourth Quarter: Adobe PhotoshopDocumento49 pagineFourth Quarter: Adobe PhotoshophahaNessuna valutazione finora
- Rzbiconda Arerdusite Bayuitopek 239z382133e-1a110 - 4Documento15 pagineRzbiconda Arerdusite Bayuitopek 239z382133e-1a110 - 4rpal2014Nessuna valutazione finora
- UGEE User Manual (English)Documento10 pagineUGEE User Manual (English)Shinobi NinjaNessuna valutazione finora
- Make Windows 8 Super Fast with Registry Tweaks and Disabling Unnecessary ProcessesDocumento5 pagineMake Windows 8 Super Fast with Registry Tweaks and Disabling Unnecessary Processesmuhammad jonniNessuna valutazione finora
- CNC Turning Guide for BeginnersDocumento23 pagineCNC Turning Guide for Beginnersmiguel187Nessuna valutazione finora
- Lab Manual 3&4Documento14 pagineLab Manual 3&4Abdul Rehman FaisalNessuna valutazione finora
- MDX650 Rotary TutorialDocumento17 pagineMDX650 Rotary TutorialCarlos RamirezNessuna valutazione finora
- Ms80 User ManualDocumento73 pagineMs80 User ManualAlejandro MorardNessuna valutazione finora
- Laser Engraving Software User ManualDocumento48 pagineLaser Engraving Software User Manualnomee93Nessuna valutazione finora
- Add Formatting Text Slides Database AccessDocumento136 pagineAdd Formatting Text Slides Database Accesssoniya tewatiaNessuna valutazione finora
- Opti Setup ExerciseDocumento12 pagineOpti Setup ExerciseAbdul QuadirNessuna valutazione finora
- Working Model 2d TutorialDocumento4 pagineWorking Model 2d TutorialIvan Figueroa CruzNessuna valutazione finora
- Mutoh PhotoPrintDX10 SpectoVue ProfilingDocumento12 pagineMutoh PhotoPrintDX10 SpectoVue ProfilingДенис ЛобачевскийNessuna valutazione finora
- Film Scanner 501 - enDocumento20 pagineFilm Scanner 501 - enTony EvelynNessuna valutazione finora
- Tutorial TopSolid'Cam - Pag 5 A 10Documento6 pagineTutorial TopSolid'Cam - Pag 5 A 10JosemarNessuna valutazione finora
- Cadi Software ManualDocumento8 pagineCadi Software ManualLuis A Gil PantojaNessuna valutazione finora
- Universiti Teknikal Malaysia Melaka Fakulti Kejuruteraan PembuatanDocumento13 pagineUniversiti Teknikal Malaysia Melaka Fakulti Kejuruteraan PembuatanDul Gemuk Telo BongkengNessuna valutazione finora
- DALI Touch Panel Designer ManualDocumento14 pagineDALI Touch Panel Designer ManualHoang HaNessuna valutazione finora
- Simulator TutorialsDocumento29 pagineSimulator TutorialstmadamolekunNessuna valutazione finora
- Gibbscam TutorialDocumento17 pagineGibbscam TutorialDavidNessuna valutazione finora
- Digital Microscope User Guide (Win & MacDocumento67 pagineDigital Microscope User Guide (Win & MacAlexis CorrochanoNessuna valutazione finora
- DeskCNC Manual Foam CuttingDocumento51 pagineDeskCNC Manual Foam CuttingKolia WaseemNessuna valutazione finora
- Efilm - Help - UsingDocumento14 pagineEfilm - Help - UsingElvira RodNessuna valutazione finora
- Laser Engraving Software ManualDocumento63 pagineLaser Engraving Software ManualnammarisNessuna valutazione finora
- User Laser Engraving Cutting Software RDCAM5.0: 'S Manual ofDocumento63 pagineUser Laser Engraving Cutting Software RDCAM5.0: 'S Manual ofnosoyguapoNessuna valutazione finora
- Workshop 1Documento22 pagineWorkshop 1Armando RuFuNessuna valutazione finora
- User Guide - Using Mentor Graphics Design KitDocumento43 pagineUser Guide - Using Mentor Graphics Design Kitvishvakirana100% (1)
- 5 6 0 Nastra4D TrainiingDocumento8 pagine5 6 0 Nastra4D TrainiingNurul HudaNessuna valutazione finora
- V Pos Installation GuideDocumento49 pagineV Pos Installation GuideearlNessuna valutazione finora
- Mold Making Using Powermill: Learning ObjectivesDocumento84 pagineMold Making Using Powermill: Learning ObjectivesPetre JovanovskiNessuna valutazione finora
- How To Disable Windows XP Boot LogoDocumento59 pagineHow To Disable Windows XP Boot Logonitesh shuklaNessuna valutazione finora
- Microsoft PowerPoint: Creating a Presentation, Tips for Creating and Delivering an Effective Presentation, and Marketing Your Brand through PowerPoint PresentationDa EverandMicrosoft PowerPoint: Creating a Presentation, Tips for Creating and Delivering an Effective Presentation, and Marketing Your Brand through PowerPoint PresentationNessuna valutazione finora
- Ac Motors EbookDocumento74 pagineAc Motors EbookHammad MalikNessuna valutazione finora
- Electrical PackageDocumento260 pagineElectrical Packageazmat_86Nessuna valutazione finora
- Lessons in Electricity Volume III SemiconductorsDocumento489 pagineLessons in Electricity Volume III Semiconductorsvozoscribd100% (1)
- Motor ClasstyDocumento128 pagineMotor Classtywatep_08Nessuna valutazione finora
- Residential WiringDocumento84 pagineResidential WiringJunior CruzNessuna valutazione finora
- Basics of Digital Multi MetersDocumento25 pagineBasics of Digital Multi MetersHugh Geerection100% (1)
- Semiconductor DevicesDocumento524 pagineSemiconductor Devicesapuinwork100% (1)
- Practical Guide To PLCsDocumento60 paginePractical Guide To PLCsvozoscribdNessuna valutazione finora
- Data Manipulation and Transfer of ControlDocumento35 pagineData Manipulation and Transfer of ControlvozoscribdNessuna valutazione finora
- 50 555circuits PDFDocumento152 pagine50 555circuits PDFleonelartesano2Nessuna valutazione finora
- AllenBradley ScadaSystemGuideDocumento310 pagineAllenBradley ScadaSystemGuideNguyen Chien100% (1)
- Ei Nvq2 Ch06Documento32 pagineEi Nvq2 Ch06Nihar RoyNessuna valutazione finora
- Microprocessor ArchitectureDocumento26 pagineMicroprocessor ArchitecturevozoscribdNessuna valutazione finora
- MTS TopMill TopTurnDocumento4 pagineMTS TopMill TopTurnvozoscribdNessuna valutazione finora
- CIROS Studio Product Information enDocumento14 pagineCIROS Studio Product Information envozoscribdNessuna valutazione finora
- TI Analog HandbookDocumento101 pagineTI Analog HandbookJenory DenemyNessuna valutazione finora
- MTS TopMill - TopTurn PDFDocumento4 pagineMTS TopMill - TopTurn PDFvozoscribdNessuna valutazione finora
- All 289 Eminem Songs, Ranked - SPINDocumento42 pagineAll 289 Eminem Songs, Ranked - SPINMohit Pundir100% (1)
- 30 Ratatouille - Passive VoiceDocumento1 pagina30 Ratatouille - Passive Voicecarlota mas de xaxasNessuna valutazione finora
- Bernard Magee's Acol Bidding Quiz: Number One Hundred and Twenty-Nine September 2013Documento48 pagineBernard Magee's Acol Bidding Quiz: Number One Hundred and Twenty-Nine September 2013rprafalNessuna valutazione finora
- Test No.21 Page 123 1Documento2 pagineTest No.21 Page 123 1hellcatNessuna valutazione finora
- Past Simple VsDocumento3 paginePast Simple VsBibi PetkoskaNessuna valutazione finora
- Salas NGeneration Girl 3erDocumento16 pagineSalas NGeneration Girl 3erGustavoLuisMamaniQuispeNessuna valutazione finora
- BTS Chun-Li Song LyricsDocumento3 pagineBTS Chun-Li Song LyricsAlek RojasNessuna valutazione finora
- Memoir Course Teacher's Guide - RedesignDocumento9 pagineMemoir Course Teacher's Guide - RedesignarudenstineNessuna valutazione finora
- 20200924 高二 泰山 龍騰翰林L1+L2雙課Review 題目Documento14 pagine20200924 高二 泰山 龍騰翰林L1+L2雙課Review 題目amyNessuna valutazione finora
- OntentsDocumento8 pagineOntentsbambi2pyNessuna valutazione finora
- Pressman Family Classics Chess Set King Is 2-5/8" Tall Solid Plastic " "Documento2 paginePressman Family Classics Chess Set King Is 2-5/8" Tall Solid Plastic " "Raymon S. BodinoNessuna valutazione finora
- Develop ICT Content Using Online PlatformsDocumento14 pagineDevelop ICT Content Using Online PlatformsVianie TrimidalNessuna valutazione finora
- Chewy Chocolate Chip Cookie RecipeDocumento1 paginaChewy Chocolate Chip Cookie RecipeCorinne PeanNessuna valutazione finora
- Lesson Plan - AdjectiveDocumento8 pagineLesson Plan - AdjectiveBenediktus R. RattuNessuna valutazione finora
- Fields To PlayDocumento28 pagineFields To Playstefi idlabNessuna valutazione finora
- Manual GogogateDocumento27 pagineManual Gogogatedenis miguelNessuna valutazione finora
- Dulquer SalmaanDocumento12 pagineDulquer Salmaanalvipin001Nessuna valutazione finora
- Programmed Guide To Jazz Theory and Improvisation. New York: KendorDocumento3 pagineProgrammed Guide To Jazz Theory and Improvisation. New York: KendorssiiuullLLNessuna valutazione finora