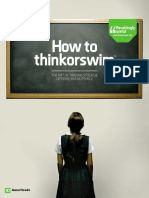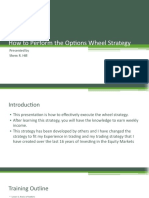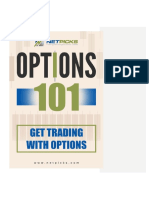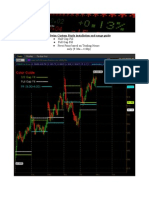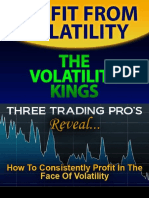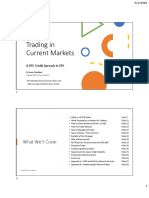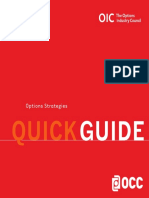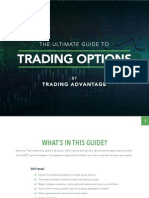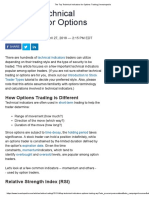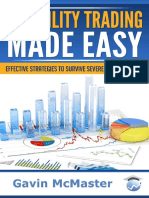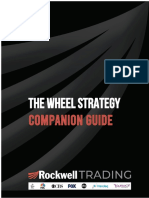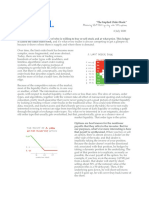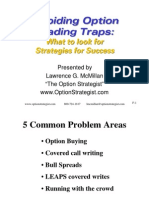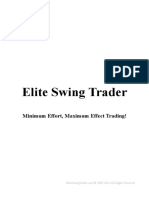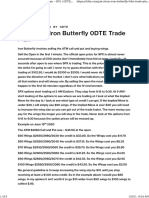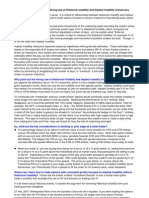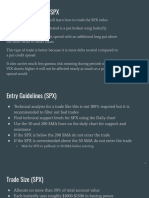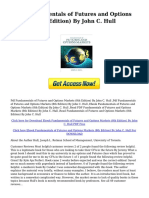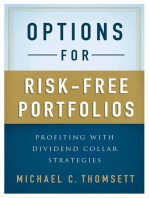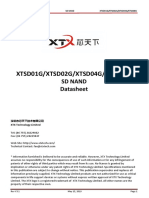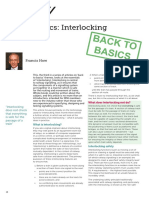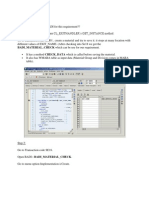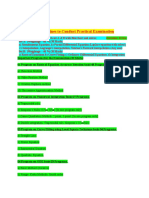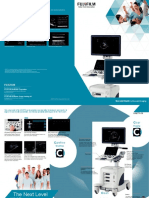Documenti di Didattica
Documenti di Professioni
Documenti di Cultura
Think or Swim Manual
Caricato da
pkattulaCopyright
Formati disponibili
Condividi questo documento
Condividi o incorpora il documento
Hai trovato utile questo documento?
Questo contenuto è inappropriato?
Segnala questo documentoCopyright:
Formati disponibili
Think or Swim Manual
Caricato da
pkattulaCopyright:
Formati disponibili
USER COMPANION FOR
thinkorswim
page 2
I
N
T
R
O
D
U
C
T
I
O
N
r
think
Manual
thinkManual
Well be making
frequent updates to
thinkManual as we
add new bells and
whistles to thinkor-
swim. We welcome
your feedback as to
how we can make
this resource even
better. Please for-
ward your comments
to thinkorswim@
tdameritrade.com.
PLEASE NOTE:
All screen shots
and examples
shown are for
illustrative
purposes only.
Our answer, thinkorswim.
Its smart. Its fast. And its fun.
(Seriously, it really is.) But we un-
derstand that to the new eye, it
strangely resembles the cockpit
of an airplane, possibly rendering
you confused at times and ask-
ing the question, Huh?
ENTER: THINKMANUAL
Going forward, think of this
reference as your life coach for
all things thinkorswim. Hope-
fully, it will make your trading life
easier before, during, and after
your learning curve. If noth-
ing else, when you get stuck or
frustrated, it will prevent the
paroxysm of rage and ritualistic
pillow-screaming that would
surely ensue without it.
But thinkManual isnt
perfect. We cant possibly
cover everything. New tools and
gadgets are being added to the
platform all the time. And like
the software, this manual is a
work in progress. Our ambition
here is to dish the skinny on
the most important features
of the platform, so you feel
more comfortable trading with
thinkorswim.
That said, when thinkManual
does fall short on advice, try the
following resources:
b The Help Page in the trading
platform is super convenient.
There youll nd all kinds of video
walkthroughs and webinars on
the features of the platform itself.
b The Chat Rooms, also in thin-
korswim, are not just for market
narcissists and thinkorswim
fanatics. You can pick the brains
of your fellow traders or attend
education events that run inside
the chat rooms as well. If you
miss one of those, check out an
archived presentation on the
Seminars tab.
b Finally, theres Live Customer
Support. For the price of a smile,
the Trading Desk is always
eager to help you.
As an aside, if the help you
really need is less about using
the platform, and more about
trading strategy or becoming a
more informed investor, consider
Investools, a fee-based educa-
tion afliate of TD Ameritrade,
that offers in-depth trading and
investing training designed to
help you pursue your bigger-
picture nancial goals. Aside
from strategy education and the
fundamentals of trading stocks,
options, futures, and forex,
Investools education content
includes integrated platform
education from TD Ameritrade
instructors as well. Cool.
P.S. (MAC USERS)
Okay, so heres the deal. There
are two worlds we live in
Mac and PC. And Mac users
good taste aside, we have no
prejudices. Now most of the
functionality of the thinkorswim
software is the same for both
versions. However, every once in
a while, we needed to program
an extra click here, a click there
to get around certain hurdles in
the Mac coding.
One such case is wherever
right-clicking is called for. If you
dont have a mouse with right-
click functionality, simply, hold
the Command key while clicking
on the software. If that doesnt
work, try holding either the Con-
trol or Shift key while clicking.
Track pads may use two-nger
tap. If none of these work, youll
have to take it up with your
wallet and just get a mouse with
right-click functionality.
Happy trading!
TD Ameritrade
THE TOKEN
INTRODUCTION
Trading platforms. Good luck trying to trade without them.
We know that if you could, youd probably have your orders
executed with the snap of your ngers or a Jedi mind trick.
But since you cant, you ought to be using the next best
thingsmart technology. The kind that doesnt require you
to go outside the platform for the tools and information
you need to conceptualize, research, place, and manage a
tradewhether stocks, options, futures, or forex.
page 3
c
o
n
t
e
n
t
s
T
H
I
N
K
M
A
N
U
A
L
WHAT YOULL
FIND IN
THINKMANUAL
thinkManual
2 9 4 62 43
Introducing
thinkManual
Its more than a
manual. Its your new
best friend.
PART I
Learning to
Swim
A quick-Start guide
to trading calls and
puts without all the
calories.
5/How To Buy an Op-
tion in Five Steps
7/How To Sell an Op-
tion in Four Steps
PART IV
Paper
Trading
Real trading. Fake
money.
63/thinkOnDemand
64/paperMoney
PART II
How to Navigate
and Research
All the bells and
whistles you could
want.
BEFORE
YOU BEGIN
10/The Pages
11/Little Blue Dots &
Wrench Thingies
DUE DILIGENCE,
MEET FUN
13/The Left Side-
bar: Gateway to the
Universe
18/Analyze Page:
Stress-test Without
the Worry
22/Scan Page: What
Stock Should I Trade?
25/MarketWatch
Page: Whats Movin
Today?
30/Charts Page:
Sweet, Sweet Pictures
39/Tools Page: Tweet.
Watch. Learn.
42/Help Page: When
thinkManual Just
Isnt Enough
Every so often, well
point out something
extra special
perhaps a piece of
trivia, a unique way
of using the software,
industry jargon, or next
steps that
TD Ameritrade can help
you withwhich well
draw attention to with
one of the following
little dudes. Be sure to
watch for them!
what are these?
DID YOU
KNOW?
TRADER-
SPEAK
TAKE
ACTION
BRIGHT
IDEA
PART III
How to Trade
and Watch
Trading redened.
44/Monitor Page:
Hows My Trade
Doing?
48/Trade Page: Its
Why Were Here
Contact Info
You Could Use
CLIENT SERVICES REPRESENTATIVE
800-669-3900
NEW ACCOUNTS
800-454-9272
thinkorswim Support
DEDICATED SUPPORT DESK
800-672-2098
thinkorswim@tdameritrade.com
PLATFORM FEEDBACK
thinkorswimfeedback@tdameritrade.com
TECH SUPPORT
thinkorswimtechsupport@tdameritrade.com
For all other inquiries: please visit
tdameritrade.com/contact
General Mailing Address
PO Box 2209
Omaha, NE 68103
page 4 thinkManual
Learning
to Swim
PART I
R Cant Read It? If you want to change the font size or background color of the
software, click Congure, and adjust until your eyes say Thank you.
page 5
I
thinkManual
l
e
a
r
n
i
n
g
t
o
s
w
i
m
QUICK-
START
GUIDE
L
E
A
R
N
I
N
G
T
O
S
W
I
M
How to
Buy an
Option
in Five
Steps
To get to the login screen, re up your thinkorswim software by
double-clicking the desktop icon (or nd it in your computers applica-
tions folder). At the login screen:
1Choose Live Trading.
2Enter your username and password.
3Click OK.
Step 1: Log in
So youve opened
up the box, worked
through all the foam
peanuts, and taken out
the thinkorswim trad-
ing platform. That is,
youve downloaded the
thinkorswim software,
and youre ready to
rumble. Perhaps you
have no desire to read
this manual and learn
all about whats under
the hood of thinkor-
swim. Youd rather just
dive right in and trade
some calls. Great.
Heres how to buy and
sell an option in just a
few quick steps.
3.
click on
OK
2.
enter user
name &
password
1.
Live
Trading
change
color &
font size
page 6 thinkManual
L
E
A
R
N
I
N
G
T
O
S
W
I
M
Step 2: Check your
account balance
Before you start conquering the world with your trading prowess,
check your account balance to be sure you can afford to do so.
In the top left sidebar of the software now open, under ACCOUNT
INFO, you can see your account balancethe cash you have available
to trade with.
Step 3: Enter a buy order
Step 4: Adjust your order
1Click the Trade tab in the top menu.
2Type in the symbol in the box in the upper left.
3Pick the expiration cycle (in this case, July) and left-click the cor-
responding blue arrow until it faces down.
4Click on the ask price of the option you want to buy (or right click to
access other strategies). That will open up the ORDER ENTRY TOOLS
screen, with the information on the trade already populated.
Here you can adjust the quantity of the order, as well as the price and
type. When youre set, click on Conrm and Send.
available
cash
positions
click to
view daily
orders
1.
click on
trade tab
adjust
price
adjust
quantity
2.
enter
symbol
4.
double
click on
offer price
click to
send order
3.
left click
arrow
down
L
E
A
R
N
I
N
G
T
O
S
W
I
M
Step 5: Conrm and send
(for real this time)
This is the Are you sure-sure? screen. After your order ticket opens up,
double-check the order in case you hit a wrong key somewhere or acciden-
tally typed too many zeros.
Next step:
b Click SEND if youre happy.
b If not, click EDIT to go back to Step 4 and change the order.
b Or, click DELETE to cancel the order and start over.
R Once your order is lled, youll hear a little chime that seems to come
out of nowhere, and a conrmation box in the upper left-hand corner of
your screen will pop up to let you know how many contracts were lled
and for how much.
Congratulations! Having taken your rst dive, youre ofcially a swimmer.
Now, how to sell.
How to
Sell an
Option
in Four
Steps
Step 1: Locate
your position
Once you have an open position, you can see what its doing by going to
the Monitor Page, which is another place to view your available capital as
well as any orders you have entered that day. To locate your position:
1Click the ridiculously small blue arrow to the left of your options
underlying symbol.
2View your open position in all its glory.
1.
arrow
down
click to
adjust
position
2.
view
position
edit, delete,
or send
page 7 thinkManual
L
E
A
R
N
I
N
G
T
O
S
W
I
M
page 8 thinkManual
Step 3: Adjust your order
if needed
If 10 contracts is too much or too little, you can change your mind and up
the ante or lower it. You can also adjust the price.
If youre happy and you know it, click Conrm and Send.
Step 2: Enter the sell order
To sell the long option:
1Click the even more ridiculously small blue dot to the left of your
option position, or right-click on anywhere on the whole gigantic line.
2In the drop-down menu, choose Create Closing Order.
3In the submenu that pops out to the right, click the SELL order.
4An order ticket magically appears at the bottom of your screen
under the ORDER ENTRY TOOLS tab, automatically populated with
the current bid as a limit order and a default of 10 contracts. (Note
that the default bid or offer on spreads is the mid-price between
the bid and ask.)
adjust
price
set order
type
Step 4: Conrm
and send again
Back to the Are you sure-sure? screen. Once again, this is your last
chance to change your mind. Look over the order conrmation screen
in front of you. If everything looks good, click SEND. If not, click edit
or delete.
R When your order has been lled, youll once again hear the cool
celebratory chime and a friendly pop-up conrmation box will notify
you of how many contracts you were lled on and the price they were
lled at.
1.
click blue
dot
2.
select to
close
3.
click the
sell order
page 9 thinkManual
How to
Navigate
and
Research
PART II
page 10
II
thinkManual
THE NOT-
SO-QUICK-
START
GUIDE
So, youve decided
you want more than
just to delight in the
thrill of buying calls
and puts on thinkor-
swim, eh? Okay. Lets
dig a little deeper and
see whats under the
hood...
pages
subpages
MAIN
WINDOW
LEFT
SIDEBAR
subpage
tab
RMonitor Page
Where your posi-
tions live and what
theyre doing.
How much capital
you have left to
trade with, and
whether it hurts or
notyour P/L.
RTrade Page Real-
time, streaming
data on any stock/
option/future/
forex instrument
you can trade on the
platform. Place your
buy and sell orders
here as well.
R Analyze Page
Answer your What
if...? questions here.
Look at hypotheti-
cal P/L graphs of
trades youre think-
ing about taking
or wish you hadnt
(to dwell on what
mightve been).
RScan Page Your
due diligence has to
start somewhere.
What stock will you
trade and why?
Scour the markets
here for fresh ideas.
RMarketWatch
Page Set price alerts
on stocks youre
watching, see which
ones are movin and
shakin, or plan your
next trade around
the calendar of
important events.
RCharts Page If you
can dream it, you
can probably chart it.
Real-time, stream-
ing charts with
over 250 indicators.
Its candy for chart
nerds.
RTools Page
Social trading with
other options geeks,
watching CNBC, or
just keeping a per-
sonal trading journal
of your thoughts
and desires. What
else do you need?
RHelp Page When
you cant nd the
answer in
thinkManual, try
here. There are
phone numbers to
call humans or video
tutorials to avoid
them. Your choice.
BEFORE YOU BEGIN
In a nutshell, the thinkorswim platform is divided into two partsthe left
sidebar and the main window, which contain all the pages of functional-
ity. Heres a rundown of those pages and the icons youll nd on them.
THE PAGES
If you havent traded on a professional-grade platform before, thinkorswim
may seem overwhelming at rst. But its actually fairly easy to navigate.
Essentially, there are eight pages to the platform, all accessible by the tabs in
the top navigation bar of the main screen.
Heres a quick rundown of what they are and why they exist:
H
O
W
T
O
N
A
V
I
G
A
T
E
&
R
E
S
E
A
R
C
H
h
o
w
t
o
n
a
v
i
g
a
t
e
a
n
d
r
e
s
e
a
r
c
h
H
O
W
T
O
N
A
V
I
G
A
T
E
&
R
E
S
E
A
R
C
H
page 11 thinkManual
SETUP
Some traders like their eggs scrambled, others like them fried. And all the
same, they like their trading platform to look and feel a certain way as well.
Some functions may not be important to you, while they are to others.
You can customize your platform until its just right. Heres how:
1From the top right of any page in the platform, click the Setup but-
ton. This will open up the setup menu.
2Choose everything from the default data for your positions to how
youd like to receive notications from us.
ICON NAME FUNCTION
Left-click to open an extensive menu that
lets you enter custom orders, view charts,
analyze positions, and more.
Click the arrow down to un-hide Working
Orders, option series, and so on, then click
back to right arrow to re-hide.
Congures Left Sidebar and trading grids
on Trade Page.
A shortcut to customizing the watchlist
youre viewing, or to toggle to a different
watchlist.
The thinkorswim color-coded clipboard, its
a shortcut to link a symbol to different sec-
tions/pages on the platform (see next).
A shortcut to create a new watchlist or
switch to pre-dened watchlists.
Detaches the current section in a separate
window that you can re-position any-
where on the screen.
Click to print the current screen or export
to a spreadsheet.
Set the date and/or view different dates
for analysis.
Opens Symbol Field Table for a ready list-
ing of symbols for indexes, futures, forex,
and so on.
Opens up the Message Center in the Left
Sidebar.
Blue Dot
Blue Arrow
Wrench
Grey Dot
Link
Sprocket
Detach Icon
Print Icon
Calendar
Double Down
Arrows
Message Center
LITTLE BLUE DOTS AND WRENCH THINGIES
Before the fun begins, you should be aware of a few important shortcuts youll
be thanking us for later. thinkorswim is loaded with icons and symbols that,
when clicked on, take you quickly from one area of the platform to another.
If you see one of the following icons, dont be shy. Click on it. Go for it. See what
happens. But if youre feeling less adventurous, check this partial cheat sheet.
1.
click
setup
2.
customize a
masterpiece
TIP: display
margin
instead of
bp effect*
*WHATS MY
MARGIN?
Many of the pages
of the platform dis-
play BP Effect (buy-
ing power effect),
which is essentially
how much the posi-
tion will reduce your
purchasing power.
However, under the
General Tab in the
Setup screen, you
can switch this to
Margin REQ (margin
requirement), so
you can view how
much margin a
position youre ana-
lyzing or about to
trade would require.
(seem image)
page 12 thinkManual
Its that simple. Once you set up your links, you can set link boxes across
multiple features on the platform to change simultaneously to the stock
youre researchingincluding gadgets, Widget 360, and even CNBC.
5Now head back over to Charts and youll see a chart of the symbol you
highlighted.
5.
go to
charts
set to
red
already set
to MWSE via
link box
H
O
W
T
O
N
A
V
I
G
A
T
E
&
R
E
S
E
A
R
C
H
LINKING: A BETTER WAY TO CUT AND PASTE
Hyperlinks serve as a de facto clipboard throughout the platform. You can
save up to nine different items on the clipboard, all color-coded so theyre
easier to remember. The idea is to let you view the same stock as you toggle
from Quote to Chart to Trade without making you type in the same symbol(s)
every time. (Have you seen the length of an option symbol lately?)
Try linking a quote from the Quote screen in the MarketWatch Page to
a chart in the Chart Page.
1At the top right of the Quote screen, click on the icon with the
three colored boxes ( ).
2Choose Red.
3Go to the Chart Page and do the same at the top of a chart
next to the symbol box.
4Now head back to the MarketWatch page, and highlight a stock.
1.
click
link icon
2.
choose
red
4.
choose
symbol
red
clipboard
3.
go to
charts
TWO BIRDS,
ONE STONE
Linking the Left
Sidebar to the
Trade tab is a cool
way to streamline
your trading. For
example, choose
a link color for the
watchlist gadget,
and the same color
next to the symbol
box on the Trade
Page. Now, when
you click on any
symbol in a watch-
list, youll populate
all the data in the
Trade Page as well.
page 13 thinkManual
DUE DILIGENCE, MEET FUN
The remainder of Part 2 walks you through the main features of six of the
pages that deal mostly with scanning and researching trading ideas. Well dis-
cuss in detail how to actually enter trades and monitor your positions and ac-
count balances in Part 3 of thinkManual. Feel free to read it from front to back
(awkward), or simply use it as a guide when you get stuck (more practical).
b ACCOUNT INFO Pretty
self-explanatory, but in a
nutshell, youve got a
birds-eye view of your cash
available, option buying
power, and if youve opened a
future or forex account, youll
see those available balances
as well. Click any of the little
blue dots to the left to
tweak what is displayed, such as hiding your balances.
b SUPPORT/CHAT Need some help? Want to chat online with other trad-
ers? Interact with market gurus? Click on Support/Chat in the upper Left
Sidebar and youll see a new window pop up with tabs at the top for Live
Support/Chat Rooms/Audio Settings/Seminars.
Its a good thing tools arent judged by their names, because theres really
just nothing sexy about Left Sidebar. But despite its potential identity
crisis, as the title of this section suggests, it really is the gateway to the
universeof thinkorswim, anyway. With the Left Sidebar, you can short-
cut the rest of the platform or access all of its functionalityview your
account balances and buying power, live chat rooms, custom watchlists,
live CNBC, and yes, even video games.
The Left Sidebar:GATEWAY TO THE UNIVERSE
Heres a rundown of what youll nd in the default view (which you can
always customize later):
H
O
W
T
O
N
A
V
I
G
A
T
E
&
R
E
S
E
A
R
C
H
customize
elds
b LIVE SUPPORT We understand that many traders may enjoy the solace
of their own voices, but not of others. So, if the thought of talking to
customer service directly repulses you, you can always chat one-on-one
online with a live human being through instant messaging without uttering
a single word. Just type in your questions and in godlike fashion, answers will
miraculously appear:
1Click the Live Support tab to be connected immediately to a
representative.
2Click Create Support Request.
3In the drop-down menu to the right of To:, click the one that suits you.
4Start typing your question or telling your life story.
5Click Create Request.
R A real person from the appropriate department will respond very
shortly. And since its a chat, you can share your trading screen with client
service so they can see exactly what you are looking at. Not only that, but
well stick with you until you get your answer.
1.
click live
support
3.
pick your
topic
4.
type your
request
2.
create
support
request
5.
create
request
page 14 thinkManual
THE LEFT SIDEBAR > CHAT ROOMS / WATCHLISTS
Want to join in the conversation? Just start typing your thoughts/questions/
comments/whatever in the box at the lower left and click Send. But please,
keep it (relatively) clean, thinkorswim is watching! b CHAT ROOMS Moving further along, youll see the tab marked Chat Rooms.
As you can see, we have all sorts of chat rooms. Active traders often gravitate
to Market Cast, while currency traders head over to Global FX Chatjust to
name a few of the more popular virtual meeting spots. Feel free to join in or be
a creepy voyeur and just watch the conversation.
By the way, be sure to check out Global news, which is a breaking news room
where only news event and facts are announced. No chatter, just facts.
To show you what a Chat Room looks like, heres a sample from Global FX Chat:
follow
the chat
be the
chat
click
send
H
O
W
T
O
N
A
V
I
G
A
T
E
&
R
E
S
E
A
R
C
H
R Click Watch to view/listen to the broadcasts. And as you see, we ar-
chive, so take a look back for anything you may have missed.
And if you want to hear or see whats going on in any of the rooms, check the
Listen box for audio only, or the Watch button for streaming video if its
available.
To hear gurus discuss the market, give out platform tips, or just talk shop, click
Seminars.
b WATCHLISTS The default watchlist
youll see when you re up thinkorswim
for the rst time is called, well, default.
Go ahead and highlight a symbol in the
default list and delete or change it. To add a
new symbol, simply click in the rst vacant
symbol box at the bottom of the list with
nothing in it and add the symbol. If you
dont know the stock symbol, type in a
question mark (?) and hit Enter on your
keyboard to bring up the Symbol Table.
arrow
down
default
type in
symbol
Aside from nurtur-
ing your introvertive
tendencies, a
major benet of our
one-on-one Live
Support chats with
a platform specialist
is the fact that you
can expose your
trading layout to
them so they can
better assist.
page 15 thinkManual
You can alphabetize the list by clicking on Symbol. Dont worry about losing
your work; thinkorswim automatically saves your screen when you log off.
Or if you prefer to organize it in a way that makes the most sense to you,
right-click on the header row and select No Sorting.
THE LEFT SIDEBAR > WATCHLISTS
H
O
W
T
O
N
A
V
I
G
A
T
E
&
R
E
S
E
A
R
C
H
Viewing Other Pre-dened Watchlists
There are about as many pre-dened lists in thinkorswim as there are
rocks on a beach. So rather than name them off, just do the following:
1Click the gray dot to the left of Symbol, or click the little sprocket
icon ( ) at the top right of the widget to access the
category menu.
2Switch lists between categories by clicking the left/right arrows
next to the sprocket icon.
1.
click
sprocket
2.
choose
a category
then your
list
Creating Your Own Watchlist
If you dont like what you see, make a list of your own. Custom lists
will show up in the menu under Personal. (The TD Ameritrade lists
are under the Public menu.
1Click the sprocket icon, top right again.
2Then select Create New Watch List.
This will bring up a New Watch List box.
3Give the list a name.
4Start typing symbols in the quote table below Symbol on the left.
5Click Save.
1.
click
sprocket
2.
create
watchlist
5.
save it
4.
enter
symbols
3.
give it
a name
HOW TO IMPORT A
WATCHLIST
Another way to
create a watchlist
is to simply bring in
a pre-existing list
of your own from
another le on your
computer.
1SYMBOLS ARE
CASE SENSITIVE
(ABC is not abc)
2Create a comma
separated (or line
separated list of
symbols) and save
to a le (.TXT) or
copy the list to the
clipboard
3Click the gear
icon on the watch-
list Gadget
4Click Import
5Choose From
File or From Clip-
board, depending
on #1
6Click Import
7Name the
watchlist
8Click Save
9Have an Espresso
(Double Ristretto)
page 16 thinkManual
b GADGETS Not every second of the trading day needs to be action-
packed, but leaving your trading screen at a
critical moment could mean missing a great
opportunity. The Gadgets are designed to
help you stay well-informed and stave off
boredom as you watch the markets during
those inevitable slow moments.
The rst choice on the pull-down menu
allows you to delete a particular Gadget.
The real fun begins just below that menu
option. Heres a run-down.
R To access the Gadgets, click the icon
near the top left of the trading platform.
Once you click, youll see a drop-down
menu with a potpourri of Gadgets to
enlighten and amuse you.
gadgets
THE LEFT SIDEBAR > GADGETS
H
O
W
T
O
N
A
V
I
G
A
T
E
&
R
E
S
E
A
R
C
H
R Live News
Live News gives you live streaming headlines from Dow Jones News. And to
boot, we augment the Dow feed with other feeds like Midnight Trader and
Benzinga, which offer even better after-hours coverage.
If there is an important news story in business, around the globe, or on Mars,
its probably going to show up on the Live News tape. To get the full story, click
on the title.
1Click the left button at the top right of the Gadget or the All
Categories button at the bottom to select other types of news. This
opens the Categories menu.
2Choose as many of the pre-sorted lists of categories from the Category
menu as your heart desires.
R Use the News
Not only can you read the news,
but you can trade from it too
right from this little widget.
Clicking on a category such as
Pre-Market Movers brings up a
watchlist that you can trade from,
just like any other watchlist.
You can lter stories into various
categories to t your needs. Just
like a watchlist, you can trade
the stock, analyze a trade, and a
number of other things.
1.
click for
menu
2.
choose
categories
page 17 thinkManual
R Quick Quote
When you need a quick market
quote and youre happy with just the
last price, net change, bid, and ask,
simply type in the symbol and hit
Enter on your keyboard.
R Market Depth
See the bid and ask prices of any
symbol on every exchange. But
you cant input a symbol directly
into the widget. To get this Gad-
get to work:
1Right-click a stock symbol
from a watchlist (see below).
2Select Market Depth in
the drop-down menu.
THE LEFT SIDEBAR > GADGETS
H
O
W
T
O
N
A
V
I
G
A
T
E
&
R
E
S
E
A
R
C
H
R Watchlist
Compile a list of favorite stocks with a watchlist (see previous section). It
works much like the Quick Quote gadget except that it allows you to follow
more than one symbol at a time. And watchlists have icons in the symbol
box to the right for breaking news, earnings, dividends, etc. Click on the
icon and read all about it.
R Quick Chart & Dashboard
Quickly access any thinkorswim chart or dashboard for any trading instru-
ment. While there are separate pages each for multiple dashboards and
charts, sometimes you want a quick peek of just one without leaving what-
ever page youre working from in the main window.
R Time & Sales
This little guy displays a running
log of the time of the last sale, the
price, and the size of the transac-
tion for any symbolall in real time.
R Live Audio
If you want to hear a particular radio station, this is where
you go. There are some default public radio stations, but if you have a custom
station that you want to stream, you can enter that, too. Rock on, dude.
R Scratch Pad & Calculator
In case you need to borrow one
R CNBC Live TV
As the name implies, you can keep
one eye on trading screens, another
on a ranting Jim Cramer, and gulp cof-
feesimultaneously.
page 18 thinkManual
Its one thing to know what will happen to your trade when youre right
on direction. But what about when youre wrong? What do your stress
tests show? Oh, you dont know? You should. Thats what the Analyze
Page is for.
When you want a closer look under the hood of a potential trade, the Ana-
lyze Page lets you see your trade and all its potential outcomes before you
place your order. You can analyze your original position, view the results of
potential adjustments, and perform volatility and probability analysis, all
prior to entering that trade. And all with live data.
The Analyze page consists of the following subpages:
b Add Simulated Trades
b Risk Prole
b Probability Analysis
b thinkBack
1Enter SPX in the symbol box.
2Click the Ask price (here its 14.40).
3View the data in the section labeled PRICE SLICES (see next section).
4Adjust your position in the POSITIONS AND SIMULATED TRADES
section at the bottom of the screen.
R Price Slices Once youve got a trade ready for analysis, you can answer
the question, How much money will my trade make or lose if the underly-
ing moves by some amount?
To set up your analysis:
1.
enter
symbol
2.
click ask
price
3.
view slice
data
4.
adjust
position to
change slice
data
(continued) >>
H
O
W
T
O
N
A
V
I
G
A
T
E
&
R
E
S
E
A
R
C
H
Before you can analyze a trade, you need to tell the software what to analyze.
You may notice that the Add Simulated Trades screen looks an awful lot like
the All Products screen on the Trade Page. Thats by design. If you were to
pull up an option chain from the Add Simulated Trades screen, you can jump
right into your due diligence without coming in from the Trade Page.
Just as you can pull up any strategy to trade from the option chain in the
Trade Page, you can analyze any strategy right from the Add Simulated
Trades page.
With any simulator, garbage in = garbage out. Its easy to fool yourself if you
dont put in realistic prices. Or if you analyze non-standard products (e.g. VIX).
To keep things simple, say you want to analyze a long position on some SPX
calls (pictured). The current market on the August 1350 calls is 13.70 14.40.
R ADD SIMULATED TRADES
Analyze Page:
STRESS-TEST WITHOUT THE WORRY
page 19 thinkManual
The Risk Prole tool on the Analyze page makes stress testing your trad-
ing ideas easy. By doing the math for you and drawing pictures of all the
P/L possibilitiesincluding the odds of making a prot (or not), itll help you
gure out which option strikes to buy, which spreads to sell, or whether you
even want to take the trade at all.
To start looking at your beautifully picturesque trades, click the Risk Prole
tab in the main submenu at the top of the Analyze Page. There youll see a
P/L graph of your trade right before your eyes (pictured):
ANALYZE PAGE > ADD SIMULATED TRADES / RISK PROFILE
Price Slices allow you to establish any what if scenario you want. Much like
chess players who have to think many moves ahead, traders have to consider
multiple outcomes in order to craft their trading plans. Price Slices allow you
to think several moves ahead, making sure that Plan B is well thought out
long before Plan A fails. Theres no limit to the number of Price Slices you
can add, which gives you some powerful insight regarding what your trade
may do if the stock goes up or down by a specic dollar amount, by a given
percentage of the stock price, or by any number of standard deviations.
Each Price Slice represents a stock price, where you can set markers for
where your trade is now and where it needs to be, whether its a percent-
age away from the current price (% step), dollar amount away ($ step),
standard deviation based on volatility ( step).
In the Price Slices table, you can analyze option greeks, P/L at the open, P/L
for the day, and the BP Effect (buying power). For each slice you can directly
type in a different price and you can also set as many slices as you want simu-
lating different scenarios.
The software defaults to three slices (+10% [above current price],
Live[current price], and -10% [below current price]). If youd like to change
these, click on the Set Slices button (pictured) in the PRICE SLICES tab to
bring up a menu of parameter choices. (Caution: if you add slices, this will
default back to three, and youll lose your added slices!)
RHow to Change Price Slices To add a slice, click the Add Slice button in the
PRICE SLICES tab as many times as you want to add new slices.
To delete a slice, simply right-click on the slice or click on the little blue dot
next to a slice to bring up a menu, and select Delete Slice. To reset all the
slices back to the three-slice default, select Reset Slices.
delete
slices
add
slices
To adjust slices, either left-click each slice individually in the Mode column to
bring up a parameter menu, or click the Set Slices button in the upper tab of
the PRICE SLICES bar.
left-click
to change
or lock each
slice
click to
change all
slices
Theoretically, you can now see what will happen when the underlying moves
by any amount, over any time frame between now (white P/L line pictured)
and expiration (red line)which happen to be the defaults. To add more than
two P/L lines, click on the drop-down box at the top under the label plot lines.
The plot lines are an integral part of your visual analysis. At a glance, you can
see your position P/L at a given stock price.
current
plot line
(P/L)
expiration
plot line
price
slices
(continued) >>
R RISK PROFILE
yay!
ouch!
page 20 thinkManual
ANALYZE PAGE > RISK PROFILE / PROBABILITY ANALYSIS
If you want more plot lines prior to expiration, simply click on the Plot
Lines menu and select your favorite interval:
b Day Step These allow you to dene your plot lines with specic days in
between and watch a trade evolve over time.
b Vol Step If you prefer to see how a change in implied volatility will
affect your position, use this setting. Once you select it, youll see a
subsequent setting allowing you to customize the amount of volatility
percentage points between steps.
b Expiration Step If you have a trade that crosses over multiple expira-
tions, you can set the steps to view the trade at each of those expirations.
H
O
W
T
O
N
A
V
I
G
A
T
E
&
R
E
S
E
A
R
C
H
All of these steps are designed to allow you to see how a trade evolves as
certain parameters change. The neat thing is that the parameters dont have
to change in real life for you to evaluate your position.
By the way, if commissions are an important consideration, you can include
them by clicking on the commissions drop-down menu above the graph.
RAnalyzing Existing Positions and Simulated Trades Want to do
some in-depth analysis on your existing positions? Your existing trades are
automatically made available for you to analyze them, so you dont have to
spend time searching for them or transferring them to the Analyze Tab. You
can also add new simulated trades. Either way, youre covered:
1In the Positions and Simulated Trades page, the rst pull-down
menu allows you to show all of your trades (Show All), to hide your
positions, or to hide your simulations.
2Click the little wrench icon on the right to change the dividend
yield, the volatility, or the stock price.
3Watch your curve change as you change the parameters.
1.
view or
hide
positions
2.
click to
adjust yield,
volatility &
stock price
3.
watch the P/L
change as the
parameters
change below
You can convert any
standard deviation
measure to a vola-
tility reading, like
the CBOE Volatility
Index (VIX). And
vice versa. Say the
implied volatility
of stock XYZ is
24. Simply divide
that by the square
root of the number
of calendar days
per year (365) to
convert that volatil-
ity to a percent-
age move in the
underlying. In other
words, 24/19, or
about 1.26%. So a
24 volatility means
we expect XYZ to
move less than
1.26% on 68% of all
trading days.
Want to get a quick reading on just how high or low a stock might go in the
future? Select the Probability Analysis tab in the Analyze Page submenu
and type in any stock symbol in the upper left corner.
Based on the options volatility readings, the curve of the graph you see in
the Probability Analysis Chart gives you the theoretical range of prices at
which the stock will settle by its option expiration dates in the future (though
independent of any option position you may have on). The default range is
68%, but you can input any number your little heart desires.
For example, in the following probability curve, HKNS has a 68% chance (1
standard deviation) of trading within the range of 312.26 352.89 by the
July expiration. Put another way, the probability of the stock trading outside
of that range is 32%.
R PROBABILITY ANALYSIS
(continued) >>
Please note: Probability analysis results are theoretical in nature, not guaranteed, and do not reect
any degree of certainty of an event occurring.
page 21 thinkManual
ANALYZE PAGE > PROBABILITY ANALYSIS / THINKBACK
Why do these numbers matter? Trading is about probabilities. Its not a per-
fect science, but If you were thinking about selling, say, a call vertical spread
and looking at a similar chart to the one pictured, you might think twice
before selling July call strikes below 352. Thats not advice. Were just sayin
Just so you know, the probability curve isnt just about expirations. Drag your
mouse over any part of the probability chart, you can see probabilities above
or below the plotted levels, sorted by specic dates and stock prices.
68%
probable
range by July
expiration
price
slices
H
O
W
T
O
N
A
V
I
G
A
T
E
&
R
E
S
E
A
R
C
H
thinkBack lets you analyze the P/L of positions using closing prices from any
day in the past.
The top half of the thinkBack screen looks just like the trade screen. The key
difference is that the right of the date box has arrow keys and a calendar
so you can select any previous days close and get option data to place and
analyze option strategies.
The bottom half of the page under BACKTRADES shows you a chart of the
underlying. This is where the thinkBack magic happens and lets you see what
the underlying has done in the past.
R THINKBACK
Heres how to analyze a buy order in thinkBack:
1Enter a symbol in the symbol box.
2Right click the equity to open the buy menu, or left-click the ask on
the option chain to populate a trade in the thinkBack feature at the
bottom of the page with end-of-day prices.
3Adjust the purchase date of the equity or option.
4Roll over any date between the purchase date and current date.
1.
enter
symbol
2.
right-click
to buy
stock, or
click ask
to buy
option
3.
adjust the
puchase
date
4.
roll over
prior date
in chart for
P/L...
5.
...or manually
adjust
calendar date
In this image, you can see the prot
on our 7/24/10 purchase of 100
shares of JOEM was $2,417. Not bad.
Now if only it were the real deal
5Alternatively, you can manually adjust the P/L Date calendar
midway up the thinkBack screen to select a specic date and scroll
through subsequent dates using the up/down arrow keys next to the
date box.
1.
click the
cute lil
calendar
2.
click date
to go back
in time
page 22 thinkManual
You cant place trades without a good idea. Good ideas typically come from
someone or something ltering through the riff-raff. And since there are
tens of thousands of possibilities, the market scanning tools on the Scan
page can help you sift through the vast universe of stock, futures, and forex
markets to bring you some optimal choices based on your own criteria,
preset criteria, or what the crowd is trading.
We split the Scan page into the following subpages.
b Stock Hacker
b Spread Hacker
b Spread Book
1Click Stock Hacker at the top of the page.
2Under Criteria there is a drop-down box to select your criteria.
Select % Change. Add two more criteria boxes for market cap and
volume by selecting Add Fundamental Filter twice at the top of the
Criteria tab and choosing from the drop-down boxes that appear.
[TIP: You can also search for technical setups, such as MACD or sto-
chastics crossovers, by selecting Add Study Filter.]
3Set your scanning range for each criteria by simply dragging the blue
bracket lines back and forth, or type them into the min and max boxes.
4Click Scan and out pops the list of results.
5If you like any of the choices, click that magical blue dot to the left
of the symbol once again to chart, analyze, or place a trade.
What stocks t your criteria of liquidity, percent change, and market cap? Or
what indexes moved more than 2% for the day? Find them on Stock Hacker.
For example: Imagine its an ugly day in the broad market, so you want to
scan for some relative strength amid the rubble. You want solid names that
are holding modest gains, not some pink sheet runners. And you dont want
something that trades by appointment only (read: no volume). So you set
minimums for market cap and volume.
How do you do this?
RSaving Scan Criteria If you want to save your scan parameters for future
access without plugging them in again, click the Save Scan Query button
at the top. You can then easily access it later by clicking on the Load Scan
Query box at the top of the page, then choosing Personal.
1.
click stock
hacker
tab
5.
see scan
results
4.
start
scan
3.
set
scanning
range
2.
choose
criteria
RPreset Scans You can also load (and modify) some preset scans. How
about the top 10 gainers on the Nasdaq or a list of new highs or lows? Click
on the Load Scan Query box and select from the Public or Top 10 choices.
Or perhaps you have a scan idea of your own and are comfortable writing(or
cutting and pasting) code. We let you add that too.
If you want to customize these presets even furthersay, to trade only
stocks that are trading higher than $20, for exampleyou can add new
criteria in the Criteria tab and click Scan.
Scan Page: WHAT STOCK SHOULD I TRADE?
H
O
W
T
O
N
A
V
I
G
A
T
E
&
R
E
S
E
A
R
C
H
R STOCK HACKER: Stock Scanning Made Easy
SIZZLE INDEX:
Sometimes you just
have to follow the
money to get a good
idea. Our Sizzle
Index screens for
high options vol-
ume as compared to
the previous 5 days
option volume in
a given name. Just
press the big orange
button that says
Sizzle Index and
youre good to go.
page 23 thinkManual
An IRON CONDOR
is a four-legged
options combo
where you sell a
vertical call spread
simultaneously
with a vertical put
spread in the same
underlying in the
same expiration
cycle. You take in
a credit, and if the
stock expires below
the lower-strike
calls or above the
higher-strike puts,
you pocket the
entire credit. Your
maximum risk is
the larger of the
strike widths you
sold, less the credit
you took in for the
combo.
The Spread Book page lets you see any working (not executed) spread or-
ders of other TD Ameritrade clients that have been placed but not yet lled.
Click on Scan, then Spread Book.
You can conduct broad-brush searches of any spread orders, or narrow
down. Suppose you want to search thinkorswim for open iron condor orders
in SPX:
Spread Hacker works pretty much like Stock Hacker, but instead of scanning
for stocks, it scans for options spreads.
How about if we scan for iron condors, for example.
1.
choose
spread
5.
see the
results
4.
click on
scan
3.
set
parameters
2.
set
criteria
1Start in the top middle box marked Search. Left-click and choose
Iron Condor.
2Select your criteria. Lets scan for names with underlying prices
over $50, probabilities of prot between 50% and 60%, volatility
between 20 and 33, expiration between 27 and 91 days away, and a
Delta between -10 and 10.
3Hit Scan and voil! Spread Hacker found several plays that t the
criteria.
SCAN PAGE > SPREAD HACKER / SPREAD BOOK
1In the symbol box, type in SPX.
2Click on the spread box and choose Iron Condor.
3Click Refresh on the upper right and, bam!the screen lls with
SPX iron condors that other traders on thinkorswim are trading.
4Pick one you like and click the blue dot to the left.
1.
enter
symbol
2.
pick
spread
3.
hit
refresh
4.
select
spread
H
O
W
T
O
N
A
V
I
G
A
T
E
&
R
E
S
E
A
R
C
H
Any option order that involves simultaneously trading more than one option
class is considered a spread order. There was a time you would have to call
those into a spread broker, and he or she would literally stand in a trading
crowd and work the order, bidding for one option series and simultaneously
offering (or bidding on) another onehoping he didnt get caught leaning
against a non-existent bid or offer, or grabbing a bite to eat while the spread
traded through his limits.
Fortunately, things have improved since then. Most spreads are entered and
executed electronically, and you can view many of these spread orders right
from thinkorswim.
R SPREAD HACKER: Spread Scanning Made Easy
R SPREAD BOOK: CrowdsourcingYour Next Trade Idea
page 24 thinkManual
1Click on the blue dot corresponding to the left of the order you like.
2Click on Create Duplicate Order. The standard order screen pops up
underneath. (CAUTION: Creating duplicate orders also duplicates the
contract size from the Spread Book. Be sure to adjust before sending.)
3Now you can Conrm and Send as is, modify by changing the
quantities, the price, etc., or change your mind completely and hit
Cancel.
And wouldnt you know it, one of the iron condors strikes your interest. In
fact, you want to enter that same order. Heres how:
1.
open
dialog
box
conrm,
change, or
cancel
2.
create
order
SCAN PAGE > SPREAD BOOK
H
O
W
T
O
N
A
V
I
G
A
T
E
&
R
E
S
E
A
R
C
H
page 25 thinkManual
We split the MarketWatch page into the following subpages.
b Quote
b Alerts
b Watch
b Heat Map
b Calendar
Once back on the Quote page, you can enter orders by clicking on a bid or ask
price on the desired symbol, which will populate a trade screen that opens
up at the bottom of the screen.
Add and remove the elds you desire. You can also arrange the elds
on the Quote screen:
1Highlight the eld you want to move to.
2Click either Move Up or Move Down to arrange the elds in the
order you want them to appear in the quote screen columns. Or just
drag and drop them with a left mouse-click.
3Click on OK and youre set.
click
here
order
screen
pops up
H
O
W
T
O
N
A
V
I
G
A
T
E
&
R
E
S
E
A
R
C
H
Data. Its the lifeblood of any trader. We anticipate it, act on it, research with
it, and plan everything around it. The MarketWatch page is lled with data
that puts the pulse of the marketplace at your ngertips.
Consider the Quote tab your nerve center. You can enter any name you
want on the screen by simply clicking on the box on the bottom left and
typing in the symbol. You can also remove names by clicking on them and
deleting the symbols.
The page defaults to the data elds shown, such as last, net, bid, ask, and
so on. But by all means, change them. You can access a bevy of choices by
clicking on the small grey dot (top left, next to Symbol) to open the drop-
down menu. (Or alternatively, right-click on any column header.) Then click
on Customize and the following screen pops up:
Marketwatch Page:
WHATS MOVING TODAY?
R QUOTE
page 26 thinkManual
MARKETWATCH PAGE > ALERTS
1Enter a symbol into the box in the upper left.
2Click on the bid or offer and an Alert entry box appears near the
bottom of the screen.
3Set your parameters, such as Ask + Above + price of your
choosing.
4Click Create Alert.
Simple Alerts
Your alert will not only appear in the Alert Book at the bottom of the screen,
but it will also appear anytime you pull up a chart on that symbol until the
alert has been hit or you cancel it.
1.
enter
symbol
2.
click to
set alert
4.
send
alert
view alert
book
3.
set trigger
& price
1From the Alert entry panel above, click on the box under Alert.
2Scroll down to Study.
3Click on Edit. That will open up the Condition Setup box (pic-
tured), where you will input the parameters for the 20-day moving
average alert.
4At the top of the box, look for the Trigger Type menu and Select
Complex Formula.
5Click Study menu.
6Scroll to Simple Moving Average. You will see Simple Moving
Average() in the formula box on the left.
Complex Alerts You can set alerts for much more detailed criteria.
For example, you might want to know when a stock price has broken a
technical threshold such as the 20-day moving average. The following
example uses PTYH.
4.
set trigger
type
5-6.
click
& select
study
1.
click box
for menu
2.
select
study
3.
click edit
8.
set when
to
trigger
(continued) >>
The Alerts page functions much like the Trade tab, but with one major
exception. You dont actually enter orders, and you dont get lls. Instead,
you can receive emails or popup alerts on your software based on the action
of the underlying instrument.
7.
set
conditions
9.
okey
dokey
H
O
W
T
O
N
A
V
I
G
A
T
E
&
R
E
S
E
A
R
C
H
R ALERTS
page 27 thinkManual
7Set your conditions in the right-hand box. For example,to use clos-
ing price, hit Close next to price, and to use the 20-day simple moving
average, change the length to 20.
8Set the Trigger If box to At Or Above and then 0.00 to the
right.
9Click OK and you will have set an alert, in this example, for when
PTYH closes above its 20-day simple moving average.
Say you want a visual on the Dow Jones components.
1Click on TOS Index Watch tab.
2Click the drop-down box labeled <select watch list>
3Choose Public.
4Scroll down and choose Dow Jones Industrial Average.
Click on the Watch tab to well, watch pretty much anything.
2.
click drop-
down
3.
select
public
4.
choose
Dow
MARKETWATCH PAGE > ALERTS / WATCH
View your results and run the cursor over the red and green graph to see
which stock is which, as well as to ll in the quote table below the graph.
Or:
1Click the arrow down on TOS Index Details tab.
2Click <select watch list> and choose list.
3View stocks in order of performance.
1.
cursor over
a bar for
stock symbol,
and...
2.
...symbols
will
populate
1.
arrow
down
1.
arrow
down
3.
view list
results
2.
select
watch
list
H
O
W
T
O
N
A
V
I
G
A
T
E
&
R
E
S
E
A
R
C
H
R WATCH
page 28 thinkManual
Moving lower, you may see lists of Dividend Alerts Earnings Alerts, Confer-
ence Calls, and Splits. Simply click on the arrows on the left. For example, to
get a list of earnings reports, click Earnings Alerts, then hit Refresh.
That will take you to this screen.
1Click on any one of the watchlists in the left menu (pictured is S&P
100).
2Look at the pretty colors and shapes.
click
arrow
click
refresh
Heat Map is like night vision for traders. You get to see which stocks are movin
and shakin in a vast market that would otherwise be difcult to penetrate.
Heatmapping helps you spot opportunity in a visually intuitive format.
Heres how:
Green is up, red is down, and grey is unchanged. Bigger boxes are larger
stocksin terms of market capand brighter colors are bigger moves.
1.
pick a
list
2.
view the
map
thats
gotta
hurt
As pictured, hover the cursor to see data, or click on a symbols box to bring
up the drop-down menu for taking the symbol to thinkorswim charts, the
Trade screen, and so on.
hover
cursor for
details
click for
further
navigation
MARKETWATCH PAGE > WATCH / HEAT MAP
H
O
W
T
O
N
A
V
I
G
A
T
E
&
R
E
S
E
A
R
C
H
R HEAT MAP
page 29 thinkManual
Click on the Calendar tab to see whats in store for the coming week as far
as dividends, earnings, conference calls, splits, or events. Toggle the check
boxes next to the menu of events on the upper left to turn them on or off.
Toggle day/week/month at the top right. Click on any of the time or date
cells inside the calendar and a box will appear below the calendar with
details of the events for that time period.
MARKETWATCH PAGE > CALENDAR
H
O
W
T
O
N
A
V
I
G
A
T
E
&
R
E
S
E
A
R
C
H
R CALENDAR
choose
event
types
click
event for
details
page 30 thinkManual
Surely youve seen those magical chart programs on TV? You know, the
ones being peddled as crystal balls that tell you exactly where any stock is
headed for only $3,995? Sorry to be a wet blanket, but they dont exist.
We split the Charts page submenu into three pages:
b Charts
b Flexible Grid
b Prophet
Changing the chart period:
1Type in a symbol.
2Click the Style menu at the top right of the chart.
3Click path Daily(1y D) > 3 Months > Day.
There are more than 275 indicators on thinkorswim charts alone. You can
always bug client support for what a HeikinAshiDiff is, but for now, lets just
show you how to pull one up.
We start here with a basic chart of FAHN over the past year. The default chart
is a one-year daily bar chart, with volume bars below. No other indicators.
But suppose you want to switch to candles as well as change the duration
of the chart to something shorter, like three months instead of one year.
(continued) >>
1.
enter
symbol
2.
click on
style
...choose
3 months...
3.
select
daily
(1yD)
...pick
Charts Page: SWEET, SWEET PICTURES
We cant promise to show you the future either, but we do have thinkor-
swim Charts and Prophet charts that were quite proud of. And theyre free.
So exible, they perform yoga, and contain more indicators than most
broker/dealer platforms to help you nd that perfect setup.
thinkorswim offers two fully independent charting packages for the tech-
nical analysis animal in all of usTOS Charts and Prophet. Why two? Why
not? Between the two, there are literally hundreds of unique indicators and
drawing tools to suit your needs. Additionally, since the two charting pack-
ages use different data feeds, sometimes its useful to check both of them
if something crazy is happening.
thinkorswim defaults to TOS Charts in the Charts Page, but you may nd
the interface of Prophet a little kinder. Gentler even. Play with both and
when you cant get from one what you can from another, the coin-toss
decision has been made. So have fun, technical geek.
R CHARTS (TOS CHARTS)
H
O
W
T
O
N
A
V
I
G
A
T
E
&
R
E
S
E
A
R
C
H
page 31 thinkManual
Voil, you get a chart that looks like this:
CHARTS PAGE > TOS CHARTS
Changing the chart type:
1Click the Style button, top right.
2Click path Chart Type.
3Select your preferred chart style.
1.
click on
style
3.
select
style
2.
click
chart type
Now youd like to add some studies to the chart. Fortunately, thinkorswim
lets you chart practically every study imaginable. And if a new one comes
up at some unspecied date in the future (say, the Jet Pack Indicator),
thinkorswim will quickly add that too. We tend to keep pace with new,
cutting-edge indicators and well update the software accordingly.
H
O
W
T
O
N
A
V
I
G
A
T
E
&
R
E
S
E
A
R
C
H
page 32 thinkManual
WHATS THAT
STUDY?
If you have a ques-
tion about any of
the criteria in the
list, in the Edit Stud-
ies box, click on the
itty bitty question
mark icon to the
right of a study and
it will open a helpful
description of that
study.
CHARTS PAGE > TOS CHARTS
To add a study:
1Click the Studies button.
2Move your cursor down to Add Study and view all the available
categories.
3Choose the category of study, then the study itself. The new study
will appear on your chart.
1.
click
studies
2.
mouse-
over add
study
3.
choose
category...
3.
...then the
study
To edit a study:
1Click Studies in the upper right of the chart again.
2This time, click Edit Studies. The studies you have already added
will appear on the top middle of the screen.
3Find the study you want to edit and left-click on it.
4Customize and edit the criteria in the Properties box below it.
5Click OK at the bottom right and youre done.
3.
select
study
TIP
click ?
for more info
on study
4.
change
parameters
Happy with your chart? Click on Save Studies Set under the Studies tab
to save your work for future use.
H
O
W
T
O
N
A
V
I
G
A
T
E
&
R
E
S
E
A
R
C
H
page 33 thinkManual
CHARTS PAGE > TOS CHARTS
You can annotate and draw trendlines, Fibonacci retracements, or
basically anything you want on your charts.
1Click on the Drawings tab.
2Pick your poison (i.e., Trendline).
3Click your mouse button once at the point on the graph you would
like the drawing to begin.
4Move the mouse to the next trend point.
5Click again and your drawing will appear.
How to doodle with lines and Fibs on your charts
(continued) >>
If you need to erase the drawing, simply click on it to highlight, and hit
DELETE on your keyboard. To erase all of them, select the Drawings menu
again, then at the bottom, choose Delete Drawings.
So go ahead, play around, customize away. And dont worry if you forget to
save before you hang your hat for the day. thinkorswim keeps your last
settings as the default until you revise them.
That said, if youve come up with an ingenious set of indicators and dont
want to repgrogram them every time you pull up a new chart, you can save it
by clicking Save Study Set under the Studies tab. Just give it a name, and it
will be there next time you look.
R Customizing your charts: Click the Styles tab above the chart and
select Settings.
From there, you can customize your chart settings to do a number of things,
such as toggling the equity options expirations on/off, turning on the after-
hours prices, choosing pretty colors for your up bars, and ugly ones for your
down bars. Heck, short of integrating a paint-by-numbers feature, you can
pretty much customize it any way you want.
H
O
W
T
O
N
A
V
I
G
A
T
E
&
R
E
S
E
A
R
C
H
page 34 thinkManual
CHARTS PAGE > TOS CHARTS
Lets do an easy oneadjusting the size of your graph. Under the Styles tab,
click on Settings, then Scales and Axis.
You can even add bars to the right of the chart. On the right of the Time Axis
subsection at the bottom of the page, left-click on the right of Expansion
and add as many bars as you like.
Then to change colors and overall appearance, click the Appearance tab.
R Control Panel Pushing Buttons: You may notice all sorts of buttons on
the thin bar to the right of each chart.
These turn on a few features that let you see the live markets and place trades
all without ever having to navigate away from the Chart screen. Theyre virtually
identical to the buttons found on the Active Trader screen discussed in the Trade
Page chapter. But in case you missed them, here they are again:
trade
time &
sales
active
trader
charts
level 2
quotes
big
buttons
dashboard
live
news
Pops up the News screen
Gives you the Level 2 quotes
Opens the Dashboard
Pops up a chart with your preferred settings
Adds another set of order buttons between the chart and the
market boxes
Adds another Active Trader tab
Shows Time and Sales for the chosen position
Adds yet another set of order buttons above your chart
N
L2
DB
C
Btns
AT
TS
Trd
SYMBOL WHAT IT DOES
H
O
W
T
O
N
A
V
I
G
A
T
E
&
R
E
S
E
A
R
C
H
page 35 thinkManual
Push a button and see what happens. Heres the Active Trader screen for
FAHN, alongside its chart, after pushing the AT buttoncomplete with all the
same trade functionality as the Active Trader panels found in the Trade Page of
thinkorswim.
To trade right from the chart screen, simply right-click anywhere on the chart. A
box will pop up; simply click on Buy or Sell and the appropriate regular order
entry screen will appear.
Once the charts populate, you can input a symbol and adjust any one of their
characteristics individually by selecting the icons above each one.
CHARTS PAGE > TOS CHARTS
R Viewing multiple charts at once: As crazy as it sounds, you can view up to
32 charts at once on the chart page.
1On the regular Charts page, left-click on the white rectangle just to
the left of the little wrench thingy.
2Highlight as many boxes as youd like to see charts on the page.
Left click and voil! You have multiple charts to compare and contrast.
3You can zoom in on one chart from the grid by double-clicking the
top of each grid cell. Once zoomed in, you can toggle through each
individual chart via the arrows right above the chart. To return to the
grids, click on the larger arrow on the left.
H
O
W
T
O
N
A
V
I
G
A
T
E
&
R
E
S
E
A
R
C
H
page 36 thinkManual
Youll nd Monkey Bars in the Study menu if you select All Studies and
look under M. To actually make them usable, go to the Style menu and
click Settings. Under the Appearance tab, change the Monkey Bar row
height to AUTOMATIC. Youll thank us.
Monkey Bars display numbers in a bell curve that represents each instance a
price falls into a specied interval. The longest row of numbers in the study
is called the Monkey Bar. The Monkey Bar exposes the price level that was
most frequently traded during the specied time period. The price range
surrounding the Monkey Bar is where 70% of the trading activity takes place
for the specied time. We call that The Playground.
Monkey Bars start recording at 3:30 p.m. and end at 3:15 p.m. the follow-
ing day. This way a trader can have some reference point in the morning for
how the market traded in an overnight session. In fact, there is a different
color to represent each time zone. At a glance, you can differentiate the U.S.
trading session from U.S. after-hours, from the Asia Trading session from
the European trading session, etc.
R Monkey Bars: One of the coolest trading features known to man is our
very own Monkey Barsa proprietary charting tool that takes traditional
futures trading studies to a whole new level.
CHARTS PAGE > TOS CHARTS / FLEXIBLE GRID
H
O
W
T
O
N
A
V
I
G
A
T
E
&
R
E
S
E
A
R
C
H
RHow to Use Monkey Bars: How can you use the Monkey Bar? When
the market is in an orderly bell-curve formation, it suggests balance and
shows the short-term traders are in control. The short-term trader will
usually trade around the Monkey Bar. Think of it as a magnet or mean
that usually attracts the markettypically in periods marked by low
volume.
When the short-term traders have control of the market, long-term traders
may enter when new highs or lows are made without volume. Longer-term
traders like to take advantage of the unfair pricing caused by these spikes.
Thats because they are generally larger institutions and hedge funds and are
looking at the bigger pictureas such they are less sensitive to price entry.
When large funds come in and out of the market they are focused on what
they perceive to be the new fair value. Since they are looking at longer time
frames, they can move the markets to new sustained highs or lows by the
sheer volume. When the market pushes outside the playground with
volume, this is a sign that longer-term traders are in control.
The Flexible Grid is essentially a juiced-up version of Charts. You can access
all the regular charts features, but the default view of the four charts at once
is only the beginning.
What makes it exible? Not only can you resize all the graphs in the view,
but you can also add as many charts as you want to set up and create, well
a exible grid of charts, neatly put together.
add
symbols
adjust
styles
add
studies
R FLEXIBLE GRID
(continued) >>
monkeybar
page 37 thinkManual
CHARTS PAGE > FLEXIBLE GRID
H
O
W
T
O
N
A
V
I
G
A
T
E
&
R
E
S
E
A
R
C
H
The Flexible Grid is essentially a juiced-up version of Charts. You can access
all the regular charts features, but the default view of the four charts at once
is only the beginning.
What makes it exible? Not only can you resize all the graphs in the view,
but you can also add as many charts as you want to set up and create, well
a exible grid of charts, neatly put together.
First click the little wrench thingy in the upper right above any chart to turn
on your Conguration Grid. Clicking one of the two + icons will add more
charts to the bottom or right of the chart selected, while clicking the / icon
removes them.
Simply hover the cursor over any border line and drag until its the size you like.
arrow
down for
features
enter
symbol
accesorize
away
Prophet has many of the same excellent features found in the TOS charts, but
with even more studies and styles to choose from.
You basically want to left-click on the arrows on the left-hand side of the page to
nd all that Prophet has to offer.
Like a study? Just double-click and it will show up on your graph. And if you want
to replace it ... double-click on another study. Easy.
For example, to check out MACD Histograms with Breakout signals, click on
Breakout Studies and then double-click on the MACD.
Again, why have one set of charts when we can offer you two? Prophet is
a complimentary alternative charting system to the regular thinkorswim
Chart system.
R PROPHET
If you see something you like, click the big orange Trade Now button. It sends
you right to the normal thinkorswim order entry screen.
The extra oomph in Prophet comes from its massive pattern recognition
capability.
(continued) >>
page 38 thinkManual
Say you want to look for trend-following candle patterns. Click on Patterns up top,
then set the specs in the popup box. Click OK and Prophet gives you your choices.
1.
choose
patterns
2.
check it
3.
select
patterns
tab
H
O
W
T
O
N
A
V
I
G
A
T
E
&
R
E
S
E
A
R
C
H
CHARTS PAGE > PROPHET
5.
choices,
choices!
patterns are
highlighted
Now choose a symbol from the Candle Patterns Symbols drop-down menu
on the left side of the screen and Prophet does the rest. If theres a candlestick
pattern to be found, youll see it highlighted in yellow, as pictured here.
page 39 thinkManual
myTRADE is an online community operated by an afliate and accessible
under the Tools tab on PCs. (Sorry, not Macsyet. BUT, just because it
doesnt display in the software, doesnt mean you cant open up my-
TRADE directly in a web browser at mytrade.com, using the same login
credentials.)
MyTRADE allows you to share real trades, and copy the trades of others you
follow inside your thinkorswim platform. Its also a great place to see how
other traders are playing stocks you like. And to boot, you can lter by ticker
symbol to hone in even further. Heres how to take someones cool trad-
ing idea and make it your own. (If it works, you have bragging rights. If not,
blame the other guy. Sweet.)
R Stealing a Trade Idea Click the THINK SHARE tab in the myTRADE
window to see real trades other myTRADE users are sharing. If you see
one you like, you can copy it into your thinkorswim platform to trade or
analyze it.
Tools Page: TWEET. WATCH. LEARN.
The Tools tab is your home for some of the newer features on the TOS
platform that are not necessarily essential to trading. Think social media
meets education meets information.
R MYTRADE
R TRADE FEEDS
H
O
W
T
O
N
A
V
I
G
A
T
E
&
R
E
S
E
A
R
C
H
The Tools submenu is split into the following pages:
b myTRADE
b Trade Feeds
b thinkLog
b CNBC
b Widget 360
MYTRADE TIPS
1. If myTRADE
sounds a bit like a
Twitter feed, its
because it is a bit
like a Twitter feed.
In fact, you can link
myTRADE to your
existing Twitter
account. Under the
myTRADE tab, click
on MyPage, then
click on the Import
Twitter box and
go to town. You can
even just curate
and import tweets
with $ to keep it a
stock feed.
2. When you nd a
fellow myTRADER
whose trades you
really like, click their
name to go to their
myTRADE page
and click follow
to stalk them. Once
you feel youre
following a great
group, the Every-
one I follow option
on THINK SHARE
will really lter out
the noise.
1Click the Copy icon just to the right of the trade.
2Click the Paste icon at the top right of the screen to the left of
the Setup button.
3The trade will pop up in the trade entry panel inside thinkorswim.
4Adjust, analyze, or execute just like any other trade.
Trade Feeds essentially lets you organize your myTRADE information. Once
youve picked your favorites, entered orders, or followed someone elses
orders, these items automatically populate in the elds on Trade Feeds.
To share a trade with others, just place your trade as usual on the
thinkorswim software, and on the order-conrmation screen, check the
box Share on myTRADE. Thats it.
As long as you have a complete myTRADE prole, your trade will show up
in the THINK SHARE feed. (To complete your prole page, just click on the
MY PAGE tab and go to Settings its easy.)
In addition, your trades will also go onto your custom myTRADE page (at
www.mytrade.com/yournamehere).
click to
paste in
order entry
click to
copy
order
Please note: myTRADE is a service of tos RED. tos RED and TD Ameritrade are separate but afli-
ated legal entities.
page 40 thinkManual
H
O
W
T
O
N
A
V
I
G
A
T
E
&
R
E
S
E
A
R
C
H
So you set that alert on Friday. But since then, youve worked, traded,
coached a Little League game, and watched a movie. In other words, you
have a life. The next thing you know, its Monday. Youve logged into your
thinkorswim platform, and a couple hours into the day, your alert goes off.
Its as if you set it in 2006you cant recall why.
thinkLog is your cure and your de facto trading journal. Add notes into
thinkLog and your Monday brain lapses will seem so yesterday. thinkorswim
even dates each entry for future reference.
Once youve clicked on thinkLog under the Tools tab, left-click on Add
New Note.
TOOLS PAGE > THINKLOG / CNBC
R THINKLOG
click to
add note
write
note &
save
Type in your note into
the popup box, then
hit Save. The notes
will now populate the
thinkLog page.
R CNBC
That CNBC clip you heard in the background? Guess what, you dont have
to travel far to nd it now. Double-click on the built-in CNBC tab and then
choose Play at the bottom of the screen.
Scroll around and play the clips you want. Or search for video clips via ticker
symbol. Say you want to see videos on FAHN, for example:
enter
symbol
click on
clip
booya!
page 41 thinkManual
TOOLS PAGE > CNBC / WIDGET 360
H
O
W
T
O
N
A
V
I
G
A
T
E
&
R
E
S
E
A
R
C
H
R WIDGET 360
This little tool displays options data such as open interest and implied volatil-
itypretty much anything option-relatedin a visually intuitive format.
As an example, the charts in the next image look at FAHN implied volatility at
the top and open interest at the bottom. You can easily switch the elds, look
only at certain strikes or expiration cycles, and so on.
R How to Analyze in Widget 360 Suppose you need help picking the best
strike for your trade. Maybe you only want to see analytics on open interest
vs. volume on the call options available for the next four expirations. To do
that, click on the View box and change All to Calls.
Now, suppose there is a particular strike option that is accompanied by a high
amount of volume, you might anticipate support or resistance at around
that level in the underlying stock. This could be useful information in deciding
whether to buy or sell an option around that price. There are so many ways to
use Option 360, well leave you to your imagination right here.
1Enter your symbol in the top left box.
2Choose the option type you want to analyzie in the drop-down
next to View.
3Choose the expiration cycles in the drop-down box next to Series.
4Choose the number of strikes you want to analyze next to Strikes.
5Choose what you want to analyze by left-clicking on either of the
lower boxes and making your selection.
2.
choose
type
1.
enter
symbol
4.
number of
strikes
3.
next 4
expirations
5.
upper
chart data
5.
lower
chart data
page 42 thinkManual
If you have a question thats not answered in thinkManual, fear notclick the
Help tab to access thinkorswim support. Talk to a human or check
the video roster. Theres a good chance you can nd the answer online.
Under CONTACT INFORMATION at the top, youll nd the phone number to
our support desk (800-672-2098) and email addresses to contact our client
support teams.
You can even download thinkManual here for everyone in your family.
(Every child should have a copy.)
At the bottom of the page, youll nd an ample supply of audio and video
tutorials that will walk you through pretty much every nook and cranny on
the thinkorswim platform.
Navigate further down the page, and youll nd a bevy of topical presenta-
tions. Click on any of those links to launch a screencast demo of the topic.
Watch and learn, baby!
unlimited
copies of
thinkManual.
sweet.
thinkorswim
release notes
phone
numbers &
emails
Help Page:
WHEN THINKMANUAL JUST ISNT ENOUGH
H
O
W
T
O
N
A
V
I
G
A
T
E
&
R
E
S
E
A
R
C
H
page 43 thinkManual
How to
Trade and
Watch
PART III
page 44
III
thinkManual
h
o
w
t
o
t
r
a
d
e
a
n
d
w
a
t
c
h
RUBBER,
MEET
ROAD
H
O
W
T
O
T
R
A
D
E
A
N
D
W
A
T
C
H
Now that you know
how to get around
thinkorswim, lets
dig deep on just how
to place trades and
monitor your posi-
tions. These functions
exist on just two of the
tabsMonitor Page
and Trade Pagebut
theyre so important,
they deserve their own
section.
If you log in to thinkorswim and nd yourself asking, How are my positions
doing today?, How much did I make on FAHN this year?, or just, Where
the hecks my money at?, never fearit all lives in the Monitor page.
Watching your account balance move in real time is as fun (or cruel) as
watching the markets move in real time. If youre one of those traders who
wants to watch their account balance and position P/L rise and fall in real
time, this is where youll want to look.
Well split the Monitor page into the following subpages:
b Activity and Positions
b Account Statement
R ACTIVITY AND POSITIONS
Monitor Page: HOWS MY TRADE DOING?
This page is further broken down into two subsections:
b Todays Trade Activity
b Position Statement
b TODAYS TRADE ACTIVITY This section tells you what youve done as well
as what youve tried to do today.
Working Orders This keeps a detailed account of your open orders. In other
words, youve placed these orders, but they havent been lled yet.
Filled Orders Once your order has been executed (lled), it moves to the
Filled Orders tab. (Youll also see ll notications in the Message Center.)
page 45 thinkManual
H
O
W
T
O
T
R
A
D
E
A
N
D
W
A
T
C
H
b POSITION STATEMENT The Position Statement is a detailed snapshot
of what your positions are up to, grouped in alphabetical order by default.
However, you can change that default at any time.
Group Your View
Your Option Legs To get details on your position, click the little blue arrow
to the left of the underlying equity symbol in the list.
Youll now see all of the position specics for each entity that you trade,
including a full breakdown of the option legs in your position. Here you can
track all of the default vitals for each leg listed in the following table.
Customize Your View
Dont like the default data in the columns? No problem. Create your own
view by:
1In the Position Statement, far right, click the little wrench to launch
the customize feature.
2Click the Customize Columns button that appears.
3Add the data you want from the left menu of choices. Remove the
data you dont want from the right menu.
4Click OK to see your bold new look.
You can organize the view of your positions in groups by type, capitalization,
industry, and account, simply by clicking the drop-down menu next to Group
in the upper left of the Position Statement.
TIPIf organizing by industry, items that cant be categorizedsuch
as SPX or other broad-based indexeswill fall under Non-classiable
Establishments.
click on
group
arrow
down to view
positions
choose
category
CLOSE OUT
ALL LEGS
If you right-click
on the blue arrow
to the left of the
equity symbol in the
Position Statement,
you can send in an
order to close out all
the legs of a spread
at once, analyze
trades, or even
create juicy rolls for
that calendar spread
youve been trying
to gure out what to
do with.
Cancelled Orders If your order doesnt get lled by the end of the trading
day, it gets moved here. Unless, of course, its a Good Til Cancelled (GTC)
orderin which case, it stays in Working Orders until you manually cancel it
(or a corporate action kills it rst).
MONITOR PAGE > ACTIVITY & POSITIONS
COLUMN WHAT IT MEANS
The number of options or shares in your position
The number of remaining days to expiration
The midpoint between the bid and ask for options and uses the
bid or ask for equities.
The change in the Mark.
The option greeks of your position
How much a particular options value has changed since the day
it became part of your position
How much a particular option position has made or lost today
How much your combined option position in a particular under-
lying reduces your buying power
Qty
Days
Mark
Mark Chng
Delta, Gamma,
Theta, Vega
P/L Open
P/L Day
BP Effect
(continued) >>
page 46 thinkManual
You can click on the P/L Open cell to view your trade history including entry
prices, opening prices, current marks, and so on.
1.
left-click
position
on P/L
column
2.
view trade
history &
prot
H
O
W
T
O
T
R
A
D
E
A
N
D
W
A
T
C
H
MONITOR PAGE > ACTIVITY & POSITIONS
1.
click
wrench
thingy
2.
click to
open
menu
3.
add or
remove the
column data
you want
4.
ok
Finally, there are two layout views to choose fromthe old school view and
the new school view. If youre a die-hard fan of old school, click the Return
To Old Layout button to go back to the way things were (vintage thinkor-
swim, if you will). This wont change your scenery, just your interface.
In the Monitor Page, everything is then subtotaled, totaled, and presented
to you for review. And of course, while the markets open, all values are up-
dated live, so you instantly know how your positions are doing and whether
you really can buy baby a new pair of shoes.
TIPHow to Hide Your Money
If youre trading at work and you dont want your boss to accidentally nd
out that your portfolio is worth more than his, you can hide your balance
from her by simply clicking the little blue dot to the left of Option Buying
Power or Net Liq & Day Trades under ACCOUNT INFO in the Left Sidebar.
Then check the box next to PRIVACY, and watch your money disappear
under the veil of asterisks (*******).
Your Bottom LineHow Much Can I Buy?
And last, at the bottom of the Activity and Positions tab, you see your
moneyhow much cash you have, available dollars to trade with, and your
overall prot and loss year-to-date (P/L YTD).
Forex traders: If you opened a forex trading account as well, those numbers
will appear below your ACCOUNT STATUS.
If your account is in good standing, youll see the words OK TO TRADE in
green letters.
If you dont see OK TO TRADE, youve either upset the trading gods or:
1Youre probably not allowed to trade.
2Your initial funding hasnt cleared yet.
3You have yet to fund your account.
Beta-Weighting
How much risk do you have in your trading portfolio, and how will you hedge
it? Dont know? Thats what the beta-weighting tool attempts to do.
Using any optionable stock or index as the common denominator, the beta
weighting tool converts the deltas of your individual positions into stock/
index-equivalent deltas for you. The portfolio delta, then, is the sum of the
stock-equivalent deltas.
For example, when you beta-weight a portfolio against, say, SPX (the S&P
500 index), and it gives you a beta-weighted delta of 1,000 SPXs, theoreti-
cally, that portfolio will make or lose $1,000 if the SPX moves up or down
1.00 point.
(continued) >>
BETA-WEIGHT
WITH FUTURES
If youre going to
hedge with futures,
keep in mind that
some futures dont
represent $1.00
per point like stock
does. One point in
the e-mini S&P fu-
tures, for example,
represents $50.
So, /ES has a delta
of 50. If you beta
weight your port-
folio deltas to /ES
and see the result as
+1,000 /ES deltas,
you wouldnt sell
1,000 futures to get
that delta to zero.
Rather, you would
sell 20 e-mini fu-
tures, because 20 x
50 = 1,000.
page 47 thinkManual
MONITOR PAGE > ACTIVITY & POSITIONS
To calculate a hedge, if the beta-weighted deltas are positive, you would
need to short deltas in the stock or index (i.e. buy puts or sell a call vertical
spread). If the number is negative, you would buy deltas (i.e. buy calls or sell
a put vertical spread).
You can even create separate groups of stocks, like energy stocks, high-tech
stocks, drug stocks, etc., and beta weight those separately to their own
index symbols. If you click on the blue dot to the left of a position in the
Position Statement, you can choose to move to group. You can create a
new group and name it anything you want. Then you can move other stocks
to that group.
To see your beta weighted deltas:
1In the upper right corner of the Position Statement, check the box
next to beta weighting. A symbol eld will open up.
2Put your beta weighting index symbol in that eld, such as ABC or
/ES and hit Enter on your keyboard.
3Youll now see the deltas of your positions, as well as the total deltas,
converted to the beta-weighted deltas.
H
O
W
T
O
T
R
A
D
E
A
N
D
W
A
T
C
H
1.
check
box
2.
enter
symbol
3.
total index-
equivalent
deltas
Most of the categories here are self-explanatory. Click on any of the little
blue triangles to the left of each category to expand the cells and obtain
more detail. Here you can view all of your current equity, option, futures
and forex positions, as well as the P/L for the current year (YTD).
For kicks, you can also view all your trades for a particular equity by typing
the symbol in the upper left symbol box and entering the number of days
(up to 60) that youd like to review.
R ACCOUNT STATEMENT
By the way, when looking at Commissions YTD, in the bottom right corner
of the screen, no matter what time period youve selected for the current
year, the year-to-date number will always be current year-to-date.
number
of days to
view
year to
date
P/L
total
loot
current
holdings
page 48 thinkManual
If you dont know the actual stock symbol, just start typing the name of
the company youre looking for. Assuming you got the spelling right, it will
magically appear on the list that comes up. Click your companys name
when you nd it.
When your quote appears, youll see the following data populate just below:
If you havent a clue what to type (perhaps an obscure index), then
1Click the double-down arrows to the right of the symbol box to
open the Symbol Table window.
2Select a category tab.
3Scroll through the category until you nd what youre looking for,
and click on it.
1.
double
down
arrow
2.
select
tab 3.
scroll til
you nd
it
QUOTE JARGON WHAT IT MEANS
The last trade price for the asset (or last calculated value for an
index) and the exchange (X) that posted the trade.
The change in last price since the close of the previous day. This
value only updates during regular U.S. trading hours, and may
be adjusted to reect dividends or stock splits.
Bid pricethe published price and the exchange (X) publishing that
price. This shows what someone is willing to pay for the asset.
Ask pricethe published price and the exchange (X) publishing
that price. This shows the price someone is willing to sell an
asset for.
Last X
Net Chng
Bid X
Ask X
(continued) >>
Ready to trade the markets in real time with the coolest set of tools on the
planet? Well assume thats why youre here.
If youre trading stocks and options, most of the action happens on the All
Products page. You can get quotes for literally all products traded through
the thinkorswim platform, including stocks, options, futures, and forex. And
once youve got the quote youre looking for, you can populate an order ticket
twenty ways under the sun.
b UNDERLYING Underlying is just a fancy word for the stock, index, future,
or whatever instrument it may be that underlies your trade. To get a quote
of the underlying instrument you want to trade, your rst job is to pick a
symbol, type the letters into the ll-in box directly under the All Products tab
(pictured), and hit Enter.
Since the trades are where the rubber meets the road, its worth breaking
each one down.
We split the Trade submenu into the following subpages.
b All Products
b Forex Trader
b Futures Trader
b Active Trader
The All Products page is split up into three parts:
b Underlying
b Trade Grid
b Options
enter
symbol
R ALL PRODUCTS
Trade Page: ITS WHY WERE HERE
H
O
W
T
O
T
R
A
D
E
A
N
D
W
A
T
C
H
page 49 thinkManual
QUOTE JARGON
MORE QUOTE JARGON
WHAT IT MEANS
WHAT IT MEANS
There are two numbers here. The rst number is the number of
shares X 100 that the bid price represents. The second number
is the number of shares X 100 the ask price represents.
The total number of shares reported traded for the day.
The opening price.
The high price of the day (market hours only).
The low price of the day (market hours only).
The % annual dividend yield for a stock based on the latest an-
nounced dividend and the current stock price.
The price/earnings ratio based on the current stock price and
the latest reported company earnings.
The earnings per share.
The latest announced dividend.
The latest announced dividend frequency for this stock
(usually quarterly, but also semi-annually and annually, or
another frequency).
The latest announced ex-dividend date.
The 52-week high.
The 52-week low.
A calculated value measuring the returns for this stock in
relation to the market over time.
Put/call ratio for this particular underlying only.
Shares outstanding.
Size
Volume
Open
High
Low
Yield
PE
EPS
Div
Div. Freq
Div. Date
52High
52Low
Beta
P/C Ratio
Shares
RIf youre a data geek and want more, click the little blue triangle to the left
of the LAST X, and youll see the following:
Directly across from the symbol
box on the right are a few other
streaming, real-time quotes
Market Maker Move (MMM), Bid
(B), Ask (A), the last stock price (the
big green or red number), and net
percent gain or loss.
By the way, if you see ETB next to the MMM, that means the stock is easy
to borrowmeaning that its relatively easy to short*. If you see HTB (drum
roll, please ), its hard to borrow. For you, hard to borrow means that you
wont be able to sell the stock short. It also means that you should probably
stop yelling at the friendly thinkorswim platform specialist who is merely
trying to point this out to you. The gist is youll get a sense of whether youre
wasting your time or perhaps why your open short stock order isnt likely to
get lled.
A Word on MMM
The MMM is particularly cool feature for those who trade earnings. For ex-
ample, you can start your due diligence by going to the Calendar feature in the
MarketWatch page to see what companies are up for earnings releases and
then view the MMM to see which swing for the fences play might carry the
ball furthest.
Market Maker Move is a measure of the expected magnitude of price move-
ment based on market volatility. This isnt to mean that it measures expected
daily movement, but rather the implied move based of volatility differential
between the front and back month. This is useful in cases where an event (i.e.
earnings) takes place in the front month and one would like to estimate the
implied move due to that event.
We arrive at this calculation by using stock price, volatility differential, and
time to expiration. It helps to identify the implied move due to an event be-
tween now and the front month expiration (if an event exists).
Now, you wont always see the MMM quote. Thats because the lter is
based on volatility differential. If the differential is positive, the MMM will be
displayed. If negative, it will not. In other words, if the near term expiration has
greater volatility than the back month, the MMM value will show.
market
maker
move
easy to
borrow
net &
percent
gain/loss
bid/ask
& last
TRADE PAGE > ALL PRODUCTS > UNDERLYING / OPTIONS SCREEN
H
O
W
T
O
T
R
A
D
E
A
N
D
W
A
T
C
H
*WHAT IS A
SHORT?
Short selling (or
simply, to short)
is simply to sell a
security you dont
own. Huh? Youve
probably heard the
mantra Buy low,
Sell high. Short
selling is the same
thing, but in the
reverse order. By
placing a short sale
order, youre betting
that the price of a
security will decline,
not rise, so you sell
high rst, with the
intent of buying
back lower (or
cover) later.
To short at TD
Ameritrade:*
1The funds need
to be in the account
prior to order place-
ment.
2The account
must be margin
approved.
3The stock must
be marginable and
available to short.
Please note: When short selling, the risk of loss is potentially unlimited and you may be required
to cover your short position at an unfavorable price; there is no guarantee that TD Ameritrade can
continue a short position for an unlimited time. Your position may be closed out by the rm without
regard to your prot or loss. Margin trading is not suitable for all investors. Please read the Margin
Disclosure Document and Day Trading Margin Requirements.
page 50 thinkManual
H
O
W
T
O
T
R
A
D
E
A
N
D
W
A
T
C
H
To pull up a chain:
1Type in the symbol of an optionable stock.
2Click the little blue arrow to the left of OPTIONS to set the chain free.
3Click the little blue arrow to the left of one of the expiration months.
4Set the number of strikes youd like to see for each expiration (the
default is 4).
5Choose the data view in the drop-down next to Layout to view
option greeks, volatility, various price data, or customize it the way
you like. (You can also click on the column header on something other
than the Bid/Ask in an existing layout to customize.)
1.
enter
symbol
3.
arrow
down here
too
2.
arrow
down
4.
set
quantity
of strikes
5.
choose
elds
b OPTIONS For the moment, lets skip the Trade Grid tab to get to the Op-
tions tab. Youll need to know how to pull up an option chain to use the Trade
Grid anyway, so here goes.
TRADE PAGE > ALL PRODUCTS > OPTIONS SCREEN
ROnce youve got an option chain up, sit back and admire its greatness.
Youll see all the available expiration months available from front month
to the farther month available stacked top to bottom. Each expiration
available displays the month of the cycle, days to expiration, number of
shares it controls, and the average implied volatility.
When you select a little blue triangle to the left of any of the expiration
months, youll see calls on the left, puts on the right, and strike prices
listed down the middle. The shaded region of the options listed indicates
in-the-money options, while the un-shaded region isyou guessed itout
of the money.
Now that youve got the options world at your ngertips, time to learn
a few things about placing orders, from the simple to the complex.
Good times
Despite all the bells and whistles of thinkorswim, the primary logic of
the trading platform is simple:
b Left-click to create simple one-leg buy and sell orders for any
equity, option, future, and currency pair. (See the Quick-Start guide at
the front of thinkManual for a refresher course if you need it.)
b Right-click to bring up complex order typesincluding multi-leg
spreads of all kinds as well as advanced orders.
The entry order functionality of thinkorswim ishow should we put this
delicatelyfreakin awesome. Sure, you can just buy or sell an option like any
other trader would. But why stop there? Again, if you can dream it, weve
probably already thought of it. And theres a good chance you can trade it on
thinkorswim. Lets start with the basics.
R Spread Orders Theres nothing wrong with plain ol one-legged calls and
puts. We love em. However, the spread-trading logic of thinkorswim is truly
one of its bright spots. There are very few (if any) combinations of spreads
that we havent thought of to include in the order menus. And the best
partyou dont have to enter each leg one by one anymore.
R Entering Orders
To access your spread of choice:
1Right-click the bid or ask of any option in the chain.
2Select BUY or ASK, then choose the spread youre looking for. If its
not there, check the deep and wide category.
3Choose a spread.
1.
right-click
bid or
ask
2.
select
buy or
sell
3.
pick a
spread
(continued) >>
page 51 thinkManual
R Advanced Order Types To the right are the
most common orders youll nd. Access them
by clicking the cell just below Order on the Order
Entry screen.
Trailing Stop Submits an order at a sell stop that moves in lock-
step (trails)either by a dollar amount or percentagewith
the price of the instrument.
Submits an order at a sell stop limit that moves in lock-step
(trails)either by a dollar amount or percentagewith the
price of the instrument.
Indicates you want your order to execute as close as possible to
the market closing price.
Submits a limit order to buy or sell at the close of trading that
day.
Trailing Stop
Trail Stop Limit
Market on Close
(MOC)
Limit on Close (LOC)
RSelect Buy Vertical and it will populate a two-legged long vertical
spread in the order entry screen at the strike from which you right-
clicked. Select Sell Buttery, and a three-legged short buttery will
populate and so on.
From there, you massage your order.
bSubmit the order as is.
bCustomize the order.
R Customizing Your Orders Although there are a number of ways to bring
up an order screen, by far the easiest is to simply click the bid or ask on a
stock or option from anywhere that you see a quote on the instrument (op-
tion chain, Analyze page, watchlists, and so on). This will populate a trade
order in the Order Entry screen at the bottom with the default number of
shares or contracts. You now have two choices:
TRADE PAGE > ALL PRODUCTS > OPTIONS SCREEN
H
O
W
T
O
T
R
A
D
E
A
N
D
W
A
T
C
H
If you choose #2, you can change the more conspicuous items like quantity
of shares/contracts, expiration, strike, price, etc., quite easily just by clicking
in any of the Order Entry cells and inputting the data. However, there are
three not-so-conspicuous places to customize your order that are worth
explaining further:
R Common order types
R Advanced order types
R Contingent orders
advanced
order
types
regular
order
types
contingent
orders
Heres a rundown of those order types and a little
step-by-step for how to enter them.
R Common Order Types In the table to the right
are the most common orders youll nd. Access
them by clicking the cell just below Order on the
Order Entry screen.
ORDER TYPES WHAT IT MEANS
Seeks execution at the next available price.
Seeks execution at the price you specify or better.
Stop Indicates you want your stop order to become a mar-
ket order once a specic price has been reached. There is no
guarantee that the execution price will be equal to or near the
activation price.
Seeks execution at a specic limit price or better once the
activation price is reached.
Market
Limit
Stop
Stop Limit
**OCO stands for
one-cancels-
othermeaning
when one of the two
orders per bracket is
executed, the other
is automatically
cancelled. Example:
Lets say ABC is
trading at $81. You
enter an order to
buy 100 ABC for
$80 or $82, OCO.
If you buy ABC at
$80, your above-
current-market
bid (a buy-stop) of
$82 gets cancelled.
Conversely, if ABC
goes to $82 rst,
your buy-stop trig-
gers, and your $82
bid cancels.
page 52 thinkManual
ORDER TYPES WHAT IT MEANS
Submits up to 8 orders simultaneously, each independent of
the others.
The rst order entered in the Order Entry screen triggers a se-
ries of up to 7 more orders that are not lled until the next order
in the queue is lled.
The rst order in the Order Entry screen triggers up to 7 more
orders to be submitted simultaneously, each independent of
the others.
The rst order in the Order Entry screen triggers an OCO order
(see below). For example, rst buy 100 shares of stock. When
lled, it triggers an OCO for your prot stop and stop-loss.
The rst order in the Order Entry screen triggers two OCO or-
ders. For example, rst buy 200 shares of stock. Then trigger a
bracket order to sell your shares in two 100-share OCO orders.
Blast All
1st Triggers Sequence
1st Triggers All
1st Triggers OCO**
1st Triggers 2 OCO
TRADE PAGE > ALL PRODUCTS > OPTIONS SCREEN
H
O
W
T
O
T
R
A
D
E
A
N
D
W
A
T
C
H
The rst order in the Order Entry screen triggers three OCO or-
ders. For example, rst buy 300 shares of stock. Then trigger a
bracket order to sell your shares in three 100-share OCO orders.
Submits a buy or sell order at a specied pricewhichever
comes rst. Upon the rst orders execution, the other order is
cancelled.
1st Triggers 3 OCO
OCO
(One Cancels Other)
For each of the advanced order types, the way concept is simple, but
entering the order can isnt quite intuitive. Heres how:
Each order (except Blast All) starts with a primary trade (1st, which is
the one you want to enter), while the rest of each advanced order is set
up to trigger some other order, such as bracket orders (OCO), sequences,
etc. Heres how to enter an OCO:
1Enter the primary order (single option, stock, spread, etc.)
2Select OCO in the Advanced Order Types menu.
3Next, enter both the target price you want to exit for a prot (limit
order) or the stop loss order, one at a time. Doesnt matter which
order is rst.)
4Click Conrm and Send.
5Double check the order ticket that pops up to be sure that each
component of the trade is properly entered.
6Send it.
1.
enter
primary
order
2.
select
OCO
3.
enter OCO
bracket
4.
conrm
6.
send
5.
conrm
primary
& OCO
page 53 thinkManual
Once there, the custom order menu that appears gives you the choice
of three custom order types:
R With OCO bracket
R With stop
R With stop limit
R Contingency Orders Now, if youre one of those high-maintenance
cappuccino drinkers who likes their foam on the side, half decaf, and tem-
perature at exactly 95F, chances are you prefer the stars to align before
you enter a trade as well. No problem. Not only can you choose up to three
separate market conditions to occur before the order is submitted to the
oor, but you can choose the time as well (for example, 30 minutes after
the start of trading).
R Custom Orders from the Option Chain To enter customized orders
from an option chain (or stock quote), simply right-click on the bid/ask. In
the drop-down menu, click BUY Custom or SELL Custom.
click blue
dot or
right-click
offer
1After loading up an order in the ORDER ENTRY TOOLS box, to the
far right of your screen, press the little gear sprocket with a + sign to
the right of the Exchange column. This opens up the Create Order
window for your contingency orders.
2Click in the cell just below Symbol and type in your symbol.
3Select your Method, Trigger, and Threshold. Rinse and repeat for up
to three contingencies.
4Click OK.
R With OCO Bracket Suppose you want to buy a stock, place a stop-loss
order, AND enter a limit order to get you out when your target price is reached
all in one convenient order. Well, you can with the OCO bracket order.
In the custom order menu, click on with OCO Bracket. This populates the
Order Entry screen that appears at the bottom of screen as a 1st Triggers
OCO advanced order. For a simple buy order like this one, youll see three
orders populated in the order entry screenone buy order (top line, shaded
green) followed by two sell orders (shaded red) as in the picture on the next
page. The stop order on top for your prot target; the other is your stop-loss.
1.
click the
little
sprocket
2.
click
to enter
symbol
3.
enter
conditions
4.
click ok
TRADE PAGE > ALL PRODUCTS > OPTIONS SCREEN
H
O
W
T
O
T
R
A
D
E
A
N
D
W
A
T
C
H
CUSTOM
CONTINGENTS
By selecting script
in the METHOD
drop down of the
contingent order
screen (image, left),
you can script
virtually anything
that you might want
(even study values).
page 54 thinkManual
** VERTICAL
SPREAD:
A dened-risk,
directional spread
strategy, composed
of a long and a
short option of
the same type (i.e.
calls or puts), and
purchased for a
debit. Long call or
put verticals are
typically used to
lower the cost of a
long call or put.
For example, assume you have no existing position in PIPR, the order pic-
tured is a buy order for 100 shares of PIPR at $66.50 (green line). If lled,
it will trigger the linked OCO orders to sell 100 PIPR either at $67.50 for a
prot of $1.00 per share, or at $65.50 for a loss of $0.50 per share. If either
the stop or the limit order lls the other one is automatically cancelled and
your trade is done. [Word of caution: Be sure that there is a large enough
separation between the limit and stop prices. If theyre too close, they
could potentially both ll!]
Just like any other order screen, you can adjust the prices individually. Once
youre happy with everything, click Conrm and Send to bring up the
conrmation screen, then click Send again to submit the order.
TRADE PAGE > ALL PRODUCTS > OPTIONS SCREEN
conrm
& send
adjust
prices
H
O
W
T
O
T
R
A
D
E
A
N
D
W
A
T
C
H
R At this point, you could trade the option through any of the
exchanges by clicking either the bid or ask next to that exchanges
quote to populate an order ticket. Again, adjust prices as you normally
would, and hit Conrm and Send.
R With Stop If OCO orders are overkill for your needs, you can simply
enter your buy order with just a stop loss attached to it by choosing with
STOP in the custom order menu. After selecting with STOP, your order
entry screen will populate with a market order to buy when the stop loss
price has been reached. The default stop loss is exactly $1.00 below the
buy price (or if this is a sell to open order [a short], $1.00 higher).
R With Stop Limit This is the same as the With Stop order, but instead
of selling at the market when your stop has been reached, you can choose
to sell the position at a pre-determined price or better once the stop has
been reached.
R Options Montage: One-Click Spread Ordering Dont want to leg into
a trade? No problem. The Options Montage feature allows you to trade
multi-legged orders with the same ease with which you place single option
orders. To access the montage, select the drop-down box next to Spread
across from Options. There youll nd an explosion of complex option avors
to choose fromvertical spreads, straddles, butteries, and so on.
Notice that the new option chain of vertical spreads doesnt look all that
different from that of simple calls and puts. What you see now are the bids
and asks of all of the vertical spreads that are one strike apart.
Once youve clicked on an ask price to buy a spread, youll open an order entry
screen that populates the legs of the spread for you. Buy spread orders show
up in green. Sell spread orders in red. From there, you adjust the order the
same as you would any other and click Conrm and Send to submit.
Suppose you wanted to buy the 1345/1350 call vertical spread.** (In
other words, buy the 1345 call and sell the 1350 call.)
1Choose Vertical from the options montage drop-down.
2Find the 1345/1350 spread in the call side, and click the ask price (4.50
in the picture).
1.
choose
spread
2.
click the
ask to buy
spread
page 55 thinkManual
R Haggling with the Market
Maker The limit price of the spread
is 92 cents (the current midpoint
between 0.89 and 0.95), but you
can change that to anything you
want. You can also change the order
type from limit to market, or to any
of the many complex order types
we provide.
Want to tweak the order price even
more? Use the sliding scale just
below the order entry screen, which
allows you to adjust from the midpoint (Mid) between the bid/ask spread of
the market to the market (Nat or natural) price.
When you manually adjust the price, it automatically locks into a limit order
at that price. However, if you wish to unlock it and allow the price to oat
with the market in real-time, simply click the itty bitty lock icon to the right of
the price column.
TRADE PAGE > ALL PRODUCTS > OPTIONS SCREEN
H
O
W
T
O
T
R
A
D
E
A
N
D
W
A
T
C
H
tiny lock
icon
R Changing the Option Strikes What if instead of buying 175/180 call
spread you wanted to buy the 170/180 call spread? Since it was not among the
choices in the chain, you can change it on the order entry screen.
R Changing the Layout The default layout of thinkorswim displays the last
price, net change, bid, and ask of the options. But suppose you wanted to see
all of the greeks**, or probabilities, or a combination.
RChanging the Option Strikes What if instead of buying 175/180 call
spread you wanted to buy the 170/180 call spread? Since it was not among the
choices in the chain, you can change it on the order entry screen.**
1Click on the strike you want to change.
2Select the new strike you want to change it to. (When you do this, your
entry debit will automatically adjust [provided the price is unlocked] to
reect the new spread value.)
1Click the Layout drop-down box at the top of the Options tab.
2Select any one of the preset eld choices, or Customize to choose
your own.
1.
click on
strike
2.
select
170
click
layout
adjust
elds
Better yet, what if you like your current layout, but want to change one
particular category? Suppose you want to change Delta to Open Interest.
Easy enough.
Thats it. Youre done. And thinkorswim will save your settings.
1Click the Delta cell to open up a menu.
2Select Basic Price & Quote.
3Select Open Interest.
1.
click
a cell
2.
select
category
3.
choose
data type
**THE MODERN
GREEKS
Named after Greek
letters (except for
vega), option greeks
is a set of numbers
that at a glance can
tell you both the risk
of a position as well
as how the price of
an option might be
changing.
b DELTA tells
you how much a
position can make
or lose if the stock
goes up or down
$1.00. If written as
a decimal, as it is
in the thinkorswim
platform, 0.50
equals 50 deltas,
which is equal to
a $0.50 change in
price of the option
per $1 move in the
underlying.
b GAMMA tells
you how much your
delta will change if
the stock goes up or
down $1.00.
b THETA tells you
how much one day
passing will change
the value of the
position.
b VEGA tells you
how much your po-
sition might make
or lose if volatility
goes up or down 1%.
b RHO tells you how
much your position
might make or lose
if interest rates go
up or down 1%.
Please note: Spreads, straddles and other two-legged options transactions are subject to a single
commission, however per contract fees apply on each leg.
page 56 thinkManual
R Changing the Default Exchange Why would you want to look at any
exchange other than the one with the best price? Perhaps you trade large vol-
ume. If so, sometimes you want to know exactly how many options are avail-
able at a particular price, so getting the trading size available per exchange
may be of interest. Other times, you want to get a closer look at products
that trade only on one particular exchange. Or perhaps you want to look at a
particular products trading volume on a specic exchange.
To the right of the Layout drop-down is the Exchange drop-down, which
defaults to Composite. This setting allows our smart order-routing technol-
ogy to work its magic as it seeks the best ll for your trade. If you want to see
quotes from a specic exchange (out of 11, as of this writing), simply click on
the box that reads Composite and pick your favorite (pictured below):
click
exchange
choose
CBOE
H
O
W
T
O
T
R
A
D
E
A
N
D
W
A
T
C
H
TRADE PAGE > ALL PRODUCTS > OPTIONS SCREEN / TRADE GRID
To add an option to the TRADE GRID:
1In an option chain, right click on any options bid or ask.
2Choose Trade Grid.
3In the gridded menu, choose the panel where youd like the data to
populate in the Trade Grid.
4View the market for that option.
2.
select
trade grid
3.
select
view
panel
4.
view the
markets
b TRADE GRID Whereas the standard option chain living in UNDERLYING
allows you to see just one best price for each underlying and option contract
(called NBBO, or National Best Bid and Offer), the TRADE GRID allows you
to see the best prices for each of the exchanges making markets in those
stocks and optionsotherwise known as Level 2 quotes. Depending on
how much you want to make your head spin, you can display Level 2 quote
screens for up to 32 stocks or options contracts.
1.
right-click
the option
page 57 thinkManual
To trade forex, you need to qualify for and open up a separate forex account,
because these trades are cleared and executed in a different way from
stocks. But thinkorswim technology lets you trade forex on the same plat-
form where youre trading your stocks and options. Yes, youll have a forex
and equity account on the back end, but youll see both of them in a single
account on the front end.
R GETTING QUOTES At the top left of each panel in the grid, enter the cur-
rency pair symbol to get a quote. To get the symbols, simply click the double-
down arrow on the right of the symbol box top left of each panel, and choose
the FX tab. The currency pairs traded on thinkorswim are all listed there.
TRADE PAGE > FOREX TRADER PAGE
In fact, you can monitor, analyze, chart, and scan forex on all the same pages
that you would use for stocks and options. Even placing trades from quote
screens will feel the same. That makes it convenient to monitor forex prices
and positions right alongside your stocks, and thus work forex into your
trading strategy.
However, if you want a little more robust-ness in your forex trading, then
youll want to place these trades on the Forex Trader page. The order screens
might look a little funny at rst, so lets break em down.
Next to the All Products tab, youll see a tab labeled Forex Trader. Click on
it and youll be taken to the foreign exchange
dashboard.
Notice the buttons on the right side of each
panel? Theyre nearly identical to the Active
Trader screen, which well describe in the
next section. They contain nearly the same
functionality as the Active Trader screen,
including charts, time and sales, trade conr-
mations and working orders, and so on. So if
you want, you can skip to that section now.
But if all you care about is understanding the
Forex Trader quote screens and how to place
orders, read on.
R FOREX TRADER
H
O
W
T
O
T
R
A
D
E
A
N
D
W
A
T
C
H
dashboard
Pictured at left as an example is EUR/
USD (the euro/U.S. dollar pair), for
which the current commission-based
market is 1.43175 1.43205 (or as it is
sometimes quoted, 175 205). If
you prefer, you may also explore the
commission-free market as shown in
the panel.**
Just below the box where you state your quantity, youll see the word tick
(sometimes referred to in forex as a pip). The tick or pip represents the
minimum increment by which the currency pair changes. In this case, it is
0.001 cents, but it varies by currency pair.
In the case of EUR/USD pictured, the blue letters also state that 0.00001 is
equivalent to 10 cents. This is because each EUR/USD pair contract repre-
sents a $10,000 investment (10,000 X $0.00001 = $0.10).
R ENTERING QUOTES Once youve identied a currency pair you want to
trade and youre looking to enter an order, simply follow these steps:
1Type in the currency pairs symbol in the symbol box (EUR/USD in
this example).
2Adjust the quantity of the position.
3Click BUY to purchase the pair.
1.
enter
symbol
2.
adjust
quantity
3.
click buy
If youre lled, youll see the same conrmation box open on your desktop
as a stock or option ll, accompanied by the ever-riveting thinkorswim
signature chime.
**COMMISSION-
FREE TRADING??
Yup, its true. You
can choose the non-
commission option
for trading forex in
a TD Ameritrade
account. But before
you jump in without
a life jacket, keep
in mind that it isnt
free. All transaction
fees are implicit in
the quoted markets.
Call TD Ameritrade
Client Services for
more details.
page 58 thinkManual
TRADE PAGE > FUTURES TRADER PAGE / ACTIVE TRADER PAGE
Ready to trade futures? On the Trade Page, click on the tab labeled
Futures Trader in the submenu. This will take you to a series of dash-
boards that include various futures markets and their respective charts,
all waiting for your input.
The Futures Trader page defaults to 12 panelssix dashboards and their
six respective charts. Charts are covered in the Chart Page chapter, so
lets focus on getting quotes and placing orders.
R GETTING QUOTES In the box at the top left of the Futures Trader screen,
you can enter the futures symbol. The symbol for the E-mini S&P 500
Index Futures is /ES (see Anatomy of a Futures Symbol sidebar, left).
The quote box in the center of each panel displays the bid and ask prices.
As indicated, you typically sell on the bid and buy on the ask, along with
the number of contracts (for which the current market pictured is 1329.25 -
1330.25).
Just below the box where you state your quantity, youll see the word Tick,
which, again is the minimum increment by which a futures contract is al-
lowed to change. In this case, its $0.25, but it varies by instrument. How-
ever, the blue letters also state that 25 cents is equivalent to $12.50. This is
because the e-minis contract represents 50 futures (50 x $0.25 = $12.50).
R FUTURES TRADER
H
O
W
T
O
T
R
A
D
E
A
N
D
W
A
T
C
H
R ENTERING ORDERS Once youve identied a futures contract you want
to trade and youre looking to enter an order, simply follow these steps:
1Type in the contracts symbol in the symbol box (/ES in this
example).
2Adjust the quantity of the position.
3Click BUY to purchase.
If youre lled, youll see the same conrmation box open on your desktop
as a stock or option lland yes, the chime.
1.
enter
symbol
2.
adjust
quantity
3.
select
buy
If you tend to trade more actively and really need a page which allows
you to see each tick of the market, the Active Trader page is for you.
And if youre looking for speed, there really is no place on the thinkor-
swim platform to trade faster than this page. Not only can you enter
orders with one click, but you can also move orders to different price
points with the simple slide of the mouse.
Now, heres how to push the buttons.
R ACTIVE TRADER
ANATOMY OF A
FUTURES SYMBOL
Does the symbol
/ESU1 mean
anything to you?
It should if youre
a futures trader.
Heres what youre
telling thinkorswim
when you type it in:
/ - I have a futures
symbol
ES - S&P 500 E-
Mini contract from
the CME
U - September
Expiration
1 - 2011 contract
year
Now, this symbol
will repeat and be
equally as valid in
2021 as it was in
2001. But if you only
want to see the cur-
rent active months
contracts, type in
the symbol /ES
on the All Products
tab. The next three
expirations, or all
of the available
contracts that are
available depending
on the value of the
drop-down menu.
page 59 thinkManual
TRADE PAGE > ACTIVE TRADER PAGE
R Active Trader Screen Just like the Trade Grid in the All Products sub-
page of the Trade Page, the Active Trader screen can have multiple stocks
youre looking at. (Pictured above is just one of them.) And the left side
has a chart that works just like any other chart in the platform. That leaves
you with the far smaller task of having to learn just one square in the entire
page. So lets get to it.
change
number
chart
trade
commands
active
trader
screen
control
bar
SYMBOL WHAT IT DOES
Pops up the News screen
Gives you the Level 2 quotes
Opens the Dashboard
Pops up a chart with your third batch of preferred settings
Pops up a chart with your second batch of preferred settings
N
L2
DB
C3
C2
R THE LAYOUT As pictured, the Active Trader page features charts, buttons,
and lots of rapidly changing numbers. But dont be intimidated. Its friendlier
than you think. And for some of you, its your new BFF.
(continued) >>
R The Control Bar To the right of each Active Trader panel is a thin blue bar
with buttons to the right of the screen that, when selected, will add or subtract
features from the panel. Go ahead and click awayyou cant get hurt. But if it
all looks the same to you, heres a table of all the button hieroglyphics:
H
O
W
T
O
T
R
A
D
E
A
N
D
W
A
T
C
H
Pops up a chart with your preferred settings
Adds another set of order buttons between the chart and the
market boxes
Adds another Active Trader tab
Shows Time and Sales for the chosen position
Adds yet another set of order buttons above your chart
C
Btns
AT
TS
Trd
Market making is
not all wine and
roses and making
wide bid/ask
spreads. Its an
obligation. Market
makers must make
two-sided markets
with depth. Of
course, the
Active Trader screen
doesnt make you
do thatyou can
pick and choose the
markets you want.
This is the Active Trader win-
dow for the E-mini S&P 500
Futures that expire in June
2011. They currently trade at
1260.75. The current market
on the futures is:
11260.75 1261.00, 26 x 95
This means that there are
26 contracts on the bid
price and 95 contracts on
the ask price.
Now heres the beauty of
trading through the Active
Trader page: While you may
typically buy futures on the
ask price or sell futures on
the bid price like any other retail trader, here you can join the existing bid and
ask. That is, you can buy on the bid and sell on the askjust like the big boys.
But theres a catch. You wont get lled all the time, so you may not trade as
often. But when you do ll, youll likely do so at better prices.
How? Rather than taking other peoples prices, Active Trader allows you to
state your own prices. Then, other traders, who may not be as patient as you,
decide whether to trade on your prices or not. Youre simply posting your bid
and ask size and waiting for someone to trade with you.
How can you work that?
You can enter the symbol for any underlying product. Active Trader allows you
to input stocks, individual options, futures, and forex pairs. Suppose we want
to trade some calls (pictured).
page 60 thinkManual
TRADE PAGE > ACTIVE TRADER PAGE
According to the Active Trader screen pictured, the current market on the
strike were looking at is 4.00 4.30, 44 x 57. You can also see a 3.90 bid for 14
calls and a 4.35 ask for 11 calls. The second set of prices wont trade until the
best available prices trade. However, Active Trader allows you to see the cur-
rent market size and also anything behind the current market.
REntering Orders: Active Trader Style If you simply want to pay the ask
price for the option (currently 4.30), you would:
Using the pull-down menu, you select the quantity of contracts you want to
trade. Then, to pay 4.30 for the calls, you click on the BUY button. To sell the
calls at 4.00, you click on the SELL button. Simple enough!
You can also use the Dashboard to enter the trade.
In the control box on the right of the Active Trader
panel youre in, click DB to bring up the dashboard for
the order (pictured).
2.
click buy
MKT
1.
adjust
quantity
1Adjust the quantity of contracts youd like to buy.
2Click the big green Buy MKT button in the top left of the panel.
H
O
W
T
O
T
R
A
D
E
A
N
D
W
A
T
C
H
However, suppose you want to join the 4.00 bid with 10 contracts, meaning
that youd like the chance to pay $4.00 for 10 of the 335 calls. In that case,
drag your cursor down to the 4.00 bid and click on the green cell (the same
one that currently has 44 contracts bid for) as shown here:
Once you click on that cell, the Order Conrmation Screen will pop up so that
you can edit or complete your trade. [TIP: For faster execution, you can bypass
the conrmation screen by checking the small box labeled Auto Send, but
we dont recommend it.]
RBracketing for a Bigger, Better Trading Plan Once you get lled on a
trade, you have the ability to scale out of your positions by bracketing your
orderswhich is just a fancy term to describe the unique ability to scale out of
your position in one to three different brackets of OCO orders.
Heres how it works: Suppose youd like to buy 10 call options at the market
price and youd like to scale out of the position in two levels. Lets say we
bracket ve of them OCO to sell at $1 higher (you made money) or at $1 lower
(your stop-loss). You can then bracket the other ve with OCO exits, say at $2
higher or $2 lower.
click
to join
bid
(continued) >>
page 61 thinkManual
TRADE PAGE > ACTIVE TRADER PAGE
To enter this as a bracket order in the Active Trader order screen:
So, how do you pick your exit levels?
Pretty much any way you want. You can use specic prices (i.e. I want to
exit when my trade is worth $5.00), a dollar-amount change (i.e. I want to
exit when my trade increases by $2.00), or a percentage change (i.e. I want
to exit when my trade gains 25%). We know trading plans are hard to fol-
low. This is one way were trying to make things easier for you.
2.
select no.
of OCOs
3.
adjust
each
OCO 1.
click for
brackets
4.
click buy
MKT
1Click the little triangle to the left of the Buy MKT button to bring
up the bracket feature.
2Select the number of levels (OCO orders) you want.
3Adjust the OCO Offset by (a) choosing the little grey box to the
right of the Link input for percentage, tick, dollar, then (b) setting
the amount.
4Click Buy MKT to enter the order.
5Conrm the order ticket and send.
H
O
W
T
O
T
R
A
D
E
A
N
D
W
A
T
C
H
page 62 thinkManual
Paper
Trading
PART IV
page 63 thinkManual
(ALMOST)
THE REAL
THING
IV
P
A
P
E
R
T
R
A
D
I
N
G
Testing your skills
with end-of-day data
is nice, but what
would you have done
if your stock tanked
10% midday? Now
youll know.
thinkOnDemand
Imagine being able to DVR the markets every move. Every stock tick. Every
chart. Every bump in the road. Then imagine playing the recording back in order
to place trades and see how you might have faredintraday.
Enter: thinkOnDemand
Yes, were completely nuts, but we started recording every conceivable stock,
futures, options, and forex tick since December 7, 2009. Did we say every-
thing? Yes, everything, including Level 2 quotes for every exchange. In short,
thinkOnDemand is one beast of a database.
To get started, simply click the orange box that reads OnDemand at the top
right of the main window of thinkorswim.
Once you click OnDemand, parts of your thinkorswim platform will turn orange
as a visual indicator that youre not trading live moneybut paper money. Your
ACCOUNT INFO box will turn into a control panel of sorts as pictured:
Initially you may see the word
Prebuffering next to Connection
Status. This means the system
is loading data to help it run more
smoothly throughout the trading
day. Once its done, it will simply read
OnDemand.
You can use thinkOnDemand to test
your mettle against some of the toughest market conditions. Want to see
how well you can trade around Fed announcements? Earnings reports? The
so-called Flash Crash (which occurred intraday, mind you)? thinkOnDemand
represents the best way to get some practice rounds in for the next time such
an event takes place.
This is a powerful approach to learning. Think about the following scenario: The
market opens, rises dramatically, drops dramatically, and rallies back to settle
near the opening print. From the point of view of someone using end-of-day
data, this would seem like a fairly uneventful day. However, someone who was
actually trading that day would beg to differ with you, having just been whip-
sawed out of their positions on stops that were more liberal than your own.
p
a
p
e
r
t
r
a
d
i
n
g
click
OnDemand
P
A
P
E
R
T
R
A
D
I
N
G
page 64 thinkManual
Once your date is set, you
simply trade on the thin-
korswim platform as if it
were the current live trading
day. Just as a ight simula-
tor is to training pilots, this
is as close to the real deal
as it gets, without putting
actual money at risk.
At any time, you can check
how far along in the trading
day you are by looking at
the Date and Time in the
ACCOUNT INFO box in the
previous picture.
Its important to note that
when you place an order on
the OnDemand module,
your order conrmation window will indicate that this is a thinkOnDemand
order. Before you call us pleading and swearing that you really did hit the or-
ange button, make sure to take a quick look at the order window to conrm
that you are truly in simulation mode.
While getting carried away by thinkOnDemand, try to remember that its not
real. And no, you cant go back in time to place real trades. The Flux Capacitor
is still in development.
When youre ready to come back to real trading, simply click on the orange
On Demand button again and your platform will revert to normal trading.
How to thinkOnDemand
To set your simulated date and time:
1Click on the Jump To button to open up a calendar.
2Set your date parameters
3Click Go. Have fun.
1.
jump to
2.
set the
date
3.
hit go
paperMoney
Maybe youre new to trading. Maybe youre a wily veteran, but you want to
tweak your trading approach more than usual. Maybe you want to try weekly
options for the rst time, you want to trade that new IPO that just became
optionable, or you want to try out some hybrid buttery spread you just
heard about. In any case, youd like to test out your new techniques prior to
putting real money on the line.
Enter: paperMoney
paperMoney is one of the most robust paper trading platform available to
retail traders. In order to enable it, launch the thinkorswim software as if you
were just starting the day. However, instead of signing in and selecting the
red Live Trading button as you normally would, click on the green paper-
Money icon:
Once your account loads up, youll be happy to know that not much has
changed, except that you can now trade the markets with $100,000 of
fake money. For the most part, paperMoney looks and feels like the Live
Trading experience, doesnt it?
click
OK
click
paperMoney
P
A
P
E
R
T
R
A
D
I
N
G
page 65 thinkManual
1.
2.
3.
4.
5.
6.
7.
There is no after-hours trading, so your orders are lled only during U.S. trading
hours. Also, orders such as MOO (market-on-open) and MOC (market-on-
close) are not supported in paperMoney.
They arent technically lled. Its not an exact science, but for stocks, orders
are generally lled at the LAST traded price. For options, it is typically the mid-
point between the bid and ask. Depending on the instrument you are trading,
this method may range from extremely realistic to extremely unrealistic.
Options in paperMoney are never exercised early. This also means that youll
never be subject to early assignment in paperMoney.
Dividends and other corporate actions are not applied on paperMoney.
As soon as the market opens, you may get lled at the MARK on paperMoney.
Based on real market liquidity, getting lls with real money just after the mar-
ket opens may not be nearly as easy.
Trade size is not a factor in paperMoney the way it is in real life. Therefore, if
you are practicing with 10,000 contract orders in paperMoney, you are likely
to experience far better lls than what you could expect in real life on orders
of that size.
You are typically a more objective trader with paperMoney. Once real
money is on the line, your emotions return to possibly alter your decision-
making process.
There are, however, a few key differences:
paperMoney can
only go so far in
simulating actual
trading. It can teach
you order entry, and
the typical ow of a
trading day. You can
practice managing
positions. What you
can never simulate
is the feel of actual
money on the line.
RMULLIGANS IN paperMoney Of course, everyone loves a mulligan
even if its in paperMoney. While you dont get a do-over in real trading, you
can always reset your paperMoney account and come back to the original
settings.
One last thing: Be aware that the software remembers where you last
logged in, which could be paperMoney if thats the last place you were tinker-
ing around. Be sure to reselect Live Trading at the login screen or you could
nd yourself celebrating victories that arent the real thing!
To reset your paperMoney account:
1Go to the Monitor Page and click the Position Statement tab.
2Scroll down to any of your positions and click on the little blue dot to
the left to open the menu.
3Select Reset All Positions.
2.
click the
beloved
blue dot
3.
click to
start over
1.
click to see
account
statement
thinkManual
RAny use of actual symbols
should not be inferred to be
a recommendation to trade
specic securities.
RAccess to real-time market
data is conditioned on accep-
tance of the exchange agree-
ments. Professional access
differs and subscription fees
may apply. For details, see our
Professional Rates & Fees at
http://www.tdameritrade.
com/ratesfees.html.
RResearch provided by unaf-
liated third-party sources is
deemed reliable by TD Ameri-
trade. However, TD Ameri-
trade does not guarantee
accuracy and completeness,
and makes no warranties
with respect to results to be
obtained from use.
RPast performance of a
security or strategy does
not guarantee future results
or success.
RMarket volatility, volume
and system availability may
delay account access and
trade executions.
ROptions are not suitable
for all investors as the special
risks inherent to options
trading may expose inves-
tors to potentially rapid and
substantial losses. Pleazse
read Characteristics and Risks
of Standardized Options at
http://www.optionsclear-
ing.com/components/docs/
riskstoc.pdf before invest-
ing in options. Supporting
documentation for any
claims, comparisons, recom-
mendations, statistics, or
other technical data, will be
supplied upon request.
RFutures and forex trading
involves speculation, and the
risk of loss can be substan-
tial. Trading foreign exchange
on margin carries its own
unique risk factors. Forex
investments are subject to
counter-party risk, as there is
no central clearing organiza-
tion for these transactions.
Please read the Forex Risk
Disclosure at http://www.
nfa.futures.org/NFA-inves-
tor-information/publication-
library/forex.pdf before con-
sidering the trading of this
product. A forex dealer can
be compensated via commis-
sion and/or spread on forex
trades. TD Ameritrade is
subsequently compensated
by the forex dealer. Futures
and forex accounts are
not protected by the Secu-
rities Investor Protection
Corporation (SIPC).
ROptions, futures, and
forex trading privileges
subject to TD Ameritrade
review and approval. Not all
account owners will qualify.
RBacktesting is the evalu-
ation of a particular trading
strategy using historical
data. Results presented
are hypothetical and they
may not take into consid-
eration all transaction fees
or taxes you would incur in
an actual transaction. Past
performance of a secu-
rity or strategy does not
guarantee future results or
success. Results could vary
signicantly, and losses
could result.
important
disclaimers
TD Ameritrade, Inc., member FINRA (www.nra.org), SIPC (www.sipc.org),
NFA (www.nfa.futures.org). TD Ameritrade is a trademark jointly owned by TD Ameritrade
IP Company, Inc. and The Toronto-Dominion Bank. 2011 TD Ameritrade IP Company, Inc.
All rights reserved. Used with permission.
T
H
I
N
K
M
A
N
U
A
L
r
TDA 5950 10/11
Potrebbero piacerti anche
- How To ThinkorswimDocumento83 pagineHow To ThinkorswimAsad Durrani100% (1)
- HowTothinkorswim MTRDocumento200 pagineHowTothinkorswim MTRAndy KhangNessuna valutazione finora
- Manual Thinkorswim Eng UsaDocumento65 pagineManual Thinkorswim Eng UsaFernando ColomerNessuna valutazione finora
- ThinkScript Strategy With PAR SARDocumento4 pagineThinkScript Strategy With PAR SARbollingerbandNessuna valutazione finora
- Options Wheel StrategyDocumento20 pagineOptions Wheel StrategySujitKGoudar100% (1)
- How I Trade Options by Roger Scott PDFDocumento29 pagineHow I Trade Options by Roger Scott PDFcanilreddyNessuna valutazione finora
- Options Strategies: THE Vertical Credit SpreadDocumento5 pagineOptions Strategies: THE Vertical Credit SpreadLoe LuNessuna valutazione finora
- Three Little Spreads Went To MarketDocumento17 pagineThree Little Spreads Went To MarketMarcioCarvalho100% (1)
- Options 101 Get Trading With Options NPDocumento47 pagineOptions 101 Get Trading With Options NPjoseluisvazquezNessuna valutazione finora
- Thinkorswim Custom Study Installation and Usage GuideDocumento4 pagineThinkorswim Custom Study Installation and Usage GuideTSthinkscripter60% (5)
- The Options Playbook Rookie Strats IDocumento36 pagineThe Options Playbook Rookie Strats Ilecee01Nessuna valutazione finora
- 10 Biggest Mistakes Options Trading PDFDocumento80 pagine10 Biggest Mistakes Options Trading PDFDanno NNessuna valutazione finora
- Schaeffers Weekly Options Trader HandbookDocumento25 pagineSchaeffers Weekly Options Trader HandbookFernando ColomerNessuna valutazione finora
- Selling Naked Puts For Profit and Avoiding AssignmentDocumento7 pagineSelling Naked Puts For Profit and Avoiding AssignmentRed Dot SecurityNessuna valutazione finora
- Options TradingDocumento29 pagineOptions TradingArmi Faizal Awang78% (9)
- How I Trade 0DTE (Now)Documento3 pagineHow I Trade 0DTE (Now)slait73100% (4)
- Options Trading CourseDocumento12 pagineOptions Trading CourseYogesh NitNessuna valutazione finora
- Mark Wolfinger - Rookie's Guide To Options PDFDocumento240 pagineMark Wolfinger - Rookie's Guide To Options PDFSusan Fisher100% (1)
- StockIndexFuturesTradingCollection MDocumento73 pagineStockIndexFuturesTradingCollection MDeepak LunawatNessuna valutazione finora
- How To Do 0 DTE Credit Spreads SPXDocumento31 pagineHow To Do 0 DTE Credit Spreads SPXallisoncarrconsulting100% (2)
- Options Strategies Quick GuideDocumento36 pagineOptions Strategies Quick GuidegeekscosmosNessuna valutazione finora
- Ultimate Options Trading GuideDocumento49 pagineUltimate Options Trading GuideMatthew England58% (12)
- The Top Technical Indicators For Options TradingDocumento5 pagineThe Top Technical Indicators For Options TradingSoumya Ranjan Basuri100% (1)
- 2017 04 Ebook Butterfly 4 3 2017 1 PDFDocumento19 pagine2017 04 Ebook Butterfly 4 3 2017 1 PDFGrbayern MunchenNessuna valutazione finora
- The Sketch GenDocumento8 pagineThe Sketch GenEd williamsonNessuna valutazione finora
- Us Ted SpreadDocumento40 pagineUs Ted SpreadlmietraderNessuna valutazione finora
- Weekly Options Digital Guide PDFDocumento48 pagineWeekly Options Digital Guide PDFGaro Ohanoglu100% (4)
- McMaster, Gavin - Volatility Trading Made Easy - Effective Strategies To Survive Severe Market Swings 2013Documento37 pagineMcMaster, Gavin - Volatility Trading Made Easy - Effective Strategies To Survive Severe Market Swings 2013Mark Holfeltz100% (3)
- Key options strategies guide - directional, precision trades explainedDocumento1 paginaKey options strategies guide - directional, precision trades explainedUjjwal SinghNessuna valutazione finora
- Euan Sinclair Option Trading PDFDocumento2 pagineEuan Sinclair Option Trading PDFBeth33% (3)
- S&P 500 VIX Futures ENHANCED ROLL Indices MethodologyDocumento16 pagineS&P 500 VIX Futures ENHANCED ROLL Indices MethodologyRoberto PerezNessuna valutazione finora
- Options Prices Predict Stock Returns Through Corporate EventsDocumento49 pagineOptions Prices Predict Stock Returns Through Corporate EventsSanket Patel100% (1)
- Advanced Broken - Wing Butterfly Spreads - Random Walk TradingDocumento8 pagineAdvanced Broken - Wing Butterfly Spreads - Random Walk TradingjprakashusNessuna valutazione finora
- Intermediate Guide To E-Mini Futures Contracts - Rollover Dates and Expiration - InvestopediaDocumento5 pagineIntermediate Guide To E-Mini Futures Contracts - Rollover Dates and Expiration - Investopediarsumant1Nessuna valutazione finora
- Think Script ManualDocumento340 pagineThink Script Manualmangeld167% (3)
- Wheel Companion GuideDocumento44 pagineWheel Companion GuideCarlos TresemeNessuna valutazione finora
- The - Implied - Order - Book Squeeze MetricsDocumento12 pagineThe - Implied - Order - Book Squeeze MetricsSohail Ghanchi100% (1)
- Volatility AnalysisDocumento10 pagineVolatility AnalysisAbhishek RamNessuna valutazione finora
- Option Greeks in Plain English Mastery in Place StevenDocumento267 pagineOption Greeks in Plain English Mastery in Place Stevensathiyasri18100% (1)
- Options and Options Trading: A Simplified Course That Takes You from Coin Tosses to Black-ScholesDa EverandOptions and Options Trading: A Simplified Course That Takes You from Coin Tosses to Black-ScholesValutazione: 4 su 5 stelle4/5 (2)
- Butterflies CondorsDocumento31 pagineButterflies CondorspkkothariNessuna valutazione finora
- Day Trading OptionsDocumento1 paginaDay Trading Optionsamostdq0% (1)
- Options Made SimpleDocumento66 pagineOptions Made Simplefutureusmc432Nessuna valutazione finora
- Technical Analysis PDFDocumento15 pagineTechnical Analysis PDFdineshonline0% (1)
- Options INCOME ProfitsDocumento75 pagineOptions INCOME ProfitsCristina50% (2)
- Advanced Option TraderDocumento1 paginaAdvanced Option TradergauravroongtaNessuna valutazione finora
- Chartered Market Technician: Jeanette Young, CFP, CMTDocumento45 pagineChartered Market Technician: Jeanette Young, CFP, CMTsaraaqil100% (1)
- Avoiding Option Trading TrapDocumento81 pagineAvoiding Option Trading TrapSudhakar Reddy100% (1)
- Elite PDFDocumento29 pagineElite PDFRaja RajNessuna valutazione finora
- Principles of Options and Option PricingDocumento76 paginePrinciples of Options and Option PricingSakshi SachdevaNessuna valutazione finora
- IronbutterplyDocumento3 pagineIronbutterplyCiliaNessuna valutazione finora
- Options Trading Strategies - Wrong Use of Historical Volatility and Implied Volatility CrossoversDocumento2 pagineOptions Trading Strategies - Wrong Use of Historical Volatility and Implied Volatility CrossoversHome Options Trading100% (3)
- Index Option Trading Activity and Market ReturnsDocumento59 pagineIndex Option Trading Activity and Market ReturnsRamasamyShenbagaraj100% (1)
- 10.1 SPX Trading Guide 1 - (CourseWikia - Com)Documento8 pagine10.1 SPX Trading Guide 1 - (CourseWikia - Com)PIYUSH PANDEYNessuna valutazione finora
- Read Fundamentals of Futures and Options PDFDocumento2 pagineRead Fundamentals of Futures and Options PDFmukeshstuffNessuna valutazione finora
- Generate Monthly Cash Flow by Selling OptionsDocumento23 pagineGenerate Monthly Cash Flow by Selling OptionsCHAIMA CHICHA100% (2)
- Options for Risk-Free Portfolios: Profiting with Dividend Collar StrategiesDa EverandOptions for Risk-Free Portfolios: Profiting with Dividend Collar StrategiesNessuna valutazione finora
- Vma108 A4v01Documento9 pagineVma108 A4v01bastien067Nessuna valutazione finora
- Xtx-Xtsd04glgeag C558839Documento9 pagineXtx-Xtsd04glgeag C558839HosseinNessuna valutazione finora
- Replacement of Parts - Spr8-230.841.30.12.02Documento148 pagineReplacement of Parts - Spr8-230.841.30.12.02Rubén Díaz100% (1)
- Files IoDocumento23 pagineFiles IoKumar Kaushal 040Nessuna valutazione finora
- LogSed Anomaly Diagnosis Through Mining Time-Weighted Control Flow Graph in LogsDocumento9 pagineLogSed Anomaly Diagnosis Through Mining Time-Weighted Control Flow Graph in LogsSrikanth ShenoyNessuna valutazione finora
- Modern Era - StsDocumento13 pagineModern Era - StsDorothy Biag VallenteNessuna valutazione finora
- RSS DataSheet V3Documento10 pagineRSS DataSheet V3Birinder SinghNessuna valutazione finora
- Week 1 Getting Started and Selecting & Retrieving Data With SQLDocumento29 pagineWeek 1 Getting Started and Selecting & Retrieving Data With SQLKritika VermaNessuna valutazione finora
- Kaon CG3000 - Users Manual 4441664Documento2 pagineKaon CG3000 - Users Manual 4441664RG FlávioNessuna valutazione finora
- Mako G DataSheet G-507 V1.2.2 enDocumento5 pagineMako G DataSheet G-507 V1.2.2 enKiềuBằngNessuna valutazione finora
- Deploy an ATA POCDocumento21 pagineDeploy an ATA POCPrasad KshirsagarNessuna valutazione finora
- Back to Basics: Understanding Railway InterlockingDocumento8 pagineBack to Basics: Understanding Railway InterlockingShashi Bhusan SinghNessuna valutazione finora
- Installation and Initial Configuration of Cisco Prime Infrastructure ApplianceDocumento4 pagineInstallation and Initial Configuration of Cisco Prime Infrastructure AppliancevietNessuna valutazione finora
- 14 - Online Weekly Timetable PGDITISS PDFDocumento2 pagine14 - Online Weekly Timetable PGDITISS PDFDurgesh PrabhugaonkarNessuna valutazione finora
- BADI - MATERIAL - CHECK Which Can Be Use For Our RequirementDocumento5 pagineBADI - MATERIAL - CHECK Which Can Be Use For Our RequirementRupakbhattacNessuna valutazione finora
- Denon AVRX3100W Avr Sm2Documento212 pagineDenon AVRX3100W Avr Sm2João BatistaNessuna valutazione finora
- Ty Bcom Computer System and Applications Sem ViDocumento5 pagineTy Bcom Computer System and Applications Sem ViCircuit TechNessuna valutazione finora
- EUROPHARMACOPOEIA CHEMOMETRIC METHODSDocumento18 pagineEUROPHARMACOPOEIA CHEMOMETRIC METHODSAlejandro Romero ValenciaNessuna valutazione finora
- Report On FIRDocumento4 pagineReport On FIRpriyankaNessuna valutazione finora
- Control StatementsDocumento16 pagineControl Statementsrishiraj goswamiNessuna valutazione finora
- Scopus JournalDocumento6 pagineScopus Journalgraphic designerNessuna valutazione finora
- Synchronization Meters for Manual or Semiautomatic SynchronizingDocumento2 pagineSynchronization Meters for Manual or Semiautomatic SynchronizingRobiNessuna valutazione finora
- Math 10 - Module Week 1Documento9 pagineMath 10 - Module Week 1Keithly Ann Lao TalisicNessuna valutazione finora
- Cosmos (V003) - Converted-CompressedDocumento37 pagineCosmos (V003) - Converted-CompressedImran KhanNessuna valutazione finora
- Important Programs For The Examinations 20 Marks1Documento3 pagineImportant Programs For The Examinations 20 Marks1NAGAR CARTNessuna valutazione finora
- This Is A First-to-Market' Fraud Prevention Method Offered by FNBDocumento2 pagineThis Is A First-to-Market' Fraud Prevention Method Offered by FNBTrish TafadzwaNessuna valutazione finora
- Instalar Cartuchos CanonDocumento2 pagineInstalar Cartuchos CanonJohanna JimenezNessuna valutazione finora
- Huawei-Optix-Rtn-980 Datasheet: Quick SpecDocumento4 pagineHuawei-Optix-Rtn-980 Datasheet: Quick SpechekriNessuna valutazione finora
- PLSQL 15 1 SGDocumento28 paginePLSQL 15 1 SGSenthilkumar MuthusamyNessuna valutazione finora
- Arietta 50Documento2 pagineArietta 50Bajram TerziuNessuna valutazione finora