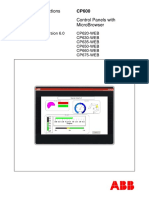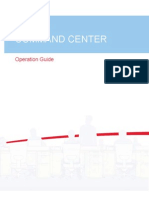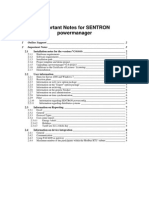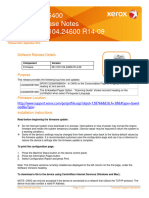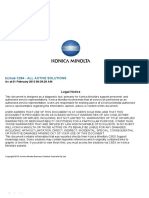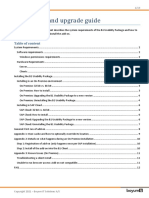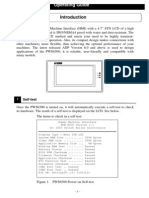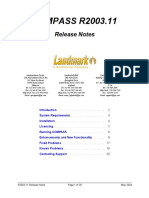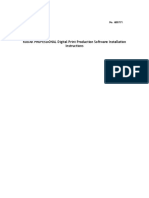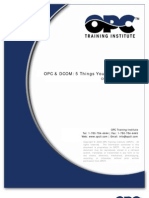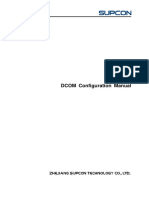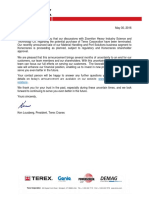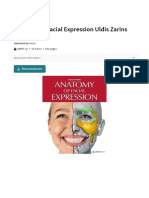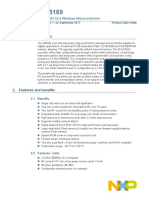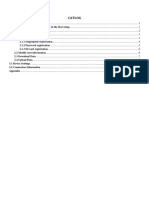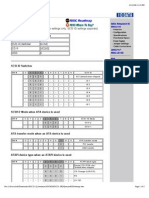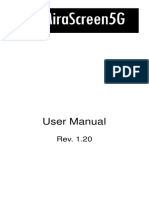Documenti di Didattica
Documenti di Professioni
Documenti di Cultura
Reset Xerox
Caricato da
Dick Romero GómezDescrizione originale:
Copyright
Formati disponibili
Condividi questo documento
Condividi o incorpora il documento
Hai trovato utile questo documento?
Questo contenuto è inappropriato?
Segnala questo documentoCopyright:
Formati disponibili
Reset Xerox
Caricato da
Dick Romero GómezCopyright:
Formati disponibili
Secure Installation and Operation of Your CopyCentreTM C2128/C2636/C3545 or WorkCentreTM Pro C2128/C2636/C3545 Document version 1.
2 Last revised: 07/18/05
Secure Installation and Operation of Your CopyCentreTM C2128/C2636/C3545 or WorkCentreTM Pro C2128/C2636/C3545
Purpose and Audience This document provides information on the secure installation and operation of a CopyCentre C2128/C2636/C3545 Copier or WorkCentre Pro C2128/C2636/C3545 Advanced Multifunction System. All customers, but particularly those concerned with secure installation and operation of these machines, should follow these guidelines. Overview This document lists some important customer information and guidelines that will ensure that your CopyCentre C2128/C2636/C3545 Copier or WorkCentre Pro C2128/C2636/C3545 Advanced Multifunction System is operated and maintained in a secure manner. Background The CopyCentre C2128/C2636/C3545 Copier and WorkCentre Pro C2128/C2636/C3545 Advanced Multifunction System are currently undergoing Common Criteria evaluation. The information provided here is consistent with the security functional claims made in the Security Target. Upon completion of the evaluation, the Security Target will be available from the National Information Assurance Partnership website (www.niap.nist.gov), Validated Products list or from your Xerox representative. Details For secure installation, setup and operation of a CopyCentre C2128/C2636/C3545 Copier or WorkCentre Pro C2128/C2636/C3545 Advanced Multifunction System please follow these guidelines: 1. Change the Tools password as soon as possible. Reset the Tools password periodically. Xerox recommends that you (1) set the Tools password to a minimum length of eight digits and (2) change the Tools password once a month. For directions on how to change the Tools password select the: Reference Machine Tools Password tabs in the System Administration (SA) CD1 2. For customers concerned about document files on the Copy Controller and Network Controller hard disk drives, an Image Overwrite Security package option containing the Immediate Image Overwrite and On Demand Image Overwrite security features must be purchased and properly configured, installed and enabled. Please follow the applicable instructions contained in the Installation Options Installation Immediate Image Overwrite and Installation Options Installation On Demand Overwrite tabs in the System Administration CD1 for proper installation and enablement of Immediate Image Overwrite and On Demand Image Overwrite2, respectively. Notes: For an Embedded Fax Send jobs, the Incomplete Jobs Queue screen does not display a status of Overwriting while the job is in process. Additionally, the Job Details screen does not display a success or failure status in the Immediate Overwrite field for that job. However, Immediate Image Overwrite is performed on all Embedded Fax Send jobs. For Internet Fax jobs, the Job Details screen does not display a field showing the status of Immediate Image Overwrite for the job. However, Immediate Image Overwrite is performed on all Internet Fax jobs.
1 2
WorkCentre Pro C2128/C2636/C3545 System Administration CD1
On Demand Image Overwrite is either factory-installed or can only be installed in the field by a Xerox Customer Service Engineer.
2005 Xerox Corporation. All rights reserved. Page 1 of 4
Secure Installation and Operation of Your CopyCentreTM C2128/C2636/C3545 or WorkCentreTM Pro C2128/C2636/C3545 Document version 1.2 Last revised: 07/18/05 If there is a failure in the copy controller while a job is being processed, an informational Immediate Overwrite Security Failure screen will appear3 on the graphical user interface on the CopyCentre C2128/C2636/C3545 Copier or WorkCentre Pro C2128/C2636/C3545 Advanced Multifunction System machine. This screen tells the user that (1) an Immediate Image Overwrite has failed for a completed job and (2) the system administrator should be notified to immediately run an On Demand Image Overwrite. The user closes this informational screen by pressing the Close button. In addition, an Immediate Image Overwrite error message will appear at the top of the graphical user interface indicating that an On Demand Image Overwrite should be run. This error message will remain at the top of the graphical user interface until the On Demand Image Overwrite is initiated. The System Administrator should immediately perform the On Demand Image Overwrite suggested on the Immediate Overwrite Security Failure screen to ensure secure operation of the machine. In the case of a power failure, a system crash of the copy controller or a fault in the copy controller hard disk an Immediate Image Overwrite Error Sheet may not be printed or may contain incomplete status information. (Note that an Immediate Image Overwrite Error Sheet does not print in the case of a failed copy job.) If there is a failure in the network controller while a job is being processed, a message recommending that an On Demand Image Overwrite be run will appear on the Local UI screen. An Immediate Image Overwrite Error Sheet will also be printed. The System Administrator should immediately perform the requested On Demand Image Overwrite. On Demand Image Overwrite, once enabled, is manually invoked. Follow the instructions in the Installation Options Installation On Demand Overwrite Perform an Overwrite At the Machine or Over the Network tabs in the SA CD1 for invoking an On Demand Image Overwrite from either the Local User Interface or the Web User Interface. Before invoking On Demand Image Overwrite verify that there are no active or pending print or scan jobs, including Configuration Reports and Error Sheets. If a System Administrator aborts an On Demand Image Overwrite, Xerox recommends that the machine be allowed to complete its system reboot before a Software Reset is attempted from the Tools Pathway via the Local User Interface. Otherwise, the Local UI will become unavailable. The machine will have to be powered off and then powered on again to allow the system to properly resynchronize.
3. Xerox recommends that the System Administrator change the SNMP public/private community strings from their default string names to random string names. 4. Before upgrading software on a WorkCentre Pro C2128/C2636/C3545 Advanced Multifunction System machine, please check for the latest certified software versions. Otherwise, the machine may not remain in its certified configuration. To maintain the certified configuration, it is recommended that acceptance of customer software upgrades via the network be disabled on the Web UI (Auto Upgrade web page); it is already disabled on the Local UI (Customer Software Upgrade screen). 5. System Administrator login is required when accessing the security features of a WorkCentre Pro C2128/C2636/C3545 Advanced Multifunction System machine via the Web User Interface. Xerox recommends that the Remember my password option not be checked so the password is not saved in the client machines Web Browser. 6. A reboot of the system software for a WorkCentre Pro C2128/C2636/C3545 Advanced Multifunction System machine is necessary before a change made to the System Administrator password from the Local User Interface will be synced with and accepted by the Web User Interface. Until this system software reboot occurs, system administrator functions from the Web User Interface should not be accessed. 7. Caution: A CopyCentre C2128/C2636/C3545 Copier or WorkCentre Pro C2128/C2636/C3545 Advanced Multifunction System allows an authenticated System Administrator to disable functions like Image Overwrite Security that are necessary for secure operation. System Administrators are advised to periodically review the configuration of all installed machines in their environment to verify that the proper secure configuration is maintained.
3
In the case of a power failure or system crash of the copy controller, this screen will appear when the machine powers up.
Page 2 of 4
2005 Xerox Corporation. All rights reserved.
Secure Installation and Operation of Your CopyCentreTM C2128/C2636/C3545 or WorkCentreTM Pro C2128/C2636/C3545 Document version 1.2 Last revised: 07/18/05 8. The following windows are available from the Local User Interface to a CopyCentre C2128/C2636/C3545 or WorkCentre Pro C2128/C2636/C3545 Advanced Multifunction System with System Administrator login and authentication. These windows provide standard system configuration capability: Photo/Text Settings - Allows the adjustment of photo/text recognition and balance. Is accessible by selecting the System Settings, More and Recognition: Photo/Text Setting buttons, in order, from the Tools Mode Screen 1 of 3 screen. Color Recognition - Allows the changing of the color recognition values. Is accessible by selecting the System Settings, More and Color Recognition buttons, in order, from the Tools Mode Screen 1 of 3 screen. Fax Protocol Report - Enables printing of a pre-defined report detailing the last Embedded Fax transmission. Is accessible by selecting the Fax Protocol Report button from the Tools Mode Screen 2 of 2 screen on a CopyCentre C2128/C2636/C3545 machine or from the Tools Mode Screen 3 of 3 screen on a WorkCentre Pro C2128/C2636/C3545 Advanced Multifunction System.
9. The following page is available from the Web User Interface to the WorkCentre Pro C2128/C2636/C3545 Advanced Multifunction System with System Administrator login and authentication. These pages provide standard system configuration capability: Image Settings - Allows the setting of what TIFF JPEG Compression version to use. Is accessible by selecting the Image Settings tab from the Properties Content menu.
10. The following page is available from the Web User Interface to the WorkCentre Pro C2128/C2636/C3545 The following Special Purpose pages are available from the Web User Interface to the WorkCentre Pro C2128/C2636/C3545 Advanced Multifunction System with System Administrator login and authentication. These pages provide additional system configuration capability: Exported Scan Files - Allows the setting of the PDF encoding format for scanned files. Is accessible by typing http://{IP Address}4/diagnostics/index.dhtml and then selecting Exported Scan Files from the Diagnostics Content Menu. Raw TCP/IP Printing - Allows the user to enable/disable and modify several attributes for Raw TCP/IP Printing. Is accessible by typing http://{IP Address}/diagnostics/index.dhtml and then selecting Raw TCP/IP Printing from the Diagnostics Content Menu. Color Copy Control - Allows the user to modify color copy control settings. Is accessible by typing http://{IP Address}/diagnostics/index.dhtml and then selecting Color Copy Control from the Diagnostics Content Menu. LPR/LPD - Allows the user to enable or disable PDL switching over LPR/LPD. Is accessible by typing http://{IP Address}/diagnostics/ lprlpdhidden.dhtml. Secure Print Release All - Allows the user to release all of the users secure print jobs at one time with the same user name and password. Is accessible by typing http://{IP Address}/diagnostics/ secureReleaseAll.dhtml. Secure Attribute Editor - Allows the user to change some system attributes related to PDLs (e.g., memory usage, copies per page, etc.). Is accessible by typing http://{IP Address}/diagnostics/ secureattr.dhtml.
{IP Address} is the IP address of the machine
Page 3 of 4
2005 Xerox Corporation. All rights reserved.
Secure Installation and Operation of Your CopyCentreTM C2128/C2636/C3545 or WorkCentreTM Pro C2128/C2636/C3545 Document version 1.2 Last revised: 07/18/05 Server Fax Edge Erase - Allows the user to set the desired border edge erase value for a Server Fax job. Is accessible by typing http://{IP Address}/diagnostics/index.dhtml and then selecting Server Fax Edge Erase from the Diagnostics Content Menu or by typing http://{IP Address}/diagnostics/serverfaxedgeerase.dhtml
11. The certified configuration includes a web server patch. The patch applies to Network Controller software versions 3.04.049.02 or 3.04.505.01. The patch can be obtained from www.xerox.com/security by linking to Xerox Security Bulletin XRX05-006. After loading this patch, please check the system Configuration Report to confirm that the Net Controller Software Version line lists either 3.04.049.02.P22 or 3.04.505.01.P22, as applicable. If the System Configuration Report does not confirm that the Network Controller Software Version is one of these two versions, please contact Xerox Customer Support for assistance in getting your machine to the secure configuration. Further information about the issue resolved by this patch can be found at www.xerox.com/security.
Contact For additional information or clarification on any of the product information given here, contact Xerox support. Disclaimer The information provided in this Xerox Product Response is provided "as is" without warranty of any kind. Xerox Corporation disclaims all warranties, either express or implied, including the warranties of merchantability and fitness for a particular purpose. In no event shall Xerox Corporation be liable for any damages whatsoever resulting from user's use or disregard of the information provided in this Xerox Product Response including direct, indirect, incidental, consequential, loss of business profits or special damages, even if Xerox Corporation has been advised of the possibility of such damages. Some states do no allow the exclusion or limitation of liability for consequential damages so the foregoing limitation may not apply.
2005 Xerox Corporation. All rights reserved.
Page 4 of 4
Potrebbero piacerti anche
- How To Speed Up Computer: Your Step-By-Step Guide To Speeding Up ComputerDa EverandHow To Speed Up Computer: Your Step-By-Step Guide To Speeding Up ComputerNessuna valutazione finora
- Thomson Electrac HD Linear Actuator Motion Control per CAN BusDa EverandThomson Electrac HD Linear Actuator Motion Control per CAN BusNessuna valutazione finora
- Simatic Advanced PDFDocumento268 pagineSimatic Advanced PDFFelipe Emc SegoviaNessuna valutazione finora
- Practical, Made Easy Guide To Building, Office And Home Automation Systems - Part OneDa EverandPractical, Made Easy Guide To Building, Office And Home Automation Systems - Part OneNessuna valutazione finora
- CNC Router Essentials: The Basics for Mastering the Most Innovative Tool in Your WorkshopDa EverandCNC Router Essentials: The Basics for Mastering the Most Innovative Tool in Your WorkshopValutazione: 5 su 5 stelle5/5 (3)
- Apeosportv c5575Documento771 pagineApeosportv c5575nitis99999Nessuna valutazione finora
- The iSeries and AS/400 Programmer's Guide to Cool ThingsDa EverandThe iSeries and AS/400 Programmer's Guide to Cool ThingsValutazione: 2.5 su 5 stelle2.5/5 (2)
- Gej 7488Documento8 pagineGej 7488nabil160874Nessuna valutazione finora
- Operating Systems Interview Questions You'll Most Likely Be AskedDa EverandOperating Systems Interview Questions You'll Most Likely Be AskedNessuna valutazione finora
- Clock Tree Synthesis: Pushpendra Patel Project EngineerDocumento22 pagineClock Tree Synthesis: Pushpendra Patel Project EngineerUtkarsh AgrawalNessuna valutazione finora
- Embedded C Question BankDocumento6 pagineEmbedded C Question BankHarshith Gowda R100% (1)
- Overview of Omnicom Configuration PC Software: Omni Flow Computers, IncDocumento11 pagineOverview of Omnicom Configuration PC Software: Omni Flow Computers, Incsyed jeelani ahmedNessuna valutazione finora
- Basics of NEC Pasolink V4 (PDH)Documento64 pagineBasics of NEC Pasolink V4 (PDH)strazvi7288% (8)
- 1Z0 1085 20 Demo PDFDocumento5 pagine1Z0 1085 20 Demo PDFglaucomalagoliNessuna valutazione finora
- Networked Control System: Fundamentals and ApplicationsDa EverandNetworked Control System: Fundamentals and ApplicationsNessuna valutazione finora
- GE Fanuc 0-15-16!18!21 All Version Backup ManualDocumento77 pagineGE Fanuc 0-15-16!18!21 All Version Backup ManualGary SchaumbergNessuna valutazione finora
- Manual BreezeACCESS VL v6.0Documento308 pagineManual BreezeACCESS VL v6.0Dick Romero GómezNessuna valutazione finora
- TD Customertool Rev08 07gbDocumento54 pagineTD Customertool Rev08 07gbPanupan ThakongNessuna valutazione finora
- Fiery User GuideDocumento36 pagineFiery User GuideCraig MusgravesNessuna valutazione finora
- Intelligent Platforms-PAC - EU - TrgP3Documento18 pagineIntelligent Platforms-PAC - EU - TrgP3EzzNadiNessuna valutazione finora
- ReadmebDocumento7 pagineReadmebFaizan LateefNessuna valutazione finora
- Manual CP600webDocumento24 pagineManual CP600webDaniel JimenezNessuna valutazione finora
- E-BRIDGE Print and Capture Setup Guide 2015-10-23Documento13 pagineE-BRIDGE Print and Capture Setup Guide 2015-10-23geko1Nessuna valutazione finora
- Command Center Km-2810Documento62 pagineCommand Center Km-2810richard_01_16Nessuna valutazione finora
- CX-Compolet With SYSMAC Gateway RuntimeDocumento44 pagineCX-Compolet With SYSMAC Gateway Runtimechew yee hengNessuna valutazione finora
- User Manual CMSDocumento34 pagineUser Manual CMSweibisNessuna valutazione finora
- Micro ComputingDocumento228 pagineMicro Computingwww.otomasyonegitimi.comNessuna valutazione finora
- Unicenter AutoSys Connect OptionDocumento52 pagineUnicenter AutoSys Connect OptionRizwanscribdNessuna valutazione finora
- Installation Guide EDLVDocumento58 pagineInstallation Guide EDLVawadhtNessuna valutazione finora
- ReleaseNotes - EN-SoMachineV4.1SP1.2 4.1.0.2 15.07.09.01Documento11 pagineReleaseNotes - EN-SoMachineV4.1SP1.2 4.1.0.2 15.07.09.01totovasiNessuna valutazione finora
- Important Notes For SENTRON PowermanagerDocumento8 pagineImportant Notes For SENTRON PowermanagerVanja DjuricNessuna valutazione finora
- PC6200UpgradeSoftwareFromVersion2 XprocedureDocumento7 paginePC6200UpgradeSoftwareFromVersion2 XprocedureAlfredoNessuna valutazione finora
- C450 Troubleshooting GuideDocumento143 pagineC450 Troubleshooting GuideMuhammad Zafar Iqbal Asad100% (1)
- 3DController (2)Documento178 pagine3DController (2)Roberto Felipe UrbinaNessuna valutazione finora
- WorkCentre 6400 Internal Release Notes R14-09Documento2 pagineWorkCentre 6400 Internal Release Notes R14-09Isaac Velasco :DNessuna valutazione finora
- NMEmployeesPro ManualDocumento19 pagineNMEmployeesPro ManualIguodala Owie100% (2)
- NS9200 LT User'SManualDocumento94 pagineNS9200 LT User'SManualJulio Arroyo GilNessuna valutazione finora
- Apd4 ReadmeusDocumento12 pagineApd4 ReadmeusIvan Rivera CastroNessuna valutazione finora
- Bizhub C284 - All Active Solutions: Legal NoticeDocumento36 pagineBizhub C284 - All Active Solutions: Legal NoticeMotocas & MotocasNessuna valutazione finora
- Installation and Upgrade Guide BOYUM ITDocumento13 pagineInstallation and Upgrade Guide BOYUM ITCamilo NegreteNessuna valutazione finora
- ComputeDocumento292 pagineComputepen2trinity3200Nessuna valutazione finora
- DELTA IA-Robot DRASimuCAD UM EN 20200506Documento90 pagineDELTA IA-Robot DRASimuCAD UM EN 20200506franciscentenoNessuna valutazione finora
- MX Component Ver.4 - Programming Manual SH (NA) - 081085-G (04.15)Documento586 pagineMX Component Ver.4 - Programming Manual SH (NA) - 081085-G (04.15)ngoxuannghiaNessuna valutazione finora
- PWS6500 Operating GuideDocumento8 paginePWS6500 Operating GuideFabiano BertucheNessuna valutazione finora
- COMPASS R2003.11: Release NotesDocumento26 pagineCOMPASS R2003.11: Release NotesANessuna valutazione finora
- DP2 V5127 New InstallDocumento33 pagineDP2 V5127 New InstallMarck MarckzNessuna valutazione finora
- MFX-2550/2570/2590 Service Training IntroductionDocumento252 pagineMFX-2550/2570/2590 Service Training IntroductionJohn HinkleNessuna valutazione finora
- EasySped VALIDATE - User ManualDocumento32 pagineEasySped VALIDATE - User ManualshashiNessuna valutazione finora
- Huawei EC 1261 User ManualDocumento20 pagineHuawei EC 1261 User ManualRajesh KaplishNessuna valutazione finora
- C 5501Documento135 pagineC 5501Andres Alejandro100% (1)
- RMT DanfossDocumento32 pagineRMT DanfossOscar CárdenasNessuna valutazione finora
- Examen Microsoft 70 697Documento57 pagineExamen Microsoft 70 697Slim ABDELHEDINessuna valutazione finora
- OPC and DCOM-5 Things You Need To KnowDocumento9 pagineOPC and DCOM-5 Things You Need To Knowmanuel99a2kNessuna valutazione finora
- Simatic: S7-200 PC Access V1.0 SP4Documento5 pagineSimatic: S7-200 PC Access V1.0 SP4BJ_techengNessuna valutazione finora
- ENTP ENG-OPU ActiveDirectoryDocumento7 pagineENTP ENG-OPU ActiveDirectoryahmed yesin cherrakNessuna valutazione finora
- DCOM Configuration GuideDocumento29 pagineDCOM Configuration GuideHerie HeriadieNessuna valutazione finora
- Terex Customer Letter May 30 2016 PDFDocumento1 paginaTerex Customer Letter May 30 2016 PDFDick Romero GómezNessuna valutazione finora
- KES 10 For Windows - EN PDFDocumento193 pagineKES 10 For Windows - EN PDFDick Romero GómezNessuna valutazione finora
- Swift s3Documento4 pagineSwift s3Victor TancaraNessuna valutazione finora
- Create and View LOG Using SLG0 and SLG1 TransactionDocumento3 pagineCreate and View LOG Using SLG0 and SLG1 TransactionRAMNessuna valutazione finora
- XL50-500 InterfaceDesctiption 74-3669Documento58 pagineXL50-500 InterfaceDesctiption 74-3669Martin Regner100% (1)
- CALIFORNIA DEPT FORESTRY FIRE PROTECTION VOICE EVACUATION SYSTEMDocumento1 paginaCALIFORNIA DEPT FORESTRY FIRE PROTECTION VOICE EVACUATION SYSTEMmjay90Nessuna valutazione finora
- 5.1.2.8 Lab - Viewing Network Device MAC AddressesDocumento8 pagine5.1.2.8 Lab - Viewing Network Device MAC AddressesFREDERICK QUISPE HIPOLITONessuna valutazione finora
- Anatomy of Facial Expression Uldis Zarins: Download NowDocumento226 pagineAnatomy of Facial Expression Uldis Zarins: Download NowImseok sonNessuna valutazione finora
- Alberto Mengali CV EnglishDocumento2 pagineAlberto Mengali CV EnglishAlberto MengaliNessuna valutazione finora
- General Description: IEEE802.15.4 Wireless MicrocontrollerDocumento95 pagineGeneral Description: IEEE802.15.4 Wireless MicrocontrollerMaitriya DamaniNessuna valutazione finora
- Fingerprint ManualDocumento11 pagineFingerprint ManualEdgar A CanizalezNessuna valutazione finora
- 3Dconnexion Software Release Version 3.16 SummaryDocumento6 pagine3Dconnexion Software Release Version 3.16 Summaryhassab79Nessuna valutazione finora
- Online Travel ManagementDocumento40 pagineOnline Travel ManagementAbhijith SNessuna valutazione finora
- Data Log Presentation GenericDocumento14 pagineData Log Presentation Genericanipatiala123Nessuna valutazione finora
- The Aeterna Change Giver Coin Mechanism Programming and UpdateDocumento10 pagineThe Aeterna Change Giver Coin Mechanism Programming and UpdateBogicevic DejanNessuna valutazione finora
- Azure PostgreSQLDocumento130 pagineAzure PostgreSQLAmar BharatNessuna valutazione finora
- Xo Virtual W Enu CA - RHADocumento209 pagineXo Virtual W Enu CA - RHAMohammed Abu ObaidahNessuna valutazione finora
- MBTCP DAServer User's Guide PDFDocumento112 pagineMBTCP DAServer User's Guide PDFKléber Chávez CifuentesNessuna valutazione finora
- Channel A: Intel Ivy BridgeDocumento46 pagineChannel A: Intel Ivy Bridgeanh_sao_dem_92Nessuna valutazione finora
- Image Processing (Steganography Using Mid Position Value Technique)Documento4 pagineImage Processing (Steganography Using Mid Position Value Technique)Lokesh DhariaNessuna valutazione finora
- The Internet of Things Qa Unleashed Codex1233Documento6 pagineThe Internet of Things Qa Unleashed Codex1233harishNessuna valutazione finora
- IDSC21-E Jumper SettingsDocumento2 pagineIDSC21-E Jumper Settingsa4000tNessuna valutazione finora
- C2G DS C2G10379 84 Performance Series Ultra Flexible Active High Speed HDMI CableDocumento3 pagineC2G DS C2G10379 84 Performance Series Ultra Flexible Active High Speed HDMI CableStephen RivettNessuna valutazione finora
- User Manual Noc NazulDocumento16 pagineUser Manual Noc NazulSamyak JainNessuna valutazione finora
- Cisco PPPoE Over L2TP Sample Configuration - Rejohn Cuares PDFDocumento9 pagineCisco PPPoE Over L2TP Sample Configuration - Rejohn Cuares PDFCNessuna valutazione finora
- VHDL TemplatesDocumento19 pagineVHDL TemplatesJamesMatthewWongNessuna valutazione finora
- Telecom Billing System: Pragallath P.SDocumento16 pagineTelecom Billing System: Pragallath P.SPragallath PSNessuna valutazione finora
- Free WifiDocumento2 pagineFree WifiNavi BuereNessuna valutazione finora
- MiraScreen 5G V1.20Documento10 pagineMiraScreen 5G V1.20Irfandi Al WhbNessuna valutazione finora