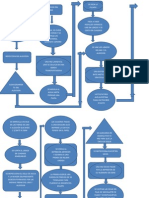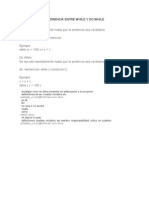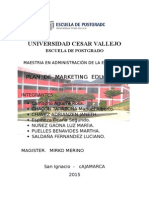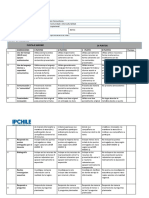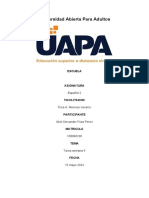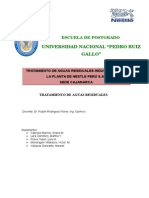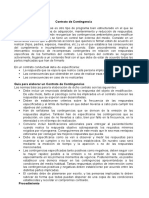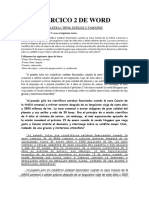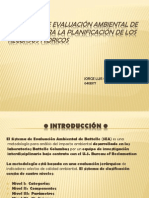Documenti di Didattica
Documenti di Professioni
Documenti di Cultura
Sintetizado en La Spartan 3E
Caricato da
Jhon Charlye HernandezCopyright
Formati disponibili
Condividi questo documento
Condividi o incorpora il documento
Hai trovato utile questo documento?
Questo contenuto è inappropriato?
Segnala questo documentoCopyright:
Formati disponibili
Sintetizado en La Spartan 3E
Caricato da
Jhon Charlye HernandezCopyright:
Formati disponibili
M.I.
Humberto Ramrez Gasca 1 Dispositivos Digitales Programables Configuracin del software ISE (Integrated Software Enviroment) Dentro de la curso de sistemas digitales II y dispositivos digitales programables se emplear un kit de desarrollo FPGA con referencia comercial HW-SPAR3E-SK-US de la familia SPARTAN3E (Ver Figura 1) de XILINX.
Figura 1. Tarjeta Spartan 3E de XILINX Este kit de desarrollo posee 1 FPGA XC3S500E de la familia Spartan 3E, con mas de 232 pines de uso como I/O.Mas de 10000 celdas logicas. 1 Memoria PROM plataforma flash configurable 4 Mbit. 1 CoolRunner CPLD Ref. XC2C64A con 64 macro celdas 1 DDR SDRAM DE 64 Mbyte, 100 MHz 1 memoria flash 16 MByte (128 Mbit) para almacenar configuracin del FPGA o el codigo del microprocesador 1 SPI serial flash de16 Mbits (STMicro), permite almacenar configuracin del FPGA o el codigo del microprocesador 1 display LCD de 2-lineas, 16-characteres 1 puerto PS/2para mouse o teclado 1 puerto para monitorVGA 1 puerto10/100 Ethernet PHY ( equire Ethernet MAC in FPGA) 2 puertos de 9 pines RS-232 (estilo DTE- y DCE) 1 puerto USB para FPGA/CPLD download/debug interface 1 oscilador de 50 MHz. 1 memoria EEPROM para almacenar archivo de configuracin 1 conector de expansin FX2 3 conectores de expansin 6 pines diligent 4 salidas para conversor digital-analogo DAC base SPI 2 entradas para conversor analogo a digital ADC base SPI-con preamplificador de ganancia programable. 1 encoder rotacional con boton pulsador central 8 salidas discretas en LEDs 4swiches deslizables
M.I. Humberto Ramrez Gasca 2 Dispositivos Digitales Programables 4 swiches pulsadores 1 entrada para reloj SMA 1 socket DIP 8-pin para reloj oscilador auxiliar
Para iniciar el programa ISE (Integrated Software Enviroment) ir a: Inicio Todos los programas Xilinx ISE 9.2i Project Navigator , ver Figura 2; otra forma es dar abrir el programa desde escritorio siempre y cuando exista un acceso directo.
Figura 2. Pantalla de inicio del software ISE Las diferentes reas de trabajo de la Figura 2 se describirn a continuacin: La ventana Sources muestra los diferentes archivos fuente adicionados al proyecto. La ventana Processes muestra los diferentes procesos que se pueden realizar al archivo fuente seleccionado en la ventana anterior. La ventana de color gris es el rea de trabajo para mostrar y/o editar los diferentes archivos fuente seleccionados en la ventana 1. La ventana Transcript muestra mensajes de estado de los diferentes procesos ejecutados durante el diseo, es aqu donde aparecen las advertencias, los errores detectados en la revisin de sintaxis, compilacin y simulacin de un diseo electrnico.
M.I. Humberto Ramrez Gasca 3 Dispositivos Digitales Programables Creando un proyecto 1. Seleccionar File New Project, ver la Figura 3
Figura 3. Creacin de un nuevo proyecto La pgina de creacin de nuevo proyecto aparece, aqu damos la informacin general del proyecto as: Project Name: Especifique el nombre del proyecto compuertand4. Project Location: Especifique la localizacin del proyecto. Por defecto el nombre de la carpeta es el mismo dado en el campo de nombre del proyecto Para cambiar la ruta del directorio haga click en el botn ubicado al lado del campo Project Location y de la ruta deseada. NOTA: Cada proyecto debe tener su propia carpeta. Si mltiples proyectos quedan en la misma carpeta pueden ocurrir conflictos. Top-Level Source Type Especifique el top-level source type. Selecione HDL de la lista. La Figura 4 muestra la pagina configurada
Figura 4. Configuracin de nuevo proyecto 2. Click Next para moverse a la pgina de propiedades del dispositivo. Utilice esta seccin para seleccionar el dispositivo y otra informacin del diseo de su proyecto, elegir la herramienta de sntesis y lenguaje, y el simulador. Product Category: Especfica la categora del producto segn su aplicacin. Esta seleccin filtra las familias de dispositivos y dispositivos disponibles en los dos siguientes campos.
M.I. Humberto Ramrez Gasca 4 Dispositivos Digitales Programables Family Especfica la familia de dispositivos, o arquitectura Xilinx, dentro del cual se implementara su diseo. Device Especificar el dispositivo en el cual implementara su proyecto Package Especficar la presentacin del dispositivo con respecto al nmero de entradas y salidas. Speed Especifica la velocidad del dispositivo seleccionado. Top-Level Source Type Especifica el tipo de fuente para el nivel de diseo. Synthesis Tool Especifica la herramienta de sntesis y lenguaje de sntesis usado para su diseo en este caso Xilinx Synthesis Technology (XST) es suministrado con ISE. Simulator Especifica la herramienta usada para simulacin y el lenguaje usado para generar el archivo netlists de la simulacin ISE Simulator est integrado en ISE 9.2. Enable Enhanced Design Summary Seleccionando esta opcin usted puede ver informacin adicional en el resumen de diseo, el nmero acumulado de errores y notas de advertencia para cada paso de implementacin deben ser mostrados; as como los mensajes de errores, notas de advertencia y mensajes de informacin. Seleccionar lar opciones correspondientes para obtener los valores mostrados en la Figura 5.
Figura 5. Propiedades del proyecto Verifique que Enable Enhanced Design Summary es seleccionado. Dejar los valores por defecto en los otros campos. 3. Clic Next para obtener la ventana New Source en el New Project como se observa en la Figura 6. 4. No se requiere crear nueva fuente, haga clic en next se mostrara la ventana de la Figura 7. 5. Dar clic en Next y aparecer lo que muestra la Figura, donde podremos agregar el(los) archivo(s) VHDL que queremos implementar en la tarjeta SPARTAN 3E. 6. Clic en Add Source y obtendremos el cuadro que se muestra en la Figura 8, donde tendremos que seleccionar la ubicacin de el(los) archivo(s) VHDL que queremos cargar a la tarjeta.
M.I. Humberto Ramrez Gasca 5 Dispositivos Digitales Programables 7. Clic en abrir el archivo next, parecer la ventana que se muestra en la Figura 9. 8. Clic en Finish OK
Figura 6. Nueva fuente para el proyecto
Figura 7. Ventana para adicionar archivos
Figura 8. Ventana para localizar los archivos VHDL a agregar al proyecto.
M.I. Humberto Ramrez Gasca 6 Dispositivos Digitales Programables
Figura 9. Ventana de resumen de las propiedades del proyecto
Figura 10. Ventana para observar el archivo VHDL Si usted quiere ver el cdigo de el(los) archivo(s) VHLD dar doble clic en el rea de la flecha que se muestra en la Figura 10. 10. Seleccione el archivo fuente de diseo compuerta_AND (en mi caso) en la ventana Sources para visualizar el proceso relacionado en la ventana de processes , ver Figura 10. 11. Hacer Doble-click en Check Syntax para que el programa realice una revisin de la sintaxis del mdulo HDL que estaba editando. Al finalizar el chequeo de sintaxis en la ventana Transcript. Ver Figura 11. 12. Hacer Doble-click en Check Syntax para que el programa realice una revisin de la sintaxis del mdulo HDL que estaba editando. Al finalizar el chequeo de sintaxis en la ventana Transcript. Ver Figura 12 Nota: El resultado del chequeo se observa en la parte inferior de la pantalla, si fue satisfactorio aparece el mensaje Process chec syntax completed successfully pero si hay errores o advertencias indica la lnea donde se presenta Si usted continua si validar la sintaxis, usted puede no tener disponible la simulacin o sintetizado de su diseo.
M.I. Humberto Ramrez Gasca 7 Dispositivos Digitales Programables
Figura 11. Expansin proceso Synthesize-XST
Figura 12. Proceso sintaxis finalizado sin errores 12. Haga doble click en el proceso Implement Design en la pestaa Processes. Ver Figura 13.
Figura 13. Implementar Diseo Observe que despus de completar la implementacin del diseo (implement Design) aparece al lado del proceso implementado un crculo verde con una flecha blanca, tal como se aprecia en el anterior grafico al lado de Synthessize XST, la cual indica que termin con xito sin errores o advertencias.
M.I. Humberto Ramrez Gasca 8 Dispositivos Digitales Programables 13. Asignacin de pines del diseo al kit de desarrollo Concretar la ubicacin de los pines para los puertos del diseo a fin de que estn conectados correctamente en el Kit de desarrollo Para asignar los puertos del diseo al paquete de pines haga lo siguiente: Compruebe que est seleccionado compuerta_AND en la ventana sources Haga doble click en el proceso Assign Package Pins encontrndolo en el grupo User Constraints process. Ver figura 14
Figura 14. Ubicacin para la asignacin de pines. 14. Se abrir una ventana como la que se muestra en la figura 15 (Pinout and Area Constraints Editor (PACE)). En la ventana Design Object List, asignar una localizacin de un pin para cada pin en la columna Loc. (para este caso empezamos a utilizar simultneamente la tarjeta electrnica del kit de desarrollo.
Figura 15. Ventana de Pinout and Area Constraints Editor (PACE) A continuacin realizaremos la configuracin de pines del diseo realizado con base a las entradas y/o salidas de la tarjeta electrnica del kid de desarrollo, para este caso se utilizaran las configuraciones dadas en la Figura 16, (para mayor informacin ver tarjeta y manual de la misma), se debe tener en cuenta que para la tarjeta en el Caso de la entrada A se configura el pin como L13 debido a que as lo reconoce el software, aunque para la tarjeta electrnica aparezca como SW0(l13).
M.I. Humberto Ramrez Gasca 9 Dispositivos Digitales Programables Para el caso de la salida de la compuerta se configura el pin F12 (senalizado en la board LD0)
Figura 16. Configuracin de los pines 15. Seleccione File Save Aqu graba el archivo de asignacin de pines 16. Cerrar PACE. Note que Implement Design en la ventana processes tienen una marca color naranja junto a el, Indicando que estn fuera de sincronismo con uno o varios de los archivos del diseo. Esto se debe a que la archivo UCF ha sido modificado haga doble click en Implement Design, al final del proceso la marca naranja se vuelve verde indicando proceso terminado. Por cada cambio que modifique los pines del diseo habr que volver a compilar la implementacin del mismo. Ver Figura 17
Figura 17. Implementacin y diseo implementado 17. Conecte el cable de potencia de 5Vdc a la entrada sobre el kit de desarrollo (J20). 18. Conecte el cable de descarga entre el computador y el Kit de desarrollo.(J18) como se indica en la Figura 18. Cuando el kit tiene comunicacin activa con el computador un led cerca al puerto USB se ilumina como indica la Figura 19. 19. Seleccione Synthesis/Implementation desde la lista desplegada en la ventana de sources. Ver Figura 20. 20. En la ventana de procesos, haga click en signo + para desplegar el proceso Generate Programming File ver Figura 21.
M.I. Humberto Ramrez Gasca 10 Dispositivos Digitales Programables
Figura 18. Conexin de la tarjeta
Figura 19. Indicacin de comunicacin con la computadora
Figura 20.
Figura 21. Abrir men generacin archivo de programa
M.I. Humberto Ramrez Gasca 11 Dispositivos Digitales Programables 21. Haga doble click en proceso Configure Device (iMPACT) para generar el archivo que se descargara en el kit de desarrollo. Ver Figura 22
Figura 22. Generacin del archivo para descargar a la tarjeta La caja de dialogo de Xilinxs Web Talk puede abrirse durante este proceso. Haga click en Decline. Ver Figura 23.
Figura 23. 23. Seleccione Disable the collection of device usage statistics fo this project only haga click en OK. Ver Figura 24.
Figura 24. iMPACT abre y la caja de dialogo de configurar dispositivo es visualizada en la caja de dialogo Welcome, seleccione Configure devices using Boundary-Scan (JTAG). 24. Verifique que Automatically connect to a cable and identify Boundary-Scan chain es seleccionado como se observa en la Figura 25.
M.I. Humberto Ramrez Gasca 12 Dispositivos Digitales Programables
Figura 25. Conectar varios dispositivos por puerto JTAG 25. Haga click en Finish. 26. Si usted tiene un mensaje diciendo que all hay dos dispositivos encontrados, haga click para continuar Los dispositivos conectados a la cadena JTAG sobre la tarjeta pueden ser detectados y visualizados en la ventana IMPACT, para este caso el FPGA esta en primer lugar en color verde. Ver Figura 26.
Figura 26. Ubicacin dispositivo FPGA en kit de desarrollo 27. La caja de dialogo Assign New Configuration File aparece. Para asignar un archivo de configuracin al dispositivo XC3S500 en la cadena JTAG, Seleccione el archivo con extensin *.bit y haga click en Open como se observa en la Figura 27. 28. Si usted obtiene un mensaje de atencin como el mostrado en la Figura 28, haga click en OK. Nota: Como para este ejemplo no se van utilizar otros dispositivos detectados en el kit de desarrollo se le da click al botn bypass como se sugiere a continuacin. 29. Seleccione Bypass para pasar por alto el segundo dispositivo detectado en la cadena el cual aparece ahora en verde como se muestra en la Figura 29. 30. Ahora el tercer dispositivo en la cadena es resaltado en verde, seleccione nuevamente Bypass para pasarlo por alto como se indica en la Figura 30.
M.I. Humberto Ramrez Gasca 13 Dispositivos Digitales Programables
Figura 27. Asignacion del archivo .bit al FPGA
Figura 28.
Figura 29. Asignacin del archivo .bit al segundo dispositivo
M.I. Humberto Ramrez Gasca 14 Dispositivos Digitales Programables
Figura 30. Asignacin archivo.bit a dispositivo 3 31. Haga click con el botn derecho del mouse sobre el icono del dispositivo XC3S500 y seleccione la opcin, Program. Ver Figura 31.
Figura 31. Programar FPGA ubicada sobre el kit 32. La caja de dialogo Programming Properties se abre como muestra la Figura 32.
Figura 32. Propiedades de programacin FPGA
M.I. Humberto Ramrez Gasca 15 Dispositivos Digitales Programables 33. Haga click en OK para programar el dispositivo XC3S500.Cuando la programacin es completada, el mensaje Program Succeeded es visualizado. Ver Figura 33.
Figura 33. Programa descargado en FPGA XC3S500 Sobre el kit de desarrollo la salida LD-D (LED amarillo) se ilumina indicando que la FPGA est programada. Ver Figura 34.
Figura 34. Indicacin FPGA programada
Potrebbero piacerti anche
- Tarea PDFDocumento4 pagineTarea PDFJhon Charlye HernandezNessuna valutazione finora
- Robot InsectoDocumento6 pagineRobot InsectoJhon Charlye HernandezNessuna valutazione finora
- Formato Curriculum Ing.Documento2 pagineFormato Curriculum Ing.Jhon Charlye HernandezNessuna valutazione finora
- Motor MonofasicoDocumento7 pagineMotor MonofasicoJhon Charlye HernandezNessuna valutazione finora
- PullDocumento3 paginePullJhon Charlye HernandezNessuna valutazione finora
- 191 584 1 PBDocumento9 pagine191 584 1 PBJhon Charlye HernandezNessuna valutazione finora
- Lubricación de Platinas GuiadasDocumento1 paginaLubricación de Platinas GuiadasJhon Charlye HernandezNessuna valutazione finora
- Tipos de PlaneacionDocumento25 pagineTipos de PlaneacionJhon Charlye HernandezNessuna valutazione finora
- Para Empezar El TemaDocumento4 paginePara Empezar El TemaJhon Charlye HernandezNessuna valutazione finora
- TareaDocumento1 paginaTareaJhon Charlye HernandezNessuna valutazione finora
- Motor AsincronicoDocumento11 pagineMotor AsincronicoJhon Charlye HernandezNessuna valutazione finora
- 03 - Diagramas de Bloques ReduccionDocumento9 pagine03 - Diagramas de Bloques ReduccionJuan Linares100% (3)
- Comunicacion UsbDocumento1 paginaComunicacion UsbJhon Charlye HernandezNessuna valutazione finora
- 12 LubricacionDocumento9 pagine12 LubricacionAntony Solis FloresNessuna valutazione finora
- 2 Control de MotoresDocumento20 pagine2 Control de MotoresdalexhmxNessuna valutazione finora
- Ejercicios para tren inferior, superior y cuerpo entero con dietas de 7 díasDocumento5 pagineEjercicios para tren inferior, superior y cuerpo entero con dietas de 7 díasJhon Charlye HernandezNessuna valutazione finora
- Diagrama Flujo LugoDocumento2 pagineDiagrama Flujo LugoJhon Charlye HernandezNessuna valutazione finora
- Tesis de TensionDocumento81 pagineTesis de TensionJhon Charlye HernandezNessuna valutazione finora
- Curso de AutoCAD 2008 y 2009Documento1 paginaCurso de AutoCAD 2008 y 2009Jhon Charlye HernandezNessuna valutazione finora
- Manual de Operación de Estadías y TitulaciónDocumento11 pagineManual de Operación de Estadías y TitulaciónJhon Charlye HernandezNessuna valutazione finora
- Bueno!Documento19 pagineBueno!Jhon Charlye HernandezNessuna valutazione finora
- 3.4 FlujoDocumento5 pagine3.4 FlujoJhon Charlye HernandezNessuna valutazione finora
- Diferencia entre while y do while: cómo funcionan los bucles en JavaDocumento1 paginaDiferencia entre while y do while: cómo funcionan los bucles en JavaJhon Charlye HernandezNessuna valutazione finora
- SUMA OCTAL EloisaDocumento2 pagineSUMA OCTAL EloisaJhon Charlye HernandezNessuna valutazione finora
- 1eloisa PregunntasDocumento1 pagina1eloisa PregunntasJhon Charlye HernandezNessuna valutazione finora
- Instrument Os 2Documento6 pagineInstrument Os 2Jose Sosa CojNessuna valutazione finora
- 2.investigacion en 10 Pasos. El ProblemaDocumento20 pagine2.investigacion en 10 Pasos. El ProblemaEdison Coimbra G.Nessuna valutazione finora
- Plan de Marketing EducativoDocumento14 paginePlan de Marketing EducativoLuciano Saldaña Fernández0% (1)
- Introducción al lenguaje algebraico: conceptos básicos de término y expresión algebraicaDocumento8 pagineIntroducción al lenguaje algebraico: conceptos básicos de término y expresión algebraicaENRIQUE LOZANONessuna valutazione finora
- G3BT - CT2 - Vargas Nureña EdgardDocumento4 pagineG3BT - CT2 - Vargas Nureña EdgardJordann calderon lopezNessuna valutazione finora
- Pa3 Grupo12 NRC11418Documento12 paginePa3 Grupo12 NRC11418RAIZA ZERLUVY URQUIZO LURITANessuna valutazione finora
- El Curriculum Del NadadorDocumento12 pagineEl Curriculum Del NadadorredcapNessuna valutazione finora
- RUBRICA PARA EVALUAR Unidad 1Documento4 pagineRUBRICA PARA EVALUAR Unidad 1jezreel villenaNessuna valutazione finora
- Automatización procesos industrialesDocumento8 pagineAutomatización procesos industrialesfabimanelNessuna valutazione finora
- Boletin Almedina Inter Evaluaciones 20191025 133008Documento1 paginaBoletin Almedina Inter Evaluaciones 20191025 133008Mariano Coca LópezNessuna valutazione finora
- Necesidades Del PacienteDocumento16 pagineNecesidades Del PacienteLeo ArceNessuna valutazione finora
- Mejoramiento Continuo Qhse Ing Alexander BecerraDocumento95 pagineMejoramiento Continuo Qhse Ing Alexander BecerraAlexander Becerra ReyesNessuna valutazione finora
- Tarea Español 2 Semana 4Documento3 pagineTarea Español 2 Semana 4ABEL FRIASNessuna valutazione finora
- Diversidad LingüísticaDocumento3 pagineDiversidad Lingüísticajerry saul rodriguez coronelNessuna valutazione finora
- Form. 024-2016 Modelo Gestion Consentimiento Informado Practica AsistenciaDocumento27 pagineForm. 024-2016 Modelo Gestion Consentimiento Informado Practica Asistenciaroberthcr11860% (2)
- 3.calculo Estructural de Naves y Edificios MDocumento9 pagine3.calculo Estructural de Naves y Edificios MMalpartida Solano Marco AntonioNessuna valutazione finora
- Precipitación selectiva de aniones mediante plataDocumento5 paginePrecipitación selectiva de aniones mediante plataarmando30Nessuna valutazione finora
- TRATAMIENTO AGUAS RESIDUALES NESTLE CAJAMARCADocumento33 pagineTRATAMIENTO AGUAS RESIDUALES NESTLE CAJAMARCAEliana Cabrejos Barrios100% (2)
- Relacion Humedad - Densidad de SuelosDocumento15 pagineRelacion Humedad - Densidad de SuelosHeyner SJNessuna valutazione finora
- Plan de SI para almacenes Gobiernos RegionalesDocumento179 paginePlan de SI para almacenes Gobiernos RegionalesDiego Nuñez CcalloNessuna valutazione finora
- EAMD Escala Depresión ZungDocumento2 pagineEAMD Escala Depresión Zungcmendoza_174100% (1)
- MANUAL SECURITAS Area Instrumental Medios de Deteccion PDFDocumento40 pagineMANUAL SECURITAS Area Instrumental Medios de Deteccion PDFAlejandro YuguerosNessuna valutazione finora
- Guia - de - Volumen de Un Cilindro GeogebraDocumento12 pagineGuia - de - Volumen de Un Cilindro GeogebraDavisNessuna valutazione finora
- El Informe PsicológicoDocumento19 pagineEl Informe PsicológicoAdelayda Pillaca PillacaNessuna valutazione finora
- Programacion de Procesos ProductivosDocumento7 pagineProgramacion de Procesos ProductivosMaximiliano GarduzzaNessuna valutazione finora
- Contrato de ContingenciaDocumento2 pagineContrato de ContingenciaYuuki Cross0% (1)
- Rpa UPSDocumento2 pagineRpa UPSjhonnyb909Nessuna valutazione finora
- Tipos de letra y tamañosDocumento3 pagineTipos de letra y tamañosMartin CalderonNessuna valutazione finora
- Dibujo técnico: representación gráfica para facilitar el análisis y diseño de objetosDocumento1 paginaDibujo técnico: representación gráfica para facilitar el análisis y diseño de objetosJose AriasNessuna valutazione finora
- Evaluación ambiental de Battelle para planificación de recursos hídricosDocumento12 pagineEvaluación ambiental de Battelle para planificación de recursos hídricosJorge Hyrule OrtegaNessuna valutazione finora