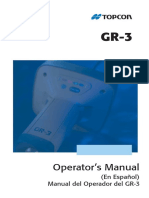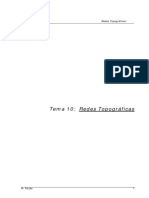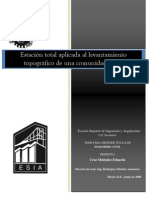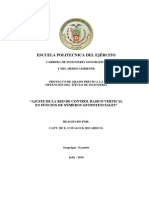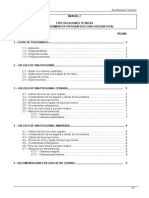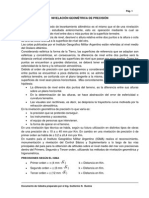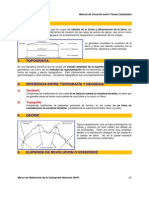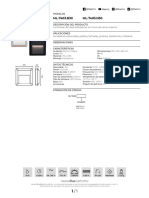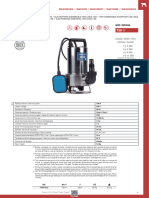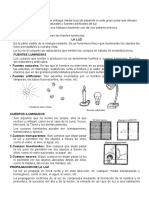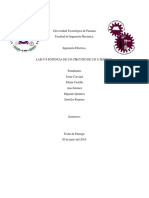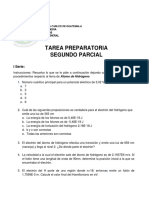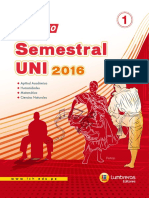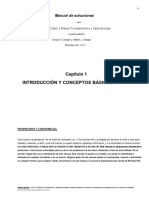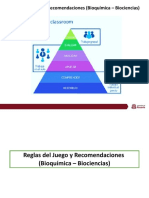Documenti di Didattica
Documenti di Professioni
Documenti di Cultura
Auto Cad - 1
Caricato da
Freddy Villca AliagaTitolo originale
Copyright
Formati disponibili
Condividi questo documento
Condividi o incorpora il documento
Hai trovato utile questo documento?
Questo contenuto è inappropriato?
Segnala questo documentoCopyright:
Formati disponibili
Auto Cad - 1
Caricato da
Freddy Villca AliagaCopyright:
Formati disponibili
Curso De Auto Cad 2D
El programa Auto Cad est compuesta por tres dimensiones X, Y y Z las dimensiones que se manejan en el Auto Cad 2D son X y Y en donde la pantalla negra que se muestra es el rea vectorial
Barra de herramientas estndar
Barra de presentaciones
(La pantalla negra es el espacio model)
Barra de estado (estado de layers)
Ventana de comandos
Elaborado por:
Laura Nina Rosse Mary
UMSA - FAADU
El programa Auto Cad nace con la empresa Auto Desk, que es una empresa dedicada a sofware y servicios a las industrias Fundada en 1982 por JHON WALKER, Auto Desk est formado por seis divisiones centradas en distintas industrias. -. Soluciones de manufactura (MSD) -. Soluciones arquitectura ingeniera (ABEC) El nombre del programa Auto Cad proviene de: AUTO ------------------- de automtico CAD --------------------- COMPUTER AIDED DESING dibujo asistido por computadora La extensin de documentos con la que trabaja el Auto Cad es DWG, otros formatos, y el ms conocido es el .DXF aunque tambin permite exportar en
que es un formato universal.
Se recomienda a todos los lectores manejar las versiones pares del programa como ser Auto Cad 2008 Auto Cad 2010 por que las versiones impares en la mayora de los casos son versiones puestas a prueba. ANALOGA CON LA REALIDAD: REALIDAD (Prehistoria) 1.- mesa de dibujo 2.- grafos (relacin con colores) 3.- leterines 4.-instrumentos de dibujo (reglas, escuadras) 5.- plantillas <-------------------------> <-------------------------> <-------------------------> <-------------------------> <-------------------------> 1.- rea grafica Y, X y Z 2.- Layers o Capas 3.- Estilos de texto 4.- Herramientas de dibujo 5.- Bloque (libreras)
Color Grosor Estilo de trazos
Elaborado por:
Laura Nina Rosse Mary
UMSA - FAADU
Nosotros podemos configurar nuestro propio espacio de trabajo haciendo un clic con el botn derecho del mouse en cualquier icono de la parte de arriba y nos sale
Elaborado por:
Laura Nina Rosse Mary
UMSA - FAADU
CONFIGURAR LA PANTALLA DE AUTO CAD
Debemos configurar el Auto Cad en AUTO CAD CLASSIC de manera que nos de esta configuracin de pantalla, esto porque es ms adecuado hacer el trabajo 2D en esta configuracin.
Elaborado por:
Laura Nina Rosse Mary
UMSA - FAADU
Para entrar a esta opcin nos vamos a LA
LAYERS
, y nos sale la siguiente ventana:
Elaborado por:
Laura Nina Rosse Mary
UMSA - FAADU
El Auto Cad siempre nos va a dar una herramienta por defecto, en este caso es el layer 0, ojo este layer no se puede borrar
Layer 0
Elaborado por:
Laura Nina Rosse Mary
UMSA - FAADU
Nos creamos 9 layer que van a ser los bsicos con grosores del 1 al 9, se crea un nuevo layer tecleando enter o usando el icono nuevo
Nuevo
Color
Estos 9 layer son para aplicar en el dibujo, no es para ambientar, ahora les vamos a dar propiedades a nuestros layers, le damos la propiedad de color haciendo clic en el cuadrito blanco
Elaborado por:
Laura Nina Rosse Mary
UMSA - FAADU
Y nos sale la siguiente ventana
Cdigo de color
Elaborado por:
Laura Nina Rosse Mary
UMSA - FAADU
Para 3d podemos elegir colores en la siguiente paleta
Porque as evitamos elegir el mismo color 2 veces
Elaborado por:
Laura Nina Rosse Mary
UMSA - FAADU
Al final la configuracin de colores de layer debe quedar as:
Hemos utilizado los colores del 1 al 9 de este cuadro
Elaborado por:
Laura Nina Rosse Mary
UMSA - FAADU
Plomos
Los plomos son para ser usados en dibujos decorativos, son recomendables para ser usados en texturas, para relleno de muros, de columnas, debemos tomar en cuenta que el dibujo se ir saturando mediante ms completo este. Existen tres formas de acceder a las herramientas, el primero es por iconos, el segundo por medio de despliegue de menus y el tercero es por atajos o tambien llamados comandos
Elaborado por:
Laura Nina Rosse Mary
UMSA - FAADU
Despus de dar colores a los 9 layer creados, asignamos los grosores
Grosores de lneas
Hacer clic aqui para elegir grosor
Elaborado por:
Laura Nina Rosse Mary
UMSA - FAADU
Elegir grosores
Al layer 1 se le asignara un grosor de 0.09 porque no existe un grosor 0.1 para asignar y por eso optamos por elegir el ms cercano Al layer 2 asignamos un grosor 0.2 al layer 3 asignamos 0.3 y asi terminamos de asignar a cada layer su grosor
Elaborado por:
Laura Nina Rosse Mary
UMSA - FAADU
As es como debe de quedar con la asignacin de color y grosor como siguiente paso asignamos el tipo de trazo
Elaborado por:
Laura Nina Rosse Mary
UMSA - FAADU
Potrebbero piacerti anche
- Manual GR3 Español PDFDocumento184 pagineManual GR3 Español PDFJesus CastroNessuna valutazione finora
- TopografiaDocumento99 pagineTopografiaNatt Hernández100% (1)
- Manual de Procedimientos Geodésicos y Topográficos de La CNR Al 06-08-15Documento78 pagineManual de Procedimientos Geodésicos y Topográficos de La CNR Al 06-08-15esteban0% (1)
- Redes TopográficasDocumento65 pagineRedes TopográficasFreddy Villca AliagaNessuna valutazione finora
- Manual de Usuario Estacion Total GEOMAX ZOOM 20 30 35 PRODocumento87 pagineManual de Usuario Estacion Total GEOMAX ZOOM 20 30 35 PROLuis Antonio Guerra100% (2)
- X50RX Es PDFDocumento288 pagineX50RX Es PDFFreddy Villca AliagaNessuna valutazione finora
- Estacion Total AplicadaDocumento65 pagineEstacion Total Aplicadaemr_greco100% (2)
- Geodesia satelital y marco geodésico del PerúDocumento70 pagineGeodesia satelital y marco geodésico del PerúRaul CuaylaNessuna valutazione finora
- TOPO Calculo D Volumen de Tierra Secciones TransversalesDocumento29 pagineTOPO Calculo D Volumen de Tierra Secciones TransversalesaldivirixNessuna valutazione finora
- Carreteras en Eagle PointDocumento36 pagineCarreteras en Eagle PointregarcialNessuna valutazione finora
- Catálogo de Productos GeotronicsDocumento76 pagineCatálogo de Productos GeotronicsGeotronics100% (1)
- Guía de programación de cálculos geodésicos en ExcelDocumento48 pagineGuía de programación de cálculos geodésicos en ExcelWill QuentaNessuna valutazione finora
- Guia Rapida de Toma de Datos en La Estacion SOUTH NTS 362 R y RLDocumento37 pagineGuia Rapida de Toma de Datos en La Estacion SOUTH NTS 362 R y RLFreddy100% (1)
- Geodesia Fisica TopografiaDocumento126 pagineGeodesia Fisica TopografiaFreddy Villca AliagaNessuna valutazione finora
- Instrumentos Utilizados en La PlanimetriaDocumento28 pagineInstrumentos Utilizados en La PlanimetriaHugh Angel Mindfreak78% (18)
- Manual de Topografia - AltimetriaDocumento15 pagineManual de Topografia - Altimetriaeemt92Nessuna valutazione finora
- Especificaciones Tecnicas en Levantamiento Con EstacionDocumento9 pagineEspecificaciones Tecnicas en Levantamiento Con EstacionCharlyMontalvoCuchoNessuna valutazione finora
- Nivelación Geométrica de Precisión Unsj ArgentinaDocumento27 pagineNivelación Geométrica de Precisión Unsj Argentinafabiola andrea gomezNessuna valutazione finora
- Manual de Topografia - AltimetriaDocumento15 pagineManual de Topografia - Altimetriaeemt92Nessuna valutazione finora
- Cap 7Documento30 pagineCap 7Omar Itamari VelizNessuna valutazione finora
- Post Proceso TGODocumento22 paginePost Proceso TGOfredesleon0% (1)
- Cartografía NacionalDocumento16 pagineCartografía NacionalJhasmany AyllónNessuna valutazione finora
- Carreteras en Eagle PointDocumento36 pagineCarreteras en Eagle PointregarcialNessuna valutazione finora
- Carreteras en Eagle PointDocumento36 pagineCarreteras en Eagle PointregarcialNessuna valutazione finora
- 03 Apuntesta EtDocumento18 pagine03 Apuntesta EtJoseph EspinozaNessuna valutazione finora
- Evaluación financiera proyectos UNADDocumento16 pagineEvaluación financiera proyectos UNADStefanny Andrea Robles Gómez100% (1)
- FT - ML 7403 3Documento1 paginaFT - ML 7403 3Jacobo RobertoNessuna valutazione finora
- Guia de Aprendizaje Fisica 11 IP 01fluidos ActividadDocumento4 pagineGuia de Aprendizaje Fisica 11 IP 01fluidos ActividadNico RomeNessuna valutazione finora
- Zapata Combinadas y CorridasDocumento46 pagineZapata Combinadas y CorridasFernando OrmeñoNessuna valutazione finora
- Hi DR Olimpia Do RasDocumento4 pagineHi DR Olimpia Do RasVictor Manuel Lopera MorilloNessuna valutazione finora
- U1 Sistema de Unidades y Patrones ApunteDocumento16 pagineU1 Sistema de Unidades y Patrones Apuntejavy_staNessuna valutazione finora
- 10-Modelos Depositos EpitermalesDocumento38 pagine10-Modelos Depositos EpitermalesdimisilvaNessuna valutazione finora
- Fichas 5º - Ciencia - Mes de NoviembreDocumento16 pagineFichas 5º - Ciencia - Mes de NoviembreYesenia Margot Marticorena ParionaNessuna valutazione finora
- Fisica Moderna - Yeison Rivera Com PracticoDocumento25 pagineFisica Moderna - Yeison Rivera Com PracticoyeisonNessuna valutazione finora
- Determinación peso molecular gasDocumento12 pagineDeterminación peso molecular gaseduardo0% (1)
- Lab 8 ElectricaDocumento8 pagineLab 8 ElectricaEdgardoNessuna valutazione finora
- Hoja de Seguridad Antisarro Fungi PlusDocumento5 pagineHoja de Seguridad Antisarro Fungi PlusRONALDO RUGGIERI MANCHEGO ESCALANTENessuna valutazione finora
- 8 Fundamentos de InformáticaDocumento7 pagine8 Fundamentos de Informáticadanf40Nessuna valutazione finora
- Fuerza centrípeta: Análisis de la masa de un objeto girandoDocumento3 pagineFuerza centrípeta: Análisis de la masa de un objeto girandojefersonNessuna valutazione finora
- 06 Nivelacion MatematicaDocumento18 pagine06 Nivelacion MatematicaPaola Fernanda Taucare PeraltaNessuna valutazione finora
- Monografia de Tratamientos Termico Del AceroDocumento33 pagineMonografia de Tratamientos Termico Del AceroJonatanGalvanRojasNessuna valutazione finora
- Examen Final Estadisticaii Intento 2Documento6 pagineExamen Final Estadisticaii Intento 2MARTHA MARTINEZNessuna valutazione finora
- Determinación de Grupo Sanguíneo Abo-Rh en LáminaDocumento41 pagineDeterminación de Grupo Sanguíneo Abo-Rh en Láminaluis stvrNessuna valutazione finora
- Banco de Preguntas Ultimas ExposicionesDocumento15 pagineBanco de Preguntas Ultimas ExposicionesJoe BotelloNessuna valutazione finora
- Tesis de Un RioDocumento610 pagineTesis de Un RioRafael Riquez AroneNessuna valutazione finora
- Medición de PresiónDocumento32 pagineMedición de PresiónJose Campos DiazNessuna valutazione finora
- Tarea Preparatoria Segundo Parcial 1S2023Documento6 pagineTarea Preparatoria Segundo Parcial 1S2023MABERIK GEOVANNY RODRIGUEZ RUANONessuna valutazione finora
- Guia Distribucion ElectronicaDocumento6 pagineGuia Distribucion ElectronicaJessica Paola RODRIGUEZ CRUZNessuna valutazione finora
- SCV 2016 A 01Documento20 pagineSCV 2016 A 01Saulo124Nessuna valutazione finora
- Taller Eoq UploadDocumento9 pagineTaller Eoq UploadCristian StevenNessuna valutazione finora
- Oboe y Corno Inglés (Oboe Alto) PDFDocumento54 pagineOboe y Corno Inglés (Oboe Alto) PDFJonathan AriasNessuna valutazione finora
- Química ambiental: Parcial II con cálculos de alcalinidad y análisis de muestra de aguaDocumento2 pagineQuímica ambiental: Parcial II con cálculos de alcalinidad y análisis de muestra de aguaGEIDI OCAÑONessuna valutazione finora
- Solucionario. Cap.1.en - EsDocumento80 pagineSolucionario. Cap.1.en - EsJhorman Romero Hernandez100% (1)
- Programación Orientada A Objetos (Emp)Documento16 pagineProgramación Orientada A Objetos (Emp)AlejandroNessuna valutazione finora
- Presentación Interacciones y TermodinámicaDocumento73 paginePresentación Interacciones y TermodinámicaMargarita ZúñigaNessuna valutazione finora