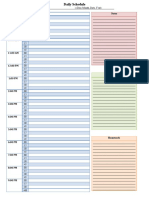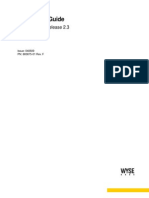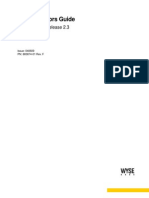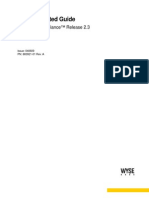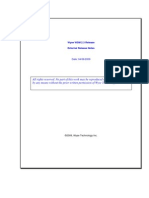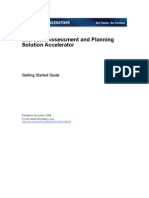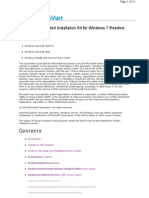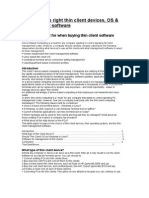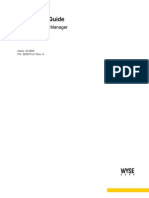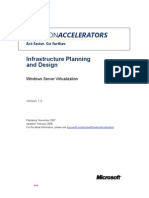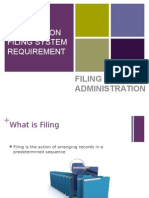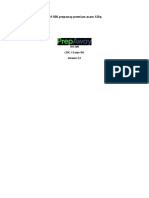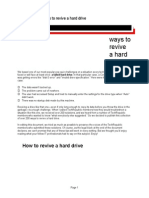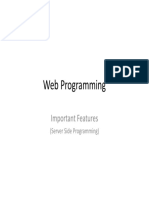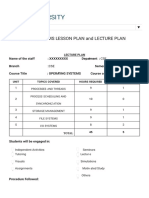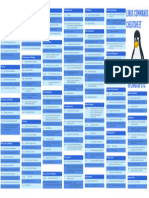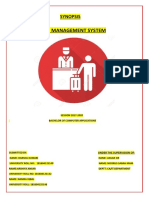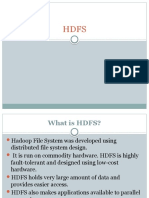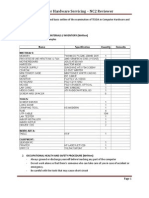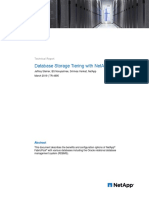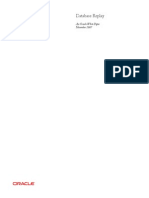Documenti di Didattica
Documenti di Professioni
Documenti di Cultura
Confugring Host
Caricato da
surkalDescrizione originale:
Copyright
Formati disponibili
Condividi questo documento
Condividi o incorpora il documento
Hai trovato utile questo documento?
Questo contenuto è inappropriato?
Segnala questo documentoCopyright:
Formati disponibili
Confugring Host
Caricato da
surkalCopyright:
Formati disponibili
Configuring a Host Page 1 of 54
Configuring a Host
Configuring a Host
From the Configuration tab, you can view and modify the configuration options of an ESX
Server host’s hardware and software.
The following topics describe how to configure specific hardware and software options:
• Configuring Storage Options
• Using the Datastore Browser
• Viewing Networks
• Configuring Virtual Switches and Port Groups
• Configuring Processors
• Configuring Memory
• Storage Adapters
• Network Adapters
• Time Configuration
• Configuring Licensed Features
• Configuring DNS and Routing
• Configuring Options for Virtual Machines Associated with the Host
• Security Profile
• Editing System Resource Allocation
• Modifying Advanced Settings for VMkernel Configuration Parameters
• Monitoring Host Health Status
• Connecting or Disconnecting a Host
• Removing Hosts
• Configuring VMotion Technology on an ESX Server 2.x Host
docfeedback@vmware.com | Copyright © 2008 VMware, Inc. All rights reserved.
Configuring a Host : Configuring Storage Options
Configuring Storage Options
The VirtualCenter interface monitors formatted, mounted volumes. On the Configuration
Storage information panel, datastores and other volumes are presented in a layout that
shows an overview and details.
An overview of each volume is presented in the list under Storage. To view the details for a
particular volume, highlight its name in the overview list.
For detailed information about storage options, see the Server Configuration Guide. (Choose
Help > Manuals.)
Conditions
VI Client must be VirtualCenter Server
connected to:
Inventory panel Inventory button > Hosts & Clusters >
object: datacenter object
file://D:\Documents and Settings\Administrator\Local Settings\Temp\~hh94E4.htm 6/25/2009
Configuring a Host Page 2 of 54
To reach this panel: Host object > Configuration tab >
Hardware Storage link
Related Topics: Creating a Datastore or Partition
Viewing Datastore Information
Using the Datastore Browser
docfeedback@vmware.com | Copyright © 2008 VMware, Inc. All rights reserved.
Configuring a Host : Configuring Storage Options : Creating a Datastore or Partition
Creating a Datastore or Partition
Use the Add Storage wizard to create a datastore or partition.
For an ESX Server host, you have the following options:
• Adding a Volume on a SCSI Disk
• Adding a Volume on a Network File System
Conditions
VI Client must be VirtualCenter Server
connected to: ESX Server host
Inventory panel Inventory button > Hosts & Clusters >
object: host object
To reach this Host object > Configuration tab >
panel: Hardware Storage link > Add Storage
link
Adding a Volume on a SCSI Disk
On an ESX Server host, you can add a datastore or other volume on a Fibre Channel, iSCSI,
or local SCSI disk.
To add a volume on a Fibre Channel, iSCSI, or local SCSI disk
1. Select the server icon in the inventory panel.
2. Click the Configuration tab and click Storage.
3. Click the Add Storage link at the top right of the Storage chart.
4. Select the Disk/LUN storage type.
5. Click Next.
6. Select the location of the disk or LUN to partition.
If the LUN is not partitioned, the entire LUN is used. If the LUN contains one or more
blocks of free space, for each block, you can use only that free space. If the LUN contains
one or more unformatted VMFS (VMware File System) partitions, for each partition, you
can use only that partition. If the LUN contains two or more blocks of unformatted space,
you can use all the free space and unformatted partitions as a single file system.
7. Click Next.
In most cases, the unpartitioned space on a disk or LUN is monolithic. In some cases, the
unpartitioned space can be divided by one or more existing datastores. In such cases,
the disk or LUN appears in the list for each block of contiguous, unpartitioned space.
8. Review the current disk layout in the top panel and select a configuration option from the
bottom panel.
If the disk you are formatting is blank, the entire disk space is presented to you for
storage configuration. If the disk or LUN you are formatting is not blank, the following
options become available:
file://D:\Documents and Settings\Administrator\Local Settings\Temp\~hh94E4.htm 6/25/2009
Configuring a Host Page 3 of 54
• Use the entire device
The entire disk or LUN is formatted and any file systems or data previously stored on
this device are destroyed. VMware recommends that you select this option, so that a
single VMFS datastore occupies the entire disk space.
• Use free space
9. Click Next.
10. Enter a datastore name.
The Datastore Label must be unique within the current VirtualCenter Server instance.
11. Click Next.
12. Select a Maximum file size value from the drop-down menu.
13. Select a Capacity value from the drop-down menu, or click Maximum capacity.
14. Click Next.
15. Review the options you entered.
Make any changes to the appropriate page.
16. Click Finish.
Adding a Volume on a Network File System
You can also use the Add Storage wizard to mount an NFS volume and use it as if it were a
VMFS datastore.
To mount an NFS volume
1. Select the server icon in the inventory panel.
2. Click the Configuration tab and click Storage.
3. Click the Add Storage link at the top right of the Storage chart.
4. Select Network File System and click Next.
5. Specify the following items
Server Enter the name or IP address of the file
server.
Folder Specify the path to the folder that you want
this datastore to correspond to.
Mount NFS Select this check box if you want this
read only datastore to be read only.
Datastore Enter a name for the datastore.
Name
6. Click Next.
7. Review the options you entered.
Make any changes to the appropriate page.
8. Click Finish.
Configuring a Diagnostic Partition on an ESX Server Host
To run your ESX Server host, you need a diagnostic partition, or a dump partition, to store
core dumps for debugging and technical support. You can create the diagnostic partition on a
local disk, or on a private or shared SAN LUN. A diagnostic partition cannot be located on an
iSCSI LUN accessed through a software initiator.
If you selected Recommended Partitioning during ESX Server 3 installation, the installer
created a diagnostic partition, and you do not need to configure one. If you selected
Advanced Partitioning during ESX Server 3 installation, and did not create a diagnostic
partition, you must create one using the following procedure. For more information on ESX
Server 3 installation, see the Installation Guide.
You must create a diagnostic partition for an ESX Server 3i host. Each ESX Server 3i host
must have a 100MB diagnostic partition. If multiple ESX Server 3i hosts share a SAN,
configure a diagnostic partition with 100MB for each host.
file://D:\Documents and Settings\Administrator\Local Settings\Temp\~hh94E4.htm 6/25/2009
Configuring a Host Page 4 of 54
To create a diagnostic partition
1. Log into the VMware VI Client and select a server from the inventory panel.
2. Click the Configuration tab and click Storage under hardware.
3. Click the Add Storage link.
4. Select Diagnostic and click Next.
If you don’t see Diagnostic as an option, the ESX Server host already has a diagnostic
partition. You can query and scan your host’s diagnostic partition by using the esxcfg-
dumppart -l command in the command-line interface. See the ESX Server 3
Configuration Guide or the ESX Server 3i Configuration Guide, as appropriate for your
system.
5. Specify the type of the diagnostic partition:
• Private Local – Creates the diagnostic partition on a local disk. This partition stores
fault information only for your ESX Server host.
• Private SAN Storage – Creates the diagnostic partition on an unshared SAN LUN.
This partition stores fault information only for your ESX Server host.
• Shared SAN Storage – Creates the diagnostic partition on a shared SAN LUN. Multiple
hosts will access this partition, and it might store fault information for more than one
host.
6. Click Next.
7. Select the device to use for your diagnostic partition and click Next.
8. Review the partition configuration information and click Finish.
docfeedback@vmware.com | Copyright © 2008 VMware, Inc. All rights reserved.
Configuring a Host : Configuring Storage Options : Viewing Datastore Information
Viewing Datastore Information
You can use the VI Client to view a list of all the datastores in the inventory. You can also
view information about a specific datastore, including:
• The hosts that a datastore is connected to
• The virtual machines on the datastore
• The total capacity and amount of free space present on the datastore
Conditions
VI Client must be VirtualCenter Server
connected to: ESX Server host
Inventory panel Inventory button > Datastores >
object: datastore object (On VirtualCenter Server
only)
Inventory button > Hosts & Clusters >
host object
To reach this panel Varies. See below in individual procedures
or dialog box:
Minimum required Read-Only User privileges, to view
privileges: datastore
Host > Configuration > Storage Partition
Configuration
Datastore > Rename
To view the datastores
Click the arrow next to the Inventory button in the navigation bar and choose Datastores
file://D:\Documents and Settings\Administrator\Local Settings\Temp\~hh94E4.htm 6/25/2009
Configuring a Host Page 5 of 54
to display the Datastores information panel.
To view information about a specific datastore
With the Datastores panel displayed, click the datastore in the inventory panel. The
corresponding Summary, Virtual Machines, and Hosts tabs appear.
docfeedback@vmware.com | Copyright © 2008 VMware, Inc. All rights reserved.
Configuring a Host : Configuring Storage Options : Modifying Datastore Properties
Modifying Datastore Properties
From the Datastore Properties dialog box, you can do the following:
• Changing the Names of Datastores
• Adding Extents to Datastores
• Editing the Storage Paths
Conditions
VI Client must be VirtualCenter Server
connected to:
Inventory panel Inventory button > Datastores >
object: datastore object
Inventory button > Hosts & Clusters >
host object
To reach this panel Host object > Configuration tab >
or dialog box: Hardware Storage link > Properties link
Minimum required Read-Only User privileges, to view
privileges: datastore
Datastore > Browse Datastore
Host > Configuration > Storage Partition
Configuration
Datastore > Rename
Changing the Names of Datastores
You can change the name of an existing VMFS-based datastore.
If the VirtualCenter Server manages your host, you cannot change the name of a datastore if
you connect directly to the host by using the VI Client. You must connect to the VirtualCenter
Server.
To edit the name of the datastore
1. Select a server from the inventory panel.
2. Click the Configuration tab and click Storage.
3. Select the datastore name to edit and click the Properties link.
4. Click Change.
5. Type a new datastore name and click OK.
6. Click Close.
Adding Extents to Datastores
You can expand a VMFS datastore by attaching a hard disk partition as an extent.
To add one or more extents to a datastore’s spanned volumes
1. Click the arrow next to the Inventory button in the navigation bar and choose Hosts
and Clusters.
2. Select the host and click the Configuration tab.
file://D:\Documents and Settings\Administrator\Local Settings\Temp\~hh94E4.htm 6/25/2009
Configuring a Host Page 6 of 54
3. Click Storage.
4. In the Storage list, right-click a datastore and choose Properties.
5. Click Add Extent.
6. On the Extent Device page, select the disk to add as the new extent and click Next.
7. Review the current layout of the disk you are using for the extent to make sure the disk
doesn’t contain important information.
If a disk or partition you add was formatted previously, it will be reformatted and lose
the file systems and any data it contained.
8. Click Next.
9. On the Extent Size page, set the capacity for the extent.
By default, the entire free space available on the storage device is offered to you.
10. Click Next.
11. Review the proposed extent layout and the new configuration of your datastore and click
Finish.
Editing the Storage Paths
Change the storage paths in the Manage Paths dialog box.
Conditions
Inventory panel Inventory button > Datastores > datastore
object: object
Inventory button > Hosts & Clusters > host
object
Host in ESX Server inventory
To reach this Host object > Configuration tab >
panel or dialog Hardware Storage link > datastore object in
box: list > Properties link > Manage Paths
button
Minimum Host > Configuration > Storage Partition
required Configuration
privileges:
To edit the storage paths
1. Click the arrow next to the Inventory button in the navigation bar and choose Hosts
and Clusters.
2. Select the host and click the Configuration tab.
3. Click Storage.
4. In the Storage list, right-click a datastore and choose Properties.
5. Click Manage Paths.
6. To set the multipathing policy:
a. Click the top Change button.
b. Select Fixed or Most Recently Used (default).
c. Click OK.
7. If you set the multipathing policy to fixed, specify the preferred path:
a. From the paths list, select the path to designate as preferred.
b. Click the bottom Change button.
c. In the Preference pane, select Preferred.
If Preferred does not appear as an option, make sure that the multipathing policy is
set to Fixed.
d. Click OK.
8. Click OK.
9. Click Close.
file://D:\Documents and Settings\Administrator\Local Settings\Temp\~hh94E4.htm 6/25/2009
Configuring a Host Page 7 of 54
docfeedback@vmware.com | Copyright © 2008 VMware, Inc. All rights reserved.
Configuring a Host : Configuring Storage Options : Removing Existing Datastores
Removing Existing Datastores
You can remove a datastore that you are not using. You cannot remove a datastore if it holds
virtual disks of a running virtual machine.
Caution: Removing a datastore from the ESX Server system breaks the connection between
the system and the storage device that holds the datastore and stops all functions of that
storage device.
To remove a datastore
1. Select a server from the inventory panel.
2. Click the Configuration tab and click Storage.
3. Select the datastore to remove and click Remove.
4. Confirm that you want to remove the datastore.
docfeedback@vmware.com | Copyright © 2008 VMware, Inc. All rights reserved.
Configuring a Host : Configuring Storage Options : Upgrading Datastores
Upgrading Datastores
ESX Server 3 includes VMFS version 3 (VMFS-3). If your datastore was formatted with VMFS-
2, you can only read files stored on VMFS-2, but you cannot use them. To use the files,
upgrade VMFS-2 to VMFS-3.
When you upgrade VMFS-2 to VMFS-3, the ESX Server file-locking mechanism ensures that
no remote ESX Server or local process is accessing the VMFS volume being converted. ESX
Server preserves all files on the datastore.
As a precaution, before you usethe upgrade option, consider the following items:
• Back up the VMFS-2 volume to upgrade.
• Be sure no powered-on virtual machines are using this VMFS-2 volume.
• Be sure no other ESX Server host is accessing this VMFS-2 volume.
• Be sure this VMFS-2 volume is not mounted on any other ESX Server host.
Caution: The VMFS-2 to VMFS-3 conversion is a one-way process. After converting the
VMFS-based datastore to VMFS-3, you cannot revert it back to VMFS-2.
To upgrade the VMFS-2 to VMFS-3
1. Select a server from the inventory panel.
2. Click the Configuration tab and click Storage.
3. Click the datastore that uses the VMFS-2 format.
4. Click Upgrade to VMFS-3.
docfeedback@vmware.com | Copyright © 2008 VMware, Inc. All rights reserved.
Configuring a Host : Using the Datastore Browser
Using the Datastore Browser
file://D:\Documents and Settings\Administrator\Local Settings\Temp\~hh94E4.htm 6/25/2009
Configuring a Host Page 8 of 54
Use the Datastore Browser to manage the contents of datastores in the VI Client inventory.
You can use the Datastore Browser to do the following:
• View or search the contents of a datastore.
• Add to the VI Client inventory a virtual machine or template stored on a datastore.
• Copy or move files from one location to another, including to another datastore.
• Upload a file from the client computer to a datastore.
• Download a file from a datastore to the client computer.
• Delete or rename files on a datastore.
The Datastore Browser operates in a manner similar to file system applications like Windows
Explorer. It supports many common file system operations, including copying, cutting, and
pasting files.
Conditions
VI Client must be VirtualCenter Server
connected to: ESX Server host
Inventory panel Inventory button > Datastores >
object: datastore object
Inventory button > Hosts & Clusters >
host object
To reach this panel or Right-click on datastore icon and
dialog box: choose Browse Datastore.
Click Browse on the Datastore
Summary page.
Minimum required Read-Only User privileges, to view
privileges: datastore
Datastore > Browse Datastore
Datastore > Remove File to delete a file
Related Topics Searching a Datastore
Adding a Virtual Machine or Template to
Inventory
Moving Files
Copying Files
Uploading Files
Downloading Files
Renaming Files
Deleting Files
docfeedback@vmware.com | Copyright © 2008 VMware, Inc. All rights reserved.
Configuring a Host : Using the Datastore Browser : Searching a Datastore
Searching a Datastore
You can use the Datastore Browser to search a datastore.
To search a datastore
1. Right-click the datastore you want to search and choose Browse Datastore.
The panel on the right side of the dialog box displays the file system on the datastore.
2. Click the Search tab.
3. In the Search for files of type drop-down list, select the type of files to search for.
If you search for Files and Folders, ISO images and disk files appear as the type File. If
file://D:\Documents and Settings\Administrator\Local Settings\Temp\~hh94E4.htm 6/25/2009
Configuring a Host Page 9 of 54
you search specifically for ISO Images or disk files, they appear as the appropriate type.
4. In the File or folder name text box, enter all or part of the filename to search for.
5. Click Search Now.
The search results appear in the right pane of the Datastore Browser.
docfeedback@vmware.com | Copyright © 2008 VMware, Inc. All rights reserved.
Configuring a Host : Using the Datastore Browser : Adding a Virtual Machine or Template to Inventory
Adding a Virtual Machine or Template to Inventory
If a virtual machine or template is present on a datastore, but not registered with the VI
Client inventory, you can use the Datastore Browser to add it to the inventory.
If you want the template to retain its original name, do not enter a name in the Add to
Inventory wizard. VirtualCenter uses the original name if the field in the wizard is left blank.
To add a virtual machine or template to inventory
1. Right-click the datastore and choose Browse Datastore.
2. Navigate to the virtual machine or template to add to inventory.
3. Right-click the virtual machine or template and choose Add to Inventory.
4. Follow the steps in the Add to Inventory wizard to finish adding the virtual machine or
template.
docfeedback@vmware.com | Copyright © 2008 VMware, Inc. All rights reserved.
Configuring a Host : Using the Datastore Browser : Moving Files
Moving Files
You can use the Datastore Browser to move files to a new location, either on the same
datastore or on a different datastore.
Note: Virtual disk files are moved or copied as-is, without format conversion. If you move a
virtual disk to a datastore on a different type of host from the source host, you might need to
convert the virtual disks before you can use them.
To move a file
1. Right-click the source datastore and choose Browse Datastore.
2. Browse to and select the file to move.
3. Click the Move To button on the Datastore Browser toolbar.
4. Browse to and select the destination location and click Move.
docfeedback@vmware.com | Copyright © 2008 VMware, Inc. All rights reserved.
Configuring a Host : Using the Datastore Browser : Copying Files
Copying Files
You can use the Datastore Browser to copy files to a new location, either on the same
datastore or on a different datastore.
Note: Virtual disk files are moved or copied as-is, without format conversion. If you move a
virtual disk to a datastore on a different type of host from the source host, you might need to
file://D:\Documents and Settings\Administrator\Local Settings\Temp\~hh94E4.htm 6/25/2009
Configuring a Host Page 10 of 54
convert the virtual disks before you can use them.
To copy a file
1. Right-click the source datastore and choose Browse Datastore.
2. Browse to and select the file to copy.
3. Press Ctrl+C to copy the file.
4. Navigate in the Datastore Browser to the location to copy the file to.
5. Press Ctrl+V to paste the file.
docfeedback@vmware.com | Copyright © 2008 VMware, Inc. All rights reserved.
Configuring a Host : Using the Datastore Browser : Uploading Files
Uploading Files
You can use the Datastore Browser to upload a file from the VI Client machine to a datastore
in the VI Client inventory.
Note: If you upload a disk file, VirtualCenter does not recognize it as a disk.
To upload a file
1. Right-click the destination datastore and choose Browse Datastore.
2. Browse to the location to upload the file to.
3. Click the Upload icon in the Datastore Browser toolbar.
4. Navigate to and select the item to upload.
5. Click Upload.
A progress indicator displays the progress of the upload tasks.
docfeedback@vmware.com | Copyright © 2008 VMware, Inc. All rights reserved.
Configuring a Host : Using the Datastore Browser : Downloading Files
Downloading Files
You can use the Datastore Browser to download files from a datastore to the VI Client
machine.
If you download a disk file, the VI Client downloads all the files associated with that disk,
such as additional extents.
To download a file
1. Right-click the source datastore and choose Browse Datastore.
2. Browse to and select the file to download.
3. Click the Download icon in the Datastore Browser toolbar.
4. Navigate to and select the location to download the file to.
5. Click Download.
A progress indicator displays the progress of the download task.
docfeedback@vmware.com | Copyright © 2008 VMware, Inc. All rights reserved.
Configuring a Host : Using the Datastore Browser : Renaming Files
file://D:\Documents and Settings\Administrator\Local Settings\Temp\~hh94E4.htm 6/25/2009
Configuring a Host Page 11 of 54
Renaming Files
You can use the Datastore Browser to rename a file.
To rename a file
1. Double-click the file in the Datastore Browser.
The filename is highlighted and becomes editable.
2. Type the new filename and press Enter.
docfeedback@vmware.com | Copyright © 2008 VMware, Inc. All rights reserved.
Configuring a Host : Using the Datastore Browser : Deleting Files
Deleting Files
You can use the Datastore Browser to delete files.
Caution: VMware recommends that you do not delete virtual machine files with the Delete
from Disk command, because it can break the virtual machine configuration. Use the Virtual
Machine Properties editor (right-click the virtual machine in the inventory panel and choose
Edit Settings) to make configuration changes.
To delete a file
1. In the Datastore Browser window, select the file to delete.
2. Click the Delete icon in the Datastore Browser toolbar.
docfeedback@vmware.com | Copyright © 2008 VMware, Inc. All rights reserved.
Configuring a Host : Viewing Networks
Viewing Networks
The Network option in the Inventory navigation button menu displays the list of available
networks.
Conditions
VI Client must be VirtualCenter Server
connected to:
To reach this panel: Inventory button > Networks >
network object
Minimum required Read-Only User privileges
privileges:
To view the networks
In the navigation bar, click the arrow next to the Inventory button and choose Networks.
To view information about a specific network
To see detailed information about a network, select the network in the inventory. The
Networks information panel appears on the right side of the window and contains the
corresponding Virtual Machines and Hosts tabs.
docfeedback@vmware.com | Copyright © 2008 VMware, Inc. All rights reserved.
file://D:\Documents and Settings\Administrator\Local Settings\Temp\~hh94E4.htm 6/25/2009
Configuring a Host Page 12 of 54
Configuring a Host : Configuring Virtual Switches and Port Groups
Configuring Virtual Switches and Port
Groups
Use VirtualCenter to create abstracted network devices called virtual Ethernet switches (also
called virtual switches or vSwitches). Each virtual switch is a network hub that virtual
machines can use. A virtual switch can route traffic internally between virtual machines or
link to an external network by connecting to physical Ethernet adapters, also known as uplink
adapters.
A vSwitch models a physical Ethernet switch. The default number of logical ports for a
vSwitch is 56. However, you can create a vSwitch with up to 1016 ports in ESX Server. You
can connect one network adapter of a virtual machine to each port. Each uplink adapter
associated with a vSwitch uses one port.
Each vSwitch can also have one or more port groups assigned to it. Each logical port on the
vSwitch is a member of a single port group. Port groups aggregate multiple ports under a
common configuration and provide a stable anchor point for virtual machines connecting to
labeled networks. Each port group is identified by a network label, which is unique to the
current host. A VLAN ID, which restricts port group traffic to a logical Ethernet segment
within the physical network, is optional.
For detailed information about virtual switches (vSwitches) and port groups, see the Server
Configuration Guide. (Choose Help > Manuals.)
The following sections describe how to create and configure virtual switches and port groups:
• Using the Add Network Wizard
• Using the vSwitch Properties Dialog Box - Ports Tab
• Using the Network Adapters Tab of the vSwitch Properties Dialog Box
• Using the vSwitch/Port Group Properties Dialog Box
docfeedback@vmware.com | Copyright © 2008 VMware, Inc. All rights reserved.
Configuring a Host : Configuring Virtual Switches and Port Groups : Using the Add Network Wizard
Using the Add Network Wizard
You can use the Add Network Wizard to create a virtual switch on an ESX Server host, or to
create a port group on a virtual switch.
Conditions
Inventory panel Inventory button > host object
object:
To reach this Host object > Configuration tab > Hardware
page or dialog Networking link > Add Networking link (to
box: add a vSwitch)
Host object > Configuration tab > Hardware
Networking link > Properties link for
vSwitch > Add (to add a port group)
Minimum Host > Configuration > Network Configuration
required
privileges:
For more information about how to add a virtual switch or port group, see one of the
following:
file://D:\Documents and Settings\Administrator\Local Settings\Temp\~hh94E4.htm 6/25/2009
Configuring a Host Page 13 of 54
• Adding a Virtual Switch
• Adding a Port Group
docfeedback@vmware.com | Copyright © 2008 VMware, Inc. All rights reserved.
Configuring a Host : Configuring Virtual Switches and Port Groups : Using the vSwitch Properties Dialog Box -
Ports Tab
Using the vSwitch Properties Dialog Box - Ports Tab
You can use the ports tab of the vSwitch properties dialog box to carry out a number of
configuration tasks on virtual switches and port groups.
Conditions
Inventory panel Inventory button > host object
object:
To reach this Host object > Configuration tab >
page or dialog Hardware Networking link > Properties
box: link for vSwitch > Ports tab
Minimum Host > Configuration > Network
required Configuration
privileges: Network > Delete Network
For more information about the task you want to perform, see one of the following:
Virtual Switch Tasks
• Editing the Number of Ports for a Virtual Switch
• Editing Security Policy for a Virtual Switch
• Editing the Traffic Shaping Policy for a Virtual Switch
• Editing Failover and Load Balancing Policy for a Virtual Switch
• Editing Service Console Properties
Port Group Tasks
• Adding a Port Group
• Removing a Port Group
• Editing the Nework Label and VLAN ID for a Port Group
• Overriding Policies for a Port Group
docfeedback@vmware.com | Copyright © 2008 VMware, Inc. All rights reserved.
Configuring a Host : Configuring Virtual Switches and Port Groups : Using the Network Adapters Tab of the
vSwitch Properties Dialog Box
Using the Network Adapters Tab of the vSwitch
Properties Dialog Box
You can use the Network Adapters tab of the vSwitch Properties dialog box to add uplink
adapters to a virtual switch or to remove them. You can also use this tab to configure the
uplink speed of a network adapter.
Conditions
file://D:\Documents and Settings\Administrator\Local Settings\Temp\~hh94E4.htm 6/25/2009
Configuring a Host Page 14 of 54
Inventory panel Inventory button > host object
object:
To reach this Host object > Configuration tab > Hardware
page or dialog Networking link > Properties link for
box: vSwitch > Network Adapters tab
Minimum Host > Configuration > Network Configuration
required Network > Delete Network
privileges:
For more information about the task you want to perform, see one of the following:
• Adding a Network Adapter
• Removing a Network Adapter
• Editing the Network Adapter Speed
docfeedback@vmware.com | Copyright © 2008 VMware, Inc. All rights reserved.
Configuring a Host : Configuring Virtual Switches and Port Groups : Using the vSwitch/Port Group Properties
Dialog Box
Using the vSwitch/Port Group Properties Dialog Box
Use the vSwitch/Port Group Properties dialog box to edit properties for virtual switches and
port groups. The dialog box has four tabs: General, Security, Traffic Shaping, and NIC
Teaming.
Conditions
Inventory panel Inventory button > host object
object:
To reach this Host object > Configuration tab > Hardware
page or dialog Networking link > Properties link for
box: vSwitch > vSwitch or Port Group > Edit
Minimum Host > Configuration > Network Configuration
required
privileges:
For more information about the task you want to perform, see one of the following:
• Editing the Number of Ports for a Virtual Switch
• Editing Security Policy for a Virtual Switch
• Editing the Traffic Shaping Policy for a Virtual Switch
• Editing Failover and Load Balancing Policy for a Virtual Switch
• Editing Service Console Properties
• Editing the Nework Label and VLAN ID for a Port Group
• Overriding Policies for a Port Group
docfeedback@vmware.com | Copyright © 2008 VMware, Inc. All rights reserved.
Configuring a Host : Configuring Virtual Switches and Port Groups : Adding a Virtual Switch
file://D:\Documents and Settings\Administrator\Local Settings\Temp\~hh94E4.htm 6/25/2009
Configuring a Host Page 15 of 54
Adding a Virtual Switch
Use the Add Network wizard to create a virtual switch.
Conditions
Inventory panel Inventory button > host object
object:
To reach this page or Host object > Hardware Networking
dialog box: link > Add Networking link
Minimum required Host > Configuration > Network
privileges: Configuration
Network > Delete Network
To add a new virtual switch
1. Click the arrow next to the Inventory button in the navigation bar and choose Hosts
and Clusters.
2. Select the host and click the Configuration tab.
3. Click the Networking link under Hardware.
4. Click the Add Networking link.
5. Select a connection type:
• Virtual Machine lets you add a labelled network to handle virtual machine network
traffic.
• VMkernel lets you connect the VMkernel, which runs services for VMotion and IP
Storage to the physical network.
• Service Console adds support for host management traffic.
ESX Server 3i does not have a service console.
6. Click Next.
Virtual machines reach networks through uplink adapters. All network traffic is routed
locally within the host. A vSwitch can transfer data to external networks only when one
or more network adapters are attached to it. When two or more adapters are attached to
a single vSwitch, they are transparently teamed.
7. Select Create a virtual switch.
You can create a vSwitch with or without adapters. Virtual machines can connect to a
host-only network but usually do not. Changes are reflected in the Preview pane.
8. Use the check boxes to select the network adapters your vSwitch will use.
9. Click Next.
Network traffic between the newly created virtual switch and the physical network is
passed over the selected NICs.
10. Under Port Group Properties, select or type a network label.
Use network labels to identify migration-compatible connections common to two or more
hosts.
11. In the VLAN ID field, enter a number between 1 and 4095.
12. Click Next.
13. Review the options you entered.
Make any needed changes to the appropriate page.
14. Click Finish.
docfeedback@vmware.com | Copyright © 2008 VMware, Inc. All rights reserved.
Configuring a Host : Configuring Virtual Switches and Port Groups : Removing a Virtual Switch
file://D:\Documents and Settings\Administrator\Local Settings\Temp\~hh94E4.htm 6/25/2009
Configuring a Host Page 16 of 54
Removing a Virtual Switch
You can remove a virtual switch from the Configuration tab.
To remove a virtual switch
1. Click the arrow next to the Inventory button in the navigation bar and choose Hosts
and Clusters.
2. Select the host and click the Configuration tab.
3. Click the Networking link under Hardware.
4. Click Remove next to the virtual switch to remove.
5. Click Yes.
docfeedback@vmware.com | Copyright © 2008 VMware, Inc. All rights reserved.
Configuring a Host : Configuring Virtual Switches and Port Groups : Editing the Number of Ports for a Virtual
Switch
Editing the Number of Ports for a Virtual Switch
A virtual switch serves as a container for port configurations that use a common set of
network adapters, including sets that contain no network adapter at all. Every virtual switch
provides a finite set of ports through which virtual machines, the service console (on ESX
Server 3 hosts), and the VMkernel can reach one or more networks.
Conditions
Inventory panel Inventory button > host object
object:
To reach this Configuration tab > Hardware
panel: Networking link > Properties link >
Ports tab
Minimum required Host > Configuration > Network
privileges: Configuration
To edit virtual switch ports
1. Log in to the VI Client and select the host from the inventory panel.
The hardware configuration page for this server appears.
2. Click the Configuration tab, and click Networking.
3. On the right side of the screen, find the vSwitch to edit and click Properties for that
vSwitch.
4. Click the Ports tab.
5. Select the vSwitch to edit.
6. Click Edit.
7. On the General tab, select the number of ports.
8. Click OK.
Modifications do not take effect until you reboot your host.
docfeedback@vmware.com | Copyright © 2008 VMware, Inc. All rights reserved.
Configuring a Host : Configuring Virtual Switches and Port Groups : Editing Security Policy for a Virtual Switch
file://D:\Documents and Settings\Administrator\Local Settings\Temp\~hh94E4.htm 6/25/2009
Configuring a Host Page 17 of 54
Editing Security Policy for a Virtual Switch
You can set Layer 2 security policy for a virtual switch. You can override the switch-level
settings for individual port groups by editing the settings for the port group.
Layer 2 is the data link layer. The three elements of the Layer 2 Security policy are
promiscuous mode, MAC address changes, and forged transmits. In non-promiscuous mode,
a guest adapter listens to traffic only on its own MAC address. In promiscuous mode, it can
listen to all the packets. By default, guest adapters are set to non-promiscuous mode.
For more information on security, see the ESX Server 3 Server Configuration Guide or the
ESX Server 3i Configuration Guide as appropriate for your system.
To edit the Layer 2 Security policy
1. Log in to the VI Client and select the server from the inventory panel.
2. Click the Configuration tab and click Networking.
3. Click Properties for the vSwitch whose Layer 2 Security policy to edit.
4. In the Properties dialog box for the vSwitch, click the Ports tab.
5. Select the vSwitch item and click Edit.
6. Click the Security tab.
7. In the Policy Exceptions pane, select whether to reject or accept the Layer2 Security
policy exceptions:
• Promiscuous Mode
• Reject – Placing a guest adapter in promiscuous mode has no effect on which frames
the adapter receives.
• Accept – Placing a guest adapter in promiscuous mode causes it to detect all frames
passed on the vSwitch that are allowed under the VLAN policy for the port group that
the adapter is connected to.
• MAC Address Changes
• Reject – If you set the MAC Address Changes to Reject and the guest operating
system changes the MAC address of the adapter to anything other than what is in
the .vmx configuration file, all inbound frames are dropped.
If the guest operating system changes the MAC address back to match the MAC
address in the .vmx configuration file, inbound frames will be passed again.
• Accept – Changing the MAC address from the guest operating system has the intended
effect: frames to the new MAC address are received.
• Forged Transmits
• Reject – Any outbound frame with a source MAC address that is different from the
MAC address set on the adapter is dropped.
• Accept – No filtering is performed and all outbound frames are passed.
8. Click OK.
docfeedback@vmware.com | Copyright © 2008 VMware, Inc. All rights reserved.
Configuring a Host : Configuring Virtual Switches and Port Groups : Editing the Traffic Shaping Policy for a
Virtual Switch
Editing the Traffic Shaping Policy for a Virtual Switch
ESX Server shapes traffic by establishing parameters for three outbound traffic
characteristics: average bandwidth, burst size, and peak bandwidth. You can set values for
these characteristics through the VI Client, establishing a traffic shaping policy for each
uplink adapter:
• Average Bandwidth establishes the number of bits per second to allow across the
vSwitch, averaged over time—the allowed average load.
• Burst Size establishes the maximum number of bytes to allow in a burst. If a burst
exceeds the burst size parameter, excess packets are queued for later transmission.
file://D:\Documents and Settings\Administrator\Local Settings\Temp\~hh94E4.htm 6/25/2009
Configuring a Host Page 18 of 54
If the queue is full, the packets are dropped. When you specify values for these two
characteristics, you indicate what you expect the vSwitch to handle during normal
operation.
• Peak Bandwidth is the maximum bandwidth the vSwitch can absorb without dropping
packets. If traffic exceeds the peak bandwidth that you establish, excess packets are
queued for later transmission after traffic on the connection returns to the average and
there is enough capacity to handle the queued packets. If the queue is full, the packets
are dropped. Even if you have spare bandwidth because the connection was idle, the
peak bandwidth parameter limits transmission to no more than peak until traffic returns
to the allowed average load.
To edit the Traffic Shaping policy
1. Log in to the VI Client and select the server from the inventory panel.
2. Click the Configuration tab and click Networking.
3. Select a vSwitch and click Properties.
4. Click the Ports tab.
5. Select the vSwitch and click Edit.
6. Click the Traffic Shaping tab.
When traffic shaping is disabled, the tunable features are dimmed. You can selectively
override all traffic-shaping features at the port group level if traffic shaping is enabled.
The Status policy here is applied to each virtual adapter attached to the port group, not to
the vSwitch as a whole.
• Status – If you enable the policy exception in the Status field, you set limits on the
amount of networking bandwidth allocation for each virtual adapter associated with this
particular port group. If you disable the policy, services have a clear connection to the
physical network by default.
The following fields define network traffic parameters:
• Average Bandwidth – A value measured over a particular period of time.
• Peak Bandwidth – A value that is the maximum bandwidth allowed and that can never
be smaller than average bandwidth. This parameter limits the maximum bandwidth
during a burst.
• Burst Size – A value specifying how large a burst can be in kilobytes (KB). This
parameter controls the amount of data that can be sent in one burst while exceeding the
average rate.
docfeedback@vmware.com | Copyright © 2008 VMware, Inc. All rights reserved.
Configuring a Host : Configuring Virtual Switches and Port Groups : Editing Failover and Load Balancing
Policy for a Virtual Switch
Editing Failover and Load Balancing Policy for a Virtual
Switch
Use Load Balancing and Failover policies to determine how network traffic is distributed
between adapters and how to reroute traffic in the event of an adapter failure by configuring
the following parameters:
• Load Balancing policy
The Load Balancing policy determines how outgoing traffic is distributed among the
network adapters assigned to a vSwitch.
Note: Incoming traffic is controlled by the Load Balancing policy on the physical switch.
• Failover Detection: Link Status/Beacon Probing
• Network Adapter Order (Active/Standby)
In some cases, you might lose vSwitch connectivity when a failover or failback event occurs.
This causes the MAC addresses used by virtual machines associated with that vSwitch to
appear on a different switch port than they previously did. To avoid this problem, put your
file://D:\Documents and Settings\Administrator\Local Settings\Temp\~hh94E4.htm 6/25/2009
Configuring a Host Page 19 of 54
physical switch in portfast or portfast trunk mode.
To edit the failover and load balancing policy
1. Log in to the VI Client and select the server from the inventory panel.
The hardware configuration page for this server appears.
2. Click the Configuration tab and click Networking.
3. Select a vSwitch and click Edit.
4. Click the Ports tab.
5. To edit the Failover and Load Balancing values for the vSwitch, select the vSwitch
item and click Properties.
6. Click the NIC Teaming tab.
You can override the failover order at the port group level. By default, new adapters are
active for all policies. New adapters carry traffic for the vSwitch and its port group unless
you specify otherwise.
7. In the Load Balancing list , select one of the following options for how to choose an
uplink:
• Route based on the originating port ID – Choose an uplink based on the virtual
port where the traffic entered the virtual switch.
• Route based on ip hash – Choose an uplink based on a hash of the source and
destination IP addresses of each packet. For non-IP packets, whatever is at those
offsets is used to compute the hash.
• Route based on source MAC hash – Choose an uplink based on a hash of the source
Ethernet.
• Use explicit failover order – Always use the highest order uplink from the list of
Active adapters that passes failover detection criteria.
8. In the Network failover detection list, select one of the following options to use for
failover detection:
• Link Status only – Relies solely on the link status that the network adapter provides.
This option detects failures, such as cable pulls and physical switch power failures, but
not configuration errors, such as a physical switch port being blocked by spanning tree
or misconfigured to the wrong VLAN or cable pulls on the other side of a physical
switch.
• Beacon Probing – Sends out and listens for beacon probes on all NICs in the team
and uses this information, in addition to link status, to determine link failure. This
option detects many of the failures mentioned above that are not detected by link
status alone.
9. Select Yes or No to notify switches in the case of failover.
If you select Yes, whenever a virtual NIC is connected to the vSwitch or whenever that
virtual NIC’s traffic is routed over a different physical NIC in the team because of a
failover event, a notification is sent over the network to update the lookup tables on the
physical switches. In almost all cases, this is desirable for the lowest latency of failover
occurrences and migrations with VMotion.
Do not use this option when the virtual machines using the port group are using
Microsoft Network Load Balancing in unicast mode. No such issue exists with NLB running
in multicast mode.
10. Select Yes or No to disable or enable failback.
This option determines how a physical adapter is returned to active duty after recovering
from a failure. If failback is set to Yes (default), the adapter is returned to active duty
immediately on recovery, displacing the standby adapter that took over its slot, if any. If
failback is set to No, a failed adapter is left inactive even after recovery until another
active adapter fails, requiring its replacement.
11. Set Failover Order to specify how to distribute the work load for adapters. To use some
adapters but reserve others for emergencies, you can set this condition using the drop-
down menu to place them into the following groups:
• Active Adapters – Continue to use the adapter when the network adapter
connectivity is available and active.
• Standby Adapters – Use this adapter if one of the active adapter’s connectivity is
unavailable.
file://D:\Documents and Settings\Administrator\Local Settings\Temp\~hh94E4.htm 6/25/2009
Configuring a Host Page 20 of 54
• Unused Adapters – Do not use this adapter.
docfeedback@vmware.com | Copyright © 2008 VMware, Inc. All rights reserved.
Configuring a Host : Configuring Virtual Switches and Port Groups : Preparing To Modify the Service Console
Connection
Preparing To Modify the Service Console Connection
Caution: If the host you are configuring has only one service console connection, modifying
this connection in any way might disconnect all management agents, including the client you
are using to make the changes.
Because ESX Server 3i does not have a service console, you cannot modify the service
console on ESX Server 3i hosts.
VMware recommends that you:
1. Create a backup service console connection with a new IP configuration—specified
statically or obtained through DHCP.
2. Open a second VMware Infrastructure Client, and connect it to the IP address you
configured in Step 1.
After you log in with the second client, you can log out from the first client.
3. Using the second client, modify the original service console connection as you planned.
4. Open another VI Client and connect it to the IP address of the original service console
connection that you modified in Step 3.
5. After you log in, close the client you opened in Step 2 and delete the backup connection
you created in Step 1.
For detailed information about creating virtual switch connections, see the Help topic
Configuring Virtual Switches and Port Groups and the Server Configuration Guide (choose
Help > Manuals).
docfeedback@vmware.com | Copyright © 2008 VMware, Inc. All rights reserved.
Configuring a Host : Configuring Virtual Switches and Port Groups : Editing Service Console Properties
Editing Service Console Properties
Caution: If you edit the service console settings, you might disconnect all management
agents, including this one, and you will have to reconfigure the service console connection at
the host system site. See the Help topic Preparing To Modify the Service Console Connection.
To edit service console properties
1. Log in to the VMware VI Client and select the host from the inventory panel.
2. Click the Configuration tab and click Networking.
3. On the right side of the screen, find the vSwitch to edit and click Properties for that
vSwitch.
4. Click the Ports tab.
5. Select Service Console and click Edit.
A warning dialog box appears to explain that modifying your service console connection
might disconnect all management agents.
6. To continue with the service console configuration, click Continue modifying this
connection.
7. Edit port properties, IP settings, and effective policies as necessary.
You can use the Security, Traffic Shaping, and NIC Teaming tabs
8. Click OK.
file://D:\Documents and Settings\Administrator\Local Settings\Temp\~hh94E4.htm 6/25/2009
Configuring a Host Page 21 of 54
Only one default gateway can be configured per TCP/IP stack.
Because ESX Server 3i does not have a service console, you cannot modify the service
console on ESX Server 3i hosts.
docfeedback@vmware.com | Copyright © 2008 VMware, Inc. All rights reserved.
Configuring a Host : Configuring Virtual Switches and Port Groups : Adding a Port Group
Adding a Port Group
Port groups aggregate multiple ports under a common configuration and provide a stable
anchor point for virtual machines connecting to labeled networks. Each port group is
identified by a network label, which is unique to the current host. A VLAN ID, which restricts
port group traffic to a logical Ethernet segment within the physical network, is optional.
To add a port group
1. Log in to the VMware VI Client and select the host from the inventory panel.
2. Click the Configuration tab and click Networking.
3. On the right side of the screen, find the vSwitch that to add a port group to and click
Properties for that vSwitch.
4. In the vSwitch Properties dialog box, click the Ports tab.
5. Click Add.
6. On the Connection Type page, select one of the following connection types:
• Virtual Machine – Add a labelled network for virtual machine network traffic.
• VMkernel – Add a labelled network for the VMkernel to handle traffic for VMotion,
iSCSI, and NFS.
• Service Console – Add a network for service console network traffic. This option is
available only on ESX Server 3 systems. ESX Server 3i systems do not have a service
console.
7. Click Next.
8. On the Connection Settings page, do the following:
a. In the Network Label text box, enter a name for the port group.
b. (Optional) In the VLAN ID dropdown list, select a VLAN ID for this network.
c. Click Next.
9. On the Summary page, review the new port group configuration and click Finish.
docfeedback@vmware.com | Copyright © 2008 VMware, Inc. All rights reserved.
Configuring a Host : Configuring Virtual Switches and Port Groups : Removing a Port Group
Removing a Port Group
You can use the vSwitch Properties dialog box to remove a port group.
To remove a port group
1. Log in to the VMware VI Client and select the host from the inventory panel.
2. Click the Configuration tab, and click Networking.
3. On the right side of the screen, find the vSwitch to remove a port group from and click
Properties for that vSwitch.
4. In the vSwitch Properties dialog box, click the Ports tab.
5. Select the port group to remove, and click Remove.
A dialog box appears with the message, “Are you sure you want to remove <Port Group
file://D:\Documents and Settings\Administrator\Local Settings\Temp\~hh94E4.htm 6/25/2009
Configuring a Host Page 22 of 54
Name>?”
6. Click Yes.
docfeedback@vmware.com | Copyright © 2008 VMware, Inc. All rights reserved.
Configuring a Host : Configuring Virtual Switches and Port Groups : Editing the Nework Label and VLAN ID
for a Port Group
Editing the Nework Label and VLAN ID for a Port Group
To change the Network Label and VLAN ID for a port group
1. Log in to the VMware VI Client and select the host from the inventory panel.
2. Click the Configuration tab and click Networking.
3. On the right side of the screen, find the vSwitch to edit and click Properties for that
vSwitch.
4. Click the Ports tab.
5. Select the port group, and click Edit.
6. Click the General tab.
7. Edit the Network Label or the VLAN ID and click OK to save the new settings.
docfeedback@vmware.com | Copyright © 2008 VMware, Inc. All rights reserved.
Configuring a Host : Configuring Virtual Switches and Port Groups : Overriding Policies for a Port Group
Overriding Policies for a Port Group
By default, port groups use the security, traffic shaping, and NIC teaming policies defined for
their virtual switch. However, you can override these policies for individual port groups.
To override policies for a port group
1. Log in to the VMware VI Client and select the host from the inventory panel.
2. Click the Configuration tab and click Networking.
3. On the right side of the screen, find the vSwitch to edit and click Properties for that
vSwitch.
4. Click the Ports tab.
5. Select the port group and click Edit.
6. Click the Security tab.
7. Select the check box for the labeled network policy to override.
8. Click the Traffic Shaping tab.
9. Select the check box to override the enabled or disabled Status.
10. Click the NIC Teaming tab.
11. Select the associated check box to override the load balancing or failover order policies.
12. Click OK.
For more information on these settings, see Editing Security Policy for a Virtual Switch.
For more information on these settings, see Editing the Traffic Shaping Policy for a Virtual
Switch.
For more information on these settings, see Editing Failover and Load Balancing Policy for a
Virtual Switch.
docfeedback@vmware.com | Copyright © 2008 VMware, Inc. All rights reserved.
file://D:\Documents and Settings\Administrator\Local Settings\Temp\~hh94E4.htm 6/25/2009
Configuring a Host Page 23 of 54
Configuring a Host : Configuring Virtual Switches and Port Groups : Adding a Network Adapter
Adding a Network Adapter
You can use the Add Adapter wizard to add additional physical uplink adapters to a virtual
switch.
To add a network adapter
1. Log in to the VI Client and select the host from the inventory panel.
The hardware configuration page for this server appears.
2. Click the Configuration tab and click Networking.
3. On the right side of the screen, find the vSwitch to add a network adapter to and click
Properties for that vSwitch.
4. Click the Network Adapters tab and click Add.
5. On the Adapter page, select one or more adapters from the list.
If you select an adapter attached to another virtual switch, it is removed from that virtual
switch and reassigned to the current switch.
6. On the NIC Order page, configure failover order by distributing adapters between the
following two groups:
• Active Adapters – Continue to use the adapter when the network adapter
connectivity is available and active.
• Standby Adapters – Use this adapter if one of the active adapter’s connectivity is
unavailable.
7. Click Next.
8. On the Summary page, review the list of adapters that will be added to this virtual
switch and click Finish.
docfeedback@vmware.com | Copyright © 2008 VMware, Inc. All rights reserved.
Configuring a Host : Configuring Virtual Switches and Port Groups : Removing a Network Adapter
Removing a Network Adapter
You can remove a network adapter from a virtual switch if you no longer want that adapter to
serve as an uplink adapter for the physical switch.
To remove a network adapter
1. Log in to the VI Client and select the host from the inventory panel.
2. Click the Configuration tab and click Networking.
3. On the right side of the screen, find the vSwitch to remove a network adapter from and
click Properties for that vSwitch.
4. Click the Network Adapters tab and click Remove.
A dialog box appears with the message, “Are you sure you want to remove <adapter
name>?”
5. Click Yes.
docfeedback@vmware.com | Copyright © 2008 VMware, Inc. All rights reserved.
Configuring a Host : Configuring Virtual Switches and Port Groups : Editing the Network Adapter Speed
file://D:\Documents and Settings\Administrator\Local Settings\Temp\~hh94E4.htm 6/25/2009
Configuring a Host Page 24 of 54
Editing the Network Adapter Speed
You can use the Adjust Adapter Speed dialog box to adjust the adapter speed.
Conditions
Inventory panel Inventory button > host object
object:
To reach this Configuration tab > Hardware Networking
dialog box: link > Properties link > Network Adapters
tab > Edit
Minimum Host > Configuration > Network
required Configuration
privileges:
Related Topics: Using the Network Adapters Tab of the
vSwitch Properties Dialog Box
docfeedback@vmware.com | Copyright © 2008 VMware, Inc. All rights reserved.
Configuring a Host : Configuring Processors
Configuring Processors
The host Processors panel displays information about the processors associated with the
host.
Conditions
Inventory panel object: Inventory button > host object
To reach this panel: Configuration tab > Processors
link
Minimum required Read-Only User privilege
privileges:
Related Topics: Enabling Hyperthreading
Under General, the following information is available:
• Model – Processor model.
• Physical Processors – Number of physical processors on the host.
• Processor Speed – Speed of processor.
• Processor Cores per Socket
• Hyperthreading – Whether hyperthreading is enabled. See Enabling Hyperthreading.
• Logical Processors – Number of logical processors on the host.
Under System, information such as system manufacturer and model appears. On Dell
servers running ESX Server 3i, you can select the device that the server boots from. See
Configuring the Boot Device on an ESX Server 3i Host.
docfeedback@vmware.com | Copyright © 2008 VMware, Inc. All rights reserved.
Configuring a Host : Configuring Processors : Enabling Hyperthreading
file://D:\Documents and Settings\Administrator\Local Settings\Temp\~hh94E4.htm 6/25/2009
Configuring a Host Page 25 of 54
Enabling Hyperthreading
Hyperthreading technology allows a single physical processor to behave like two logical
processors in that they can run two independent applications at the same time.
In the Processors Properties dialog box, select the Enabled check box to enable
hyperthreading. Deselect the check box to disable hyperthreading.
For more information on hyperthreading, see the Resource Management Guide.
Conditions
Inventory panel Inventory button > host object
object:
To reach this dialog Configuration tab > Processors link >
box: Properties link
Minimum required Host > Configuration > Hyperthreading
privileges:
docfeedback@vmware.com | Copyright © 2008 VMware, Inc. All rights reserved.
Configuring a Host : Configuring Processors : Configuring the Boot Device on an ESX Server 3i Host
Configuring the Boot Device on an ESX Server 3i Host
On servers running ESX Server 3i, you can select the device that the server boots from.
Conditions
Inventory panel Inventory button > ESX Server 3i host
object: object
To reach this Configuration tab > Processors link >
dialog box: Boot Options link
To configure the boot device
1. On the Configuration tab for the ESX Server 3i host, click the Processors link.
2. Click the Boot Options link.
3. Select a boot device from the drop-down menu.
4. To reboot immediately from the device you have selected, select Apply and Reboot on
OK.
If you do not select Apply and Reboot on OK, the new setting takes effect when the
host is next rebooted.
5. Click OK.
docfeedback@vmware.com | Copyright © 2008 VMware, Inc. All rights reserved.
Configuring a Host : Configuring Memory
Configuring Memory
The host Memory panel displays the following information about memory on the host.
Total Total memory.
file://D:\Documents and Settings\Administrator\Local Settings\Temp\~hh94E4.htm 6/25/2009
Configuring a Host Page 26 of 54
System Memory allocated for the VMkernel, device drivers,
and the virtualization layer. See the Resource
Management Guide. (Choose Help > Manuals.)
Virtual Memory allocated to virtual machines. See
Machines Memory Resources.
Service Memory allocated to the service console on an ESX
Console Server 3 host. ESX Server 3i hosts do not have a
service console. See Memory Properties for ESX
Server for information about changing this value.
Conditions
Inventory panel object: Inventory button > host object
To reach this panel: Configuration tab > Memory
link
Minimum required Read-Only User privileges
privileges:
Related Topics: Memory Properties for ESX Server
docfeedback@vmware.com | Copyright © 2008 VMware, Inc. All rights reserved.
Configuring a Host : Configuring Memory : Memory Properties for ESX Server
Memory Properties for ESX Server
To change the amount of memory allocated to the service console, type the amount of
memory you want to allocate in the Service Console field in the Memory Properties dialog
box and click OK.
Because ESX Server 3i does not have a service console, this setting does not apply to ESX
Server 3i hosts.
Conditions
Inventory panel object: Inventory button > ESX Server host
object
To reach this dialog Configuration tab > Memory link >
box: Properties link
Privilege needed to do Host > Configuration > Memory
this task:
Related Topics: Configuring Memory
docfeedback@vmware.com | Copyright © 2008 VMware, Inc. All rights reserved.
Configuring a Host : Storage Adapters
Storage Adapters
Under Storage Adapters, the following information about host storage adapters is available.
file://D:\Documents and Settings\Administrator\Local Settings\Temp\~hh94E4.htm 6/25/2009
Configuring a Host Page 27 of 54
Device Name of the storage device.
Type Type of storage device.
Target ID Target ID of the SCSI controller.
To scan the host for storage adapters and VMFS file systems, click Rescan. See Scanning for
Storage Adapters and VMFS File Systems.
Conditions
Inventory panel object: Inventory button > host object
To reach this panel: Configuration tab > Storage
Adapters link
Privilege needed to view Read-Only User privileges
this panel:
Related Topics: iSCSI Properties
Scanning for Storage Adapters and
VMFS File Systems
docfeedback@vmware.com | Copyright © 2008 VMware, Inc. All rights reserved.
Configuring a Host : Storage Adapters : iSCSI Properties
iSCSI Properties
The information in the following table includes the topics, subtopics, and procedures that
describe how to configure iSCSI properties.
Main topic Subtopic Procedure
About iSCSI iSCSI Initiators
Storage
Naming
Requirements
Discovery Methods
iSCSI Security
Configuring Installing an iSCSI
Hardware- Hardware Initiator
Initiated iSCSI
Storage Viewing an iSCSI To view the iSCSI
Hardware Initiator hardware initiator
properties
Configuring an Setting up the iSCSI
iSCSI Hardware name and IP address for
Initiator the hardware initiator
Dynamic Discovery
CHAP Authentication
Configuring Viewing an iSCSI To view the iSCSI
file://D:\Documents and Settings\Administrator\Local Settings\Temp\~hh94E4.htm 6/25/2009
Configuring a Host Page 28 of 54
Software-Initiated Software Initiator software initiator
iSCSI Storage properties
Configuring an To enable the iSCSI
iSCSI Software software initiator
Initiator
Dynamic Discovery
CHAP Authentication
Conditions
Inventory panel Inventory button > host object
object:
To reach this panel: Configuration tab > Storage
Adapters link
Minimum required Host > Configuration > Storage Partition
privileges: Configuration
docfeedback@vmware.com | Copyright © 2008 VMware, Inc. All rights reserved.
Configuring a Host : Storage Adapters : About iSCSI Storage
About iSCSI Storage
ESX Server 3.0 or later supports iSCSI technology that allows your ESX Server system to use
an IP network to access remote storage. With iSCSI, SCSI storage commands that your
virtual machine issues to its virtual disk are converted into TCP/IP protocol packets and
transmitted to a remote device, or target, that stores the virtual disk. To the virtual machine,
the device appears as a locally attached SCSI drive.
See these topics:
iSCSI Initiators
Naming Requirements
Discovery Methods
iSCSI Security
iSCSI Initiators
To access remote targets, your ESX Server host uses iSCSI initiators. Initiators transport
SCSI requests and responses between the ESX Server system and the target storage device
on the IP network.
ESX Server supports hardware-based and software-based iSCSI initiators:
• A hardware iSCSI initiator lets you use a third-party host bus adapter (HBA) with the
iSCSI over TCP/IP capability. This specialized iSCSI adapter is responsible for all iSCSI
processing and management. The iSCSI adapter exposes itself as a SCSI HBA to the
guest operating system.
• The ESX Server software iSCSI initiator, which is built into VMkernel, allows your ESX
Server system to connect to the iSCSI storage device through the standard network
adapter. The software initiator handles the iSCSI processing while communicating with
the network adapter through the network stack. The software initiator lets you use the
iSCSI technology without having to purchase specialized hardware.
Guest operating systems in virtual machines cannot access iSCSI HBAs directly. Guest
operating systems can access virtual SCSI drives, which ESX Server maps over iSCSI.
This release does not support using both the hardware and software iSCSI initiators on the
same ESX Server system. Use the software initiator only when iSCSI traffic goes over
file://D:\Documents and Settings\Administrator\Local Settings\Temp\~hh94E4.htm 6/25/2009
Configuring a Host Page 29 of 54
standard network adapters, not when the specialized iSCSI adapters are used.
Naming Requirements
All iSCSI initiators and targets that use the network have unique and permanent iSCSI names
and are assigned addresses for access. The iSCSI name provides a correct identification of a
particular iSCSI device, an initiator or a target, regardless of its physical location.
Use one of the following name formats for the initiators.
IQN Can be up to 223 characters long and has the
(iSCSI following format:
qualified iqn.<year-
name) mo>.<reversed_domain_name>:<unique_name>
where:
<year-mo> The year and month
your domain name
was registered
<reversed_domain_name> The official domain
name, reversed
<unique_name> Any name you want to
use, for example, the
name of your server
Example: iqn.1998-01.com.mycompany.myserve
EUI The eui. prefix followed by the 16-character name.
(extended The name includes 24 bits for the company name
unique assigned by the IEEE and 40 bits for a unique ID
identifier) such as a serial number.
Discovery Methods
To determine which storage resource on the network is available for access, the iSCSI
initiators that the ESX Server system supports use these discovery methods.
• Dynamic Discovery – The initiator discovers iSCSI targets by sending a SendTargets
request to a specified target address. You enter the address of the target device so that
the initiator can establish a discovery session with this target. The target device
responds by forwarding a list of additional targets that the initiator is allowed to access.
• Static Discovery – For hardware-initiated storage: After the target device used in the
SendTargets session sends you the list of additional available targets, they appear on the
Static Discovery list. You can manually add any additional targets to this list, or remove
targets you don’t need.
The static discovery method is available only with the hardware-initiated storage.
iSCSI Security
Because iSCSI technology uses the Internet to connect to remote targets, you mustensure
the security of the connection. The IP protocol itself does not protect the data it transports,
and it cannot verify the legitimacy of initiators that access targets on the network. Therefore,
you need to take specific measures to guarantee security across IP networks.
ESX Server supports the Challenge Handshake Authentication Protocol (CHAP) that your
iSCSI initiators can use for authentication purposes. After your initiator establishes the initial
connection with the target, CHAP verifies the identity of the initiator and checks a CHAP
secret that your initiator and the target share. This can be repeated periodically during the
iSCSI session.
When configuring iSCSI initiators for your ESX Server system, make sure that CHAP is
enabled. For more information about SCSI security, see the Server Configuration Guide
(choose Help > Manuals).
docfeedback@vmware.com | Copyright © 2008 VMware, Inc. All rights reserved.
file://D:\Documents and Settings\Administrator\Local Settings\Temp\~hh94E4.htm 6/25/2009
Configuring a Host Page 30 of 54
Configuring a Host : Storage Adapters : Configuring Hardware-Initiated iSCSI Storage
Configuring Hardware-Initiated iSCSI Storage
With the hardware-based iSCSI storage implementation, you use a specialized third-party
adapter that can access iSCSI storage over TCP/IP. This iSCSI adapter handles all iSCSI
processing and management for your ESX Server system.
Conditions
Inventory panel Inventory button > host object
object:
To reach this panel: Configuration tab > Storage
Adapters link
Minimum required Host > Configuration > Storage
privileges: Partition Configuration
Install and configure the iSCSI hardware adapter before you set up the datastore that resides
on an iSCSI storage device. For information on the datastore, see Creating a Datastore or
Partition.
Use the following instructions when preparing and setting up datastores that you access
through the iSCSI hardware connection:
• Installing an iSCSI Hardware Initiator
• Viewing an iSCSI Hardware Initiator
• Configuring an iSCSI Hardware Initiator
Installing an iSCSI Hardware Initiator
ESX Server 3.0 requires that your host system use the QLogic QLA4010 iSCSI HBA to initiate
iSCSI transactions.
See the I/O Compatibility Guide for ESX Server (choose Help > Manuals).
For information on obtaining and installing the adapter, see the QLogic Web site at
www.qlogic.com.
Viewing an iSCSI Hardware Initiator
Before you begin configuring the iSCSI hardware initiator, make sure that the iSCSI HBA is
successfully installed and appears on the list of adapters available for configuration. If the
initiator is installed, you can view its properties on the iSCSI Initiator Properties dialog box.
Conditions
Inventory panel Inventory button > host object
object:
To reach this dialog Configuration tab > Storage Adapters
box: link > Properties link
Minimum required Host > Configuration > Storage Partition
privileges: Configuration
To view the iSCSI hardware initiator properties
1. Select a server from the inventory panel.
2. Click the Configuration tab and click Storage Adapters.
3. Under HBA, choose the initiator to configure.
4. Click Properties.
You can now configure your hardware initiator or change its default characteristics.
Configuring an iSCSI Hardware Initiator
file://D:\Documents and Settings\Administrator\Local Settings\Temp\~hh94E4.htm 6/25/2009
Configuring a Host Page 31 of 54
To configure the iSCSI hardware initiator, set up the initiator’s iSCSI name, IP address,
target addresses and CHAP parameters. See the following sections:
• Setting up the iSCSI name and IP address for the hardware initiator
• Dynamic Discovery
• CHAP Authentication
After you configure your iSCSI hardware initiator, rescan, so that all LUNs that the initiator
has access to appear on the list of storage devices available to your ESX Server. See
Scanning for Storage Adapters and VMFS File Systems.
Setting up the iSCSI name and IP address for the hardware initiator
You can configure the iSCSI name and addrewss for a hardware initiator.
Conditions
Inventory panel Inventory button > host object
object:
To reach this Configuration tab > Storage Adapters
dialog box: link > Properties link > Configure button
Minimum required Host > Configuration > Storage Partition
privileges: Configuration
To set up the iSCSI name and IP address for the hardware initiator
1. In the iSCSI Initiator Properties dialog box, click Configure.
2. To change the default iSCSI name for your initiator, enter the new name.
Make sure the name you enter is properly formatted; otherwise, some storage devices
might not recognize the iSCSI hardware initiator. See Naming Requirements.
3. Enter the iSCSI alias.
The alias is a name that you use to identify the iSCSI hardware initiator.
4. Type values for the following settings:
• IP Address
• Subnet Mask
• Default Gateway
• Preferred DNS Server
• (Optional) Alternate DNS server
5. Click OK.
Dynamic Discovery
Use the Dynamic Discovery tab to set up target discovery addresses.
Conditions
Inventory panel Inventory button > host object
object:
To reach this Configuration tab > Storage Adapters link
dialog box: > Properties link > Dynamic Discovery
tab
Minimum Host > Configuration > Storage Partition
required Configuration
privileges:
To set up target discovery addresses for the hardware or software initiator
1. In the iSCSI Initiator Properties dialog box, click the Dynamic Discovery tab.
See Discovery Methods.
2. To add a new iSCSI target your ESX Server host can use for a SendTargets session, click
file://D:\Documents and Settings\Administrator\Local Settings\Temp\~hh94E4.htm 6/25/2009
Configuring a Host Page 32 of 54
Add.
(Continued in Dynamic Discovery – Add or Edit)
Dynamic Discovery – Add or Edit
(Continued from Dynamic Discovery)
Conditions
Inventory Inventory button > host object
panel object:
To reach this Configuration tab > Storage Adapters link
dialog box: > Properties link > Dynamic Discovery tab
> Add or Edit button
Minimum Host > Configuration > Storage Partition
required Configuration
privileges
3. Enter the target’s information and click OK.
After your ESX Server host establishes the SendTargets session with this target device,
any newly discovered targets appear in the Static Discovery list.
4. To change or delete a specific target, select the target and click Edit or Remove.
(Continued in Static Discovery)
Static Discovery
(Continued from Dynamic Discovery – Add or Edit)
Conditions
Inventory panel Inventory button > host object
object:
To reach this Configuration tab > Storage Adapters
dialog box: link > Properties link > Static Discovery
tab
Minimum Host > Configuration > Storage Partition
required Configuration
privileges:
5. Click the Static Discovery tab to display all dynamically discovered targets.
Static Discovery – Add or Edit
(Continued from Static Discovery)
Conditions
Inventory panel Inventory button > host object
object:
To reach this Configuration tab > Storage Adapters link
dialog box: > Properties link > Static Discovery tab >
Add or Edit button
Minimum Host > Configuration > Storage Partition
required Configuration
privileges:
6. For the hardware initiator only: To add a target accessible to your ESX Server host, click
Add and enter the target’s information.
7. To change or delete a specific dynamically discovered target, select the target and click
Edit or Remove.
If you remove a dynamically discovered static target, the target can be returned to the
file://D:\Documents and Settings\Administrator\Local Settings\Temp\~hh94E4.htm 6/25/2009
Configuring a Host Page 33 of 54
list the next time a rescan occurs, the HBA is reset, or the system is rebooted.
CHAP Authentication
This topic discusses how to set up the CHAP parameters for the hardware or software
initiator.
Conditions
Inventory panel Inventory button > host object
object:
To reach this Configuration tab > Storage Adapters link
dialog box: > Properties link > CHAP Authentication
tab
Minimum Host > Configuration > Storage Partition
required Configuration
privileges:
To set up CHAP parameters for the hardware or software initiator
1. In the iSCSI Initiator Properties dialog box, click the CHAP Authetication tab.
The tab displays the default CHAP parameters. See iSCSI Security.
(Continued in CHAP Authentication – Configure)
CHAP Authentication – Configure
(Continued from CHAP Authentication)
Conditions
Inventory panel Inventory button > host object
object:
To reach this Configuration tab > Storage Adapters link
dialog box: > Properties link > CHAP Authentication
tab > Configure button
Minimum Host > Configuration > Storage Partition
required Configuration
privileges:
2. To make any changes to the existing CHAP parameters, click Configure.
3. To keep CHAP enabled, select Use the following CHAP credentials.
4. To use a new CHAP name, deselect Use initiator name and enter a name.
5. If needed, specify the CHAP secret.
All new targets use the CHAP secret to authenticate the initiator. Any established
sessions are not affected.
6. Click OK.
If you decide to disable CHAP, all sessions that require CHAP authentication end
immediately.
7. Perform a rescan.
See Scanning for Storage Adapters and VMFS File Systems.
To create a datastore on an iSCSI storage device, see Creating a Datastore or Partition.
docfeedback@vmware.com | Copyright © 2008 VMware, Inc. All rights reserved.
Configuring a Host : Storage Adapters : Configuring Software-Initiated iSCSI Storage
file://D:\Documents and Settings\Administrator\Local Settings\Temp\~hh94E4.htm 6/25/2009
Configuring a Host Page 34 of 54
Configuring Software-Initiated iSCSI Storage
With the software-based iSCSI implementation, you don’t need to purchase specialized
hardware but can use a standard network adapter to connect your ESX Server system to a
remote iSCSI target on the IP network. The ESX Server software iSCSI initiator built into
VMkernel facilitates this connection by communicating with the network adapter through the
network stack.
Before configuring software-based iSCSI storage, enable network connectivity and configure
the iSCSI software initiator.
Use the following workflow when preparing and setting up datastores that use iSCSI
software-initiated connection to access the iSCSI storage:
1. Configure the VMkernel TCP/IP networking stack.
See the Server Configuration Guide for information about VMkernel configuration.
(Choose Help > Manuals.)
2. (For ESX Server 3 only) Open a firewall port.
To do so, enable the iSCSI software client service. For information about opening firewall
ports, see the Server Configuration Guide. (Choose Help > Manuals.)
3. Configure the iSCSI software initiator.
See Configuring an iSCSI Software Initiator.
4. Set up the datastore.
See Creating a Datastore or Partition.
5. Rescan for new iSCSI LUNs.
See Scanning for Storage Adapters and VMFS File Systems.
Viewing an iSCSI Software Initiator
The software iSCSI adapter that your ESX Server system uses to access a software-initiated
iSCSI storage device appears in the list of available adapters. You can use the VI Client to
review its properties.
Conditions
Inventory panel Inventory button > host object
object:
To reach this dialog Configuration tab > Storage Adapters
box: link > Properties link
Minimum required Host > Configuration > Storage Partition
privileges: Configuration
To view the iSCSI software initiator properties
1. Select a server from the inventory panel.
2. Click the Configuration tab and click Storage Adapter.
3. Under iSCSI Software Adapter, choose the available software initiator.
4. Click Properties.
You can now configure your software initiator or change its default characteristics.
Configuring an iSCSI Software Initiator
When you configure the iSCSI software initiator, enable your initiator and set up the
initiator’s target addresses and CHAP parameters. See the following sections:
• Enabling the iSCSI Software Initiator
• Dynamic Discovery
• CHAP Authentication
After you configure your iSCSI software initiator, rescan, so that all LUNs that the initiator
has access to can appear on the list of storage devices available to your ESX Server. See
Scanning for Storage Adapters and VMFS File Systems.
file://D:\Documents and Settings\Administrator\Local Settings\Temp\~hh94E4.htm 6/25/2009
Configuring a Host Page 35 of 54
Enabling the iSCSI Software Initiator
To enable the iSCSI software initiator
Conditions
Inventory panel Inventory button > host object
object:
To reach this Configuration tab > Storage Adapters
dialog box: link > Properties link > Configure button
Minimum required Host > Configuration > Storage Partition
privileges: Configuration
1. In the iSCSI Initiator Properties dialog box, click Configure.
2. To enable the initiator, select Enabled.
3. To change the default iSCSI name for your initiator, type the new name.
Make sure the name you enter is properly formatted; otherwise, some storage devices
might not recognize the iSCSI software initiator.
4. Enter the iSCSI alias or change the existing one.
The alias is a name that you use to identify the iSCSI software initiator.
5. Click OK.
Setting Up Target Discovery Addresses for the Software Initiator
See Dynamic Discovery.
Setting Up CHAP Parameters for the Software Initiator
See CHAP Authentication.
docfeedback@vmware.com | Copyright © 2008 VMware, Inc. All rights reserved.
Configuring a Host : Storage Adapters : Scanning for Storage Adapters and VMFS File Systems
Scanning for Storage Adapters and VMFS File Systems
If a new LUN becomes accessible through the adapter, ESX Server registers this new virtual
device for virtual machines to use. If an existing LUN is no longer used and appears to be
gone, it is removed from use by virtual machines.
Consider performing a rescan when:
• Any changes are made to storage disks or LUNs available to your ESX Server system
• Any changes are made to storage adapters
• Datastores are created
• Existing datastores are edited or removed
Conditions
Inventory panel Inventory button > host object
object:
To reach this panel: Configuration tab > Storage Adapters
link > Rescan link
Minimum required Host > Configuration > Storage Partition
privileges: Configuration
To perform a rescan
file://D:\Documents and Settings\Administrator\Local Settings\Temp\~hh94E4.htm 6/25/2009
Configuring a Host Page 36 of 54
1. In the VI Client, select a host and click the Configuration tab.
2. Choose Storage Adapters in the Hardware panel and click Rescan above the Storage
Adapters panel.
You can also select an individual adapter and click Rescan to rescan only that adapter.
3. To discover new disks or LUNs, select Scan for New Storage Devices.
If new LUNs are discovered, they appear in the disk/LUN list.
4. To discover new datastores, select Scan for New VMFS Volumes.
If new datastores or VMFS volumes are discovered, they appear in the datastore list.
docfeedback@vmware.com | Copyright © 2008 VMware, Inc. All rights reserved.
Configuring a Host : Network Adapters
Network Adapters
The host Network Adapters panel displays the following information about network
adapters on the host:.
Device Name of the network adapter.
Speed Network adapter speed.
Configured Configured speed of the network adapter.
vSwitch vSwitch associated with this network adapter.
Networks Networks associated with the network adapter.
Conditions
Inventory panel Inventory button > host object
object:
To reach this panel: Configuration tab > Hardware
Network Adapters link
Minimum required Host > Configuration > Network
privileges: Configuration
docfeedback@vmware.com | Copyright © 2008 VMware, Inc. All rights reserved.
Configuring a Host : Time Configuration
Time Configuration
The Time Configuration panel displays the following information about the date and time
on the host:
Date & The current local date and time.
Time Time displayed in the VI Client is
always the local time in the
location of the VI Client machine.
Server The time zone location set for the
file://D:\Documents and Settings\Administrator\Local Settings\Temp\~hh94E4.htm 6/25/2009
Configuring a Host Page 37 of 54
Location host.
NTP Displays whether the host’s NTP
Client client is running.
NTP The host names or IP addresses
Servers of configured NTP servers.
Conditions
Inventory panel Inventory button > host object
object:
To reach this panel: Configuration tab > Software Time
Configuration link
Minimum required Host > Configuration > Change Date
privileges: Time Settings
docfeedback@vmware.com | Copyright © 2008 VMware, Inc. All rights reserved.
Configuring a Host : Time Configuration : Setting the Date and Time
Setting the Date and Time
You can use the Time Configuration dialog box to set the date and time.
Conditions
Inventory panel Inventory button > host object
object:
To reach this Configuration tab > Software Time
panel: Configuration link > Properties link
Minimum required Host > Configuration > Change Date Time
privileges: Settings
To set the date and time
1. Select the host icon in the inventory panel.
2. Click the Configuration tab and click Time Configuration.
3. Click the Properties link at the top right of the panel.
4. Set the time and date.
Use the local date and time for the location of the VI Client machine. The date and time
are translated to GMT on the host.
5. Enter the location of the ESX Server host in the Location text box.
6. On an ESX Server 3 host, select NTP Client Enabled to open the service console firewall
ports that the NTP service uses.
ESX Server 3i hosts do not have a service console or a service console firewall. This
setting is unavailable on ESX Server 3i hosts.
7. (Optional) Click Options to open the NTP Client (ntpd) Options dialog box.
See Configuring NTP Server Settings.
docfeedback@vmware.com | Copyright © 2008 VMware, Inc. All rights reserved.
file://D:\Documents and Settings\Administrator\Local Settings\Temp\~hh94E4.htm 6/25/2009
Configuring a Host Page 38 of 54
Configuring a Host : Configuring Licensed Features
Configuring Licensed Features
The host Licensed Features panel displays the licensing information for features on this
host.
Conditions
Inventory panel object: Inventory button > host object
To reach this panel: Configuration tab > Licensed
Features link
Minimum required Global > Licenses
privileges:
Related Topics: Configuring License Sources
Configuring ESX Server Licensing
Configuring Add-on Licensing
The License Sources section displays the license source currently used by the host.
Available options include:
Evaluation Indicates that the host is in Evaluation Mode.
Mode Evaluation Mode provides unlimited host services
during the evaluation period. This setting is not
available after the evaluation period has expired.
Serial Indicates that the host uses serial-number based
Number licensing.
License Indicates that the host is using a license server.
Server The license server associated with this host if you
are using Centralized License Server as your
licensing model.
Host Indicates that the host is using a license file. .
License File
The ESX Server Edition section displays the edition name of the host license, the number of
CPUs the license covers, and the features for this license type.
The Add-Ons section displays the add-ons licensed on this host.
For information about licensing for ESX Server 3, see the Installation Guide. For information
about licensing for ESX Server 3i, see the Setup Guide. (Choose Help > Manuals.)
docfeedback@vmware.com | Copyright © 2008 VMware, Inc. All rights reserved.
Configuring a Host : Configuring Licensed Features : Configuring License Sources
Configuring License Sources
You can choose whether the host looks for licenses on a license server or on the host itself.
Conditions
Inventory panel Inventory button > host object
object:
file://D:\Documents and Settings\Administrator\Local Settings\Temp\~hh94E4.htm 6/25/2009
Configuring a Host Page 39 of 54
To reach this Configuration tab > Licensed Features
dialog box: link > License Sources link > Edit
Minimum required Global > Licenses
privileges:
To have the host access licenses on a license server
1. Select Use License Server (recommended).
2. Enter the license server machine name, and, optionally, a port in the Address field.
3. Click OK.
4. After you configure the license source for a host, choose an ESX Server license type to
acquire from the license source.
See Configuring ESX Server Licensing.
To use license files stored on the host
1. Select Use Host License File.
2. To upload a local license file to the host, browse to the license file’s location and click
OK.
3. After you configure the license source for a host, choose an ESX Server license type to
acquire from the license source.
See Configuring ESX Server Licensing.
To configure a host to use a serial number
1. Select Use Serial Number.
2. Type or paste the serial number into the Serial Number text box.
3. Click OK.
4. After you configure the license source for a host, choose an ESX Server license type to
acquire from the license source.
See Configuring ESX Server Licensing.
To configure a host to use evaluation mode
1. Select Use Evaluation Mode.
2. Click OK.
3. After you configure the license source for a host, choose an ESX Server license type to
acquire from the license source.
See Configuring ESX Server Licensing.
For more information about licensing on ESX Server 3 hosts, see the Installation Guide. For
more information about licensing on ESX Server 3i hosts, see the Setup Guide. (Choose Help
> Manuals.)
docfeedback@vmware.com | Copyright © 2008 VMware, Inc. All rights reserved.
Configuring a Host : Configuring Licensed Features : Configuring ESX Server Licensing
Configuring ESX Server Licensing
Conditions
Inventory panel Inventory button > host object
object:
To reach this Configuration tab > Licensed Features
dialog box: link > ESX Server License Type > Edit
Minimum required Global > Licenses
file://D:\Documents and Settings\Administrator\Local Settings\Temp\~hh94E4.htm 6/25/2009
Configuring a Host Page 40 of 54
privileges:
To set the ESX Server license type
1. Click Edit to the right of ESX Server Edition.
2. Select an appropriate license type, or select Unlicensed to release this host’s licenses
back to the License Server.
3. Click OK.
4. After you configure the ESX Server license type to acquire from the license source,
enable any additional add-on licenses for the host.
See Configuring Add-on Licensing.
For more information about licensing on ESX Server 3 hosts, see the Installation Guide. For
more information about licensing on ESX Server 3i hosts, see the Setup Guide. (Choose Help
> Manuals.)
docfeedback@vmware.com | Copyright © 2008 VMware, Inc. All rights reserved.
Configuring a Host : Configuring Licensed Features : Configuring Add-on Licensing
Configuring Add-on Licensing
To change the add-on licensing for this host, select the check box for each add-on to license.
Licenses for add-ons that appear with checks but no boxes are required by this host.
Conditions
Inventory panel Inventory button > host object
object:
To reach this dialog Configuration tab > Licensed Features
box: link > Add-Ons > Edit
Minimum required Global > Licenses
privileges:
You must manually select the check boxes for add-on licenses such as those for VMware
Consolidated Backup and VMotion in order for these licenses to be acquired.
Add-on licenses such as those for VC Management Agents, VMware DRS, and VMware HA are
implicitly acquired when hosts are added to the VirtualCenter inventory or to a DRS/HA-
enabled cluster.
For more information about licensing on ESX Server 3 hosts, see the Installation Guide. For
more information about licensing on ESX Server 3i hosts, see the Setup Guide. (Choose Help
> Manuals.)
docfeedback@vmware.com | Copyright © 2008 VMware, Inc. All rights reserved.
Configuring a Host : Configuring DNS and Routing
Configuring DNS and Routing
The host DNS and Routing panel displays DNS and routing configurations for this host. To
change the DNS and routing configuration, click Properties.
Conditions
file://D:\Documents and Settings\Administrator\Local Settings\Temp\~hh94E4.htm 6/25/2009
Configuring a Host Page 41 of 54
Inventory panel object: Inventory button > host object
To reach this panel: Configuration tab > DNS and
Routing link
Minimum required Host > Configuration
privileges:
Related Topics: DNS Configuration
Routing Configuration
docfeedback@vmware.com | Copyright © 2008 VMware, Inc. All rights reserved.
Configuring a Host : Configuring DNS and Routing : DNS Configuration
DNS Configuration
On the DNS Configuration tab, the name of the host is entered into the name field by
default. The preferred DNS server addresses are preselected, as is the domain.
Conditions
Inventory panel Inventory button > host object
object:
To reach this Configuration tab > DNS and Routing
dialog box: link > Properties link > DNS
Configuration tab
Minimum Host > Configuration
required
privileges:
docfeedback@vmware.com | Copyright © 2008 VMware, Inc. All rights reserved.
Configuring a Host : Configuring DNS and Routing : Routing Configuration
Routing Configuration
On the Routing tab, the service console and the VMkernel are often not connected to the
same network, and therefore each needs its own gateway information. A gateway is needed
for connectivity to machines not on the same IP subnet as the service console or VMkernel.
For the service console, the gateway device is needed only when you have two or more
vswifs using the same subnet. The gateway device is needed to decide which vswif is used
for the default route.
Because ESX Server 3i does not have a service console, these settings do not apply to ESX
Server 3i hosts.
Conditions
Inventory panel Inventory button > host object
object:
To reach this Configuration tab > DNS and Routing
dialog box: link > Properties link > Routing tab
file://D:\Documents and Settings\Administrator\Local Settings\Temp\~hh94E4.htm 6/25/2009
Configuring a Host Page 42 of 54
Minimum required Host > Configuration
privileges:
docfeedback@vmware.com | Copyright © 2008 VMware, Inc. All rights reserved.
Configuring a Host : Configuring Options for Virtual Machines Associated with the Host
Configuring Options for Virtual
Machines Associated with the Host
You can configure startup and shutdown properties and the delay settings for the virtual
machines associated with the host. You use the Virtual Machine Startup and Shutdown
Properties dialog box and the Virtual Machine Autostart Settings dialog box to configure these
settings. See Configuring Virtual Machine Startup and Shutdown Properties.
You can also configure the default swapfile location for virtual machines associated with the
host by using the Virtual Machine Swapfile Location dialog box. See Configuring Virtual
Machine Swapfile Properties for the Host.
docfeedback@vmware.com | Copyright © 2008 VMware, Inc. All rights reserved.
Configuring a Host : Configuring Options for Virtual Machines Associated with the Host : Configuring Virtual
Machine Startup and Shutdown Properties
Configuring Virtual Machine Startup and Shutdown
Properties
You can configure the automatic startup and shutdown properties and the delay settings for
virtual machines.
Conditions
Inventory panel Inventory button > host object
object:
To reach these Configuration tab > Virtual Machine
dialog boxes: Startup/Shutdown link > Properties link
Minimum Host > Configuration > Virtual Machine Auto-
required Start Configuration
privileges:
To configure virtual machine startup and shutdown
1. Click the Inventory button in the navigation bar, expand the inventory as needed, and
click the appropriate managed host.
2. Click the Configuration tab to display configuration information for the host.
3. Click the Virtual Machine Startup/Shutdown link, and click Properties.
4. Select Allow virtual machines to start and stop automatically with the system.
5. Click Continue immediately if the VMware Tools starts to have the operating system
boot immediately after VMware Tools starts.
6. To have the operating system start after a brief delay, enter a Default Startup Delay
time.
This delay allows time for VMware Tools or the booting system to run scripts.
file://D:\Documents and Settings\Administrator\Local Settings\Temp\~hh94E4.htm 6/25/2009
Configuring a Host Page 43 of 54
7. Select a shutdown action.
8. Enter a Default Shutdown Delay value to delay shutdown for each virtual machine by a
certain amount of time.
This shutdown delay applies only if the virtual machine has not already shut down before
the delay period elapses. If the virtual machine shuts down before that delay time is
reached, the next virtual machine starts shutting down.
9. Use Move Up and Move Down to specify the order in which the virtual machines start
when the system starts.
10. To configure user-specified autostartup and autoshutdown behavior for any virtual
machine, select the virtual machine in the list and click Edit.
docfeedback@vmware.com | Copyright © 2008 VMware, Inc. All rights reserved.
Configuring a Host : Configuring Options for Virtual Machines Associated with the Host : Configuring Virtual
Machine Autostart Settings
Configuring Virtual Machine Autostart Settings
The virtual machine autostart settings allow you to configure a startup and shutdown delay
for each virtual machine.
To configure virtual machine autostart settings
1. In the Startup Settings group, select either Use default or Use specified settings.
If you select Use specified settings, type a Startup Delay time in seconds. Select or
deselect Continue immediately if the VMware Tools start.
2. In the Shutdown Settings group, select either Use default or Use specified settings.
If you select Use specified settings, type a Shutdown Delay time in seconds. Then
choose a shutdown action from the Perform shutdown action list.
Caution: You must enter a value in the Shutdown Delay time text field when you change
the shutdown action; the text field cannot be empty. If you don't, you cannot save the
shutdown action changes. Also, if you changed the shutdown action setting when
accessing the setting from outside the VI Client, that change is not be reflected in the
Autostart Settings manager if you did not also set the shutdown delay to a non-negative
value.
3. Click OK.
docfeedback@vmware.com | Copyright © 2008 VMware, Inc. All rights reserved.
Configuring a Host : Configuring Options for Virtual Machines Associated with the Host : Configuring Virtual
Machine Swapfile Properties for the Host
Configuring Virtual Machine Swapfile Properties for the
Host
From the Virtual Machine Swapfile Location dialog box, you can configure the default swapfile
location for virtual machines on the host.
If VirtualCenter Server manages your host, you cannot change the swapfile location if you
connect directly to the host by using the VI Client. You must connect to the VirtualCenter
Server.
Conditions
Inventory panel Inventory button > host object
object:
file://D:\Documents and Settings\Administrator\Local Settings\Temp\~hh94E4.htm 6/25/2009
Configuring a Host Page 44 of 54
To reach these Configuration tab > Virtual Machine
dialog boxes: Swapfile Location link
Minimum required Host > Configuration > Virtual Machine
privileges: Swapfile Location
By default, swapfiles for a virtual machine are located on a VMFS3 datastore in the folder
that contains the other virtual machine files. However, you can instead configure your host to
place virtual machine swapfiles on an alternative datastore. You might use this option to
place virtual machine swapfiles on lower-cost or higher-performance storage, depending on
your needs. You can also override this host-level setting for individual virtual machines.
Setting an alternative swapfile location might cause migrations with VMotion to complete
more slowly. For best VMotion performance, store virtual machine swapfiles in the same
directory as the virtual machine.
To configure a host’s default virtual machine swapfile location
1. Click the Inventory button in the navigation bar, expand the inventory as needed, and
click the appropriate managed host.
2. Click the Configuration tab to display configuration information for the host.
3. Click the Virtual Machine Swapfile Location link.
The Configuration tab displays the selected swapfile location. If configuration of the
swapfile location is not supported on the selected host, the tab indicates that the feature
is not supported.
If the host is part of a cluster, and the cluster settings specify that swapfiles are to be
stored in the same directory as the virtual machine, you cannot edit the swapfile location
from the host configuration tab. To change the swapfile location for such a host, use the
Cluster Settings dialog box. See Configuring a Virtual Machine Swapfile Location for a
Cluster.
4. Click Edit.
5. Select either Store the swapfile in the same directory as the virtual machine or
Store the swapfile in a swapfile datastore selected below.
6. If you selected Store the swapfile in a swapfile datastore selected below, select a
datastore from the list, and click OK.
docfeedback@vmware.com | Copyright © 2008 VMware, Inc. All rights reserved.
Configuring a Host : Security Profile
Security Profile
From the host Security Profile panel, you can configure firewall properties and virtual
machine delegate settings for this host.
Conditions
Inventory panel object: Inventory button > host object
To reach this panel: Configuration tab > Security
Profile link
Minimum required Host > Security Profile and Firewall
privileges:
Related Topics: Configuring Firewall Properties
Configuring Lockdown Mode
Configuring Virtual Machine Delegate
Settings
file://D:\Documents and Settings\Administrator\Local Settings\Temp\~hh94E4.htm 6/25/2009
Configuring a Host Page 45 of 54
For more information about security profiles, see the Server Configuration Guide (choose
Help > Manuals).
docfeedback@vmware.com | Copyright © 2008 VMware, Inc. All rights reserved.
Configuring a Host : Security Profile : Configuring Firewall Properties
Configuring Firewall Properties
The Firewall Properties dialog box lists all the services and management agents you can
configure for the host.
Conditions
Inventory panel Inventory button > host object
object:
To reach this Configuration tab > Security Profile link
dialog box: > Firewall > Properties link
Minimum required Host > Configuration > Security Profile and
privileges: Firewall
Related Topics: Setting Service or Client Startup Options
Configuring NTP Server Settings
In this dialog box, select the check boxes for the services and agents to enable. The
Incoming Ports and Outgoing Ports columns indicates the port or ports that VirtualCenter
opens for the service, and the Protocol column indicates the protocol the service uses.
ESX Server 3i hosts do not have a service console firewall to configure. The Incoming Ports
and Outgoing Ports columns do not appear. However, you can still use this dialog box to
select the services and agents to enable for the ESX Server 3i host.
By default, daemon processes start when any of their ports are opened and stop when all of
their ports are closed. To change the startup policy for a daemon, see Setting Service or
Client Startup Options.
docfeedback@vmware.com | Copyright © 2008 VMware, Inc. All rights reserved.
Configuring a Host : Security Profile : Setting Service or Client Startup Options
Setting Service or Client Startup Options
You can change the startup policy for the selected service or client. You can also start, stop,
or restart a service at any time.
Conditions
Inventory panel Inventory button > host object
object:
To reach this Configuration tab > Security Profile link >
dialog box: Firewall > Properties link > service or
client, running > Options
Minimum Host > Configuration > Security Profile and
required Firewall
privileges:
file://D:\Documents and Settings\Administrator\Local Settings\Temp\~hh94E4.htm 6/25/2009
Configuring a Host Page 46 of 54
To change the startup policy
1. Select one of the startup policy options:
• Start if any ports are open, and stop if all ports are closed
• Start and stop with system
• Start and stop manually
2. Click OK when you are finished making changes in the dialog box, or click Cancel to
close the dialog box without making any changes.
To stop, start, or restart a service
Click a Service Commands buttons to start, stop, or restart the service or client
immediately.
docfeedback@vmware.com | Copyright © 2008 VMware, Inc. All rights reserved.
Configuring a Host : Security Profile : Configuring NTP Server Settings
Configuring NTP Server Settings
The NTP Server Settings dialog box enables you to do the following:
• Add, edit, and remove NTP servers
• All actions described in Setting Service or Client Startup Options
Conditions
Inventory panel Inventory button > host object
object:
To reach this Configuration tab > Security Profile link >
dialog box: Firewall > Properties link > NTP Client >
Options button
or
Configuration tab > Time Configuration
link > Properties link > Options button
Minimum Host > Configuration > Security Profile and
required Firewall
privileges:
Related Topics: Setting Service or Client Startup Options
To add, edit, or remove an NTP server
1. Select NTP Settings.
2. Do one of the following:
• To add an NTP server, click Add and enter the IP address or fully qualified domain
name of an NTP server and click OK.
• To edit an entry, select an entry under NTP Servers and click Edit. Enter an IP address
or fully qualified domain name and click OK.
• To remove an entry, select it and click Remove.
3. Select Restart NTP service to apply changes to restart the NTP service.
If you do not select this check box, you must manually restart the service for your
changes to take effect.
4. Click OK.
docfeedback@vmware.com | Copyright © 2008 VMware, Inc. All rights reserved.
file://D:\Documents and Settings\Administrator\Local Settings\Temp\~hh94E4.htm 6/25/2009
Configuring a Host Page 47 of 54
Configuring a Host : Security Profile : Configuring Lockdown Mode
Configuring Lockdown Mode
Enabling lockdown mode disables remote access to the host for the administrator account.
Use lockdown mode to ensure that only VirtualCenter manages the host. You can perform
certain limited management tasks while in lockdown mode by logging in to the local console
on the host.
To enable or disable lockdown mode
1. Click the Inventory button in the navigation bar, expand the inventory as needed, and
click the appropriate managed host.
2. Click the Configuration tab to display configuration information for the host.
3. Click Security Profile.
4. Click the Edit link next to Lockdown Mode.
5. Do one of the following:
• Select Enable Lockdown Mode to turn lockdown mode on for this host.
• Deselect Enable Lockdown Mode to turn lockdown mode off for this host.
docfeedback@vmware.com | Copyright © 2008 VMware, Inc. All rights reserved.
Configuring a Host : Security Profile : Configuring Virtual Machine Delegate Settings
Configuring Virtual Machine Delegate Settings
To perform most administrative activities—for example, configuring devices, memory, and so
forth—a virtual machine runs as a root user. Operating as root gives the virtual machine
authorization to manage its resources.
If you are creating, configuring, and operating virtual machines on an NFS system, you might
need to create a different user, known as a delegate user, to access the NFS system to
create virtual machines, manage virtual machine files, and so forth.
Caution: Changing the delegate user for an ESX Server host is experimental and VMware
does not support this implementation. Use of this function might result in unexpected
behavior.
Conditions
Inventory panel Inventory button > host object
object:
To reach this Configuration tab > Security Profile link
dialog box: > Virtual Machine Delegate > Edit link
Minimum required Host > Configuration
privileges:
To configure the virtual machine delegate
1. Ensure that the host is in maintenance mode.
If it is not, right-click the host icon in the inventory panel, and choose Enter
Maintenance Mode.
2. In the Virtual Machine Delegate dialog box, enter the user name for the delegate user.
3. Click OK.
docfeedback@vmware.com | Copyright © 2008 VMware, Inc. All rights reserved.
file://D:\Documents and Settings\Administrator\Local Settings\Temp\~hh94E4.htm 6/25/2009
Configuring a Host Page 48 of 54
Configuring a Host : Editing System Resource Allocation
Editing System Resource Allocation
Use the Edit System Resource Allocation dialog boxes to change allocations for system
resources.
Conditions
Inventory panel Inventory button > host object
object:
To reach this Configuration tab > System Resource
panel: Allocation link > system, console, vmotion
Minimum required Host > Configuration > System Resource
privileges: Settings
1. Edit the CPU Resources:
Shares – CPU shares for this resource pool with respect to the parent’s total. Sibling
resource pools share resources according to their relative share values bounded by the
reservation and limit. Choose Low, Normal, or High, which specify share values
respectively in a 1:2:4 ratio. Choose Custom to give each virtual machine a specific
number of shares, which expresses a proportional weight.
Reservation – Guaranteed CPU allocation for this resource pool. Select Expandable
Reservation to specify that more than the specified reservation is allocated if resources
are available in a parent.
Limit – Upper limit for this resource pool’s CPU allocation. Select Unlimited to specify
no upper limit.
2. Edit the Memory Resources:
Shares – Memory shares for this resource pool with respect to the parent’s total. Sibling
resource pools share resources according to their relative share values bounded by the
reservation and limit. Choose Low, Normal, or High, which specify share values
respectively in a 1:2:4 ratio. Choose Custom to give each virtual machine a specific
number of shares, which expresses a proportional weight.
Reservation – Guaranteed memory allocation for this resource pool. Select Expandable
Reservation to specify that more than the specified reservation is allocated if resources
are available in a parent.
Limit – Upper limit for this resource pool’s memory allocation. Select Unlimited to
specify no upper limit.
3. Click OK.
docfeedback@vmware.com | Copyright © 2008 VMware, Inc. All rights reserved.
Configuring a Host : Modifying Advanced Settings for VMkernel Configuration Parameters
Modifying Advanced Settings for
VMkernel Configuration Parameters
Use the Advanced Settings option to view and modify the configuration parameters of the
VMkernel.
Conditions
Inventory panel object: Inventory button > host object
file://D:\Documents and Settings\Administrator\Local Settings\Temp\~hh94E4.htm 6/25/2009
Configuring a Host Page 49 of 54
To reach this dialog Configuration tab > Advanced
box: Settings link
Minimum required Host > Configuration > Advanced
privileges: Configuration
When you configure an ESX Server host, various system parameters are assigned
predetermined values. These parameters control settings for memory, the processor, and
networking, for example, and affect the running of virtual machines. You can view these
settings from the management interface. Changing these values can help fine-tune the
running of virtual machines.
Changes to the VMkernel.Boot parameters do not take effect until the next reboot.
Caution: Do not make any changes to these settings unless you are working with the
VMware support team or otherwise have thorough information about the values to provide for
the settings. There is no error checking for strings. String fields accept any input, correct or
incorrect. Check your entries before you click OK.
Default values are stored on the server in /proc/vmware/config. You can reset those values if
you accidentally change them.
docfeedback@vmware.com | Copyright © 2008 VMware, Inc. All rights reserved.
Configuring a Host : Modifying Syslog Settings for an ESX Server 3i Host
Modifying Syslog Settings for an ESX
Server 3i Host
Conditions
Inventory panel object: Inventory button > host object
To reach this dialog Configuration tab > Advanced
box: Settings link
Minimum required Host > Configuration > Advanced
privileges: Configuration
Related topics System Logs
All ESX Server hosts run a syslog service (syslogd), which logs messages from the VMkernel
and other system components to a file. On an ESX Server 3 host, you can configure syslog
behavior by editing the /etc/syslog.conf file. On an ESX Server 3i host, you can use the VI
Client or the Remote CLI to configure the following options:
• Log file path – Specifies a datastore path to a file in which syslogd logs all messages.
• Remote host – Specifies a remote host to which syslog messages are forwarded. You can
also specify the port on which the remote host receives messages.
To configure syslogd on an ESX Server 3i host
1. Select the host in the VI Client inventory.
2. Click the Configuration tab.
3. Click Advanced Settings.
4. Select Syslog in the tree control.
5. In the Syslog.Local.DatastorePath text box, enter the datastore path for the file to
which syslog will log messages.
The datastore path should be of the form [<datastorename>] </path/to/file>, where the
path is relative to the root of the volume backing the datastore. For example, the
datastore path [storage1] var/log/messages maps to the
file://D:\Documents and Settings\Administrator\Local Settings\Temp\~hh94E4.htm 6/25/2009
Configuring a Host Page 50 of 54
path /vmfs/volumes/storage1/var/log/messages.
If no path is specified, the default path is /var/log/messages.
6. In the Syslog.Remote.Hostname text box, enter the name of the remote host to which
syslog data will be forwarded.
If no value is specified, no forwarding takes place.
To receive the forwarded syslog messages, your remote host must have a syslog service
installed and correctly configured. Consult the documentation for the syslog service
installed on your remote host for information on configuration.
7. In the Syslog.Remote.Port text box, enter the port on the remote host to which syslog
data will be forwarded.
By default, this option is set to 514, which is the default UDP port that syslog uses.
Changes to this option take effect only if Syslog.Remote.Hostname is configured.
8. Click OK.
Changes to the syslog options take effect immediately.
docfeedback@vmware.com | Copyright © 2008 VMware, Inc. All rights reserved.
Configuring a Host : Monitoring Host Health Status
Monitoring Host Health Status
The host health monitoring tool allows you to monitor the health of a variety of host
hardware components including:
• CPU processors
• Memory
• Fans
• Temperature
• Voltage
• Software components
The host health monitoring tool presents data gathered using Systems Management
Architecture for Server Hardware (SMASH) profiles. The information displayed depends on
the sensors available on your server hardware.
Conditions
Inventory panel object: Inventory button > host object
To reach this dialog Configuration tab > Health Status
box: link
Minimum required Host > Configuration > Advanced
privileges: Configuration
To monitor the health of a host
1. Log in to VirtualCenter Server using the VI Client, and select the host in the inventory.
2. Click the Configuration tab, and click Health Status.
The sensor data is displayed in a tree. The root of the tree displays the overall host health
status.
If a component is functioning normally, the status indicator is green. The status indicator
changes to yellow or red if a system component violates a performance threshold or is not
functioning properly. Generally, a yellow indicator signifies degraded performance. A red
indicator signifies that a component stopped operating or exceeded the highest threshold.
The Reading column displays the current values for the sensors. For instance, the column
displays rotations per minute (RPM) for fans and degrees Celsius for temperature.
file://D:\Documents and Settings\Administrator\Local Settings\Temp\~hh94E4.htm 6/25/2009
Configuring a Host Page 51 of 54
You can set an alarm to trigger based on the overall health status of the host. For more
information, see Creating and Editing Alarms.
docfeedback@vmware.com | Copyright © 2008 VMware, Inc. All rights reserved.
Configuring a Host : Monitoring Host Health Status : Resetting Sensors
Resetting Sensors
Some host hardware sensors display data that is cumulative over time. You can reset these
sensors to clear the data in them and begin collecting new data.
To reset sensors
1. On the host Configuration tab, click Health Status.
2. Click Reset Sensors.
docfeedback@vmware.com | Copyright © 2008 VMware, Inc. All rights reserved.
Configuring a Host : Monitoring Host Health Status : Refreshing Health Status Data
Refreshing Health Status Data
The VI Client refreshes the data from host health sensors automatically every few minutes.
You can also refresh data manually.
To refresh health status data
1. On the host Configuration tab, click Health Status.
2. Click Refresh.
docfeedback@vmware.com | Copyright © 2008 VMware, Inc. All rights reserved.
Configuring a Host : Connecting or Disconnecting a Host
Connecting or Disconnecting a Host
You can connect or disconnect a host that a particular VirtualCenter Server is managing.
Conditions
VI Client connected VirtualCenter Server
to:
Inventory panel Inventory button > host object
object:
Virtual machine must OFF if not DRS-enabled or migrated off
be powered: of the host to be disconnected
To reach this dialog Host object > right-click > Connect |
box: Remove
Minimum required Host > Inventory > Remove Host from
privileges: Cluster
Host > Inventory > Move Host
file://D:\Documents and Settings\Administrator\Local Settings\Temp\~hh94E4.htm 6/25/2009
Configuring a Host Page 52 of 54
Host > Inventory > Maintain
Disconnecting a managed host does not remove it from the VirtualCenter inventory. It
temporarily suspends all VirtualCenter monitoring activities. The managed host and its
associated virtual machines remain in the VirtualCenter inventory. Removing a managed host
removes the managed host and all its associated virtual machines from the VirtualCenter
inventory.
To connect to a managed host
1. Click the Inventory button in the navigation bar, expand the inventory as needed, and
click the managed host.
2. If needed, add the managed host to the VirtualCenter inventory (see Adding a Host).
3. Right-click the managed host icon in the inventory panel and choose Connect.
When the managed host's connection status to VirtualCenter is changed, the statuses of the
virtual machines on that managed host are updated to reflect the change.
When the managed host is connected, the disconnected designation is removed and the
object name is in bold. All associated virtual machines are similarly labeled.
To disconnect a managed host
1. Click the Inventory button in the navigation bar, expand the inventory as needed, and
click the managed host.
2. If needed, add the managed host to the VirtualCenter inventory (see Adding a Host).
3. Right-click the managed host icon in the inventory panel and choose Disconnect.
4. Click Yes.
When the managed host's connection status to VirtualCenter is changed, the statuses of the
virtual machines on that managed host are updated to reflect the change.
When the managed host is disconnected, the word disconnected is appended to the object
name in parentheses, and the object is dimmed. All associated virtual machines are similarly
dimmed and labeled.
docfeedback@vmware.com | Copyright © 2008 VMware, Inc. All rights reserved.
Configuring a Host : Removing Hosts
Removing Hosts
You can remove hosts from a cluster or from VirtualCenter.
Related Topics:
Removing a Host from a Cluster
Removing a Host from VirtualCenter
docfeedback@vmware.com | Copyright © 2008 VMware, Inc. All rights reserved.
Configuring a Host : Removing Hosts : Removing a Host from a Cluster
Removing a Host from a Cluster
You can remove hosts from a cluster by selecting them from either the inventory panel or
information panel list view and dragging them to a new location within the inventory (either
to a folder as a standalone host or to another cluster).
Conditions
file://D:\Documents and Settings\Administrator\Local Settings\Temp\~hh94E4.htm 6/25/2009
Configuring a Host Page 53 of 54
VI Client connected to: VirtualCenter Server
Inventory panel object: Inventory button > host object
Virtual machine must be OFF if not DRS-enabled or migrated
powered:
To reach this dialog box: Host object > right-click > Connect
| Remove
Minimum required Host > Inventory > Remove Host
privileges: from Cluster
Host > Inventory > Move Host
Host > Inventory > Maintain
When a host is removed from a cluster, the resources it provides are deducted from the total
cluster resources, and the virtual machines deployed on it are either to be migrated to other
hosts within the cluster or remain with the host and are removed from the cluster, depending
on their current state.
A host can be removed from a cluster only if all the virtual machines on it are powered off
and the host is placed into maintenance mode.
To remove a host from a cluster
1. From a VI Client connected to a VirtualCenter Server, click the Inventory button in the
navigation bar, expand the inventory as needed, and click the managed host.
2. Right-click the managed host icon in the inventory panel and choose Enter
Maintenance Mode.
What happens next depends on the type of cluster:
• Automatic DRS clusters: DRS migrates all virtual machines to a different host.
• Partially Automatic or Manual DRS clusters: DRS displays five-star
recommendations for each running virtual machine to be moved to a different host.
When you accept the recommendations, the virtual machines are migrated.
• Clusters not enabled for DRS: You must power off or migrate all running virtual
machines.
3. If necessary (if the cluster is not enabled for DRS), power off all virtual machines on the
host or migrate them.
4. Click Yes.
The term maintenance mode is added to the host name in parentheses.
When the host has no running virtual machines, it is in maintenance mode.
5. Move the host to another cluster or another datacenter:
a. Select the host icon in the inventory panel.
b. Drag the host icon to the new location. A blue box surrounds the cluster or datacenter
name.
c. Release the mouse to move the host.
6. Right-click the host, and choose Exit Maintenance Mode to remove the maintenance
mode on the host.
7. Restart any virtual machines, as needed.
docfeedback@vmware.com | Copyright © 2008 VMware, Inc. All rights reserved.
Configuring a Host : Removing Hosts : Removing a Host from VirtualCenter
Removing a Host from VirtualCenter
Removing a managed host from VirtualCenter breaks the connection and stops all monitoring
file://D:\Documents and Settings\Administrator\Local Settings\Temp\~hh94E4.htm 6/25/2009
Configuring a Host Page 54 of 54
and managing functions of that managed host and of all the virtual machines on that
managed host. The managed host and its associated virtual machines are removed from the
inventory. Historical data remains in the VirtualCenter database.
If possible, remove managed hosts while they are connected. Removing a disconnected
managed host does not remove the VirtualCenter agent from the managed host.
Disconnecting a managed host does not remove it from VirtualCenter. It temporarily
suspends all VirtualCenter monitoring activities. The managed host and its associated virtual
machines remain in the VirtualCenter inventory.
Removing a managed host from VirtualCenter does not remove the virtual machines from the
managed host or datastore. It removes only VirtualCenter's access to the managed host and
virtual machines on that managed host.
To remove a managed host
1. Click the Inventory button in the navigation bar, expand the inventory as needed, and
click the appropriate managed host.
2. To remove the VirtualCenter agent from the managed host, ensure that the managed
host is in a connected state.
3. Right-click the managed host icon in the inventory panel and choose Remove.
4. Click Yes to confirm that you want to remove the managed host and all its associated
virtual machines.
• VirtualCenter removes the managed host and associated virtual machines from the
VirtualCenter environment.
• VirtualCenter returns all associated processor and migration licenses to Available
status.
docfeedback@vmware.com | Copyright © 2008 VMware, Inc. All rights reserved.
Configuring a Host : Configuring VMotion Technology on an ESX Server 2.x Host
Configuring VMotion Technology on an
ESX Server 2.x Host
You can configure an ESX Server 2.x host managed by VirtualCenter Server 2.0 for VMotion.
To configure an ESX Server 2.x host for VMotion
1. Click the Inventory button in the navigation bar, expand the inventory as needed, and
click the appropriate managed host.
2. Right-click the managed host icon in the inventory panel, and choose Properties.
3. To enable VMotion for this host, select Enable VMotion.
4. Select the port group to use for VMotion from the VMotion Port Group Name drop-
down list.
5. Enter a unique IP address in the IP Address field.
6. Enter a valid gateway IP address in the Gateway field.
To configure an ESX Server 3.0 host for VMotion, configure a virtual switch for VMotion as
described in Adding a Virtual Switch.
docfeedback@vmware.com | Copyright © 2008 VMware, Inc. All rights reserved.
file://D:\Documents and Settings\Administrator\Local Settings\Temp\~hh94E4.htm 6/25/2009
Potrebbero piacerti anche
- Daily PlannerDocumento1 paginaDaily PlannersurkalNessuna valutazione finora
- Daily PlanningDocumento2 pagineDaily PlanningsurkalNessuna valutazione finora
- Ms Win Shortcut KeysDocumento7 pagineMs Win Shortcut KeyssurkalNessuna valutazione finora
- ThinApp Reviewers GuideDocumento19 pagineThinApp Reviewers Guidesurkal100% (2)
- TeleMessage Outlook Plugin User GuideDocumento36 pagineTeleMessage Outlook Plugin User Guidesurkal100% (2)
- WSM 2.3 Installation GuideDocumento76 pagineWSM 2.3 Installation Guidesurkal100% (2)
- WSM 2.3 Admin GuideDocumento139 pagineWSM 2.3 Admin Guidesurkal100% (2)
- My Research NotesDocumento1 paginaMy Research NotessurkalNessuna valutazione finora
- Guest SDKDocumento12 pagineGuest SDKsurkal100% (2)
- WSM 2.3appliance Getting Started GuideDocumento14 pagineWSM 2.3appliance Getting Started Guidesurkal100% (2)
- DHCP Vendor ID Implementation in 1 SeriesDocumento5 pagineDHCP Vendor ID Implementation in 1 Seriessurkal100% (2)
- Problems With Java - Plug-InDocumento36 pagineProblems With Java - Plug-Insurkal100% (2)
- WSM 2.3 Publisher GuideDocumento94 pagineWSM 2.3 Publisher Guidesurkal100% (2)
- WSM v2.3 External Release NotesDocumento5 pagineWSM v2.3 External Release Notessurkal100% (2)
- WSM 2.3 Client Users GuideDocumento10 pagineWSM 2.3 Client Users Guidesurkal100% (2)
- Microsoft Assessment and Planning SolutionDocumento25 pagineMicrosoft Assessment and Planning Solutionsurkal100% (2)
- AIK ReadmeDocumento11 pagineAIK Readmesurkal100% (2)
- Choosing Right Thin Client DevicesDocumento4 pagineChoosing Right Thin Client Devicessurkal100% (2)
- IAG WordDoc TrialVM InstalDocumento13 pagineIAG WordDoc TrialVM Instalsurkal100% (2)
- Wtos 6 2 Faq - eDocumento6 pagineWtos 6 2 Faq - esurkal100% (2)
- Wyse MS Windows CEDocumento4 pagineWyse MS Windows CEsurkal100% (2)
- Wyse TCX MultimediaDocumento2 pagineWyse TCX Multimediasurkal100% (2)
- WSM Installation GuideDocumento80 pagineWSM Installation Guidesurkal100% (2)
- Wyse MS Windows XPEDocumento4 pagineWyse MS Windows XPEsurkal100% (2)
- Infrastructure Planning and Design: Windows Optimized Desktop Scenarios AssessmentDocumento38 pagineInfrastructure Planning and Design: Windows Optimized Desktop Scenarios Assessmentsurkal100% (2)
- Peripheral List (Web Rev1 0)Documento4 paginePeripheral List (Web Rev1 0)surkal100% (2)
- WDM 4 (1) .5 - Activating A LicenseDocumento4 pagineWDM 4 (1) .5 - Activating A Licensesurkal100% (2)
- QSG - WSI 1 (1) .3.2 v1Documento15 pagineQSG - WSI 1 (1) .3.2 v1surkal100% (2)
- IPD - Windows Server VirtualizationDocumento52 pagineIPD - Windows Server Virtualizationsurkal100% (2)
- Windows Optimized Desktop Scenario Selection ToolDocumento20 pagineWindows Optimized Desktop Scenario Selection Toolsurkal100% (2)
- Shoe Dog: A Memoir by the Creator of NikeDa EverandShoe Dog: A Memoir by the Creator of NikeValutazione: 4.5 su 5 stelle4.5/5 (537)
- Never Split the Difference: Negotiating As If Your Life Depended On ItDa EverandNever Split the Difference: Negotiating As If Your Life Depended On ItValutazione: 4.5 su 5 stelle4.5/5 (838)
- Elon Musk: Tesla, SpaceX, and the Quest for a Fantastic FutureDa EverandElon Musk: Tesla, SpaceX, and the Quest for a Fantastic FutureValutazione: 4.5 su 5 stelle4.5/5 (474)
- The Subtle Art of Not Giving a F*ck: A Counterintuitive Approach to Living a Good LifeDa EverandThe Subtle Art of Not Giving a F*ck: A Counterintuitive Approach to Living a Good LifeValutazione: 4 su 5 stelle4/5 (5783)
- Grit: The Power of Passion and PerseveranceDa EverandGrit: The Power of Passion and PerseveranceValutazione: 4 su 5 stelle4/5 (587)
- Hidden Figures: The American Dream and the Untold Story of the Black Women Mathematicians Who Helped Win the Space RaceDa EverandHidden Figures: The American Dream and the Untold Story of the Black Women Mathematicians Who Helped Win the Space RaceValutazione: 4 su 5 stelle4/5 (890)
- The Yellow House: A Memoir (2019 National Book Award Winner)Da EverandThe Yellow House: A Memoir (2019 National Book Award Winner)Valutazione: 4 su 5 stelle4/5 (98)
- On Fire: The (Burning) Case for a Green New DealDa EverandOn Fire: The (Burning) Case for a Green New DealValutazione: 4 su 5 stelle4/5 (72)
- The Little Book of Hygge: Danish Secrets to Happy LivingDa EverandThe Little Book of Hygge: Danish Secrets to Happy LivingValutazione: 3.5 su 5 stelle3.5/5 (399)
- A Heartbreaking Work Of Staggering Genius: A Memoir Based on a True StoryDa EverandA Heartbreaking Work Of Staggering Genius: A Memoir Based on a True StoryValutazione: 3.5 su 5 stelle3.5/5 (231)
- Team of Rivals: The Political Genius of Abraham LincolnDa EverandTeam of Rivals: The Political Genius of Abraham LincolnValutazione: 4.5 su 5 stelle4.5/5 (234)
- Devil in the Grove: Thurgood Marshall, the Groveland Boys, and the Dawn of a New AmericaDa EverandDevil in the Grove: Thurgood Marshall, the Groveland Boys, and the Dawn of a New AmericaValutazione: 4.5 su 5 stelle4.5/5 (265)
- The Hard Thing About Hard Things: Building a Business When There Are No Easy AnswersDa EverandThe Hard Thing About Hard Things: Building a Business When There Are No Easy AnswersValutazione: 4.5 su 5 stelle4.5/5 (344)
- The Emperor of All Maladies: A Biography of CancerDa EverandThe Emperor of All Maladies: A Biography of CancerValutazione: 4.5 su 5 stelle4.5/5 (271)
- The World Is Flat 3.0: A Brief History of the Twenty-first CenturyDa EverandThe World Is Flat 3.0: A Brief History of the Twenty-first CenturyValutazione: 3.5 su 5 stelle3.5/5 (2219)
- The Unwinding: An Inner History of the New AmericaDa EverandThe Unwinding: An Inner History of the New AmericaValutazione: 4 su 5 stelle4/5 (45)
- The Gifts of Imperfection: Let Go of Who You Think You're Supposed to Be and Embrace Who You AreDa EverandThe Gifts of Imperfection: Let Go of Who You Think You're Supposed to Be and Embrace Who You AreValutazione: 4 su 5 stelle4/5 (1090)
- The Sympathizer: A Novel (Pulitzer Prize for Fiction)Da EverandThe Sympathizer: A Novel (Pulitzer Prize for Fiction)Valutazione: 4.5 su 5 stelle4.5/5 (119)
- Her Body and Other Parties: StoriesDa EverandHer Body and Other Parties: StoriesValutazione: 4 su 5 stelle4/5 (821)
- Filing SystemDocumento11 pagineFiling SystemPwnd.Me0% (1)
- Operating System NotesDocumento73 pagineOperating System NotesRian100% (2)
- 101 500.prepaway - Premium.exam.120qDocumento38 pagine101 500.prepaway - Premium.exam.120qanhtuyetptNessuna valutazione finora
- 200 Ways To Revive A Hard DriveDocumento77 pagine200 Ways To Revive A Hard DriveDave2150Nessuna valutazione finora
- Amoeba: An Autonomous Backup and Recovery SSD For Ransomware Attack DefenseDocumento45 pagineAmoeba: An Autonomous Backup and Recovery SSD For Ransomware Attack Defensemeena meenakshiNessuna valutazione finora
- Web Programming: Important FeaturesDocumento21 pagineWeb Programming: Important FeaturesM Fayez KhanNessuna valutazione finora
- Anna University - Operating Systems Lesson Plan and Lecture PlanDocumento8 pagineAnna University - Operating Systems Lesson Plan and Lecture PlanVenkanna Huggi HNessuna valutazione finora
- Incremental backups with rsnapshotDocumento5 pagineIncremental backups with rsnapshotmaikelnaitNessuna valutazione finora
- Harmony Release Notes v1.11Documento23 pagineHarmony Release Notes v1.11Ravi Kumar0% (1)
- Sybase IQDocumento75 pagineSybase IQFrancisco Delafuente Catalan Heineken100% (1)
- Linux CheatsheetDocumento1 paginaLinux CheatsheetHashim HassanNessuna valutazione finora
- Interview-Shell ScriptingDocumento31 pagineInterview-Shell ScriptingSanket PandhareNessuna valutazione finora
- Marde 60001353 CDocumento12 pagineMarde 60001353 Cmahesh123Nessuna valutazione finora
- Solaris SysAdmin Cheat SheetDocumento6 pagineSolaris SysAdmin Cheat SheetKevinNilsson100% (2)
- SNIA-SA 110 Chapter 3 Storage Virtualization (Version 1.1)Documento147 pagineSNIA-SA 110 Chapter 3 Storage Virtualization (Version 1.1)seenu933Nessuna valutazione finora
- Operating System ReportDocumento48 pagineOperating System ReportSyed TahaNessuna valutazione finora
- Red Hat Enterprise Linux-6-Storage Administration Guide-En-USDocumento241 pagineRed Hat Enterprise Linux-6-Storage Administration Guide-En-USRodolfo Ignacio Retamales CardenasNessuna valutazione finora
- Linux Command LineDocumento33 pagineLinux Command LinegovindarajnmcaNessuna valutazione finora
- Hotel Management System: SynopsisDocumento26 pagineHotel Management System: Synopsis36 Pawan kumarNessuna valutazione finora
- RH342 Study Sheet: System BootDocumento5 pagineRH342 Study Sheet: System BootdchikumbaNessuna valutazione finora
- HDFSDocumento13 pagineHDFSkannyNessuna valutazione finora
- CHS NC2 ReviewerDocumento14 pagineCHS NC2 ReviewerCo YiskāhNessuna valutazione finora
- N Fs Maestro ClientDocumento320 pagineN Fs Maestro ClientapariciocoolNessuna valutazione finora
- Guide to Running CHKDSK in Windows XP, Vista, 7, 8, 10Documento30 pagineGuide to Running CHKDSK in Windows XP, Vista, 7, 8, 10JericoNessuna valutazione finora
- Lecture2.2 DetailsDocumento27 pagineLecture2.2 DetailsNhloso NdlovuNessuna valutazione finora
- Database Storage Tiering With Netapp Fabricpool: Technical ReportDocumento13 pagineDatabase Storage Tiering With Netapp Fabricpool: Technical ReportSenthilkumar MuthusamyNessuna valutazione finora
- DB Replay White Paper Ow07 1-2-133325Documento19 pagineDB Replay White Paper Ow07 1-2-133325IgorNessuna valutazione finora
- Hana SetupDocumento24 pagineHana SetupaidaNessuna valutazione finora
- CC Ques Bank Cloud Computing QB UNIT 3Documento9 pagineCC Ques Bank Cloud Computing QB UNIT 3aparna chinnarajNessuna valutazione finora
- TrueCrypt User GuideDocumento100 pagineTrueCrypt User Guidexg-hunter100% (5)