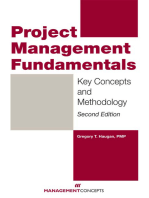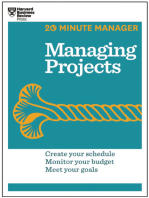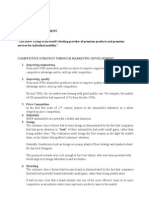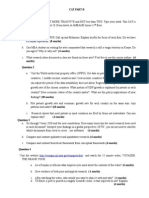Documenti di Didattica
Documenti di Professioni
Documenti di Cultura
Introduction To Project2007
Caricato da
Wynn MallareTitolo originale
Copyright
Formati disponibili
Condividi questo documento
Condividi o incorpora il documento
Hai trovato utile questo documento?
Questo contenuto è inappropriato?
Segnala questo documentoCopyright:
Formati disponibili
Introduction To Project2007
Caricato da
Wynn MallareCopyright:
Formati disponibili
Library and Student Support
Introduction to Microsoft
Project 2007
Microsoft Project 2007
Aims
The aim of this document is to give an overview of Microsoft Project and introduce some
basic features to allow users to manage projects using this piece of software.
Objectives
When you have completed these exercises you should be able to:
Create, import and link together tasks
Add resources and their details i.e. costs, and link them to specific tasks
View and understand the Gantt Chart
Use the Gantt Chart wizard to create and view the Critical Tasks
View a variety of Reports
Print Reports
Prerequisites
This document assumes that you are familiar with the use of a computer keyboard and
mouse, and Microsoft Windows based products. You should also be familiar with the use of
a web browser such as Microsoft Internet Explorer.
L&SS, LJ MU, 2009 Introduction to Microsoft Project 2007
i
Document Information
Format Conventions
The following format conventions are used in this document.
Computer input that you type is shown in a
bold Arial font
The quick brown fox.
Hypertext links to be followed are shown in
bold underlined Courier font
Select the link to John Moores
University
Computer output, what is displayed on the
monitor, is shown in a boldCalibri font
Save, Goto, Refresh
Text that you must replace is shown in
italics
Enter your username
Computer keys that you must press are in
a boldCalibrifont and enclosed in angle
brackets
[Enter], [n], [N], [/]
Copyright
Library & Student Support
Liverpool J ohn Moores University
Original version: Peter Reed, 2006
Updated: J Nolan, J anuary 2006
Stephe Fletcher, February, 2007
Updated J Nolan, April 2007
Updated: D.A. Howells, October, 2008
Updated: Rosie Diver, April, 2009
Updated: J Nolan, J une, J uly, 2009
L&SS, LJ MU, 2009 Introduction to Microsoft Project 2007
Contents
Task 1. Opening Microsoft Project 2007 ................................................................ 1
Task 2. The Project Interface ................................................................................... 3
Task 3 Setting up a Project ..................................................................................... 5
Task 4. Managing Tasks .......................................................................................... 7
Task 5. Using Resources in a Project ................................................................... 13
Task 6. Assigning Resources to Tasks ................................................................ 15
Task 7. Viewing the Critical Tasks ........................................................................ 16
Task 8. Tracking ..................................................................................................... 17
Task 9. Reports ...................................................................................................... 18
Task 10. Printing..................................................................................................... 19
Appendix: Further Help and Support ................................................................... 20
L&SS, LJ MU, 2009 Introduction to Microsoft Project 2007
Task1.OpeningMicrosoftProject2007
Objective
Open Microsoft Project 2007.
Method Use either the Office desktop shortcut or the menu option.
Introduction There are different ways to open Microsoft Project 2007.
Task1.1
OpeningMicrosoftProject
Opening Project via the Office desktop shortcut
Double click the Office2007 desktop icon
.
Double click the MicrosoftOfficeProject2007 icon
To open Project via the Desktop
Click on Start
SelectJMUApplications
SelectMicrosoftOffice2007
SelectMicrosoftOfficeProject2007
L&SS, LJ MU, 2009 1 Introduction to Microsoft Project 2007
L&SS, LJ MU, 2009 2 Introduction to Microsoft Project 2007
Task2.TheProjectInterface
Objectives Become familiar with the Project workspace and layout.
Method Highlight the Task area, Gantt Chart area and useful toolbars.
Introduction There are different ways to view Microsoft Project 2007.
Task3.1 TheProjectInterface
The default view in Project is the Gantt Chart - a horizontal bar chart
originally developed as a production control tool. Frequently used in
project management, a Gantt chart provides a graphical illustration of a
schedule that helps to plan, coordinate, and track specific tasks in a
project. There are three main areas of the Project Workspace:
The Project Guide is the left hand pane that assists in developing
our project. When the program is first opened the Task Pane
defaults to the Getting Started wizard. If you close the
Getting Started pane, the Tasks wizard pane opens. As you
progress through the project this pane and wizard changes to
show appropriate information for Resources, Tracking and
Reports.
Gantt Chart
Task Area
Project
Guide Pane
L&SS, LJ MU, 2009 3 Introduction to Microsoft Project 2007
The Task Area is the spreadsheet style area that runs down the
middle of the window. This is where you insert tasks and enter
task duration. The Gantt Chart is the area on the right. As we
insert tasks into the task area, the Gantt chart updates to reflect
the start and finish times of each task. We will look at other views
later.
Task3.2 TheToolbars
Many Microsoft features are transferred between packages and therefore
some of the standard and formatting toolbar items should seem familiar.
There are some Project specific items such as the link buttons in the
Standard toolbar and the Indent buttons in the Formatting toolbar.
Standard & Formatting Toolbar
Tracking and Project Guide Toolbar
This toolbar allows for tracking the project with buttons such as
percentage completion and project statistics and assist the user in
progressing through the project management tasks.
L&SS, LJ MU, 2009 4 Introduction to Microsoft Project 2007
Task3SettingupaProject
Objectives To create and establish the basic elements of a project.
Method Define some basic features in a project.
Introduction For the purposes of this course you will use Microsoft Project to
manage a film project. As you proceed you can establish start
and finish times, crucial milestones, resources and costs.
Task3.1 DefinetheProject
From the Project menu, select Project Information.
Click on the drop down button to open the calendar the Start Date
Navigate to Monday of the first full week of next month
Click OK
Check that the Current Date is correct and click OK
You could have also set this via the Tasks pane using the
Define the project wizard
Task3.2 DefineGeneralWorkingTimes
In the Tasks pane click on the Definegeneralworkingtimes
link. Here you can customise the working hours for the project
The Standard calendar is displayed by default and is satisfactory
for this project
Click on ContinuetoStep2 at the bottom of the panel
The project work will be only 5 days a week so ensure that
Monday through Friday is checked
The Preview shows the hours of work as 8am through 5pm.
However, the working day will commence at 9am so check the I
wanttoadjusttheworkinghoursshown radio button
Here you can adjust the hours and, if needed, apply certain
working hours to individual days. Set the working day to be 9-5
Mon Fri with an hour off for lunch between 1300 and 1400.
Note that you could set specific hours for different days in the
week
Click the ApplytoallDays button
Click ContinuetoStep3
Step 3 allows you to declare any holidays or nonworking days
Click the ChangeWorkingTime link to bring up the dialogue
box
L&SS, LJ MU, 2009 5 Introduction to Microsoft Project 2007
In this project scenario, due to the film directors commitments, the
3
rd
week of the project will be a non-working period
Select all the days in that week by holding down the [Shift] key
and clicking on the Monday and then the Friday. Set up a suitable
Exception for this time period and click OK
Click ContinuetoStep4
Step 4 checks the hours per day, hours per week, and days per
month values. Change the Hoursperday to 7 and Hoursper
week to 35.
Click ContinuetoStep5
You have now created a base calendar and all of the project resources
will use this calendar. It is possible, however, to define additional
calendars so that working hours can be specified for individual resources.
Click SaveandFinish
Now the basic parameters have been set up you need to save the project.
Select Save from the File menu and save the project as Film
Project
Remember to save the project each time you make any changes.
L&SS, LJ MU, 2009 6 Introduction to Microsoft Project 2007
Task4.ManagingTasks
Objectives Become familiar with the different functions concerning tasks.
Method Practise how to insert and delete, move and copy, link, import and
make tasks recurring. Designate estimated and elapsed time
durations to tasks.
Introduction Before you can begin a project you must divide the work into
separate tasks.
For example, we will divide the film-making project into the
following pre-production tasks:
Write the Script (2 months)
Call Film Commission (1 day)
Storyboard (2 weeks)
Develop Budget (3 days)
The following production tasks have also been defined:
Read through (2 days)
Rehearsal (5 weeks)
Principle Photography (6 weeks)
Shoot Pickups (2 days)
Develop film (6 days)
View footage (2 days)
There are a range of functions concerning tasks and also a
variety of ways of going about them.
Task4.1 InsertingTasks
In the Gantt Chart view, you can insert tasks into a project by typing them
into the spreadsheet.
Under TaskName insert the task Write the Script. Notice how
the other fields are automatically completed
The default value for duration is Days. In the Duration cell, insert
10 and press the [Enter] key
Different time values such as minutes, hours, weeks or months
can be inserted by adding the corresponding initial to the value
i.e. 2mo.
A question mark (?) after the value would make the duration an
estimated duration i.e. 2mo?
Insert the following tasks:
Call Film Commission 1 day
Storyboard 2 weeks
Develop Budget 3 days
L&SS, LJ MU, 2009 7 Introduction to Microsoft Project 2007
Notice the Gantt Chart now contains bars representing each of
the tasks. The length of the bars differs due to the range of
durations in the tasks.
Also notice how a task that takes a number of days will spill over
across the weekend. We may attribute the task to take 6 days, but
as we have defined our working week as 9-5, Mon-Fri, the task
will also be worked on the following Monday (Mon-Mon equals a
total of 8 days).
Task4.2 Milestones
Milestones are events that occur throughout the project that dont actually
require a time value.
For example, in the Movie Making project, we can insert a milestone to
show the date we should be ready for the camera.
In the task sheet, insert a new task called Ready for camera with
the duration 0.
Notice that Milestones are represented by a black diamond on the Gantt
Chart.
Task4.3 OrganisingTasks
Sometimes managers wish to view a summary of the project and for this,
It is possible to organise tasks into summary headings.
Click anywhere in Row 1 and from the Insert menu, select New
Task. Insert the text Pre-Production
Select all of the tasks underneath Pre-production and click the
indent button from the Formatting toolbar.
This will indent all of the tasks, making them a part of Pre-Production. This
can then be minimised or expanded to view short or full project details.
Notice the outdent button
Task4.4 ElapsedTime
Often in projects you outsource tasks to other companies/people. For
example, we can hire somebody to develop the film for our movie.
Developing may take 5 days, including weekends. If we were to simply
attribute the tasks to a duration of 5 days, then our calendar will assume
that the task will work to our work time, and spill the task across the
weekend. Elapsed time prevents this.
Elapsed time can be indicated by adding e to the duration i.e. 6 ed for six
elapsed days.
L&SS, LJ MU, 2009 8 Introduction to Microsoft Project 2007
Insert the following tasks under a Production heading i.e. indent.
Read through 2 days
Rehearsal 5 eWeeks
Principal Photography 6 eWeeks
Shoot Pickups 2 days
Develop film 6 eDays
View Footage 2 days
Notice how the elapsed duration tasks include the working weekends.
Task4.5 LinkingTasks
A fundamental principle in managing projects is planning the sequence of
tasks. Often one task cannot begin until another has completed. For
example in the current project we cannot write the storyboard before we
write the script. Microsoft Project 2007 allows us to link the tasks using
the link and split task buttons on the standard toolbar.
In order to link tasks, you need to click the preceding task first, and then
with the Ctrl key pressed, click the second task. Tasks must be linked in
that order otherwise the 2
nd
task will be taken to be the predecessor.
Click on the Write the Script task. Then with the [Ctrl] key
pressed click on Storyboard
Link the tasks by clicking on the Link button from the standard
toolbar
Notice how the Storyboard task jumps across the Gantt Chart to
begin after the Write the Script task finishes
Each of the production tasks follow sequentially so now link them
all together. (You can select them all using the shift key.)
The Call Film Commission task needs to be done at the start of week 4.
You can enter the date in the Start column or drag the task block within
the Gantt chart.
Click on the task indicator for the Call Film Commission task in the
Gantt chart and drag it to the Monday of the 4
th
week
Task4.6 RecurringTasks
In some projects there may be tasks that occur at a fixed frequency, for
example progress meetings. MS Project 2007 allows you to create
recurring instances of a task. To do this:
Select the first task in the project, PreProduction, and then
select RecurringTask from the Insert menu
Insert the Task Name Progress Review Meeting
L&SS, LJ MU, 2009 9 Introduction to Microsoft Project 2007
Make the duration 3 hours long and occurring every other
Thursday
Microsoft Project will usually take the Project end date as the End
by: date for this recurring task
Click on OK
Select Yes when asked if you want to reschedule
Task4.7 SelectingTasks
You can use the Shift key to select a contiguous set of tasks and the Ctrl
key to select individually a set of specific tasks. Functions from the menu
will then apply to the whole set of tasks selected.
Create a number of dummy tasks a few rows below the real tasks
in the project
Click on the row number of one of these tasks. The task will then
be selected and appear highlighted
Right click on this task and view the mini-menu that pops up. This
menu includes a number of useful task handling functions
Do not perform any of the functions yet, but practice selecting
single tasks and sets of contiguous and non-contiguous tasks
using the Shift and Control keys
Task4.8 MovingTasks
A task or set of tasks, selected as above, can be moved using the Cut
Task option from the right-click menu as follows:
Click on the row number of one of your dummy tasks the task will
then be selected and appear highlighted. Right click this task
From the menu, select CutTask
Position the cursor at the location on the Task list that you want to
move it to
Right click and select Paste
Now practice moving single tasks and sets of contiguous and non-
contiguous tasks
Note: You can also move a task by clicking on the task row number to
select the task. Point at the row number and, when the pointer icon
becomes a 4-way arrow, drag it to the required position. This procedure
can also be used for a contiguous set of tasks.
L&SS, LJ MU, 2009 10 Introduction to Microsoft Project 2007
Task4.9 CopyingTasks
A task or set of tasks, selected as above, can be copied using the Copy
Task option from the right-click menu as follows:
Click on the row number of one of your dummy tasks that you want
to copy. That task will then be selected and appear highlighted
Right click on this task
From the menu, select CopyTask
Position the cursor to the location on the task list that you want to
move it to
Right click and select Paste
Task4.10 DeletingTasks
Click on the row number of one of your dummy tasks. The task will
then be selected and appear highlighted
Right click this task
From the menu, select DeleteTask
Use the Shift and Ctrl keys to select and delete sets of your
remaining dummy tasks
L&SS, LJ MU, 2009 11 Introduction to Microsoft Project 2007
L&SS, LJ MU, 2009 12 Introduction to Microsoft Project 2007
Task5.UsingResourcesinaProject
Objectives Develop experience in adding resources and their details.
Method Use the Resource Sheet view to insert and edit details.
Introduction Many project tasks rely on specific resources being made
available. Microsoft Project allows you to organise and attribute
resources to specific tasks to help organise and prevent double
bookings.
Resources can include physical resources such as equipment
and rooms or people that may be assigned to tasks.
Resources can be labelled as Work resources or Material
resources. Work resources are charged at hourly or other rates.
Material resources have fixed costs.
Task5.1 AddingResourcestoaProject
To add resources to a project, we could simply click on the
Resources button and follow the links.
Instead, this time, from the View menu, select Resource
Sheet
The Gantt Chart will disappear, leaving a blank
spreadsheet with numerous columns
Insert the following resources with the corresponding type
of resource:
Director - Work
Producer - Work
Director of photography - Work
Camera assistant - Work
Set photographer - Work
Cine Alta 900HD camera - Material
Grip Truck - Material
Sound recording kit - Material
Editing suite - Material
Committee room - Material
DV Tape - Material
L&SS, LJ MU, 2009 13 Introduction to Microsoft Project 2007
Task5.2 AddingDetailstoResources
You can assign costs to each of the resources in either the Std.Rate
column and/or Cost/Use column.
An hourly/daily/weekly wage may have been agreed with a camera
assistant and alternatively a cost per use fee with the company hiring the
grip truck.
On the other hand, we can only use a DV tape once. Therefore this is a
material resource and will be charged at a set cost for each DV tape
used.
As with task duration earlier, resource costs can be applied hourly,
weekly, etc, with the appropriate initials i.e. 500/h applies 500 per hour.
Assign costs to each of the resources as you see fit
L&SS, LJ MU, 2009 14 Introduction to Microsoft Project 2007
Task6.AssigningResourcestoTasks
Objectives Link specific resources to tasks.
Method Use the assign resources tool to link tasks and resources
together.
Introduction You can assign resources to tasks to assist in your organisation and to
prevent people/resources being double booked. Assigning resources also
works out project costs in relation to resource costs and the requirements
of the project tasks.
Task6.1 AssigningResourcestoTasks
There are a number of ways to assign resources to tasks. We will look at
some of them now.
Ensure we are in the Gantt Chart view via View then GanttChart
Select the PrincipalPhotography task and select Assign
Resources from the Tools menu
We can now select any of our resources and by clicking on the Assign
button, assign them to the selected task.
For the Principal Photography task, assign a camera assistant,
the Cine Alta 900HD camera and a DV Tape
Similarly assign other resources to suitable tasks
When finished, click on Close
Double click on one of the tasks to which you know you have
added Resources
Click on the Resources table in the Task Information window
Check that the Resources are listed as expected
L&SS, LJ MU, 2009 15 Introduction to Microsoft Project 2007
Task7.ViewingtheCriticalTasks
Objectives Identify tasks that are critical for the timely completion of the
project.
Method Use the Report function from the Project guide to view the Critical
Tasks.
Introduction The Critical Task function highlights tasks that are deemed critical i.e.
must be completed on time in order for the project to meet its
deadline/expected completion date.
Task7.1 ViewingtheCriticalTasks
As with the majority of functions within Microsoft Project 2007, there are a
number of ways to view the Critical Tasks.
Click the Report button from the Project Guide toolbar to view
the Report Panel at the left-hand side. Select the link Seethe
projectscriticaltasks
The Gantt chart is updated and critical tasks are highlighted in
red. These are the tasks that must be completed on time in order
for the project to meet its deadline/expected completion
Also note that the Gantt Chart is appended with the resources required
for each task.
L&SS, LJ MU, 2009 16 Introduction to Microsoft Project 2007
Task8.Tracking
Objectives Compare project progress to the initial plan.
Method Save a baseline, update the project and compare.
Introduction Tracking can be a complex activity, so here we will only touch on the
subject.
Task8.1
Saving a Baseline Plan
When a Project has been set up you can save a Baseline plan. This
allows you, at any time throughout the project when we may have altered
tasks, to compare progress to the original plan the Baseline.
Click the Track button on the Project Guide toolbar and then in
the left-hand panel, select the Saveabaselineplantocompare
withlaterversions
Click the SaveBaseline button and then Done
Task8.2
Updating the Project
Select the first three tasks by clicking on the row number of the
first and then holding down [Shift] and clicking on the row number
of the third task
Click the 100%Completed button in the Tracking toolbar
The Tracking toolbar allows us to record our progress, so in this
case, we have completed these tasks
Select the next task and click the 50%Completed button
You can also edit the duration times. You may have planned a task to
take 6 weeks, when in fact it actually took 8. Or in other cases, tasks may
be completed earlier than planned.
Change a couple of task durations to see the effect
Task8.3
Comparing Baseline Plans to Actual Progress
Now that we have saved a baseline plan and completed some work, we
can compare them both.
Select the Report button from the Project Guide toolbar and click
the CompareProgressAgainstBaselineWork link in the left-
hand pane
Each task will now have 2 bars, a grey bar showing the baseline,
and a blue bar showing the actual progress
For Critical Tasks, the blue bar is substituted by a red bar. Percentages
also indicate progress/completion of individual tasks.
L&SS, LJ MU, 2009 17 Introduction to Microsoft Project 2007
Task9.Reports
Objectives Become aware of the range of reports that can be automatically
generated from Microsoft Project 2007.
Method View a range of reports Overview, Current Activities, Costs,
Assignments, Workload and custom made reports.
Introduction When co-ordinating a project, at various points you may wish to view
specific reports. Here we will briefly look over them.
Task9.1 ViewingReports
From the Reportmenu, select Reports
Click Overview and then Select to view the following:
o Project Summary
o Top-level Tasks
o Critical Tasks
o Milestones
o Working Days
View the different report options. Then view other report types
from the main Reports menu. Any of these reports can be printed
by clicking on the Print button
Notice that many of the reports show baseline projected figures
(costs etc.) then compares them with the actual figures and then
shows a variance. This is often important when comparing
budgets etc
Notice how the program has linked resources to tasks.
Consequently, the costs of the resources have been tied to the
tasks. For example, a worker being paid 50 per day assigned a
task that lasts 5 days will be paid 250 (50 X 5)
This is the case with all tasks and, therefore, explains how you end up
with cost reports. If a task takes less time than projected (baseline), less
money is spent on the resources.
L&SS, LJ MU, 2009 18 Introduction to Microsoft Project 2007
Task10.Printing
Objectives Gain experience in the process of printing the Gantt Chart/CPA.
Method Set up the document to print on A3 paper to fit the entire chart on
1 page.
Introduction In this exercise it is not compulsory to print the chart, but going through
the process will provide useful experience for future projects.
Task10.1 PrintingtheGanttChart
In order to print the Gantt Chart/CPA effectively, we first need to change
the paper size to A3 paper. The FollowMe print queues mean that by
logging onto an A3 capable printer the correct paper size will be selected.
It is recommended to print on larger paper to avoid decreasing the chart
size and making it unreadable.
Select the File menu, then PrintPreviewThe whole of the chart
is not visible. Click Close
From the Project window, select the File menu, then Page
SetUp
Change the PaperSize: to A3(297x420mm), then select OK
Return to the Print Preview screen. More of the chart will be
visible though it may still have to print over more than one page
We can select the Print icon to print the report but only do so if
you want to perform the print
L&SS, LJ MU, 2009 19 Introduction to Microsoft Project 2007
L&SS, LJ MU, 2009 20 Introduction to Microsoft Project 2007
Appendix:FurtherHelpandSupport
Very good Help facilities are embedded in Microsoft Project 2007.
Books and eBooks on Microsoft Publisher 2007 can be identified and located via the LJ MU Library
Catalogue (aleph1.livjm.ac.uk/F).
LIS Computing Officers can provide individual support to both staff and students on core applications
such as MS Project. Go to Specialist IT Support (http://www.ljmu.ac.uk/lea/79451.htm ) for their contact
details.
Potrebbero piacerti anche
- Microsoft: Project 2013Documento64 pagineMicrosoft: Project 2013Kristopher CharlesNessuna valutazione finora
- Project2013 Lesson01Documento105 pagineProject2013 Lesson01Kristopher CharlesNessuna valutazione finora
- Microsoft Project Presentation-Adeel ZiaDocumento52 pagineMicrosoft Project Presentation-Adeel ZiaadeelziaNessuna valutazione finora
- Microsoft Project 2016Documento146 pagineMicrosoft Project 2016Sheji adhilNessuna valutazione finora
- Project2013 Lesson01Documento105 pagineProject2013 Lesson01Vira PrutNessuna valutazione finora
- MS Project 2000 TutorialDocumento33 pagineMS Project 2000 TutorialMARIANO100% (5)
- PragyaDocumento20 paginePragyaImroze AlamNessuna valutazione finora
- MS Project ManualDocumento30 pagineMS Project ManualMarko Rakita100% (1)
- Construction Planning Intro To MSP Planning Fundamentals SlidesDocumento25 pagineConstruction Planning Intro To MSP Planning Fundamentals Slidesnickdash09Nessuna valutazione finora
- Tutorial MS Project Lab 1,2,3,4,5Documento36 pagineTutorial MS Project Lab 1,2,3,4,5hamza razaNessuna valutazione finora
- Microsoft: Project 2013Documento47 pagineMicrosoft: Project 2013NichoNessuna valutazione finora
- MS Project Tutorial: Things That You Should Do/think About BeforeDocumento6 pagineMS Project Tutorial: Things That You Should Do/think About BeforeAlwyne ReyesNessuna valutazione finora
- Experiment No. 1Documento16 pagineExperiment No. 1JOSEFCARLMIKHAIL GEMINIANONessuna valutazione finora
- MS PROJECT Tutotial FirstDocumento14 pagineMS PROJECT Tutotial FirstAshok SapkotaNessuna valutazione finora
- PMMDocumento26 paginePMMAman GargNessuna valutazione finora
- A3B312 Project Level 1Documento55 pagineA3B312 Project Level 1Nita NabanitaNessuna valutazione finora
- PMGT - Concepts and Some PracticeDocumento85 paginePMGT - Concepts and Some PracticeMina N. WilliamNessuna valutazione finora
- MS Project Basics (Assignments)Documento10 pagineMS Project Basics (Assignments)Muhammad UsmanNessuna valutazione finora
- Microsoft: Project 2013Documento28 pagineMicrosoft: Project 2013Kristopher CharlesNessuna valutazione finora
- Microsoft Office Project Training Manual.....Documento32 pagineMicrosoft Office Project Training Manual.....አንተነህ ኃይሌ ክንፈገብርኤልNessuna valutazione finora
- Microsoft Project NotesDocumento5 pagineMicrosoft Project Notessonu1710Nessuna valutazione finora
- MSC ProjectManagement FinalDocumento20 pagineMSC ProjectManagement FinalSC Priyadarshani de SilvaNessuna valutazione finora
- MSP Final PDFDocumento151 pagineMSP Final PDFAvinashNessuna valutazione finora
- Lab 10Documento7 pagineLab 10dwepayana 2001Nessuna valutazione finora
- Ms Project Course MaterialDocumento37 pagineMs Project Course MaterialSaurabh SainiNessuna valutazione finora
- Knowledge ExpertiseDocumento27 pagineKnowledge Expertisevardan bogatiNessuna valutazione finora
- Project Management Training To PSF TeamDocumento28 pagineProject Management Training To PSF TeamhadiaNessuna valutazione finora
- Itp Manual 2021-MergedDocumento191 pagineItp Manual 2021-MergedAbdul BasitNessuna valutazione finora
- Microsoft Excel or Microsoft Project? Why Microsoft Office Project 2007 Is Easier and More Effective For Managing ProjectsDocumento7 pagineMicrosoft Excel or Microsoft Project? Why Microsoft Office Project 2007 Is Easier and More Effective For Managing ProjectsFihawangoNessuna valutazione finora
- Project Management LAB: Department of Electronics & Communication EngineeringDocumento26 pagineProject Management LAB: Department of Electronics & Communication EngineeringFucker001Nessuna valutazione finora
- FUTO MS Project ThesisDocumento20 pagineFUTO MS Project ThesiscyNessuna valutazione finora
- Step 1: Create A Task List and Work Breakdown Structure (WBS)Documento15 pagineStep 1: Create A Task List and Work Breakdown Structure (WBS)taolawaleNessuna valutazione finora
- P3K MODUL6 MsProjectDocumento140 pagineP3K MODUL6 MsProjectDinda MulyaniNessuna valutazione finora
- Microsoft Project 2010 – Fast Learning HandbookDa EverandMicrosoft Project 2010 – Fast Learning HandbookValutazione: 5 su 5 stelle5/5 (2)
- Project Management Quick Reference Guid1Documento6 pagineProject Management Quick Reference Guid1Tavares PriceNessuna valutazione finora
- Lab ManualDocumento56 pagineLab ManualLubna AlGwaizNessuna valutazione finora
- Ms Project LabsheetsDocumento6 pagineMs Project LabsheetsTonya EnglandNessuna valutazione finora
- Overview of MS Project 2000Documento42 pagineOverview of MS Project 2000Manish Kanwar100% (1)
- Tutorial 1Documento58 pagineTutorial 1Suzanne A. GlasseNessuna valutazione finora
- Building A Work Breakdown Structure Using: Microsoft Project 2019Documento16 pagineBuilding A Work Breakdown Structure Using: Microsoft Project 2019NOMAN ABIDNessuna valutazione finora
- Basic Information Related To Mirocsoft ProjectDocumento46 pagineBasic Information Related To Mirocsoft ProjectSmit PatelNessuna valutazione finora
- Presented By: Ajai Govind G (191065) Ankita Sehjpal (191076) Khem Singh Chauhan (191090)Documento20 paginePresented By: Ajai Govind G (191065) Ankita Sehjpal (191076) Khem Singh Chauhan (191090)khem_singhNessuna valutazione finora
- Microsoft ProjectDocumento66 pagineMicrosoft ProjectSehrish MalikNessuna valutazione finora
- MS ProjectExercise1Documento9 pagineMS ProjectExercise1Kamran ShafiNessuna valutazione finora
- MS Project Notes For Undergraute PDFDocumento51 pagineMS Project Notes For Undergraute PDFAnasNessuna valutazione finora
- Secrets of Project Management Using Microsoft Project!Da EverandSecrets of Project Management Using Microsoft Project!Nessuna valutazione finora
- How to Track Schedules, Costs and Earned Value with Microsoft ProjectDa EverandHow to Track Schedules, Costs and Earned Value with Microsoft ProjectNessuna valutazione finora
- Microsoft Outlook Guide to Success: Learn Smart Email Practices and Calendar Management for a Smooth Workflow [II EDITION]Da EverandMicrosoft Outlook Guide to Success: Learn Smart Email Practices and Calendar Management for a Smooth Workflow [II EDITION]Nessuna valutazione finora
- Microsoft Publisher For Beginners: The Complete Step-By-Step User Guide For Mastering Microsoft Publisher To Creating Visually Rich And Professional-Looking Publications Easily (Computer/Tech)Da EverandMicrosoft Publisher For Beginners: The Complete Step-By-Step User Guide For Mastering Microsoft Publisher To Creating Visually Rich And Professional-Looking Publications Easily (Computer/Tech)Nessuna valutazione finora
- Google Keep For Beginners: The Comprehensive Guide To Note Taking, Organizing, Editing And Sharing Notes, Creating Voice Notes, And Setting Reminders For Effective WorkflowDa EverandGoogle Keep For Beginners: The Comprehensive Guide To Note Taking, Organizing, Editing And Sharing Notes, Creating Voice Notes, And Setting Reminders For Effective WorkflowNessuna valutazione finora
- Project Management Fundamentals: Key Concepts and MethodologyDa EverandProject Management Fundamentals: Key Concepts and MethodologyValutazione: 5 su 5 stelle5/5 (5)
- Managing Projects (HBR 20-Minute Manager Series)Da EverandManaging Projects (HBR 20-Minute Manager Series)Valutazione: 4.5 su 5 stelle4.5/5 (8)
- Microsoft Word 2021 For Beginners And Seniors: The Most Updated Crash Course from Beginner to Advanced | Learn All the Functions and Features to Become a Pro in 7 Days or LessDa EverandMicrosoft Word 2021 For Beginners And Seniors: The Most Updated Crash Course from Beginner to Advanced | Learn All the Functions and Features to Become a Pro in 7 Days or LessNessuna valutazione finora
- Schneider Jinko Solar ModuleDocumento2 pagineSchneider Jinko Solar ModuledmugalloyNessuna valutazione finora
- Ldp616 Gender Issues in Development Exam RevsDocumento56 pagineLdp616 Gender Issues in Development Exam Revsdmugalloy100% (1)
- Schneider LAPP Solar CablesDocumento2 pagineSchneider LAPP Solar CablesdmugalloyNessuna valutazione finora
- AmiranDocumento2 pagineAmirandmugalloy100% (1)
- Technical Offer For 11kv Sm6 SwitchgearDocumento6 pagineTechnical Offer For 11kv Sm6 SwitchgeardmugalloyNessuna valutazione finora
- Types of Evaluation-ReviewedDocumento23 pagineTypes of Evaluation-RevieweddmugalloyNessuna valutazione finora
- Bid 1000000297Documento6 pagineBid 1000000297dmugalloyNessuna valutazione finora
- Chapter 2 Issues in Ex-Ante and Ex-Post Evaluations: Outline of This ChapterDocumento86 pagineChapter 2 Issues in Ex-Ante and Ex-Post Evaluations: Outline of This ChapterdmugalloyNessuna valutazione finora
- LDP 607-Barriers To Impementation of TQM - February 2016Documento1 paginaLDP 607-Barriers To Impementation of TQM - February 2016dmugalloyNessuna valutazione finora
- Result Based MonitoringDocumento11 pagineResult Based MonitoringdmugalloyNessuna valutazione finora
- Principles of TQM - February 2016Documento3 paginePrinciples of TQM - February 2016dmugalloyNessuna valutazione finora
- Munyoroku - The Role of Organization Structure On Strategy Implementation Among Food Processing Companies in NairobiDocumento69 pagineMunyoroku - The Role of Organization Structure On Strategy Implementation Among Food Processing Companies in NairobidmugalloyNessuna valutazione finora
- Financial Accounting Assignment KUDocumento5 pagineFinancial Accounting Assignment KUdmugalloyNessuna valutazione finora
- The BMW Group Is The World's Leading Provider of Premium Products and Premium Services For Individual Mobility.Documento6 pagineThe BMW Group Is The World's Leading Provider of Premium Products and Premium Services For Individual Mobility.dmugalloyNessuna valutazione finora
- Facilities Maintenance Training ReportDocumento2 pagineFacilities Maintenance Training ReportdmugalloyNessuna valutazione finora
- Bidding Document - Cold Storage For Meat and Associated Facilities Final-1Documento184 pagineBidding Document - Cold Storage For Meat and Associated Facilities Final-1dmugalloy100% (1)
- Cat Part B Answer All The Questions.: TH THDocumento2 pagineCat Part B Answer All The Questions.: TH THdmugalloyNessuna valutazione finora
- National TimerDocumento193 pagineNational TimerdmugalloyNessuna valutazione finora
- Business Case and Summary 203357Documento53 pagineBusiness Case and Summary 203357dmugalloyNessuna valutazione finora
- Introduction To AccountingDocumento2 pagineIntroduction To AccountingdmugalloyNessuna valutazione finora
- Financial Accounting IIDocumento3 pagineFinancial Accounting IIdmugalloyNessuna valutazione finora
- DAC 501 Financial Accounting IDocumento11 pagineDAC 501 Financial Accounting IdmugalloyNessuna valutazione finora
- Current Liabilities in Financial AccountingDocumento2 pagineCurrent Liabilities in Financial AccountingdmugalloyNessuna valutazione finora
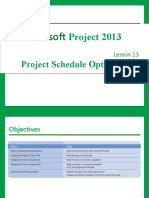




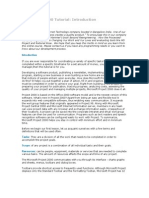
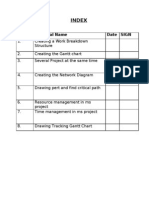





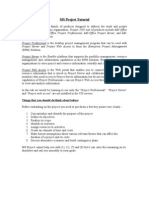
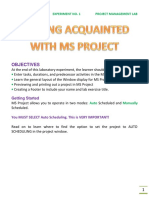



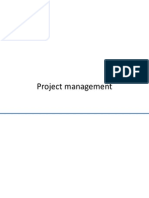



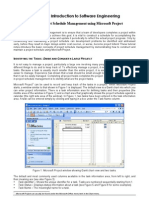

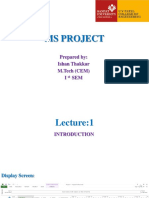


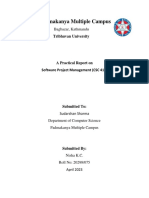
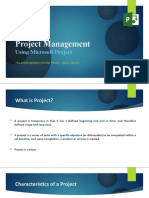



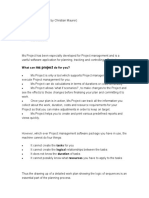





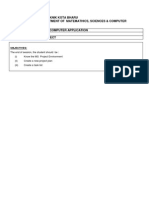


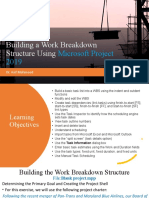
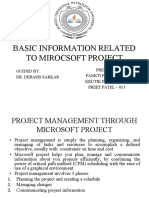
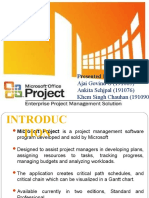


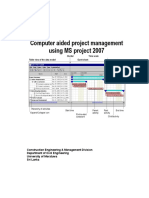


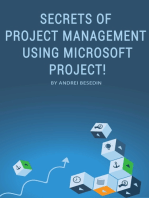

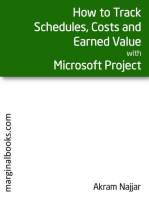
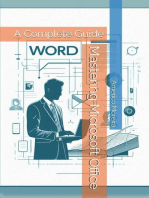
![Microsoft Outlook Guide to Success: Learn Smart Email Practices and Calendar Management for a Smooth Workflow [II EDITION]](https://imgv2-1-f.scribdassets.com/img/word_document/680761354/149x198/ccefc44c28/1698540514?v=1)