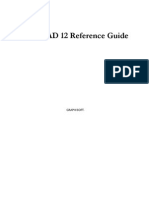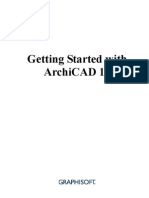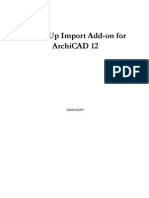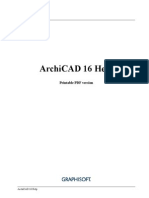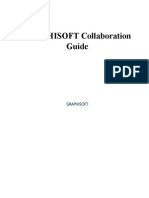Documenti di Didattica
Documenti di Professioni
Documenti di Cultura
03 GRAPHISOFT Collaboration Guide
Caricato da
sebkahnCopyright
Formati disponibili
Condividi questo documento
Condividi o incorpora il documento
Hai trovato utile questo documento?
Questo contenuto è inappropriato?
Segnala questo documentoCopyright:
Formati disponibili
03 GRAPHISOFT Collaboration Guide
Caricato da
sebkahnCopyright:
Formati disponibili
GRAPHISOFT Collaboration Guide
GRAPHISOFT Visit the GRAPHISOFT website at http://www.graphisoft.com for local distributor and product availability information. GRAPHISOFT Collaboration Guide Copyright 2013 by GRAPHISOFT, all rights reserved. Reproduction, paraphrasing or translation without express prior written permission is strictly prohibited. Trademarks ArchiCAD is a registered trademark of GRAPHISOFT. All other trademarks are the property of their respective holders.
Contents
CONTENTS
Introduction ___________________________________________________________________________________________ 9 Internal Collaboration in the Architectural Office __________________________________________________________ 10 Collaboration Requirements of Architectural Firms . . . . . . . . . . . . . . . . . . . . . . . . . . . . . . . . . . . . . . . . . . . . . . . . . . . . . . . . . Small-Medium Firms . . . . . . . . . . . . . . . . . . . . . . . . . . . . . . . . . . . . . . . . . . . . . . . . . . . . . . . . . . . . . . . . . . . . . . . . . . . . . . . . . . . . Dynamic Workflow . . . . . . . . . . . . . . . . . . . . . . . . . . . . . . . . . . . . . . . . . . . . . . . . . . . . . . . . . . . . . . . . . . . . . . . . . . . . . . . . . . . Large Firms . . . . . . . . . . . . . . . . . . . . . . . . . . . . . . . . . . . . . . . . . . . . . . . . . . . . . . . . . . . . . . . . . . . . . . . . . . . . . . . . . . . . . . . . . . . Controlled Workflow . . . . . . . . . . . . . . . . . . . . . . . . . . . . . . . . . . . . . . . . . . . . . . . . . . . . . . . . . . . . . . . . . . . . . . . . . . . . . . . . . Solo Architects . . . . . . . . . . . . . . . . . . . . . . . . . . . . . . . . . . . . . . . . . . . . . . . . . . . . . . . . . . . . . . . . . . . . . . . . . . . . . . . . . . . . . . . . Remote Workflow . . . . . . . . . . . . . . . . . . . . . . . . . . . . . . . . . . . . . . . . . . . . . . . . . . . . . . . . . . . . . . . . . . . . . . . . . . . . . . . . . . . . The Teamwork Concept . . . . . . . . . . . . . . . . . . . . . . . . . . . . . . . . . . . . . . . . . . . . . . . . . . . . . . . . . . . . . . . . . . . . . . . . . . . . . . . . Evaluation of the Teamwork Technology . . . . . . . . . . . . . . . . . . . . . . . . . . . . . . . . . . . . . . . . . . . . . . . . . . . . . . . . . . . . . . . . . . . . Benefits . . . . . . . . . . . . . . . . . . . . . . . . . . . . . . . . . . . . . . . . . . . . . . . . . . . . . . . . . . . . . . . . . . . . . . . . . . . . . . . . . . . . . . . . . . . . Limitations . . . . . . . . . . . . . . . . . . . . . . . . . . . . . . . . . . . . . . . . . . . . . . . . . . . . . . . . . . . . . . . . . . . . . . . . . . . . . . . . . . . . . . . . . Suggested Usage . . . . . . . . . . . . . . . . . . . . . . . . . . . . . . . . . . . . . . . . . . . . . . . . . . . . . . . . . . . . . . . . . . . . . . . . . . . . . . . . . . . . Working on a Shared Model . . . . . . . . . . . . . . . . . . . . . . . . . . . . . . . . . . . . . . . . . . . . . . . . . . . . . . . . . . . . . . . . . . . . . . . . . . . . Element Reservation . . . . . . . . . . . . . . . . . . . . . . . . . . . . . . . . . . . . . . . . . . . . . . . . . . . . . . . . . . . . . . . . . . . . . . . . . . . . . . . . . . . . Reservation by Selection . . . . . . . . . . . . . . . . . . . . . . . . . . . . . . . . . . . . . . . . . . . . . . . . . . . . . . . . . . . . . . . . . . . . . . . . . . . . . . Reserve Elements by Criteria . . . . . . . . . . . . . . . . . . . . . . . . . . . . . . . . . . . . . . . . . . . . . . . . . . . . . . . . . . . . . . . . . . . . . . . . . . Reserving Other Project Data . . . . . . . . . . . . . . . . . . . . . . . . . . . . . . . . . . . . . . . . . . . . . . . . . . . . . . . . . . . . . . . . . . . . . . . . . . Releasing Elements and Project Data . . . . . . . . . . . . . . . . . . . . . . . . . . . . . . . . . . . . . . . . . . . . . . . . . . . . . . . . . . . . . . . . . . . . . . . Requesting Elements and Project Data . . . . . . . . . . . . . . . . . . . . . . . . . . . . . . . . . . . . . . . . . . . . . . . . . . . . . . . . . . . . . . . . . . . . . . Assigning Elements . . . . . . . . . . . . . . . . . . . . . . . . . . . . . . . . . . . . . . . . . . . . . . . . . . . . . . . . . . . . . . . . . . . . . . . . . . . . . . . . . . . . . Feedback on Element Ownership . . . . . . . . . . . . . . . . . . . . . . . . . . . . . . . . . . . . . . . . . . . . . . . . . . . . . . . . . . . . . . . . . . . . . . . . . . 10 12 12 13 13 14 14 15 19 19 20 20 21 23 23 24 25 25 26 27 28
Collaboration Solutions in ArchiCAD _____________________________________________________________________ 15
GRAPHISOFT Collaboration Guide
Contents Task-Oriented Instant Team Communication . . . . . . . . . . . . . . . . . . . . . . . . . . . . . . . . . . . . . . . . . . . . . . . . . . . . . . . . . . . . . . . . . Simple Text Messages . . . . . . . . . . . . . . . . . . . . . . . . . . . . . . . . . . . . . . . . . . . . . . . . . . . . . . . . . . . . . . . . . . . . . . . . . . . . . . . . . Element-Based Messages . . . . . . . . . . . . . . . . . . . . . . . . . . . . . . . . . . . . . . . . . . . . . . . . . . . . . . . . . . . . . . . . . . . . . . . . . . . . . . Task Messages . . . . . . . . . . . . . . . . . . . . . . . . . . . . . . . . . . . . . . . . . . . . . . . . . . . . . . . . . . . . . . . . . . . . . . . . . . . . . . . . . . . . . . Customizing the Teamwork Environment . . . . . . . . . . . . . . . . . . . . . . . . . . . . . . . . . . . . . . . . . . . . . . . . . . . . . . . . . . . . . . . . . Remote and Central Management of Server Content . . . . . . . . . . . . . . . . . . . . . . . . . . . . . . . . . . . . . . . . . . . . . . . . . . . . . . . . . . . GRAPHISOFT BIM Server . . . . . . . . . . . . . . . . . . . . . . . . . . . . . . . . . . . . . . . . . . . . . . . . . . . . . . . . . . . . . . . . . . . . . . . . . . . . . . . Projects . . . . . . . . . . . . . . . . . . . . . . . . . . . . . . . . . . . . . . . . . . . . . . . . . . . . . . . . . . . . . . . . . . . . . . . . . . . . . . . . . . . . . . . . . . . . . . Users . . . . . . . . . . . . . . . . . . . . . . . . . . . . . . . . . . . . . . . . . . . . . . . . . . . . . . . . . . . . . . . . . . . . . . . . . . . . . . . . . . . . . . . . . . . . . . . . Roles . . . . . . . . . . . . . . . . . . . . . . . . . . . . . . . . . . . . . . . . . . . . . . . . . . . . . . . . . . . . . . . . . . . . . . . . . . . . . . . . . . . . . . . . . . . . . . . . Server Activities . . . . . . . . . . . . . . . . . . . . . . . . . . . . . . . . . . . . . . . . . . . . . . . . . . . . . . . . . . . . . . . . . . . . . . . . . . . . . . . . . . . . . . . Teamwork Library Solutions . . . . . . . . . . . . . . . . . . . . . . . . . . . . . . . . . . . . . . . . . . . . . . . . . . . . . . . . . . . . . . . . . . . . . . . . . . . . . . Embedded Objects . . . . . . . . . . . . . . . . . . . . . . . . . . . . . . . . . . . . . . . . . . . . . . . . . . . . . . . . . . . . . . . . . . . . . . . . . . . . . . . . . . . BIM Server Libraries . . . . . . . . . . . . . . . . . . . . . . . . . . . . . . . . . . . . . . . . . . . . . . . . . . . . . . . . . . . . . . . . . . . . . . . . . . . . . . . . . Teamwork Data Safety . . . . . . . . . . . . . . . . . . . . . . . . . . . . . . . . . . . . . . . . . . . . . . . . . . . . . . . . . . . . . . . . . . . . . . . . . . . . . . . . . Schedule Project Backups . . . . . . . . . . . . . . . . . . . . . . . . . . . . . . . . . . . . . . . . . . . . . . . . . . . . . . . . . . . . . . . . . . . . . . . . . . . . . . . . Rollback . . . . . . . . . . . . . . . . . . . . . . . . . . . . . . . . . . . . . . . . . . . . . . . . . . . . . . . . . . . . . . . . . . . . . . . . . . . . . . . . . . . . . . . . . . . . . . The Project Log . . . . . . . . . . . . . . . . . . . . . . . . . . . . . . . . . . . . . . . . . . . . . . . . . . . . . . . . . . . . . . . . . . . . . . . . . . . . . . . . . . . . . . . . The Hotlinked File Concept . . . . . . . . . . . . . . . . . . . . . . . . . . . . . . . . . . . . . . . . . . . . . . . . . . . . . . . . . . . . . . . . . . . . . . . . . . . . . Hotlinked Modules . . . . . . . . . . . . . . . . . . . . . . . . . . . . . . . . . . . . . . . . . . . . . . . . . . . . . . . . . . . . . . . . . . . . . . . . . . . . . . . . . . . . . Evaluation of the Hotlinked File Method . . . . . . . . . . . . . . . . . . . . . . . . . . . . . . . . . . . . . . . . . . . . . . . . . . . . . . . . . . . . . . . . . . . . Benefits . . . . . . . . . . . . . . . . . . . . . . . . . . . . . . . . . . . . . . . . . . . . . . . . . . . . . . . . . . . . . . . . . . . . . . . . . . . . . . . . . . . . . . . . . . . . Limitations . . . . . . . . . . . . . . . . . . . . . . . . . . . . . . . . . . . . . . . . . . . . . . . . . . . . . . . . . . . . . . . . . . . . . . . . . . . . . . . . . . . . . . . . . Suggested Usage . . . . . . . . . . . . . . . . . . . . . . . . . . . . . . . . . . . . . . . . . . . . . . . . . . . . . . . . . . . . . . . . . . . . . . . . . . . . . . . . . . . . Xref . . . . . . . . . . . . . . . . . . . . . . . . . . . . . . . . . . . . . . . . . . . . . . . . . . . . . . . . . . . . . . . . . . . . . . . . . . . . . . . . . . . . . . . . . . . . . . . . . Advantages . . . . . . . . . . . . . . . . . . . . . . . . . . . . . . . . . . . . . . . . . . . . . . . . . . . . . . . . . . . . . . . . . . . . . . . . . . . . . . . . . . . . . . . . . Limitations . . . . . . . . . . . . . . . . . . . . . . . . . . . . . . . . . . . . . . . . . . . . . . . . . . . . . . . . . . . . . . . . . . . . . . . . . . . . . . . . . . . . . . . . . Suggested Usage . . . . . . . . . . . . . . . . . . . . . . . . . . . . . . . . . . . . . . . . . . . . . . . . . . . . . . . . . . . . . . . . . . . . . . . . . . . . . . . . . . . . 30 30 31 32 33 33 34 35 36 39 41 42 43 43 45 45 45 46 47 47 50 50 51 51 52 53 54 54
GRAPHISOFT Collaboration Guide
Contents Mixed Concept Teamwork and Hotlink Files Combined . . . . . . . . . . . . . . . . . . . . . . . . . . . . . . . . . . . . . . . . . . . . . . . . . . . . 54 Example 1 . . . . . . . . . . . . . . . . . . . . . . . . . . . . . . . . . . . . . . . . . . . . . . . . . . . . . . . . . . . . . . . . . . . . . . . . . . . . . . . . . . . . . . . . . . . . 54 Example 2 . . . . . . . . . . . . . . . . . . . . . . . . . . . . . . . . . . . . . . . . . . . . . . . . . . . . . . . . . . . . . . . . . . . . . . . . . . . . . . . . . . . . . . . . . . . . 56 Summary of the Teamwork and the Hotlink File Concept . . . . . . . . . . . . . . . . . . . . . . . . . . . . . . . . . . . . . . . . . . . . . . . . . . . . 57 Documentation Concepts _______________________________________________________________________________ 58 Single File Concept . . . . . . . . . . . . . . . . . . . . . . . . . . . . . . . . . . . . . . . . . . . . . . . . . . . . . . . . . . . . . . . . . . . . . . . . . . . . . . . . . . . . 59 Documentation Separated from the Model File . . . . . . . . . . . . . . . . . . . . . . . . . . . . . . . . . . . . . . . . . . . . . . . . . . . . . . . . . . . . . Master File Method . . . . . . . . . . . . . . . . . . . . . . . . . . . . . . . . . . . . . . . . . . . . . . . . . . . . . . . . . . . . . . . . . . . . . . . . . . . . . . . . . . . . . Use of PMK Drawings . . . . . . . . . . . . . . . . . . . . . . . . . . . . . . . . . . . . . . . . . . . . . . . . . . . . . . . . . . . . . . . . . . . . . . . . . . . . . . . . . . Complex File Structure . . . . . . . . . . . . . . . . . . . . . . . . . . . . . . . . . . . . . . . . . . . . . . . . . . . . . . . . . . . . . . . . . . . . . . . . . . . . . . . . . . Merge vs. Link vs. Open . . . . . . . . . . . . . . . . . . . . . . . . . . . . . . . . . . . . . . . . . . . . . . . . . . . . . . . . . . . . . . . . . . . . . . . . . . . . . . . . . Team Organization . . . . . . . . . . . . . . . . . . . . . . . . . . . . . . . . . . . . . . . . . . . . . . . . . . . . . . . . . . . . . . . . . . . . . . . . . . . . . . . . . . . . Setting up a Team Project . . . . . . . . . . . . . . . . . . . . . . . . . . . . . . . . . . . . . . . . . . . . . . . . . . . . . . . . . . . . . . . . . . . . . . . . . . . . . . . . Structure of the Teams . . . . . . . . . . . . . . . . . . . . . . . . . . . . . . . . . . . . . . . . . . . . . . . . . . . . . . . . . . . . . . . . . . . . . . . . . . . . . . . . Typical Structure of a Mid-Size Office . . . . . . . . . . . . . . . . . . . . . . . . . . . . . . . . . . . . . . . . . . . . . . . . . . . . . . . . . . . . . . . . . . . . Typical Structure of a Large Practice . . . . . . . . . . . . . . . . . . . . . . . . . . . . . . . . . . . . . . . . . . . . . . . . . . . . . . . . . . . . . . . . . . . . Project Setup . . . . . . . . . . . . . . . . . . . . . . . . . . . . . . . . . . . . . . . . . . . . . . . . . . . . . . . . . . . . . . . . . . . . . . . . . . . . . . . . . . . . . . . . . Project Structure (Navigator) . . . . . . . . . . . . . . . . . . . . . . . . . . . . . . . . . . . . . . . . . . . . . . . . . . . . . . . . . . . . . . . . . . . . . . . . . . . . . . Libraries . . . . . . . . . . . . . . . . . . . . . . . . . . . . . . . . . . . . . . . . . . . . . . . . . . . . . . . . . . . . . . . . . . . . . . . . . . . . . . . . . . . . . . . . . . . . . . Standard ArchiCAD Library . . . . . . . . . . . . . . . . . . . . . . . . . . . . . . . . . . . . . . . . . . . . . . . . . . . . . . . . . . . . . . . . . . . . . . . . . . . Office Standard Library . . . . . . . . . . . . . . . . . . . . . . . . . . . . . . . . . . . . . . . . . . . . . . . . . . . . . . . . . . . . . . . . . . . . . . . . . . . . . . . Project Library . . . . . . . . . . . . . . . . . . . . . . . . . . . . . . . . . . . . . . . . . . . . . . . . . . . . . . . . . . . . . . . . . . . . . . . . . . . . . . . . . . . . . . 60 61 62 64 66 67 67 68 69 70 73 74 76 76 77 77
Team and Project Setup ________________________________________________________________________________ 67
Interoperability _______________________________________________________________________________________ 78 BIM as a Platform for Communication . . . . . . . . . . . . . . . . . . . . . . . . . . . . . . . . . . . . . . . . . . . . . . . . . . . . . . . . . . . . . . . . . . . . 78 File Formats . . . . . . . . . . . . . . . . . . . . . . . . . . . . . . . . . . . . . . . . . . . . . . . . . . . . . . . . . . . . . . . . . . . . . . . . . . . . . . . . . . . . . . . . . . 80 Sharing the BIM Model: IFC . . . . . . . . . . . . . . . . . . . . . . . . . . . . . . . . . . . . . . . . . . . . . . . . . . . . . . . . . . . . . . . . . . . . . . . . . . . . 81
GRAPHISOFT Collaboration Guide
Contents Advantages of Using IFC . . . . . . . . . . . . . . . . . . . . . . . . . . . . . . . . . . . . . . . . . . . . . . . . . . . . . . . . . . . . . . . . . . . . . . . . . . . . . . 82 IFC Translators . . . . . . . . . . . . . . . . . . . . . . . . . . . . . . . . . . . . . . . . . . . . . . . . . . . . . . . . . . . . . . . . . . . . . . . . . . . . . . . . . . . . . 83 IFC Translator Setup . . . . . . . . . . . . . . . . . . . . . . . . . . . . . . . . . . . . . . . . . . . . . . . . . . . . . . . . . . . . . . . . . . . . . . . . . . . . . . . . . . 83 Sharing Documents: PDF . . . . . . . . . . . . . . . . . . . . . . . . . . . . . . . . . . . . . . . . . . . . . . . . . . . . . . . . . . . . . . . . . . . . . . . . . . . . . . . 84 Sharing Drawings: DWG-DXF . . . . . . . . . . . . . . . . . . . . . . . . . . . . . . . . . . . . . . . . . . . . . . . . . . . . . . . . . . . . . . . . . . . . . . . . . . 86 DXF-DWG Translator Setup . . . . . . . . . . . . . . . . . . . . . . . . . . . . . . . . . . . . . . . . . . . . . . . . . . . . . . . . . . . . . . . . . . . . . . . . . . . 86 Using DWG-DXF Files in ArchiCAD . . . . . . . . . . . . . . . . . . . . . . . . . . . . . . . . . . . . . . . . . . . . . . . . . . . . . . . . . . . . . . . . . . . . 87 Reviewing and Redlining: DWF . . . . . . . . . . . . . . . . . . . . . . . . . . . . . . . . . . . . . . . . . . . . . . . . . . . . . . . . . . . . . . . . . . . . . . . . . . 92 Coordination with Engineers ____________________________________________________________________________ 94 Preparation of Data for Export . . . . . . . . . . . . . . . . . . . . . . . . . . . . . . . . . . . . . . . . . . . . . . . . . . . . . . . . . . . . . . . . . . . . . . . . . . Classification . . . . . . . . . . . . . . . . . . . . . . . . . . . . . . . . . . . . . . . . . . . . . . . . . . . . . . . . . . . . . . . . . . . . . . . . . . . . . . . . . . . . . . . . . . IFC Element Type . . . . . . . . . . . . . . . . . . . . . . . . . . . . . . . . . . . . . . . . . . . . . . . . . . . . . . . . . . . . . . . . . . . . . . . . . . . . . . . . . . . . Structural Function . . . . . . . . . . . . . . . . . . . . . . . . . . . . . . . . . . . . . . . . . . . . . . . . . . . . . . . . . . . . . . . . . . . . . . . . . . . . . . . . . . Position . . . . . . . . . . . . . . . . . . . . . . . . . . . . . . . . . . . . . . . . . . . . . . . . . . . . . . . . . . . . . . . . . . . . . . . . . . . . . . . . . . . . . . . . . . . Layer System . . . . . . . . . . . . . . . . . . . . . . . . . . . . . . . . . . . . . . . . . . . . . . . . . . . . . . . . . . . . . . . . . . . . . . . . . . . . . . . . . . . . . . . . . . Standard Profiles . . . . . . . . . . . . . . . . . . . . . . . . . . . . . . . . . . . . . . . . . . . . . . . . . . . . . . . . . . . . . . . . . . . . . . . . . . . . . . . . . . . . . . . 94 94 94 95 96 97 98
Filtering by Element Representation . . . . . . . . . . . . . . . . . . . . . . . . . . . . . . . . . . . . . . . . . . . . . . . . . . . . . . . . . . . . . . . . . . . . . . 98 Partial Structure Display . . . . . . . . . . . . . . . . . . . . . . . . . . . . . . . . . . . . . . . . . . . . . . . . . . . . . . . . . . . . . . . . . . . . . . . . . . . . . . . . . 98 Visualization . . . . . . . . . . . . . . . . . . . . . . . . . . . . . . . . . . . . . . . . . . . . . . . . . . . . . . . . . . . . . . . . . . . . . . . . . . . . . . . . . . . . . . . . . . 99 Layer Display Modes . . . . . . . . . . . . . . . . . . . . . . . . . . . . . . . . . . . . . . . . . . . . . . . . . . . . . . . . . . . . . . . . . . . . . . . . . . . . . . . . . 99 Trace & Reference . . . . . . . . . . . . . . . . . . . . . . . . . . . . . . . . . . . . . . . . . . . . . . . . . . . . . . . . . . . . . . . . . . . . . . . . . . . . . . . . . . 100 Structural Design, Analysis and Production . . . . . . . . . . . . . . . . . . . . . . . . . . . . . . . . . . . . . . . . . . . . . . . . . . . . . . . . . . . . . . . Structural Applications . . . . . . . . . . . . . . . . . . . . . . . . . . . . . . . . . . . . . . . . . . . . . . . . . . . . . . . . . . . . . . . . . . . . . . . . . . . . . . . . . Structural Design Workflows . . . . . . . . . . . . . . . . . . . . . . . . . . . . . . . . . . . . . . . . . . . . . . . . . . . . . . . . . . . . . . . . . . . . . . . . . . . . . Structural-Related ArchiCAD Features . . . . . . . . . . . . . . . . . . . . . . . . . . . . . . . . . . . . . . . . . . . . . . . . . . . . . . . . . . . . . . . . . . Managing Changes . . . . . . . . . . . . . . . . . . . . . . . . . . . . . . . . . . . . . . . . . . . . . . . . . . . . . . . . . . . . . . . . . . . . . . . . . . . . . . . . . . . . Compare 3D Models (Model-Based Exchange) . . . . . . . . . . . . . . . . . . . . . . . . . . . . . . . . . . . . . . . . . . . . . . . . . . . . . . . . . . . . Displaying Changes in 2D Windows (Model- or Drawing-Based Exchange) . . . . . . . . . . . . . . . . . . . . . . . . . . . . . . . . . . . . . 101 102 103 107 108 108 109
GRAPHISOFT Collaboration Guide
Contents Energy Analysis . . . . . . . . . . . . . . . . . . . . . . . . . . . . . . . . . . . . . . . . . . . . . . . . . . . . . . . . . . . . . . . . . . . . . . . . . . . . . . . . . . . . . . Integrated Energy Evaluation with GRAPHISOFT . . . . . . . . . . . . . . . . . . . . . . . . . . . . . . . . . . . . . . . . . . . . . . . . . . . . . . . . . . . EcoDesigner . . . . . . . . . . . . . . . . . . . . . . . . . . . . . . . . . . . . . . . . . . . . . . . . . . . . . . . . . . . . . . . . . . . . . . . . . . . . . . . . . . . . . . . . . Data Exchange with External Energy Analysis Applications . . . . . . . . . . . . . . . . . . . . . . . . . . . . . . . . . . . . . . . . . . . . . . . . . . . . MEP Design . . . . . . . . . . . . . . . . . . . . . . . . . . . . . . . . . . . . . . . . . . . . . . . . . . . . . . . . . . . . . . . . . . . . . . . . . . . . . . . . . . . . . . . . . GRAPHISOFT MEP Modeler . . . . . . . . . . . . . . . . . . . . . . . . . . . . . . . . . . . . . . . . . . . . . . . . . . . . . . . . . . . . . . . . . . . . . . . . . . . . Data Exchange with External MEP Applications . . . . . . . . . . . . . . . . . . . . . . . . . . . . . . . . . . . . . . . . . . . . . . . . . . . . . . . . . . . . . Collision Detection . . . . . . . . . . . . . . . . . . . . . . . . . . . . . . . . . . . . . . . . . . . . . . . . . . . . . . . . . . . . . . . . . . . . . . . . . . . . . . . . . . . . 110 111 111 114 116 116 118 119
GRAPHISOFT Collaboration Guide
Contents
GRAPHISOFT Collaboration Guide
Introduction
INTRODUCTION
Designing, building and managing a building is a highly complex process that requires smooth communication and collaboration among all members of the project team. One of the key factors of successful collaboration is the efficient sharing of project data among team members and external consultants. Effective collaboration techniques are able to adapt to the project team size and the office organization. ArchiCADs industry-leading teamwork technologies offer integrated data communication and data sharing solutions for all project stakeholders. The aim of this book is to provide a detailed overview of the various collaboration techniques in ArchiCAD and their strategic use in the architectural office. The functional description of the ArchiCAD features and commands are out of the scope of this document; those can be found in the ArchiCAD Help file.
GRAPHISOFT Collaboration Guide
Internal Collaboration in the Architectural Office
INTERNAL COLLABORATION IN THE ARCHITECTURAL OFFICE
Well-established communication protocols in the office are critical to minimize the risk of project coordination errors. Moreover, complex or large buildings require that the BIM model be shared among project team members. ArchiCAD offers a number of solutions, which can be used alone or in combination. This chapter reviews the new Teamwork technology and the file hotlinking solutions of ArchiCAD, as well as their suggested usage in the architectural firm.
Collaboration Requirements of Architectural Firms
Before Building Information Modeling (BIM), the only available workflow involved 2D CAD, in which all project documents were stored in standalone files. The main advantage of this solution was its flexibility: each member of the team could work continuously and simultaneously on separate files. On the other hand, coordination was very limited essentially reduced to visual comparison of the drawings by overlaying them as external reference files (Xrefs). BIM applications are based on a completely different concept, according to which drawings are derived from the model, and coordination of the different drawings is carried out by the software itself. This workflow results in fewer errors in the documentation phase, provided that the BIM model is maintained during the entire lifecycle of the project, and drawings are not detached from the 3D model. Although all BIM applications share the same the core concept, their internal collaboration solutions can be quite different. Most current BIM solutions are based on the file server technology, according to which a central project file is stored on a server machine and the users work on local copies of the central file using their local BIM application. To avoid conflicts with other team members, all users must reserve certain parts of the projects before they start working. Whenever they want to check the current status of the project, they must send and receive changes between their local file and the central file on the server.
10
GRAPHISOFT Collaboration Guide
Internal Collaboration in the Architectural Office
During these operations, the entire project file is sent over the local network, which can result in long waiting times if the project is large.
The File Server Concept This concept was based on the traditional paper-based workflow, in which large parts of the buildings (e.g. entire floors) are assigned to individual team members. Data communication was based on the Local Area Network (LAN), since high bandwidth Internet connections were generally unavailable. Today, collaboration requirements are largely determined by the size and the structure of the office. However, for all offices - regardless of size - Flexibility, Speed and Ease of use have become key factors. Before we go into detail about the radically new collaboration solutions in ArchiCAD, lets examine the specific needs of architectural firms of different sizes. 11
GRAPHISOFT Collaboration Guide
Internal Collaboration in the Architectural Office
Small-Medium Firms
Dynamic Workflow
Workspace reservation should be very flexible; access to project elements must be available on the fly, in accordance with the firms dynamic workflow. Since the team is small and effective, any downtime due to collaboration limitations of the software is unacceptable. Team members want to work continuously on the project even when other team members are changing attributes, views or layouts. Such firms usually dont have dedicated CAD managers in the office, so they wish to start and share new projects very quickly without any special preparations. A short learning curve is a must: no special training should be necessary for collaboration using ArchiCAD.
Workflow of the Small-Medium Firms
12
GRAPHISOFT Collaboration Guide
Internal Collaboration in the Architectural Office
Large Firms
Controlled Workflow
Team members want the same workflow flexibility as the small-medium firms, but also require the strict control exerted by the project team leaders. Advanced user management: all users need to know their roles and rights on all management levels. Multiple location support: all users need effective model-based communication even if they are not located in the same office. They can be working on the same project from different offices or even different countries.
Workflow of the Large Firms
GRAPHISOFT Collaboration Guide
13
Internal Collaboration in the Architectural Office
Solo Architects
Remote Workflow
Independent architects usually join forces with others temporarily for a large project or competition. They also work for larger firms on a contractual basis from home. For effective remote work, solo architects need these capabilities: - Work via Internet - Work without needing extra training - Work as easily as in a solo project, while receiving all necessary information from other team members - Feel fully connected to the project, even while working from out of the office
Workflow of the Solo Architects ArchiCAD is the first BIM application that offers a flexible, fast and easy-to-learn collaboration solution for architectural offices of any size.
14
GRAPHISOFT Collaboration Guide
Collaboration Solutions in ArchiCAD
COLLABORATION SOLUTIONS IN ARCHICAD
ArchiCAD provides two basic methods for sharing the BIM project among the team of architects: the Teamwork approach, the use of Hotlinked files.
These solutions can be used effectively alone or in combination, in both small and large firms. In this chapter youll find a comparison of the two concepts and their recommended usage in different project scenarios.
The Teamwork Concept
Since 1997, the Teamwork concept has been GRAPHISOFTs primary solution for sharing BIM data among team members. Over time, collaboration requirements for architectural practices have changed significantly, due to increased file size, increased complexity of projects, and the extensive use of internet-based communication. Today, ArchiCADs new Teamwork represents a breakthrough in collaborative project work, specifically designed to meet the demands of a modern, international team effort. This technology is based on client-server architecture and is designed to ensure maximum flexibility, speed and data safety to enable teams - even those spread out around the world - to collaborate on large projects.
GRAPHISOFT Collaboration Guide
15
Collaboration Solutions in ArchiCAD
Details of the Teamwork approach are explained on the accompanying figure.
The ArchiCAD Teamwork Concept
16
GRAPHISOFT Collaboration Guide
Collaboration Solutions in ArchiCAD
The keystone of this concept is the client-server technology. In ArchiCAD, this consists of the GRAPHISOFT BIM Server and ArchiCAD as a client. The intelligent server application maintains the complete and up-to-date BIM model of a project. Team members work on local computers and regularly send and receive project changes between the server and their local ArchiCAD. During send and receive, only modified elements of the project are sent over the network, rather than the full model data: this results in much faster data communications and enables the entire team to keep working in parallel. Another key element of this concept is the flexible reservation system. Individual model elements and other project-related data, like project attributes or views, can be reserved and released on the fly, allowing for a very dynamic and flexible workflow. There is no need to reserve large areas in the project prior to starting work. The user reserves only the elements he/she currently needs; elements can be easily released after the work is done. Team communication is supported by a built-in, element- and task-based messaging system. The BIM Server Manager application allows CAD managers to remotely manage projects, servers, users, roles and responsibilities across the entire firm. The Server Activities page of Server Manager provides detailed feedback about the current status of the server, helping the CAD manager to identify risk factors that may affect the servers performance.
GRAPHISOFT Collaboration Guide
17
Collaboration Solutions in ArchiCAD
CAD Managers can Maintain Multiple Servers with the BIM Server Manager
18
GRAPHISOFT Collaboration Guide
Collaboration Solutions in ArchiCAD
Evaluation of the Teamwork Technology
Benefits
Effective: Users can work on the same project simultaneously, and if the model size is manageable, there is no need to divide it into multiple solo projects or hotlinks. Organized: No overlapping workspaces; only one user can work on a given project element at one time. Team members have dedicated roles and rights. Transparent: Team members can check the current status of the project at any time. Easy: Collaboration techniques are very easy to learn. There is no need for extensive training. Fast: Due to the revolutionary DELTA-serverTM technology, only the changed elements are exchanged between the client and the server. Average data package size shrinks by an order of magnitude, from megabytes to kilobytes. Because the amount of transferred data is relatively small, data transfer does not depend on the file size: you can work through any kind of network and even the internet. Flexible: Due to the on-demand element reservation system and fast data exchange, team members can access any element, at any time, regardless the size of the firm or the complexity of the project. Data Safety: The server becomes a dynamic component in the process. The intelligent server application doesnt allow corrupted data to be merged. If the clients data becomes damaged on the network, the server will filter it out, and will not merge the damaged data to the server database. Offline Work: Users can create new elements or modify those belonging to their workspace even if there is no online connection between the BIM Server and their local ArchiCAD. Once the online connection is established, they can send and receive changes again.
GRAPHISOFT Collaboration Guide
19
Collaboration Solutions in ArchiCAD
Limitations
Some functions of the new Teamwork are only available to the user when he/she is online. Teamwork technology in itself cannot divide large projects into easy-to-handle smaller parts. For this, you have to combine Teamwork with hotlinked modules.
Suggested Usage
Teamwork should be your primary method for sharing the content of the Virtual Building, as it has many benefits compared to other file sharing solutions. For a very large or complex project, you might have to consider dividing the project into smaller parts to avoid any performance drawbacks caused by the large file size. Big buildings can be split into several smaller Teamwork files, using the hotlinked file methods. This way, you can significantly reduce the regeneration time of the 3D model and of the project documentation. Lets take a closer look at the major characteristics of the new Teamwork technology.
20
GRAPHISOFT Collaboration Guide
Collaboration Solutions in ArchiCAD
Working on a Shared Model
GRAPHISOFTs Teamwork technology allows the team of architects to work simultaneously on Virtual Building models without conflicts or limitations.
The Teamwork Palette
GRAPHISOFT Collaboration Guide
21
Collaboration Solutions in ArchiCAD
The principles of reservation are simple: Any user can create new elements or data; no reservation is needed to create something new. New elements created by you will be reserved by you automatically. To modify or delete an element, attribute, or other data type from the shared project, you must first reserve that element/data type. Typically, you will reserve the elements as you need them, and then release them when you are done working on them. Thus, elements that are not currently being worked on will be always available to other users for reservation. Feedback on the reservation status of any item in the project is always up-to-date, as long as you are online. In case you need an element reserved by somebody else, you can ask for it with the request command. The elements owner will automatically receive a message with your request. You can assign your currently owned elements to other users with the Assign command.
Quick Workspace Reservation from the Teamwork Palette In Teamwork, both model elements and other project data (such as attributes or project views) can be reserved using an identical logic and user interface.
22
GRAPHISOFT Collaboration Guide
Collaboration Solutions in ArchiCAD
Element Reservation
Project elements can be reserved either by simple selection, or by criteria.
Reservation by Selection
This is the most straightforward way to reserve elements that are visible and easily selectable in the current project view. All selection methods of ArchiCAD can be used.
Current Reservations can be easily Highlighted Reservation by selection is available in all 3D and 2D project views, including floor plans, sections, elevations, details and other project map items.
GRAPHISOFT Collaboration Guide
23
Collaboration Solutions in ArchiCAD
Reserve Elements by Criteria
To reserve a logical group of elements that cannot be selected easily with manual selection, you can use the Reserve elements dialog. This allows you to select multiple elements in different views based on pre-defined or custom selection criteria. This method is very useful in the following cases: Elements are located in different project views (e.g. columns placed on different stories) Elements are all of the same type (e.g. 2D elements in sections) Elements share the same attributes (e.g. walls placed on a particular layer) Elements share the same non-visual information (e.g. doors having the same ID)
Criteria-Based Element Reservation Reservation criteria sets can be stored and shared among project users, allowing for a smooth sharing workflow even in large and complex projects. 24
GRAPHISOFT Collaboration Guide
Collaboration Solutions in ArchiCAD
Reserving Other Project Data
Non-element model data, such as attributes, views or layouts, can also be reserved very flexibly. There is no need for exclusive sign-in or other extra effort to modify them, so users can reserve and release them on the fly. The Teamwork status of the project data elements are displayed by control lights (red, green and blue) at the bottom of the corresponding settings dialogs.
Teamwork Status of Project Data
Releasing Elements and Project Data
Elements that you currently own can be released with just one click using the Release command from the Teamwork menu or in the Teamwork Palette. If you wish, you can release only the selected elements, or, if nothing is selected, then all your reservations will be released with the Release All command. It is highly recommended that you release those elements and data that you are not using, so that the other team members can easily access them.
GRAPHISOFT Collaboration Guide
25
Collaboration Solutions in ArchiCAD
Requesting Elements and Project Data
Use Request if the element or data type you wish to reserve is currently owned by another user. Requesting is backedup with an intelligent message that is automatically sent to the elements owner. You dont even have to check who the owner is; the message will always be sent to the right person. The request message contains a built-in Grant button with which the element can be granted to the requester. The message will stay on the current owners task list until the element is granted or denied to the requester.
Requesting Elements
26
GRAPHISOFT Collaboration Guide
Collaboration Solutions in ArchiCAD
Assigning Elements
You can assign any of your own elements to another user, even if that user has not requested them. To do this, select the element(s), then the Assign Element(s) command from the context menu or the Teamwork menu. This function allows the project leaders (e.g. the Lead Architect) to organize the work of the team even if they are located in different offices.
GRAPHISOFT Collaboration Guide
27
Collaboration Solutions in ArchiCAD
Feedback on Element Ownership
For better control over user workspaces, it is very important to be able to instantly check the current element assignments of the users. Teamwork offers several solutions for this: The Colored Workspaces function, in the Teamwork Palette, provides visual feedback on the status of the model elements. This function works in the 3D and 2D windows alike. With Colored Workspaces, team members can visually identify their currently owned elements and the current workspaces of their teammates.
Color-Coded Workspaces
28
GRAPHISOFT Collaboration Guide
Collaboration Solutions in ArchiCAD
The Info tag also displays the name of the selected elements current owner.
Reservation Information in the Info Tag For non-element project data, such as attributes or views, the owners name is displayed under Teamwork Status, at the bottom of their settings dialog box or the Navigator. Reserved elements are marked with a red lamp; your own elements are indicated by a green lamp. A blue lamp means that the element is free for reservation.
GRAPHISOFT Collaboration Guide
29
Collaboration Solutions in ArchiCAD
Task-Oriented Instant Team Communication
In any architectural design workflow, effective communication increases productivity and reduces the risk of design problems. ArchiCADs new Teamwork introduces an efficient and easy way for users to instantly communicate and to manage workspaces. Teamwork Messaging is integrated with the ArchiCAD project: its functions are tied to elements and actions within the project, so that many messaging functions are automated, reducing the amount of user-initiated communications needed. Furthermore, you can communicate with users who are not online at the moment: they will receive their messages the next time they are online. All messaging functions can be managed from the Messaging panel of the Teamwork Palette. There are several types of messages available in Teamwork. These can be used in different communication scenarios, described here:
Simple Text Messages
Standard text messages can be sent to individual users or to the entire team within ArchiCAD. The messages will automatically pop up on the recipients screen.
Teamwork Message
30
GRAPHISOFT Collaboration Guide
Collaboration Solutions in ArchiCAD
Element-Based Messages
A key feature of this messaging system is that text messages can be attached to model elements. Element-based messages are sent with every Request and Assign operation. The main advantage is that the recipient can easily find the corresponding model elements, just by clicking the Show Element button inside the message. This can be extremely useful if you are working on a project view where the transferred or requested elements are not visible.
Element-Based Messaging
GRAPHISOFT Collaboration Guide
31
Collaboration Solutions in ArchiCAD
Task Messages
The organized workflow of large offices requires a solution for assigning tasks to team members. Teamwork messages can integrate the following tasks: Send Changes Receive Changes Release All Leave Project Review Selected Elements
The message includes a command button that implements the requested operation. For example, if you receive a message instructing you to Send Changes, the Send Changes command button is included in the message; click the button to send all your changes to the BIM Server. Messages remain on your To Do list until you respond to them. Completed messages disappear from the To Do list and are automatically moved to the Completed list. Requests which you sent to other users, and which are waiting for a response, are listed in the Pending Requests tab of the Messaging panel.
Teamwork Messaging Interface
32
GRAPHISOFT Collaboration Guide
Collaboration Solutions in ArchiCAD
Customizing the Teamwork Environment
Remote and Central Management of Server Content
The hierarchical workflow of large firms requires the CAD manager to be in continuous control of the project servers, files, libraries, users and their roles and rights. ArchiCADs Teamwork offers an integrated tool called BIM Server Manager, which can connect and manage the BIM servers locally or remotely. This enables multi-office firms to implement company standards across the entire company.
The GRAPHISOFT BIM Server Control Center
GRAPHISOFT Collaboration Guide
33
Collaboration Solutions in ArchiCAD
GRAPHISOFT BIM Server
The GRAPHISOFT BIM Server is an intelligent application that runs on all BIM Server machines. It handles Teamwork projects, users, roles and rights and manages the data communication between the ArchiCAD clients and the BIM Server. One BIM server can support several simultaneous projects and users; however, you may want to set up several BIM servers within one office to increase the performance of data communication. BIM servers can be managed remotely, so the CAD manager has central control over all BIM servers within the firm.
User List in the BIM Server Manager
34
GRAPHISOFT Collaboration Guide
Collaboration Solutions in ArchiCAD
Projects
Use the BIM Server Manager (its Projects page and the Project Settings dialog box) to manage all Teamwork projects. Existing projects can be deleted or used as a template for creating new projects. Projects can be moved between different servers with the Export button. Multi-office firms can store the standard template files on one central server and distribute them among the different offices. The Project Settings dialog allows the administrator to add users to the project or to change their roles. The Project log, which lists project events such as log-in or send/receive actions, is also accessible from the Project Settings dialog.
GRAPHISOFT Collaboration Guide
35
Collaboration Solutions in ArchiCAD
Users
The Users page of Project Settings (in the BIM Server Manager) lists users authorized to access the various projects, together with their roles. By default, Everyone can access the project: Everyone is a special Group user which includes every user defined on the server. Even if you keep Everyone as user, the individually added user names can be given different roles on this project.
Quick Project Sharing: All Users can Access the Project
36
GRAPHISOFT Collaboration Guide
Collaboration Solutions in ArchiCAD
Organized Workflow: Access Rights Defined During Project Sharing
GRAPHISOFT Collaboration Guide
37
Collaboration Solutions in ArchiCAD
This flexible setup allows the small firms to start new projects with just one click without having to define users roles and rights, and for large firms to maintain strict control over user rights.
Teamwork User Settings
38
GRAPHISOFT Collaboration Guide
Collaboration Solutions in ArchiCAD
Roles
The major roles in the project team can be defined on the Roles page of Project Settings. The default Roles include Viewer, Draftsman and Lead Architect, but you can define new ones to best match your team setup. For each role, you can customize the rights assigned to it. For instance, the draftsmen can create and modify all construction elements, but they are not allowed to modify the attributes of the project. This very detailed definition table in the Roles page enables administrators at large firms to precisely describe and regulate the roles of every team user.
Teamwork Role Settings
GRAPHISOFT Collaboration Guide
39
Collaboration Solutions in ArchiCAD
Access to ArchiCAD Functions are Controlled by the User Role Settings
40
GRAPHISOFT Collaboration Guide
Collaboration Solutions in ArchiCAD
Server Activities
The Server Activities page of the BIM Server Manager provides feedback on the performance of the server computer and the BIM Server application. It gives a snapshot of the servers current status, and also provides a recent history of the server related events, allowing the CAD manager to optimize the performance of the BIM Servers in the office.
BIM Server Activities Monitor
GRAPHISOFT Collaboration Guide
41
Collaboration Solutions in ArchiCAD
Teamwork Library Solutions
Proper management of libraries is extremely important when working in teams. To avoid missing or outdated library parts in the Teamwork project, you should understand the major library handling strategies in ArchiCAD. To enable remote access to library parts, without having to archive files and extract library parts, ArchiCADs Library Manager (as of ArchiCAD 13) uses the following logic:
ArchiCAD Library Manager 42
GRAPHISOFT Collaboration Guide
Collaboration Solutions in ArchiCAD
Embedded Objects
Specialized user-configured library parts - including but not limited to Stair, Truss, Patch, image fills, textures, custom components - will now be automatically embedded into the project. Embedded objects will also be part of Teamwork projects; they can be reserved individually from the Library Manager, modified, and sent to the server like other elements in Teamwork. Embedded objects created and accessed by you (such as when creating or editing a Stair with Stairmaker) will automatically belong to you. Because these objects are embedded in the shared project, all users regardless of location can see and access these specialized library parts without running into difficulties. The Library Manager lists all the projects embedded objects. Users can select and reserve these objects one by one.
BIM Server Libraries
Shared libraries are housed on the BIM Server; these are the BIM Server Libraries Each user automatically obtains a cached copy of these libraries, and any updates to them are received by all users. Any user having the proper access rights can add a new library to the shared project; this library will henceforth also be located on the BIM Server. (In most cases, the project manager will restrict this right to certain key users on the team.) Also from the Library Manager (when adding a BIM Server LIbrary), you can access the Manage BIM Server Libraries function. This function - also available from the File > Libraries and Objects menu - enables Project or Server Administrators to remotely update and maintain the libraries on the server, thus greatly reducing the possibility of using outdated libraries.
GRAPHISOFT Collaboration Guide
43
Collaboration Solutions in ArchiCAD
BIM Server Library Manager Note: Separate or local libraries were used frequently in the past; they are not used any longer due to the great increases in LAN speed and network stability. The use of separate libraries also required extensive management efforts to make sure that all teammates were using the latest library content.
44
GRAPHISOFT Collaboration Guide
Collaboration Solutions in ArchiCAD
Teamwork Data Safety
Schedule Project Backups
The Backups panel of Project Settings allows you to display and manage the backups of the project. Automatic and manual backups are also available to ensure maximum data safety - these backups can also be used to store different variations of the project.
Project Backup Dialog
Rollback
The Rollback button in Project Settings can be used to replace the current project with any selected backup copy, or to create a new Project out of the backup.
GRAPHISOFT Collaboration Guide
45
Collaboration Solutions in ArchiCAD
The Project Log
The Project Log stores the major Teamwork events in the history of the projects: Share Send (including any Comments) Release of Project Data (including any Comments) Backups (both manual and automatic) Join/Leave actions of any user The Project Log is useful for providing a snapshot of project progress within a given time frame: for example, to check whether all users really did send in their changes last night.
Teamwork Project Log 46
GRAPHISOFT Collaboration Guide
Collaboration Solutions in ArchiCAD
The Hotlinked File Concept
The previous chapter introduced Teamwork, the primary collaboration method in ArchiCAD. Now lets evaluate the other basic project-sharing solution/internal collaboration method: the concept of hotlinked files. This approach, typical for almost all CAD applications, allows you to develop and store parts of the main project file also called the host - in a separate external file - also called the source or module file. The project file (host) includes only a reference (hotlink) to the content of the source or module file. Modifications that have been made to the source file will be represented in the host file automatically. The project file can contain several instances of the same hotlinked module, making this method ideal for managing repetitive elements in a project. According to the type of the hotlinked file, we can distinguish two solutions in ArchiCAD: Hotlink modules for ArchiCAD projects Xrefs for 2D drawings saved in DWG and DXF format
Hotlinked Modules
With Hotlinked Modules, external ArchiCAD files such as modules, plan files and Teamwork projects can be inserted into the currently open project (host). Hotlinked elements inserted into the host reflect all modifications made to the source files (as soon as you update the hotlinks). The elements of hotlinked modules are included in the Project, which means that even if the hotlinked source file is not currently available, the Modules are still present and visible, although they cannot be updated as long as the referred source file is absent. ArchiCAD also supports the hotlinking of a module into other modules. These are called nested modules. ArchiCADs Hotlink Manager dialog provides an overview of the hierarchy of even very complex hotlink file structures, plus feedback on the status of the individual modules (updated, outdated, broken). Updating the entire hotlink module structure, or just individual hotlinks, requires just a mouse-click.
GRAPHISOFT Collaboration Guide
47
Collaboration Solutions in ArchiCAD
Hotlink Manager For example, Hotlinked Modules can be used to manage the repetitive structures of buildings, such as hotels or offices, which have a large number of identical rooms: you can modify all instances in a single step. Moreover, the same
48
GRAPHISOFT Collaboration Guide
Collaboration Solutions in ArchiCAD
structures can be used in multiple projects. This is also a good way to subdivide large projects into easier-to-handle smaller files and to reduce the file size of the host project. If a building contains several identical stories, you can hotlink the typical story of the host file into the other stories. In this special scenario, the hotlinked module source is contained within the host file.
The Hotlinked Module Concept
GRAPHISOFT Collaboration Guide
49
Collaboration Solutions in ArchiCAD
Evaluation of the Hotlinked File Method
The hotlink solution has advantages and disadvantages compared to the Teamwork method. The concept itself is easy to understand and can be used with any kind of project. It can be very effective when multiple instances of the same elements are used in a project (e.g. the rooms in a hotel). However, the Hotlinked file method cannot solve the project coordination problems of an architectural firm, since the project owner doesnt get any feedback about the kinds of changes made in the module files. The location and name of the source files are critical to project consistency, so this method requires active file management from the project team leader. Furthermore, if the project is complex, changing the hotlink file structure can be very difficult at a later stage of the design.
Benefits
Module files can be updated automatically or manually. Updating a module is fast and easy. The host project file size can be greatly reduced by placing repetitive elements as modules. Hotlinked modules enable larger models to be divided into smaller, easier-to-handle logical parts. Teamwork files can also be hotlinked to each other. This way, the size of the Teamwork project files and the regeneration time of the 3D models and the documentation can be reduced significantly. Comprehensive user interface provides a clear overview of Module instances and hierarchy.
50
GRAPHISOFT Collaboration Guide
Collaboration Solutions in ArchiCAD
Limitations
Owner of the host file doesnt have automatic control over the content of the hotlinked source files. Changes to the hotlinked source file can cause conflicts in the host project. Moving or deleting the hotlinked source file will break the hotlink to the host file. Access to the content of the modules cannot be controlled from ArchiCAD. A detailed module organization chart has to be created by the project coordinator before the project is started. Changing the hotlink structure can be difficult in later stages of the project. Matching of attributes needed between the host file and the modules. The story height of the master project and of the hotlinked modules should be the same. Tip: The creation of module files should be done within the host project: this way, the module files inherit the attribute set of the host project, and you avoid creating unnecessary and unwanted layers, pens, line types, fills, etc. (also known as attribute pollution).
Suggested Usage
Although hotlink modules can be used as an alternative to the Teamwork technology (e.g. different floors of a multistory building can be drawn in separate hotlinked modules), they cant provide the same flexibility and security as Teamwork. The main purpose of using hotlinked modules should to manage repetitive elements and to divide very large projects into easy-to-handle smaller parts.
GRAPHISOFT Collaboration Guide
51
Collaboration Solutions in ArchiCAD
Xref
External References (Xrefs) are also based on the file hotlink concept. However, they can only be used to reference 2D drawings. Xrefs provide an easy way to manage and merge the consultants DWG/DXF drawings into the ArchiCAD project. External DWG/DXF drawings will be updated in the ArchiCAD project if they are referenced as an Xref.
The Xref Concept
52
GRAPHISOFT Collaboration Guide
Collaboration Solutions in ArchiCAD
Xrefs are Listed in the Xref Manager Dialog
Advantages
DWG and DXF drawings from consultants can be easily integrated into the Virtual Building as Xrefs. Repetitive DWG/DXF files (such as detail drawings) can be controlled and modified easily. Modifications made by consultants are automatically updated in the ArchiCAD project. Collisions and design conflicts can be easily located by using the Virtual Trace feature. The content of the Xref drawing is saved with the ArchiCAD project. If the hotlink to the DWG/DXF file is broken, the drawing content is still visible.
GRAPHISOFT Collaboration Guide
53
Collaboration Solutions in ArchiCAD
Limitations
Xrefs cannot be used to hotlink 3D data into the ArchiCAD project. DWG Translator Settings must be set manually prior to attaching the DWG/DXF files. The location and the name of the Xrefs shouldnt be changed; otherwise the link will be broken. Matching of attributes needed between the host file and the linked file.
Suggested Usage
Xrefs should be used almost exclusively for merging consultants drawings, legacy AutoCAD projects or standard manufacturer details into the ArchiCAD project. We recommend placing the Xrefs onto independent ArchiCAD worksheets, rather than onto the floor plan, to keep the BIM model intact. Tip: Unused Xrefs should always be Unloaded in order to remove all Xref related layers and other attributes from the master project.
Mixed Concept Teamwork and Hotlink Files Combined
The previously described project sharing methods can be combined to provide the best possible collaboration solution for very large and complex projects. Lets illustrate the complex project sharing capabilities of ArchiCAD with two examples.
Example 1
The first project is a hospital building that is composed of four well-separated units. Since each unit is different in size, shape and function, the logical setup is to divide the BIM model into four parts. Each unit is saved as a standalone Teamwork file, so four independent project teams can work in parallel without disturbing each others work.
54
GRAPHISOFT Collaboration Guide
Collaboration Solutions in ArchiCAD
In addition to the hospital unit modules, a fifth Teamwork file is created to accommodate the site plan model. The five files are hotlinked into the main project model file which stores the entire building model, and which is also a Teamwork file. Furthermore, the individual units can be temporarily hotlinked to each other to ensure the correct connection between them. The main project model is managed by the project architect and the BIM model manager. Since the project has a very extensive documentation set that would significantly increase the size of the model file, the Layout book is stored in a separate Teamwork File. This solution also allows the documentation team to work independently from the modeling team. The drawings are published as individual PMK files into the Layout Book file and updated only when necessary: this reduces the time needed to update the entire documentation.
Project Sharing Example 1
GRAPHISOFT Collaboration Guide
55
Collaboration Solutions in ArchiCAD
Example 2
Our second project is a high-rise office building consisting of two towers. The floor plans of most of the stories are completely identical; moreover, typical office units are planned throughout the whole building. As with Example 1 above (the hospital project), this office project involves individual Teamwork files used to host the site plan, the main project model and the Layout Book. However, in this project, the typical stories are contained in a module file that is hotlinked to the main model file. Furthermore, the typical office units are also saved as modules and hotlinked to the typical floor module, resulting in a multiple-level hotlink hierarchy. Finally, the external shell and the core of the building constitute another standalone Teamwork file, so that the modeling and visualization team can work on a significantly smaller 3D model.
Project Sharing Example 2
56
GRAPHISOFT Collaboration Guide
Collaboration Solutions in ArchiCAD
Summary of the Teamwork and the Hotlink File Concept
The following table gives you a quick comparison of the Teamwork and the Hotlink file concepts in ArchiCAD. Teamwork Start Work Change workspace Work offline Just share the file and let users join. Hotlink File structure must be created and hotlinked manually.
Release and Reserve necessary elements as File structure must be re-organized. needed. Necessary elements must be reserved in Hotlinked files are not updated in the advance to work with them in offline mode. host file if the network connection is lost or if the file location has If internet connection is restored all changed. You can update or re-link changes can be sent to the server. hotlinks manually. Built-in element based messaging in ArchiCAD. Users can send and receive changes to the server at any time. Only the changed elements will be sent to the server. Teamwork doesnt reduce the project file size. Only external messaging systems can be used. When the hotlinked source file is saved, the host will update the hotlink file instances automatically. The entire hotlinked file data must be sent over the network. Hotlinked modules can reduce project file size.
Messaging Send and receive changes Sent data Project file size
GRAPHISOFT Collaboration Guide
57
Documentation Concepts
DOCUMENTATION CONCEPTS
The core concept of BIM is that a single model file can store the entire project documentation, since the drawings are automatically generated from the 3D virtual building model. In ArchiCAD, the single file concept is not restricted to the solo ArchiCAD files (PLN); it is also applicable to Teamwork projects. The single file concept is well proven in small firms with small to medium sized projects. Naturally, larger firms with larger projects have to divide projects into several files for many practical reasons. Those reasons include performance limitations resulting from the single file method, and workflow bottlenecks resulting from multiple users working on one file. ArchiCAD supports a variety of differently scaled projects, providing a transparent method for handling multiple sessions and multiple views within a complete collection of files. Basically there are three typical workflows in ArchiCAD, which can be combined depending on the project at hand:
58
GRAPHISOFT Collaboration Guide
Documentation Concepts
Single File Concept
This is the suggested ArchiCAD workflow for small- to medium-sized projects. The complete 3D model (virtual building data) with its representations (floor plans, sections, 3D views, schedules, etc.) and the final drawing sheets (layouts) are all included in one ArchiCAD file.
The ArchiCAD Virtual Building Concept
GRAPHISOFT Collaboration Guide
59
Documentation Concepts
This method can fully exploit the advantages of the Virtual Building concept, such as easy file management, automatic drawing updates and lists. However, above a certain project size and complexity, the ArchiCAD plan file must be divided into smaller parts to avoid performance and project management problems.
The ArchiCAD Single File Concept
Documentation Separated from the Model File
The documentation and the design teams can work simultaneously on the project if the documentation file is separated from the model file. The size of the master file can also be reduced if you adopt this method. ArchiCAD fully supports this workflow since you can control complex file hierarchies in the Navigator palette. There are two strategic ways of separating the documentation from the model.
60
GRAPHISOFT Collaboration Guide
Documentation Concepts
Master File Method
In this scenario, there is a master ArchiCAD file that contains the complete ArchiCAD model, together with its saved views. The separate documentation file contains the layouts and drawings (views placed from the model file) and automatically updates the drawings if the model file is changed. This method is applicable to medium and large projects. If your project contains a significant number of layouts, you are advised to consider this method.
Separate Model and Documentation Files
GRAPHISOFT Collaboration Guide
61
Documentation Concepts
Use of PMK Drawings
Due to size and speed issues, very complex or large projects usually do not have a master file that contains all the drawings. Consequently the building model is stored in multiple project files (some of them can be Teamwork files; others can be simple ArchiCAD project files that refer to hotlinked modules). There are two ways to import the drawings into the documentation file. 1) Drawings are saved individually as PMK files and linked to the ArchiCAD documentation project file. In this case there is no direct link between the model file and the document file, so the drawings on the layout do not automatically reflect the changes in the model file. This method is only recommended if the PMK files are rarely updated, or if the automatic drawing update from the model file is too slow. This might be the best solution for very large projects with extensive documentation sets. If this method is used, the BIM Manager or Documentation Manager must control the saving and linking/updating of these PMK files.
Manually Saved PMK Drawings Linked to the Document File
62
GRAPHISOFT Collaboration Guide
Documentation Concepts
2) Drawings are imported into the Layout Book directly from one or more building model files and other external file sources (DWG, DXF, PDFs, image files, PMKs, etc.). For a very complex building, the documentation file can also be subdivided into two or more parts for easier drawing management.
PMK Drawings can be Saved Automatically from the Publisher
GRAPHISOFT Collaboration Guide
63
Documentation Concepts
This is a complex system but very powerful, and in some cases may be the only way to handle large projects. Where complex documentation structures are used in the office, it is crucial that the BIM Manager/project leader develop the proposed file hierarchy and distribute this to the project team members prior to starting the documentation.
Complex File Structure
Complex or large projects require special collaboration solutions. The successful collaboration approach should be tailored to the office organization and the type of project. As a rule, large projects should be divided into smaller, logical parts using a combination of Teamwork and hotlink solutions. For example: A multi-story office building is in the construction design phase. The building consists of two wings that are stored in two independent Teamwork files. From the very early stage a 3D model of the whole building was built, containing only those elements essential for visualization and conceptual design. Based on this model, two Teamwork files were created (one for each tower) that served as the basis of the construction documentation. The Teamwork files refer to external hotlinked modules and Xrefs such as column grids, land surveys and other consultant drawings. The documentation is stored in two Layout Book files to reduce the size of the Teamwork projects and to allow the project documentation team to work in parallel with the designers/architects.
64
GRAPHISOFT Collaboration Guide
Documentation Concepts
Complex Project File Hierarchy
GRAPHISOFT Collaboration Guide
65
Documentation Concepts
Merge vs. Link vs. Open
The possible ways of using the model data, CAD drawings and reports received from another application in ArchiCAD are the following: Merge Use Merge to add the model or drawing content (or part of it) to the currently running ArchiCAD project. Merged model data are converted into native ArchiCAD elements, which can then be used as a protected or editable reference. The imported content, used as a reference, is separated from the host project elements, and can be displayed together or independently from the original project data by choosing a visualization technique. Link As another reference possibility, you may open a received 3D model as a new ArchiCAD project first - e.g. to visually filter out the parts you will need - then link the project, or a part of it, to your current project as a Hotlinked Module, which will serve as (non-editable) content. Depending on the file formats you can also use XREF and/or Drawing connection to link external drawings into ArchiCAD projects . Open The Open command launches a model or CAD drawing as a separate ArchiCAD file, independent of any other project currently open in ArchiCAD. This imported file can be added later as a reference to the appropriate part of another ArchiCAD project as mentioned before.
66
GRAPHISOFT Collaboration Guide
Team and Project Setup
TEAM AND PROJECT SETUP
The size, complexity and type of the project as well as the size of the project team all have to be considered to find the most effective project sharing strategy. It is recommended that the project leader or the BIM manager define the project sharing strategy prior to starting a new project. The project sharing document should describe the hierarchy, name, location, ownership and the content of the various project files. Since ArchiCAD supports different team working methods, the project sharing concept can be flexibly changed to best match the project.
Team Organization
The size and the organization of the office determine the collaboration problems. A typical problem in small architectural offices (5-10 architects) is the lack of dedicated CAD managers who can set up and maintain CAD and IT standards. Sharing the work in the small offices, however, is not as critical as in large firms, since the projects are typically not very big and the project team is relatively small. On the other hand, the sharing of large projects is critical for large offices, which face this problem every day, so it is highly recommended that they implement strict sharing methods.
Setting up a Team Project
Although it is possible to start a Teamwork Project from scratch and use the default settings provided by ArchiCAD, it is recommended to define a number of basic criteria before sharing the Project, since changing them when there are already several architects or draftsmen working on it is more difficult. These basic settings affect certain elements of the project file, such as attributes (layers, pens materials etc.), navigator structure (views, layouts, publisher sets), favorites and libraries. These default project settings are best defined by the person who is going to act as Team Leader, who will access and modify them during the life of the Team Project.
GRAPHISOFT Collaboration Guide
67
Team and Project Setup
Structure of the Teams
Architectural practices employ different approaches for the setup of their team structure; each setup has advantages and disadvantages: Architectural Studios operate as individual organizations within the company. A single team manages the project throughout the entire cycle. Specialized Teams are most common in larger architectural practices. In these setups, the project is started by team A, and at a given point, usually when the conceptual design is finished, is transferred to team B for detailed documentation. Dynamic Teams are flexible groups that adjust to the project phases and requirements.
68
GRAPHISOFT Collaboration Guide
Team and Project Setup
Typical Structure of a Mid-Size Office
The following chart shows the organizational hierarchy of a typical mid-size architectural office. In this example, there are two independent project teams with one architect and two draftsmen working on each. The project architect of the first team also serves as a part-time BIM Manager in the office. Due to the relatively small firm size and the generally limited-size projects, informal communication is sufficient to handle project coordination issues in most cases.
Organizational Chart of a Mid-Size Office The typical problem for offices of this size is that they cant afford a full-time CAD and IT Manager, so somebody in the office has to take on the responsibilities on a part-time basis, which naturally decreases their productivity.
GRAPHISOFT Collaboration Guide
69
Team and Project Setup
Typical Structure of a Large Practice
The large architectural office workflows shown in the next figures present a typical workflow using the 2D CAD workflow and the BIM workflow. The main differences between the two workflows are: In the BIM workflow, there is no need for a Documentation Team, since most of the construction documentation information is derived directly from the central design model. The project teams might have dedicated persons focusing on fine-tuning the documentation. The BIM manager must manage all phases of the project design, decide about the number and qualification of personnel (HR role), and manage collaboration-related tasks with the extended design team. BIM workflow does not include a stand-alone visualization team; the personnel responsible for this task are part of the design team. The large office structure using the BIM workflow is subdivided into 3 teams. The first two are working on a large project, and their tasks are coordinated by a project director. The project director and the leaders of the other two project teams report to the Design Director. In this example a full time IT and BIM Manager assist the project teams.
70
GRAPHISOFT Collaboration Guide
Team and Project Setup
Organizational Chart of a Large Office Using Traditional 2D Workflow
GRAPHISOFT Collaboration Guide
71
Team and Project Setup
Organizational Chart of a Large Office Using the BIM Workflow
72
GRAPHISOFT Collaboration Guide
Team and Project Setup
Project Setup
Ideally, in the project setup phase, you define: The skeleton of your project, including its story structure and the main Navigator view sets you will work with. The main inherent logic of your project, including layers, layer combinations and the way the project is shared. The main communication protocols you will use to communicate with the internal and external members of the project team and the client. The basic building-blocks you will work with, including favorites for the building elements and intelligent parametric objects to be used in the project. The main structure of your documentation, including your Layout Book and your publishing sets.
Before you start the actual project setup in the software application, you should have an answer to the following questions: What are the deliverables of the project? What types of project materials and documentation are available to start the project with? What are the drawing standards to be used? What are the main design principles of the project? What building materials and structures will be used? At which project stage will the BIM implementation start? What are the communication protocols with the consultants?
The project sharing and collaboration protocols in ArchiCAD should be defined upon the answers to these questions.
GRAPHISOFT Collaboration Guide
73
Team and Project Setup
Project Structure (Navigator)
One of the most powerful capabilities of ArchiCAD is the Navigator Palette, which provides overview and control over even very complex project structures and extensive documentation sets. Moreover, the combined use of Navigator, Hotlink Manager, Xref Manager and Drawing Manager allow the project architect to continuously monitor the status of not only the main project file but also the external files linked into it. The Navigator serves several basic functions in the project workflow: The Project Map allows navigation in the BIM model. The View Map stores different views of the model organized by various categories. The Layout Book provides access to the entire project documentation. The Publisher is the primary tool for communicating the BIM project data in printed and electronic format, including DXF-DWG and PDF.
74
GRAPHISOFT Collaboration Guide
Team and Project Setup
Modes of ArchiCADs Project Navigator
GRAPHISOFT Collaboration Guide
75
Team and Project Setup
Libraries
Libraries are a crucial part of ArchiCAD projects. ArchiCAD is shipped with an extensive default library, but you can create additional library objects to serve any imaginable need of your project. In a typical architectural firm, three types of libraries are used: Standard ArchiCAD Library is the most current version of the ArchiCAD object library or in some cases just a subset of it. The subset library contains only those elements of the standard ArchiCAD library that are regularly used in the firm. Office Standard Library is a collection of those objects that have been developed to meet the office requirements. This library typically includes annotation elements (e.g. markers, labels, drawing frames etc.) and 3D objects (e.g. doors, windows, curtain walls etc.). Project Specific Libraries consist of custom elements developed specifically for this project. Most of these objects are created by the project team members.
The above libraries can reside on the company file server, BIM Server, or on the team members computer. For the best performance we suggest the following strategy for library storage: ArchiCAD Library and Office Standard Libraries are installed on the company file server or for Teamwork projects on the BIM Server. Libraries are stored in container file format (LCF) or as BIM Server Libraries and users are not allowed to modify them. Only Server Administrators have the right to update them. Project Specific Libraries are typically stored in the project file as embedded objects. Team members having the required Teamwork role settings can freely edit these objects.
Standard ArchiCAD Library
The Standard ArchiCAD Library should always be loaded by default with the firms template file(s) and with each project, as it contains all of the required macros and necessary components to make all objects function properly. The ArchiCAD Library should be updated centrally by the IT or BIM manager, thus we recommend to store it on the BIM server, as a BIM Server Library. The centralized update of ArchiCAD libraries will prevent users from loading outdated library versions.
76
GRAPHISOFT Collaboration Guide
Team and Project Setup
Office Standard Library
The Office Standard Library is defined as the library that, in addition to the ArchiCAD Library, will be loaded with each and every project within an office. The Office Standard Library will contain all of the objects created, edited or adapted by the firm as a standard to suit specific needs. Like the ArchiCAD Library, it is best if the Office Standard Library is accessed as a container file (LCF) or as a BIM Server Library instead of in extracted form (GSM objects); this decreases loading time, and maintains the librarys integrity. The BIM Manager should determine a workable Office Standard Library based upon staff skills, project types and firm-provided services, and be responsible for its maintenance. Content of the Office Standard Library: Standard annotations Details Typical structural elements and furniture
Project Library
The project library contains project-specific elements only. These can be: Custom stairs Custom door-window panels Background images Texture images Custom model elements used only in the project
The Project Specific Library is defined as the individual library folder that is created specifically for each project within an office. It is included within every projects directory/folder at the time it is created and is maintained as an Embedded Library to allow the easy modification of the objects. The Project Specific Library is the storehouse for all custom parts created for the particular project, including textures, stairs, etc. The Project Specific Library is effective in an office because it gives the user the flexibility of customization, while maintaining the integrity and office standardization contained within the Office Standard Library. Once created, custom parts can be evaluated as to their relevance for inclusion into the Office Standard Library at any time.
GRAPHISOFT Collaboration Guide
77
Interoperability
INTEROPERABILITY
Architects must continuously share their design with many project stakeholders during the whole project lifecycle. Today they spend more time on communicating their design intent with other project participants than on their actual design work. To further complicate matters, the type and the content of the required data often differs greatly depending on who wants to use it. The BIM model provides the ideal platform for sharing the building data inside and outside of the office. IFC and other file protocols allow the BIM program to communicate with diverse applications, such as structural, energy analysis and collision detection programs. This chapter describes how ArchiCAD supports different means of communication outside the architects office.
BIM as a Platform for Communication
Designing, constructing and maintaining a building is usually a very complex process that requires the close cooperation of several people working in different fields. The figure below shows the many possible participants of a building project, including the building owners, developers, contractors, engineers, facility managers and of course the architect. The architect has a very important role in this hierarchy, since he/she is the only one who continuously has to provide data about the current status of the design for all the other project stakeholders. If an architectural firm does not adapt to this communication-centric and collaborative world, it will slowly be cut out from big projects.
78
GRAPHISOFT Collaboration Guide
Interoperability
The BIM Model as Platform for Project Communication The BIM method offers a very efficient and automated communication platform for the building industry. By using the BIM model in practice, the architect will not be the only beneficiary of the virtual project. The owner and all the members of the project team also benefit. The key is that the architect is the focus of the entire process and adds significant value and gets paid higher fees! This is the notion of moving from a file-based environment towards a data-based environment: what we call a BIM project. The BIM model, when imported into external analysis programs, allows a wide range of analytical activities including structural analysis, energy efficiency analysis and code checking (collision detection). These tools help minimize the risk of construction and design errors. 79
GRAPHISOFT Collaboration Guide
Interoperability
File Formats
One of the key problems of building lifecycle management is that different project participants require different types of information from the architect. Data that the construction company needs are quite different from those required to operate a completed building. ArchiCAD is able to communicate with other programs via several file formats, such as IFC, DXF-DWG and PDF.
ArchiCAD supports many File Formats
80
GRAPHISOFT Collaboration Guide
Interoperability
Sharing the BIM Model: IFC
IFC - Industry Foundation Classes - is a neutral file format that makes it possible to exchange information between different CAD systems and other systems in the building and facility management sectors. The IFC language interprets the descriptions of 3D building model elements (such as slabs, walls, columns, beams etc.) between various software applications during the design process. In comparison to DXF, which is merely a graphic element format, IFC files also define the full properties of architectural objects, such as their 3D geometrical characteristics, materials and their relationship to other objects. The IFC format is ISO-certified and can be integrated into any existing quality assurance polices your office may have. IFC is developed in part by the IAI - the International Alliance for Interoperability.
Sharing the BIM Model via IFC
GRAPHISOFT Collaboration Guide
81
Interoperability
IAI (International Alliance for Interoperability) is an alliance of organizations dedicated to bring about a coordinated change for the improvement of productivity and efficiency in the construction and facilities management industry (Building Smart). IAI promotes effective information exchange among all software platforms and applications serving the AEC+FM community by adopting BIM. Major application vendors in the fields of Building Information Modeling, Structural engineering, HVAC design, thermal analysis, code checking, quantity take-off and cost estimation have all incorporated IFC compatibility into their products. GRAPHISOFT has played an active role within the IAI organization since 1996 and supports the IFC standard, which enables ArchiCAD to communicate with other disciplines within the context of the building model, and to coordinate a building project entirely in 3D. The building model can also be exported back to literally hundreds of other systems that support IFC. For more information, see: http://www.buildingsmart.com/.
Advantages of Using IFC
The major advantage of using IFC instead of other file formats is that the BIM information is preserved during the data transfer. For example, walls will remain walls, preserving all the previously set 2D and 3D information after the IFC file is opened in another application. Not only does the IFC protocol preserve the full geometric description in 3D, but it also knows object location and relationships, as well as all the properties (or parameters) of each object. The IFCbased collaboration workflow offers several advantages for the architectural design firm: Access object data for improved design and coordination in ArchiCAD for example, you can import a building service engineers HVAC ductwork or water piping layout as 3D objects. Export your design for analysis by another specialist such as a thermal analysis enabling better understanding of your building performance, or advanced visualization. Export a model for costing, estimation bidding or procurement the integrated nature of the IFC information makes your database more valuable because your information is easy to access and analyze by such packages as costing applications.
82
GRAPHISOFT Collaboration Guide
Interoperability
IFC Translators
Importing and exporting model data using IFC takes place according to the settings of the IFC translator you are using. ArchiCAD provides predefined, factory-default translators, but you can define your own custom ones as well. Predefined (but customizable) Translators help you apply IFC model exchange settings as simply as possible, providing one-click export/import solutions.
IFC Translator Setup
GRAPHISOFT Collaboration Guide
83
Interoperability
Sharing Documents: PDF
PDF is a proprietary file format developed by Adobe Systems for representing two-dimensional documents in a device-independent and resolution-independent format. PDF is currently the most common file format for sharing documents on the Internet, since it stores 2D data in a compressed format. ArchiCADs internal PDF engine supports both the export and import of PDF documents. PDF is ideal for designers and architects. Product details from most building element manufacturers are now available in PDF format on the internet. These ready-made drawings can be inserted directly into the construction documentation with a single mouse-click. The following figure shows the possible use of PDF with ArchiCAD projects:
PDF Document Input and Output 84
GRAPHISOFT Collaboration Guide
Interoperability
The Entire Documentation Set can be Exported in PDF Format from the Publisher
GRAPHISOFT Collaboration Guide
85
Interoperability
Sharing Drawings: DWG-DXF
Despite their increased reliance on model-based data exchange, architects and engineers still rely on each others CAD drawings to use as a reference in their respective models. DXF and DWG are still the most common 2D drawing exchange format between architects and consultants. Exchanging data between different applications is never easy and there is always a chance for translation errors due to the conceptual differences between the programs. Since DWG file sharing is a necessity, ArchiCAD makes it possible to create configuration files, which filter attributes of file data during conversion. These DWG translators can be associated with Publisher items in the Navigator. ArchiCADs DXF/DWG translator supports formats up to AutoCAD 2010 and accurately maps layers, pen colors, fonts and blocks. ArchiCAD can write out DXF/DWG data that contains both Paper Space and Model Space information in the same file.
DXF-DWG Translator Setup
The DXF-DWG translator will ease the communication between the architect and the other parties during the entire design process. Defining and developing DXF-DWG translator files requires extensive knowledge of ArchiCAD and AutoCAD and the careful consideration of many circumstances: Existing DXF-DWG standards in the office (layers, pens, fills, naming etc.) Requirements of the partners (structural designers, engineers, facility managers, builders etc.) Conceptual differences between ArchiCAD and AutoCAD Goals of the translation
Most of the time, a single template file cant fulfill all these needs. We recommend the use of fully customized DWG translator sets for different purposes. To avoid incorrect DWG output, the translators have to be carefully named and documented in the company BIM guidelines, and the right translators have to be assigned to the DWG publisher items in the standard template files.
86
GRAPHISOFT Collaboration Guide
Interoperability
Using DWG-DXF Files in ArchiCAD
There are three ways to incorporate DWG/DXF files into ArchiCAD Projects. The first is to Merge the DWG/DXF file.
ArchiCADs Smart Merge Function Allows Intelligent Import of DWG Drawings The second is to Attach the DWG/DXF file as an Xref file. The third one is to place the DWG/DXF file as an External Drawing.
GRAPHISOFT Collaboration Guide
87
Interoperability
The following table shows the differences in the three methods:
Merge Attributes Created? (e.g. Layers, Line types, Fill types) Created Attributes Deleted? Individual layers of DWG/ DXF file turned on/off? Yes, created during Merge.
Xref Yes, created during Attachment (Xref layers are separated in the layer list).
Place as Drawing No attributes created.
Must be deleted individually. When Detaching, all attributes No attributes, no can be deleted in one step. such problem. Yes Yes Yes No No Yes Yes Yes, use Bind command in Xref Management Dialog Box. No Yes Yes Yes Yes Yes Yes, use Explode command.
Can file be placed in Model Yes Views? Can file be placed on Layouts? Can file have its own Pen Set? Can its elements be snapped to? Can its drawing content be resized? Yes No Yes Yes
Contents incorporated into Yes, immediately becomes and saved with the project? part of the project.
88
GRAPHISOFT Collaboration Guide
Interoperability
Based on the above table, the solutions for the most common scenarios/requirements are: 1) Cleanness of attributes. When a DWG/DXF files is merged or attached, dozens of attributes may be created. If you wish to avoid that (e.g. long list of Layers in the Layer Settings Dialog), use the Place External Drawing method instead. 2) Cleaning up created attributes. The Xref method is preferable to the Merge method, because when you Detach an Xref file from the Project, ArchiCAD offers to delete all attributes coming from the Xref file in one step.
XRef Layers are Separated in the ArchiCAD Layer List
GRAPHISOFT Collaboration Guide
89
Interoperability
3) Ability to turn Layers ON/OFF individually. When using the Merge or Xref methods, you can turn the Layers of the imported files on and off individually. When using the Place External Drawing method, all DWG/DXF data are handled as a single unit and are placed on a single layer. The drawings source layers are not merged into your project, but you can use Drawing Settings to set the visibility (show/hide) of the DWGs source layers. 4) Placement on Layouts. Xref files cannot be directly placed onto Layouts, so if you need to place DWG/DXF files onto Layouts, you should use either the Merge or the Place External Drawing method. (You can place DWG/DXF files in Model Views using any of the three methods.) 5) Use Pen Set from DWG/DXF file. If you wish to make the Pen Set of the DWG/DXF file part of the Project, use the Place External Drawing method. Then you can save the Pen Set of the Drawing generated from the DWG/DXF file. 6) Making DWG/DXF data permanently part of the Project File. The Merge method is the one which immediately results in DWG/DXF data becoming part of the Project. An External Drawing must be exploded. As for Xref files, the Bind command is required to achieve the same result. Since there are some fundamental differences between the handling of attributes in ArchiCAD and AutoCAD, you have to pay special attention to their translation. Before implementing the company standard Translators, we recommend that you test them on a sample file that includes all the company standard layers, fills, line types and pen types.
90
GRAPHISOFT Collaboration Guide
Interoperability
Adding a short description to your Translators is a good idea if there are many of them in the company template file.
Translator Description
GRAPHISOFT Collaboration Guide
91
Interoperability
Reviewing and Redlining: DWF
DWF (Design Web Format) is an open secure file format from Autodesk. DWF allows CAD users to communicate design information and design intent to anyone needing to view, review, or print design information.
DWF File Based Revision Workflow in ArchiCAD
92
GRAPHISOFT Collaboration Guide
Interoperability
There are several free DWF viewers downloadable from the Internet that can open the documents saved in this format. ArchiCAD can save or Publish DWF documents directly from the Publisher.
Project Published with ArchiCAD Reviewer
GRAPHISOFT Collaboration Guide
93
Coordination with Engineers
COORDINATION WITH ENGINEERS
Coordination of project trades in the BIM office requires intelligent filtering of the BIM model data and finding inconsistencies and collisions in the consultants work. ArchiCAD offers effective solutions for both problems. The BIM model exchange via IFC allows the architect to find any collisions in the 3D model with the help of 3rd party model checker applications. Model checkers are mostly used to find collisions between the structural elements and the MEP systems, especially in large and complex buildings with extensive ductwork and piping layouts.
Preparation of Data for Export
Partner offices usually do not require the fully detailed architectural model; a simplified model is sufficient. For example, structural models are simplified versions of architectural models, which contain only the load-bearing building elements such as columns, beams, slabs, walls, roofs, and the load-bearing (core) parts of composite structures. If an architect plans to exchange models with a structural engineer, he/she should keep these requirements in mind when carrying out their design work, to make the eventual model exchange easier.
Classification
In ArchiCAD, you can optionally assign certain classifications to any structural element. Such a classification assigns special parameters and functions to these elements for use by other applications: to interpret data, to make models transparent, to locate elements, for listing purposes, etc. For each construction element, you may set the following three Classification controls in the Listing and Labeling panel of its Settings dialog box:
IFC Element Type
For more accurate model mapping, you can classify ArchiCAD elements by their IFC type. While each ArchiCAD element type has a default counterpart in IFC (which is used if you use the Automatic option here), you can assign any other IFC type to a particular element - for example, if there is no specific ArchiCAD tool corresponding to the
94
GRAPHISOFT Collaboration Guide
Coordination with Engineers
IFC element type you want to map it to; or if you have used certain tools to model elements of a different type, such as using the Slab tool to model a ceiling, or using the Wall tool to model a curved beam. You can also search for elements by their IFC element type classification, using the criteria of the Find & Select dialog box: for example, search for just the slabs used to represent ceilings.
Structural Function
Structural Element or Non-Structural Element In collaborating with partners who are using structural programs, you can export your ArchiCAD model to IFC format: the Structural Function classification (assigned in ArchiCAD) automatically adds the load-bearing property to structural elements in the export file. Structural function lets you limit the exported IFC model to structural elements only, thereby streamlining the collaboration process. This classification is useful for listing purposes - for example, you can calculate the materials needed for all structural walls or columns, separately from materials of non-structural elements. If you have classified model elements as Structural Element, then you can use the Partial Structure Display Structure Only option to display those elements only.
Element Classification
GRAPHISOFT Collaboration Guide
95
Coordination with Engineers
Position
Interior or Exterior This classification is useful if you plan to send an IFC file to partners (e.g. energy analyzers) who are able to differentiate elements by their location in the building. When you export the ArchiCAD model to IFC format, your model elements that are classified as Interior or Exterior will carry this information to the partners application via IFC.
96
GRAPHISOFT Collaboration Guide
Coordination with Engineers
Layer System
ArchiCADs layer system (Layers and Layer Combinations) can help in narrowing down the parts of the model to be exported. Use layers to group elements conceptually (e.g. structural elements) and to separate them from elements not needed in the exported model (e.g. furniture). For example, you can choose filters that will export only elements located on layers set to visible, while you hide the layers of the elements you do not need to export.
Intelligent Layer Combinations Help the Data Exchange between Project Trades
GRAPHISOFT Collaboration Guide
97
Coordination with Engineers
Standard Profiles
If you exchange data with structural applications, using the IFC standard, it can be helpful to use standard elements as your steel profiled Columns or Beams. During the data exchange process, numerous structural engineering programs are able to recognize and identify such standard elements accurately and completely.
Filtering by Element Representation
Since the export considers the display settings of the current exported view, you can further filter the model according to the elements display status:
Partial Structure Display
ArchiCADs Partial Structure Display function allows you to display or hide the models complex or composite components, depending on their type or classification. For example, when collaborating with other designers or engineers, you may prefer to ignore non-structural walls, and to display/output only the structural components of complex elements. The first three options in the Partial Structure Display dialog box (Document menu) display or hide the components of composite or complex elements, depending upon how you have defined those components. For example: Choosing Core Only displays only the load-bearing skin of the complex or composite structures. The preferences of Partial Structure Display can be saved separately for each view. Structure Only considers all construction elements (not just composite/complex), and enables you to hide any elements you have classified as non-structural. (See Structural Function on page 95.) This setting will displays all elements classified as Structural or Undefined, and the composite and complex ones with their Core only. The Veneer part of Columns can be displayed or hidden by Partial Structure Display according to its type: Core, Finish or Other.
98
GRAPHISOFT Collaboration Guide
Coordination with Engineers
Partial Structure Display
Visualization
ArchiCAD offers a number of visualization tools that make it easy to find and view the imported content within ArchiCAD, and, if needed, to differentiate it from the architectural model.
Layer Display Modes
To differentiate elements from the original ArchiCAD elements, place them onto a separate layer. (You can set ArchiCAD to do this automatically as part of the merge process, using the appropriate control of IFC Translator Setup. In 3D Views, you can use layer settings to display imported structural and mechanical elements differently from architectural elements. For example, set the 3D View Display mode of architectural layers to Wireframe, while applying Shading mode for all imported element layers.
GRAPHISOFT Collaboration Guide
99
Coordination with Engineers
Trace & Reference
ArchiCADs built-in Trace Reference feature helps the users to visually identify any differences between two views or layouts. This tool can be used effectively to compare the architectural documentation with the consultants drawings. For example, create some views showing architectural elements, and other views that show the structural/mechanical elements only. If you activate an architectural view, you can then use the Trace feature to view a structural/mechanical view at the same time differentiated by highlighting or colors, or splitting the views apart on screen.
Comparing Structural and Architectural Floor Plans with the Trace Reference 100
GRAPHISOFT Collaboration Guide
Coordination with Engineers
Structural Design, Analysis and Production
A buildings architectural design and its physical structure are closely interrelated: on one hand, the architectural design of the building defines the structure; on the other hand, the structural design of a building reflects the overall architectural design. As structure has become a visual and aesthetic part of the design in modern architecture, structures must be as light as possible while maintaining complete integrity. Also, the structure must be optimized for performance and price. ArchiCAD provides sophisticated design information along with the necessary level of model detail. This information can be directly imported through Industry Foundation Classes (IFC) or other special connection formats into specialized software to run structural analysis and design.
Structural Analysis with Bi-Directional IFC Connection
GRAPHISOFT Collaboration Guide
101
Coordination with Engineers
IFC allows the ArchiCAD model to be shared with major structural solutions such as Scia Engineer, FEM-Design, ETABS, TEKLA Structures, AxisVM or SAP 2000. For the complete description of ArchiCADs structural solution please read: http://www.graphisoft.com/products/archicad/interoperability/structural/
Structural Applications
Structural applications can be divided into the following main categories: Analysis and design (steel, reinforced concrete, timber etc.) applications Structural Preparation/Management These applications carry out and document static calculations based on various techniques (e.g. finite element method). These carry out preparatory tasks and ensure the connection between the analysis application and the architectural profession. Detailers (steel, reinforced concrete, precast, etc.) These create detailed construction documentation of the structure and communicate with the manufacturers.
102
GRAPHISOFT Collaboration Guide
Coordination with Engineers
Some applications cover several of these functions.This diagram describes the general workflow for data exchange between ArchiCAD and a structural application:
Types of Structural Applications
Structural Design Workflows
The most complete level of interoperability is achieved using an intelligent 3D model connection - as opposed to a drawing representation - in which the building model being exchanged represents 3D structural objects (slabs, walls, columns, beams, windows, roofs etc.), each with specific, defined attributes and properties. Model-based exchange between the architect and the structural engineer can follow one of two concepts: managing a reference model; or converting the model to native formats.
The reference model concept ensures the security of the architectural model and the structural model files, since each office remains responsible for his/her own model. Thus, the structural engineer receives a file from the architect, but does not modify it; he/she uses the architectural information as a basis for building up his own structural model.
GRAPHISOFT Collaboration Guide
103
Coordination with Engineers
This occurs manually, using the tools of his own software, but automatic element conversion utilities also exist to speed up the process. Similarly, the architect leaves intact the file received from the structural engineer, while taking into account its suggestions for modeling load-bearing elements. This way, each disciplines own file is independent of the one received as a reference.
ArchiCAD-Tekla Structures Workflow The other approach to model-based exchange is to convert the other partys model elements into the native format of ones own application. The converted model is transformed according to the specifications of the recipient, so the
104
GRAPHISOFT Collaboration Guide
Coordination with Engineers
original version of the model is not preserved. This approach is most typical of data exchange between architectural and analysis programs. ArchiCAD can combine the advantages of both approaches. The 3D model obtained from the structural engineer regardless of the method used to import it - is always transformed into native ArchiCAD elements. At the same time, it is possible to use the imported elements as a reference, since they can be automatically placed onto their own, protected layers (which are locked to prevent editing). This reference-model approach is also supported by the Merge and Link workflows. Since the incoming elements or modifications are converted into native format, they become an active part of the architectural model, while retaining their properties (e.g. material, profile) assigned in the structural model. The 3D models exchanged between the architectural and structural disciplines can be considered in three categories: Architectural model Structural model Analysis model
Model Types
GRAPHISOFT Collaboration Guide
105
Coordination with Engineers
The architect works on the architectural model, based on her own design and on the client's requirements. Already during the design phase, the architect should keep in mind that the model will later be exchanged with a structural engineer. For example, she can define the building elements' structural function; define initial materials to be used; choose columns and beams with standard profiles; define the load bearing core of composite elements. In addition to this preparatory work, she can filter the model so as to narrow down the data to be exchanged: this way, only the structural model, containing just structural elements, will be exported. Naturally, the architect can export the entire architectural model, if the structural engineer's program is capable of filtering and collecting the model data that he/she needs to work with. Exporting a structural model from ArchiCAD is sufficient for data exchange with most structural applications (the management and detailer types). However, analysis and design softwares require the so-called Analysis model in order to run their calculations. These applications can often convert the structural model to Analysis model themselves, or they can use the Analysis model converted by a management/detailer program as the input. An Analysis model is a 2D or 3D representation of the structural model that includes not only planes (in the case of wall, slab, roof elements) and axes (columns and beams) of elements, but also their structural characteristics (e.g. stiffness, material, profile). The simplified analysis model also differs geometrically from the structural model: for example, curved surfaces are represented as a collection of planes; element intersections may be modified. The export and import of 3D model data often takes place using a standard known as IFC (Industry Foundation Classes), which is actively supported by many design applications. In addition, many applications provide native AddOns for data exchange with other specific programs. Some engineers or applications (especially analysis applications) will just exchange data at the most basic level: they import CAD drawings (that is, the lines and points representing floor plans, sections and elevations), and use them as a reference for building the analysis model. Models and drawings are often accompanied by other documentation, such as suggestions or reports; the most commonly used format for these is PDF. ArchiCAD contains a number of techniques for displaying the structural model and for differentiating it from the architectural design . In addition, ArchiCAD can interpret and store the imported structural data, such as the proposed or utilized materials, and the properties of profile elements.
106
GRAPHISOFT Collaboration Guide
Coordination with Engineers
Structural-Related ArchiCAD Features
ArchiCAD provides built-in tools and IFC specific settings to support model exchange between the architectural and structural professions. These include: Partial Structure Display: Use this to view the simplified load-bearing structure of architectural models. See also Partial Structure Display on page 98. Layers and Layer Combinations. Use customized layer settings to show/hide sets of elements for structural purposes. See also Layer Display Modes on page 99. IFC export settings can be customized to save a structural view containing only the objects which are important to structural engineers.
Architectural vs. Structural Model Use the Trace & Reference tool in ArchiCAD to visualize the differences (for example modified position of walls, columns, increased/decreased thicknesses and sections etc.) between an analyzed structural model saved as an IFC file and its original.
See also Trace & Reference on page 100.
GRAPHISOFT Collaboration Guide
107
Coordination with Engineers
Managing Changes
The architectural-structural workflow usually requires several round trips of information exchange. For example, depending on the results of strength analysis and design calculations, the structural engineer may propose changes in the size (thickness, height, profile etc.) and the position of structural elements. Many applications, including ArchiCAD, have functions that serve to detect and manage these geometrical changes. ArchiCADs model-based change management feature and the Trace & Reference tool help to keep this process transparent.
Compare 3D Models (Model-Based Exchange)
As part of an IFC model-based data exchange workflow, ArchiCADs Detect IFC Model Changes tool enables you to: compare two subsequent versions of a structural/mechanical model (IFC files), identify the differences between the two versions (new, deleted and modified elements), insert the changes into the current ArchiCAD model or into an empty ArchiCAD project file, list the changes as ArchiCAD Mark Up Entries.
108
GRAPHISOFT Collaboration Guide
Coordination with Engineers
The controls of the Mark-Up Palette enable you to easily navigate among the changed elements in both 2D and 3D windows and to differentiate and select them, so you can carry out the needed changes in the architectural model.
Detect IFC Model Changes
Displaying Changes in 2D Windows (Model- or Drawing-Based Exchange)
When merging several versions of structural/mechanical data (whether model-based or drawing based) into ArchiCAD, you can place each subsequent version onto its own layer, and save them as separate views. Next, you can open one view, then use the Trace & Reference function to display another view representing the other variant alongside or on top of the first one. The program does not recognize the changes automatically, but you can use the Trace functions to identify changes visually in the Floor Plan, Section/Elevation/IE, 3D Document, Worksheet, Detail or Layout windows. Next, you can carry out the needed changes manually in the ArchiCAD model.
GRAPHISOFT Collaboration Guide
109
Coordination with Engineers
Energy Analysis
Sustainable architecture is the practice of designing, constructing and maintaining buildings in a way that their environmental impact is minimized. One of the most important aspects of sustainable design is energy efficiency - a drive to reduce the amount of energy a building consumes during its lifespan. Nowadays there are easy-to-use applications that deliver energy analysis throughout the design process. These applications have been designed for architects and can be used from the early design phases to help them make the right environmental - and legal - design decisions concerning the buildings envelope structures and materials. ArchiCAD provides relevant design information for energy analysis experts along with the necessary level of model detail. The ArchiCAD Virtual Building model may include thermal zones with openings, bounding surfaces with their respective U values, exterior shading devices and building location and orientation information. This data can be accessed and used for energy analysis in two different ways: Integrated energy evaluation with GRAPHISOFT EcoDesigner Data exchange with external energy analysis applications
Supported Energy Analysis Applications
110
GRAPHISOFT Collaboration Guide
Coordination with Engineers
Integrated Energy Evaluation with GRAPHISOFT EcoDesigner
Achieving sustain ability requires that the architect have a great deal of flexibility and control over design choices. Moreover, 80 percent of design choices on energy efficiency are made early in the design process. EcoDesigner is built to help architects optimize the design to achieve the best possible energy performance. GRAPHISOFT EcoDesigner is an energy evaluation add-on. When installed, this program is integrated within ArchiCAD. EcoDesigner carries out the energy-flow simulation on the ArchiCAD model itself, so it is not necessary to exchange data with external energy analysis applications. The energy performance of the designs current state is easily evaluated within ArchiCAD, and the effects of changes made on the architectural model in order to improve the energy household may be reviewed instantly. Since GRAPHISOFT EcoDesigner is integrated into ArchiCAD, its features can be applied at all phases of architectural design. In the early design phase, EcoDesigner allows the evaluation of numerous design alternatives on the fly, while in the detailed design phase it eliminates the possibility of data loss or distortion that otherwise may occur during model conversion.
GRAPHISOFT Collaboration Guide
111
Coordination with Engineers
The EcoDesigner Workflow
112
GRAPHISOFT Collaboration Guide
Coordination with Engineers
It is quick, comprehensive, and easy to use: You can compare energy consumption, monthly energy balances and other indicators to advise the design process and make the best design choices all within ArchiCAD.
The Final Result Sheet Created by EcoDesigner
GRAPHISOFT Collaboration Guide
113
Coordination with Engineers
Working with EcoDesigner enables the energy specialist to implement necessary changes on the architectural model right away, in the ArchiCAD project. The present version of GRAPHISOFT EcoDesigner is targeted to perform energy evaluation in the early design phase. For detailed energy analysis, a data export function is available in EcoDesigner that creates a package containing all relevant data of the architectural project to be sent to Strusofts VIP-Energy analysis software. VIP-Energy is capable of detailed simulations of multiple thermal zones and HVAC systems as specified on the execution drawings. To find out more about VIP-Energy analysis software, please visit Strufsofts official product website. To find out more about GRAPHISOFT EcoDesigner, please visit the official product website: http://www.graphisoft.com/products/ecodesigner/ or consult the GRAPHISOFT EcoDesigner User Manual.
Data Exchange with External Energy Analysis Applications
When exporting building geometry data to energy experts who use external energy analysis software tools, you should include only parts of the ArchiCAD model that are relevant for their work (e.g. elements of the building envelope, boundaries and volumes of the interior spaces, space functions and numbering). The file format of the exported data is either IFC or gbXML, depending on which energy analysis software it is targeted to. Some of these applications offer a dedicated IFC translator or ArchiCAD-specific plug-in applications, which will extract data their software require from the ArchiCAD building model. Energy analysis programs handle building geometry data obtained from ArchiCAD differently, depending on the calculation method they utilize (stationary or dynamic), the standard which they adhere to, and the functionality they offer. Since the energy expert produces written documentation, as opposed to modifying the BIM model, the import of energy analysis results from external applications back into the ArchiCAD environment is not supported.
Green Building XML
The industry standard Green Building XML format (gbXML) is recognized by several energy analysis applications such as Green Building Studio, Ecotect or IES. The ArchiCAD gbXML plug-in allows the architect to directly save the thermal zone model into gbXML format for further analysis in these tools.
114
GRAPHISOFT Collaboration Guide
Coordination with Engineers
IFC ArchiCADs support for IFC provides a link for professional building performance simulation software like EnergyPlus or RIUSKA. These tools are fully integrated building and HVAC simulation programs that dramatically improve the simulation of whole-building approaches in design, planning, and construction, and opens new doors for energy savings, cost savings and indoor environmental quality. Because the energy analysis tools can directly access ArchiCAD Virtual Building models, feedback on the energy consumption of the building can be obtained at any time during the design process. And ongoing changes to the design do not lead to any laborious reworking on the simulation side - manually adjusting the geometry of the building to keep up with the alterations - because the essence of a 3D model means all the data is up-to-date and immediately usable. Of course, without a Virtual Building the process will be more painful and inefficient. For more information on this topic please read: http://www.graphisoft.com/products/archicad/interoperability/energy/
GRAPHISOFT Collaboration Guide
115
Coordination with Engineers
MEP Design
GRAPHISOFT provides two basic workflows (BIM and 2D workflow) that allows the architect to integrate the MEP engineerss work into the ArchiCAD project. These solutions also include tools with which all possible collisions can be identified between the MEP systems and the architectural structures.
GRAPHISOFT MEP Modeler
The MEP (Mechanical/Electrical/Plumbing) Modeler is a modeling extension to ArchiCAD. Architectural practices and architectural departments of A/E firms using ArchiCAD can use MEP Modeler to create, edit or import 3D MEP networks (ductwork, piping and cable trays) and coordinate them with the ArchiCAD Virtual Building. The GRAPHISOFT MEP Modeler can be used in the following workflows: BIM Workflow - Where the MEP engineer can provide 3D data, architects are able to import the consultants MEP model into ArchiCAD using the IFC format. In addition to this generic IFC interface, the MEP Modeler package
116
GRAPHISOFT Collaboration Guide
Coordination with Engineers
provides an improved connection with AutoCAD MEP 2008/09 via IFC format, using an export plug-in called ArchiCAD Connection. 2D Workflow - Based on 2D documentation received from engineers, architects can use MEP Modelers powerful built-in tools to create and edit the MEP model within ArchiCAD. Its powerful modeling and coordination capabilities in combination with the above workflows make the MEP Modeler the solution for architects to help drive more efficiency in the building process.
MEP Model Exchange via IFC
GRAPHISOFT Collaboration Guide
117
Coordination with Engineers
Data Exchange with External MEP Applications
Before handing an ArchiCAD file over to an MEP engineer using MEP-specific software, certain simplifications have to be made to the architectural model. Like structural engineers, MEP experts need only certain parts of the project those which are relevant to their work. Naturally, the workflows of the two disciplines are not exactly the same. While the structural specialist must often modify existing parts of the project (e.g. widening a slab, increasing or decreasing the diameter of beams and columns, or changing their position) as well as adding new elements, the MEP engineer typically adds equipment, while trying to avoid the designed geometry of the load bearing structures. The first step of data exchange between ArchiCAD and external MEP software is the export of the architectural model. In order to optimize data exchange, export only the building elements and information the MEP engineer needs (e.g. load bearing structures, elements of the building envelope, boundaries of the interior spaces, lighting placement, built in equipment and furniture, suspended ceilings, space functions and numbering). For MEP experts who work in a 2D design environment, create DWG files from the ArchiCAD model, preferably using a Publisher Set with pre-configured settings, in order to enable easy repeated documentation of the most current state of the project. For providing data to engineers with MEP software, use GRAPHISOFTs translator-based IFC data exchange feature. When handling architectural data provided by ArchiCAD in MEP software, use the architectural content as an external reference. MEP software users using 2D solutions are advised to Xref the architectural DWGs, while MEP software users using model applications are encouraged to create a project link. From 2D design environments, MEP data arrives as DWG (including the structural grid) and is placed as Xref or as Drawing into the ArchiCAD building model. Data from model-based MEP programs arrive in IFC format, via software-specific export extensions, developed by GRAPHISOFT or the MEP software manufacturer, allowing seamless design integration. GRAPHISOFT MEP Modeler users can modify objects imported from AutoCAD MEP and Revit MEP or detect collisions between them and ArchiCAD model elements, since external MEP elements brought in via IFC file import translate automatically into native GRAPHISOFT MEP Modeler objects. ArchiCAD users without valid GRAPHISOFT MEP Modeler license receive MEP objects as individual ArchiCAD library parts. 118
GRAPHISOFT Collaboration Guide
Coordination with Engineers
Collision Detection
MEP elements, imported from AutoCAD MEP or Revit MEP via IFC file import, automatically translate into native GRAPHISOFT MEP Modeler objects. This enables GRAPHISOFT MEP Modeler users to utilize the full functionality of the application on the received 3D MEP elements, including Collision Detection. This function identifies places in the project where MEP elements intersect with each other and with other elements of the building model. Collision Detection is available in the Floor Plan and 3Dwindows for all MEP elements, except for elements on hidden layers
Collision Detection with MEP Modeler
GRAPHISOFT Collaboration Guide
119
Coordination with Engineers
120
GRAPHISOFT Collaboration Guide
Potrebbero piacerti anche
- The Subtle Art of Not Giving a F*ck: A Counterintuitive Approach to Living a Good LifeDa EverandThe Subtle Art of Not Giving a F*ck: A Counterintuitive Approach to Living a Good LifeValutazione: 4 su 5 stelle4/5 (5794)
- The Gifts of Imperfection: Let Go of Who You Think You're Supposed to Be and Embrace Who You AreDa EverandThe Gifts of Imperfection: Let Go of Who You Think You're Supposed to Be and Embrace Who You AreValutazione: 4 su 5 stelle4/5 (1090)
- Never Split the Difference: Negotiating As If Your Life Depended On ItDa EverandNever Split the Difference: Negotiating As If Your Life Depended On ItValutazione: 4.5 su 5 stelle4.5/5 (838)
- Hidden Figures: The American Dream and the Untold Story of the Black Women Mathematicians Who Helped Win the Space RaceDa EverandHidden Figures: The American Dream and the Untold Story of the Black Women Mathematicians Who Helped Win the Space RaceValutazione: 4 su 5 stelle4/5 (895)
- Grit: The Power of Passion and PerseveranceDa EverandGrit: The Power of Passion and PerseveranceValutazione: 4 su 5 stelle4/5 (588)
- Shoe Dog: A Memoir by the Creator of NikeDa EverandShoe Dog: A Memoir by the Creator of NikeValutazione: 4.5 su 5 stelle4.5/5 (537)
- The Hard Thing About Hard Things: Building a Business When There Are No Easy AnswersDa EverandThe Hard Thing About Hard Things: Building a Business When There Are No Easy AnswersValutazione: 4.5 su 5 stelle4.5/5 (344)
- Elon Musk: Tesla, SpaceX, and the Quest for a Fantastic FutureDa EverandElon Musk: Tesla, SpaceX, and the Quest for a Fantastic FutureValutazione: 4.5 su 5 stelle4.5/5 (474)
- Her Body and Other Parties: StoriesDa EverandHer Body and Other Parties: StoriesValutazione: 4 su 5 stelle4/5 (821)
- The Sympathizer: A Novel (Pulitzer Prize for Fiction)Da EverandThe Sympathizer: A Novel (Pulitzer Prize for Fiction)Valutazione: 4.5 su 5 stelle4.5/5 (120)
- The Emperor of All Maladies: A Biography of CancerDa EverandThe Emperor of All Maladies: A Biography of CancerValutazione: 4.5 su 5 stelle4.5/5 (271)
- The Little Book of Hygge: Danish Secrets to Happy LivingDa EverandThe Little Book of Hygge: Danish Secrets to Happy LivingValutazione: 3.5 su 5 stelle3.5/5 (399)
- The World Is Flat 3.0: A Brief History of the Twenty-first CenturyDa EverandThe World Is Flat 3.0: A Brief History of the Twenty-first CenturyValutazione: 3.5 su 5 stelle3.5/5 (2259)
- The Yellow House: A Memoir (2019 National Book Award Winner)Da EverandThe Yellow House: A Memoir (2019 National Book Award Winner)Valutazione: 4 su 5 stelle4/5 (98)
- Devil in the Grove: Thurgood Marshall, the Groveland Boys, and the Dawn of a New AmericaDa EverandDevil in the Grove: Thurgood Marshall, the Groveland Boys, and the Dawn of a New AmericaValutazione: 4.5 su 5 stelle4.5/5 (266)
- A Heartbreaking Work Of Staggering Genius: A Memoir Based on a True StoryDa EverandA Heartbreaking Work Of Staggering Genius: A Memoir Based on a True StoryValutazione: 3.5 su 5 stelle3.5/5 (231)
- Team of Rivals: The Political Genius of Abraham LincolnDa EverandTeam of Rivals: The Political Genius of Abraham LincolnValutazione: 4.5 su 5 stelle4.5/5 (234)
- On Fire: The (Burning) Case for a Green New DealDa EverandOn Fire: The (Burning) Case for a Green New DealValutazione: 4 su 5 stelle4/5 (73)
- The Unwinding: An Inner History of the New AmericaDa EverandThe Unwinding: An Inner History of the New AmericaValutazione: 4 su 5 stelle4/5 (45)
- 03 AC 12 Reference GuideDocumento544 pagine03 AC 12 Reference Guideluckee96Nessuna valutazione finora
- 04 AC Calculation GuideDocumento72 pagine04 AC Calculation GuideStephan KahnNessuna valutazione finora
- 23 BIMx User Guide For AC17Documento24 pagine23 BIMx User Guide For AC17Stephan KahnNessuna valutazione finora
- 02 AC 17 Reference GuideDocumento3.244 pagine02 AC 17 Reference GuideStephan KahnNessuna valutazione finora
- 01 AC 17 Getting StartedDocumento60 pagine01 AC 17 Getting StartedStephan KahnNessuna valutazione finora
- 06 Export From AC 17 To Artlantis Render and Artlantis StudioDocumento7 pagine06 Export From AC 17 To Artlantis Render and Artlantis StudioStephan KahnNessuna valutazione finora
- AC13 HelpDocumento1.950 pagineAC13 HelpStephan KahnNessuna valutazione finora
- 03 Graph Is Oft Collaboration GuideDocumento100 pagine03 Graph Is Oft Collaboration GuideChris NeutraNessuna valutazione finora
- 03 AC 12 Reference GuideDocumento544 pagine03 AC 12 Reference Guideluckee96Nessuna valutazione finora
- 03 Graph Is Oft Collaboration GuideDocumento100 pagine03 Graph Is Oft Collaboration GuideChris NeutraNessuna valutazione finora
- 01 AC 13 Getting StartedDocumento56 pagine01 AC 13 Getting StartedStephan KahnNessuna valutazione finora
- 01 AC 14 Getting StartedDocumento56 pagine01 AC 14 Getting StartedNeerb01Nessuna valutazione finora
- SketchUp Import Add-On For ArchiCAD 12Documento20 pagineSketchUp Import Add-On For ArchiCAD 12Chris NeutraNessuna valutazione finora
- 05 GDL Reference GuideDocumento376 pagine05 GDL Reference GuideStephan KahnNessuna valutazione finora
- 09 Graphisoft Bim Explorer User GuideDocumento22 pagine09 Graphisoft Bim Explorer User GuideStephan KahnNessuna valutazione finora
- 02 AC 16 Reference GuideDocumento3.102 pagine02 AC 16 Reference GuideStephan KahnNessuna valutazione finora
- 02 AC 16 Reference GuideDocumento3.102 pagine02 AC 16 Reference GuideStephan KahnNessuna valutazione finora
- 01 AC 16 Getting StartedDocumento64 pagine01 AC 16 Getting StartedStephan KahnNessuna valutazione finora
- Archicad - CalculDocumento70 pagineArchicad - CalculIonita Gabriel IonutNessuna valutazione finora
- 02 AC 16 Reference GuideDocumento3.102 pagine02 AC 16 Reference GuideStephan KahnNessuna valutazione finora
- 22 CINEMA 4D Add-On User Guide For AC 15Documento22 pagine22 CINEMA 4D Add-On User Guide For AC 15nictulbanNessuna valutazione finora
- 05 GDL Reference GuideDocumento398 pagine05 GDL Reference GuideStephan KahnNessuna valutazione finora
- 03 GRAPHISOFT Collaboration GuideDocumento120 pagine03 GRAPHISOFT Collaboration GuideStephan KahnNessuna valutazione finora
- 02 AC 16 Reference GuideDocumento3.102 pagine02 AC 16 Reference GuideStephan KahnNessuna valutazione finora
- 06 Export From AC 16 To Artlantis Render 4.1 and Artlantis Studio 4.1Documento8 pagine06 Export From AC 16 To Artlantis Render 4.1 and Artlantis Studio 4.1Stephan KahnNessuna valutazione finora
- 03 GRAPHISOFT Collaboration GuideDocumento120 pagine03 GRAPHISOFT Collaboration GuideDi ZhangNessuna valutazione finora
- Archicad 14 Reference Guide: Printable PDF VersionDocumento2.390 pagineArchicad 14 Reference Guide: Printable PDF VersionDaniel FerencNessuna valutazione finora
- 02 AC 16 Reference GuideDocumento3.102 pagine02 AC 16 Reference GuideStephan KahnNessuna valutazione finora
- 04 AC 14 Calculation GuideDocumento70 pagine04 AC 14 Calculation GuideNathaniel MyersNessuna valutazione finora
- Archicad 14 Reference Guide: Printable PDF VersionDocumento2.390 pagineArchicad 14 Reference Guide: Printable PDF VersionDaniel FerencNessuna valutazione finora