Documenti di Didattica
Documenti di Professioni
Documenti di Cultura
Unidad 1 Tema2
Caricato da
Edgar Echeverria VivasCopyright
Formati disponibili
Condividi questo documento
Condividi o incorpora il documento
Hai trovato utile questo documento?
Questo contenuto è inappropriato?
Segnala questo documentoCopyright:
Formati disponibili
Unidad 1 Tema2
Caricato da
Edgar Echeverria VivasCopyright:
Formati disponibili
TEMA 2
MANEJO DE COLOR Photoshop ofrece todo un mundo de color y posibilidades de aplicacin del mismo, y es en este tema donde se dar a conocer todo lo necesario para una buena utilizacin de estas opciones. Con Photoshop se tiene la posibilidad de incrementar o disminuir el porcentaje de color que se quiere para la imagen. Hay que tener en cuenta que variando la calidad del color aqu, cambiar el porcentaje de ese color para toda la imagen, es recomendable marcar la casilla de preservar luminosidad para que la imagen no se oscurezca demasiado.
1. Dar click en Imagen, luego en la opcin Ajustes
2. Seleccione el parmetro que desee cambiar
Tono/Saturacin: Aqu se puede ajustar los valores de Tono, Saturacin y Luminosidad de los colores de la imagen. Se puede trabajar sobre un color en concreto o sobre varios. Corregir Selectiva: Permite variar los componentes de cada gama de colores de la imagen. En primer lugar se debe elegir el mtodo de correccin y luego se
variarn los valores con los tiradores hasta conseguir el resultado deseado. Variaciones: Aqu se pueden ajustar los cuatro valores ms importantes de la imagen (luces, sombras, semitonos y saturacin). El control Fina/Basta indica la sutileza con la que se desea aplicar los cambios. Brillo/Contraste: Consiste en aumentar o reducir ambos valores arrastrando la flecha que se encuentra bajo su indicador. Invertir: Con este comando se consigue el negativo fotogrfico de la imagen, Photoshop se encarga de cambiar cada pixel por el contrario. Ecualizar: Es un ajuste, segn el cual, el valor ms claro de la imagen se tomar como el valor de blanco, y el valor ms oscuro de la imagen, se tomar como negro. Umbral: Se utiliza para conseguir efectos de muy alto contraste entre blanco y negro en las imgenes, tanto a partir de imgenes en color, como imgenes de escala de grises. Posterizar: Se usa para crear efectos especiales. Reduce el nmero de colores que forman parte de la imagen para dar una apariencia de sencillez a la foto. Ahora el listado de elementos que se pueden ajustar: Canales: Los canales Alfa son lo ms parecido a las capas de un dibujo, con la salvedad de que son usados por Photoshop para guardar la informacin de colores de las imgenes. Pero el uso que se le dar ser el de guardar en ellos las selecciones. Para guardar una seleccin hecha en un canal hay que desplazarse al Men / Seleccin y elegir la orden Guardar Seleccin. Aparecer un cuadro para preguntar dnde se quiere guardar esa seleccin. Por norma general se guarda en un canal nuevo llamado #4. Cuando se tienen varias selecciones guardadas en canales separados se pueden hacer operaciones con ellas.Otra ventaja de los canales es que pueden disminuir el tamao de un archivo utilizando la opcin Dividir Canales. En el siguiente ejemplo se utilizar la opcin Blanco y Negro, como su nombre lo indica esta opcin cambiara el color original de la imagen a blanco y negro Se procede as:
2. Dar click en Blanco y negro 1. Dar click en Imagen, luego en la opcin Ajustes
4. Dar click en OK para aplicar los cambios 3. Por defecto Photoshop pone los porcentajes de color adecuados, si se requiere se pueden modificar
5. Imagen cambiada
Introduccin a los ajustes de color Una mala exposicin o un mal ajuste de blancos pueden ser algunos de los causantes de la ruina de lo que hubiera podido ser una buena foto, a causa de unos colores desastrosos. Otras veces el color simplemente no nos gusta o no ayuda a realzar lo que se pretende, por lo que un buen ajuste de colores se hace imprescindible. Para ello se acudir al programa que permita hacer esta tarea de la forma ms satisfactoria. Existen multitud de estos programas que de una forma simple ajustan el color automticamente, adicionalmente se puede ajustar tambin alguno que otro parmetro de forma manual. A veces el resultado no es idneo o no es al que se quisiera llegar, es entonces cuando se hace imprescindible el coloso entre los colosos, as que se abrirla desastrosa fotografa lanzando Photoshop. Como siempre, la forma de hacer esta tarea no est limitada en ninguna de sus muchas formas de llevarla a cabo, que va desde la ms simple forma totalmente automtica, hasta la ms elaborada ajustando los niveles y presentando un histograma independiente para cada uno de los colores, en vista de lo cual el que no se conforma es porque no quiere.
En este artculo no se va a profundizar ni explicar en detalle ninguno de los mtodos de que dispone Photoshop para tratar el color, se dar simplemente un leve repaso por casi todos ellos, algunos de los cuales se detallan en otros artculos a los que se aade un enlace segn se comenten. Todos los mtodos que emplea Photoshop para los ajustes del color se localizan en el men Imagen - ajustes.
Color automtico Por lo general, aunque el resultado sea aceptable, suele requerir un ajuste posterior de brillo y contraste.
1. Dar click en Imagen. 2. Dar click en Color automtico.
3. Imagen cambiada automticamente, se puede ver la diferencia en los colores
Equilibrio de color Siguiendo los mtodos por grado de simplicidad, la siguiente forma es Equilibrio deColor, donde con tres simples barras deslizantes se podrn ajustar los tres colores bsicos, marcar cualquiera de las tres opciones de equilibrio tonal, sombras, medios tonos e iluminaciones. Si se marca sombras, se ver como el color cambia principalmente en las zonas ms oscuras, en iluminaciones las ms claras y en medios tonos cambia todo por igual. Si se marca la casilla preservar luminosidad, esta no se ver afectada en los cambios de color que se realicen.
1. Dar click en la opcin Ajustes
2. Click en Equilibrio de color
3. Se desplaza cada una de las barras para ir definiendo los colores en la imagen
4. Se selecciona el parmetro de equilibrio al cual se le har la modificacin.
5. Despus de haber definido los colores deseados, dar click en OK para aplicar los cambios.
Mezclador de canales Como su nombre lo indica mezcla los canales rojo, verde y azul como cada uno desee, aqu los resultados son ms impactantes, basta desplazar un color para ver como la imagen se llena de ese color rpidamente, en el canal de salida se podr elegir el canal que se quiere modificar, si se mueve la constante se observar que ese color baja o aumenta al tiempo que se puede aadir ms o menos rojo, verde o azul. Se repetir la misma operacin con cada canal si es necesario. Es una opcin ms complicada que la anterior y no siempre satisfactoria si se tienen pocos conocimientos del programa pero puede ser muy til en casos concretos en los que un color d dolores de cabeza.
1. Dar Click en Ajustes
2. Dar click en la opcin Mezclador de canales
3. Definir el color del canal de salida
4. Desplazar cada una de las barras para definir el color
5. Dar click en OK para aplicar los cambios
Correccin selectiva Marcando el mtodo relativo se elige un color concreto y se acta sobre el aclarndolo u oscurecindolo, si se desplaza con el negro, se modifica ese color aadindole o quitndole cian, magenta o amarillo.Se puede observar como es fcil encontrar el equilibrio adecuado y resaltar aquello que se busca pues se est actuando solo sobre los objetos que tengan un determinado color. Para actuar sobre los colores en toda la imagen se debe marcar el mtodo absoluto.
1. Dar click en Ajustes 2. Dar click en la opcin Correccin selectiva
3. Seleccionar el color a modificar
5. Dar click en OK para aplicar los cambios.
4. Ajustar los porcentajes de cian, magenta, amarillo y negro.
Tono/saturacin Es una de las formas ms completas de ajustar el color. Se puede actuar sobre todos los colores a la vez o elegirlos por separado en el desplegable as como con el cuentagotas pulsando sobre la propia imagen.
2. Dar click en la opcin Tono/Saturacin 1. Dar click en Ajustes
3. Se selecciona el color a modificar por defecto la opcin deja cambiar todos los colores 4. Ajustar los niveles de tono, saturacin y luminosidad
5. Dar click en OK para aplicar los cambios.
Variaciones Es una forma bastante pintoresca de ajustar el color mediante un gran cuadro que muestra muchas miniaturas de nuestra imagen, cada una de ellas representa una tonalidad diferente y pulsando sobre ellas se aadir al original ms o menos cantidad de ese color, se tiene la opcin de actuar sobre las sombras, los medios tonos, las iluminaciones o la saturacin. El gran problema de este sistema es que el original es una miniatura del mismo tamao que las dems y la previsualizacin en el verdadero original no est disponible, tal vez porque resultara intil ya que queda en gran parte oculta.
1. Dar click en Ajustes
2. Dar click en la opcin Variaciones
3. En este recuadro se podr mirar la imagen original y la imagen cambiada
5. Dar click en OK para aplicar los cambios.
4. Dar click sobre cada una de las imgenes para ir agregando color segn se requiera
Reemplazar color Reemplazar color funciona igual que el cuadro Gama de colores con los controles de Tono/Saturacin aadidos. Es una opcin ms a tener en cuenta a la hora de cambiar un color determinado pues se estar actuando solo sobre el que se haya elegido con el cuentagotas sobre la imagen. Con el control sobre la tolerancia se puede ampliar o disminuir la gama de colores mientras se controla visualmente. Para esto es mejor marcar Seleccin pues si se elige Imagen se ver eso, la imagen en miniatura pero los cambios que se hagan sobre ella solo se vern en el original si est marcada la casilla ver.
1. Dar click en Ajustes
2. Dar click en la opcin Reemplazar color
3. Se elige la primera opcin del cuentagotas. 4. A medida que se da click sobre la imagen esta ir cambiando de tono segn la parte que se seleccione.
6. Dar click en OK para aplicar los cambios.
5. Mover las barras de tono, saturacin y luminosidad.
Niveles Como sucede con otros mtodos, se pueden ajustar los niveles de todo el conjunto RGB o por canales separados al tiempo que se muestra un histograma distinto para cada canal, sobre el ajuste de niveles se puede ver el artculo Histograma y ajuste de niveles donde se detalla todo el proceso.
2. Dar click en la opcin Niveles 1. Dar click en Ajustes
3. Se elige la opcin RGB o un color independiente
5. Dar click en OK para aplicar los cambios.
4. A medida que se desplaza la barra de ajuste de nivel la imagen ir cambiando
En las imgenes se podr observar cmo se ha pasado de una imagen subexpuesta y con colores apagados a una imagen ms clara y con colores ms vivos y naturales. Al final, con toda seguridad se habr conseguido el efecto deseado, no hay duda, de que si es con una herramienta o con otra se conseguir ajustar el color y la exposicin de la imagen, pero an hay ms, Photoshop dispone de muchas ms herramientas y utilidades para seguir investigando, analizando y por qu no, divirtindose con efectos de color asombrosos. No se ha profundizado en ninguno de los mtodos empleados pues como ya se ha dicho al principio la intencin no era otra que detallar una lista de las muy variadas formas de tratar el color de que dispone Photoshop, algunos mtodos ya estn detallados en otros artculos.
Potrebbero piacerti anche
- The Subtle Art of Not Giving a F*ck: A Counterintuitive Approach to Living a Good LifeDa EverandThe Subtle Art of Not Giving a F*ck: A Counterintuitive Approach to Living a Good LifeValutazione: 4 su 5 stelle4/5 (5794)
- The Psychology of Money: Timeless lessons on wealth, greed, and happinessDa EverandThe Psychology of Money: Timeless lessons on wealth, greed, and happinessValutazione: 4.5 su 5 stelle4.5/5 (804)
- Never Split the Difference: Negotiating As If Your Life Depended On ItDa EverandNever Split the Difference: Negotiating As If Your Life Depended On ItValutazione: 4.5 su 5 stelle4.5/5 (3275)
- It Starts with Self-Compassion: A Practical Road MapDa EverandIt Starts with Self-Compassion: A Practical Road MapValutazione: 4.5 su 5 stelle4.5/5 (188)
- The Subtle Art of Not Giving a F*ck: A Counterintuitive Approach to Living a Good LifeDa EverandThe Subtle Art of Not Giving a F*ck: A Counterintuitive Approach to Living a Good LifeValutazione: 4.5 su 5 stelle4.5/5 (20019)
- The 7 Habits of Highly Effective People: 30th Anniversary EditionDa EverandThe 7 Habits of Highly Effective People: 30th Anniversary EditionValutazione: 4.5 su 5 stelle4.5/5 (41)
- American Gods: The Tenth Anniversary EditionDa EverandAmerican Gods: The Tenth Anniversary EditionValutazione: 4 su 5 stelle4/5 (12945)
- Orgullo y prejuicio: Clásicos de la literaturaDa EverandOrgullo y prejuicio: Clásicos de la literaturaValutazione: 4.5 su 5 stelle4.5/5 (20517)
- Los secretos de la mente millonaria: Cómo dominar el juego interior de la riquezaDa EverandLos secretos de la mente millonaria: Cómo dominar el juego interior de la riquezaValutazione: 4.5 su 5 stelle4.5/5 (814)
- Never Split the Difference: Negotiating As If Your Life Depended On ItDa EverandNever Split the Difference: Negotiating As If Your Life Depended On ItValutazione: 4.5 su 5 stelle4.5/5 (838)
- Matar a un ruisenor (To Kill a Mockingbird - Spanish Edition)Da EverandMatar a un ruisenor (To Kill a Mockingbird - Spanish Edition)Valutazione: 4.5 su 5 stelle4.5/5 (23003)
- The Courage to Be Disliked: The Japanese Phenomenon That Shows You How to Change Your Life and Achieve Real HappinessDa EverandThe Courage to Be Disliked: The Japanese Phenomenon That Shows You How to Change Your Life and Achieve Real HappinessValutazione: 4 su 5 stelle4/5 (393)
- The 5AM Club: Own Your Morning. Elevate Your Life.Da EverandThe 5AM Club: Own Your Morning. Elevate Your Life.Valutazione: 4 su 5 stelle4/5 (342)
- To Kill a Mockingbird \ Matar a un ruiseñor (Spanish edition)Da EverandTo Kill a Mockingbird \ Matar a un ruiseñor (Spanish edition)Valutazione: 4.5 su 5 stelle4.5/5 (22902)
- Pride and Prejudice: Bestsellers and famous BooksDa EverandPride and Prejudice: Bestsellers and famous BooksValutazione: 4.5 su 5 stelle4.5/5 (19653)
- The Perfect Marriage: A Completely Gripping Psychological SuspenseDa EverandThe Perfect Marriage: A Completely Gripping Psychological SuspenseValutazione: 4 su 5 stelle4/5 (1107)

















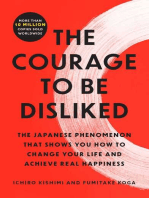
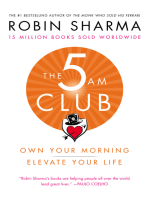
![American Gods [TV Tie-In]: A Novel](https://imgv2-2-f.scribdassets.com/img/audiobook_square_badge/626321117/198x198/22ab6b48b6/1712683119?v=1)






