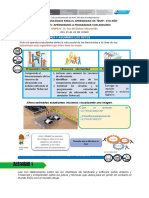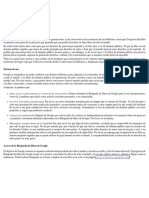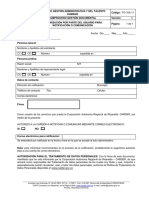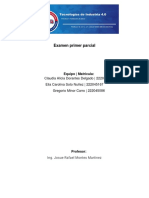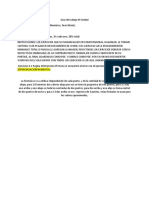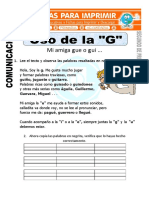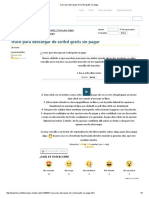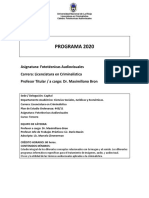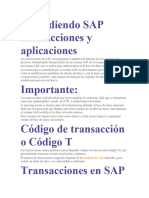Documenti di Didattica
Documenti di Professioni
Documenti di Cultura
Base de Datos Con Visual Basic
Caricato da
jahv666Copyright
Formati disponibili
Condividi questo documento
Condividi o incorpora il documento
Hai trovato utile questo documento?
Questo contenuto è inappropriato?
Segnala questo documentoCopyright:
Formati disponibili
Base de Datos Con Visual Basic
Caricato da
jahv666Copyright:
Formati disponibili
1.0 Comenzando Para seguir la lnea de este corto tutorial debes tener conocimientos en Microsoft Access y Visual Basic.
Que lo disfrutes. 1.1 Creando una pequea Base de Data Empecemos aclarando algo, Visual Basic no es un administrador de Base de Datos. En trminos generales utiliza el gestor de base de datos Jet de Microsoft Access u ODBC (Open Data Base Conectivity) para organizar los registros. Bueno vamos a lo que vinimos. Primero debes crear una base de datos. Utilizaremos Microsoft Access (utilice la verisin 2000, que es el ms comercial y el que tiene la mayora de los usuarios. Para efectos de este tutorial crearemos una base de datos llamada Video Rental. Luego creamos una tabla y la llamaremos Categora. Deber verse algo as:
Debes seguir estos pasos antes de comenzar a enlazarla con Visual Basic.
de Tools | Data Utilities | Convert Database | To Access 97 format. ir que des un nombre porque estas creando una copia de base de datos. Dale el nombre deVideos. Para qu esto?. Es para asegurar la compatibilidad con el driver de gestin que tengas en tu computadora (eso es lo que creo segn mi experiencia.)
1.3 Enlazando Registros Ahora abrimos el entorno Visual Basic. Crea un formulario y dale el nombre de Pelculas. Cambia la propiedad Caption a "Visualizar videos y categoras".
Ahora sigue estos pasos: Texbox y dos Labels (No es necesario darles nombres) Text del Texbox en blanco. Caption del primer label a "Pelcula" Caption del Segundo label a "Categora" Deber verse algo as:
Ahora llega la parte interesante. el objeto llamado Data .Arrstralo al Formulario, cambia el la propiedad Captiona "Moverse entre los registros y quedar as:
Property Window la propiedadDatabase Name del objeto Data presiona y busca el directorio en el cual grabaste la base da datos llamadaVideos (recuerda que debe ser esta porque es la que esta en formato Access 97).
que la tabla que creamos en Access). Si llegaste hasta este paso sin ningn problema te felicito, sino verifica que estes utilizando la base de datos en formato Access 97.
Data Source y selecciona Data1 (que es el nombre del objeto Data).
propiedad DataField. Presiona la tecla F5 y vers el resultado.
Muvete entre los registros con el Control Data.
1.4 End IF Bueno llego el final de este tutorial pero quiero explicarles algunas cosas. La funcin del objeto Data es enlazar los registros de la base de datos que creaste, pero medio de la propiedad RecordSource a nuestra aplicacin. Como habrs notado no se utiliz ninguna cdigo de programacin para esta pequea aplicacin aunque tambin es posible utilizando el objeto Recordset y sus mtodos. SQL(Structured Query Language) es otra opcin muy interesante y te recomiendo que lo aprendas pues si quieres crear buenas aplicaciones de manejo de datos es una de las mejores tecnologas. SQL es un lenguaje para crear consultas(queries) y bsquedas, puede crear y manipular bases de datos y su contenido. SQL es compatible con todos los lenguajes de programacin ya que es un estandarizado y basado en cdigo ANSI. Adems de utilizar el objeto Texbox para visualizar datos puedes utilizar otros objetos. Uno muy comn es elMSFlexGrid que organiza los datos en forma de tabla.
Ejemplo usando Base de Datos El objetivo de esta practica es mostrar el manejo de bases de datos desde Visual Basic, las instrucciones son las siguientes : siga los pasos que se muestran a continuacion y no pierda detalles de los mismos.
Creacin de la Base de Datos
En esta parte usted creara una base de datos en Microsoft Access, la cual contendra dos tablas las cuales son Alumnos y Especialidades, ademas definira una relacion de uno a muchos entre dichastablas. 1.- Abra Access, seleccione una base de datos en blanco y presione el botn de aceptar. 2.- En seguida le aparecer un cuadro de dialogo con la peticin del nombre de la base de datos, primero posicionese en la unidad C: y seleccione crear una nueva carpeta:
y nombre a la carpeta Practica:
posicionese dentro de la nueva carpeta y nombre a la base de datos Escolaridad, y luego seleccione crear, como se muestra a continuacin:
3.- Ahora dentro de la ventana pricncipal de Access, seleccione nuevo, en la cual seleccionara vista de diseo y presionara Aceptar. 4.- Ahora cree la estructura de la tabla Especialidades: Los campos son los siguientes:
Nombre del Campo TipoDato Longitud Esp_Id Numerico Entero largo Esp_Nombre Texto 50 Esp_Titular Texto 50 5.- Ahora definiremos la llave primaria para este tabla, seleccione el campo Esp_ID haciendo clicl en el cuadro que se encuentra al lado izquierdo del nombre del campo, luego de hacer esto presione el icono con forma de llave que se encuentra en la barra de herramientas principal del Access. 6.- Cierre la ventana donde definio los campos de la tabla, al momento de hacer esto Access le
preguntara si desea guardar los cambios, acepte los mismos y ahora Access le hara una peticin del nombre de la tabla, la cual nombrara como Especialidades. 7.- Ahora cree otra tabla llamada alumnos con las siguientes caractersticas:
Nombre del Campo TipoDato Longitud Alum_Numerocontrol Texto 8 Alum_Nombre Texto 50 Alum_Direccion Texto 50 Alum_Promedio Numerico Simple Esp_ID Numerico Entero Largo Y defina el Alum_Numerodecontrol como llave primaria
8.- Relacione las tablas creadas, hasta este momento usted tiene dos tablas creadas, ahora necesita establecer su relacion, para hacer esto haga clic en el icono de relaciones de la barra de herramientas de Access 9.- Agrege las dos tablas que ha creado, seleccionando la tabla y luego presionando el boton de agregar. Y ahora arrastre el campo Esp_Id de la tabla Especialidades al campo Esp_Id en la tabla de Alumnos, esto con el propsito de establecer una relacin de uno a muchos, en la cual seleccionara la opcion Exigir Integridad Referencial y despus presionara el boton de Crear. 10.- Cierre la ventana de Relaciones y acepte el cambio. 11.- Ahora seleccione la tabla de Especialidades desde la pantalla de la base de Datos y seleccione Abrir, despus de esto inserte algunos datos validos1 2.- Cierre la ventana de datos de la tabla y ahora inserte datos en la tabla alumnos. 13.- Cierre la ventana de datos y cierre Access.
Programacin de la Tabla Especialidades:
En esta parte usted programara con la ayuda de Visual Basic la funcionalidad bsica requerida para el manejo de la informacin contenida en una tabla. 1.-Abra Visual Basic 2.- Cree la interfaz requerida para el manejo de la tabla de Especialidades. 3.-Recuerde que para poder insertar una imagen en un botn primero debe establecer su propiedad Style= 1 - Graphical y luego con la propiedad picture la imagen. 4.- Inserte en el formulario el control llamado Data, y en sus propiedades establezca lo siguiente : Databasename = C:\Practica\Escolaridad.mdb (Nombre Fsico de la Base de Datos)
RecordSource = Especialidades (Nombre de la Tabla o Entidad) Visible = False (Ocultar el control) 5.- Seleccione la caja de texto de Clave de la Especialidad y establezca las siguientes propiedades : DataSource = Data1 (Establecer la fuente de los datos) DataField = Esp_ID (Ligarlo al campo o atributo de la tabla Especialidades) y de la misma manera cada caja de texto con su correspondiente DataField. 6.- Seleccione todas las cajas de texto y establezca la propiedad Enabled = False. 7.- Guarde su proyecto en la carpeta de trabajo (llamada Practica) 8.- Establezca el nombre de cada CommandButton de la manera siguiente (tomando de izquierda a derecha) cmdPrimero, cmdAnterior, cmdSiguiente, cmdUltimo, cmdImprimir, cmdBuscar, cmdAadir, cmdGuardar, cmdCancelar, cmdEditar, cmdEliminar, cmdSalir 9.- Escriba el siguiente cdigo para los procedimientos de evento correspondientes: Private Sub cmdPrimero_Click() Data1.Recordset.MoveFirst End Sub Private Sub cmdUltimo_Click() Data1.Recordset.MoveLast End Sub Private Sub cmdAnterior_Click() Data1.Recordset.MovePrevious If Data1.Recordset.BOF = True Then Data1.Recordset.MoveNext MsgBox ("Se encuentra en el inicio de las Especialidades") End If End Sub Private Sub cmdSiguiente_Click() Data1.Recordset.MoveNext If Data1.Recordset.EOF = True Then Data1.Recordset.MovePrevious MsgBox ("Se encuentra en el final de las Especialidades") End If End Sub Private Sub cmdBuscar_Click() Buscado = InputBox("Por favor, teclee el nombre de la Especialidad a buscar :") Nombre = Buscado Buscado = "[Esp_Nombre] like '*" & Nombre & "*'"
cmdPrimero_Click Data1.Recordset.FindFirst (Buscado) If Data1.Recordset.NoMatch = True Then ' Si no lo encontro MsgBox ("La especialidad no se encuentra") cmdPrimero_Click End If End Sub Private Sub cmdSalir_Click() Unload Me End Sub 10.- Guarde su proyecto 11.- Ejecute su aplicacin 12.- Pruebe los botones que acaba de programar (Primero, Anterior, Siguiente, Ultimo, Buscar y Salir) 13.- Establezca en tiempo de diseo las siguientes propiedades : cmdCancelar.Enabled = False cmdGuardar.Enabled = False 14.- Establezca el orden de la tabulacin (a tiempo de diseo): Es decir establezca la propiedad tabindex de la caja de texto que contiene el nombre igual a cero, luego la caja de texto de nombre con dos y as sucesivamente con las dems cajas. 15.- Escriba el siguiente cdigo : Private Sub Form_Load() cmdPrimero.ToolTipText = "Muestra el Primer Alumno" cmdAnterior.ToolTipText = "Muestra el Alumno Anterior" cmdSiguiente.ToolTipText = "Muestra el Alumno siguiente" cmdUltimo.ToolTipText = "Muestra el Ultimo Alumno" cmdBuscar.ToolTipText = "Permite buscar algn Alumno en la Base de Datos" cmdAadir.ToolTipText = "Aade un nuevo alumno" cmdGuardar.ToolTipText = "Guarda la informacin del nuevo alumno o los cambios" cmdCancelar.ToolTipText = "Deshace los cambios" cmdEditar.ToolTipText = "Permite modifcar los datos del Alumno" cmdEliminar.ToolTipText = "Borra el registro del alumno" End Sub
Private Sub cmdAadir_Click() Data1.Recordset.AddNew Call PreparaInterfase End Sub Private Sub cmdGuardar_Click() Data1.Recordset.Update Call PreparaInterfase End Sub Private Sub cmdCancelar_Click() Data1.Recordset.CancelUpdate Call PreparaInterfase End Sub Private Sub cmdEditar_Click() Data1.Recordset.Edit Call PreparaInterfase End Sub Private Sub cmdEliminar_Click() Dim intRespuesta As Integer intRespuesta = MsgBox("Realmente desea borrar los datos de la Especialidad ?", vbYesNo + vbQuestion) If intRespuesta = vbYes Then Data1.Recordset.Delete CmdPrimero_Click End If End Sub Sub PreparaInterfase() Dim Objeto As Object For Each Objeto In Me.Controls If TypeOf Objeto Is TextBox Then Objeto.Enabled = Not Objeto.Enabled End If If TypeOf Objeto Is CommandButton Then Objeto.Enabled = Not Objeto.Enabled End If Next Objeto End Sub
16.- Guarde su aplicacin y pruebe la funcionalidad de la forma que acaba de disear, haga altas de alumnos, elimine datos y modifquelos. 17.- Analice los mtodos que utiliza el objeto RECORDSET del DataControl.
Diseo de Vistas (DBGrid):
1.- De un clic derecho sobre la barra de controles, al hacer esto aparecer el siguiente men contextual Seleccione Componentes.
Dentro de ella busque el control llamado Microsoft DataGrid Control 5.0 el nombre puede variar es decir tal vez no lleve (OLEDB) o (SP4). Seleccinelo y haga clic en aceptar. Despus de haber hecho esto, en la ventana de controles aparecer uno nuevo. 2.- Agrege un nuevo formulario a su proyecto, y establezca su Caption = Vista de Especialidades 3.- Agregue un control de tipo DBGrid (el que acaba de aadir a su tool box) , establezca su propiedad Height = 5000 y su propiedad Width=5000. 4.- Inserte un Data control y liguelo a la tabla de Especialidades de la base de datos Escolaridad. 5.- Seleccione el Grid y establezca la propiedad del DataSource = Data1 6.- Establezca a que su forma que contiene el Grid sea la forma inicial de su proyecto. 7.- Corra su programa y vea lo que sucede. 8.- Guarde su proyecto y la nueva forma aadida en su directorio de trabajo. 10.- Ahora aada un nuevo formulario y haga una vista de la tabla de alumnos, siguiendo los pasos anteriores de esta parte de la practica. 11.- Pruebe el grid que acaba de configurar 12.- Guarde su trabajo.
Implementacin de DB Combos:
El objetivo de esta parte es que usted aprenda a utilizar las listas y combos diseados para Bases de datos, observara su utilidad en el manejo de llaves forneas para mayor facilidad del usuario. 1.- Aada un nuevo control Activex a su proyecto,(haciedo un clic izquierdo en el toolboox), seleccione el control llamado Microsoft Data Bound List Controls 6.0 Al hacer esto apareceran dos nuevos controles, los cuales son un list y un combo especiales para manipulacin de bases de datos. 2.- Aada un nuevo data control a su forma de catalogo de Alumnos y configrelo a la base de datos Escolaridad y a la tabla de Especialidades. 3.- Aada un DBCombo a su forma a un lado de la caja de texto que muestra la Clave de la
Especialidad (Esp_ID). 4.- Configure las siguientes propiedades a tiempo de diseo del DB combo que acaba de aadir: RowSource = Data2 (Representa el data de donde va a obtener la informacion) ListField = Esp_Nombre (Representa el campo que sera mostrado en el combo) DataSource = Data1 (Representa el Data donde se van a hace las modificaciones) DataField= Esp_ID (Representa el campo que sera afectado con algun cambio) BundColumn = Esp_ID (Enlaza la Esp_ID del control) 5.- Establezca la propiedad Enabled del control DbCombo a false a tiempo de diseo. 6.- Posicionese en la subrutina PreparaInterfase y ubique la siguiente linea de codigo: If TypeOf Objeto Is TextBox Then y cmbiela por la siguiente: If TypeOf Objeto Is TextBox Or TypeOf Objeto Is DBCombo Then Esto con el objetivo de habilitar y deshabilitar el combo al mismo tiempo que las cajas de texto. 7.- Guarde su aplicacin 8.- Ejecute el catalogo de especialidades y observe el manejo del DBCombo, haga modificaciones. 9.- Elimine la caja de texto que representa Esp_Id y sustityala por el DbCombo. 10.- Guarde su aplicacin y haga pruebas.
Potrebbero piacerti anche
- Los Mejores Sitios para Aprender A Programar PLCDocumento6 pagineLos Mejores Sitios para Aprender A Programar PLCDouglas SotezNessuna valutazione finora
- Busqueda BinariaDocumento7 pagineBusqueda BinariaJulio Ponce TalaveraNessuna valutazione finora
- Dmpa TreceDocumento11 pagineDmpa TreceCRIS ERIK ARISTE MANRIQUENessuna valutazione finora
- 10 Herramientas de AprendizajesDocumento3 pagine10 Herramientas de AprendizajesRoger MarcanoNessuna valutazione finora
- Ejercicio Dashboard 3Documento1.848 pagineEjercicio Dashboard 3Melizza DiazNessuna valutazione finora
- CV Edwin Rodriguez CHDocumento3 pagineCV Edwin Rodriguez CHEdwin RchNessuna valutazione finora
- VETANCOURT Agustín - Teatro Mexicano IVDocumento505 pagineVETANCOURT Agustín - Teatro Mexicano IVeleborusNessuna valutazione finora
- FO-16A-11 Autorización Del Usuario para Notificación o Comunicación - V4Documento1 paginaFO-16A-11 Autorización Del Usuario para Notificación o Comunicación - V4Juan V. Hoyos C.Nessuna valutazione finora
- Diccionario InformaticoDocumento18 pagineDiccionario InformaticoDaniela Hernandez EscobarNessuna valutazione finora
- EXAMEN PARCIAL 1 IoTDocumento8 pagineEXAMEN PARCIAL 1 IoTCarolina Soto NuñezNessuna valutazione finora
- Manual Pioneer DDJ-SX2 PDFDocumento32 pagineManual Pioneer DDJ-SX2 PDFHomildo FortesNessuna valutazione finora
- Guía de Trabajo III UnidadDocumento12 pagineGuía de Trabajo III UnidadNicole LopezNessuna valutazione finora
- Capitulo Gratis Proyectos Con Macros en ExcelDocumento14 pagineCapitulo Gratis Proyectos Con Macros en Excelsergio_7410% (1)
- Uso de La GDocumento5 pagineUso de La GSolange Villalobos SandovalNessuna valutazione finora
- Truco para Descargar de Scribd Gratis Sin PagarDocumento5 pagineTruco para Descargar de Scribd Gratis Sin PagarJimmy KowalskiNessuna valutazione finora
- Capcut Paso A Paso - IrisDocumento13 pagineCapcut Paso A Paso - IrisIrisNessuna valutazione finora
- La Evolucion de Los Sistemas Operativos WindowsDocumento29 pagineLa Evolucion de Los Sistemas Operativos WindowsJACQUELINENessuna valutazione finora
- MX Presentation Archimate Como Notaci N de Modelado 2020Documento35 pagineMX Presentation Archimate Como Notaci N de Modelado 2020ellamozasNessuna valutazione finora
- Fototecnicas Audiovisuales 2020 (Programa)Documento4 pagineFototecnicas Audiovisuales 2020 (Programa)Luna AylenNessuna valutazione finora
- Trabajo FinalDocumento14 pagineTrabajo FinalJuan Carlos Pastor TaparaNessuna valutazione finora
- Entendiendo SAP Transacciones y AplicacionesDocumento7 pagineEntendiendo SAP Transacciones y AplicacionesegiorganaNessuna valutazione finora
- Acuerdos de Nivel de Servicio de SoporteDocumento3 pagineAcuerdos de Nivel de Servicio de SoporteHumbert Ramirez JaramilloNessuna valutazione finora
- Aa2 - Administracion de Sistemas Gestores de Bases de DatosDocumento19 pagineAa2 - Administracion de Sistemas Gestores de Bases de DatosRafael Arturo Forero MolanoNessuna valutazione finora
- Laboratorio 1 Colocacion de La Placa Base - Andres - SolisDocumento9 pagineLaboratorio 1 Colocacion de La Placa Base - Andres - SolisAndres D Solis0% (1)
- Seguridad de Tecnologías de Información, Instrumentos de Medicion.Documento21 pagineSeguridad de Tecnologías de Información, Instrumentos de Medicion.Chad WheelerNessuna valutazione finora
- Configuracion GlpiDocumento9 pagineConfiguracion GlpiAndres Beltran TSGNessuna valutazione finora
- Consultas AvanzadaDocumento40 pagineConsultas AvanzadaLuis Daniel MarmolNessuna valutazione finora
- Ensamble de Fuente de PoderDocumento16 pagineEnsamble de Fuente de PoderEstherSophiaRodriguezRomeroNessuna valutazione finora
- Manual de Instalacion de Visual BasicDocumento10 pagineManual de Instalacion de Visual BasicKimberly BorjaNessuna valutazione finora
- Calculadara y ExcelDocumento27 pagineCalculadara y ExcelEli DamnNessuna valutazione finora