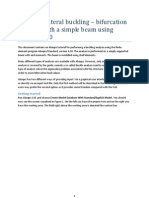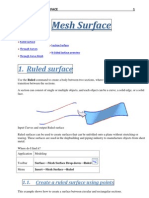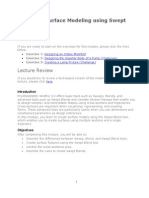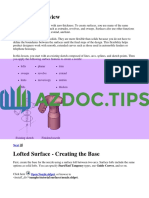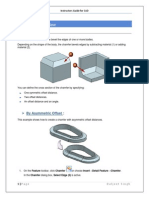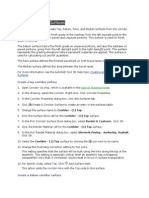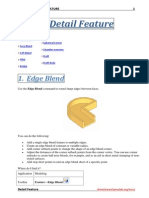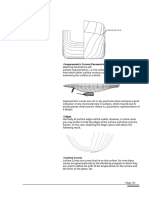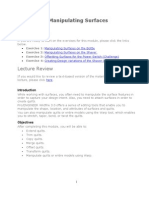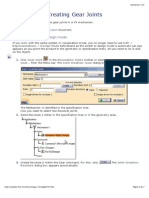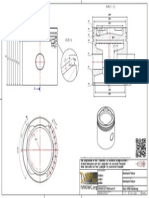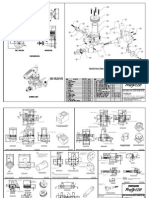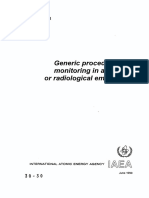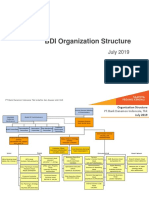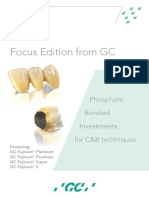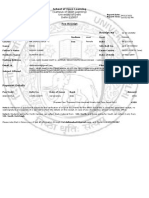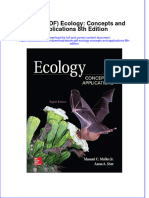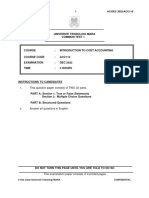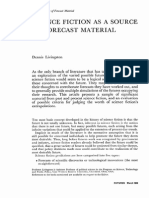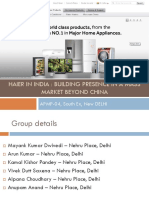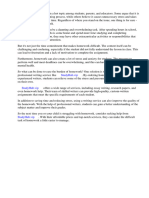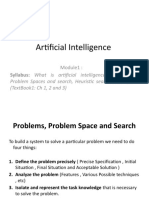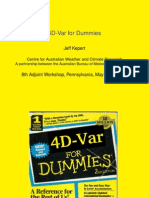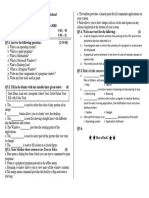Documenti di Didattica
Documenti di Professioni
Documenti di Cultura
Multi-Sections Surfaces PDF
Caricato da
Borralla CinzaDescrizione originale:
Titolo originale
Copyright
Formati disponibili
Condividi questo documento
Condividi o incorpora il documento
Hai trovato utile questo documento?
Questo contenuto è inappropriato?
Segnala questo documentoCopyright:
Formati disponibili
Multi-Sections Surfaces PDF
Caricato da
Borralla CinzaCopyright:
Formati disponibili
Generative Shape Design & Optimizer
Version 5 Release 14
Page 195
Creating Multi-sections Surfaces
This task shows how to create a multi-sections surface and includes the following functionalities:
q
Relimitation Planar Surface Detection Coupling
You can generate a multi-sections surface by sweeping two or more section curves along an automatically computed or user-defined spine. The surface can be made to respect one or more guide curves. Open the Loft1.CATPart document. 1. Click the Multi-sections Surface icon The Multi-sections Surface Definition dialog box appears. .
2. Select two or more planar section curves. The curves must be continuous in point. You can select tangent surfaces for the start and end section curves. These tangent surfaces must not be parallel to the sections. A closing point can be selected for a closed section curves.
Example of a multi-sections surface defined by three planar sections:
3. If needed, select one or more guide curves. Guide curves must intersect each section
Example of a multi-sections surface defined by 2 planar sections and 2 guide curves:
Generative Shape Design & Optimizer
curve and must be continuous in point. The first guide curve will be a boundary of the multi-sections surface if it intersects the first extremity of each sections curve. Similarly, the last guide curve will be a boundary of the multi-sections surface if it intersects the last extremity of each section curve.
Version 5 Release 14
Page 196
You can make a multi-sections surface tangent to an adjacent surface by selecting an end section that lies on the adjacent surface. In this case, the guides must also be tangent to the surface. In Figure 2 a multi-sections surface tangent to the existing surface has been created:
Figure 1
Figure 2
You can also impose tangency conditions by specifying a direction for the tangent vector (selecting a plane to take its normal, for example). This is useful for creating parts that are symmetrical with respect to a plane. Tangency conditions can be imposed on the two symmetrical halves. Similarly, you can impose a tangency onto each guide, by selection of a surface or a plane (the direction is tangent to the plane's normal). In this case, the sections must also be tangent to the surface. 4. In the Spine tab page, select the Spine check box to use a spine that is automatically computed by the program or select a curve to impose that curve as the spine. Note that the spine curve must be normal to each section plane and must be continuous in tangency. You can create multi-sections surface surfaces between closed section curves. These curves have point continuity at their closing point. This closing point is either a vertex or an extremum point automatically detected and highlighted by the system. By default, the closing points of each section are linked to each other. The red arrows in the figures below represent the closing points of the closed section curves. You can change the closing point by selecting any point on the curve.
Generative Shape Design & Optimizer
Version 5 Release 14
Page 197
The surface is twisted
A new closing point has been imposed to get a non-twisted surface
Extremum points are now aggregated under the parent command that created them and put in no show in the specification tree. In the Smooth parameters section, you can check: q the Angular correction option to smooth the lofting motion along the reference guide curves. This may be necessary when small discontinuities are detected with regards to the spine tangency or the reference guide curves' normal. The smoothing is done for any discontinuity which angular deviation is smaller than 0.5 degree, and therefore helps generating better quality for the resulting multi-sections surface.
q
the Deviation option to smooth the lofting motion by deviating from the guide curve(s).
5. It is possible to edit the multi-sections surface reference elements by first selecting a curve in the dialog box list, or by selecting the text on the figure, then choosing a button to either:
remove the selected curve replace the selected curve by another curve add another curve
Generative Shape Design & Optimizer
Version 5 Release 14
Page 198
More possibilities are available with the contextual menu and by right-clicking on the red text or on the object. For example, it is possible to remove and replace tangent surfaces and closing points.
The following example illustrates the result when the tangency condition is removed between the blue multisections surface and the adjacent surface.
Generative Shape Design & Optimizer
Version 5 Release 14
Page 199
6. Click OK to create the multi-sections surface. The surface (identified as Multi-sections Surface.xxx) is added to the specification tree. Sections can be 3D curves with following restrictions: r the intersection between one 3D profile and all guides must be coplanar (if three guides or more are defined)
r
in case of a user-defined spine, this spine must be normal to the plane implicitly obtained above.
Relimitation
The Relimitation tab lets you specify the relimitation type. (Open the Loft3.CATPart document). You can choose to limit the multi-sections surface only on the Start section, only on the End section, on both, or on none.
a. when one or both are checked: the multi-sections surface is limited to corresponding section b. when one or both are when unchecked: the multi-sections surface is swept along the spine: r if the spine is a user spine, the multi-sections surface is limited by the spine extremities
r
if the spine is an automatically computed spine, and no guide is selected: the multi-sections surface is limited by the start and end sections if the spine is an automatically computed spine, and guides are selected: the multi-sections surface is limited by the guides extremities.
Multi-sections surface relimitation option checked Multi-sections surface relimitation option unchecked on both Start and End section on End section only After the multi-sections surface is relimited, the following constraint needs to be fulfilled: the plane normal to the spine defined at the relimitation point must intersect the guide(s) and the point(s) resulting from this intersection must belong to the section.
Generative Shape Design & Optimizer
Version 5 Release 14
Page 200
Planar Surface Detection
q
Use the Canonical portion detection check button in the Canonical Element tab to automatically detect planar surfaces to be used as planes for features needing one in their definition.
Initial multi-sections surface with planar faces
Using a planar face as reference for a sketch
Resulting sketch
Coupling
This task presents the two kinds of coupling during the creation of the multi-sections surface surface: q coupling between two consecutive sections
q
coupling between guides
These couplings compute the distribution of isoparameters on the surface. Open the Loft2.CATPart document.
Generative Shape Design & Optimizer
Version 5 Release 14
Page 201
Coupling between two consecutive sections
This coupling is based on the curvilinear abscissa. 1. Click the Multi-sections Surface icon The Multi-sections Surface Definition dialog box appears. 2. Select the two consecutive sections. .
3. Click OK to create the multi-sections surface.
If you want to create a coupling between particular points, you can add guides or define the coupling type.
Generative Shape Design & Optimizer
Version 5 Release 14
Page 202
Coupling between guides
This coupling is performed by the spine. If a guide is the concatenation of several curves, the resulting multi-sections surface will contain as many surfaces as curves within the guide.
Several coupling types are available, depending on the section configuration: q Ratio: the curves are coupled according to the curvilinear abscissa ratio.
Generative Shape Design & Optimizer
Version 5 Release 14
Page 203
Tangency: the curves are coupled according to their tangency discontinuity points. If they do not have the same number of points, they cannot be coupled using this option.
Tangency then curvature: the curves are coupled according to their tangency continuity first then curvature discontinuity points. If they do not have the same number of points, they cannot be coupled using this option. Vertices: the curves are coupled according to their vertices. If they do not have the same number of vertices, they cannot be coupled using this option.
Manual Coupling
If the number of vertices differ from one section to another, you need to perform a manual coupling. 1. Select the sections for the multi-sections surface, and check their orientations. 2. In the Coupling tab, choose the Tangency option and click Apply.
An error message is displayed as the number of discontinuity points on the first section is greater than on the other two sections. The points that could not be coupled, are displayed in the geometry with specific symbol depending on the selected mode, along with coupling lines:
In Tangency mode: uncoupled tangency discontinuity points are represented by a square
In Tangency then curvature mode: r uncoupled tangency discontinuity points are represented by a square
r
uncoupled curvatures discontinuity points are represented by a empty circle
In Vertices mode: uncoupled vertices are represented by a full circle
Generative Shape Design & Optimizer
3. Click in the coupling list, or choose Add
Version 5 Release 14
Page 204
coupling in the contextual menu, or using the Add button, and manually select a point on the first section.
The Coupling dialog box is displayed.
4. Select a corresponding coupling point on each section of the multi-sections surface.
The Coupling dialog box is updated consequently, and the coupling curve is previewed, provided the Display coupling curves option is active. When a coupling point has been defined on each section, this dialog box automatically disappears.
5. Click OK. The multi-sections surface is created as defined with the coupling specifications.
The same multi-sections surface without coupling and with Ratio option would have looked like this: Note the increased number of generated surfaces.
Generative Shape Design & Optimizer
Version 5 Release 14
Page 205
You can create coupling point on the fly, using the Create coupling point contextual menu item (click on the document background to display the contextual menu) instead of selecting an existing point. To edit the coupling, simply double-click the coupling name in the list (Coupling tab) to display the Coupling dialog box. Then you select the point to be edited from the list and create/select a replacing coupling point, then click OK.
Use the contextual menu on the coupling list to edit defined couplings.
Potrebbero piacerti anche
- Solidworks - SurfacesDocumento24 pagineSolidworks - SurfacesdvanhalenNessuna valutazione finora
- Organic Chemistry 1Documento265 pagineOrganic Chemistry 1Israk Mustakim IslamNessuna valutazione finora
- Creating Adaptive Swept Surfaces PDFDocumento7 pagineCreating Adaptive Swept Surfaces PDFBorralla CinzaNessuna valutazione finora
- Road Design ConceptsDocumento47 pagineRoad Design ConceptsTora Ramos100% (1)
- VXmodel - Tutorial 1 - Scan-to-CAD 1 - ENDocumento25 pagineVXmodel - Tutorial 1 - Scan-to-CAD 1 - ENshahnawaz875Nessuna valutazione finora
- Airbus Catia V5 Wireframe and Surface PDFDocumento17 pagineAirbus Catia V5 Wireframe and Surface PDFPericlesleiteNessuna valutazione finora
- Eurocode 3: Design of Steel Structures "ReadyDocumento26 pagineEurocode 3: Design of Steel Structures "Readywazydotnet80% (10)
- Unigraphics NX8 - SurfaceDocumento37 pagineUnigraphics NX8 - SurfaceGary Bam100% (3)
- Importing GeometryDocumento60 pagineImporting Geometryla zekiNessuna valutazione finora
- Combined Orcaflex ExampleDocumento135 pagineCombined Orcaflex ExampleOkolo Obinna100% (1)
- FreeStyle Shaper and OptimizerDocumento234 pagineFreeStyle Shaper and OptimizerPrathameshNalawdeNessuna valutazione finora
- Torsional-Lateral Buckling - Bifurcation Analysis With A Simple Beam Using Abaqus 6.10Documento10 pagineTorsional-Lateral Buckling - Bifurcation Analysis With A Simple Beam Using Abaqus 6.10Rajendra Prasad KuncharapuNessuna valutazione finora
- Pulmonary EmbolismDocumento48 paginePulmonary Embolismganga2424100% (3)
- SolidWorks 2018 Learn by doing - Part 2: Surface Design, Mold Tools, WeldmentsDa EverandSolidWorks 2018 Learn by doing - Part 2: Surface Design, Mold Tools, WeldmentsValutazione: 2 su 5 stelle2/5 (1)
- SolidWorks 2016 Learn by doing 2016 - Part 2Da EverandSolidWorks 2016 Learn by doing 2016 - Part 2Valutazione: 4 su 5 stelle4/5 (1)
- Maxsurf Tutorial1 - Design Simple HullDocumento7 pagineMaxsurf Tutorial1 - Design Simple HullHasib Ul Haque Amit100% (1)
- Abaqus Compression of A Rubber Seal WorkshopDocumento8 pagineAbaqus Compression of A Rubber Seal WorkshopSandeep PahadeNessuna valutazione finora
- Motor Whittle V8 PDFDocumento39 pagineMotor Whittle V8 PDFBorralla Cinza100% (1)
- 2 To 20 Years - Girls Stature-For-Age and Weight-For-Age PercentilesDocumento1 pagina2 To 20 Years - Girls Stature-For-Age and Weight-For-Age PercentilesRajalakshmi Vengadasamy0% (1)
- NIQS BESMM 4 BillDocumento85 pagineNIQS BESMM 4 BillAliNessuna valutazione finora
- CATIA V5-6R2015 Basics - Part II: Part ModelingDa EverandCATIA V5-6R2015 Basics - Part II: Part ModelingValutazione: 4.5 su 5 stelle4.5/5 (3)
- Top 100 Chemical CompaniesDocumento11 pagineTop 100 Chemical Companiestawhide_islamicNessuna valutazione finora
- FEMAP Hints and Tips No. 2Documento9 pagineFEMAP Hints and Tips No. 2nima1977Nessuna valutazione finora
- SolidWorks 2015 Learn by doing-Part 2 (Surface Design, Mold Tools, and Weldments)Da EverandSolidWorks 2015 Learn by doing-Part 2 (Surface Design, Mold Tools, and Weldments)Valutazione: 4.5 su 5 stelle4.5/5 (5)
- Unigraphics NX8 - Mesh SurfaceDocumento71 pagineUnigraphics NX8 - Mesh SurfaceBoy Doland75% (4)
- Creating Swept Surfaces-CATIA V5 PDFDocumento29 pagineCreating Swept Surfaces-CATIA V5 PDFBorralla Cinza50% (2)
- Swept, Blend ToolsDocumento48 pagineSwept, Blend ToolsMrunal VemugantiNessuna valutazione finora
- ProE Surfacing - Module 6Documento39 pagineProE Surfacing - Module 6inthemoney8Nessuna valutazione finora
- Surfaces Overview: Open Nozzle - SLDPRTDocumento10 pagineSurfaces Overview: Open Nozzle - SLDPRTdhaNessuna valutazione finora
- ProE CommandsDocumento28 pagineProE CommandsRamar MadasamyNessuna valutazione finora
- ProE CommandsDocumento28 pagineProE CommandsMurugappan SenthilnathanNessuna valutazione finora
- To Create Edge FilletsDocumento12 pagineTo Create Edge FilletsAgus SetiyonoNessuna valutazione finora
- NX 9 for Beginners - Part 2 (Extrude and Revolve Features, Placed Features, and Patterned Geometry)Da EverandNX 9 for Beginners - Part 2 (Extrude and Revolve Features, Placed Features, and Patterned Geometry)Nessuna valutazione finora
- Chapter 10 Intersection Design: Procedures ManualDocumento13 pagineChapter 10 Intersection Design: Procedures ManualBalachanter RamasamyNessuna valutazione finora
- Chamfer Overview: by Asymmetric OffsetDocumento5 pagineChamfer Overview: by Asymmetric OffsetPrateekSoniNessuna valutazione finora
- Creating A 3D Curve OffsetDocumento2 pagineCreating A 3D Curve OffsetAfins FanisNessuna valutazione finora
- ProE Surfacing - Module 5Documento43 pagineProE Surfacing - Module 5inthemoney8Nessuna valutazione finora
- Project Curve: File Tab Start ModelingDocumento12 pagineProject Curve: File Tab Start ModelingMuthu KumarNessuna valutazione finora
- 1.2-1 Creating LinesDocumento12 pagine1.2-1 Creating LinesAfins FanisNessuna valutazione finora
- 16.wireless Mouse PDFDocumento22 pagine16.wireless Mouse PDFnaglocNessuna valutazione finora
- Surface Modelling: Nozzle: Transition PieceDocumento6 pagineSurface Modelling: Nozzle: Transition Piecesathish_mecNessuna valutazione finora
- A01 Catenary and Wave SystemsDocumento14 pagineA01 Catenary and Wave SystemsNithin KannanNessuna valutazione finora
- Creating Corridor SurfacesDocumento8 pagineCreating Corridor SurfaceslnanescuNessuna valutazione finora
- Unigraphics NX8 - Detail FeatureDocumento97 pagineUnigraphics NX8 - Detail FeatureRms Mali100% (1)
- FluentDocumento26 pagineFluentMurshed UddinNessuna valutazione finora
- Surface Edit PanelDocumento13 pagineSurface Edit PanelsandipusNessuna valutazione finora
- M. Edit MenuDocumento6 pagineM. Edit MenuFrancis CayananNessuna valutazione finora
- Moldplus Power Demo v9Documento33 pagineMoldplus Power Demo v9Armando Jim100% (1)
- 42 PortingDocumento16 pagine42 Portingz19340543Nessuna valutazione finora
- Flow Over An AIRFOILDocumento25 pagineFlow Over An AIRFOILMuhammad AliNessuna valutazione finora
- Project 1Documento32 pagineProject 1Sathya SeelanNessuna valutazione finora
- Idoc Pub - Manual-Maxsurf (121-144) Es enDocumento24 pagineIdoc Pub - Manual-Maxsurf (121-144) Es enAllan MarkovicNessuna valutazione finora
- A Hull DesignDocumento18 pagineA Hull DesignyusufNessuna valutazione finora
- Autodesk - Training - Using SplinesDocumento18 pagineAutodesk - Training - Using Splinescristianalonso3259Nessuna valutazione finora
- Creating Loft Surfaces Icem - Surf DesignDocumento1 paginaCreating Loft Surfaces Icem - Surf Designokupa06Nessuna valutazione finora
- Level 1 V8iDocumento10 pagineLevel 1 V8iRicardo LopezNessuna valutazione finora
- Apuntes Manuales GemcomDocumento4 pagineApuntes Manuales GemcomELMER MORANessuna valutazione finora
- Assisted2 2014Documento3 pagineAssisted2 2014jtpmlNessuna valutazione finora
- w1 Spherical Indentation IaDocumento13 paginew1 Spherical Indentation IaDaniele Rossi100% (1)
- Working With Line StringsDocumento17 pagineWorking With Line StringsRodrigo RodriguezNessuna valutazione finora
- ProE Surfacing - Module 10Documento52 pagineProE Surfacing - Module 10inthemoney8Nessuna valutazione finora
- CATIAv5 Tips PDFDocumento4 pagineCATIAv5 Tips PDFKelvin SudaniNessuna valutazione finora
- NX 9 for Beginners - Part 3 (Additional Features and Multibody Parts, Modifying Parts)Da EverandNX 9 for Beginners - Part 3 (Additional Features and Multibody Parts, Modifying Parts)Nessuna valutazione finora
- Rudder Angle IndicatorDocumento1 paginaRudder Angle IndicatorBorralla CinzaNessuna valutazione finora
- Creating Gear Joints (DMU Kinematics Simulator) PDFDocumento7 pagineCreating Gear Joints (DMU Kinematics Simulator) PDFBorralla Cinza100% (1)
- Manual StructurixDocumento27 pagineManual StructurixBorralla CinzaNessuna valutazione finora
- Ivngwc 2012 07 PDFDocumento1 paginaIvngwc 2012 07 PDFBorralla CinzaNessuna valutazione finora
- Despiece Motor y Conjunto PDFDocumento23 pagineDespiece Motor y Conjunto PDFBorralla CinzaNessuna valutazione finora
- Iaea Tecdoc 1092Documento287 pagineIaea Tecdoc 1092Andres AracenaNessuna valutazione finora
- Hydro Electric Fire HistoryDocumento3 pagineHydro Electric Fire HistorygdmurfNessuna valutazione finora
- Bank Danamon Organization ChartDocumento4 pagineBank Danamon Organization ChartFaisal Agus NugrahaNessuna valutazione finora
- Focus Edition From GC: Phosphate Bonded Investments For C&B TechniquesDocumento35 pagineFocus Edition From GC: Phosphate Bonded Investments For C&B TechniquesAlexis De Jesus FernandezNessuna valutazione finora
- (Campus of Open Learning) University of Delhi Delhi-110007Documento1 pagina(Campus of Open Learning) University of Delhi Delhi-110007Sahil Singh RanaNessuna valutazione finora
- Instant Download Ebook PDF Ecology Concepts and Applications 8th Edition PDF ScribdDocumento41 pagineInstant Download Ebook PDF Ecology Concepts and Applications 8th Edition PDF Scribdsteven.cross256100% (45)
- Feed-Pump Hydraulic Performance and Design Improvement, Phase I: J2esearch Program DesignDocumento201 pagineFeed-Pump Hydraulic Performance and Design Improvement, Phase I: J2esearch Program DesignJonasNessuna valutazione finora
- HFE0106 TraskPart2Documento5 pagineHFE0106 TraskPart2arunkr1Nessuna valutazione finora
- Acc116 Dec 2022 - Q - Test 1Documento6 pagineAcc116 Dec 2022 - Q - Test 12022825274100% (1)
- Futures Volume 1 Issue 3 1969 (Doi 10.1016/0016-3287 (69) 90026-3) Dennis Livingston - Science Fiction As A Source of Forecast MaterialDocumento7 pagineFutures Volume 1 Issue 3 1969 (Doi 10.1016/0016-3287 (69) 90026-3) Dennis Livingston - Science Fiction As A Source of Forecast MaterialManticora VenerabilisNessuna valutazione finora
- Multimodal Essay FinalDocumento8 pagineMultimodal Essay Finalapi-548929971Nessuna valutazione finora
- Haier in India Building Presence in A Mass Market Beyond ChinaDocumento14 pagineHaier in India Building Presence in A Mass Market Beyond ChinaGaurav Sharma100% (1)
- Hazardous Locations: C.E.C. ClassificationsDocumento4 pagineHazardous Locations: C.E.C. ClassificationsThananuwat SuksaroNessuna valutazione finora
- Contoh Discussion Text Tentang HomeworkDocumento8 pagineContoh Discussion Text Tentang Homeworkg3p35rs6100% (1)
- Case Study Single Sign On Solution Implementation Software Luxoft For Ping IdentityDocumento5 pagineCase Study Single Sign On Solution Implementation Software Luxoft For Ping IdentityluxoftNessuna valutazione finora
- Open Letter To Hon. Nitin Gadkari On Pothole Problem On National and Other Highways in IndiaDocumento3 pagineOpen Letter To Hon. Nitin Gadkari On Pothole Problem On National and Other Highways in IndiaProf. Prithvi Singh KandhalNessuna valutazione finora
- Google Tools: Reggie Luther Tracsoft, Inc. 706-568-4133Documento23 pagineGoogle Tools: Reggie Luther Tracsoft, Inc. 706-568-4133nbaghrechaNessuna valutazione finora
- Syllabus: What Is Artificial Intelligence? ProblemsDocumento66 pagineSyllabus: What Is Artificial Intelligence? ProblemsUdupiSri groupNessuna valutazione finora
- The Privatization PolicyDocumento14 pagineThe Privatization PolicyRIBLEN EDORINANessuna valutazione finora
- Soil NailingDocumento6 pagineSoil Nailingvinodreddy146Nessuna valutazione finora
- Data Asimilasi Untuk PemulaDocumento24 pagineData Asimilasi Untuk PemulaSii Olog-olog PlonkNessuna valutazione finora
- Curriculum Guide Ay 2021-2022: Dr. Gloria Lacson Foundation Colleges, IncDocumento9 pagineCurriculum Guide Ay 2021-2022: Dr. Gloria Lacson Foundation Colleges, IncJean Marie Itang GarciaNessuna valutazione finora
- Shelly e CommerceDocumento13 pagineShelly e CommerceVarun_Arya_8382Nessuna valutazione finora
- Computer Class 3 ThirdDocumento1 paginaComputer Class 3 ThirdbeakraamNessuna valutazione finora