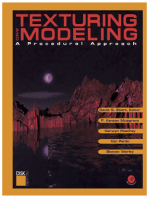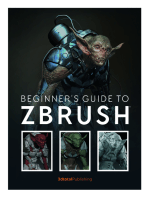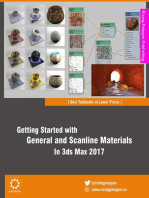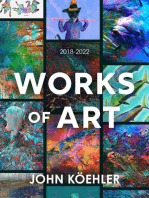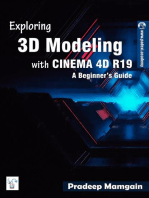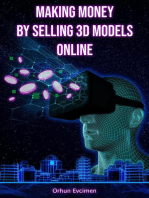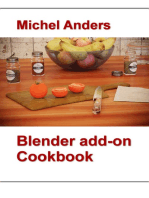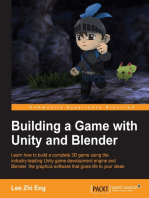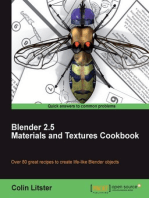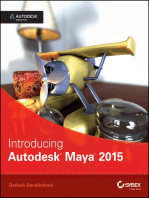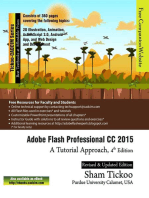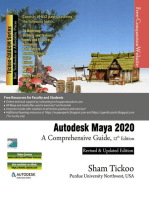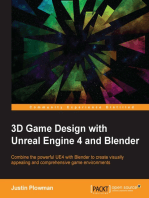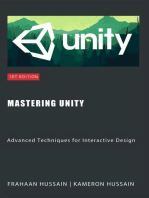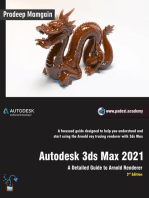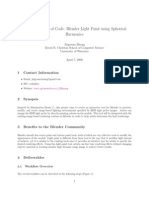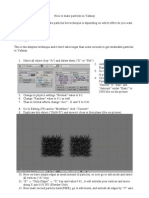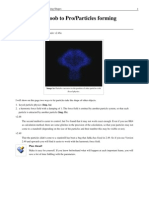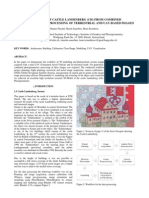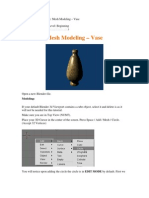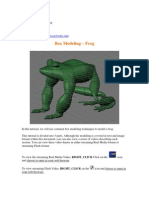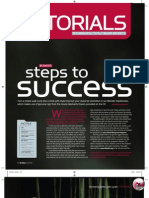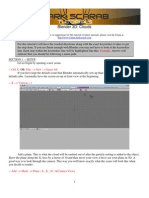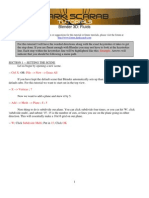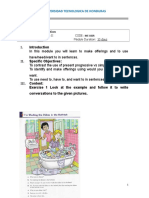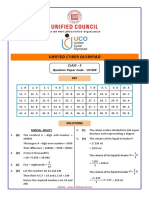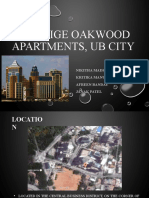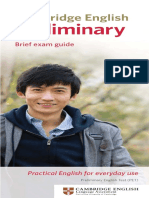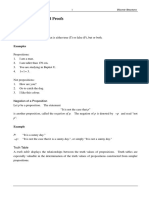Documenti di Didattica
Documenti di Professioni
Documenti di Cultura
Blender 3D Animations Cartoons
Caricato da
mariaDescrizione originale:
Titolo originale
Copyright
Formati disponibili
Condividi questo documento
Condividi o incorpora il documento
Hai trovato utile questo documento?
Questo contenuto è inappropriato?
Segnala questo documentoCopyright:
Formati disponibili
Blender 3D Animations Cartoons
Caricato da
mariaCopyright:
Formati disponibili
KNOW-HOW Blender 3D Animation
Creating animated characters with Blender
CARTOON
BUILDER
www.sxc.hu
Blender not only generates realistic single frames; it is also capable of
capturing the natural movements of people and animals. We’ll intro-
duce you to some of Blender’s animation features.
BY PETER KREUSSEL
C
haracter animation – the art of single image in a video sequence. For ex- (Armature) of bones and joints as the
bringing virtual characters to life ample, you could specify the position of basis for moving figures. You can move
– is the computerized counter- an object in the first and tenth frames. the bones just like moving a puppet.
part to the hand-drawn cartoon. Replac- Blender will then automatically calculate Blender treats the limbs like elastic ob-
ing the drawing board with the com- the intermediate steps, thus considerably jects and changes their shape to match.
puter does not really change the craft. reducing your workload. You can download Blender from the
Computer-generated animations still Floating rotating objects across the Blender website [1]. We will be using
benefit from a realistic look and feel. screen, and changing the colors and
Blender is capable of producing photore- sizes of these objects, might be a nice ef-
alistic images, and Blender offers some fect for the intro to a news broadcast, for
benefits that conventional cartoonists example, but this is not what I would
will never enjoy. For instance, objects in call character animation. After all, we
a Blender scene “interact” autono- don’t just want to beam our figure across
mously, and Blender correctly calculates the screen. We want its legs to move
the highlights and shadows when 3D ob- when it crosses the screen; and we want
jects change their positions (Figure 1). to see those knee joints bend. Thus,
Last month we showed you how to character animation not only means ro-
create a 3D image in Blender. This tating and moving an object, but specifi-
month, we’ll show you how to put an cally changing the shape of the 3-dimen-
image in motion using Blender’s anima- sional object. If you bend a hose, this
tion tools. has an effect on the diameter. Although
this is not very flattering for humans, the
Pulling Strings principle is the same for the skin and
Blender includes powerful tools for gen- flesh that covers our bones when we
erating motion pictures. These tools move our arms and legs. Figure 1: Blender objects can be rotated, and
work with so-called key frames: in other Again, Blender just imitates Mother they cast shadows just like 3D objects in the
words, there is no need to generate every Nature: the program uses a “skeleton” real world.
54 ISSUE 66 MAY 2006 W W W. L I N U X - M A G A Z I N E . C O M
Blender 3D Animation KNOW-HOW
the latest version of the program for the tion that makes anatomic
remaining steps in this tutorial; after all, sense. Then press [A] twice
animation functions are far quicker in to select both bones.
this version. As Blender uses OpenGL to [Shift]+[D] creates a copy
display wire frames, you will need to en- which you can now drag to
sure that your graphics adapter supports the other leg using the
3D acceleration. mouse.
The following steps assume you are Again press [A] twice to
familiar with basic steps such as zoom- select all four bones. Enable
ing views, and selecting objects in the buttons Draw Name and
Blender. If you are not familiar with X-Ray in the middle of the
Blender, you might like to read the first Armature area at the bottom
part of this tutorial in last month’s Linux of the Blender window.
Magazine. Blender will now show you
3D animation is a computationally ex- the names of the bones, Bone
pensive process. Even a very small film through Bone.003. To make
clip may contain 20 frames, which things easier, you might like
means that Blender has to recalculate to assign more intuitive
the scene 20 times. Before you launch names. If the list of bones
into the animation, you should simplify does not fit in the display
the wire model. To do so click the Edit- window, you can drag the
ing button in the lower third of the border of the lower panel
screen (Figure 2, item 1), to display the slightly upwards. Let’s call
Editing panel for object manipulation. the bones ul for “upper leg”
Press [Z] to toggle between the wire and ll for “lower leg”. Add .L
frame and the solid view. The wire frame or .R for left or right (Figure
is typically preferable, as it is quicker. Figure 2: Saving effort: using the “Decimator” tool 4). The convention of tagging
You also need to ensure that you are reduces processing time and memory needed for render- symmetric objects as .L and
working in Object Mode and not in Edit ing. .R is a requirement for auto-
Mode. matically mirroring bone po-
The Editing panel was reworked in up (that is, wait until the buttons change sitions, which we will have to do later.
Blender 2.40. Many functions that were color when you hover the mouse over This completes the bone structure for
confusingly grouped under Mesh in for- them), then press the button again, and the legs, but attempting to move this
mer versions our now more logically say OK when prompted by Blender. Re- would have no effect whatsoever on the
grouped under Modifiers. Surface peat this procedure for all objects for rendering results. Bones are just auxil-
smoothing (Subsurf), which we enabled which a value for Decimate / Percent is iary objects in Blender; all they do is de-
for most of our objects in part one of this shown in Figure 2. Disable the preview fine the movements and deformations of
tutorial, is now also grouped under Mod- of the surface elements (Figure 2, 2) for the wire frame that surrounds them. For
ifiers. the other objects with a Subsurf entry in this to happen, you have to tell Blender
Start by selecting the cap, then disable Modifiers. which areas of the surrounding 3D ob-
the highlighted button to the right of ject are “driven” by moving the bones.
Subsurf, shown in Figure 2, item 2. This Them Bones… This process is referred to as skinning,
disables the individual wire frame ele- Position the cursor as shown in Figure 3. as what you are doing is pulling a vir-
ment view but without influencing the Check the position from the front and tual, flexible skin over the bones. We
final rendering results. However, this side perspectives. Press the space key want the tube-shaped legs to bend at the
will definitely speed up the preview. and select Add | Armature from the knees when the figure walks, and we
Now click Add Modifier and select Deci- menu. Then press
mate in the drop-down menu. In the Per- [G] and drag the
cent: field, set the value of 0.100, and mouse to move the
click on Apply. Wait for Blender to catch endpoint of the
“bone” you have
GLOSSARY just added to the
Key frames: A key frame is a frame in a position of the
compressed video file that contains a knee (in the middle
full set of image data. In Blender, a key of the leg). Now
frame is where you set the object posi- press [E] for ex-
tions manually, in contrast to frames trude to add a sec-
automatically generated by the pro- ond bone. Move Figure 3: When positioning the cursor in 3D space, always check
gram. the bone to a posi- from two perspectives.
W W W. L I N U X - M A G A Z I N E . C O M ISSUE 66 MAY 2006 55
KNOW-HOW Blender 3D Animation
knee should bend when you drag the
mouse. Quit the rotation by pressing
[Esc] on this occasion.
Our next target is to get the figure to
run on the spot. We need four key
frames to do this, where each frame rep-
resents one phase of the running action
(Figure 6). Blender will calculate the in-
termediate steps automatically. In the
first frame of the video sequence, we
want the figure to stand just like in the
first part of the tutorial. To select the cur-
rent pose for subframe 1, first ensure
that the field on which the current frame
is based (Figure 6) contains a 1. Press
[A] twice to select all bones, which
should then turn blue. Then press [I]
and select LocRot. This tells Blender to
store the position and rotation data for
the selected bones in frame 1.
Figure 4: A Blender object has musculoskeletal system just like a real animal. Character ani- Now go to frame field 5. In frame 5 we
mations use bones and joints. want the cartoon character to move its
left foot forward, its right foot back, and
want them to change shape to reflect leg bones for both legs, which can be to bend its knees slightly, as shown in
this. So we need to tell Blender which moved separately. Now press [Ctrl]+[A] Figure 6. To allow this to happen, select
areas of the 3D object are connected to to deselect the current selection, and the right upper leg bone in the front
which bones. then select just the legs. When you en- view. Position the cursors exactly on the
Up to now the legs have been made up able Edit Mode, you will now find the upper leg joint. Press [R] to turn the leg
of a single tube. To be able to assign the names of the four bones in the Link and slightly to the left to reflect the step posi-
top half of the leg to the upper leg bone, Materials area below Vertex Groups. tion. Then enable the lower leg bone,
and the lower part to the lower leg bone, Press [Ctrl]+[A] to deselect all high- press [R], and slightly bend the knee.
we will first need to divide the legs. As lighted, yellow points, and click on Se- Follow the same procedure to turn the
the legs always move at the same time, it lect below the Vertex Groups. All the other leg slightly to the left, and again
makes sense to group them to form a points that move when the Us.L, the bend the knee. Finally, enable all the
single object before we do so. Select the lower left leg, is rotated now turn yellow. bones and press [I] to store the position
left leg by pressing the right mouse but- As you can see, automatic mapping of and rotation values.
ton, then hold down the [Shift] key and the wire frame points to the bones has The third pose, with the right leg for-
add the right leg. Pressing [Ctrl]+[J] not worked perfectly. Because our figure ward and the left leg back, is an exact
groups the two objects. Press the [Tabu- does not have an ankle joint, we have to mirror image of the pose in frame 5, so
lator] key to enable Edit Mode. If you see move the foot along with the
bright yellow dots, disable them by lower leg. Press [B] and select
pressing [Ctrl]+[A]. In the lateral view, the missing points. Then click
press [B] and drag a selection frame over Assign to assign them to the
the top and lower leg cross-sections (Fig- lower leg bone. Press
ure 5, left). Then select Mesh | Edges | [Ctrl]+[A] to deselect, and
Subdivide in the menu at the lower edge then repeat these steps for the
of the drawing area. A ring of new han- right leg and the Vertex Group
dles divides the leg at the position where Us.R.
we need the knee joint (Figure 5, right).
Now quit Edit Mode. Ensuring that the On the Move!
wire frame for the legs is enabled, press You can now move the cartoon
the [Shift] key, and select the bones. A figure’s legs. Quit Edit Mode.
single click is all you need, as the four Just select the skeleton struc-
bones are just sub-elements of the same ture and change to the lateral
object. Press [Ctrl]+[P] and select Ar- view. Instead of Object Mode,
mature in the Make Parent pop-up; then select the Pose Mode entry in
select Create From Closest Bones in the the list box for the Object
Create Vertex Groups ? menu. The Vertex- menu. Select one of the lower Figure 5: To move the knee joint, the leg has to be
Groups represent the upper and lower leg bones, and press [G]. The divided into two sections.
56 ISSUE 66 MAY 2006 W W W. L I N U X - M A G A Z I N E . C O M
Blender 3D Animation KNOW-HOW
Figure 6: One step for an animated figure requires 4 key frames. Blender automatically generates the intermediate frames.
there is no need to create it manually. To press [Alt]+[A] to move the figure in [Ctrl]+[right] to browse the various
copy the pose, select the Copy Current the preview. The cursor shows which window layouts in Blender. Then press
Pose entry in the Pose menu, and then frame Blender is currently showing. [Ctrl]+[left] to display an overview at
select frame 15. Now select Paste Flipped [Esc] cancels the animation. the left edge of the screen. Hold down
Pose. Ensure that all the bones are en- If we really want the figure to “run,” the [Shift] key, and click Camera and
abled and store the values by pressing of course, we have to move it through Lamp.001 through Lamp.003 to remove
[I]. the scene. This is quite easy to handle these objects from the selection. Press-
In frame 20, we want the position of with Blender; you just need to store dif- ing [Ctrl]+[right] takes you back to the
the legs to return to the starting position ferent positions for the figure in frames 1 normal window arrangement.
from frame 1. To allow this to happen, and 20. To do so, click on the drawing You need to find out how far the figure
go to frame 1, and select Copy Current area and press [A] to select all objects. has to move for each step. To do so, go
Pose. Then paste the pose into frame 20 This makes the objects part of the figure to frame 5 and zoom the display to leave
by selecting Paste Pose, and press [I] to and also selects the camera and the just the feet visible. Then count the large
store. You can now go to frame 1 and lamps. Press [Ctrl]+[left] and and small boxes between the lower ends
W W W. L I N U X - M A G A Z I N E . C O M ISSUE 66 MAY 2006 57
KNOW-HOW Blender 3D Animation
of the right and left lower tion in Y direction) in the
leg bones. The figure will graph is first constant, before
need to move twice as far dropping between frame 0
as this with a single step and 20, and then becoming
forwards. Now select frame constant again. This reflects
1. The cartoon character is the movement of our cartoon
at the center of the screen character, which starts at
right now. Press [0 XXX] in frame 0 and stops at frame
the numeric block to toggle 20. Press [A] while hovering
to camera perspective, then the mouse over the IPO win-
press [G], [Y] and drag the dow. Then select Curve | Ex-
character back to a position tend Mode | Extrapolation in
where the head is just the menu below the window.
about in view of the camera Figure 7: From single to cycle: Blender can repeat motion sequences any The orange LocY line then
(indicated by the dotted number of times. drops continuously through-
outer frame). Press [I] and out the whole coordinate
select LocRot to set the starting position lect individual elements in a list. This system. Use this technique to extrapolate
for the first frame. Then go to frame 20. screen was specially designed for work- the movement of all objects apart from
Press [G], [Y] and drag the figure to the ing with animations. Besides the object World, Camera, and Lamp.001 through
left by the amount you ascertained previ- list on the left and a wire frame preview, Lamp.003. Select Object Mode/Object for
ously. [I] and LocRot maps the position you will find the IPO window (IPO both windows for the Armature object
to the frame. Now, when you go to frame stands for interpolation) on the right. this time. We created the stepping mo-
1 press [Alt]+[A], you should see the This tool allows you to influence the tion of the legs in Pose Mode, however,
cartoon character start “walking.” way Blender interpolates and extrapo- the linear motion of the figure was de-
Time to render. Click the lower part of lates motions. fined in Object Mode. Blender supports
the window and press [F10] to display Enable the Armature in the object list. two different animation systems here.
the Renderer panel. The settings for part Set the two list fields below the Object Now we can set up the last frames to
one of this tutorial still apply. Rendering Mode / Object windows to Pose Mode allow the figure to move completely out
a sequence can take awhile. To gain a and Pose, respectively. Select one of the of the scene. [F10] takes you to the ren-
first impression, you might like to reduce lower leg bones in the preview. The col- dering controls. Select the directory
the resolution and oversampling, which ored curves in the right window repre- where Blender will store the completed
creates smoother surfaces during the sent the object position and rotation of animation in Output. By default Blender
rendering process. Then disable the OSA the bone. The X axis shows the elapsed stores the frames as individual jpeg im-
button in the Renderer area, and reduce time in frames; the Y axis shows the mo- ages. You can change this in Format on
the resolution by clicking on 25%. The tion/rotation in Blender units. the lower left, by selecting AVI Jpeg in-
sequence comprises just 20 frames, so You can use the mouse wheel to stead of Jpeg.
we need a value of 20 in the End: field change the motion timescale and the Our cartoon character can move its
below the Play button. The big Anim middle mouse button to change the se- legs, but apart from that, it looks pretty
button in the center of the lower window lection. Drag the mouse to the IPO win- stiff. The animation techniques we have
starts the processing. The cursor shows dow, and then press [A] to select all the looked at in this article will help you ex-
the number of the frame. You can tell points in the graph. Now, when you se- tend the figure’s locomotor system (you
that Blender has finished the animation lect Curve | Extend Mode | Cyclic in the could move the arms to match the legs,
when the cursor returns to normal, and menu below the window, all of these and teach the figure to nod its head, for
the rendering window shows the last curves are extended cyclically through- example). Professionals use similar tech-
frame permanently. Close the rendering out the whole window. niques when they design the bones and
window and click Play to check out the Set the value in the End: field to 100, joints of their characters in Blender to
results. Pressing [F9] in the lower third and press [Alt]+[A] while hovering the imitate facial expressions.
of the screen takes you back to the Edit- mouse over the preview of the figure. If you are in need of some inspiration
ing panel. The first 20 frames will look familiar. after all the hard work, check out the
Then the forward motion stops but the Internet page, where the Pixar team de-
Going on legs keep on moving. The cyclical move- scribes the development process that led
Blender has already calculated the inter- ment of the legs has been extrapolated to “Toy Story 2” [2]. ■
mediate steps between the key frames and runs through all the frames, but the
(Interpolation). It is also possible to Ex- linear movement of the whole figure has INFO
trapolate steps. This allows you to walk not been extrapolated thus far.
[1] Blender download: http://www.
a character all over the screen without Select the Curve.001 entry in the object
blender.org/cms/Blender.31.0.html
having to redefine the leg poses. list. Assuming a suitable zoom factor
[2] Pixar on “Toy Story 2”: http://www.
Press [Ctrl]+[left arrow] to enable the and display segment, you will see that
pixar.com/howwedoit/index.html
split screen mode, which we used to se- the orange line shown as LocY (= posi-
58 ISSUE 66 MAY 2006 W W W. L I N U X - M A G A Z I N E . C O M
Potrebbero piacerti anche
- Blender 2.5 Character Animation CookbookDa EverandBlender 2.5 Character Animation CookbookValutazione: 3.5 su 5 stelle3.5/5 (1)
- Blender 2.6 Cycles:Materials and Textures CookbookDa EverandBlender 2.6 Cycles:Materials and Textures CookbookNessuna valutazione finora
- Beginner's Guide to ZBrushDa EverandBeginner's Guide to ZBrush3dtotal PublishingNessuna valutazione finora
- Getting Started with General and Scanline Materials in 3ds Max 2017Da EverandGetting Started with General and Scanline Materials in 3ds Max 2017Valutazione: 5 su 5 stelle5/5 (1)
- Blender Cycles: Materials and Textures Cookbook - Third EditionDa EverandBlender Cycles: Materials and Textures Cookbook - Third EditionNessuna valutazione finora
- Exploring 3D Modeling with CINEMA 4D R19: A Beginner’s GuideDa EverandExploring 3D Modeling with CINEMA 4D R19: A Beginner’s GuideNessuna valutazione finora
- Making Money By Selling 3D Models OnlineDa EverandMaking Money By Selling 3D Models OnlineValutazione: 4.5 su 5 stelle4.5/5 (2)
- ZBrush 4 Sculpting for Games: Beginner's GuideDa EverandZBrush 4 Sculpting for Games: Beginner's GuideValutazione: 4 su 5 stelle4/5 (1)
- Blender 3D: Characters, Machines, and Scenes for ArtistsDa EverandBlender 3D: Characters, Machines, and Scenes for ArtistsNessuna valutazione finora
- Blender 3D Basics Beginner's Guide Second EditionDa EverandBlender 3D Basics Beginner's Guide Second EditionValutazione: 5 su 5 stelle5/5 (1)
- Getting Started with Physical, mental ray, and Autodesk Materials in 3ds Max 2017Da EverandGetting Started with Physical, mental ray, and Autodesk Materials in 3ds Max 2017Nessuna valutazione finora
- Practical Shader Development: Vertex and Fragment Shaders for Game DevelopersDa EverandPractical Shader Development: Vertex and Fragment Shaders for Game DevelopersNessuna valutazione finora
- Autodesk Maya 2017: A Comprehensive Guide, 9th EditionDa EverandAutodesk Maya 2017: A Comprehensive Guide, 9th EditionNessuna valutazione finora
- Modeling and Animation Using Blender: Blender 2.80: The Rise of EeveeDa EverandModeling and Animation Using Blender: Blender 2.80: The Rise of EeveeNessuna valutazione finora
- Google SketchUp for Game Design: Beginner's GuideDa EverandGoogle SketchUp for Game Design: Beginner's GuideValutazione: 4.5 su 5 stelle4.5/5 (3)
- Visual Effects in A Digital World: A Comprehensive Glossary of over 7000 Visual Effects TermsDa EverandVisual Effects in A Digital World: A Comprehensive Glossary of over 7000 Visual Effects TermsValutazione: 5 su 5 stelle5/5 (2)
- Digital Painting with KRITA 2.9: Learn All of the Tools to Create Your Next MasterpieceDa EverandDigital Painting with KRITA 2.9: Learn All of the Tools to Create Your Next MasterpieceNessuna valutazione finora
- MAXON CINEMA 4D R16 Studio: A Tutorial Approach, 3rd EditionDa EverandMAXON CINEMA 4D R16 Studio: A Tutorial Approach, 3rd EditionNessuna valutazione finora
- Introducing Autodesk Maya 2015: Autodesk Official PressDa EverandIntroducing Autodesk Maya 2015: Autodesk Official PressNessuna valutazione finora
- Adobe Flash Professional CC 2015: A Tutorial ApproachDa EverandAdobe Flash Professional CC 2015: A Tutorial ApproachNessuna valutazione finora
- Autodesk 3ds Max 2019: A Detailed Guide to Arnold RendererDa EverandAutodesk 3ds Max 2019: A Detailed Guide to Arnold RendererNessuna valutazione finora
- Autodesk Maya 2020: A Comprehensive Guide, 12th EditionDa EverandAutodesk Maya 2020: A Comprehensive Guide, 12th EditionNessuna valutazione finora
- Mastering Unity: Advanced Techniques for Interactive Design: Unity Game Development SeriesDa EverandMastering Unity: Advanced Techniques for Interactive Design: Unity Game Development SeriesNessuna valutazione finora
- Autodesk 3ds Max 2021: A Detailed Guide to Arnold Renderer, 3rd EditionDa EverandAutodesk 3ds Max 2021: A Detailed Guide to Arnold Renderer, 3rd EditionNessuna valutazione finora
- 3D Modeling A Human HeadDocumento33 pagine3D Modeling A Human Headalisaffar67100% (1)
- Blender 3D: Noob To Pro/ 2D, Toon, & CAD RenderingDocumento3 pagineBlender 3D: Noob To Pro/ 2D, Toon, & CAD RenderingmariaNessuna valutazione finora
- ProposalDocumento7 pagineProposalmariaNessuna valutazione finora
- Tecnical AnimationDocumento13 pagineTecnical Animationmaria100% (2)
- Blender Pluging ImplementationDocumento13 pagineBlender Pluging Implementationmaria100% (2)
- Particles in Yafaray Part1 BetaDocumento6 pagineParticles in Yafaray Part1 BetamariaNessuna valutazione finora
- Blender 3D: Noob To Pro/Particles Forming ShapesDocumento7 pagineBlender 3D: Noob To Pro/Particles Forming ShapesmariaNessuna valutazione finora
- 3d Castle Modelling StudyDocumento6 pagine3d Castle Modelling StudymariaNessuna valutazione finora
- 3d Castle Modelling StudyDocumento6 pagine3d Castle Modelling StudymariaNessuna valutazione finora
- Spin A MeshDocumento5 pagineSpin A MeshmariaNessuna valutazione finora
- Oil - Pastel.texture BlendDocumento2 pagineOil - Pastel.texture BlendmariaNessuna valutazione finora
- Modelling A VaseDocumento18 pagineModelling A Vasemaria100% (2)
- Intro Blender Mesh Modeling-Basic Material: by Mr. D at Delta 3DDocumento19 pagineIntro Blender Mesh Modeling-Basic Material: by Mr. D at Delta 3DmariaNessuna valutazione finora
- Material&ParticlesDocumento26 pagineMaterial&Particlesmaria100% (1)
- Introduction To Character AnimationDocumento184 pagineIntroduction To Character Animationmaria100% (2)
- Box Modeling FrogDocumento48 pagineBox Modeling Frogmaria100% (1)
- Realistic WaterDocumento4 pagineRealistic WatermariaNessuna valutazione finora
- Nla AvanceDocumento6 pagineNla AvancemariaNessuna valutazione finora
- Celestia Users Guide 1-5-1Documento48 pagineCelestia Users Guide 1-5-1richx7100% (1)
- BooleansDocumento3 pagineBooleansmaria100% (1)
- AnimationDocumento17 pagineAnimationmariaNessuna valutazione finora
- Blender TreesDocumento47 pagineBlender Treeszaki_dakiNessuna valutazione finora
- All The BlendersDocumento102 pagineAll The Blendersmaria100% (1)
- Configuring Blender For Google EarthDocumento14 pagineConfiguring Blender For Google EarthmariaNessuna valutazione finora
- Warning!: Format and Size (Excluding Preview)Documento4 pagineWarning!: Format and Size (Excluding Preview)mariaNessuna valutazione finora
- Dark Scarab - Car TutorialDocumento25 pagineDark Scarab - Car TutorialAchmed MohammedNessuna valutazione finora
- Flag TutorialDocumento4 pagineFlag TutorialmariaNessuna valutazione finora
- Blender 3D: Clouds: ExampleDocumento5 pagineBlender 3D: Clouds: ExamplemariaNessuna valutazione finora
- Blender 3D: Fluids: ExampleDocumento11 pagineBlender 3D: Fluids: Examplemaria100% (1)
- Dissolving ObjectsDocumento5 pagineDissolving ObjectsmariaNessuna valutazione finora
- DSP Manual Autumn 2011Documento108 pagineDSP Manual Autumn 2011Ata Ur Rahman KhalidNessuna valutazione finora
- SmartForm - Invoice TutorialDocumento17 pagineSmartForm - Invoice TutorialShelly McRay100% (5)
- Probability Form 4Documento10 pagineProbability Form 4Deen ZakariaNessuna valutazione finora
- Mitutoyo 183-109 Data SheetDocumento1 paginaMitutoyo 183-109 Data SheetLaboratorio AveNessuna valutazione finora
- Synonyms & Antonyms - T Đ NG Nghĩa Trái NghĩaDocumento25 pagineSynonyms & Antonyms - T Đ NG Nghĩa Trái NghĩaDiep NguyenNessuna valutazione finora
- Advanced Programme In: Fintech and Financial BlockchainDocumento13 pagineAdvanced Programme In: Fintech and Financial BlockchainAshish mNessuna valutazione finora
- Director Engineering in Detroit MI Resume Shashank KarnikDocumento3 pagineDirector Engineering in Detroit MI Resume Shashank Karnikshashankkarnik100% (1)
- Transportation Hub - Sample WorkDocumento17 pagineTransportation Hub - Sample WorkMohamed LabibNessuna valutazione finora
- Seismic Earth Pressures On Retaining WallsDocumento71 pagineSeismic Earth Pressures On Retaining Wallsradespino1Nessuna valutazione finora
- Informal and Formal Letter Writing X E Sem II 2018 - 2019Documento15 pagineInformal and Formal Letter Writing X E Sem II 2018 - 2019Oana Nedelcu0% (1)
- Evidence - 3 - Audio - Reading - Technical - Texts - To Pronounce - VocabularyDocumento7 pagineEvidence - 3 - Audio - Reading - Technical - Texts - To Pronounce - VocabularyÅďřïàņä Łüćïą HõýöšNessuna valutazione finora
- English II Homework Module 6Documento5 pagineEnglish II Homework Module 6Yojana DubonNessuna valutazione finora
- UCO 359 Key & Solution 05Documento3 pagineUCO 359 Key & Solution 05Anwesha SatpathyNessuna valutazione finora
- Fall 2011 COP 3223 (C Programming) Syllabus: Will Provide The Specifics To His SectionDocumento5 pagineFall 2011 COP 3223 (C Programming) Syllabus: Will Provide The Specifics To His SectionSarah WilliamsNessuna valutazione finora
- Warping Constant of Open Sections With Arbitrary Profile Geometry Rev 1 2011Documento24 pagineWarping Constant of Open Sections With Arbitrary Profile Geometry Rev 1 2011hoojzteNessuna valutazione finora
- IO Chapter6 FinalDocumento10 pagineIO Chapter6 FinalJulia MoplaNessuna valutazione finora
- فص یروئت Queuining TheoryDocumento47 pagineفص یروئت Queuining Theorycampal123Nessuna valutazione finora
- Hack SIGN - B.T. - Piano Music SheetDocumento3 pagineHack SIGN - B.T. - Piano Music Sheetbebestarr100% (1)
- AP HUG - Urban Developing ModelsDocumento5 pagineAP HUG - Urban Developing ModelsMaria ThompsonNessuna valutazione finora
- How To Install Windows Drivers With Software Applications: August 1, 2006Documento12 pagineHow To Install Windows Drivers With Software Applications: August 1, 2006Mohamad Lutfi IsmailNessuna valutazione finora
- NSF Science and Engineering Indicators 2014Documento600 pagineNSF Science and Engineering Indicators 2014Adrian ArizmendiNessuna valutazione finora
- Meet and Greet Officer PDFDocumento85 pagineMeet and Greet Officer PDFJoby JoseNessuna valutazione finora
- A History of The Faculty of Agriculture, University of Port HarcourtDocumento56 pagineA History of The Faculty of Agriculture, University of Port HarcourtFACULTY OF AGRICULTURE UNIVERSITY OF PORT HARCOURTNessuna valutazione finora
- OM Version 1Documento497 pagineOM Version 1Sushant SinghNessuna valutazione finora
- Performance Management System: Business Essentials Business Accelerators Business ValuesDocumento10 paginePerformance Management System: Business Essentials Business Accelerators Business ValuesVishwa Mohan PandeyNessuna valutazione finora
- Oakwood, Ub CityDocumento18 pagineOakwood, Ub CityAfreen BandayNessuna valutazione finora
- Virtually Anywhere Lesson Plan Episodes 1 and 2Documento6 pagineVirtually Anywhere Lesson Plan Episodes 1 and 2Elyelson dos Santos GomesNessuna valutazione finora
- Types of WomanDocumento16 pagineTypes of Womanveerendra75% (4)
- UPSC Paper 4 Binder PDFDocumento17 pagineUPSC Paper 4 Binder PDFHsis AbedNessuna valutazione finora
- Chapter I - Logic and Proofs: PropositionsDocumento18 pagineChapter I - Logic and Proofs: PropositionsNênđặttênngắnTêndàiAimàmuốnđọcNessuna valutazione finora