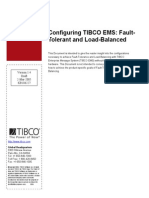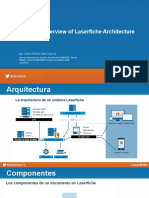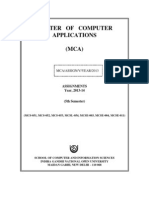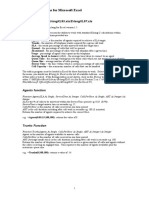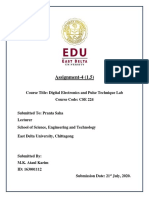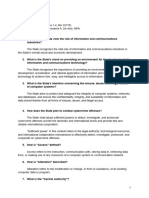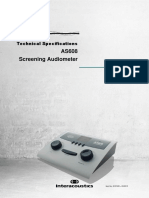Documenti di Didattica
Documenti di Professioni
Documenti di Cultura
AcqKnowledge Software Guide
Caricato da
Manvinder KaurCopyright
Formati disponibili
Condividi questo documento
Condividi o incorpora il documento
Hai trovato utile questo documento?
Questo contenuto è inappropriato?
Segnala questo documentoCopyright:
Formati disponibili
AcqKnowledge Software Guide
Caricato da
Manvinder KaurCopyright:
Formati disponibili
AcqKnowledge Software Guide
For Life Science Research Applications
Data Acquisition and Analysis with BIOPAC MP Systems
Reference Manual for
AcqKnowledge
Software & MP Hardware/Firmware
on Windows
XP or Mac OS
X
42 Aero Camino, Goleta, CA 93117
(805) 685-0066, FAX (805) 685-0067
www.biopac.com
2 AcqKnowledge Software Guide
Visit the online support center at www.biopac.com
TABLE OF CONTENTS
PREFACE TO ACQKNOWLEDGE SOFTWARE GUIDE..................................................... 7
Welcome ................................................................................................................................................................... 7
Whats new for Windows AcqKnowledge 3.9.......................................................................................................... 8
Whats new for AcqKnowledge 3.9 for Mac OS X............................................................................................... 9
User Support System............................................................................................................................................... 12
Where do I find help?.............................................................................................................................................. 13
Human Anatomy & Physiology Society Position Statement on Animal Use ......................................................... 15
PART AGETTING STARTED ......................................................................................... 16
Chapter 1 MP Systems Overview..................................................................................................................................16
Unpacking............................................................................................................................................................... 16
MP System Requirements....................................................................................................................................... 18
MP System Features................................................................................................................................................ 20
Application Features ............................................................................................................................................... 23
MP System Application Notes................................................................................................................................ 24
Chapter 2 AcqKnowledge Overview.............................................................................................................................25
Launching the AcqKnowledge software ................................................................................................................. 26
Journal..................................................................................................................................................................... 27
Acquisition.............................................................................................................................................................. 27
Setting up channels ................................................................................................................................................. 28
Setting up acquisitions ............................................................................................................................................ 29
Starting an acquisition............................................................................................................................................. 30
Display modes......................................................................................................................................................... 31
Data Views.............................................................................................................................................................. 35
Toolbars .................................................................................................................................................................. 37
Keyboard shortcuts ................................................................................................................................................. 37
Mouse Controls....................................................................................................................................................... 40
Contextual Menus ................................................................................................................................................... 41
Analysis .................................................................................................................................................................. 42
Selecting a waveform.............................................................................................................................................. 44
Hide a Channel........................................................................................................................................................ 45
Zoom....................................................................................................................................................................... 45
Selecting an area ..................................................................................................................................................... 45
Transforming data................................................................................................................................................... 45
Measurements ......................................................................................................................................................... 46
Markers (Events)..................................................................................................................................................... 47
Grids........................................................................................................................................................................ 47
Journals ................................................................................................................................................................... 48
Saving data.............................................................................................................................................................. 49
Embed Archive Snapshot .................................................................................................................................... 49
Printing.................................................................................................................................................................... 50
QuickTime Movies of Acquisitions ........................................................................................................................ 51
PART BACQUISITION FUNCTIONS: THE MP MENU................................................... 53
Acquisitions ............................................................................................................................................................ 54
Chapter 3 Set up Channels ...........................................................................................................................................55
Set up ChannelsThe Basics ................................................................................................................................. 55
Set up ChannelsAdvanced................................................................................................................................... 59
Preface 3
AcqKnowledge Software Guide
Chapter 4 Set Up Acquisition.......................................................................................................................................92
Set Up AcquisitionThe Basics .............................................................................................................................92
Multiple Hardware...................................................................................................................................................98
Averaging ................................................................................................................................................................99
Chapter 5 Set up Triggering........................................................................................................................................104
Digital Triggers......................................................................................................................................................104
Analog Triggers .....................................................................................................................................................105
Chapter 6 Set up Stimulator .......................................................................................................................................107
Analog Output for MP150 Users ...........................................................................................................................111
Dual Stimulation....................................................................................................................................................113
Square waves .........................................................................................................................................................114
Tone Stimuli ..........................................................................................................................................................114
Ramp Waves..........................................................................................................................................................115
Arbitrary Waveform...............................................................................................................................................116
Chapter 7 Other MP Menu Commands ......................................................................................................................118
Show Input Values.................................................................................................................................................118
Sound Feedback.....................................................................................................................................................121
Sound Patterns .......................................................................................................................................................124
Manual Control ......................................................................................................................................................125
Autoplot and Scroll ................................................................................................................................................127
Warn on Overwrite ................................................................................................................................................127
Organize Channel Presets ......................................................................................................................................128
Select Network Adapter.........................................................................................................................................129
Select MP150.........................................................................................................................................................130
Exit Playback Mode...............................................................................................................................................130
Update Firmware ...................................................................................................................................................131
About MP / MP150 Info ........................................................................................................................................131
Chapter 8 Video .........................................................................................................................................................132
Capture...................................................................................................................................................................132
Playback.................................................................................................................................................................133
PART CANALYSIS FUNCTIONS................................................................................. 135
Chapter 9 Editing and Analysis Features ...................................................................................................................136
Using the scroll bars ..............................................................................................................................................136
Changing the scale.................................................................................................................................................137
Selecting a waveform / channel .............................................................................................................................142
Channel Labels ......................................................................................................................................................142
Hide a channel .......................................................................................................................................................143
Cursor Tools ..........................................................................................................................................................143
Measurements ........................................................................................................................................................147
Markers on Windows/PC.......................................................................................................................................161
Events (Markers) on Mac OS X.............................................................................................................................164
Grids on the PC......................................................................................................................................................179
Unlocked Grids ......................................................................................................................................................180
Locked Grids..........................................................................................................................................................180
Grids on the Macintosh..........................................................................................................................................183
Chapter 10 File menu commands..............................................................................................................................187
New........................................................................................................................................................................187
Open.......................................................................................................................................................................190
Close ......................................................................................................................................................................196
4 AcqKnowledge Software Guide
Visit the online support center at www.biopac.com
Save....................................................................................................................................................................... 197
Save As ................................................................................................................................................................. 197
Print....................................................................................................................................................................... 207
Printer setup (MPWSW) or Page Setup (MPWS)................................................................................................. 207
Exit........................................................................................................................................................................ 208
Chapter 11 Edit menu commands .............................................................................................................................209
Undo / Cant undo................................................................................................................................................. 210
Cut......................................................................................................................................................................... 211
Copy...................................................................................................................................................................... 211
Paste...................................................................................................................................................................... 211
Clear...................................................................................................................................................................... 212
Clear all................................................................................................................................................................. 212
Select All............................................................................................................................................................... 212
Insert waveform.................................................................................................................................................... 212
Duplicate waveform.............................................................................................................................................. 213
Remove waveform................................................................................................................................................ 213
Remove last appended segment ............................................................................................................................ 213
Create Original Data Snapshot.............................................................................................................................. 213
Merge Graphs........................................................................................................................................................ 214
Clipboard .............................................................................................................................................................. 215
Journal................................................................................................................................................................... 216
Chapter 12 Transform menu commands ...................................................................................................................217
Recently Used Transformations............................................................................................................................ 219
Digital filtering...................................................................................................................................................... 219
Fourier Linear Combiners..................................................................................................................................... 229
Math Functions ..................................................................................................................................................... 231
Template Functions............................................................................................................................................... 233
Integral .................................................................................................................................................................. 239
Derivative.............................................................................................................................................................. 239
Integrate ................................................................................................................................................................ 241
Smoothing............................................................................................................................................................. 244
Difference ............................................................................................................................................................. 245
Histogram.............................................................................................................................................................. 246
Resample............................................................................................................................................................... 247
Resample Graph.................................................................................................................................................... 247
Resample Waveform............................................................................................................................................. 247
Equation Generator (Expression) .......................................................................................................................... 249
Delay..................................................................................................................................................................... 250
Rescale.................................................................................................................................................................. 250
Waveform math .................................................................................................................................................... 250
Nonlinear Modeling.............................................................................................................................................. 253
Autoregressive Modeling...................................................................................................................................... 255
Power Spectral Density......................................................................................................................................... 255
AR Time-Frequency Analysis............................................................................................................................... 256
FFT Fast Fourier Transformation.......................................................................................................................... 257
DWT Wavelet Transformation ............................................................................................................................. 262
Inverse DWT......................................................................................................................................................... 262
Principal Component Analysis.............................................................................................................................. 262
Find Peak (Peak Detector)Windows/PC........................................................................................................... 264
Find Cycle/Peak (Peak Detector) Mac OS X.................................................................................................... 270
Number of clusters................................................................................................................................................ 280
Locate Centers ...................................................................................................................................................... 280
Training Set Definition ......................................................................................................................................... 281
Remove Outliers ................................................................................................................................................... 281
Preface 5
AcqKnowledge Software Guide
Find Next Peak/Cycle ............................................................................................................................................283
Find All Peaks/Cycles............................................................................................................................................283
Find Rate................................................................................................................................................................287
Specialized Analysis ..............................................................................................................................................293
Chapter 13 Display menu commands .......................................................................................................................294
Autoscale waveforms.............................................................................................................................................295
Overlap waveforms................................................................................................................................................297
Compare waveforms ..............................................................................................................................................297
Autoscale horizontal ..............................................................................................................................................298
Zoom Forward / Back............................................................................................................................................298
Reset chart display.................................................................................................................................................298
Reset GridMac OS X only..................................................................................................................................299
Adjust Grid SpacingMac OS X only...................................................................................................................299
Set wave positions... ..............................................................................................................................................299
Wave color.............................................................................................................................................................300
Active Segment Color............................................................................................................................................300
Horizontal axis...................................................................................................................................................301
Show......................................................................................................................................................................302
Statistics... ..............................................................................................................................................................309
Preferences.............................................................................................................................................................310
Set Font ..................................................................................................................................................................316
Create Data View...................................................................................................................................................316
Show All Data Snaphots ........................................................................................................................................316
Load All Data Into Memory ..................................................................................................................................316
Chapter 14 Other Menus...........................................................................................................................................317
AcqKnowledge menu.............................................................................................................................................317
Window menu........................................................................................................................................................317
Help menu..............................................................................................................................................................317
PART DAPPENDICES ................................................................................................. 318
Appendix A - Frequently Asked Questions......................................................................................................................318
Appendix B - Filter characteristics ...................................................................................................................................321
Filter types .............................................................................................................................................................321
Window Functions.................................................................................................................................................322
Appendix C - Hints for Working with Large Files ...........................................................................................................324
Appendix D - Customizing Menu Functionality ..............................................................................................................325
Appendix ELocking/Unlocking the MP150 for Network Operations ..........................................................................328
Appendix FFirmware Upgrade Utility..........................................................................................................................330
MP150 > Update Firmwarefor Windows users .................................................................................................330
Firmware Rollback Switch ....................................................................................................................................332
Appendix G Specialized Analysis in AcqKnowledge 3.9.............................................................................................333
Detect and Classify Heartbeats ..............................................................................................................................335
Locate ECG Complex Boundaries.........................................................................................................................335
Heart Rate Variability............................................................................................................................................336
Gastric Wave Analysis...........................................................................................................................................339
Gastric Wave Coupling..........................................................................................................................................339
Chaos Analysis ......................................................................................................................................................340
6 AcqKnowledge Software Guide
Visit the online support center at www.biopac.com
Correlation Coefficient ......................................................................................................................................... 341
Electrodermal Activity.......................................................................................................................................... 343
Electroencephalography........................................................................................................................................ 347
Electromyography................................................................................................................................................. 351
Ensemble Average ................................................................................................................................................ 354
Epoch Analysis ..................................................................................................................................................... 355
Hemodynamic Analysis ........................................................................................................................................ 356
Impedance Cardiography Analysis ....................................................................................................................... 364
Magnetic Resonance Imaging............................................................................................................................... 373
Neurophysiology................................................................................................................................................... 375
Principal Component Denoising ........................................................................................................................... 381
Remove Trend....................................................................................................................................................... 382
Respiration............................................................................................................................................................ 382
Spectral Subtraction.............................................................................................................................................. 387
Stim-Response ...................................................................................................................................................... 388
Waterfall Plot ........................................................................................................................................................ 389
Wavelet Denoising................................................................................................................................................ 389
ECG Analysis Algorithm References ................................................................................................................... 390
A Note About Specialized Analysis for Windows/PC Users................................................................................ 393
INDEX ................................................................................................................................ 394
Preface to AcqKnowledge Software Guide
Welcome
Welcome to the AcqKnowledge Software Guide. The MP System is a complete data acquisition system
that includes both hardware and software for the acquisition and analysis of life-science data. You can use
the MP System for data acquisition, analysis, storage, and retrieval.
AcqKnowledge software not only makes data collection easier, but also allows you to perform analyses
quickly and easily that are impossible on a chart recorder. You can edit data, cut and paste sections of
data, perform mathematical and statistical transformations, and copy data to other applications (such as a
drawing program or spreadsheet).
The MP System can operate on either a Macintosh
or a PC with Windows
(including notebooks). The
MPWS system is designed to run on Macintosh
computers running Mac OS X or better. The MPWSW
system is designed to operate with PC compatibles running Windows
.
Running in the Macintosh
or Windows
environment, AcqKnowledge uses the familiar point-and-click
interface common to all Macintosh
and Windows
applications. Complex tasks such as digital filtering
or fast Fourier transformations are now as easy as choosing a menu item or clicking your mouse.
This manual covers use of AcqKnowledge software with an MP System and details BIOPAC equipment
available for a variety of applications. If the application you desire is not addressed, just visit the
BIOPAC web site at http://www.biopac.com to download one of our many Application Notes, or call to
request a hard copy.
See also:
BIOPAC Installation Guide
Document shipped with the software CD and see also Install_Guide.txt on CD.
BIOPAC Hardware Guide.pdf
(provides details on MP System modules, transducers, electrodes, etc., and setup and calibration)
BIOPAC Research Catalog
8
Whats new for Windows AcqKnowledge 3.9
BONUS!
AcqKnowledge 3.9 for Windows
includes a courtesy copy of our
new Specialized Analysis
package under the Transform
menu. See page 333 for details.
New Calculation Channels:
Filter: Comb Band Stop (base frequency and its overharmonics)page 75
Fourier Linear Combinerspage 88
Adaptive Filterpage 89
New Transformations:
Digital Filters: Adaptive Filterpage 224
IIR Filter: Comb Band Stoppage 225
Filter out a fundamental frequency and its overharmonics (integer multiples of the base)
Fourier Linear Combiners (FLC)page 228
Power Spectral Densitypage 255
DWT Wavelet Transformationpage 261
Additional File Import/Export Options:
Excel Spreadsheet Exportpage 203
Raw File Import/Export194
Igor Pro Experimentpage 194/202
Expression logic additions:page 81
SourceSample, Pi, True (1), False (0)
Functionand, equal, if (2-way), less, not, or, xor (exclusive), ceiling, floor, is infinity, conditional (3-
way), not a number, floating point modulus, measurement
Specialized Analysispage 333
Heart Rate Variability
Gastric Wave (electrogastrogram)
Automatic MP Firmware Updatepage 131
Paste/Copy Acquisition Settingspage 215
Note New features for AcqKnowledge 3.9 for Windows apply to the English language
version of the software only. AcqKnowledge software also is available for the
following languages: Chinese Simplified, Chinese Traditional, French, Italian,
Japanese, Spanish, and Turkish. Contact BIOPAC to learn more about version 3.8.
Preface 9
AcqKnowledge Software Guide
Whats new for AcqKnowledge 3.9 for Mac OS X
BONUS! AcqKnowledge 3.9 for Mac OS X includes a courtesy copy of our new Specialized Analysis
package under the Transform menu. See details starting on page 333.
In AcqKnowledge 3.9.2
Specialized Analysis Additions & Enhancements:
Respirationpage 382
Penh Analysispage 384
Pulmonary Airflowpage 385
Compliance & Resistancepage 382
Neurophysiology: Amplitude/Half-Width Spike Discriminator to Locate Spikespage 380
Heart Rate Variability: Locate R-waves Using Eventspage 336
Calculation Channel Additions & Enhancements
Metachannels: Use a single calculation channel to perform a chained computationpage 262
Filter: Comb Band Stop (base frequency and its overharmonics)page 75
Rescale: adjust calibration values of analog channelspage 90; also in Automatorpage 19
Transformation Additions & Enhancements:
Delay: add time delays to signalspage 250
Filter: Comb Band Stoppage 225
Rescale: adjust calibration values of analog channelspage 250
Spectrum Analyzer (real-time and post-acquisition FFT)page 306
Digital Filter Enhancementspage 75 (general explanation)
Cutoff frequency: Calculation channels FIR, IIR, Comb Band Stop
Transformations FIR, IIR, Comb Band Stop, and Derivative
Automator: Digital Filter-FIR/IIR, Comb Band Stop, and Derivative
# of coefficients: Transformations: FIR and Derivative
Automator: Digital Filter-FIR and Derivative
Clustering (K-means) Options
Export Clustering results to Excel Option page 282
3D Scatterplot Background Modificationpage 282
Measurements: Event Amplitude Maximum and Minimumpage 175
Network data transfer: allow applications running on other computers attached to the same network to
gain access to data from AcqKnowledge as it is being acquiredpage 313
Data Management Features
Data snapshot detailspage 22502
European Data Format (EDF) file import/exportpages 195/205
Batch Acquisitions Resume functionpage 22189
Selection Palette Options (Paste to Journal, Change Measurement Units)page 304
Recently Used Transformations Submenupage 219
3D Dialog PositionsTile, Stack, and Cascade
Cancel Button Added to Specialized Analysis Transformations
10 AcqKnowledge Software Guide
Visit the online support center at www.biopac.com
Plus, from AcqKnowledge 3.9.1
Manual Stimulator Controlpage 109
Specialized Analysis New Pkgs. &
Enhancementspage 333
Clustering (K-means)page 279
Template Options
Remove Projection Templatepage 235
Normalized Correlation Coefficientpage
236
Adaptive Template Matchingpage 236
File Format Options
BSL File Importpage 190
Excel Spreadsheet Exportpage 203
Spotlight Importer for Graph Files19
WAV FilesImport, page 195; Export, page
204
Text Annotationspage 144
Stacked Plot Display Mode33
Jump-to Toolpage 144
Selection Palettepage 303
Play Channel Data as Audiopage 122
Event Journal Summary Featurespage 171
Selected Range Printing in Journalpage 207
Resampling Interpolation Optionspage 247
Automator Integration & Scriptingpage 19
Mouse Scrollwheel Support40
Mac on Intel Compatibilitypage 18
Plus, from AcqKnowledge 3.9.0
All the new features of AcqKnowledge 3.8
page 8
New Calculation Channels:
Fourier Linear Combinerspage 88
Adaptive Filterpage 89
New Transformations:
Digital Filters: Adaptive Filterpage 224
Fourier Linear Combiners (FLC)page 228
Nonlinear Modelingpage 253
Autoregressive (AR) Modelingpage 254
Power Spectral Densitypage 255
AR Time Frequency Analysispage 256
DWT Wavelet Transformationpage 261
Principal Component Analysispage 262
Independent Component Analysispage 262
Additional File Import/Export Options:
Igor Pro Experimentpage 194/202
PhysioNetpage 194/202
Batch Files for Acquisition Automationpage
188
Event Coding & Measurement Automation
page 164
Cycle (Peak) Detector Interfacepage 264
Expression logic additions:page 81
SourceSample, Pi, True (1), False (0)
Functionand, equal, if (2-way), less, not, or,
xor (exclusive), ceiling, floor, is infinity,
conditional (3-way), not a number, floating
point modulus, measurement
Replay Mode to simulate acquisitionpage 33
QuickTime movie creation optionspage 51
Flexible print range: visible area, selected area,
or entire filepage 208
Friendly grid scaling & Adaptive Scaling
140
Journal Preferences, new optionspage 312
Multiple undo (adjustable)page 210
Preface 11
AcqKnowledge Software Guide
Using this Manual
The AcqKnowledge Software Guide is divided into four parts:
Part A Getting Started
You should look through Getting Started whether youre new to computer-based data acquisition
systems or an old hand at physiological monitoring. Use this section to acquaint yourself with how
the system works and the most frequently used features.
Part B Acquisition Functions
Explains data acquisition features and gives a detailed summary of different acquisition parameters.
Provides an in-depth description of the commands used to determine acquisition rate, acquisition
duration, and specialized functions such as triggering, averaging, and online calculation of different
values.
Part C Analysis Functions
Details information on analysis features; covers the range of post-acquisition analysis functions and
transformations available with the MP System. Describes how to edit data, take measurements and
perform basic file management options (save, print, etc).
Part D Appendices
Answers frequently asked questions, offers hints for working with files, includes information on
upgrading from previous versions, provides technical information about the MP System and other
information about the AcqKnowledge software.
See also:
BIOPAC Installation Guide
This guide was included with the software CD. It tells you how to install the hardware and software,
and how to be up and running with the MP System in just a few minutes.
Hardware Guide
BIOPAC MP Hardware Guide.pdf gives practical examples of how the MP acquisition unit is used
with different components for common types of data acquisition, and includes sample results and
applications for widely used test procedures. Provides instructions for connecting external devices to
the MP System (electrodes, transducers, amplifiers, etc.).
12 AcqKnowledge Software Guide
Visit the online support center at www.biopac.com
User Support System
User Support System files can be found on your hard drive in BIOPAC Systems, Inc/AcqKnowledge 3.x/User
Support Systems in the Program Files or Applications folder.
-- AcqKnowledge Software Guide.pdf is the software support document
-- BIOPAC MP Hardware Guide.pdf is the hardware guide (with specifications)
The User Support files can also be opened directly from the CD.
The files are in PDF format, and can be read by Adobe Acrobat Reader.
If you don't currently have Adobe Acrobat Reader, you can download it
for FREE at www.adobe.com under the Adobe Acrobat Reader site.
The Samples folder in the BIOPAC program folder contains sample files and graph template Quick Start files
for a variety of applications. Quick Start templates establish the channel setup and acquisition parameters
required for a variety of applications.
To open sample files, choose File>Open then Browse to the BIOPAC Samples folder.
To open a graph template Quick Start file, choose File>Open then Browse to the BIOPAC Samples
folder and change Files of type (Enable on Mac) to Graph Template and then select the desired
file.
Preface 13
AcqKnowledge Software Guide
Where do I find help?
The Introductory sections are intended to provide you with enough information to get up and running with the
MP System, and familiarize you with some basic AcqKnowledge functions. There are far more features than
described in the first few pages, so here is a guide for how to continue using this manual.
Help menu
You can get help from the online Help menu, which includes basic information about standard
AcqKnowledge functions and links to the tutorial, software guide and hardware guide for online
searchable Help while you are running AcqKnowledge, plus links to the BIOAPC web site.
Application Notes
The BIOPAC web site at http://www.biopac.com has more than 50 available Application Notes.
Download the Application Note you need, or call to request a hard copy.
Acquiring data
For more specific information on different types of acquisitions, see Part BAcquisition Functions. It
covers basic acquisition parameters in detail, and describes some acquisition features (such as peak
detection techniques and online Calculation channels) not covered in the Getting Started section.
AcqKnowledge
Information about how to edit, display and transform data can be found in Part CAnalysis
Functions. It explains how to import and export data, how to save files, and other file management
commands. This section also explains how to use all of the post-acquisition features of the
AcqKnowledge software.
Connecting input devices
To find out how specific modules connect to the MP acquisition unit, turn to the BIOPAC MP
Hardware Guide PDF file. This section describes how to connect signal-conditioning modules to the
MP acquisition unit and how to connect electrodes and transducers to the modules.
Working with large files
Many users need to perform high speed (i.e., fast sampling rates) or long duration acquisitions. These
types of acquisitions tend to generate large (several megabytes) data files that can be difficult to load,
store, and view. The MP System can handle such acquisitionssee the Appendices for information
on how to optimize your setup for these types of acquisitions.
Troubleshooting
Includes a list of the most frequently asked questions regarding the MP System. Check this section
(Appendix A) for commonly encountered problems and solutions.
14 AcqKnowledge Software Guide
Visit the online support center at www.biopac.com
IMPORTANT SAFETY NOTICE
BIOPAC Systems, Inc. instrumentation is designed for educational and research-oriented life science
investigations. BIOPAC Systems, Inc. does not condone the use of its instruments for clinical medical
applications. Instruments, components, and accessories provided by BIOPAC Systems, Inc. are not intended
for the diagnosis, mitigation, treatment, cure, or prevention of disease.
The MP acquisition unit is an electrically isolated data acquisition system, designed for biophysical
measurements.
Exercise extreme caution when applying electrodes and taking bioelectric measurements while using the
MP System with other external equipment that also uses electrodes or transducers that may make electrical
contact with the Subject. Always assume that currents can flow between any electrodes or electrical contact
points.
Extreme caution is also required when performing general stimulation (electrical or otherwise) on a subject.
Stimulation currents should not be allowed to pass through the heart. Keep stimulation electrodes far from
the heart and located close together on the same side of the subjects body.
It is very important (in case of equipment failure) that significant currents are not allowed to pass through
the heart. If electrocautery or defibrillation equipment is used, it is recommended that you disconnect the
BIOPAC Systems, Inc. instrumentation from the Subject.
Preface 15
AcqKnowledge Software Guide
Human Anatomy & Physiology Society Position Statement on Animal Use
Adopted July 28, 1995
It is the position of the Human Anatomy and Physiology Society that dissection and the manipulation
of animal tissues and organs are essential elements in scientific investigation and introduce students to the
excitement and challenge of their future careers.
The Human Anatomy and Physiology Society (HAPS) is a national organization of science educators
dedicated to the task of providing instruction of the highest quality in human anatomy and physiology. A
fundamental tenet of science is the ordered process of inquiry requiring careful and thoughtful observation by
the investigator. As subdivisions of biology, both anatomy and physiology share a long history of careful and
detailed examination, exploration and critical inquiry into the structure and function of the animal body.
Consistent with the origins and nature of scientific inquiry, HAPS endorses the use of animals as essential to
the laboratory experiences in both human anatomy and human physiology.
Historically, the principal tool of investigation in anatomy has been dissection. A properly directed
dissection experience goes beyond naming structures and leads the student to conclusions and insights
about the nature and relatedness of living organisms that are not otherwise possible. To succeed in their
future careers, students must become thoroughly familiar with anatomical structures, their design features
and their relationships to one another. Dissection is based on observational and kinesthetic learning that
instills a recognition and appreciation for the three-dimensional structure of the animal body, the
interconnections between organs and organ systems, and the uniqueness of biological material. While
anatomical models, interactive computer programs, and multimedia materials may enhance the dissection
experience, they should not be considered as equivalent alternatives or substitutes for whole animal
dissection.
HAPS supports the use of biological specimens for anatomical study provided their use is in strict
compliance with federal legislation and the guidelines of the National Institutes of Health and the United
States Department of Agriculture and that such use fulfills clearly defined educational objectives.
Physiology experiments involving live animals provide an excellent opportunity to learn the basic
elements specific to scientific investigation and experimentation. It is here that students pose questions,
propose hypotheses, develop technical skills, collect data, and analyze results. It is here that they learn to
remain focused on the details of procedure and technique that may influence the outcome of the experiment
and the responses of the animal. When faced with unexpected and even erroneous results, students develop
and improve their critical thinking and problem solving skills.
Computer simulations and video programs are useful tools that help students acquire a basic
understanding of physiologic principles. However, due to the inherent variability and unpredictable nature of
biological responses, such programs fail to fully depict the uniqueness of living organisms and should not be
viewed as equivalent alternatives or substitutes for live animal experiments. HAPS supports the use of
biological specimens in physiology experiments provided their use is in strict compliance with federal
legislation and the guidelines of the National Institutes of Health and the United States Department of
Agriculture and that such use fulfills clearly defined educational objectives.
Science educators have in common a respect and reverence for the natural world and therefore have
a responsibility to share this with their students. They must communicate the importance of a serious
approach to the study of anatomy and physiology. HAPS contends that science educators should retain
responsibility for making decisions regarding the educational uses of animals. Furthermore, it opposes any
legislation that would erode the educator's role in decision making or restrict dissection and animal
experimentation in biology.
Used with permission of: The Human Anatomy and Physiology Society (HAPS)
222 South Meramec, Suite 203, St. Louis, MO 63105
1-800-448-HAPS
16 AcqKnowledge Software Guide
Visit the online support center at www.biopac.com
Part AGetting Started
Chapter 1 MP Systems Overview
Part A - Getting Started covers the basics of data acquisition and analysis with an MP System. All of the material in
this section is covered in more detail in subsequent sections (see Using this Manual, page 191).
Overview
The MP System is a computer-based data acquisition system that performs many of the same functions as a chart
recorder or other data viewing device, but is superior to such devices in that it transcends the physical limits
commonly encountered (such as paper width or speed). Data collection generally involves taking incoming signals
(usually analog) and sending them to the computer, where they are (a) displayed on the screen and (b) stored in the
computers memory (or on the hard disk). These signals can then be stored for future examination, much as a word
processor stores a document or a statistics program saves a data file. Graphical and numerical representations of the
data can also be produced for use with other programs.
There are two MP Systems availableMP150 or MP100with the following distinctions:
Function MP150 MP100
Aggregate Sample Rate
Internal MP Buffer: 400kHz 70kHz
To Cpt. Memory or Disk: 300kHz 16kHz
Internal Buffer Size: 6M bytes 16k bytes
A/D Converter Signal/Noise Ratio: 86 dB typical 90 dB typical
D/A Resolution: 16 bits 12 bits
D/A Output rate: Independent of A/D rate Synchronous with A/D rate
Communication to Computer: Ethernet (10 base T, UDP USB
and DLC Type II)
The MP System can be used on a Macintosh
or on a PC with Windows
. The system utilizes the same hardware,
excepting the computer interface. The software has the same look and feel on both the Macintosh
and the PC.
For the Mac
, the system is referred to as MPWS
For PC with Windows
, the system is referred to as MPWSW
Your MP System consists of several major components, including hardware and software. The AcqKnowledge
software included with your system allows you to edit your data and control the way it appears on the screen, and
performs four general functions:
(a) Control the data acquisition process;
(b) Perform real-time calculations (such as digital filtering and rate detection);
(c) Perform post-acquisition transformations (such as FFTs and math functions);
(d) Handle file management commands (saving, printing, and the like).
The heart of the MP System is the MP data acquisition unit, which takes incoming signals and converts them into
digital signals that can be processed with your computer. The MP acquisition unit connects via:
Ethernet for MP150 unit
USB for MP100 unit
The system also includes a Universal Interface Module (UIM100C) for connecting external devices to the MP
acquisition unit. Connect chart recorders, pre-amplified signals, and digital signals such as those from triggers or
event counters/recorders. The UIM100C connects to the front of the MP acquisition unit via two cables (Analog and
Digital). As a rule, both cables should be connected. The connectors for each of the two cables are different, so there
is only one way the UIM100C can be connected to the MP acquisition unit.
A wall transformer is included with the MP System to convert AC mains power into DC power suitable for system
operation and safety.
Unpacking
Part A Getting Started 17
AcqKnowledge Software Guide
Please confirm that your MP System was delivered with one of each of the following items:
MPWSW for PC with Windows
MPWS for the Macintosh
MP System acquisition unit
MP100 or MP150
MP System acquisition unit
MP100 or MP150
Universal Interface Module (UIM100C) Universal Interface Module (UIM100C)
MP100 only: 25-pin female to 25-pin female
cable (0.6 meter)
MP100 only: 25-pin female to 25-pin female
cable (0.6 meter)
MP150 only: 37-pin female to 37-pin female
cable (0.6 meter)
MP150 only: 37-pin female to 37-pin female
cable (0.6 meter)
DC wall adapter
MP100: 12 VDC @ 1 Amp (120 or 240 V)
MP150: 12 VDC @ 2 Amp (120 or 240 V)
DC wall adapter
MP100: 12 VDC @ 1 Amp (120 or 240 V)
MP150: 12VDC @ 2 Amp (120 or 240 V)
MP150: Ethernet card and two cables
MP100: USB1W PC USB (2.0) adapter
MP150: Ethernet card and two cables
MP100: USB1M Mac USB (2.0) adapter
AcqKnowledge software CD (v3.9) with
License Agreement and Registration Card
AcqKnowledge software CD (v3.9) with
License Agreement and Registration Card
When you have unpacked and are ready to install your MP System, refer to the BIOPAC Install Guide that was
packaged with your software.
18 AcqKnowledge Software Guide
Visit the online support center at www.biopac.com
MP System Requirements
Suggested minimum system requirements are detailed below. Recommendations are included to optimize system
performance; more memory and a faster system will enhance MP System performance. If you plan to acquire data
for more than a few hours and/or are sampling at more than 1,000 samples per second, see the Disk Space note.
Windows For AcqKnowledge 3.9.0
OS Requires Windows XP
Port
Requires Ethernet (UDP) for MP150 or USB for MP100
To use an MP150 with UDP communication on a network with a non-Windows DHCP server, you
must use firmware 1.1.12 or greater for the MP unit to properly be assigned an IP address. This is also
true for any DHCP system with non-Windows operating systems, such as Unix, Linux, Mac OS X,
and other DHCP-aware devices.
Hard Disk
Requires 128 MB to store the software and online manuals; additional 1 GByte recommended for data
storage
RAM 128 MB recommended
Processor CPU with at least 128 MHz clock speed recommended; math coprocessor for 80386-based machines
Macintosh For AcqKnowledge 3.9
OS Requires Mac OS X 10.3 or higher see Mac on Intel and Mac OS 10.4 Tiger Notes
Port Requires Ethernet (DLC) for MP150 or USB for MP100
Hard Disk
Requires 128 MB to store the software and online manuals; additional 1 GByte recommended for data
storage
RAM 128 MB recommended
Processor PowerPC G3 (or higher); minimum recommended processor is a 500Mhz G4
MP150 DLC Limitations
UDP is the default communication for MP150 units, but DLC communiaction will also work. Use Preferences to
establish the communication type. An administrator password is required in order to access the Ethernet network
under Mac OS X. Without an administrator password, AcqKnowledge 3.9 can only be used in the No
Hardware mode for data analysis.
The only setup that requires DLC Communication is multiple MP150s performing online averaging
simultaneously with independent external triggers.
Disk Space
With any program, you will need disk space to store your data files. Although BIOPAC saves files in a format as
compact as possible, some users may generate data files of several dozens of megabytes. To acquire data for long
periods (more than a few hours) and/or sample at relatively fast rates (more than 1,000 samples per second), you
should have as much available disk space as possible (or have access to a removable storage device). See your
BIOPAC Software Guide for hints on working with large files.
Mac on Intel Compatibility
AcqKnowledge has been updated to a Universal Binary. This allows it to run natively on both PowerPC and
Intel-based Macintosh computers. AcqKnowledge also integrates directly with operating system features when
running on Mac on Intel-based computers, such as Automator and Spotlight.
Some features are not yet available for Mac on Intel-based computers due to the lack of third-party support.
These features include:
MP100 support (requires Intel-compatible Keyspan drivers).
MATLAB File Exchange (requires Mac on Intel support from MATLAB and The MathWorks).
o If MATLAB File Exchange is required, the application can be run in emulation mode by
checking the Open with Rosetta checkbox in the Get Info inspector of the Finder.
Contact BIOPAC Systems for more details on when these features may become available.
Part A Getting Started 19
AcqKnowledge Software Guide
Mac OS X 10.4 Tiger
Spotlight Importer for Graph Files
Tiger includes a feature named Spotlight. Spotlight is a new way to search for data on your computer.
AcqKnowledge includes a Spotlight Importer that allows Spotlight to extract and search information from
AcqKnowledge graph files including:
- Graph title - Duration of the recorded data in the graph
- Text included in the Journal - Labels of data channels in the graph
For example, if you record the names of your subjects in a graph's Journal, Spotlight will now be able to
locate the graph file based upon that name extracted from the Journal. If you keep enough information in the
channel labels and journal of your graph file, graphs can now be located and grouped using the Spotlight
search features in ways not possible without Mac OS X 10.4.
The Spotlight importer only supports files generated by Mac AcqKnowledge 3.7.0 or higher.
Older Mac AcqKnowledge or any Windows AcqKnowledge files must be resaved to disk using a
compatible Mac AcqKnowledge file format.
Automator Integration and Scripting Support
This feature is available only when AcqKnowledge is running on Mac OS X 10.4 Tiger.
Mac OS X 10.4 includes a visual scripting environment called Automator. Automator allows for drag and
drop creation of Workflows. Each workflow is a series of steps that is performed in another application.
Each individual step is called an action. An action encapsulates a simple operation within another
application, such as opening a text file in TextEdit or applying a filter within Photoshop.
Over 40 actions have been written to allow AcqKnowledge to be controlled from Automator workflows.
Using these actions, workflows can be constructed to perform sequences of transformations, automating
post-acquisition analysis, performing experimental protocols, and other repetitive operations.
Workflows can be constructed using Automator. It is also possible to create, edit, and execute workflows
directly from within the AcqKnowledge environment using the new Workflow menu. The Workflow menu
allows you to create workflows that can be specific to your user account or shared by all AcqKnowledge
users. These workflows can then be edited in the Automator environment. Each workflow created using
Workflow > New Workflow will appear at the bottom of the Workflow menu each time AcqKnowledge is
launched. By simply selecting the name of the workflow from the Workflow menu, AcqKnowledge will
execute the workflow.
Workflows executed from the Workflow menu should begin with either an Open Graphs or a Get Active
Graphs action. Workflows intended for use outside of the AcqKnowledge environment (e.g. used as Folder
Actions) should begin with a Launch Application action to start AcqKnowledge followed by an Open
Graphs or a Get Active Graphs action.
Mac AcqKnowledge 3.9.2 and later
Digital filter options have been as follows:
Cutoff freq: digital filter-FIR, digital filter-IIR, comb band stop, and derivative
Sampling rateSets the frequency to a fraction of the sampling rate and automatically updates
when the sample rate is modified.
Line frequencyUses the line frequency at which the data was recorded.
# of coefficients: digital filter-FIR and derivative
Optimize for sample rate and cutoffEstimate the number of coefficients as four times the
sampling rate divided by the cutoff frequency of the filter. Optimize does not necessarily
produce the best quality filter, but takes less time.
Rescale: To apply textual changes to a channel's units, apply the "Replace Active Channel Units" action.
Delay
For more information about Automator and help constructing workflows, see the Apple website at:
http://www.apple.com/macosx/features/automator/
20 AcqKnowledge Software Guide
Visit the online support center at www.biopac.com
MP System Features
In conjunction with your computer, the MP System is a complete system for acquiring almost any form of
continuous data, whether digital or analog. The MP System can perform a range of recording tasks, from high-speed
acquisitions to long duration acquisitions. Generally speaking, for physiological applications, the MP System is
limited only by the speed of your computer and the available memory or disk space. Features of the MP System
include:
Easy to use The MP System offers the same convenient and easy-to-use features which
Macintosh
and Windows
users are accustomed to. Since the MP System
software runs under these environments, you can run other applications while you
are collecting data. In terms of hardware setup the MP System uses simple plug-in
connectors and standard interface cables.
You dont need a degree in electronics to set up your system!
Flexible The MP System can be configured for a wide variety of applications, from single
channel applications to multiple-device measurements (up to 16 analog and 16
digital, or multiple MP150s). You control the length of acquisition, the rate at
which data is collected, how data is stored, and more...all with a few clicks of the
mouse button. Whether youre measuring alpha waves or collecting zoological
data, the MP System can meet your needs.
Menu flexibility You can easily customize menu displays to show only the functions you are
using, thereby reducing the risk of error or confusion in your lab. This function is
extremely powerful for laboratories working to GLP guidelines. It is also useful
for teaching applications where instructors can hide unnecessary menu items. See
Appendix DCustomizing Menu Functionality.
High Speed Sampling Sample rates up to 400 KHz aggregate (MP150), 70 KHz aggregate (MP100)
Arbitrary Sample
Rates
Apply different sample rates between channels or operate the STM100C
stimulator at a different rate than the acquisition sample rate
View & Control
Multiple MP150s
View and control multiple MP150 units over a local area network (LAN).
Calculation Channel
Presets
Customize your recording for specific measurements.
Template files AcqKnowledge Quick Start templates are available for over 40 applications. Just
open the template file and start the acquisitionappropriate settings are
established for the selected application.
Online Calculation Although the MP System provides an extensive array of measurements and
transformations you can apply to collected data, sometimes you need to perform
computations while data is being collected. The online Calculation functions
allow you to calculate new channels based on incoming signals. This feature
allows you to compute BPM, for instance, based on raw ECG data.
Online filtering Many times, it is preferable to filter data as it is being collected, rather than
having to wait until after the fact, so now you can apply filters to incoming data
and view the results in real time. That means online monitoring of data filtered to
suit your needs.
Online measurements The MP System can instantly compute over a dozen measurements and
computations for any given data point(s). These options are available from pull-
down menus and include mean, peak-to-peak, value, standard deviation,
frequency, and BPM.
Part A Getting Started 21
AcqKnowledge Software Guide
Measurement
Validation
You can validate measurements with the ValidateMeasurements.acq sample file
that was included with the software. The measurement definitions (page 151)
include measurement formulas and Sample data file explanations.
Preview your data Similar to chart recorders, the MP System allows you to change both the vertical
scale and the horizontal scale. You can change the amplitude scale or the time
scale to any value you wish, or you can have the MP System automatically scale
them for you.
Replace (or augment)
a chart recorder
Whether you want to replace a chart recorder or simply supplement an existing
setup, the MP System is fully compatible with most major recording devices.
Whats more, the MP System is compatible with most popular input devices, so
you can continue using the same transducers, electrodes and sensors.
Simplified editing It used to be that once your data was collected, the only way to edit it was with
scissors and adhesive tape. Now you can delete unimportant sections of your data
with a keystroke. You can paste together sections from different waves, or
simply edit out noise spikes from individual waves.
Append mode For some applications, data only needs to be recorded during some portions of a
long experiment. AcqKnowledge has an Append mode that lets you pause the
acquisition for as long as you wish, and resume the acquisition as many times as
needed. In this mode, you can start and stop a recording as you would with a chart
recorder. Appending data saves on storage space and processing time for
transformations.
Digital filtering All data contains measurement error and noise. Now you can reduce or eliminate
that error by using the digital filters and smoothing transformations included in
the MP System. You can smooth data across any number of samples, or filter out
noise from any frequency or bandwidth you wish.
Digital Output You can control external devices when an input or calculation channel meets
trigger conditions you specify. Use the Control channels to output a pulse when
the signal on an analog channel falls above or below a given threshold.
X/Y plotting You can view and acquire data in the form of an X/Y plot, with one channel on
the horizontal axis and another on the vertical axis. This allows you to explore
relationships between different channels and opens up a whole range of
applications, from chaos plots to respiration analysis to vectorcardiograms.
Histogram function You can easily examine the variability and the measures of central tendency of
any waveform data with the histogram function. Set the plotting options to suit or
let the software determine the best fit for graphing your data.
Math functions In many cases, simply collecting raw data is not enough. AcqKnowledge has an
array of built-in mathematical functions ranging from simple absolute value to
computation of integrals, derivatives, and operations involving multiple
waveforms (such as subtracting one wave from another). You can even chain
multiple functions together to form complex equations.
Annotation AcqKnowledge has a Journal you can use to append comments concerning your
input data, either online or after the fact. This is especially useful for noting the
characteristics of an acquisition (what was involved, what manipulations took
place, and the like) for future reference.
See also: Text annotation, page 144
22 AcqKnowledge Software Guide
Visit the online support center at www.biopac.com
Triggering If you need to measure response times or start data collection only after some
event has occurred, the MP System allows you to trigger an acquisition in a
number of different ways. You can trigger on the level of a signal, or with an
external synchronizing trigger.
Event marker Many times, especially during a long acquisition or in a laboratory setting, it is
useful to make a note of when specific events occurred so that these events (such
as when a manipulation occurred) can be recorded and any changes in the data
can be noted. The marker function allows you to insert symbols in the record and
add text for each marker. These can be added either while data is being collected
or after the fact. Marker functionality can be automated for sequential application
or customized for Function keys.
File compatibility You can save your data in a number of different formats. Save data to a word
processor program like Microsoft Word
, spreadsheet software like Microsoft
Excel
, a drawing program. You can output your data in either text or graphical
form, and AcqKnowledge can even read-in raw data from a text file. Open
(import) or save as (export) MATLAB and Igor Pro Experiments, or raw
(binary) data for low level exchange.
Pattern recognition Using an advanced pattern search/recognition algorithm, the MP System can
automatically find a specific pattern within waveforms. This is useful for finding
abnormal waveforms (such as irregular ECG waves) within a data file.
Peak detection AcqKnowledge has a built-in algorithm to find either positive or negative peaks
from any size data file. You can even search for all the peaks with one command
and automatically log statistics like peak time and area to the journal.
Printing The MP System provides a range of printing options, and allows you to fit your
data on one page or many. You can print several graphs per page, even if you
only have one-channel recordings. Since the MP System runs on the Macintosh or
under Windows, no special printer drivers are required.
Report generation AcqKnowledge has many features to simplify report generation. Use the Journal
for notes and quickly copy and paste graph data or measurements to the journal or
to another program. Cascade event markers to prevent print overlap and select the
range of data to print and which options to display (measurements, markers, etc.).
Use the Playback mode to simulate acquisition for presentations.
User Support Whether you have a question about compatibility with your existing equipment or
you need to develop a specialized measurement device, BIOPACs Applications
Department can address the problem.
Part A Getting Started 23
AcqKnowledge Software Guide
Application Features
See Appendix G for basic descriptions of these Application Features.
Use your MP System with AcqKnowledge software for a wide array of applications, such as:
Active Electrodes
Allergies
Amplitude Histogram
Anaerobic Threshold
Animal studies
Auditory Evoked Response
(AER)
Automate Acquisition Protocols
Automated Data Analysis
Automatic Data Reduction
Autonomic Nervous System
Studies
Biomechanics Measurements
Blood Flow / Blood Pressure
/Blood Volume
Body Composition Analysis
Breath-By-Breath Respiratory
Gas Analysis
Cardiac Output
Cardiology Research
Cell Transport
Cerebral Blood Flow
Chaos Plots
Common Interface Connections
Connect to MP Systems
Control Pumps and Valves
Cross- and Auto-correlation
Current Clamping
Defibrillation & Electrocautery
Dividing EEG into Specific
Epochs
ECG Analysis
ECG Recordings, 12-Lead
ECG Recordings, 6-Lead
EEG Spectral Analysis
Einthovens Triangle
EMG and Force
EMG Power Spectrum Analysis
End-tidal CO2
Episode Counting
Ergonomics Evaluation
Event-related Potentials
Evoked Response
Exercise Physiology
External equipment, controlling
Extra-cellular Spike Recording
Facial EMG
FFT & Histograms
FFT for Frequency Analysis
Field Potential Measurements
Fine Wire EMG
Forced Expiratory Flow &
Volume
Gait Analysis
Gastric Myoelectric Activity
Gastric Slow Wave Propagation
Gastrointestinal Motility
Analysis
Hardware Flexibility
Heart Rate Variability
Heart Sounds
Histogram Analysis
Imaging Equipment, Interfacing
Indirect Blood Pressure
Recordings
Integrated (RMS) EMG
Interface with Existing
Equipment
Interface with Third-party
transducer
Invasive Electrode
Measurements
Ion-selective Micro-electrode
Interfacing
Iontophoresis
Irritants & Inflammation
Isolated Inputs & Outputs
Isolated Lung Studies
Isometric Contraction
Isotonic Contraction
Jewett Sequence
Langendorff Heart Preparations
Laser Doppler Flowmetry
Left Cardiac Work
Long-term Monitoring
Lung Volume Measurement
LVP
Median & Mean Frequency
Analysis
Micro-electrode signal
amplification
Migrating Myoelectric Complex
Motor Unit Action Potential
Movement Analysis
MRI Applications
Multi-Channel Sleep Recording
Nerve Conduction Studies
Neurology Research
Noninvasive Cardiac Output
Noninvasive Electrode
Measurements
Nystagmus Investigation
Oculomotor Research
Off-line ECG Averaging
Online Analysis
Online ECG Analysis
Orthostatic Testing
Peripheral Blood Flow
Peristaltic (Slow Wave) Propagation
Planted Tissue
Pressure Volume Loops
Psychophysiology
Pulsatile Tissue Studies
Pulse Rate Measurement
Pulse Transit Time
Range of Motion
Real-time EEG Filtering
Real-time EEG Filtering
Recurrent Patterns
Regional Blood Flow
Relative BP Measurement
Remote Monitoring
Respiration Monitoring
Respiratory Exchange Ratio
Rheumatology
Saccadic Eye Movements
Sexual Arousal Studies
Signal Averaging
Simultaneous Monitoring
Single Channel Analysis
Single-fiber EMG
Software-controlled Stimulator
Somatosensory Evoked Response
Spectral Analysis
Spike Counting
SpO2 Analysis
Stand Alone Amplifiers
Standard Operating Procedures
Startle Eye Blink Tests
Startle Response
Stimulator, software-controlled
Systemic Vascular Resistance
Template Analysis
Tissue Bath Monitoring
Tissue Conductance Measurement
Tissue Magnitude & Phase Modeling
Tissue Resistance & Reactance
Ussing Chamber Measurements
Ventricular Late Potentials
Vestibular Function
Video Capture, Synchronous
Visual Attention
Visual Evoked Response
VO2 Consumption
Volume/Flow Loop Relationships
Working Heart Preparations
24
MP System Application Notes
BIOPAC has prepared a wide variety of application notes as a useful source of information concerning certain
operations and procedures. The notes are static pages that provide detailed technical information about either
a product or application. A partial list of Application Notes follows. You can view or print application notes
directly from the Support section of the BIOPAC website www.biopac.com.
APP NOTE Application
#AH101 Transducer Calibration and Signal Re-Scaling
#AH102 Biopotential Amplifier Testing w/ CBLCAL
#AH103 Remote Monitoring System (TEL100C)
#AS105 Auditory Brainstem Response (ABR) Testing
#AS105b ABR Testing for Jewett Sequence
#AS108 Data Reduction of Large Files
#AS109 3-, 6-, and 12-Lead ECG
#AH110 Amplifier Baseline (Offset) Adjustment
#AS111 Nerve Conduction Velocity
#AH114 TSD107A* Pneumotach Transducer
#AH114b TSD107B* Pneumotach Transducer
#AS115 Hemodynamic MeasurementsPart I
#AS116 Hemodynamic MeasurementsPart II
#AS117 Pulse Transit Time and Velocity Calculation
#AS118 EMG Signal Analysis
#AS119 EMG Power Spectrum Analysis
#AS120 X/Y Loop Area Analysis
#AS121 Waveform Data Reduction
#AS122 Power Spectrum Analysis
#AH125 Pulse Oximeter Module Operation
#AH127 Precision Force Transducers
#AH128 Active Electrode Specifications and Usage
#AS129 Heart Rate Variability
#AH130 Blood Pressure Measurement
#AS131 Averaging Mode
#AH132 TSD105A Variable Force Transducer
#AH135 TSD117 Pneumotach Transducer
#AH136 BAT100 Instructions
#AH140 Angular Measurements with Goniometers
#AH141 Tri-Axial Accelerometer Calibration
#AS142 AcqKnowledge Rate Detector Algorithm
#AS143 Importing AcqKnowledge Data Into Excel
#AH144 Hand Dynamometer Calibration
#AH145 TSD101B Respiratory Effort Transducer
#AS148 Automated ECG Analysis
#AH149 O2100C Module
#AH150 O2100C ModuleSample application
#AH151 CO2100C Module
#AH152 CO2100C ModuleSample Application
#AH153 Physiological Sounds Microphone
#AH154 HLT100C High Level Transducer
#AS158 Analysis of Inspired and Expired Lung Volume
#AH159 TSD116 Series Hand Switch and Foot Switch
#AH160 Gas Analysis Module Response Time
#AS161 Automated Tissue Bath Analysis
#AH162 Stimulation Features
#AS168 Analysis of Intraventricular Pressure Wave Data (LVP Analysis)
#AS169 Speech Motor Control
#AH170 LDF100A Laser Doppler Flow Module
#AH175 Using the STMISOC Stimulus Isolator
#AS177 ECG Analysis using the Offline Averaging Mode
#AS183 VO
2
Measurement
#AH186 Psychological Assessment using the TSD115
#AH187 Electrodermal Response (EDR) using the GSR100 or TEL100
#AH190 Using the MCE100C Micro-electrode Amplifier
#AS191 Cardiac Output Measurement using the EBI100C and AcqKnowledge
Part A Getting Started 25
AcqKnowledge Software Guide
Chapter 2 AcqKnowledge Overview
Overview
The MP System software is called AcqKnowledge and performs two basic functions: acquisition and analysis.
The acquisition settings determine the basic nature of the data to be collected, such as the amount of time data
will be collected for and at what rate data will be collected. All of the acquisition parameters can be found
under the MP menu. The other menu commands pertain to analysis functions such as viewing, editing, and
transforming data.
Note: Some very minor differences exist between the Macintosh and the PC-compatible screen displays and
keystroke/mouse functionality. These differences are noted throughout this section.
Menu Functionality See Page
MP150 or
MP100
Set up Channels, Set up Acquisition, Set up Triggering, Set up Stimulator,
Show Input Values, Manual Control, Auto Plot, Scroll, Warn on Overwrite,
Organize Presets. Select Network Adapter, MP150 Serial Number, About
MP150
53
File New, Open, Close, Save/Save As, Print, Printer Setup, Exit 187
Edit Undo, Cut, Copy, Paste, Clear/Clear All, Select All, Insert Waveform,
Duplicate Waveform, Remove Waveform, Clipboard (copy measurement, copy
wave data, copy graph), Journal (paste measurements, paste wave data)
209
Transform Digital Filters, Math Functions, Template Functions, Integral, Derivative,
Integrate, Smoothing, Difference, Histogram, Resample, Equation Generator
(Expression), Waveform Math, FFT, Find Peak, Find Rate
217
Display Tile Waveforms, Autoscale Waveform, Overlap Waveforms, Compare
Waveforms, Autoscale Horizontal, Zoom, Reset, Set Wave position, Wave
color, Horizontal Axis, Show, Statistics, Preferences, Size Window, Set Font
294
Window Controls the position of windows on the monitor 317
Help Provides online support files (PDFformat and web links). 317
26 AcqKnowledge Software Guide
Visit the online support center at www.biopac.com
Launching the AcqKnowledge software
The first step is to launch the software by double-clicking on the AcqKnowledge icon. You may receive a
message regarding the hardware.
PC users:
If you receive the above warning when you launch AcqKnowledge, there are two possibilities: You have not
properly connected everything and/or you have not powered up the MP System.
To use AcqKnowledge without an MP acquisition unit, press the No Hardware button.
When AcqKnowledge is first launched, the user must pick an available MP150 unit from the Select MP150
Serial number dialog. The dialog lists all MP150 units that are powered ON and sitting on the same local area
network. If you are using more than one MP150 unit or working across a network, you will need to
lock/unlock an MP150 to acquire data (see Appendix E on page 328 for details). The selected MP unit will
listed in the upper left of the graph display as Connected to: if the Show/Hide Hardware toolbar icon is
enabled.
Macintosh USB users:
You may receive a message similar to the preceding prompt. Use the pull-down menu to select a connection
port, or choose the No Hardware option. Options are generated based on your system configuration (printer
port, modem port, USB port, etc.). If hardware is not detected, check all connections and power sources.
Unplug the USB adapter, wait a few minutes, then replug the adapter or try a different USB port.
Part A Getting Started 27
AcqKnowledge Software Guide
Assuming everything is properly connected and there
are no conflicts, AcqKnowledge will open as follows:
PC MPWSW System: an empty AcqKnowledge
graph window will be generated.
A window is the term used for the area on your
computers screen where data is displayed and/or
manipulated. The graph window on the screen is
designed to provide you with a powerful yet easy-to-use
interface for working with data.
At this point, you can use this window, create a new
window, or open an existing window.
To create a new graph window, access the File
menu and select New. Its a good idea to create
a new graph window for each acquisition.
Journal
AcqKnowledge includes an electronic notepad or journal, which allows you to record notes and data
associated with a graph file. You can use the journal at the same time you are acquiring data. Every graph file
has a graph-specific journal file permanently linked to it. (Mac OS X users can also generate independent
journals for data view or protocols, see page 48). To display the graph-specific journal,
o select the journal icon from the toolbar
o Display > Show > Journal on Windows
o File > New >Graph-specific Journal on Mac OS X.
The journal will appear at the bottom of the graph window. Once a journal is open, you can enter text, data, or
both.
o To enter text, just click the cursor in the journal area and begin typing. AcqKnowledge will
automatically wrap the text to fit the screen width. This is especially useful for noting the date and
time of a recording, what was involved, and so forth. You may also paste measurements and
waveform data into the journal.
o To paste measurements into an open journal, select the desired area or point and choose Paste
measurements from the Edit>Journal menu. This will paste all visible measurement window data into
the journal.
o To paste waveform data into the journal, select the desired area and choose Paste Wave Data from the
Edit>Journal menu. This will insert a text file of your waveform into the journal, where points and
trends can be analyzed.
The graph-specific journal is saved with the graph file, but can be saved as a separate file via File > Save
Journal Text As.
Acquisition
Once you have connected your system setup and input devices, try a sample acquisition. The most basic and
commonly used options are under the MP menu. For any acquisition, you will need to specify:
How many channels there are and which channels contain data (Set up Channels).
At what rate the MP will acquire the data (Sampling rate).
How long the acquisition will last (Acquisition length).
28 AcqKnowledge Software Guide
Visit the online support center at www.biopac.com
Setting up channels
To tell the MP System how many channels will be acquired (or collected), select Set up Channels from the
MP menu. This will generate the Input Channels dialog.
Acquire When the Acquire box is checked for a given channel that means data will be collected on that
channel.
Plot Determines if data will be plotted in real-time during the acquisition. If the plot box is unchecked,
data will still be recorded for that channel, but the waveforms can only be plotted after the
acquisition is over.
Values Enables you to bring up a window that will display (numerically and/or graphically) the values
for each channel in real time. These values are displayed in a separate window from the main
graph window. The default is to collect one channel of data on channel A1, and to plot and list
values for this channel. Usually, you will want to check all three boxes for each channel you
acquire data on.
Channel This is a dynamic alpha-numeric heading, based on the type of channel selected: Analog (or
continuous), Calculation, or Digital. In the sample above, A1 indicates Analog channel one.
Calculation channels are used for online computations and transformations of other channels.
These channels are set up just as analog and digital channels but also have additional dialog boxes
for you to specify what types of transformations and computations you would like to perform. For
a detailed summary of Calculation channel options, see the Calculation Channel section
beginning on page 61.
In contrast to analog data, Digital channels collect binary data that represent when a measuring
instrument is on or off. An example of when this could be useful is for recording whether a
switch is open or closed, as in reaction time studies or control applications. You can control
whether digital channels are acquired, plotted, and have values listed the same way you do for
analog channels.
Label To the right of each channel number is an editable label for each channel, where you can type in a
label (up to 38 characters) that identifies what each channel is measuring.
Presets Calculation channels include Presets as a quick way to get startedchoose a preset and the
software automatically sets the gain, offset, etc. appropriate for the selected application. See page
56 for details and a list of available presets.
Channel The channel sample rate is a function of the acquisition sample rate: all channel sample rate
Sample options are equal to or less than the acquisition sample rate (as established via MP150
Rate >Set up Acquisition). The options are a specific power of 2 less than the acquisition
sample rate. Channel sample rate info is included in the Display>Statistics dialog. Use
the pull-down menu to set the channel sample rate. See page 57 for details.
Part A Getting Started 29
AcqKnowledge Software Guide
Setting up acquisitions
Once you have set up the channel parameters, the next
step is to specify the acquisition settings. You can do
this by choosing Set up Acquisition from the MP
menu. This generates a dialog box that will describe
the type of acquisition about to be performed. There
are a number of options here, but the basic parameters
involve specifying:
a) How data should be collected and stored
b) The data collection rate
c) The acquisition duration (total length)
Storage Record and Save once to Memory is the default acquisition option. Under this option, the
MP System automatically records data into a single continuous file, and stores the data in
computer memory (RAM) during the acquisition.
The third popup menu at the top of the dialog (which defaults to Memory) allows you to
specify where the data should be stored during the acquisition. You will probably want to
choose Memory or Disk storage. Computer memory (RAM) is usually faster (but less
abundant) than disk space. If your system uses any virtual memory, AcqKnowledge will use
as much as possible. You may also store data directly to the MP acquisition unit; the MP150
can store 4MB, the MP100 can store up to 16,367 samples of data.
The advantage of storing to the MP acquisition unit is that much faster
sampling rates may be obtained.
The disadvantages of saving data to the MP acquisition unit are that there is
limited storage space and that data is not displayed on the screen while it is
being collected. When the acquisition has stopped, however, the data will
be automatically displayed on the screen.
The other option under storage is Averaging, which allows you to take repeated trials of the
same data. For more information on this feature, see the averaging section on page 99.
Rate Acquisition Sample Rate is analogous to mm/sec on a chart recorder, and refers to how
many samples the MP System should take each second. As the MP System takes more and
more samples per second, the representation of the signal becomes more accurate. However,
as the sampling rate increases, so does the demand for system resources (memory, disk
space, etc.). There is a point of diminishing return in terms of sampling rate for almost all
types of analog signals, where sampling above a given threshold adds relatively little
information.
The MP Systems sampling rate has a lower bound of 2 samples per hour, and an upper
bound of 400 kHz aggregate for the MP150 or 70 kHz aggregate for the MP100. The
MP100 will accept Custom rates, but the MP150 must use a pre-defined rate.
Choose the best acquisition sample rate from the pop-up list.
Note: Channel sample rates are variable based on the acquisition sample rate. All channel
sample rate options are equal to or a specific power of 2 less than the acquisition
sample rate.
Duration The final acquisition parameter is Acquisition Length (Total Length), which controls how
long an acquisition will last. This can be scaled in seconds, minutes, hours, milliseconds or
number of samples. You can set this value either by entering a number in the acquisition
length box, or by moving the scroll box left or right.
30 AcqKnowledge Software Guide
Visit the online support center at www.biopac.com
Starting an acquisition
Once you have specified which channels will contain data and have defined the channel characteristics, the
next step is to start the acquisition. If a file window is not already open, choose File > New (or File > New >
Graph on a Mac).
Status
In the lower right corner of the screen, next to the Start button, you should see a circlular status light. The
status light indicates the communication link between your computer and the MP acquisition unit.
If the MP acquisition unit is properly connected to the computer and is turned on, the circle will be solid
and green (on monochrome displays, the circle will appear solid).
If the MP acquisition unit is not properly connected or not communicating with the computer, under
Windows OS the circle will be solid and gray (on monochrome displays, the circle will appear unfilled)
and under Mac OS X the circle may not appear at all or a different symbol, such as double arrows, may
be used if the application crashed during acquisition.
Start
To start an acquisition, position the cursor over the
button and click the mouse button, or select Alt
+ Spacebar on the PC or Ctrl+ Spacebar on the Mac. If there are no input devices (e.g., electrodes or
transducers) connected to the MP System, it will collect a small value of random signal noise with a mean
of about 0.0 Volts.
For information on how to connect measurement devices to the MP System, see the BIOPAC MP
Hardware Guide.pdf.
You may also start an acquisition using a variety of triggers, which are discussed on page 104.
Graphs that open without a Start Button
o Advanced Averaging Experiment
o Compressed Graphs
o Mac OS X only: Igor Pro Experiment, PhysioNet, DWT, IDWT, PCA, IPCA, ICA, IICA, AR
Model separate graph output, Nonlinear Modeling separate graph output, HRV
tachogram output, Chaos > Plot Attractor, Chaos > Detrended Fluctuation
Analysis
o MatLab Graphs
o Merge Graphs
o Original Data Snapshot
o Raw Data Files (Mac GLP Only)
o Text Files
o Transformations: FFT (phase and Magnitude); IFFT; Rate (new graph option)
Off-Line Averaging; Filter Response Histogram
Once an acquisition has started, the Start button in the acquisition window will change to Stop, and two
opposing arrows will blink, indicating that data is being collected. Also, the BUSY indicator light on the
front of the MP acquisition unit will illuminate, showing that data is being collected.
Stopping an Acquisition
To stop an acquisition at any time, click on the button in the lower right corner of the screen or select
Alt + spacebar on the PC or Control + Spacebar on the Mac.
An acquisition will stop automatically when it has recorded an amount of data equal to that indicated in the
Total Length box. To save this data file, choose the Save command from the File menu.
Part A Getting Started 31
AcqKnowledge Software Guide
Display modes
The three main display modes are Chart mode, Scope mode, and X/Y mode. Data can be displayed in a
number of different modes. You may change the way data appears on the screen at any time, even during an
acquisition. To change the display mode, click on the corresponding icon in the toolbar.
Chart mode
Chart mode is the default display mode.
Chart mode plots data much as it might appear on a
chart recorder, with time on the horizontal axis.
Each channel of data is in its own track across the
screen, with borders between channels. The
waveforms will not cross boundaries into the tracks
of adjacent channels.
If a waveform is plotted off the scale of the channel
track, choose autoscale waveforms and
AcqKnowledge will select the best fit for
waveforms to their tracks.
Scope mode
Scope mode plots data much as it might appear on an
oscilloscope, with time on the horizontal axis.
Scope mode is similar to Chart mode, except that
there are no borders between different channels.
To help emphasize the selected wave in Scope
mode, select the Gray non-selected waves
Preference (via Display>Preferences).
Waveforms can overlap. The autoscale waveforms
command will automatically separate the waveforms
in the graph window.
Note: When only one waveform is present, the scope
and chart modes are identical.
X/Y mode
X/Y mode plots data from two channels against each
other, with the values from one channel on the
horizontal axis and the values from another channel
on the vertical axis. Plotting a channel against itself
displays a straight line.
X/Y mode can be useful for chaos investigations and
respiration studies.
Note: You can select Display > Show >Last dot only
to plot only the most recently acquired data
point. This is most useful when viewing data as
it is being collected and when this data is
displayed in X/Y mode.
32 AcqKnowledge Software Guide
Visit the online support center at www.biopac.com
X/Y mode continued
Plotted channels
To change the channel being plotted along the X-axis, click in the channel label area above the waveform.
To change the channel being plotted along the Y-axis, click in the channel label area left of the waveform.
A popup menu of all currently plotted channels will be generated. Choose a channel from the list to plot it
on the selected axis.
Toolbar icons
The center cluster of toolbar items is specific to X/Y mode. The left two buttons in this group are shortcuts
for the Autoscale vertical and Autoscale horizontal functions. Adjacent to these buttons are two buttons that
perform the center vertical and center horizontal functions.
Tools
Cursor In X/Y mode, the I-beam tool in the lower right hand corner of the graph window changes
into a crosshair. When the crosshair is moved into the graph window, the coordinates of the
crosshair are displayed in the upper left corner of the graph window. The X value refers to
the coordinate of the crosshair in terms of the horizontal axis, and the Y value describes the
location of the cursor in terms of the vertical scale.
X/Y plot with BPM on X-axis and lagged BPM on Y-axis
Autoscale In X/Y mode, the Autoscale waveform function changes to read Autoscale vertical, which
plots the vertical channel so that it takes up two-thirds of the vertical channel space. This
function controls the height of the data being plotted in the graph window.
Similarly, the Autoscale horizontal function plots the waveform so that the waveform is
plotted in the center two-thirds of the window. This function controls the width of the data
being plotted in the graph window.
Autoscale commands adjust the center point and the range of data displayed. To manually
change the scale, click in either the horizontal or vertical scale area. In this case, the scale at
the bottom edge of the graph windows (which usually reflects time) is the scale for the X
variable, and the vertical scale controls the scale for the channel plotted on the Y-axis.
Center In X/Y mode, since only two channels can be displayed at a time, tile waveforms and
compare waveform are replaced with Center horizontal and Center vertical. These two Center
commands change the midpoint of the horizontal and vertical scales (respectively) so that the
midpoint of the scale is equal to the mean value (average) for that channel. These features are
useful for centering the display so that it is easier to interpret.
Ch. # Box In X/Y mode, the channel numbering boxes are disabled.
Meas. Menu In X/Y mode, the measurement popup menus are disabled.
Part A Getting Started 33
AcqKnowledge Software Guide
Overlap Segment mode
Windows OnlyThe Overlap Segment mode is enabled
for acquisitons set to Append (except when in X/Y
mode). When this option is selected from the Toolbar, all
appended segments are overlapped in the display, but
only one segment is selected (active). Set the selected
segment color via Display > Active Segment Color.
Right-click and drag Show Segment to generate a
menu of segments and change the selected segment.
Display > Show segments will also generate a list of
segments.
To view an individual segment, click on the Chart
mode icon.
For Mac equivalent, see Stacked Plot mode
on page 33.
The selected segment is used for all enabled software functions. This means that autoscaling can easily
create what looks like a mess if the selected segment is not appropriate for scaling the largest segment. In
compound action potential graphs in Overlap Segment, the last segment will most often be the largest, so if
you select the last segment before autoscaling you will likely get the expected result. The Transform menu
is disabled in Overlap Segment mode.
Playback Mode (Replay)
Mac onlyPlayback mode will replay a graph file stored on disk in real time
to simulate acquisition. Analog and digital channels are replayed as stored in
the graph file, but calculation channels can be reconfigured to reproduce
online calculation channels that have no offline equivalents. Calculation
channels from the original graph can be modified, extended, or removed
without affecting the data stored on disk in the original graph file.
1. Select File > Open File for Playback.
2. Locate a graph file and then click Open.
3. A new graph window will be generated.
The Connected to: hardware menu will indicate that the
graph will be acquiring data from the specified file and the
Start button will change to a light orange Replay.
4. Press Replay to begin playback.
5. Select Playback > Exit Playback mode to return to acquisition status.
Use Playback to
experiement with different
calculation channels
settings on the same data
or to recreate an
experiment for
demonstration purposes.
Playback mode has millisecond timing accuracy and allows for reconfiguration of most acquisition
parameters. Exceptions include:
Length is limited to the amount of data in the file
Acquisition Sample Rate is fixed (use Channel Sample Rate to downsample)
Number of analog and digital channels is fixed
Save last, MP, and Averaging modes are disabled
Append will replay the same data.
See the AcqKnowledge Demo file under the Help menu as a sample of data playback.
Stacked Plot ModeMac onlyFor Windows equivalent, see Overlap Segment mode on page 33.
Click on the Stacked Plot mode icon to display the Stacked Plot controls beneath the toolbar:
34 AcqKnowledge Software Guide
Visit the online support center at www.biopac.com
A commonly used data visualization technique for examining the evolution of waveform morphology is the
2D waterfall plot or stacked plot. A stacked plot draws multiple traces for a single waveform on top of each
other, or slices. Each individual slice is a time-shifted plot of the original waveform. The slices toward the
bottom of the plot occur earlier in time then the slices toward the top.
Data can be acquired in stacked plot mode, but it is processor intensive. If acquisition setup includes high
sampling rates or control channels with low latency, acquire in chart or scope mode and switch to stacked plot
mode after acquisition.
The slices can be aligned at any type of events in the graph. This allows for alignment at appended segments
(similar to the overlap mode feature) but also at locations found through other means. For example, an ECG
waveform can be aligned at the start of the T-wave to examine how the T wave evolves in time.
Active slice In stacked plot mode, there is a single slice that is called the active slice. By default
it is drawn in a black color (which can be changed in the stacked plottin drawing
options). The values on the axes in the graph, grid, displayed events and text
annotations, selections, and any transformations all apply to the active slice. The
active slice can be changed using the navigation buttons in the graph toolbar.
Vertical Separation The vertical separation between consecutive slices is expressed as a percentage of the
entire visible area. This percentage is kept constant through zooming and scrolling
operations.
Stacked Plot Options
Display > Show > Stacked
Plot Options
Display > Show > Stacked Plot
Options > Slicing Event
Display > Show > Stacked Plot Options> Drawing Options
Use Stacked Plot Options to activate slices or visually distinguish the active slice from other slices being
drawn in Stacked Plot mode.
Automatic baseline Adjusts the baseline of each inactive slice to overlap the baseline of the active slice
prior to the application of any vertical separation. This helps compensate for baseline
drift in a signal. If it is disabled, no baseline compensation will be applied and the
stacked plot may exhibit visual vertical segment ordering problems resulting from
baseline drift (but in this mode can be used as a tool to examine basline drift).
Gray inactive slices Draws the active slice with a solid pen and draws inactive slices with a dashed gray
pattern pen. The gray pattern alternates pixels between the chosen waveform color
and the white background and has the effect of lightening the inactive slices.
Bold active slice Draws the active slice with a thicker pen. In step and line plot modes, plotting
normally occurs with a one pixel wide pen. Inactive slices will remain one pixel wide
while the active slice will have the thicker pen as indicated in the edit field. When the
waveform is in dot plot mode, the pixel width will be added to the waveform's default
dot size to increase the dot size for the active slice.
Change active slice Draws the active slice in a different color than the chosen waveform color. When
enabled, the same color is used for the active slice of each waveform in the graph.
The color can be changed by clicking on the colorwell to the right of the checkbox to
generate a standard color picker.
Part A Getting Started 35
AcqKnowledge Software Guide
Automatically jump Each time the active slice is changed the left edge of the plot area will be changed to
match the start of the newly activated slice. When disabled, each time the active slice
is changed the display will be adjusted in such a way that the time interval between
slice starting positions and the display origin is kept constant (similar to the Relative
zoom hold feature of Windows Overlap mode).
Functionality in Stacked Plot mode
Autoscaling
When a graph is displayed in stacked plot mode, all autoscaling and related display operations (tile,
compare, overlap) will examine the visible data of the active slice only. It will not be possible to perform
autoscaling operations using the data of any inactive slice.
Autoscale Horizontal
In stacked plot mode, autoscale horizontal will make the active slice occupy the entire visible area. The
slicing event corresponding to the beginning of the slice will be placed at the left edge of the screen and
the next slicing event (or last sample point of the waveform if the active slice is the last slice) will be
placed at the right edge of the screen. The vertical offset will remain unaffected.
Data Views
Different data views may have independent Stacked Plot settings. All settings are independent including
drawing preferences, slicing events, vertical separation, and active slice settings. Stacked plot settings are
stored individually for each data view in the graph file and will be restored when the graph file is opened
from disk.
Any graph-wide operation that may affect the active slice will update all data views that are configured to
use stacked plot mode. This includes operations that affect the data (e.g. transformations) or events (e.g.
waveform editing).
Graphs Containing No Slices
It is possible that graphs may not contain any slices whatsoever if no events match the slicing event
criteria. If a graph in Stacked Plot mode contains no active slices, it will be drawn as if the graph was in
regular chart mode with the following differences:
All data is drawn using any active slice settings given in the stacked plot drawing options.
The Active slice index will read N/A.
The previous/next/choose slice graph toolbar buttons and Display > Show > Stacked Plot Options menu
items will be disabled.
It will be possible to view all data from t = 0 to the final data sample of the graph using the horizontal
scrollbar.
All autoscaling operations will function as if chart mode was active. Autoscale horizontal will make all of
the data of the selected waveform visible on screen.
If the table of available slices was being displayed prior to the removal/editing of the last matching slicing
event, the table will be emptied and the OK button dimmed. The cancel button will remain active for
the table sheet to be dismissed.
The slicing event, vertical separation, and drawing menu items and toolbar controls will remain active.
Data Views
A Data View window is used to provide an alternate view of the same data. You can present data in two or
more modes for comparison, such as X/Y plots and chart plots. To compare responses in real time, turn off
Autoplot in one Data View (e.g., Dose 1) and continue Autoplotting in another (e.g., Dose 2).
To create a new Data View for the active (selected) graph, choose
File > New > New Data View or
Display > Create Data View
This will generate a new window displaying the active graphs data, and will name the new window Data
View of Filename .
36 AcqKnowledge Software Guide
Visit the online support center at www.biopac.com
TIP Mac AcqKnowledge 3.9.1 and later users can use the Jump-to tool (see page 144) to correlate data
views.
Data Views share fundamental data characteristics such as channel labels, markers, and sampling rates, but
can be customized for the following:
horizontal scale, precision, and offset
vertical scale, precision, and offset
measurements, including number of
rows, precision, visibility, and use of
interpolation
grid settings, including spacing,
visibility, and locking state
selected area
autoplotting
hidden channels
autoscrolling
channel button display state
wave color
marker display state
channel order
plot mode
channel drawing mode (step, line, or dot,
including dot plot size and type)
hardware connected to display
The Data View window can be used like any other graph window. The menus and controls can be used to
change how the data is presented. An acquisition can be started or stopped in any of the Data Views for a
graph, and any transformations performed on the data in the Data View will be reflected in the graph and all
of the other Data Views. Printing a graph from a Data View will use the display settings of that Data View for
outputting the graph.
When a file is saved to disk, the display configuration of any Data Views that are open are saved into the
graph file. When the graph file is reopened, all of the Data Views and their display settings will be restored.
Data Views are saved with the data file only if they are open at the time the original graph is closed
and saved.
Closing a Data View causes this view to be lost; it is not saved with original file.
Closing a Data View that was previously saved with a data file will not be saved if the data file is
saved after closing the Data View.
Closing a Data View will not invoke a warning that the Data View will not be saved.
Original Data Snapshot is not merged into the newly created data file.
Windows: Journal and modification logs will be displayed with the data files.
Part B Acquisition Functions: The MP Menu 37
AcqKnowledge Software Guide
Toolbars
Many of the most commonly used features in AcqKnowledge can easily be executed with a mouse click. The
toolbar contains shortcuts for some of the most frequently used AcqKnowledge commands; icons are grayed
out when they are not applicable. Click Display >Show >Tool Bar to view the icons.
Icons vary slightly between PC and Mac but functionality is the same. Click on an icon to activate it.
PC
Mac
PC MAC FUNCTION
Change display to scope mode.
Change display to chart mode (default).
Change display to X/Y mode.
PC = Change display to Overlap Segment mode (see page 33).
Mac = Change to Stacked Plot mode (see page 33)
Autoscale selected waveform only.
Autoscale waveforms along the horizontal axis.
Center waveforms vertically in the active window.
Center waveforms horizontally in the active window (X/Y
mode only).
Find the peak of a selected area.
Find the next peak (after peak has been defined).
Show/Hide gridlines in the graph window.
Show/Hide measurement pop-up windows.
Show/Hide channel selection boxes.
Channel selection boxes appear above the data window
and indicate the channel(s) being used to record data.
To select a channel, depress the corresponding channel
number box (CH 1 is selected here).
To hide a channel, Ctrl-click (PC) or Option-click (Mac).
A slash mark will cover the channel box and the channel
will be hidden.
Show/Hide markers and marker menu icons.
Marker menu icons:
PC Mac
--
Text Annotation display (see page)
Show/Hide graph-specific journal.
MacJournal must be open for icon to work.
Produce a list of Student Lab-type files in the current folder.
Other folders can be selected by:
PCchoosing Browse from top of the list.
Macchoosing the Select folder.
Rewinddeletes the last recorded segment. Ctrl+Rewind
(Windows) or Option+Rewind (Mac OS X) deletes all
recorded data, similar to the Append Reset button.
Show/Hide Hardware Connected to: in the graph display;
also functions via Display > Show > Hardware.
Keyboard shortcuts
38 AcqKnowledge Software Guide
Visit the online support center at www.biopac.com
Menu Windows Mac OS X
AcqKnowledge menu n/a
Exit Q
Hide AcqKnowledge H
File menu
New Graph Ctrl-N N
Open Ctrl-O O
Close Ctrl-W W
Save (graph) Ctrl-S S
Print Ctrl-P P
Quit Ctrl-Q
Edit menu
Undo (when applicable) Ctrl-Z Z
Cut Ctrl-X X
Copy Ctrl-C C
Paste Ctrl-V V
Clear (journal) del none
Duplicate Waveform none D
Select All none A
Journal>Paste meas. Ctrl-M M
Journal>Paste wave Ctrl-D /
Transform menu
Find peak/cycle Ctrl-F F
Find next peak/cycle Ctrl-E E
Find all peaks/cycles Ctrl-R R
Find rate Ctrl-A none
Display menu
Zoom back Ctrl-- (minus key from num pad) -
Zoom forward Ctrl-+(plus key from num pad) +
Start/Stop Acquisition Alt-spacebar Ctrl -spacebar
MP menu
Autoplot on Ctrl-T T
Cursors
I-beam Ctrl-I I
Arrow (pointer) NoneCtrl-B will close program B
Zoom Ctrl-G G
Cursor Location Mac onlyIn chart, scope, or stacked plot mode (e.g., all but
X/Y) these keyboard shortcuts can be used to scroll to various
parts of the graph:
Part B Acquisition Functions: The MP Menu 39
AcqKnowledge Software Guide
Menu Windows Mac OS X
Home Jumps to t = 0 (e.g. places first sample of data flush with left of
screen)
End Jumps to the end of the currently selected waveform (e.g.
places last sample of data of the selected waveform flush with
right of screen)
Page Up Scrolls backward in time one full screen (e.g. places leftmost
sample of previous visible area at the right of the new visible
area)
Page Down Scrolls forward in time one full screen (e.g. places rightmost
sample of previous visible area at the left of the new visible
area)
40 AcqKnowledge Software Guide
Visit the online support center at www.biopac.com
Mouse Controls
Right-click ShortcutsWindows only
The following options can also be located via the right mouse button.
Graph window:
Journal window:
Horizontal scale:
(Update screen interval
options)
Mouse Scrollwheel Support Mac only
The scrollwheel operates on whatever window is underneath the mouse; this window does not need to be
the topmost window. This makes it convenient to use scrollwheels when multiple graph windows are
open or when the scrollbars in a graph window are unavailable due to a sheet being displayed for the
graph. Many third-party mice and some Apple mice sport scrollwheels (or scrolling balls or trackpads) to
allow for quick access to navigating through a document. Mice may provide two separate controls, one
for scrolling vertically and one for scrolling horizontally.
AcqKnowledge now supports horizontal and vertical scrolling using the scrollwheels on the mouse.
Scrolling is supported in graph windows, journal windows, the event list in the event palette (Mac only),
and a number of other dialogs and sheets that contain scrollable lists. To increase the scroll speed, hold
down the Option key while using the scrollwheel.
Part B Acquisition Functions: The MP Menu 41
AcqKnowledge Software Guide
Contextual Menus
Mac OS X only The graph window has contextual menus (similar to right-
click functionality on a PC). To access these menus, hold down the Control
key and click the mouse button.
If the mouse is over a portion of the graph that has a context menu
available, the cursor will change to an arrow with a menu.
The contextual menus available are:
Waveforms Set plot mode, select transformations, show Statistics
Measurements Copy to clipboard or journal, toggle interpolation
on/off
Markers Insert, delete, paste summary to Journal
Horizontal Scroll Change update interval
Contextual menu items correspond to the AcqKnowledge main menu state.
Application menu customization has a corresponding effect on contextual
menu display. If a contextual menu item does not have a corresponding
application menu item, the menu customization file identifier will begin with
IDM_CM.
42 AcqKnowledge Software Guide
Visit the online support center at www.biopac.com
Analysis
For purposes of illustration, you should open an existing file that contains actual data. Sample files were
installed with the software. Select File > Open and choose a file from the list in the dialog box.
If you have the MPWS (Mac), open the file called 4chData
If you have the MPWSW (PC), open the file called 4chData.acq
The screen should resemble the following sample file display.
Sample File Display
The sample graph displays four different types of data, and there is a border between the waveforms.
To the left of each waveform is a vertical strip containing a text string that can be used to help identify each
waveform.
The time scale along the bottom denotes when the data was recorded relative to the beginning of the
acquisition.
Only the last eight seconds of the total data record are visible, although the file
contains the complete record.
The data displayed on the left edge of the graph represent events that occurred about
22 seconds into the record, and the data displayed at the right edge of the screen
represent events that occurred about 30 seconds after the acquisition was started.
The maximum vertical scale range is from +10 to -10 Volts.
This reflects the maximum input voltage the MP can accept and is a greater range
than you will usually encounter.
The display scale can be adjusted to virtually any value range, as demonstrated in
the graph window above.
As indicated by the horizontal scale, only a few seconds of data are displayed on the screen. If you choose
Statistics from the Display menu (on the menu bar), you can determine the total length of the record.
To view data that was collected earlier in the record, you can use the horizontal scroll bar to move to different
points in the record. The horizontal scroll bar allows you to move around in a data file, just as the scroll bar in
a word processor allows you to move to different points in a document.
Alternatively, you can position the cursor in the horizontal scale area (where the numerical values are listed)
and click the mouse button. This will generate the following dialog box (see page 137 for details).
Part B Acquisition Functions: The MP Menu 43
AcqKnowledge Software Guide
The (Time) Scale box allows you to change the amount of data that appears on the screen at any given time.
In the sample dialog box, this is set to 2 seconds per division. The divisions on the screen are indicated by the
four vertical lines, thus displaying eight seconds at a time (two seconds per division times four divisions). By
entering a larger value in this box, more of the record will be displayed on the screen at any given time.
Conversely, entering a smaller value in this box will cause a shorter segment of data to be displayed on the
screen.
To display the entire waveform (in terms of duration), a shortcut is to choose Autoscale horizontal
from the Display menu. The Autoscale horizontal command fits the entire data file into the window,
regardless of the total length of the acquisition.
The Initial Offset box lets you jump to a different point in the time display. Changing the value in this box
allows you to display data beginning at a certain point in the record. For instance, if you want to see the data
at the beginning of this record, you would tell AcqKnowledge to display data with an initial offset of 0
seconds, which would result in the following:
As you can tell from the time scale, the first
data displayed (at the left edge of the screen)
was collected at the beginning of the
acquisition. Also, the scroll box has moved to
the left, indicating that the data on the screen
represents data collected earlier in the record.
If you click in the horizontal scale area again,
the same dialog will appear, and this time the
value in the start box should have changed to
reflect the new section of data being
displayed on the screen.
Hold relative position is an option available only in the Append acquisition mode. When checked, the display
for appended acquisitions will show the same relative position with respect to the start of acquisition (see
unlocked grids section for more detail).
44 AcqKnowledge Software Guide
Visit the online support center at www.biopac.com
All of the options described thus far describe ways to change the time scale of data in one way or another.
AcqKnowledge also allows you to change the vertical scaling, or amplitude of each waveform. Clicking on
the vertical scale area produces a dialog box (see page 139 for details).
The vertical scale dialog box allows you to change the range of amplitude values displayed (scale) and set the
value that appears in the center of the vertical scale (midpoint).
ScaleIn the sample dialog box, the units are set to 3 mVolts per division. As with the horizontal scale, there
are four divisions on the vertical axis, so this setting should show 12 mVolts range of data.
MidpointThe box below this controls the midpoint of this range. In this case, the midpoint is set to 2
mVolts, which means that this channel will display the range from - 4 mVolts to + 8 mVolts.
You can vary the midpoint and apparent magnitude of each waveform by changing the values in each box. By
changing the value in the scale box, a smaller value has the effect of increasing the apparent amplitude.
Entering a number about half the current value will cause the amplitude of the wave to appear to double.
As with the time scale, you can have AcqKnowledge automatically come up with the best fit in terms of
midpoint and units per division. To do this, select the Autoscale waveform command from the Display menu,
and the amplitude and offset of each wave will be adjusted to fit their sections.
Any changes you make in terms of rescaling (either horizontal or vertical) will only affect the way data is
displayed, and will not change the basic characteristics of your data file.
Selecting a waveform
Although all four waves are displayed at once, you may want to operate on only one channel at a time. To do
this, you need to select the channel you wish to work with. Selecting a channel allows you to highlight all or
part of that waveform, and enables you to perform transformations on a given channel.
In the upper left corner of the graph window there is a series of boxes that represent each channel of data. The
numbers in the boxes correspond to the channel used to acquire the data (the specifics of setting up channels
are discussed on page 28). In the sample waveforms shown previously, ECG channels are represented by
channels 1 and 2, with respiration on channel 4 and blood pressure on channel 5.
To select one of these channels, position the cursor over the box that corresponds to the channel you wish
to select and click the mouse button.
You can also select a channel by positioning the cursor on the waveform of interest and clicking the
mouse button.
Part B Acquisition Functions: The MP Menu 45
AcqKnowledge Software Guide
Hide a Channel
To hide a waveform, hold down the appropriate key and click on the channel box:
Hold down CTRL key on PCs
Hold down OPTION key on Macs
You may view a hidden waveform by keeping the appropriate key pressed and clicking on the channel box
again.
Zoom
Another way to examine data is to use the zoom tool. The zoom tool allows you to select any portion of any
wave and magnify it as much as possible. To use the zoom tool, click on the icon in the lower right
portion of the screen. As you move the mouse into the graph area, you will see it change from an arrow to
a crosshair (+). Start by positioning the cursor in one corner of the box, holding down the left mouse button,
and dragging the crosshair horizontally, vertically, or diagonally to form a box which encompasses the area
you need to zoom in on. When you release the mouse button, AcqKnowledge will automatically adjust the
horizontal and vertical scales. To unzoom, choose Zoom back from the Display menu.
Selecting an area
Once you have selected a channel, you can edit parts of that channel by selecting a section of the waveform.
The options available to you include cutting, copying, and pasting sections of waveforms. You can also
transform and analyze entire waveforms or specific sections of waveforms.
For any of these functions, you will need to select (or highlight) an area to be operated on. If you want to
select a section of a waveform, position the cursor over the icon in the lower right hand corner of the
screen and click the mouse button. Now move the cursor to the first point in the area that you wish to select.
As you move the cursor into the graph area, you will see it change from an arrow cursor to a standard I-beam
editing tool.
To highlight a section of a waveform, position the
cursor at the left edge of the area you wish to select and
hold down the mouse button. Now move the mouse to the right until you have selected the desired area.
To select more than one screen of data, position the
cursor at the left edge of the section to be highlighted,
then click and hold the mouse button. Use the scroll bars to move to a different point in the record, and when
you reach the desired endpoint (right edge) of the selected area, hold down the Shift key while you position
the cursor and click the mouse button. Selecting an area this way will also allow you to fine tune the
selected area to include only a specific range of data.
Once a channel has been selected and a section of that area highlighted, you can operate on and edit that
section of the waveform. The editing commands behave much the same way as the editing functions in a word
processor. You can cut, copy, delete or paste sections of data as defined by the selected area. In most cases
(depending on available memory) you may undo an edit by choosing Undo from the Edit menu, or by using
the shortcuts of +Z on Macs (MPWS) or CTRL + Z on PCs (MPWSW).
Selecting a portion of a waveform also allows you to apply transformations to
a particular area, rather than the entire area or all waveforms. Selecting an area
also allows you to take snap measurements for parameters such as delta T,
mean, standard deviation, frequency, and so forth. The measurement options
are discussed in the next section.
Transforming data
AcqKnowledge includes a vast library of functions, which can transform data
or perform mathematical Calculations on waveform data. All of these options
can be found under the Transform menu, and are discussed in detail in the
Transform Menu Commands section beginning on page 217.
46 AcqKnowledge Software Guide
Visit the online support center at www.biopac.com
When performing transformations, keep in mind that when a section of a waveform is highlighted, the
transformation will apply to that section. Also, if no area is defined, AcqKnowledge will always select a
single data point. Some transformations (spectral analysis and digital filtering, for instance) can only be
performed on a selected area, so if a single point is selected the entire waveform will be transformed.
Measurements
Once you have selected a channel to work
with, you can quickly and easily take
measurements on each wave. The
measurements appear in the row of boxes
across the top of the graph window. You
can specify the number of measurement
boxes to show and the display precision in
the Preferences dialog of the Display
menu. Each measurement consists of three
parts: (a) the channel selection, (b) the
measurement function, and (c) the result or
actual measurement value.
The pull-down channel selection allows you to calculate a measurement either for the selected channel (SC)
or from a numbered channel in the record. To switch between the channel options, click in the channel
window. The pull-down menu shows the channel numbers and labels for all channels in the file. By default,
each measurement will reflect the contents of the selected channel.
The pull-down measurement menu allows you to choose between different types of measurements. To choose
a measurement, click on the measurement popup menu and select a measurement from the list.
Some measurements (such as Time or Value) look at only a single data point whereas other
measurements (such as mean and delta T) examine a range of data on the selected channel.
Some of the measurements that depend on a selected area (such as delta T) look at differences in the
horizontal axis measurement whereas other range measurements (such as peak-peak) use the vertical
scale information in calculating measurements.
For a complete description of each of the measurement functions, turn to page 147 The final component of a
measurement window is the measurement result.
When an area is selected (or if the selected area is changed) the measurement result automatically
updates to reflect the change..
In this example, results for the selected
channel (SC) are:
Time 17.28 sec
delta t 0.00000 sec
freq 0.10157 Hz
bpm 6.09446 BPM.
Part B Acquisition Functions: The MP Menu 47
AcqKnowledge Software Guide
Markers (Events)
In many instances it is useful to have the software note an
occurrence or event during an acquisition so it can be referenced later.
For instance, you may want to note when a treatment began or when
an external event occurred so you can examine any possible reaction.
The software uses markers which are placed above the data to
record events.
AcqKnowledge distinquishes between Append Markers and Event Markers, and allows you to pre-program
and automate each. Markers appear at the top of the graph window, and can be edited, displayed, or hidden
from view.
Append markers are automatically inserted each time you record a segment in Append mode
Event markers can be inserted during an acquisition or after recording (off-line)
You can automatically insert event markers during an acquisition by pressing the F9 key on a PC or Esc on
Mac. This will insert a marker at the exact time the key is pressed and will activate the text line entry so you
can immediately enter a comment to be associated with the marker. Use Marker Preferences to change or add
function key assignment(s).
To enter an event marker after recording, click the cursor in the area beneath the marker area. This will insert
a marker. To add text describing the event, click the cursor in the marker box and key the desired text. To
view the text associated with a marker, position the selection tool over the marker and click the mouse
button. To move from marker to marker, paste marker information to the journal, etc., use the Marker tools.
For a detailed description of markers and marker functions, including options to pre-establish marker labels
and set function keys for different labels, see Markers on page 161 for Windows/PC and Events on page 164
for Mac OS X.
See also: Text Annotation, page 144.
Grids
Grid superimposes a set of horizontal and vertical lines on the graph window. The grid is designed to allow
for easy measurements, since the grid lines correspond to horizontal and vertical scale divisions. The grid can
be locked (analysis, printing) or unlocked (visual aid).
To activate the grid display, choose Display> Show > Grid or click on the toolbar icon.
To display minor grid lines, use Ctrl- .
To customize grid line and color and optimize the display and print features, choose Display > Show >
Grid Options.
For more information about using and printing grids, see page 179 for Windows/PC and page 183 for Mac OS
X.
Note: The Scale dialogs change when grid lines are locked. See page 137 for details on Horizontal Scale and
page 139 for details on Vertical Scale.
48 AcqKnowledge Software Guide
Visit the online support center at www.biopac.com
Journals
The Journal is a general-purpose text editor built into AcqKnowledge that works like an electronic notepad
for you to record notes and data and save text and/or numeric values to review later.
Graph-specific journalJournal is saved with graph;
preferable for retaining notes and analysis within a graph
file. Display settings are independent. To save a graph-
specific Journal independent of its graph, use File > Save
Journal Text As option.
Independent JournalMac only Journal is saved into its
own file, separately from graphs; preferable when
performing analysis on multiple graphs at the same time.
Independent journals allow multiple journal windows to
be open at the same time (each graph view can have its
own journal associated with it), but only one Independent
Journal can be used at a time.
To display the Journal, select the icon from the toolbar (toggles graph-specific journal only), or
Windows: Choose Display > Show > Journal
Mac: Choose File > New > Graph-Specific Journal or Independent Journal
Once a Journal is open, you can enter text, data, or both. To enter text, just begin typing when the journal is
open. AcqKnowledge will automatically wrap the text to fit the screen width.
There are Time Stamp, Date Stamp and Auto Time functions available in the journal window.
The Time and Date stamps refer to the computers clock to record the time and date, respectively, directly
into the Journal. The Auto Time function records the time at the instant the carriage return is pressed, which is
useful for tagging commands as data is collected. Additional icons are available for:
Clear the journal without saving Save journal as a text file
Open a text file to add to the existing journal Print the journal
You may also paste measurements and data into an open Journal. To paste measurements into an open
Journal, select an area and choose Paste measurements from the Edit>Journal menu. Paste to Journal
functions only work if a Journal is open and vary for each journal type:
Graph-specific journals can only receive measurements and wave data from their associated graph
view
Independent Journals can receive measurements and wave data from any open graph. Results will be
put into both the graph-specific journal and the independent journal.
Additionally, by changing the Journal Preferences (page 312), you can simultaneously record measurement
name and units. For Marker Journal Summary preferences, see page 163.
To paste waveform data into a Journal, select an area and choose Paste Wave Data from the Edit>Journal
menu. Allow several seconds for the text file to be written. The result is a text file of your wave data pasted
into your active journal.
A useful feature of the Journal is that it works in connection with the Peak Detector and other measurement
functions to paste in values from waveform data for further analysis.
In the example above, the peak-to-peak and delta t measurements were pasted from the open graph window to
the Journal. See the Journal paste section on page 216 for more information on how to paste information to
Journal files.
Mac only: Use Save as/Open Journal Template to retain SOP text or standardize lab and/or computer details
for record keeping.
Part B Acquisition Functions: The MP Menu 49
AcqKnowledge Software Guide
Saving data
Once data has been collected, it can be saved as a file and opened later. The data file can be moved, copied,
duplicated and deleted just like any other computer file. By default, files are saved as AcqKnowledge files,
which are a proprietary format designed to store information in a format as compact as possible. Although
these files can only be opened from within AcqKnowledge, the data in these files can be exported either as a
text file or as a graphic image.
Exporting data to a text file allows you to examine the data using other programs, such as a spreadsheet or
statistical analysis package. Saving data as a graphic (.WMF for MPWSW or PICT for MPWS) enables you
to work with the data in graphic format.
One of the most useful applications of this is the ability to edit and place AcqKnowledge data as it appears on
the screen. You can use this feature to paste graphs into word processors, drawing programs, and page layout
programs. To learn more about these options, turn to the Save As section beginning on page 197.
Embed Archive Snapshot
Each embedded archive is essentially a snapshot of the original acquired data that is stored with the graph
file so you can easily view them together at a later time to compare results to original waveforms or
intermediate stages of analysis. Append markers are not preserved in Embedded Archive files.
IMPORTANT: Archive functions do not create a new filethey are not backup functions.
Original data is copied and pasted to the end of the original file.
You cannot use this feature to recover lost or damaged original data.
There are two ways to create an embedded archive:
1. Automatic after acquisition: Display > Preferences > General > Snapshot
data after acquisition
Toggle the Snapshot data option in Display > Preferences > General. When this is enabled, a date-
stamped archive of the data in the graph when acquisition stopped is created. In Append mode, the
entire graph is archived with each Append, old data as well as the newly acquired data.
This is a memory intensive function; each archive that is added to a graph file will increase its size on
disk by approximately 40%. When prompted, click OK to proceed.
2. Manual: Edit > Create Original Data Snapshot
A snapshot is then taken of the data at that point in time and
stored with the graph. Manual archives allow you to
preserve intermediate stages in a complex analysis for
future reference. You will be prompted for a comment to
describe the archive. This description will be used in the
header when you display the archive.
50 AcqKnowledge Software Guide
Visit the online support center at www.biopac.com
To view the embedded archive(s) associated with a graph file, choose Display > Show All Data Snapshots.
This will open a new graph window for each archive associated with the graph. The time portion of the
Filename for each graph is from the computer clock (saved with semi-colons because you cannot save a file
with colons in the filename). The Data Snapshot from graph will open with no Start button.
Manual Archive: description and time
Original file
Automatic Archive: time only
Mac 3.9.2 and later onlySnapshots will also retain the following in addition to the data:
Events - Text annotations
Graph-specific journals
AcqKnowledge GLP Modification logs (ACK100W-G and ACK100M-G only)
Printing
In some cases, it is important to have a hard copy of the
data. AcqKnowledge allows you to produce high-
resolution plots of graphs much as they appear on-
screen. To print a file, choose Print from the File menu.
This will print the contents of the screen on the selected
printer. To print the entire file, choose Autoscale
Horizontal from the Display menu first.
You must print a journal as a separate command from
print graph file.
An example of the print dialog is shown here. Often,
you may want to instruct AcqKnowledge to print the
contents of a file across several pages. To do that,
change the value in the Total pages box (under Print Setup > AcqKnowledge 3.9 on Mac OS X). Entering 4
in this box, for instance, will place the length of the page evenly across four pages when printing.
To find out more about the print command, turn to the Print section beginning on page 207.
Part B Acquisition Functions: The MP Menu 51
AcqKnowledge Software Guide
QuickTime Movies of Acquisitions
You can create a QuickTime movie of AcqKnowledge window
content during or after acquisition (from a graph file saved on
disk). Capture waveform plotting, results of autoscaling,
autoscrolling, and any other visual changes to the graph window
that occur during acquisition.
By postponing QuickTime creation, you can make sure
data is clean and optimize settings to reduce file size
QuickTime movies can be gigabytes in size and its a
hassle to accidentally run out of disk space in the middle of
an acquisition.
FlatteningQuickTime movies are generated in the
Animation format with no compression codec used and
flattened at the end of the acquisition. Flattened movies are
cross-platform compatible with Windows PCs. Due to
limitations of QuickTime 6, flattening may take 10 minutes.
Save Quick Time Movie Options
LocationThe disk where the movie is saved should have several gigabytes free space available for movies
longer than 3 minutes.
Autoscale final frameCreates the last frame of the movie after an Autoscale Horizontal operation so the last
frame of the movie shows all of the data from the start of the acquisition to the end.
Maximum frame rateSets an upper bound for the frame rate at which screen shots of the graph window will
be taken.
Higher frame rates generate larger movie files.
This is only a maximum frame ratethe actual frame rate will vary. A lower frame rate may result from
CPU load, network latencies, other programs running in the background, or any operation that causes a
hitch in the smooth plotting of data or autoscrolling.
Optimize graph size and display settings
The actual dimensions of the movie will be taken from the size of the graph window, so optimizing the
display will help reduce file size and emphasize signal representation(s).
Optimize graphs size
o Select Display > Size Window and enter the smallest reasonable size for the visual dimensions of
the movie (e.g. 400x300).
o The smaller the size of the graph window, the smaller the resulting movie will be (in both size on
disk and visual dimensions).
o Do not resize the graph window while a QuickTime capture is in process.
Optimize display settings for the reduced graph size
o Hide toolbars, events, hardware menu, measurements, etc.
o Set the scales such that details of the waveform(s) will be discernable in the small graph window
plotting area.
o Perform autoscaling as necessary to get appropriate vertical scales for the entire data file.
o Optimize the horizontal scale for the reduced display region.
o Set precision of the axes (usually 2-3).
o Set the Initial time offset of the horizontal axis to zero, either through clicking on the axis or
scrolling all the way to the left.
Create a QuickTime file from a Saved Graph File
Preferred Method This procedure requires two acquisitions
Stage 1
1. Select File > Open File for Playback (the MP menu will change to Playback).
52 AcqKnowledge Software Guide
Visit the online support center at www.biopac.com
2. Select the file containing the source data for the video.
3. Disable (uncheck) Playback > Capture to QuickTime.
4. Set the acquisition storage mode to Save once to Memory (Playback > Set Up Acquisition).
5. Press Replay in the graph window and wait for acquisition to terminate.
This acquires all of the original data into the graph window so all of the data is present for
determination of vertical scaling appropriate for the entire acquisition.
Stage 2
6. Optimize graph window size and display settings to reduce movie file size.
7. Select Edit > Select All.
8. Select Edit > Clear All.
9. Enable (check) Playback > Capture to QuickTime.
10. Press Replay in the graph window.
11. Set options in the Save QuickTime Movie dialog and then click Save.
Watch for error dialogs and wait for playback acquisition to finish.
Wait for the QuickTime file to flatten (may take 10 minutes).
12. Open the movie in QuickTime Player and check for any problems.
13. If necessary, go back to the playback graph window and repeat from Step 6.
Create QuickTime file during Acquisition
Riskiest methodYou are more likely to run out disk space
1. Enable MP1#0 > Capture to QuickTime.
2. Optimize graph window size and display settings to reduce movie file size.
3. Press Start in the AcqKnowledge graph window.
4. Set options in the Save QuickTime Movie dialog and then click Save.
5. Stop acquisition (automatically or via the Stop button).
a. The QuickTime file will automatically be saved (separately from the acquisition).
b. Save the graph file.
Playback
Use Playback mode to replay (or simulate) acquisition using a previously acquired graph file. The data in a
graph file can be used to simulate an MP unit that returns the data of the analog and digital channels stored in
the graph file; calculation channel settings can be altered from the ones contained in the graph file. See the
AcqKnowledge Demo file under the Help menu as a sample.
1. Select File > Open File for Playback.
2. Locate a graph file and then click Open.
3. A new graph window will be generated.
The Connected to: hardware menu will indicate that the graph will be acquiring data from
the specified file and the Start button will change to a light orange Replay.
4. Press Replay to begin playback.
5. Select Playback > Exit Playback mode to return to MP menu and acquisition options.
Part B Acquisition Functions: The MP Menu 53
AcqKnowledge Software Guide
Part BAcquisition Functions: The MP Menu
Overview
The AcqKnowledge software adds acquisition and control capability to the complete MP System. This section
describes the commands and procedures used to establish the various acquisition parameters for the MP
System, including how to:
Set up channels for data acquisitions
Control acquisition parameters such as sampling rate and duration
Perform online calculations and digital filters
Set acquisitions to begin on command from a mouse click or external trigger
Display values numerically and graphically during an acquisition
Output waveforms and digital signals during an acquisition
Control the on-screen waveform display characteristics
Some of the basic functions involved in setting up an acquisition were covered in Part AGetting Started,
but this section will cover them in more detail, as well as describe some additional features. All the
commands covered here can be found under the MP menu.
54 AcqKnowledge Software Guide
Visit the online support center at www.biopac.com
Acquisitions
Acquisition is defined as data collection from an external source (such as electrodes connected to an
amplifier).
Before you begin an acquisition, make sure the MP acquisition unit is turned on and connected to
your computer. Please refer to the BIOPAC Hardware Guide for more information on connections.
To begin collecting data:
1. Launch the AcqKnowledge application (you can double click on the AcqKnowledge icon).
2. Open a new graph window that will display data as it is being collected.
To do this on the MPWSW (PC), choose New from the File menu.
To do this on the MPWS (Mac), choose New from the File menu and then select
the Graph Window option.
3. You should see a window similar to the following:
4. After you have opened up a new graph window, you must setup the specific channels you want to
acquire before starting the acquisition.
See the Set up Channels chapter (page 55) for details.
5. In addition to setting up channels, you must setup the acquisition parameters (such as sampling rate,
acquisition length, and data storage options.
See the Set up Acquisition chapter (page 89) for details.
Edit menu functionality during acquisition
Mac OS X onlyThe following Edit menu functions may move or alter memory and cannot be performed
during acquisition: Undo, Cut, Clear, Clear All, Paste, Insert Waveform, Duplicate waveform, and Remove
Waveform.
Part B Acquisition Functions: The MP Menu 55
AcqKnowledge Software Guide
Chapter 3 Set up Channels
Set up ChannelsThe Basics
Before you collect data, you need to specify how many channels you will be collecting data on, and at what
rate data is to be collected. Both of these functions are accomplished through menu items and dialog boxes.
To enable collection on a given channel, select Set up Channels from the MP menu.
Notice that the checkboxes next to Analog channel 1 are already selected. This is the default at startup. For
each additional channel you wish to collect data on, there are three options for channel setup: acquire, plot,
and values. These options appear as boxes on the left side of the Input Channels dialog box. There are 16
rows of boxes, which correspond to the 16 Analog inputs the UIM100C can accept. To change the options for
any channel, click in either the channel label box or the acquire/plot/values boxes. As you do this, a solid
circle will appear between the Values box and the label area. This indicates that the options for that particular
channel can be edited.
Channel Type
To specify the channel typeAnalog, Calculation or Digitalclick in the circle next to its name.
Acquire
The first option is whether or not you wish to collect data on that channel. Unless you specify otherwise, the
MP System will only collect data on channel 1. To collect data on other channels, position the cursor over the
Acquire box (on the far left) and click the left mouse button.
With the MP System, To leave hardware connected to the MP acquisition unit, but have the software
essentially ignore the channel by leaving the acquire box unchecked. Thus, if an input device (such as an
ECG100C amplifier) is set to channel 7, data from that channel will not be collected unless the Acquire box is
checked.
Plot
The second option is for plotting data. You will need to specify a Plot option for each channel. The Plot
option determines whether or not data will be plotted on the screen for each channel. Checking this option
instructs the software to plot data on your computers screen.
When this box is left unchecked, data will still be collected (assuming the Acquire box is checked) but it will
not be displayed during the acquisition.
In most cases, you will want to check this option. However, in large-scale acquisitions (i.e., many channels
and/or high sampling rates) you may want to uncheck this option for some channels to allow for faster display
rates (see Appendix BHints for working with large files).
56 AcqKnowledge Software Guide
Visit the online support center at www.biopac.com
Values
The third option enables incoming data values to be displayed either numerically and/or in a bar chart
format in a separate window during an acquisition. Checking this option allows you to open a window (by
selecting Show Input Values... under the MP menu) that displays the numeric value for each input with the
Values option checked. This option is especially useful for tracking slowly changing values such as heart
rate, respiration rate, or concentrations of chemicals in a substance. For more information on how input values
are displayed, please turn to page 118.
Channel
Click in the circle next to the channel designation (i.e. A1) to make that channel active (selected) so its
settings can be established or edited.
Label
You may attach an editable label to each channel.
These labels allow you to provide a brief name for each
channel. To change the label for any channel, position the
cursor in the area to the right of the channel numbers (A1
through A16) under the label heading and enter a text
label. You may key up to 38 characters on PC or 40 on
Mac and these labels will appear next to the channel label
boxes in the graph window. You can change the label in
the Set up Channel dialog at any time, or right-click on
the active channel label in the graph window to generate
the Assign Channel Label dialog after acquisition.
Mac: Click on label to change label text.
Click on vertical scale to change units text.
Presets
Calculation Presets are like templates for calculation channels. Each
Preset stores:
a) Calculation channel type
b) parameters for that Calculation
c) channel-specific scaling
d) channel-specific sampling rate
e) channel name.
Calculation Presets establish settings to target application-specific
analysis. Presets exist for a broad range of analysis functions. Start with
existing presets for a specific species or protocolfor example, human
vs. small animal, or stationary vs. exercising measurements. Mac OS X
includes Presets for Fourier Linear Combiners and Adaptive Filtering.
Just click on the icon under the Presets head and scroll to select the
desired preset.
The Channel Setup dialog contains a Preset pop-up menu by each
channel that lists the current Preset or, if no Preset has been selected for
that channel, the Calculation type (Integrate, Difference, etc.). When
you select a Preset for a particular channel, the channel is configured with the settings associated with that
Preset.
The Setup dialog has a Presets pop-up menu that contains all of the Presets for the Calculation type being
configured. For instance, if a Difference Calculation channel is being configured, all Presets for the
Difference Calculation will be listed.
Part B Acquisition Functions: The MP Menu 57
AcqKnowledge Software Guide
When you select a Preset, the Setup dialog is updated with the corresponding information.
The Setup dialog reads none if the channel configuration doesnt match any Preset. The menu will
flip to none when the settings for a channel are changed such that they no longer match a Preset.
You can create a new Preset from existing Calculation channels. Click on Setup to display the
Calculation Setup dialog and click on the New Preset button. The settings will be applied to the
current channel, and you will be prompted to enter a name for the new Preset. You cannot duplicate a
Preset name, which also means that you cannot use the default name of a Calculation channel type
(Integrate, Difference, etc.). The new Preset will be included in the pop-up menus and saved with the
file.
To reorder channel Presets (by type, use, etc.), choose Organize Channel Presets from the
MP150/100 menu. A dialog will be generated and you can drag items to the desired position or use
the up/down and top/bottom buttons as appropriate (see page 128).
Presets are not applicable to and therefore not selectable on Analog or Digital channels.
Channel Sample Rate
The Variable Sampling Rate feature allows different channels of data to be down-sampled from the
acquisition sampling rate; calculation channel must use sampling rate less than or equal to the source channel.
Choosing lower sampling rates for signals where meaningful data falls below the Nyquist frequency of the
acquisition sampling rate allows more data to be stored in memory or on disk.
Offline operations that involve multiple channels must use the same sampling rate for all Source and
Destination channels. These operations include waveform editing, Waveform math, Expression
calculations and Template functions; notable exceptions are Off-line Averaging under Find Peak and
Reset via a Control Channel under Integrate.
When wave data is copied to the clipboard or journal, data values will be inserted at the highest
sampling rate (channels with a lower sampling rate will snap to the left).
To set an arbitrary channel sample rate for analysis, use Transform > Resample (see page 247).
There is no restriction on the acquisition length when using Variable Sampling Rates on a Mac.
Averaging is not allowed with Variable Sampling
Rate enabled under AcqKnowledge for Windows.
When Variable Sampling Rates are used in
conjunction with the Append mode, and the mode is
started and stopped manually, it is statistically
possible that, prior to the next pass of the Append,
extra data points may be inserted in various data
channels to line up the data (see sample on page
57). These extra data points simply replicate the last
sample in any affected channel.
To minimize the impact of the extra data points:
a) Make sure the lowest sampling rate is on the order
of 10Hz or higher, or
b) Dont use Variable Sampling Rates.
58 AcqKnowledge Software Guide
Visit the online support center at www.biopac.com
AcqKnowledge QUICK STARTS
Quick Start templates (.gtl graph template files) were installed to the Sample folder for PC users. You can use a
Quick Start file to establish the settings required for a particular application or as a good starting point for
customized applications. See Open As Graph Template on page 193 for details.
Q## Application(s) Feature
1 EEG
Sleep Studies
Real-time EEG Filtering
Real-time EEG Filtering
2 EEG Evoked Responses
3 EEG
Evoked Response
Event-related Potentials
Event-related Potentials
4 Evoked Response Nerve Conduction Studies
5 Evoked Response Auditory Evoked response & Jewett Sequence
6 Evoked Response Visual Evoked Response
7 Evoked Response Somatosensory Evoked Response
9 Evoked Response Extra-cellular Spike Recording
10 Psychophysiology Autonomic Nervous System Studies
12 Psychophysiology Sexual Arousal Studies
13 EBI
Cardiovasc. Hemodynamics
Exercise Physiology
Cardiac Output
Noninvasive Cardiac Output Measurement
Noninvasive Cardiac Output
15 EOG Nystagmus Investigation
16 EOG Saccadic Eye Movements
17 Plethsymography Indirect Blood Pressure Recordings
18A Plethsymography Arousal - Female
18B Plethsymography Arousal - Male
19 Sleep Studies Multiple-channel Sleep Recording
20 Sleep Studies
ECG
Cardiovasc. Hemodynamics
Online ECG Analysis
Online ECG Analysis
ECG Analysis
21 Sleep Studies SpO
2
Analysis
22 ECG Einthovens Triangle & 6-lead ECG
23 ECG 12-lead ECG Recordings
24 ECG Heart Sounds
25 Cardiovasc. Hemodynamics Online Analysis
26 Cardiovasc. Hemodynamics Blood Pressure
27 Cardiovasc. Hemodynamics Blood Flow
28 Cardiovasc. Hemodynamics LVP
31 NIBP Psychophysiology
32 In vitro Pharmacology Tissue Bath Monitoring
33 In vitro Pharmacology Pulsatile Tissue Studies
34 In vitro Pharmacology Langendorff & Working Heart Preparations
35 In vitro Pharmacology
Pulmonary Function
Isolated Lung Studies
Animal Studies
38 Pulmonary Function Lung Volume Measurement
39 Exercise Physiology Respiratory Exchange Ratio
40 EMG Integrated (RMS) EMG
41 EMG EMG and Force
42 Biomechanics Gait Analysis
43 Remote Monitoring Biomechanics Measurements
44 Biomechanics Range of Motion
See Appendix G for detailed applications and features
Part B Acquisition Functions: The MP Menu 59
AcqKnowledge Software Guide
Set up ChannelsAdvanced
The previous section covered the basic options used in almost all acquisitions. In addition to the features
described above, a number of other options are available in terms of setting up channels. These advanced
features are also found under the Set up Channels menu item.
Most acquisitions involve collecting analog signals and then displaying them on screen. It is frequently
useful, however, to collect other types of data (digital data, for instance) or to perform transformations on
analog data as it is being acquired. Channels containing digital signals and transformed analog signals can be
collected in addition to the 16 analog channels.
In the upper right hand corner of the Set up Channels dialog box, you will see the words Analog, Digital, and
Calc. These refer to (respectively) analog channels, digital channels, and Calculation channels. The general
features (acquiring, plotting, and the like) are the same for each type of channel, although there are
considerable differences between the type of data each channel is designed to handle. You may acquire up to
16 channels each of analog, digital, and Calculation channels. Analog and digital channels may be acquired in
any combination, and the only requirement for Calculation channels is that you have at least one input
channel (either analog or digital).
Analog channels
Analog channels are the most common type of acquired channel and should be used to acquire any data with
continuous values. Examples of this include nearly all physiological applications where input devices
(transducers and electrodes) produce a continuous stream of varying data. The range of values for analog
channels is 10 Volts.
AcqKnowledge also allows you to rescale the signal on analog channels to more meaningful numbers. As an
example, imagine a temperature transducer is connected to an SKT100C amplifier with a gain setting of
5/Volt, and output set to channel 1. Ordinarily, the values from the amplifier would be read in as Volts or
milliVolts. For this acquisition, you need to express the signal from the transducer in terms of degrees
Fahrenheit. To calibrate the transducer, bring it to two known temperatures. At the first temperature, take a
voltage reading by selecting Show input values from the MP menu (see page 118 for a description of the
Show Input Values options). At 90 F, you will get a reading of 0 Volts. The transducer is then brought to a
temperature of 95 F, and you will get a reading of +1 Volts.
To have AcqKnowledge scale the incoming signal to degrees F, click in the Scaling button in the Input
Channels dialog box (on the Macintosh, click on the Setup button).
Scaling dialog box set up to rescale Volts to degrees Fahrenheit and Use Mean Value
The Input Volts and Scale value (MAP value on Mac OS X) boxes reflect the value of the incoming signal
and how it will be plotted on the screen, respectively. Thus, an incoming signal of +1 Volts would be plotted
as 95 F, whereas a signal of 0 Volts would be plotted as 90 F. AcqKnowledge will perform linear
extrapolation for signal levels falling outside this range (i.e., -2 Volts will be scaled to 80 F), as well as
perform similar interpolation for values between this range. Enter these numbers in the Change scaling box,
type in degrees F for Units, and click the OK button.
60 AcqKnowledge Software Guide
Visit the online support center at www.biopac.com
As a shortcut for scaling channels, use the Cal 1 and Cal 2 buttons. Clicking on either one of these buttons
will read the current voltage for the channel you have selected. In the above example, you could have simply
set the transducer to a known temperature, clicked on the Cal 1 button, and then entered the temperature in the
Scale value (MAP value) box for Cal 1.
You would then need to bring the transducer to another known temperature that is considerably higher or
lower than the first and click Cal 2 and again enter the new known temperature in the Scale value (MAP
value) box for Cal 2. AcqKnowledge calculates the slope and offset from the two points entered. Each data
sample from channel 1 will now be scaled according to the slope and offset calculations previously made.
When an acquisition is performed, the amplitude scale (vertical axis) will reflect the rescaled units.
It is important to note that Cal 1 and Cal 2 cannot be used when data is being acquired. In
other words, a channel must be calibrated before it can be acquired. To set the calibration for
a given channel, connect the input device to the MP acquisition unit and power up the MP
System, and then perform your calibration before starting data acquisition.
The Calibrate all channels at the same time option is used when identical types of transducers or
signals are being simultaneously recorded on two or more channels. If this option is selected, when
Cal 1 or Cal 2 is pressed, the Input Volts box will be updated for all active channels.
For example, if recording from 10 force transducers, all 10 transducers could be loaded with
a specific weight, and then all the channels could be simultaneously calibrated by pressing
the Cal 1 or Cal 2 button.
The Use mean value option is useful if the input voltage signal is noisy around a mean value. The
Input Volt value returned will be the mean value over the specified number of samples. When this
option is selected, a Settings button is activated generates a Scaling parameters prompt for the
number of samples.
The data is sampled at approximately 10,000 Hz. If 100 samples are selected, it will take about a
second to collect that number of samples. It may be helpful to use a larger number of samples as long
as the signal has a Gaussian distribution around a mean value. If the signal is drifting slowly or
otherwise unstable, a larger number of samples in the mean may result in an inaccurate sampling.
Part B Acquisition Functions: The MP Menu 61
AcqKnowledge Software Guide
Digital channels
In contrast to analog channels, digital channels are designed to collect data from a signal source with only two
values (0 and 1). This type of data can be useful in recording whether a switch is open or closed, and
ascertaining if a device is on or off. Input values for digital channels have two values, +5 Volts and 0 Volts.
The MP interprets +5 Volts as a digital 1 and interprets 0 Volts as a digital 0. Since digital channels have a
fixed value, the scaling option is disabled for these channels. The main function of digital channels is to track
on/off devices such as push-button switches and/or to receive digital signals output by timing devices.
Similarly, these channels are also used to log signals from devices that output auditory/visual stimulus for
examination of stimulus response patterns.
0 volts
+5 volts
Positive edge Negative edge
(binary "1")
(binary "0")
Calculation channels
Compared to either analog or digital channels, Calculation channels do not collect external data, but transform
incoming data in some way. These channels do not alter the original data, but create new channels (with
channel numbers starting at CH40) that contain the modified data.
You can use Calculation channels to compute a host of new variables by using transformations (including
BPM, integration calculations, and math functions). The channels are set up in much the same way (using
Acquire/Plot/Values boxes) as analog or digital channels, with the exception of the pull-down menu next to
the Calc button and the Setup dialog.
To acquire a Calculation channel, click on the Calc button and check the Acquire box for each Calculation
channel you want to compute (the Plot and Value boxes are optional). By default, all Calculation channels
have the label Calculation and entering more descriptive channel labels might prove useful, especially when
multiple Calculation channels are being acquired.
Windows/PC Mac OS X
Each of these functions requires some additional parameters to be specified, and these options can be set by
clicking on the Preset (Setup on Mac) button in the Input Channels dialog box. For any Calculation channel,
you will (minimally) need to specify the source channel to be transformed and the nature of the
transformation.
62 AcqKnowledge Software Guide
Visit the online support center at www.biopac.com
Up to 16 Calculation channels can be acquired, and you may use the output of one Calculation channel as the
input for another channel, as long as the output channel has a higher channel number than the input channel.
In other words, it is possible for Calculation channel 3 to include the result of Calculation channel 1, but not
the other way around. This allows for complex Calculations to be performed that involve two or more
Calculation channels such as filtering ECG data then computing BPM.
Although Calculation channels can be useful in many cases and indispensable in others, each Calculation
channel acquired will somewhat reduce the maximum possible sampling rate, and add to the amount of
memory required to store data both during and after an acquisition. Thus, you may want to consider
performing some of these functions after the fact if high sampling rates are needed for your particular
application.
TIP: All of the operations that can be performed online can also be
performed after an acquisition has been completed. These options are
available under the Transform menu.
Metachannel
Mac AcqKnowledge 3.9.2 and later only
Calculation metachannels provide a method for
expanding the 16 available calculation channels to
allow for more complex online analysis. The
metachannel calculation channel type combines
multiple steps into a single calculation channel so
that a chained computation can be performed using
a single calculation metachannel.
AcqKnowledge can display the results of up
to 16 metachannels, allowing for a total of
256 intermediate subchannel steps.
One metachannel can contain up to 16 subchannels, each of which can be individually configured.
Subchannels can perform any of the functions of top-level calculation channels.
Each metachannel has one user-defined output channel. The output subchannel is the only waveform data that
will be recorded in the graph for that metachannel. All other subchannels associated with that metachannel are
temporary; they do not display in the graph and require no extra space in the graph file to compute.
Metachannels alleviate the need to use top-level calculation channels for computing intermediate steps where
only the final computation is desired. Metachannels also can be used as the basis of presets, allowing multi-
step analyses to be applied with a single preset.
Computation takes place at the lowest waveform sampling rate of all of the referenced source channels, and
all subchannels are computed at this rate.
Metachannels labels display in the graph as C#.#
Primary Source
The primary source for a metachannel can be set to any analog, digital, calculation, or subchannel
with a lower index (index 0-15, with 15 being lowest).
Set Up Subchannel
Click this button to display the calculation setup dialog
for the selected subchannel and then set the calculation
parameters and the source channel.
Source channel: Each subchannel can be set to use the primary source channel as its data source or
another channel (analog, digital, or lower-index calculation channel). When the primary source
channel for the metachannel is changed, the source channel of each subchannel will implicitly be
changed.
Part B Acquisition Functions: The MP Menu 63
AcqKnowledge Software Guide
Integrate Calculation
The online Integrate Calculation offers two basic operations:
1. Perform a moving average (and associated processing) over a fixed number of sample points. This
option is useful for:
a) Smoothing noisy data
b) Real-time integration of EMG
c) Real-time root mean square evaluation of EMG.
d) Real-time windowed standard deviation.
2. Perform a real-time integration over a potentially variable number of sample points. This option is
useful for:
a) Real-time conversion of flow signals into volume signals (i.e., Blood flow Blood volume; Air
flow Air volume).
b) Any processing involving a need for a cyclic, continuous integral calculated in real time. For
example: Acceleration Velocity; Velocity Distance; Frequency Number of cycles;
Power Energy.
Calculation channel set to integrate across 3 samples
Destination
Determined by the calculation channel selected when the Scaling button was pressed.
Source
The source channel is selected from a popup menu that includes any channels being acquired and any enabled
Calculation channels.
Sample rate
Provides the sample rate for the selected channel (may be different than the acquisition sample rate).
Option
As mentioned previously, the Integrate setup dialog is divided into two sections:
1. Average over samples will calculate the moving average (mean) of the specified number of samples.
Additional parameters (Rectify; Root mean square) add further functionality. Used typically, these
features allow you to process EMG signals and will display the integrated (rectified, then sample
averaged) or Root mean square calculation on the original raw EMG data.
2. Reset via channel permits real-time integration of input data over a data-defined time interval. This
feature is extremely useful for converting flow signals into volumetric equivalents. The integral of flow is
volume. For example, when recording airflow with a pneumotach, volume can be precisely calculated as
the flow varies in a cyclic fashion.
Average over samples option
64 AcqKnowledge Software Guide
Visit the online support center at www.biopac.com
Online sample averaging can be useful when there
is a high degree of noise present in the data. At
least some of this noise can be averaged out by
pooling some number of adjacent data points
together, taking the average of these points, and
replacing the original values with the new averaged
values. This process creates a window of moving
averages that moves across the waveform
smoothing the data.
Since an average represents the sum of a series of
data points divided by the number of data points
present, you can use the Average over samples
calculation to provide the information needed to
create a moving average.
Integration used to smooth noisy data
Samples
To specify the number of data points to average across, enter a value in the Samples box. The number you
select will depend in large part on the sampling rate you select and the type of noise present. All things being
equal, for slower sampling rates you will probably want to mean average across a smaller number of samples.
As you increase the sampling rate, you will probably want to integrate across more and more samples. As the
number of samples specified in the samples box increases, the amount of high frequency information
contained in the data will decrease.
Parameters
Rectify The Average over samples calculation
can also be used for producing an envelope of
modulated data. For instance, EMG waveforms
frequently contain high frequency information,
which is often of little interest compared to the low
frequency information also contained in the data.
When the Rectify option is checked,
AcqKnowledge will take the absolute value of the
input data prior to summing and a plot of the
waveforms mean envelope over a specified
number of samples will be obtained.
Online Average over samples feature used
as an envelope detector
Typically, this option is only used for processing raw EMG and similar types of applications. The signal for
Rectify is normalized by a factor of (# samples averaged)/(Channel sampling rate).
Root mean squareThis feature provides the exact root mean square (RMS) of the input data (typically
EMG) over the specified number of samples.
Remove baselineThis feature provides the exact standard deviation of the input data (typically EMG) over
the specified number of samples. When the mean of the input data equals 0-0, the standard deviation and the
RMS will be equivalent.
Part B Acquisition Functions: The MP Menu 65
AcqKnowledge Software Guide
Scaling buttonSince the integration values are
going to be on a different scale than the original
units, you need to change the scale of the
integration channel to reflect the new units. When
you click on the Scaling button, a Change
Scaling Parameters dialog will be generated.
The rescaling involves multiplying the Input units values by a factor determined by the sampling rate and
number of samples mean averaged across.
Scale value = Input units x
averaged mean be to samples of Number
rate Sampling
As an example, if data were being acquired at 75 samples per second, and you wanted to integrate across an
interval of 10 samples, you would set the Integration Setup Scaling parameters so that +10 Volts
corresponded to a Scale (MAP) value of 75 and a Scale (MAP) value entry of 75 reflected an Input value of
10 Volts.
It is important to note that this rescaling should be performed independent of any rescaling
performed on analog channels themselves. Even if an analog channel is being rescaled to some other
units, the input values in the integration scaling should be set to +10 Volts (next to Cal 1) and 10
Volts (next to Cal 2).
Integrate Calculation and Scaling dialog boxes for 10 point averaging
When data is averaged in this way, a portion of the data at the beginning of the record (equivalent to the
number of samples being integrated) should be ignored, as they will reflect a number of zero values being
averaged in with the first few samples of data.
66 AcqKnowledge Software Guide
Visit the online support center at www.biopac.com
Reset via channel option
This feature is used to integrate data over a data-dependent interval. Either the source channel or a different
channel can control the integration process.
Control channel
Allows user to select any active channel as the integration control channel.
Reset Thresholds
The threshold is to be set at points surrounding the flow level. Typical values are:
LOW: a negative value close to 0.00 HIGH: a positive value close to 0.00
For airflow to volume conversion, the flow signal will vary positively and negatively around zero flow.
Reset trigger
The Reset trigger polarity determines on which slope (Positive or Negative ) the integration process will
begin and end.
Mean Subtraction
This option will subtract the mean from the data evaluated during the integration period. If this option is
selected, the integration will only proceed after all the data in the integration period has been collected. When
collected, the mean value of all the data is subtracted from each data point in the integration period. In this
fashion, the integral of the corrected data points will result in the integral returning to exactly zero at the end
of the integration interval. Although this option will result in well-behaved integrations, the integrated data
will be delayed by a fixed amount of time, as specified by the max cycle period.
Online Enabling mean subtraction delays the signal by the mean cycle length. It waits for that period of
time to pass so it can determine a mean value for the initial cycle, and it then tries to re-
compute this mean for each cycle. If the resets are too short or too long, the window expires
and the processing halts again until a new mean can be recomputed. Online processing may
reset from threshold crossing in the control channel or window expiration when it loses mean
tracking.
Offline Since all the data is available, the mean is computed from the data in the channel and the signal
is not delayed. Also, since it isnt doing windowed means, there are no window expiration
events that are inserted. Offline processing may reset from threshold crossing in the control
channel.
Max cycle period
The Max cycle period should be longer than the maximum time expected from trigger event to trigger event
in the Control Channel. Typically, the default scale settings for cyclic integrated data will be fine. However,
the units may need to be changed (i.e., liters/sec to liters) via the Scaling option.
Part B Acquisition Functions: The MP Menu 67
AcqKnowledge Software Guide
Output reset eventsMac only (not available for metachannels)
Add Events markers to show where Reset occurred and distinguish why the channel reached zero.
Threshold crossing on the
control channel
For example: Calculation
channel resetting on positive
crossings of 0V on CH 1.
Window expiry when mean
removal is enabled
For example: No threshold
crossing within mean cycle
width as specified in calc
channel setup. Settings of
calc channel: threshold
crossings positive, 3V, Mean
cycle subtraction, 1 second
period width. First reset is
due to threshold crossing;
second reset is due to
window expiry.
Zero value due to true zero
being achieved due to
mathematical results
For example: Mathematical
Source is sine wave, integral
is cosine. Input (10V) never
crosses threshold levels.
Signal reaches zero
mathematically; no reset
events appear on output.
Windows/PC users can overlap the signals to identify reset occurrences but will not be able to identify the
cause of the reset.
68 AcqKnowledge Software Guide
Visit the online support center at www.biopac.com
Smoothing Calculation
The Smoothing Calculation functions online and permits. This function is very useful if you are trying to
remove noise of varying types from a data set. (Off-line Smoothing is available as the Smoothing option of
the Transform menu.)
Source Source is a pull-down menu of the available channels.
Sample rate provides the sample rate for the selected channel (may be different than the acquisition
sample rate).
Smoothing factor enter the number of samples to use as a smoothing factor.
Smoothing method This calculation channel provides real-time Mean (default) or Median smoothing.
Mean value The default is mean value smoothing. Use Mean value smoothing when noise appears in
a Gaussian distribution around the mean of the signal.
Use Median value Click in the box to activate Median value smoothing if some data points appear
completely aberrant and seem to be wild flyers in the data set.
Windows onlyFor a given sequence of wave data, x = {x
1
, x
2
,...,x
n
}, Median value
smoothing will sort the sequence and extract the median equivalent to the recommended
NIST (National Institute of Standards and Technology) formula:
n is odd: median is the center element of the sorted list of n items.
n is even: median is the mean of the center pair of elements of the sorted list of n items.
The smoothing calculation channel is the primary method of computing real-time median
values using the definition of median as given above. The smoothing output at a sample
position is the median of the window of source channel samples including the current
sample and the previous samples in the window.
The size of the window is 1 at the start of acquisition and increases incrementally until
the final window size is reached. The median extraction method shifts between even and
odd definitions as the window size is incremented.
Scaling Click on the Scaling button for access to options that allow you to modify the units or
linearly scale the output.
Part B Acquisition Functions: The MP Menu 69
AcqKnowledge Software Guide
Difference Calculation
The Difference calculation returns the difference between two data samples over a specified number of
intervals and divides the Difference by the time interval spanned by the data values. The Difference
Calculation is useful for calculating an approximation of the derivative of a data set in real time.
To have AcqKnowledge perform a Difference calculation in real time, click on the button next to Calc in the
Input Channels dialog box. A popup menu will appear with Integrate at the top of the list. Scroll to choose
Difference and then check an Acquire box for the Calculation channel you wish to contain the difference data.
You may also check the Plot and Values boxes as appropriate for each channel.
The Difference Calculation dialog allows you to specify the source channel and the number of intervals
between samples over which the difference is to be taken, and also includes the option of rescaling the
channel to reflect different units.
Click on the Setup button in the Input Channels dialog box to generate the Difference dialog box:
Source When the Source channel contains relatively high frequency data, the Difference Calculation
may result in a very noisy response, so its best to use Difference on relatively smooth data.
Sample rate This line provides the sample rate for the selected channel (may be different than the
acquisition sample rate).
Intervals Difference is calculated with respect to the number of intervals between points (rather than
the number of sample points). For instance, two sample intervals span three sample points:
POINT<interval>POINT<interval>POINT
A 1-interval difference transformation applied to a blood pressure (or similar) waveform will
result in the widely used dP/dT waveform.
See page 245 for a complete description of the online Difference function.
70 AcqKnowledge Software Guide
Visit the online support center at www.biopac.com
Rate Calculation
The Rate Calculation is used to extract information about the interval between a series of peaks in a
waveform. This interval can be scaled in terms of BPM (the default), frequency (Hz), or time interval between
peaks.
The BPM (or beats-per-minute) Rate function is used as a measure of peaks or events that occur in a
sixty-second period.
The frequency rate function is commonly used to describe the periodicity of data, or the amount of
time it takes for data to complete a full cycle (from one peak to the next peak).
The Interval Rate function returns the raw time interval between each adjacent pair of peaks, which
is essentially the inter-beat interval (IBI), frequently used in cardiology research.
These three functions essentially provide the same information in different formats, since a frequency of 2Hz
is equal to an inter-peak interval of 0.5 seconds, both of which are equivalent to a BPM of 120. Other options
allow you to record the maximum or minimum value of all peaks (the peak max/min option), or to count the
aggregate number of peaks (the count peaks option).
In order to calculate Rate information, you have the option of specifying the threshold manually or having
AcqKnowledge automatically compute the threshold value (which is the default). This section describes the
basic parameter settings for typical online Rate Calculations.
NOTE: Parallel functions can be performed after data has been acquired. A
detailed description of the Rate Calculation options can be found in the Find
Rate section on page 286.
To perform a Rate Calculation in real time, click on the button next to Calc in the Input Channels dialog box.
A popup menu will appear with Integrate at the top of the list. Scroll to select Rate and then check an
Acquire checkbox for the Calculation channel you wish to contain the rate data. You may also check the
Plot and Values checkboxes as appropriate for each channel. To further specify the calculation
parameters, click on the Setup button in the Input Channels dialog box to produce the Rate setup dialog.
Part B Acquisition Functions: The MP Menu 71
AcqKnowledge Software Guide
Destinationdetermined by the Calculation channel that was selected when the Setup button was pressed.
Sourceselected from the Source popup menu at the top of the dialog box.
Sample rateprovides the sample rate for the selected channel (may be different than the acquisition sample
rate).
Function The popup menu includes options to scale the rate in terms of Hz, BPM, Interval, Peak Time,
Count Peaks, Peak Minimum/Maximum, Peak-to-Peak, Mean Value, or Area.
For more information on each of these functions, see the Calculation Channels section beginning on
page 286.
Calculate systolic using the peak maximum Function, diastolic using the peak minimum Function,
and mean blood pressure using the mean value Function.
NOTE: All of these Function options are available in the post-acquisition mode through
the Transform>Find rate function
Remove baselineprovides the exact standard deviation of the input data (typically EMG) over the specified
number of samples. When the mean of the input data equals 0-0, the standard deviation and the RMS will be
equivalent.
Auto Threshold detectThe most convenient way to calculate a Rate channel online is to have
AcqKnowledge automatically compute the threshold value (the cutoff value used to discern peaks from the
baseline). This is done by checking the Auto Threshold detect box.
Output reset eventsWhen auto threshold detection is being used, the minimum and maximum rates of the
signal are specified in the Windowing controls. If the input signal falls out of this range, the value of the rate
function and automatic threshold level will be reset. By enabling Output reset events a reset event will be
placed on the output at the location of these window expirations. Rate detector is set to Peak function,
default window of 40 BPM to 180 BPM, auto threshold detect for positive peaks. The reset event occurs after
the window expiration, approximately a full 40 BPM interval after the peak transition from 0 to 5 volts in
the source signal. Output reset events is not available for metachannels.
PolarityFor Rate Calculations involving data with positive peaks (such as the R-wave in ECG data), click
on the button next to Positive in the Polarity section of the dialog box.
Noise rejectionAcqKnowledge constructs an interval around the threshold level when Noise rejection is
checked. The size of the interval is equal to the value in the noise rejection text box, which by default is equal
to 5% of the peak-to-peak range. Check this option to help prevent noise spikes from being counted as
peaks.
Peak Interval WindowWhen automatic Rate Calculations are set, specify a minimum rate and a
maximum rate. These parameters define the range of expected values for the Rate Calculation. By default,
these are set to 40 BPM on the low end and 180 BPM on the high end. The Windowing units option is only
activated when the selected function can have variable units (i.e., count peaks, mean value, area).
The Rate Calculation will use these values to find and track the signal of interest, assuming the input BPM
range is reasonably well bracketed by these values. Depending on the shape of the input cycle waveform, the
Rate window settings may be closer or further from the expected rates.
For ECG-type data (where the waveform peak is narrow with respect to the waveform period), the
Rate window values will closely bracket the expected values.
72 AcqKnowledge Software Guide
Visit the online support center at www.biopac.com
For more sinusoidal data, with the waveform energy distributed over the waveform period (as with
blood pressure or respiration), the Rate window will closely bracket the expected rate on the high-
end, but can be up to twice the actual measured rate at the low-end.
One of the most frequent applications of the Rate Calculation is to compute BPM online for
ECG, pulse, or respiration data. For more information on optimizing ECG amplifiers for
online calculation of heart rate, see the ECG100C section of the MP Hardware Guide.
Show ThresholdPlots the threshold used by the Rate calculation function. This feature is useful to help the
rate detector performance on any given data.
Show ModifiedPlots the modified data as processed by the Rate Detector. Typically, the modified data is a
differential version of the original input data. The data will be modified if the remove baseline feature is
checked in the Rate Detector Setup dialog.
Part B Acquisition Functions: The MP Menu 73
AcqKnowledge Software Guide
Math Calculation
The Math Calculation performs standard arithmetic calculations using two waveforms or one waveform and a
constant. It is also possible to use other Calculation channels (such as a Rate Calculation channel) as an input
channel for a Math Calculation channel, as long as the Calculation channel used as a source channel has a
lower channel number than the Math Calculation channel.
Use the pull-down Source menus to select the source channels (Source 1 and Source 2).
The Sample rate line provides the sample rate for the channel selected as Source; the channel sample rate may
be different than the acquisition sample rate.
Use the pull-down Operand menu to select a function. In the example below, analog channel 1 (Source: A1) is
added to analog channel 2 (Source: A2). To use this summed waveform as an input for another Math
Calculation channel. One useful application would be to divide this waveform (C0) by K, where K=2, thus
producing an arithmetic average of source channels A1 and A2.
The Constant entry is activated when K is selected as a Source.
As an alternative to creating an additional Calculation channel for dividing the summed waveform, you can
use the scaling function to perform the same task. To do this, click on Scaling button and then set the Scale
value (MAP value) for the summed waveform equal to +5 and 5 (to correspond to Input Volts values of +10
and 10 respectively). This will effectively plot the sum of channels A1 and A2 as the arithmetic mean of the
two waveforms.
For additional libraries of online Calculation options, consult the sections on Function Calculation
channels and the online Equation Generator (page 77). These types of Calculation channels can be
used to perform more complex operations on waveforms. Although Calculation channels can be
chained together (so that the output from one serves as the input for another) to form more complex
calculations, a separate channel must be used for each function. Since only sixteen Calculation
channels are available, not all calculations can be performed. Additionally, chaining more than three
or four channels together can require considerable system resources.
For complex calculations (such as squaring a waveform then adding it to the average of two other
waveforms) the Equation Generator is a more efficient solution. All of the features available online in
the Math Calculation channels can also be computed after an acquisition using the Waveform Math
option (see page 250), which will eliminate the problem of system overload.
74 AcqKnowledge Software Guide
Visit the online support center at www.biopac.com
Function Calculation
The Function calculation can be used to perform a variety of
mathematical functions using two waveforms or a waveform and a
constant. Function Calculation channels compute new waveforms
in a manner similar to the math Calculation functions, but provide
access to higher order functions. Like math Calculation channels,
function Calculations can be chained together to produce complex
functions (such as taking the absolute value of a waveform on one
channel and Calculating the square root of the transformed
waveform on another channel). These same functions are also
available under the transform menu in AcqKnowledge for post-hoc
operations. Many of these functions can also found in the online
Equation Generator (see page 77 for details on this feature).
To have AcqKnowledge perform a Function Calculation in real
time, click on the button next to Calc in the Input Channels dialog
box. A popup menu will appear with Integrate at the top of the list.
Scroll to choose Function and then check an Acquire box for the
Calculation channel you want to contain the function Calculation
data. You may also check the Plot and Values boxes as
appropriate for each channel. To further specify the Calculation
parameters, click on the Setup button in the Input Channels dialog
box to produce the dialog shown to the left.
Other Functions are available in the online Equation Generator
(see page 77). Function Calculations can be chained together to
produce more complex Calculations, although it is more efficient
to program complex functions using the Equation Generator.
The Sample rate line provides the sample rate for the selected
channel (may be different than the acquisition sample rate).
Function
Abs Returns the absolute value of each data point
Atan Computes the arc tangent of each data point
Exp Takes the e
x
power of each data point
Limit Limits or clips data values that fall outside specified boundaries
Ln Computes the base e logarithm for each data point
Log Returns the base 10 logarithm of each value
Noise Creates a channel of random noise with a range of 1 Volt
Sin Calculates the sine (in radians) of each data point
Sqrt Takes the square root of each data point.
Threshold Converts above an upper threshold to +1 while converting data below a lower threshold to 0.
Thresholding Algorithm Assume a domain variable
t t
start
, t
start
+1, t
start
+ 2,K { }
with t
start
being an integer, a real-valued signal y(t) defined for all t, and two real valued levels
y
low
and y
high
satisfying the relation y
low
y
high
.
Define the Threshold function thresh(t) function such that:
thresh(t
start
) =
1 y(t
start
) y
low
0 y(t
start
) < y
low
thresh(t) =
0 y(t) < y
low
1 y(t) > y
high
thresh(t 1) y
low
y(t) y
high
Part B Acquisition Functions: The MP Menu 75
AcqKnowledge Software Guide
Filter Calculation
The Filter Calculation channel allows you to perform real time digital filtering on analog, digital, or
calculation channels. To have AcqKnowledge apply a digital Filter Calculation in real time, click on the
button next to Calc in the Input Channels dialog box. A popup menu will appear with Integrate at the top of
the list. Scroll to choose Filter and then check an Acquire box for the Calculation channel you want to
contain the filtered data. You may also check the Plot and Values boxes as appropriate for each channel.
To further specify the type of filter, click on the Setup button in the Input Channels dialog box to produce the
following dialog box:
Filter Setup (Windows and Mac) & Type Options
In the dialog box above, the signal on analog channel one (A1) is run through a low-pass filter that attenuates
data above 50 Hz. The Q for this filter is 0.707, which is the default.
One possible application of the online filtering option is in conjunction with the Show Input
Values option (see page 118). Raw EEG data, for instance, can be filtered into distinct
bandwidths (alpha, theta, and so forth) using one source channel and multiple filter
Calculation channels. The filtered data can then be displayed in a bar chart format during the
acquisition using the Show Input Values option.
Source Set the source channel.
Sample rate provides the sample rate for the selected channel (may be different than the acquisition
sample rate).
Type (Output) Lists the filter options: low pass, high pass, band pass, band pass (low + high), band stop, and
comb band stop. See About Filters in this section for more details on filter types.
Frequency Fixed valueType a value in the entry box.
Sampling rateMac AcqKnowledge 3.9.2 and later Sets the frequency to a fraction of the
sampling rate and automatically updates when the sample rate is modified.
Line frequencyMac AcqKnowledge 3.9.2 and later Uses the line frequency at which the
data was recorded.
Q coefficient The online filters are implemented as IIR (Infinite Impulse Response) filters, which have a
variable Q coefficient. The Q value entered in the filter setup box determines the frequency
response patterns of the filter. This value ranges from zero to infinity, and the optimal
(critically damped) value is 0.707 for the Low pass and High pass filters, and 5.000 for the
Band pass and Band stop filters. If you wish, you may change the Q. A more detailed
explanation of this parameter, and digital filters in general, can be found in Appendix D.
About Filters
76 AcqKnowledge Software Guide
Visit the online support center at www.biopac.com
While the technical aspects of digital filtering can be quite complex, the principle behind these types of filters
is relatively simple. Each of these filters allows you to set a cutoff point (for the low and high pass filters) or a
range of frequencies (for the band pass and band stop filters).
A Low Pass filter allows you to specify a frequency cutoff that will pass or retain all frequencies
below this point, while attenuating data with frequencies above the cutoff point.
High Pass filters perform the opposite function, by retaining only data with frequencies above the
cutoff, and removing data that has a frequency below the specified cutoff.
Each type of Band Pass filter is optimized for a slightly different type of task.
The Band Pass (low + high) filter is designed to allow a variable range of data to pass through the
filter. For this filter, you need to specify a low frequency cutoff as well as a high frequency cutoff.
This defines a range or band of data that will pass through the filter. Frequencies outside this range
are attenuated. The Band pass (low + high) is actually a combination of a low pass and a high pass
filter, which emulate the behavior of a band pass filter. This type of filter is best suited for
applications where a fairly broad range of data is to be passed through the filter. For example, this
filter can be applied to EEG data in order to retain only a particular band of data, such as alpha wave
activity.
The alternative Band Pass filter requires only a single frequency setting, which specifies the center
frequency of the band to be passed through the filter. When this type of filter is selected, the width
of the band is determined by the Q setting of the filter (discussed in detail below). Larger values for q
result in narrower bandwidths, whereas smaller Q values are associated with a wider band of data that
will be passed through the filter. This filter has a bandwidth equal to Fo/Q, so the bandwidth of this
filter centered on 50Hz (with the default Q=5) would be 10Hz. This type of filter, although
functionally equivalent to the band pass (low + high) filter, is most effective when passing a single
frequency or narrow band of data, and to attenuate data around this center frequency.
The Band Stop performs the opposite function of a band pass. A Band stop filter defines a range (or
band) of data and attenuates data within that band. In this case, the Band stop filter is implemented in
much the same way as the standard Band pass, whereby a center frequency is defined and the Q value
determines the width of the band of frequencies that will be attenuated.
The Comb Band Stop removes interfering harmonics; resonance, aliasing, and other effects may
generate interference at multiples of a base frequency. It combines all the required filters instead of
requiring a separate filter for each interfering overharmonic. For setup details, see page 227.
Off-line filtering
Apart from these online filter options, similar filters can be applied after an acquisition is terminated. Many of
the biopotential amplifiers available from BIOPAC have selectable filters, which allow you to filter certain
frequencies (including 50Hz or 60Hz electrical noise) and possibly reduce the need for online filters.
Digital filtering can also be performed after an acquisition using the same types of filters. You can choose
from the different filter types by selecting Digital filters from the Transform menu. The filters available after
the acquisition use a different algorithm but operate in essentially the same way.
For more information on digital filters and filters that can be applied after an
acquisition, turn to the Digital Filtering section on page 219 or Appendix B.
Part B Acquisition Functions: The MP Menu 77
AcqKnowledge Software Guide
Equation Generator (Expression)
The online Equation Generator is available for performing computations more complex than possible in the
Math and Function Calculation options. The Equation Generator will symbolically evaluate complex
equations involving multiple channels and multiple operations.
AcqKnowledge 3.9 for Mac can perform conditional evaluation, data extraction, logical operations,
expressions requiring a range of samples or the results of the previous expression, and evaluation of
generic formulas that can be expressed in a closed, recursive form.
Unlike the Math and Function Calculationswhich can only operate on one or two channels at a timethe
Equation Generator can combine data from multiple analog channels, and allows you to specify other
Calculation channels as input channels for Equation channels. Also, computations performed by the Equation
Generator eliminate the need for chaining multiple channels together to produce a single output channel.
While the Equation Generator is more powerful than other Calculation channels, each Equation Calculation
requires more system resources than other Calculations. This essentially means that acquisitions that utilize
Equation Calculations are limited to a lower maximum sampling rate than acquisitions without online
Expression functions. When an expression is evaluated, it is actually evaluated multiple times. The expression
is computed starting at the first sample in the selection (or first sample acquired, for calculation channels) and
is then evaluated once for each subsequent sample in the selection (or each successive acquired sample).
AcqKnowledge 3.9 for Mac can accept the notations SC, MC, and CHn to reference the sample at the
current evaluation position or SC(x), MC(x), and CHn(x) for values at locations prior to the
present evaluation location using an offset expressed in sample intervals.
For example, CH1(-1) will give the previous sample of Channel 1.
The same features that are available in online Calculation channels are also available under the Transform
menu for evaluation of complex equations after acquisition. Thus, simple Calculations such as summing two
channels or dividing one channel by another (and so forth) are best performed in either the Math Calculation
channels or the Function Calculation channels.
On the other hand, for complex Calculation channels, such as squaring one channel, multiplying it by the sum
of two other channels, and dividing the product by the absolute value of another waveform, a single Equation
Calculation channel is more efficient than chaining five Math and Function Calculation channels together.
Save to Calculation Channel
To evaluate an expression and save the result to a Calculation channel in real time:
1. Click on the MP menu and select Set up Channels.
78 AcqKnowledge Software Guide
Visit the online support center at www.biopac.com
2. Click on the preset pull-down menu in the Input Channels dialog box. A menu will be generated with
Integrate at the top of the list.
3. Choose New > Equation Generator (Windows) or Expression (Mac OS X).
4. Check an Acquire box for the Calculation channel you want to contain the filtered data. You may also
check the Plot and Values boxes as appropriate for each channel.
5. Click on the Setup button in the Input Channels dialog box. This will produce a dialog box, where
you can enter the expression to be evaluated:
The different components of each expression can be entered either by double-clicking buttons from the button
rows (sources, functions, and operators) in the setup expression dialog box, or by typing commands directly
into the Equation box. The Equation Generator uses standard mathematical notation.
For each expression, you need to specify at least one source, the function(s) to be performed, and any
operators to be used. Sources are typically analog channels, although you may also select Time from the
source button row and AcqKnowledge will return the value of the horizontal axis (usually time) for each
sample point. When the horizontal axis is set to frequency (in the Display>Horizontal axis dialog), the time
item in the source button row will switch to frequency.
When using the online Equation Generator Calculation, it is important to keep in mind that while different
channels, functions, and operators can be referenced, the Calculation cannot reference past or future sample
points. That is, data from waveform one can be transformed or combined in some way with data from
waveform two at the same point in time, although data from one point in time (on any channel) cannot be
combined with data from another point in time (on any channel). See the section on post-acquisition
expression commands (beginning on page 249) for ways around this limitation.
Functions The arguments to each function are represented in the Functions table in italics and
may be replaced by any valid expression. Each argument is separated from its next
argument by a comma. Expressions can only contain commas within balanced
parenthesis pairs. An ellipsis (...) at the end of a function description indicates that
any number of arguments may be present provided they are in a comma separated list.
When a function is added to an Expression, the cursor is placed between the
parentheses.
Conditionals Mac OS X only Change output based upon a condition test. All of the conditionals treat
the value zero as false and any non-zero value as true. Expressions can only contain
commas within balanced parenthesis pairs.
Offset Notation Mac OS X only Offset notations take integer offsets in terms of the number of samples
using the formation CH#(P) where CH# is the channel number and P is the number of
points. For example, an offset of -1 will return the data point immediately to the left of
the selected point and an offset of +1 will return the data point immediately to the right
of the selected point.
To refer to previously acquired data, offsets must be negative. For notational
convenience, offsets that result in an invalid negative sample position (e.g. no data is
defined prior to the first sample in the graph) evaluate to zero. Any attempt to access a
sample beyond the end of the data will result in an error. Any attempt to use a positive
offset for an online Equation Generator/Expression calculation channel will result in an
error.
CHn(x) Returns the value of channel with index n x samples away from the current
evaluation position.
SC(x) Returns the value of the selected channel x samples away from the current
evaluation position. Only allowed for Transformations and Measurements;
not allowed for Calculations.
MC(x) When x is zero or positive, returns the value of the measurement channel x
samples away from the current evaluation position. When x is negative,
returns the result of the expression evaluation that occurred x steps previous
Part B Acquisition Functions: The MP Menu 79
AcqKnowledge Software Guide
to the current evaluation position. Only allowed for Measurement
Expressions (see below); not allowed for Calculations or Transformations.
Recursive notation Mac OS X only Since transformations and calculation channels replace the source data
of the channel with the result of the expression evaluation in sequence, negative offsets
are equivalent to returning the final result of the expression that was evaluated a certain
number of steps in the past. The channel where the expression results are stored can be
thought of as a storage record of the previous evaluation steps. Negative sample offsets,
therefore, can be used to compute any formula that can be expressed in closed recursive
form. For example, the recursive definition of the Fibonacci sequence is:
F
n
= F
n-1
+ F
n-2
To evaluate this as an expression transformation, use the expression:
SC(-1)+SC(-2)
Note that to actually get the Fibonacci sequence the selected channel would need to
have a constant value of one prior to the transformation.
Expression Mac OS X only Measurements are powerful tools for quick manual analysis and
Measurement also for advanced automated analysis when combined with the Cycle/Peak detector.
Expression measurements extend measurements to evaluate simple formulas or
complex data reduction. Each Expression measurement has an expression associated
with it and the measurement result is derived from computing the Expression(s) on the
selected data.
Measurement expression dialog is
generated the first time a measurement is
set to Expression or when the
measurement info button is clicked.
OK invokes a syntax check. If there is an
error, the user will be prompted to correct
the error and the error will be selected
(highlighted) in the Expression edit field.
Cancel discards any changes to the Expression measurement and reverts back to the
previous Expression.
Clear erases the current contents of the expression edit field.
80 AcqKnowledge Software Guide
Visit the online support center at www.biopac.com
Measurement Channel
Expression measurements can reference the measurement channel (MC), which
refers to either the selected channel or a specific channel as set in the measurement
channel selection box within the graph window.
Negative sample offsets to MC are interpreted as returning the result of the Expression
from a prior step. Transformations and calculation channels achieve this as they replace
the contents of their destination channels sequentially. Measurements, however, do not
actually replace the data of their source channels. Expression measurements are
actually executed on a temporary copy of the channel data in memory. This implies that
negative indicies to the measurement channel are interpreted exactly the same for
measurements as for transformations and calculation channels even though the
transformed data of the measurement is not visible. Negative sample offsets to MC
that refer to the sample position prior to the leftmost sample of the selected area will
always return zero.
Evaluation Rules
When a new selection is made, the first step in evaluation searches through the
Expression measurement for any MMT() invocations. Any measurement whose value
is needed by MMT() is computed at this time prior to the Expression evaluation. This
behavior is similar to calculation channels and successfully allows measurements to the
right and bottom of the Expression measurement to be used in the expression.
The expression is subsequently evaluated from the leftmost sample in the selection to
the rightmost sample. It is evaluated at the waveform sampling rate of its source
channel, with one expression evaluation per sample contained within the selected area.
Interpolation is not used at the boundaries to maintain a consistent sample interval for
the expression. After each expression evaluation, the result is cached in memory for
potential negative MC result references.
The value of the final expression, the rightmost sample, becomes the result of the
measurement.
Circularity Detection
Expression measurements may reference other expression measurements or calculation
measurements by using the MMT() function in the expression. This raises the
possibility of circular dependencies being formed by the user if a measurement
expression either directly or indirectly needs its own value to compute a MMT()
invocation. Circular dependency checking will be in place at execution time and will
result in an error.
To refer an Expression measurement to its own value, use the MC notation.
Error Reporting
The Expression measurement result will display the text Error if there are syntax
errors in the Expression measurement, errors computing measurements referenced by
MMT(), or a circularity.
Validation Tip Mac OS X only To function correctly, AcqKnowledge requires real-valued data. You
are encouraged to ensure that your expression results are real-valued. To test if a
floating point number x is a real-valued number, use the expression
NOT(OR(ISINF(x), ISNAN(x)))
Part B Acquisition Functions: The MP Menu 81
AcqKnowledge Software Guide
Note for variable sample rate processing:
The Equation Generator and Waveform Math functions will constrain operations between waves of different
rates as follows:
If an equation is operating on two or more waves of different sample rates, the result of the operation will
always be output at the lowest sampling rate from the waves (F low). If the destination channel for the result
has an assigned rate other than (F low), the operation will not be permitted. If the destination channel is set to
a new channel, the operation will always be permitted.
On Mac OS X, all sources for Expressions and Waveform Math operations must be sampled at the same
waveform sampling rate.
VSR data paddingIf the channels are of unequal length (as a result of variable sampling rate or waveform
editing), they will be padded for Append acquisition. Digital and Analog channels are stored as short integers
by default; a waveform paste into a digital or analog channel, however, will result in its underlying data being
converted to floating point. This will generate the Abort/Replace warning for pastes to Digital or Analog
channels since the data format has changed since the last acquisition.
Additionally, if an Analog or Digital channel is used as the source waveform for a Copy, it will also be
converted to floating point and will result in the Abort/Replace warning being generated.
Since Calculation channels are already floating point, pasting into them or copying from them will not change
their data format. The channels will be padded with their last value and the append will commence.
Waveform Cut operations do not change the underlying data format for Analog, Calculation, or Digital
channels. If only Waveform Cut is used, no data format conversion will occur and channels will be padded
with their last value and subsequent appends are allowed.
Source Description
ACQLENGTH
Mac only
Calculation only Acquisition length from
Set up Acquisition; keeps Appended
segments the same whereas Sample
would increase with each segment.
CH Value of the designated channel (CHn) at
the current evaluation step.
Primary Source
Channel
metachannels only
Appears as PSC in the dialog. Refers to
the data of the primary source channel of
a metachannel.
Time
Time (in sec) of current evaluation step
Sample Sample index of evaluation step; the first
sample in the graph will always be
reported as a value of zero.
MC Measurements only Value of the channel in
the measurement menueither the
explicit channel or SCat the current
evaluation step.
Pi Value of pi (3.141592654) to double-
precision accuracy.
SC Mac only Transformation and measurement only Value
of the selected channel at the current
evaluation step; can still back-reference
samples points.
True Evaluates to the value 1 (non-zero values
are interpreted as True)
False Evaluates to the value 0
Operator Operation
+ Addition
- Subtraction
* Multiplication
/ Division
^ Power
( Open parentheses
) Close parentheses
82 AcqKnowledge Software Guide
Visit the online support center at www.biopac.com
FUNCTION RESULT
ABS Returns the absolute value of each data point.
ACOS Computes the arc cosine of each data point in radians.
AND(x, y, ) Computes a logical and operation for its arguments. Accepts up to eight (8)
arguments and evaluates to
1 if all of its arguments are non-zero values.
0 if one of its arguments is zero.
ASIN Calculates the arc sine of each value in radians.
ATAN Computes the arc tangent of each sample point.
CEIL(x) Computes the ceiling function (the closest integer larger than the value x).
COND(T, A, B, C) Three-way conditional takes four arguments:
COND(test_expr, neg_test_value, zero_test_value, pos_test_value)
Evaluates test_expr and if
< 0, returns neg_test_value
= 0, returns zero_test_value
> 0, returns pos_test_value
COS Returns the cosine of each data point.
COSH Computes the hyperbolic cosine of each selected value
EQUAL(x, y, ) Performs a Logical equal (numerical comparison) of its arguments. Accepts up to
eight (8) arguments and evaluates to
1 if all of its arguments are equal.
0 if one of its arguments is not equal to the others.
EXP
Takes the e
x
power of each data point..
FLOOR(x)
Computes the floor function (the closest integer less than the value x).
IF(T, A, B)
Two-way conditional takes three arguments:
IF(test_expr, true_value_expr, false_value_expr)
The conditional evaluates test_expr and if
non-zero, returns true_value_expr
0, returns false_value_expr
ISINF(x) Filters out infinities and unrepresentable numbers from data; important because
such values can cause erratic behavior in autoscaling and other operations. Use to
test whether any expressions have resulted in floating point overflow and have
generated numbers too large to be represented in the computer. Evaluates to
1 if x is inf, the floating point representation of infinity.
0 if x is NaN or a real-valued floating point number.
ISNAN(x)
Is not a number can be used to test whether any expressions have resulted in
floating point errors such as division by zero. Use to ensure that the output of
transformations and equations does not produce numbers that AcqKnowledge
cannot display. Evalutes to
1 if x is NaN, the invalid floating point number.
0 if x is inf or a real-valued floating point number.
LESS(x, y)
Performs a numerical comparison of its arguments and evaluates to
1 if x is less than y.
0 if x is greater than or equal to y.
FUNCTION RESULT
LOG Computes the natural logarithm of each value
Part B Acquisition Functions: The MP Menu 83
AcqKnowledge Software Guide
LOG10 Returns the base 10 logarithm of each value
MMT(row,col) Transformation and measurement only Evaluates to the result of a measurement
being displayed in the graph, as specified by row and column. Use to scale by a
result without having to manually enter the result. Row and Column for a
measurement start as 0,0 for the top left measurement box; the fourth argument on
the first row is accessed by MMT(0,3). For this function, the required measurement
box must be displayed in the graph. Since the values of measurements may change
during the course of an acquisition, calculation channel expressions cannot use this
function.
If a Model Expression (page 253) uses MMT() syntax to reference a measurement
and that referenced measurement is linearly interpolated, the results of the NLM
measurement will also be displayed as being linearly interpolated.
MOD(x,y) Computes the floating point modulus; returns integer portion of modulus.
Example: MOD(5,2) evaluates to 1
NOT(x) Computes a logical negation of its argument. Evaluates to
1 if x is zero.
0 if x is non-zero.
OR(x, y, )
Evaluates multiple variables; true if any are true. Computes a logical or operation
for its arguments. Accepts up to eight (8) arguments and evaluates to
1 if any one of its arguments is non-zero.
0 if all of its arguments are zero.
ROUND(x)
Returns an integer closest in value to the argument. For example:
round (2.4) = 2 round(2.5) = 3 round(-1.5) = -1 round(-1.6) = -2
SIN Calculates the sine (in radians) of each data point.
SINH Computes the hyperbolic sine for each sample point.
SQR Squares each data point.
SQRT Takes the square root of each data point.
TAN Computes the tangent of each sample point.
TANH Calculates the hyperbolic tangent of each sample point.
TRUNC(x)
Removes the fractional part of the number and returns an integer. For example:
TRUNC(2.4)= 2 TRUNC(2.5)= 2 TRUNC(-1.5)= -1 TRUNC(-1.6)= -1
Note When used with scientific notation, TRUNC(x) applies only to the fractional
portion after the exponential factor is taken into account: TRUNC(2.93E+4) =
TRUNC(29300) = 29300. Since 2.93e+4 (29,300) has no fractional portion,
the number is returned unchanged. Similarly, TRUNC(2.931245E+4) =
TRUNC(29312.45) = 29312.
XOR(x, y, ) Logical exclusive OR; true if an odd number is true. Computes a logical exclusive
or for its arguments (e.g. one or the other, but not both). Accepts up to eight (8)
arguments and evaluates to
1 if an odd number of its arguments are non-zero.
0 if an even number of its arguments are non-zero or
if none of its arguments are non-zero.
84 AcqKnowledge Software Guide
Visit the online support center at www.biopac.com
Delay Calculation
Delay setup dialog and resulting graph showing 20 sample delay
This option allows you to use a Calculation channel to plot another channel lagged (delayed) by an arbitrary
interval. The delay interval can be specified either in terms of samples or seconds. These types of plots are
useful for producing non-linear (chaos) plots in AcqKnowledges X/Y display mode (see page 305 for a
description).
When a delay channel is recorded, there is a segment at the beginning of the Calculation channel (equal to the
value of the delay) that will read as 0 Volts. This is normal and occurs because the delay channel is waiting to
catch up with the original signal. AcqKnowledge fills this buffer with zeros until the delay channel begins
to plot actual data. In the example below, the delay channel contains a 0.25-second interval of zeros at the
beginning of data file.
Although there is not a parallel function in post-processing mode, the same effect can be obtained by selecting
a section of one waveform equal to the desired delay interval and choosing the Edit>Cut function or the
Edit>Clear command to remove a section of the waveform.
The Sample rate line provides the sample rate for the selected channel (may be different than the acquisition
sample rate).
Part B Acquisition Functions: The MP Menu 85
AcqKnowledge Software Guide
Control Calculation
The Control function is used to output a digital pulse when the value for a specified input channel exceeds a
certain level, falls inside a given range, or falls outside a given range. This feature is unique in that the output
is on a digital channel (which ranges from I/O 0 through I/O 15) rather than a Calculation channel. Also,
unlike other Calculation channels, this Control Calculation can only be performed in real time (i.e., while data
is being acquired) and cannot be performed in post acquisition mode.
In addition to outputting a signal on a digital channel, the Control Calculation will also plot an analog version
of the digital signal on the Calculation channel you specify. For instance, in the example below, Calculation
channel C0 is used to perform a control function using analog channel 1 (A1) as an input and digital channel 0
(D0) as an output. In addition to outputting a pulse on D0, the setup below will also produce a plot on channel
40 (the first Calculation channel) that emulates the signal being output on digital channel 0. Since
Calculations are analog channels, the Calculation channel does not contain a true digital signal, but is a
reasonably good approximation. To retain the physical output generated by a Control channel, the output
digital channel should be looped back to another digital input channel of the MP unit and acquired as well as
being connected to any external devices. The calculation channel values are not guaranteed to precisely match
the actual digital output.
There are four parameters that need to be specified for each Control channel:
a) Source channel c) Type of threshold function
b) Output channel d) Threshold level values
Source refers to the input channel to be used for the Control function. As with other Calculation channels,
the Control function can use either an analog channel or another (lower) Calculation channel as an input. In
the previous example, analog channel 1 (A1) is used as the input channel. It is not possible to use a digital
channel as an input channel for a Control Calculation.
The Sample rate line provides the sample rate for the selected channel (may be different than the acquisition
sample rate).
86 AcqKnowledge Software Guide
Visit the online support center at www.biopac.com
The channel selected in the Output Channel section determines which digital channel the pulse will be sent to.
The digital channels range from 0 to 15 (D0 through D15) and external devices can be connected as described
in the section on UIM100C connections in the MP System Hardware Guide. In the sample dialog box shown,
the digital pulse is sent over I/O line D0.
Digital channels have two levels, 0 Volts and +5 Volts. When the signal transits from 0 Volts to 5 Volts, an
edge is created and since the signal is going from low to high, this is referred to as a positive edge.
Similarly, as the signal transits back from 5 Volts to 0, a negative edge is created. These transitions or edges
can be used to trigger external devices when an analog signal level meets certain threshold criteria.
The Threshold Function option sets the criteria for the Control channel. You can specify threshold conditions
such that the digital I/O line goes to +5 Volts when the conditions are met, or you can program the digital line
to go to 0 Volts when the threshold conditions are met. Threshold conditions can be set so that either (a) the
digital line is switched when the value of an analog channel exceeds a specified value or (b) the digital line is
switched when an analog channel falls within a given range. AcqKnowledge also allows you to create a single
level threshold or a wide threshold.
Tip Mac OS X only To use test conditions more complicated than simple thresholding, combine the
conditional tests of Expression calculations with the Control channel to change digital
output based on the Expression result.
For example, suppose you want to set a Control channel to switch digital line 5 from low to high whenever
the signal for Calculation channel one (C0) exceeds 85 BPM. Set the source channel to C0 and the output to
D5. Select the upper left graph in the control dialog box and set L2 and L1 to 85, as shown:
Control dialog and graph showing result of BPM control example
As you can tell from the preceding graph, there are a number of instances where C0 (heart rate) exceeds 85,
usually for a short period of time. When it does drop below 85, it appears to return to a value greater than 85
within a second or two. In instances such as this, it might be useful to widen the threshold so that the digital
line is triggered whenever the input value is greater than 85, but the signal must drop significantly below the
threshold value before the threshold is reset.
Part B Acquisition Functions: The MP Menu 87
AcqKnowledge Software Guide
As another example, the upper threshold value (L2) is set to 85 and the lower threshold (L1) is set to 83,
which means that the threshold will not reset until the signal from the source channel drops below 83. In the
following example, the digital line is switched from low to high (from zero to +5 Volts) when the heart rate
channel exceeds 85, and stays at +5 Volts for several seconds even though the source channel drops below 85
(but above 83). The digital line does not switch back to zero until the heart rate channel drops below 83
(toward the end of the record). Once this occurs, the threshold is reset and the digital line will switch again the
next time the source channel exceeds 85 BPM.
Control dialog and graph showing control channel with wide threshold
It is also possible to have the digital line switch when the source channel drops below a certain value. In the
example below, a simple threshold is used to switch the digital line high each time the source channel drops
below 50 BPM. Since L2 and L1 are set to the same value, this is not a wide threshold (as above) and the
threshold resets each time the source channel goes above 50 BPM.
Control dialog and graph showing control channel detecting source channel levels less than 50 BPM
These examples are only a few of the possible applications of the control channel using the two threshold
icons on the left-hand side of the Control Setup dialog. You can construct variations of these (i.e., switching
the digital line from low to high using a wide threshold whenever the source channel drops below a given
channel) that are not discussed above. Moreover, each of the options can be construed somewhat differently
than they have been presented here. For example, the previous example switches the digital line from low to
high each time the signal on the source channel drops below 50 BPM. Conversely, it also switches from high
to low each time the source channel value is greater than 50 BPM. This allows you to vary the default setting
for the digital channels (whether the default is zero or +5 Volts) depending on what types of devices are
connected.
(For a description of how to connect various digital devices, see the section on UIM100C connections in the
MP System Hardware Guide.)
88 AcqKnowledge Software Guide
Visit the online support center at www.biopac.com
In addition to setting above and below type thresholds, you can program the Control channel such that the
digital line is switched whenever the source channel falls within a given range or outside a specified range. In
the example that follows, digital line 15 is set to switch from zero to +5 Volts whenever the source channel
signal falls between the values entered in the L1 and L2 boxes. In this case, I/O is switched to +5 Volts
whenever the heart rate is greater than 60 BPM but less than 80 BPM.
Control dialog and graph showing control channel switching from
low to high when source channel is between 60 BPM and 80 BPM
You can also program the digital line to switch from high to low when the signal on the source channel falls
within a given range. This is equivalent to setting the digital line to shift from low to high when the source
channel values fall outside a given range (as shown below).
Control dialog and graph showing control channel switching from
high to low when source channel is between 60 BPM and 80 BPM
Part B Acquisition Functions: The MP Menu 89
AcqKnowledge Software Guide
Fourier Linear Combiners: FLC, WFLC, CWFLC Calculations
Fourier Linear Combiners are linear combinations of adaptable sinusoidal functions that are particularly well
suited to processing cyclic data. Sine and cosine are harmonics that are multiples of a base frequency that are
summed together, and the order is the fixed number of harmonics used in the model. Step size provides mu,
the gain factor used to adjust the weights of the harmonics at each processing step. Step sizes must be much
less than 1 for the system to converge. As step sizes decrease, relaxation time lengthens. The FLC model is
adjusted based on the source data using least means square (LMS) feedback and the bias compensates for DC
offset.
See FLC Transform options, including Scaled FLC, on page 228.
FLC WFLC CWFLC
Basic FLC
Simple summation of fixed
numbers of sines and cosines;
uses harmonics of a fixed
frequency and adjusts weighting
coeffiicients of the mixture.
Weighted-Frequency FLC
Base frequency of the harmonics
is variable; adapts the frequency
in response to the input signal
using LMS feedback; the
frequencies are similarly adjusted
to the amplitudes.
Coupled WFLC/FLC
Runs a WFLC on the signal to
determine the harmonic frequency
and then runs the result through an
FLC using the computed harmonic.
Operates on a single channel at a
time.
Operates on a single channel at a
time.
The second FLC can be run on the
same or a different channel.
Well suited for extracting data of
a known frequency band from a
signal with a stable frequency.
Use as an adaptive noise filter
to remove non-periodic and
semi-periodic noise
uncorrelated to the base
harmonic frequency.
Well suited for modeling periodic
signals of an unknown and
potentially varying frequency
and/or amplitude.
No cycle boundaries or
frequencies need to be pre-
determined.
Well suited for real-time extraction of
information from one signal based
upon the frequencies contained in
another signal.
Use to remove movement noise
from ECG.
Unique configurations can be
established with two input signals,
one for frequency and one for
amplitude.
90 AcqKnowledge Software Guide
Visit the online support center at www.biopac.com
Adaptive Filtering Calculation
See the Adaptive Filtering transform on
page 224.
Adaptive filtering is a signal processing technique that
processes two different signals in relation to one another
and can be used for noise estimation, noise reduction,
general-purpose filtering, and signal separation. Adaptive
filtering creates efficient high-quality filters with a
minimal number of terms, which can be very useful in
blocking mains interferences or other known periodic
disturbances.
Useful for noise filtering where it is possible to
acquire a signal that is correlated to the noise (similar
to the way noise-cancelling headphones detect and
remove outside noise). Applications include removing
EMG from ECG or EOG from EEG.
The weights within an adaptive filter are modified on a step-by-step basis. AcqKnowledge uses the N-tap FIR
adaptive filter, with coefficients updated using least means squares (gradient) feedback.
Order Specify a positive integer for the number of terms to be used in the internal FIR filter.
Step size Provides mu, the rate of adaptation of the coefficients within the FIR filter.
Source channel The source channel will be replaced by the adaptive filter results.
Noise channel The noise channel is the signal that is correlated with the noise to be eliminated from
the Source; it is not modified by adaptive filtering.
Source and Noise channels must have the same channel sampling rate (under Channel Set Up).
Comb Band Stop Filter Calculation
See page 75 for details.
Metachannel
See Metchannel details on page 62.
Rescale Calculation
Mac AcqKnowledge 3.9.2 and later onlyRescale applies two-point linear mapping and allows users to
change the measurement units (for example, to change temperature from Celcius to Farenheit). The text
corresponding to the new units can be manually entered.
Part B Acquisition Functions: The MP Menu 91
AcqKnowledge Software Guide
Use the Rescale transformation (after acquisition) to adjust forgotten calibration of analog channels or
reverse incorrect calibrations.
A "Rescale" Automator action has been added to allow rescaling to be performed in workflows.
The rescale formula is:
Rescale Source Displays the label and number of the selected channel.
Old Units Displays the values of the current vertical units of the channel
New Units Allows for manual entry of the new units to be used. The new units will be displayed in
the vertical units of the channel
Note When rescaling only a selected area of the waveform, the manual entry of new
units is not available unless Transform entire wave is checked since it is not
possible to display different units for different time ranges in the same channel.
92 AcqKnowledge Software Guide
Visit the online support center at www.biopac.com
Chapter 4 Set Up Acquisition
Set Up AcquisitionThe Basics
Once you have selected the channels to
be acquired, the next step is to set up the
acquisition parameters. Among other
things, these options control the data
collection rate, where data will be stored
during an acquisition, and the duration of
each acquisition. The dialog box that
allows these options to be set is found
under the Set Up Acquisition menu item
of the MP menu.
Storage Mode
At the top of the dialog are three popup menus that allow you to control a number of aspects for storing the
data from each acquisition.
The first option, Record/Record last allows you to control whether the software saves all the data or only the
most recent segment of the data.
When Record is selected, the MP System will store data for the amount of time that is specified in the
acquisition length box. This is the default and is appropriate for almost all types of acquisitions.
When Record last is selected, the MP System will acquire data continuously, but will only store the
most recent segment of data equivalent to the duration in the acquisition length dialog box. That is, if
the value in the acquisition length box is 30 seconds and record last is selected, the MP System will
acquire data ad infinitum, but will only store the most recent 30 seconds of the data.
The second option, Save once/Autosave file/Append allows you to vary how the data is saved to a file. By
default, AcqKnowledge will save the data to a single continuous file.
When Save once is selected, AcqKnowledge will begin an acquisition when the mouse is clicked on the
start button, and will stop either when the acquisition length has been reached or when the stop button is
clicked with the mouse.
Autosave file mode allows you to perform several acquisitions one after another, and save the data from
each acquisition in a separate file. When the Autosave option is selected, a File button will appear to the
left of the sample rate dialog box. Clicking on the File button generates a modified Save dialog that
allows you to choose the root file name for the data from each acquisition.
Append mode is similar to the Save Once mode, except that the Append mode allows you stop and
restart acquisitions at arbitrary intervals. Append mode is unique in that clicking on the Stop button
only pauses the acquisition, which can then be restarted by clicking on the Start button.
Part B Acquisition Functions: The MP Menu 93
AcqKnowledge Software Guide
In Append mode, each time an
acquisition is restarted, a marker is
inserted into the record showing the
time (hh:mm:ss) at which the MP
System started acquiring data; see page
161 for marker details. Although you
can pause for any period of time, the
MP System will only acquire data for
the amount of time indicated in the
Acquisition Length box. Data can be
acquired in Append mode while being
saved to computer memory, disk, or
the MP acquisition unit (but not in
Averaging mode).
Sample data Acquired in Append mode.
Markers indicate where Acquisition was paused.
Append plus external trigger: An acquisition that takes place over a long period of time with brief
events which are few and far between can be set up in the following manner: the researcher watches for
these event, triggers the acquisition to start, and then lets the pre-defined acquisition length run out.
When another event of interest occurs, the researcher triggers the next acquisition. This acquisition will
be appended onto the end of the first acquisition. Memory is the only limit as to how many
appendages can be added.
Append plus Variable Sampling Rates: If the mode is started and stopped manually, it is statistically
possible that, prior to the next pass of the Append, extra data points may be inserted in various data
channels to line up the data (see sample on page 57). These extra data points simply replicate the last
sample in any affected channel. To minimize the impact of the extra data points, make sure the lowest
sampling rate is on the order of 10Hz or higher, or dont use VSR.
Appended segments can be stored to disk, memory, MP1XX or averaging.
Append to Disk: In this mode, it is usually best to record all channels at the same rate. If the user
stops the acquisition, the length will be the same for all channelsso the next segment of appended
data will neatly link onto the end of the existing record. If channels are sampled at different rates,
append to disk operation will cause the software to rewrite all data files in the graph and add
extra data to the uneven waves. This extra data will be a continuation of the same data point at
the end of each uneven wave. This operation may take some time to complete for very long data
files.
You can append to existing filesjust open them, change the storage mode to Append to
Disk and Start the acquisition.
On the Macintosh, Append functions only work on AcqKnowledge 3.9 Macintosh format files.
If you open any other file format, you will be prompted to translate the file.
Append to Memory: In this mode, data is appended to the uneven waves in the same manner as
described for Append to Disk. When channels are sampled at different rates, this mode will respond
faster than Append to Disk because the data files are already in memory so the software does not
have to rewrite all the data files in the graph.
A Reset button is generated in the Set up Acquisition dialog when Append is selected. Click
on the Reset button to erase the acquired data file and start a fresh acquisition file (this is
essentially the same as saying yes to an Overwrite existing data? prompt). AcqKnowledge
3.9 for Mac OS X generates the following prompt for Reset commands:
94 AcqKnowledge Software Guide
Visit the online support center at www.biopac.com
The Rewind button on the toolbar will delete the last recorded segment. Ctrl-Rewind
(Windows) or Option-Rewind (Mac OS X) will delete all recorded segments (similar to the
Reset button).
The third option in the popup menu tells AcqKnowledge where to store data during an acquisition. The
options here are Disk/Memory/MP/Averaging. Once data has been acquired and is stored in a file, it is stored
on a hard disk or other similar device. There are a number of options for storing data during an acquisition.
The best choice as to where data should be stored during an acquisition depends in large part on the nature of
the acquisition itself, and the type of computer being used.
Memory stores data in computer memory (RAM) during an acquisition. After the acquisition is finished
you will have to select Save As... from the File menu to permanently save this to your computers hard
disk. This usually allows for faster acquisition rates, although most computers have less available RAM
than disk space.
Disk saves data directly to the computers hard disk during an acquisition. Disk mode is fast enough (in
terms of maximum sampling rate) for many applications, especially when only a few channels are being
acquired. Saving data to Disk also allows for longer acquisitions, since most computers have more hard
disk space free than free RAM. A final advantage of saving data directly to Disk is that if there is a
system failure (including power outage), all the data collected up to that point is saved on disk and can be
recovered, whereas the data is deleted if it is being saved to computer memory.
IMPORTANT
If you are saving files in Disk mode, always be sure to save your files under a different name
BEFORE you start each acquisition. Otherwise, any previous data in that file will be
overwritten. In Memory mode, you simply go through the standard procedure of saving the file
after the acquisition.
MP stores a small amount of data on the MP acquisition unit itself.
o The MP150 is limited only by internal memory, with storage estimated at 4 MB and 400kHz
aggregate sampling rate.
o The MP100 can save up to 16, 000 samples at up to 70, 000 samples per second.
Obviously, data cannot be sampled this fast for a very long period of time if it is to be stored in the MP
acquisition unit. Also, as more and more channels are acquired, the duration of acquisition to the MP
acquisition unit will shorten. Another drawback of storing data to the MP acquisition unit is that the data
is not plotted on the screen as it is being acquired, but will automatically be plotted on the screen as soon
as the acquisition is terminated.
Averaging is used exclusively for acquisitions involving repeated trials and is discussed in detail on page
99.
Part B Acquisition Functions: The MP Menu 95
AcqKnowledge Software Guide
Acquisition Sample Rate
The value in the box labeled Sample rate indicates how many samples the MP System should take per
channel during each second of data acquisition. The sample rate can be changed by clicking on the pull-down
menu. To allow for variable sample rates, the rate options are constrained so that channel sample rates are
equal to or a specific power of 2 less than the acquisition rate. New sample rates can be chosen at the selected
increments for the MP150 and set between 1Hz and 2000Hz for the MP100, with a Custom option on Mac OS
X.
MP150 rate options (High-speed options)
MP100 rate options
Sample Rate pull-down menu
Depending on the nature of the data being acquired, the best choice in terms of sampling rate will vary.
Technically speaking, the minimum sampling rate should be at least twice the highest frequency component
of interest. This means that if the phenomenon you are interested in observing has frequency components
(which are of interest) of 100Hz, you should sample at least 200 times per second. Fourier analysis (FFT) can
be used to determine what frequency components are present in the data (see page 257 for a more detailed
description of the FFT function).
TIP: A good rule of thumb is to set the sampling rate to at least three to four times the highest
frequency component of interest.
In less technical terms, lower sampling rates can be used for data with slowly changing values (e.g.
respiration, EDA, GSR), whereas higher sampling rates should be set for data where values change markedly
in magnitude or direction (e.g. ECG, EEG, evoked response).
The maximum allowable sampling rate will automatically adjust itself according to the storage mode, how
many channels are being acquired in the channel setup window and the type of computer being used. You can
try this by entering a large value (say 99, 999) in the sample rate box. Now click the mouse button or press
return and AcqKnowledge will automatically return the maximum allowable sample rate given the computers
throughput and the acquisition parameters.
If data is being stored to disk or computer memory (RAM) during an acquisition, To set a sample rate that is
too high. The acquisition will begin normally, but AcqKnowledge will stop the acquisition and display a
message indicating that the acquisition buffer has overflowed. The data up to this point has been saved, and
the sample rate must be set to a smaller value if you wish to complete an entire acquisition.
The sample ECG waveforms below illustrate the effect of different sampling rates on obtaining varying levels
of fidelity when reproducing the data.
Top waveform: data is sampled relatively slowly; difficult to make out the shape of the waveform.
Middle waveform: sampled at the faster rate; more samples are taken in the same period of time, which
results in higher resolution for some components of the waveform.
96 AcqKnowledge Software Guide
Visit the online support center at www.biopac.com
Bottom waveform: sampled at a relatively high rate; increased resolution of the waveform. Waveform
components that were obscured at slow sampling rates are now well defined, and measurements taken on
this waveform would be able to better establish the maximum amplitude, time between different ECG
complexes, etc.
Representation of ECG waveform sampled
with relatively few samples per second
True ECG wave is superimposed over dots
that indicate sample points.
Preceding waveform as it would look if
plotted in AcqKnowledge (with data points
superimposed).
Representation of same ECG waveform
sampled at a relatively higher sampling rate.
As shown, under-sampling completely misses the QRS complex of this waveform, although it might detect
components of the QRS in subsequent beats. Although this is an extreme example of how under-sampling can
affect digitally processed data, it is important to note that the rate at which data is sampled has important
implications for the interpretation and analysis of data.
The disadvantage of acquiring data at high sampling rates is that each sample point takes up memory, whether
it is RAM or disk space or MP memory. Moreover, once the file is saved, it will require more disk space than
a file of similar duration sampled at a slower rate.
Part B Acquisition Functions: The MP Menu 97
AcqKnowledge Software Guide
Note for variable sample rate processing:
The Equation Generator and Waveform Math functions will constrain operations between waves of different
rates as follows:
If an equation is operating on two or more waves of different sample rates, the result of the operation will
always be output at the lowest sampling rate from the waves (F low). If the destination channel for the result
has an assigned rate other than (F low), the operation will not be permitted. If the destination channel is set to
a new channel, the operation will always be permitted.
VSR data paddingIf the channels are of unequal length (as a result of variable sampling rate or waveform
editing), they will be padded for Append acquisition. Digital and Analog channels are stored as short integers
by default; a waveform paste into a digital or analog channel, however, will result in its underlying data being
converted to floating point. This will generate the Abort/Replace warning for pastes to Digital or Analog
channels since the data format has changed since the last acquisition.
Additionally, if an Analog or Digital channel is used as the source waveform for a Copy, it will also be
converted to floating point and will result in the Abort/Replace warning being generated.
Since Calculation channels are already floating point, pasting into them or copying from them will not change
their data format. The channels will be padded with their last value and the append will commence.
Waveform Cut operations do not change the underlying data format for Analog, Calculation, or Digital
channels. If only Waveform Cut is used, no data format conversion will occur and channels will be padded
with their last value and subsequent appends are allowed.
Acquisition length
To set the duration of an acquisition, enter a number in the acquisition length box. By default, 30 seconds of
data will be recorded. The popup menu right of the length box allows you to scale the duration of the
acquisition in terms of milliseconds, seconds, minutes, hours, or samples. Changing this option will not
change the length of the acquisition, only the units used to describe it. Thus you can describe the same
acquisition as lasting 30 seconds, or 0.5 minutes, or 30, 000 milliseconds. Scaling the duration of an
acquisition in terms of samples is essentially the same as the time scaling options, except the length of the
acquisition will be expressed in the total number of samples to be collected on one channel.
Regardless of what scale you use to determine the length of acquisition, AcqKnowledge will end an
acquisition when the value in the total length box is reached. You may also stop the acquisition at any time by
clicking on the stop button in the lower right hand corner of the graph window.
The MP will automatically limit the maximum recording length to the amount of available memory on the
target storage device (memory, disk, or MP). The default is to record one acquisition of the duration specified
in the acquisition length box. The acquisition length parameter has a somewhat different interpretation in the
Record Last and Averaging modes. See pages 92 and 99 (respectively) for more information on these features.
Windows only AcqKnowledge will round Acquisition length so that the Total Acquisition Length multiplied
by the Minimum Channel Sample Rate is a natural number (1, 2, 3).
98 AcqKnowledge Software Guide
Visit the online support center at www.biopac.com
Multiple Hardware
AcqKnowledge can be used with multiple MP150 data acquisition units to
control multiple, independent experiments on one computer
increase the total number of channels used for a single experiment (e.g., 32-channel EEG)
To synchronize the Start of multiple units, use the External Trigger function.
To combine up to 60 channels of data into one file, use the Merge Graphs feature (see page 213).
Each graph window can
support a different MP150 unit.
To add an MP150 unit for
acquisition, open a New Graph
(not a Data View).
To show/hide the Connected
to: information, toggle the
Show/Hide Hardware icon in
the Toolbar.
To switch the MP150 unit
associated with a graph
window, click on the
Connected to box and drag to
select an available unit or Add
new hardware.
Part B Acquisition Functions: The MP Menu 99
AcqKnowledge Software Guide
Averaging
Overview
In some instances, the signal of interest does not stand out against the background or ambient noise (the level
of ambient noise exceeds the signal produced by the object of interest), and the only way to detect the signal
of interest is to perform repeated trials as part of one acquisition, and average the trials together. Since the
noise associated with the signal is assumed to be random, and the signal is assumed to be systematic, the
noise should approach zero as the individual trials are averaged together.
Signal (top) measured in the presence of noise
(middle), which results in the bottom waveform
when measured in standard Acquisition mode
Same signal averaged in the presence of noise
over 2,000 trials to produce the lower waveform.
Any averaging acquisition consists of three general components:
(a) the stimulus signal
(b) the duration of the acquired data, and
(c) a small amount of processing time (or overhead) that takes place between acquisitions.
The duration of the stimulus signal and the duration of data to be acquired can be set by the user. The amount
of overhead required is a function of the acquisition length, the sampling rate, and the number of channels
being averaged.
Acquisition length
Stimulus signal
Overhead
Latency
Stimulus signal usually some sort of pure tone or pulse; occurs at the beginning of each trial.
Acquisition length refers to the amount of data to be acquired during each trial.
Overhead refers to a period of time after data has been acquired that is needed to perform
the mathematical averaging.
Latency refers to the total time elapsed between the start of one trial and the start of the
subsequent trial.
100 AcqKnowledge Software Guide
Visit the online support center at www.biopac.com
Averaging Setup
For Advanced Averaging, see page 102.
To set up Averaging:
1. Use Set up Acquisition to select the
Averaging option.
2. Click the Setup button to generate the
Averaging Options dialog.
3. Set the Averaging Options as detailed below.
4. Click OK to close out of the dialog.
5. Set the Stimulus (see page 107).
6. Use the buttons in the graph window to Start,
Stop, and save the averaging acquisition.
Note In AcqKnowledge for Windows,
averaging is not allowed when Variable
Sampling Rates are used.
Averaging Options
Averages
Select the number of averages to perform from the pull-down menu, to a maximum of 10,000.
This option is disabled for Advanced Averaging because you must use the Advanced Averaging Setup
dialog (page 102) to set the number of averages.
Latency
The individual components of stimulus signal, acquisition length, and overhead are, in sum, equal to the
latency of the acquisition. As a rule, you should set the latency to at least three times the acquisition length. In
some casessuch as when you want to allow a subject to return to a baseline state or conditionyou may
want to set the latency to a value much larger than this. By default, each trial is initiated when the latency
value is reached (in the sample dialog box shown, a new trial is initiated every 100 msec).
If the latency is set to a value too short to allow for averaging to take place, an Acquisition Warning will be
generated:
Adj Latency: automatically adjust the latency
to the shortest possible value that still allows
for data to be acquired and processed.
Adj Length: reduce the amount of data
acquired without changing the latency.
Abort: return to the graph window without any
data being collected.
External trigger
To initiate a trial on a signal from an External Trigger, enable this option and select positive or negative edge.
When this option is checked, a new trial will be acquired each time a trigger circuit is closed. For more
information on triggers, see page 104.
Part B Acquisition Functions: The MP Menu 101
AcqKnowledge Software Guide
Averaging Options continued
Artifact rejection
Occasionally during an acquisition, extreme levels of artifact will be present for one reason or another.
Checking artifact rejection allows you to determine what signal levels constitute artifact, and have the MP
System reject these trials. When artifact rejection is enabled, the MP System will ignore any trials that contain
signals exceeding the artifact rejection thresholds, keep track of how many trials have been rejected, and add
that number of trials to the total number of trials to be acquired. This allows you to re-try a trial that was
rejected due to the presence of artifact.
To set these parameters, you need to set a high threshold and a low threshold. Both thresholds refer to the
scale limits (normally 10 Volts). If the high and low artifact rejection thresholds are set to 80% and 30%
(respectively), the MP System will reject any trial where the signal exceeds +8 Volts or 3 Volts.
When the channel scaling feature is used to change the range of scale (MAP) values to something other than
10 Volts, the artifact rejection thresholds reference the scale (MAP) value associated with +10 Volts (for the
high threshold) or with 10 Volts (for the low threshold). If the channel scaling for a particular channel is set
so that +10 Volts scales to 400 mVolts, and the artifact rejection is set to 80%, then the MP System will reject
any trial which contains a value greater than the equivalent of 320 mVolts or less than the equivalent of 320
mVolts.
Enable Channels
To add analog channels to the average, check
additional channels in the Enable list.
Channels must be set to Acquire under
MP150 > Set Up Channels to be selectable
here; otherwise the channel box will be
grayed out.
Stimulus Signal
Although AcqKnowledge does not require a stimulus signal to be output for Averaging trials, most
applications that use signal averaging make use of a stimulus signal. Digital stimuli (i.e., clicks) or analog
stimuli (i.e., tones, pulses, and arbitrary waveforms) may be output.
In almost all cases, the most convenient way to output a stimulus signal is to output a predefined wave on
analog output channel A0 and/or A1. You can create pulse waveforms, tone waveforms, ramp waveforms,
and arbitrarily shaped analog waveforms. Use MP menu > Stimulator Setup to set all of the stimulus output
functions (see page 107).
Mac OS X: When you start Averaging, the Start button turns to Averaging status and the green dot turns to
A to indicate that Averaging is in process.
102 AcqKnowledge Software Guide
Visit the online support center at www.biopac.com
Advanced AveragingP300
Advanced averaging can be used to set up P300 protocols. A sample P300 setup is included in the Samples
folder.
To set up Advanced Averaging:
1. Open two or more graph files.
2. Use Set up Acquisition to set each graph file for Averaging (see page 99).
3. Click the Averaging Setup button and set Averaging Options as desired for each graph file.
Advanced Averaging will use the defaults if you choose not to set Averaging Options for
Latency, Artifact Rejection, or Enabled channels.
4. Use Setup Stimulator to establish the desired stimulus output for each graph file (see page 107).
Set the Output channel to the same channel (A1 or A0) for all graph files.
Set the Stimulator Output to During Averaging Pass (recommended).
5. Save each graph file with an appropriate name.
6. Choose MP150 > Set Up Advanced Averaging.
This menu option is only enabled if two or more open
graphs are set to Averaging.
7. Set the Advanced Averaging options:
a. Averages: Select the number of averages from the pull-
down menu (max 10,000).
b. Graph: Assign a Graph from the pull-down menu of open
graph files. Up to eight graph files can be used in
Advanced Averaging.
c. Trial distribution: Use the slider to assign a percentage for
each graph; the total will adjust to 100%
Note The software counts 0 as 1, so the percentage of the
active graph should be entered as one less than the
desired output (for 50% enter 49%).
8. Click the Start button in the Advanced Averaging setup dialog to begin acquisition.
9. Review the status in the Completed bar that is activated when Start is pressed and/or in the status
display at the bottom of the AcqKnowledge software window.
10. Save each graph file.
11. Make sure that the Graph names are correct in the Advanced Averaging setup dialog, and then use
Save or Save As to save the setup as an AVG file.
Part B Acquisition Functions: The MP Menu 103
AcqKnowledge Software Guide
Repeating
The Repeat mode allows you to acquire data from repeated trials using the same parameters for each trial.
Checking the Repeat every box at the bottom of the acquisition setup dialog enables a series of dialog boxes
and popup menus at the bottom of the dialog box. These allow you to control how many times an acquisition
will repeat as well as the interval between trials. When this is unchecked, the acquisitions will repeat as soon
as possible (usually instantaneously, but slightly longer if data must be saved to a file between trials).
Interval The entry to the right of the Repeat every checkbox tells AcqKnowledge how long to pause
between the start of one acquisition and the beginning of the next acquisition. This can be scaled
in terms of seconds, minutes, or hours using the second popup menu.
It is important to note that this value measures the interval between the start of two adjacent trials,
rather than the interval between the end of one trial and the start of the subsequent trial. If the
repeat interval is set for 15 minutes and the acquisition length is set to 60 seconds, then there will
be a 14-minute pause between the end of the one trial and the beginning of the next.
Trials Set how many trials to acquire:
for perform a finite number of trials; enter the number of trials to acquire
forever perform an infinite number of trials. Trials will be repeated at the specified interval
until the acquisition is stopped either by clicking on the stop button in the graph
window or if there is not enough free memory on the target storage device.
Regardless of which options are checked, data for each trial is acquired according to the acquisition
parameters specified in the dialog box. In the above example, each trial of data will be sampled at 50Hz and
will last 1 minute; the trials will be repeated every 15 minutes for a total of 8 trials.
By default, each acquisition will delete the data from the previous acquisition. You can change this by
selecting the Autosave file option from the Save once/Autosave file/Append option at the top of the
acquisition setup dialog box. When the repeating option is checked and Autosave is selected, AcqKnowledge
will save the data from each trial using the file name and extension indicated by the autosave feature. See
page 92 for a more detailed description of Autosave.
Network Data Transfer
Mac AcqKnowledge 3.9.2 and later AcqKnowledge can be set to to allow applications running on other
computers attached to the same network to gain access to data as it is being acquired. For more information,
see page 313.
104 AcqKnowledge Software Guide
Visit the online support center at www.biopac.com
Chapter 5 Set up Triggering
During a normal acquisition, the MP System will begin collecting data following a mouse click on the start
button. It is also possible to begin acquisition using a trigger. Using a trigger allows you to start an acquisition
on cue from a variety of different trigger sources. All trigger options are set in the Set up Triggering dialog
box, which can be selected from the MP menu. By default, the trigger is Off, and acquisitions are started by
clicking on the Start button in the graph window. Other options can be selected from the popup menu in the
Triggering Setup dialog. To begin an acquisition with a trigger, first choose the trigger options most
appropriate for your application and then click the Start button. After the Start button has been pressed, data
will be acquired as soon as the trigger is activated. There are two general types of trigger sources: digital
channels and analog channels.
Digital Triggers
Digital channels are channels that contain binary
(either/or) data as typified by a switch being either open or
closed. This type of data can be acquired from a push-
button switch or other device that produces an on/off
pulse. For instance, it is sometimes useful to have an
acquisition begin when a subject presses a button or when
a signal generator sends out a pulse. These are typical
digital signals and the trigger devices that emit these
signals can be connected via the UIM100C. Most stimulus
generators are equipped to output a digital pulse
simultaneously with the stimulus signal.
In a simple trigger design, an external switch is connected
to the TRIG and GND D input as shown above. Since this
switch will be either open or closed, the data will be
digital and have two levels, +5 Volts and 0 Volts. A value
of +5 Volts is interpreted as a binary 1, and a level of 0
Volts is interpreted as a binary 0. In the setup above, when
the switch is closed (i.e., the button is pressed) the signal
changed from +5 Volts to 0 Volts, creating a transition or
edge.
If the trigger is set to external, and the edge is set to
positive, the acquisition will begin as soon as the push-
button is pressed anytime after the start button in the graph
window is pressed. Once the button is pressed, the
acquisition will proceed according to the acquisition
parameters you have set (acquisition length, sampling rate,
and the like).
BIOPAC
Systems
GND A
+12 V
-12 V
8
9
10
11
12
13
14
15
TRIG
+5 V
GND D
1
2
3
4
5
6
7
0
Pushbutton
switch
0 Volts 0 Volts
+5 Volts
Positive
edge edge
Negative
Part B Acquisition Functions: The MP Menu 105
AcqKnowledge Software Guide
Analog Triggers
Initiate an acquisition when an analog channel reaches a certain level. To enable the analog
trigger feature, data must be acquired to either memory (RAM) or disk, and a value must be
entered in the Mode Delay box (although the delay may be set to zero). The channel
containing the data to be used as a trigger does not require the acquire/plot/values boxes to be
checked in the Set up Channels dialog box. Leaving these boxes unchecked will allow the
incoming data to trigger an acquisition but will not cause the trigger channel to be acquired or
plotted.
When you select Setup Trigger from the MP menu, the following dialog box will appear:
Digital Trigger Setup Analog Trigger Setup
Source Off: Disables Triggering while maintaining the established setup.
External: Select for Digital Trigger.
CH #: Select for Analog Trigger; must be acquiring to Memory or Disk. Specify the analog
channel that contains the trigger data and then specify a voltage Level to initiate the trigger.
Acquisition will begin when the data on the specified channel reaches the specified Level.
To trigger an acquisition when an ECG wave on analog channel 1 reaches a certain
voltage or value, you would set Source to CH 1 and then set the Level when the entry
box is enabled.
Level The Level option is activated when a Source CH is selected. Set a level to initiate the trigger
(e.g., if the ECG wave peaks at 3 V, set the trigger level just under 3 V).
Edge Triggers can have a positive or negative edge, defined as follows:
Edge Digital Analog
Pos signal changes from 0 to 1 signal crosses from a baseline to a peak
Neg signal changes from 1 to 0 signal crosses from a peak to a baseline
For ECG data (and other types of data with peaks of relatively short duration) there will
be only minor differences between the two edges, although the positive and negative
edges can be widely separated in time for data with slowly changing values (such as GSR
or skin temperature data).
Mode Once the trigger channel and level have been specified, the final parameter is the delay. Delay
can be measured in terms of samples, milliseconds, seconds, or minutes, and may be set to zero
if desired. The delay option instructs the MP System to wait a specified period after the trigger
level is reached before beginning the acquisition.
106 AcqKnowledge Software Guide
Visit the online support center at www.biopac.com
Delay When using a trigger, the default setting is for the acquisition to begin immediately after the
trigger pulse or level occurs. You can change the default by using the Delay option in the
Trigger Setup dialog box. This feature allows an acquisition to begin a specified period after the
trigger level is reached. If you want to start an acquisition one second after a switch closes, set
the trigger to external and enter 1.00 in the box next to Delay. The default scale for Delay is
seconds, meaning that the acquisition will begin a specified number of seconds after the trigger
has been initiated. The scale of the delay can be changed from seconds to samples, milliseconds,
or minutes.
Pretrigger During normal triggered acquisitions, data is collected only after the trigger has been activated
(or after some delay). For some applications, it is useful to collect data on events that occur just
prior to the trigger event. As an example, if an acquisition was set to begin when a device (such
as a tone generator or flash) sends an output pulse, it might also be important to collect
information on the subjects state just before the stimulus. To do this, select the Pretrigger option
from the Delay/Pretrigger popup menu in the Trigger Setup dialog (enabled when data is being
stored to the MP acquisition unit; as opposed to disk, memory, or averaging).
When the Pretrigger function is enabled, you start an acquisition by clicking on the Start button.
The MP System will begin collecting data once you click the Start button. When the internal
memory in the MP acquisition unit is full, the MP System will start replacing the oldest data
with the newest data (similar to the record last feature). This process continues until the trigger
event occurs. Following the trigger, the MP System will collect data until the total length is
reached. The acquisition now contains data from both before and after the trigger.
The amount of data collected before the trigger event is determined by the value in the box next
to the Pretrigger popup menu. As with Delay, scaling can be set in terms of samples,
milliseconds, seconds, or minutes. The duration of the Pretrigger may also be adjusted using the
scroll box to the right of the Pretrigger dialog box.
When Pretrigger is selected, it is important to note
The total length of the acquisition includes the duration of the Pretrigger. If the acquisition
length is set to 120 seconds and the Pretrigger is set to 20 seconds, only 100 seconds of data
will be collected after the trigger event occurs.
Since the total length of the acquisition includes the duration of the Pretrigger, the duration
of the Pretrigger may not exceed the length of the acquisition.
Part B Acquisition Functions: The MP Menu 107
AcqKnowledge Software Guide
Chapter 6 Set up Stimulator
Although data acquisition is the primary function of the MP
System, you may also output a signal through one or two
analog channels while data is being acquired. This is
handled through a window similar to the standard
AcqKnowledge graph window.
Four types of signals can be output:
1. Square waveformspage 113
2. Tone waveforms114
3. Ramp waveforms115
4. Arbitrary waveforms115
Each of these waveform types can be set to repeat signal
output either Once or Continuously, and parameters can be
set to either Relative or Absolute time scales.
To set the type of waveform to be output, select Setup
stimulator from the MP menu. This generates a window that
allows you to control the type of signal output by the MP
System. Like the standard graph window, this plots time on
the horizontal axis and amplitude on the vertical axis.
You can use this window to create and shape waveforms to
be output. Adjust the Stimulator Sample Rate (described
below) to further control the parameters of the Stimulator
Output design.
For any waveform (or stimulus) to be output, you need to
specify the type of stimulus, the shape of the signal, the
output channel to be used, and how many times the stimulus
should be output.
All of these parameters can be set from within the Stimulator
Setup dialog. Regardless of the type of waveform you select,
stimulus signals will normally be output when an acquisition
is initiated, either as a result of clicking on the start button or
a trigger being activated.
Stimulator Sample RateMP150 only
A very powerful feature intrinsic to the MP150 unit is the
ability to set a stimulation signal output rate that is different
than the acquisition rate, thus permitting considerable
flexibility for a variety of physiological applications.
Use the pull-down menu to select a unique sample rate for
the stimulator.
See also: Application Note AH162 - Using the
Stimulation Features of the MP System
108 AcqKnowledge Software Guide
Visit the online support center at www.biopac.com
Parameters
Reset Reset buttonRefresh the display; use after the time scale has been adjusted.
Copy Copy buttonCopy a stimulus waveform from the Stimulator Setup window to the Graph
window. Use in any situation where you might want a square wave or tone wave to be inserted into
a Graph window. To use this feature, simply click on the icon when you have the desired waveform
and it will automatically be copied to a clipboard where it can then be pasted into a graph window
using the Edit>Paste command.
Scaling Scaling buttonRescale stimulus signals to units other
than Volts according to the Change Scaling Parameters.
This type of rescaling does not change the amplification of the
signal, it is useful for recalibrating the output signal to more
meaningful units.
In the example shown here, an output signal of +10 Volts is
rescaled to +128 dB, while an output signal of 10 Volts is
rescaled to reflect 0 dB.
Relative Set the duration of each segment of the output waveform in Seg # Width. In the sample dialog
shown below left, a 5000 msec output is created by entering individual segment widths: 500 + 400
+ 250 +200 + 3650 = 5000 msec
Absolute
As an alternative, you can enter an exact Seg # Time for each segment of the output waveform.
This mode can make it easier to control the overall timeline of the stimulus output because you can
review the setup as the total time. Enter the precise Time for each segment change. To create the
same 5000 msec output as used in the Relative example, you would enter Seg # 2 Time as 900 (to
mimic 500 + 400 in Relative mode) , and end the last segment at 5000 (the Seg # Time reflects the
time associated with the last sample point of each segment, rather than the duration of the segment
itself).
Relative mode Absolute mode
Part B Acquisition Functions: The MP Menu 109
AcqKnowledge Software Guide
Output
A# Analog Output You can output on one or two analog output channels. The output channels are
listed as A0 and A1 and correspond to Analog Output 0 and Analog Output 1 the UIM100C.
For dual stimulation and independent control, connect an output device to A0 and A1.
MP150 Users: See Analog Output for MP150 Users notes on page 111.
The maximum resolution of a stimulus signal output through an analog channel is 22 sec; this
means that the shortest segment in the stimulus signal must be at least 22 long.
PW Pulse Width AcqKnowledge allows you to output a single digital pulse through digital channel I/O
15, with a resolution of 1 sec. Since this is a true digital channel, pulse output has only two levels
(0 Volts and +5 Volts), which cannot be edited. The segment that can be edited is the pulse width
(duration), which can be set to any value greater than 1 sec.
Repeats
Set independently for A0 and A1.
Turn Output OFF (no stimulus signal output).
Output the stimulus signal once.
Output the stimulus signal for the duration of the acquisition (forever).
When output continuously is selected, a vertical line
is generated at the end of the first section of the
waveform in the stimulator window to indicate where
the first output signal ends and the second begins.
The line can be dragged left or right like a vertical
segment in a stimulus waveform to control the
duration of the waveform as it is continuously output.
Trigger
When a trigger option is selected (in the Trigger Setup window), AcqKnowledge allows you to select
from additional menu items with respect to when the signal is output. By default, the stimulus signal will
be output when you click on the start button. When a trigger is enabled, however, you have the option of
either outputting the signal when the start button is pressed or when the trigger is initiated. The trigger
option is added to the stimulator window when a trigger is enabled in the Setup Trigger box (described
on page 104).
Manual Stimulator Control MP150 only
Only available with MP150 units running firmware 1.1.14 or higher
When an MP150 unit is being used, the manual stimulator controls at the bottom of the Stimulator Setup
dialog can be used to start and stop stimulators independently of the acquisition. If changes are made to
the stimulus wave while a stimulator is running, the stimulator will need to be turned off and then back
on to apply the changes to the settings.
The manual stimulator controls can not be used if the MP150 is set to acquire in averaging mode.
Windows The Start With function controls stimulator output before, during or after acquisition.
To enable the controls, set Duration to Once or Forever.
Acquisition will start the stimulator when the acquisition starts.
110 AcqKnowledge Software Guide
Visit the online support center at www.biopac.com
On/Off button will start the stimulator when the Start button in the Stimulator Setup
window is pressed. The Start button toggles to a Stop button.
If Dual Stimulator settings are active, Start with applies to both stimulators.
Mac OS X A lock between the two sets of controls can be used to turn both stimulators on or off at
the same time. This lock is useful for two-channel stimuli delivery, such as stereo sound.
UNLOCKED
LOCKEDBoth channels Start/Stop together
Stimulator Output
You can set Stimulator Output to start before or during an averaging pass. For Advanced Averaging,
we recommend presenting the stimulus within the Averaging window.
For Averaging details, see page 99.
For Advanced Averaging details, see page 102.
Before Averaging Pass During Averaging Pass
Recommended for Advanced Averaging
Part B Acquisition Functions: The MP Menu 111
AcqKnowledge Software Guide
Analog Output for MP150 Users
The two MP150 Analog Output channels can independently output static or dynamic values:
Static output: Use Manual Control (page 125) to set the output level for each channel in
the range -10V to +10V.
Dynamic output: Use Stimulator Setup (page 107) to define the output level and pattern.
The MP150 will automatically use the Manual Control value if:
No acquisition is in progress OR
Acquisition is in progress but the Stimulator is disabled via the Setup Stimulator dialog.
The MP150 will only use the Stimulator Setup value if:
Acquisition is in progress (or before Averaging pass) AND
Stimulator is enabled via the Stimulator Setup dialog.
When the stimulator is in use:
1. Any Stimulator Output starts (from before Time = 0) with the value established for Manual
Control.
2. If Segment # Width = 0 the stimulator ignores the associated Segment # Level.
3. If the stimulator is in 1x mode, after the output waveform is sent, the value of the last
segment is fixed until acquisition stops.
4. When acquisition stops, the stimulator resets to the Manual Control value.
The following dialogs and output illustrations demonstrate how the Manual Control value
influences Analog Output for the Stimulator when an MP150 is used:
Acquisition parameters:
Stimulator parameters:
Manual Control list box: Stimulator Output pattern (using MP150):
112 AcqKnowledge Software Guide
Visit the online support center at www.biopac.com
Part B Acquisition Functions: The MP Menu 113
AcqKnowledge Software Guide
Dual Stimulation
For independent control of two stimuli (such as sound and electrical output), set stimulator functions for
Output to A0 and A1 for each MP150 unit.
For additional stimulus paradigms, add MP150 units (see Multiple Hardware, page 98).
To output varying stimulus on one channel (i.e., short tones and long tones to headphones), use
Advanced Averaging with each stimulus set to the same channel (see page 102).
Sample setup and result for dual stimulation:
The above Stimulator Setup dialogs are for AcqKnowledge under Windows OS. To configure different output
under Mac OS X, click on the desired output channel at the top of the Stimulator Setup dialog.
114 AcqKnowledge Software Guide
Visit the online support center at www.biopac.com
Square waves
Square waveforms are useful for generating pulse
waveforms, which can be used as stimuli or to trigger a
stimulus-generating device (such as a flash device or a tone
generator).
To output a square wave, choose the icon in the
Repeats section. You should see a rectangular wave appear in
the window. You can control the shape of the wave by
manipulating the various segments of the wave. A square
wave has five segments, and AcqKnowledge allows you to set
the level (amplitude) and width (duration) of each segment.
In a square wave, each of the editable segments is oriented
horizontally, with vertical segments connecting the adjacent
sections of the wave. The first segment of a pulse waveform is
the segment that appears at the far left of the waveform
section. By positioning the cursor on this segment of the
waveform, you can tell from the box at the bottom of the
screen that the level (vertical offset) of the first segment is 0
Volts, and the width of the first segment is 500 msec.
To adjust the level of a segment, either:
a) enter the desired level in the box that says Seg # Level; or
b) position the cursor on the first segment of the waveform and drag it up or down using the mouse
(segment 2 is selected in the preceding dialog, and appears in red).
To change the duration of a segment, either:
a) Enter a value in the Seg # Width box at the bottom of the Stimulator Setup dialog; or
b) Position the cursor on the first vertical segment in the setup dialog, click the mouse button, and drag
the vertical segment left or right. Moving the first vertical segment left shortens the duration of the
first segment, whereas moving the first vertical segment right lengthens it.
Each of the segments in the pulse wave can be edited in this way.
Tone Stimuli
Tone waveforms allow you to create pure tone signals of
any duration, magnitude, and frequency. This option outputs
a pure sine wave, which is useful for audiological and
stimulus response testing.
A tone waveform is comprised of two segments, with only
the second segment being the actual tone itself. This allows
you to include a pre-signal delay (by setting the level for
Segment #1 to 0 Volts and the duration to a desired value).
To set the duration of the tone, adjust the length of segment
#2 (by changing the Seg #2 Width value box or by clicking
and dragging the segments within the window). As shown,
there is an additional (uneditable) section of the waveform
after the second section. This segment returns the last value
from segment two, and continues to output that signal level
until the acquisition is terminated (if the stimulator is set to
output once) or until another signal is output (if the MP
System is set to output continuously).
There are three additional parameters for Tone waveforms: frequency; magnitude; and tone phase.
Tone frequency refers to the frequency of the second segment of the waveform. This can be set to
Part B Acquisition Functions: The MP Menu 115
AcqKnowledge Software Guide
any value, although the most common settings are between 20Hz and 20,000Hz.
Magnitude refers to the peak-to-peak range of the signal, which can range from 0 to 10 Volts.
Phase of the stimulus signal can be any value equal to or greater than 0 degrees. Phase settings of
more than 359 degrees will be rescaled to fit the 0-359 range. In other words, setting the phase
to 360 or 720 has the same effect as setting the phase to zero degrees.
Ramp Waves
Ramp waveforms are useful when you need to construct
a monotonically increasing or decreasing stimulus signal.
Ramp waves are comprised of three segments and the
amplitude and duration can be set for all three sections.
116 AcqKnowledge Software Guide
Visit the online support center at www.biopac.com
Arbitrary Waveform
The Arbitrary waveform option allows you to set a
waveforms shape and length using standard AcqKnowledge
editing functions.
See Application Note #AH162 for performance
specifications.
The length of an arbitrary waveform is only limited
by the available memory (if recording in
Memory/Disk mode; it will be limited to 4096
samples if recording in MP150 mode).
Unlike the other types of waveforms, Arbitrary waveforms
have no segments, so the shape of the waveform is
determined by selecting an existing waveform and the only
parameters that can be set are Scaling, Repeats, and Trigger.
There are two methods to create an arbitrary waveform:
A. Copy waveform segment
1. Open a waveform in a standard graph window.
2. Select the section of the waveform you wish to
output.
3. Return to the Stimulator Setup dialogthe selected
area will automatically be pasted into the dialog.
B. Create waveform
You can also construct an Arbitrary waveform by copying and pasting predefined stimulus waveforms
(e.g., square waves or ramp waves) into a standard graph window. This is useful when a pure signal
needs to be modified by adding noise or modifying waveform parameters such as rise time or decay. It
also allows you to combine complex sequences of existing stimulus waveforms, such as a pulse followed
by a tone.
1. Create a waveform in the Stimulator setup (as described above) of the desired duration and shape.
2. Choose Edit>Copy.
3. Switch to an empty graph window.
4. Choose either Insert waveform or Paste from the Edit menu.
5. Modify the waveform characteristics as desired.
6. Choose Edit>Copy.
7. Switch to the original graph window and paste into the Stimulator Setup window.
8. Output as an arbitrary waveform.
Part B Acquisition Functions: The MP Menu 117
AcqKnowledge Software Guide
Stimulator Icons
Waveforms:
Square wave
Tone (sine) wave
Ramp wave
Arbitrary wave
Parameters:
Reset the display (use after adjusting the time scale)
Copy a stimulus waveform from the Stimulator Setup window to the Graph window
Scaling (rescale Stimulus signals to different units)
Set time base to relative
Set time base to absolute
Output:
Output to Analog Output channel 0 (default)
Output to Analog Output channel 1
Pulse Width outputs a true digital signal: 0 Volts and +5 Volts
Repeats:
Toggle the selected Stimulator Output ON and OFF
For dual stimulator setup, Output is independent for A0 and A1
Output stimulus signal once
Output stimulus signal for duration of acquisition
Trigger:
Toggles between Off and Wait for if MP > Set Up Triggering is active
OffOutput stimulus signal when Start button is pressed
Wait forOutput stimulus signal when trigger is initiated
Stimulator
output:
Toggles between Before and During Averaging Pass if Set Up Acquisition is
set to Averaging. For Advanced Averaging, During is recommended.
Before
During
118 AcqKnowledge Software Guide
Visit the online support center at www.biopac.com
Chapter 7 Other MP Menu Commands
Show Input Values
EEG data filtered into four bands Spectra displayed using
using online filtering option Show Input Values
SIV window on the Mac
The Show Input Values option of the MP menu generates an Input Values window, which displays channel
values in real time, whether an acquisition is in progress or notwhich allows you to display values prior to
or after an acquisition.
In the example above, a single channel of EEG data was passed through four different online band
pass filters. This created four new Calculation channels, each designed to retain data only within a
given range. The Input Values window displays a spectral plot in real time.
The Input Values display can be set to numeric, horizontal or vertical bar graph format, and it can be resized
and moved to any position on the screen. To set the display mode on a PC, use the icons under the Input
Values title bar; on a Macintosh, use the Mode menu generated via the Options button.
Note: The Input Values window only
displays values for channels that were
set up with the Values box checked
(see page 56 for more information on
the Values checkbox).
Part B Acquisition Functions: The MP Menu 119
AcqKnowledge Software Guide
Display options: PC: Macintosh:
MODE ICON EXPLANATION
Hold
PC
Regardless of the display options selected, the display can be frozen at any point
in time by clicking on the hand icon (PC) or the Hold button (Mac). Clicking this
icon will hold the values at their level(s) when the icon was pressed. The window
will remain frozen until the icon is clicked again. Once the values are unfrozen,
the values will return to the standard real time display mode.
Numeric
PC
When data are displayed
in numeric value mode,
the voltages of the
appropriate channels are
displayed numerically.
Bar chart
Data can be displayed in either Horizontal or Vertical bar chart formats. The range
of values of the bar graphs corresponds to the range for that channel in the graph
window. To see the bar bounce less for a particular channel, increase the units
per division in the graph window for that channel. Conversely, to have a bar take
up more of the window space, decrease the units per division in the graph window.
Horizontal
Vertical
PC
PC
Options
PC Macintosh
Mode (on the Macintosh) controls the format of the values display.
PrecisionOn a PC, Precision controls how many significant digits of data are
displayed after the decimal place (a setting of 5 digits might display data from one
channel as 1206.70425 and data from another channel as -.97159).
On a Macintosh, Precision controls the total number of digits displayed.
Show controls the amount and type of information displayed regarding each
channel. Click in the box next to each option to activate it.
120 AcqKnowledge Software Guide
Visit the online support center at www.biopac.com
MODE ICON EXPLANATION
Channel Numbers will display the channel numbers (A1 for the
first analog channel, for example).
Labels will display the channel labels (ECG 1, Respiration, etc.)
along with the input values. This feature is especially useful when
values from multiple channels are being displayed simultaneously.
Units will display the units for each channel (as indicated in the
main graph window). By default, each channels display units are
scaled in terms of Volts, but this can be changed by clicking in the
amplitude scale units area in the graph window.
Min/Max will display the range of values associated with the data.
This range corresponds to the upper and lower display limits for
each channel as it appears in the graph window.
Values will display number values along with the horizontal or
vertical bar chart.
The Font button will generate a standard font control dialog.
Sound
On the Mac,
the Sound
option is
accessible
under the MP
menu.
See page 121
for Sound
Control
details.
The Sound button generates a Sound Setup dialog,
which allows you to turn sound on or off, select the
sound source channel, control the volume, and assign
the High Frequency and Low Frequency values to
establish the desired sound output.
You can
also use calculation
channels to control the
sound patterns.
Part B Acquisition Functions: The MP Menu 121
AcqKnowledge Software Guide
Sound Feedback
Sound Feedback can be used to generate an audio signal based on a channels data values. Use the Sound
dialog to turn sound on or off, select the sound source channel, control the volume, and assign the High
Frequency and Low Frequency values to establish the desired sound output. On the Macintosh, you can also
control the output sampling rate.
PC:
A sine wave is generated that ranges between user-specified frequencies. As the input value changes, the
generated tone shifts in response to the input value.
The amount of change in the tone is dependent on the channel scale and mirrors the percentage of change of
the gauges in the Input Values dialog bar display mode. The sound frequency and sampling rate for
generation can both be adjusted. Lower sampling rates require less processing time to generate, while higher
sampling rates can generate higher frequency tones.
There is an option to silence the tone if the input signal falls out of specified range (if the value would not be
plotted, no sound is emitted).
See also: Sound Patterns, page 124.
122 AcqKnowledge Software Guide
Visit the online support center at www.biopac.com
Sound Feedback Settings Mac OS X
On the Macintosh, the audio signal is generated with 16 bits of resolution, providing a frequency resolution
equivalent to CD.
Because of processing overhead, the actual audio output may be delayed. Changes occurring on the actual
input may not appear in the audio output until a few seconds later. This delay may be dependent on the
speed of the host computer.
Whenever any of the settings for the lowpass filter, data source channel, output sampling rate, or median
removal are changed, the audio playthrough will be halted and re-started. Settings that are modifiable by
edit fields will have changes applied only if the edit field loses focus (tab, shift window focus) or when
return is pressed.
Tone feedback Play channel as audio
Sound Output Type
Tone generates a sine wave between the specified frequencies. The frequency is varied with the
amplitude of the source channel. The minimum value on the vertical axis for the channel
corresponds to the low frequency, the maximum value to the high frequency. As the value of the
channel changes, the frequency of the tone is adjusted accordingly. See also: Sound Patterns, page
124.
Play channel as audio allows the signal to be listened to directly; this is useful in EMG analysis,
speech analysis, etc. Audio can be generated only when there is an acquisition in progress. All
audio output goes to the default audio device. The default output device is set in the Sound System
Preferences. To change the output device, exit the application, change the sound ouptut device in
the System Preferences, and restart the application. The playthrough audio will not be generated on
the device until the start of the next acquisition.
Output sampling rate
The sampling rate the sound hardware uses to generate the signal. Options are determined by the audio
parameters of the computer, up to 44Hz. The output sampling rate controls the rate at which the data is
generated as well as the maximum frequency value that can be used for the low or high frequency (half
the sampling rate). Choosing a lower sampling rate will reduce processor overhead but will limit the
range of frequencies that can be reproduced.
Source channel
Provides the channel whose data is either played back directly or used to adjust the tone frequency. The
menu will list all analog, digital, and calculation channels that have the Acquire box checked in the
Channel Setup dialog.
Amplitude
Tone feedback onlyThe amplitude slider controls the overall volume.
Reset adaptive gain control
Part B Acquisition Functions: The MP Menu 123
AcqKnowledge Software Guide
Play channel data as audio onlyUse after audio playthrough has started to re-adjust the level after
accidental spikes or other large artifacts. Shift the scaling factor m back to a very large value. An
adaptive gain control mechanism maximizes the volume of the signal being output to match the
dynamic range of the input. To change the volume of the audio output, use the volume control in the
System Preferences. During an acquisition, high amplitude artifacts (e.g. an accidentally unclipped
lead) may result in the sound output becoming too quiet. If this happens, clicking the Reset Adaptive
Gain Control button in the MP > Sound Feedback control window will reset the audio gain to
maximum.
Enable lowpass filter
Play channel data as audio onlyThe source channel data is processed before it is sent to the audio
device. The audio signal is output at a sampling rate that may not match the acquisition sampling rate. If
the acquisition sampling rate is lower than the audio rate, upsampling of the audio data will be
performed. A lowpass filter can be optionally applied to remove artifacts from this upsampling process.
The artifacts sound like a buzz imposed on top of the real signal. Enabling the lowpass filter will
remove this buzz. This filter can be disabled if data is being acquired at rates equal to or greater than
the audio output sampling rate.
Median Removal
Audio signals are AC coupled. Physiological data may exhibit DC offset, however. Median removal is
applied to all source channel data to AC couple it prior to generation of audio. The window width
controls the amount of information used to compute the median and should be longer than a single
cycle of information in the data. The recomputation interval controls how often the median should be
recomputed and is useful for signals that have significant baseline drift over time.
Units correspond to the axis setting; changing the axis type will change the units.
Axis Units
Time Seconds
Frequency Hz
Arbitrary Arbitrary
The default window width is 0.2 seconds and the default recomputation interval is 20 seconds.
Silence
Tone feedback onlyThe frequency is usually adjusted based upon the position of the voltage of the
source channel versus the visible range in the graph window, similar to the bars of the input values
display. If the signal goes outside the visible range, it will either be fixed to the low or high frequency
or, if Silence when input goes out of range is checked, the tone will go silent.
124 AcqKnowledge Software Guide
Visit the online support center at www.biopac.com
Sound Patterns
You can use Calculation channels to control the sound patterns. Begin in the MP >Set up Channels dialog.
Select a calculation channel Preset and make sure the Values option is checked for each channel you want
to use sound on.
After youve selected a Preset, click on Setup and then establish the desired settings. One possible set up is
demonstrated on the following page.
or
When you click on the Start button, the Calculation channels will display the sound pattern.
Part B Acquisition Functions: The MP Menu 125
AcqKnowledge Software Guide
Manual Control
STIM 100 option (STM100 on Mac)
The Manual Control dialog box allows you to monitor and/or output pulses through the digital input/output
(I/O) channels, as well as manually set the magnitude of the signal on either of the analog output channels.
The digital outputs in Manual Control cannot be used to trigger an online Averaging acquisition.
Stimulator Usage Note
Use Manual Control to specify the stimulation output level
a. if the wide range of waveform output options available in the Stimulator Setup dialog
cannot match your specifications.
b. for pre-stimulation and post-stimulation.
MP150 users: See page 111 for important Analog Output details
The 16 digital channels are sectioned off into two blocks, with the first block consisting of I/O channels 0
through 7, and the second block consists of I/O 8 through 15.
All the channels within a given block are programmed together and can be set as either inputs or
outputs.
The two blocks can be set independently.
o In other words, the lower block can be set to input data while the upper block outputs data.
You can set channels in the lower block to either read in data or do nothing (as opposed to
outputting data) while channels in the upper block either output data or do nothing (as
opposed to reading data).
To read incoming values for a given block of digital channels, click on the Input button below the row of
channels for which you wish to have input values displayed. This enables a block of digital channels to
receive incoming data. To read the values for the entire block simultaneously, click the Read button to the left
of the channel boxes for that block. Since these are digital channels, the values on the individual channel
boxes will toggle between 0 and 1.
When the Read Continuously box is checked (below the Input button), the values will be read in real time.
When unchecked, the displayed values correspond to the values for that block of channels as of the last time
the Read button was depressed. This mode provides much the same information as the Show Input Values
mode.
To output values for a given channel, the block containing that channel must first be enabled to output data.
To do this, click on the bar below the channel boxes so the button reads Output. You can then program the
individual channels within that block. These channels will toggle between 0 and 1, with a 0 corresponding to
zero Volts and a 1 corresponding to + 5 Volts. To output a digital 1 on I/O channel 3, the dialog box would be
setup as shown above.
The function buttons toggle as follows:
Input toggles to Output When Input is selected, the checkbox is Read continuously.
Set toggles to Read When Output is selected, the checkbox is Set immediately.
To output a signal on Channel 3, click on the Set button to the left of the channel box. If the Set immediately
box is checked, the signal will be output when the channel button is clicked.
IMPORTANT
126 AcqKnowledge Software Guide
Visit the online support center at www.biopac.com
Potential use conflicts can arise between the parameters set in the Manual Control window
and those set for digital channels in the Set up Channels window.
STIM 100 option (STM100)
STIM 100 option (STM100 on Mac)
When the STM100C stimulator module is connected to an MP System, the output level can be controlled via
the Stim 100 option of the Manual Control dialog (STM100 under Mac OS X).
Attenuation Attenuate the output signal by a given number of decibels (dB) for controlled stimulus
applications. To output a signal with no attenuation, simply set the Stim 100 Attenuation to
0 dB.
Manually outputting a value on a digital channel can stop an acquisition if data is being
collected at very high speeds (greater than 10,000 samples per second aggregate).
Invert output Check this box to invert the polarity of the signal output through the STM100C.
This function can also be achieved by flipping the polarity switch on the STM100C from
positive (POS) to negative (NEG).
For more information on the STM100C stimulator output module, see the BIOPAC MP Hardware Guide.pdf.
Part B Acquisition Functions: The MP Menu 127
AcqKnowledge Software Guide
Autoplot and Scroll
Both Autoplot and Scroll control how data appears on the screen. By default, AcqKnowledge displays the
most recently collected data first, and if more than one screen of data is to be collected, then the time scale
will scroll so that the newest data is always on the right edge of the screen.
When Scroll is deselected and Autoplot is checked, the screen will be cleared when the data reaches the right
edge of the screen, and plotting continues from the left again.
When both Scroll and Autoplot are unchecked, the incoming data will be plotted until the screen is full. Once
the screen is full, data will continue to be collected, but only the first screen is displayed. By default, the MP
will display the first eight seconds of the data record, but this can be reset manually by changing the
horizontal scale. To turn Autoplot ON or OFF in the middle of an acquisition:
For the MPWSW (PC)select Ctrl+T on the keyboard to toggle Autoplot.
For the MPWS (Mac)pull down the MP menu and check Autoplot ON or OFF
or use the keyboard shortcut Command+T
Warn on Overwrite
Selecting the Warn on overwrite option from the MP menu will cause the following dialog box to appear
each time you start a new acquisition:
If you click on Yes, then AcqKnowledge will erase your current file and overwrite with a new acquisition.
If you dont want to erase the file youre working in, click on No and then open up a new file to work in.
This prompt will appear at the beginning of each acquisition when the MP System is in Repeating/Autosave
mode, so you will probably want to uncheck the Warn on Overwrite under the MP menu.
128 AcqKnowledge Software Guide
Visit the online support center at www.biopac.com
Organize Channel Presets
The Organize Channel Presets option controls the channel presets (established or new) in the MP > Set up
Channels dialog; you can rename, rearrange or delete Presets. You might use this option to place the most
frequently selected Presets at the top of the menu or group related Presets, such as established ECG Presets
and new channel Presets youve created.
Click on a Preset description to select it, and then use the buttons to organize the Presets. The up and down
arrows will move your selection one space at a time, and the Top and Bottom buttons will jump to the start or
end of the list.
Mac OS X users can drag items to reorder them on the Presets list.
Organize Channel Presets dialog and resulting Presets menu display
Revised Organize Channel Presets dialog and resulting Presets menu display
Part B Acquisition Functions: The MP Menu 129
AcqKnowledge Software Guide
To delete or rename a Preset, select the Preset
name from the listing and click on the Delete or
Rename button. Or, click the right mouse
button to select the Preset from the listing and
scroll to the desired option.
Rename a Preset by typing in a new
description and clicking OK.
You cant use any name currently used
by a Preset or any name that matches a
Calculation type (Integrate, Rate, etc.).
Delete a Preset by selecting that option. You cannot delete
the Default Analog Input preset. When you delete a Preset,
you will be asked to confirm the request because it is an
irreversible action.
Select Network Adapter
Windows only, MP150 only
The Select Network Adapter option generates the
Ethernet card configure dialog, which prompts you
to select an Ethernet adapter to use with the MP
System.
Mac OS X only Access to multiple network adapters
is provided in the Connected to MP window when
DLC is in use; see page 303 for details.
130 AcqKnowledge Software Guide
Visit the online support center at www.biopac.com
Select MP150
MP150 only
The Comment option is available when you
choose Select MP150 (not Connected to). You can
enter a comment to help you identify each MP150
unit, i.e. Main Lab or Station 12.
Mac OS X only: To set No Hardware as the default,
click Do not ask me again.
The pull-down menu lists all MP150 units that are powered ON and sitting on the same local area network.
The software cant determine the lock status until a user attempts to communicate directly to a MP150 unit
each MP150 unit needs to be tried to determine if it is locked or unlocked.
The fact that MAC (Ethernet) addresses appear in the users Select MP150 dialog does not imply that the
MP150 unit is, in fact, unlocked and available. If a user attempts to connect to a locked MP150, an error
message will be generated to advise that the MP150 unit is locked to a different computer.
AcqKnowledge locks an MP150 as soon as it connects to it, which tells the MP150 to only respond to
commands from that particular computer and the communication method (serial or Ethernet). The lock has a
timeout which is reset every time the MP unit receives a command from the computer that locked it. To locate
MP150s in the local network, AcqKnowledge sends a broadcast packet to the local area network that asks all
the MP150s in the network to respond. All the MP150swhether locked or unlockedwill respond to this
prompt. This means that the Select MP150 menu may allow a user to select an MP150 that is locked. In
such cases, AcqKnowledge will fail to connect (to a locked MP unit, as expected). To resolve this issue,
unlock or power cycle the MP unit. See Locking/Unlocking the MP150 (Appendix Epage 328) for more
details.
When No Hardware mode is selected, the menu of available MP150 units is grayed out and becomes
unselectable.
Exit Playback Mode
Mac OS X onlyEnabled when Open File for Playback (see page 33) has been selected. Select to resume
acquisition functionality (Playback menu to MP menu, Replay button to Start button).
Part B Acquisition Functions: The MP Menu 131
AcqKnowledge Software Guide
Update Firmware
Generates a Firmware Update routine.
Windows users, see page 330.
Mac users, see page 332.
About MP / MP150 Info
Select About MP (Windows/PC) or MP1X0 Info (Mac OS X) from the MP1X0 menu to generate a dialog
with information about the software and firmware versions being used by AcqKnowledge:
The Factory-installed Firmware version (Manufacturer ROM on Mac OS X) is provided in case you have to
Reset the MP150 unit for a Firmware Rollback (see page 332).
Factory-installed Firmware version 1.1.2 or previous (purchased approximately November 2002 or
before) may not reset to a level compatible with UDP communication. In such cases, you will need to
install AcqKnowledge 3.7.2 or previous (non-UDP) and update to UDP in stages; contact BIOPAC for
additional support.
To use an MP150 with UDP communication on a network with a non-Windows DHCP server, you
must use firmware 1.1.12 or greater for the MP unit to properly be assigned an IP address. This is also
true for any DHCP system with non-Windows operating systems, such as Unix, Linux, Mac OS X, and
other DHCP-aware devices.
Note: For information about AcqKnowledge software, click Help > About AcqKnowledge.
132 AcqKnowledge Software Guide
Visit the online support center at www.biopac.com
Chapter 8 Video
AcqKnowledge can record and synchronize a video signal with an acquisition.
AcqKnowledge control of video captureAcquisition can be delayed or advanced (with 1 ms resolution)
for tight synchronization to the start of a video. Users can view a video file in post-processing and link the
video frame to the position of the AcqKnowledge data cursor. When the video file frame is advanced, the
AcqKnowledge data cursor advances the corresponding period of time (and vice versa).
AcqKnowledge synchronization to existing videoThe Video Capture and Playback functions are
independent. This permits the user to link otherwise recorded video files to an AcqKnowledge data graph.
This flexibility permits the user to acquire video in a camcorder, transfer the camcorder video to the
computer, and then time synch the digitized video to an AcqKnowledge data graph.
Video Capture will create an *.avi file format; Video Playback supports only*.avi, *.mpeg, and *mpg file
formats.
Capture
Setup
Choose Capture > Set up from the Video menu:
Select capture device
Use the pull-down menu to link AcqKnowledge to any video capture device connected to the
computer (typically via a USB port).
Click Refresh to update the capture device menu after connecting a video capture device to the
computer (typically via a USB port).
During acquisition capture video to file
Click Browse and select an existing video file location to link the acquisition to or create a
placeholder for a new video file to be created along with the new acquisition.
If a location has been selected, Unlink will disconnect the acquisition and allow the user to link to a
different video file or create a new one.
Part B Acquisition Functions: The MP Menu 133
AcqKnowledge Software Guide
Preview
Choose Capture > Preview from the Video menu to generate an
image of the video frame to be recorded. Use this image to
determine proper camera alignment.
Playback
Setup
Choose Playback > Set up from the Video menu:
Link the active graph to file
Click Browse and select an existing video file to link to.
If a video file has been selected, Unlink will disconnect the video file and allow the user to link to a
different video file.
Delay
Use the Delay option to adjust for any time offset (positive or negative) between the video recording and
the AcqKnowledge data file. The settings can establish a tight correlation between the start of data
acquisition and the start of the video device. This correlation is important because the delay in video
device start (upon program command) often exceeds the delay in AcqKnowledge acquisition start.
Use Delay of __ ms
Click in the box to toggle the Delay option ON/OFF.
Enter a value in milliseconds for the delay.
o The default is positive, which starts the video AFTER the graph playback starts.
For example: with a positive delay of +1,000 ms, (1 second), entered as 1000, events
occurring in the video playback will not become visible until the cursor in the
AcqKnowledge file is placed in advance of 1,000 ms.
o Include - for negative, which starts the video BEFORE the graph playback starts
For example: with a negative delay of 1,000 ms (1 second), entered as -1000, the
waveform in the video does not begin to appear until the cursor is placed at or beyond the
1,000 ms mark of the associated data file.
Synchronize
To synchronize the video stream optimally to the AcqKnowledge data graph, use the stimulator function
to drive an LED to illuminate the video field just after the start of the recording. Set the Delay value for
exact alignment (subject to video time resolution) between the presentation of the video stream and the
AcqKnowledge data. The point that the LED turns ON is paired to the transition, from low to high, of the
stimulation signal driving the LED.
134 AcqKnowledge Software Guide
Visit the online support center at www.biopac.com
Show
Choose Playback > Show from the Video menu to display the recorded video in your computers default
media player. Since the video time base in the playback pane is linked to the AcqKnowledge data time
base, shifting frames in the video pane will correspondingly shift the cursor in the AcqKnowledge data
graph and vice versa.
To shift the entire video recording forward or backwards with respect to the AcqKnowledge time base,
use the Delay option. This option is used in post-processing only, to properly align the video and
AcqKnowledge data to compensate for setups when the video device did not start at the exact same time
as AcqKnowledge.
The video can be viewed independent of the associated acquisition.
135
Part CAnalysis Functions
OVERVIEW
This part describes how to analyze data; in most cases, analysis is performed after the data has been collected.
This involves creating, managing, and saving files, as well as editing data, performing mathematical
transformations, and displaying data in various ways. Many of the functions covered here are also discussed
in Part AGetting Started. Features that can be computed during an acquisition (primarily transformations
and calculations) are discussed in Part BAcquisition Functions.
For general information about sections of the graph window, and to become familiar with the look and feel
of AcqKnowledge, turn to the Editing and Analysis Features chapter that follows. Descriptions of functions
can be found in the chapters describing each menu. All of the commands discussed here can be found under
the File, Edit, Transform, or Display menu items.
Menu See Type of Commands
File Page 187
General file management commands, including opening, saving, and
closing files. Export data files.
Edit Page 209 Cut, copy, and paste between and within files. Export data files.
Transform Page 217
Mathematical transformations and functions, from simple arithmetic to
digital filtering and spectral analysis.
Specialized
Analysis
Page 333
A courtesy copy of the new Specialized Analysis package is included
under the Transform menu for AcqKnowledge 3.9 for Mac OS X.
Display Page 294
Control how data appears on the screen either during or after an
acquisition.
Toolbars
Many of the most commonly used features in AcqKnowledge can easily be executed with a mouse click. The
toolbar contains shortcuts for some of the most frequently used AcqKnowledge commands; icons are grayed
out when they are not applicable.
Click Display > Show > Tool Bar to view the icons. Click on an icon to activate it.
See page 37 for Toolbar icon definitions.
Shortcuts
Keyboard shortcuts are detailed on page 37.
Mouse shortcuts are detailed on page 39, including right-click options for Windows and and contextual menus
for Mac OS X.
136 AcqKnowledge Software Guide
Visit the online support center at www.biopac.com
Chapter 9 Editing and Analysis Features
Overview
This section provides a brief overview of some of the most frequently used AcqKnowledge features and
functions. For more detailed information about specific features, turn to Chapters 9 through 13.
If you are not currently running AcqKnowledge, double click on the AcqKnowledge icon to start it. Choose
Open from the File menu and select the file called 4chData.acq (or 4chData for MPWS). Your screen
should look like this:
Edit menu functionality during acquisition
Mac OS X onlyThe following Edit menu functions may move or alter memory and cannot be performed
during acquisition: Undo, Cut, Clear, Clear All, Paste, Insert Waveform, Duplicate waveform, and Remove
Waveform.
Using the scroll bars
As you can see, there are four channels of data in this file (BP, Resp, Lead 1, Lead 2). Although this record is
30 seconds long, only a few seconds are displayed on the screen at one time. You can move to different
locations in the record by moving the scroll box at the bottom of the screen. Dragging the box left moves you
to earlier points in time, and moving right displays events closer to the end of the record. Clicking on the
arrows at either end of the horizontal scroll bar allows you to move to different points in time at smaller
increments.
A vertical scroll bar is on the right side of the screen, and. If you click on the scroll arrow at the top of the
box, youll see that one waveform appears to move down within its track on the screen. Moving this scroll
box changes the amplitude offset of a selected channel. As with the horizontal scroll bar, you may either
move the box or click on the arrows.
Part C Analysis Functions 137
Changing the scale
Horizontal scale
As an alternative to the scroll bar, you can click the mouse button with the cursor in the area just above the
horizontal scroll bar or just left of the vertical scroll bar. Clicking in the horizontal scale area (where it says
seconds) generates a dialog box that allows you to enter a value for units per division and horizontal scale
offset. This dialog varies based on the lock status of the grid, which is established in the Display > Show
>Grid Options dialog.
AcqKnowledge 3.8 Windows/PC AcqKnowledge 3.9 Mac OS X
Unlocked
Locked, with Grid button
Grid control from Grid button
Unlocked and Locked
(when Locked, Time scale will be seconds/screen)
Grid control from Grid Spacing button
Unlocked
Scale refers to the time interval (units per division) between the on-screen grid marks. There are four
vertical divisions per screen, and the default is 2.00 seconds per division, so eight seconds of data will be
displayed on the screen display. Entering a larger value will display more of the record, and entering a
smaller value will display less.
Initial offset refers to the time corresponding with the first data point displayed. For example, to display
the middle 1/3 of the data file (assuming the record is 30 seconds long), set the offset to 10 seconds and
the seconds per division to 2.5 seconds.
138 AcqKnowledge Software Guide
Visit the online support center at www.biopac.com
Hold relative position is an option available only in the Append acquisition mode. When checked, the
display for appended acquisitions will show the same relative position with respect to the start of
acquisition. This is convenient when doing short-duration, high-speed acquisitions where you want to be
able to zoom in on the signal of interest and have the relative position (from the start of acquisition) stay
the same. The relative position will not be preserved if the selected area falls within two or more
appended segments.
When Hold relative position is checked, if you zoom in on a section of data that has been selected
(highlighted) and is completely within one appended segment, the scale of the selected area changes with
each appended segment such that it remains relative to the start of acquisition for that segment and
updates the measurements. If the selected data area falls within two or more appended segments, this
feature is not implemented.
Locked
Scale Range determines the limits of the viewable scale. Horizontal scale parameters can be established
with Start/End values or Range/Midpoint values. You cannot enter a value less than 0.
Hold relative position is an option available only in the Append acquisition mode. When checked, the
display for appended acquisitions will show the same relative position with respect to the start of
acquisition (see unlocked grids section for more detail).
The Grid button generates a Grid line parameters dialog. Set the scale for the Major Division and the
Grid reference, which is the point from which the first grid line will be drawn. To turn minor grids ON,
check Show minor division under Display > Show >Grid Options.
Part C Analysis Functions 139
Amplitude (vertical) scale
Clicking the mouse in the vertical scale area (where the amplitude of each channel is displayed) generates a
similar dialog box. This dialog varies based on the lock status of the grid, which is established in the
Display > Show >Grid Options dialog.
AcqKnowledge 3.8 Windows/PC AcqKnowledge 3.9 Mac OS X
Unlocked
Locked, with Gridbutton
Grid control from Grid button
Unlocked and Locked
(when Locked, scale will be units/screen)
Scale determines the limits of the viewable
scale on the horizontal axis. When grids are
locked, the Scale changes from units/div to
units/screen and establishes the total units
per screen. The total units will be displayed on
the screen, with grid divisions at the unit
interval entered in Grid Spacing.
Grid control from Grid Spacing button
Adaptive Scaling Settings
140 AcqKnowledge Software Guide
Visit the online support center at www.biopac.com
Unlocked
Scale determines how many units (usually Volts) are displayed for each division. As with the horizontal
scale, AcqKnowledge divides each channel into four vertical divisions. When data is displayed in chart
mode, each track is divided into four divisions. When data is displayed in scope mode (or if there is
only one channel of data) the entire screen is divided into four intervals. To increase the apparent
amplitude for a given channel, set this value to a smaller number; entering a larger number will cause
the waveform to appear to have less variability.
Midpoint refers to median displayed value for a particular channel. A checkbox to the left of each of
these options allows you to apply these scaling options to all channels. By default, the scaling options
you choose will only apply to the channel indicated in the dialog box. If you want to apply these to all
channels, click all the checkboxes.
Friendly Grid ScalingMac OS X only
Too much precision can create numbers that are difficult to quickly interpret. For example, its easier to
comprehend 4.1000000 than 4.1427385. Unlocked grids always restrict precision to the minimum
needed for a given magnitude. This produces a friendly scale that makes it easier to determine the
range between the gridlines when data is formatted for display or printing.
With unlocked horizontal grids, the horizontal scale values printed on a graph may not match the
horizontal scale values displayed on the application screen. For example, horizontal scale values
Displayed in the application: 0.00000 7.50000 15.00000 22.50000
Printed: 0.00000 7.50125 15.00250 22.50375
The precision will only match when using the Visible area print option. With selected area or entire
graph options, the precision will not match when grids are unlocked because friendly grid scaling is
applied on screen, but is not used during printing where the range is fixed to fill the entire page.
Note that the Zoom tool and vertical autoscale may produce different results. To accommodate the grid
precision, the Zoom result may be slightly more than specified in the zoom box. For precise correlation
from selected area to result, lock the grids (horizontal and vertical). Precision is not restricted for locked
grids or display ranges manually entered in the axis setting dialogs.
Locked
Scale Range determines the limits of the viewable scale on the vertical axis. When grids are locked, the
Scale changes from units/division to units/screen and establishes the total units per screen. The total
units will be displayed on the screen, with grid divisions at the unit interval entered in Grid Spacing.
Start/End is normally used for data not centered on 0.00 (i.e. data falls from 0-50 grams).
Range/Midpoint is normally used for data that is centered on 0.00 (i.e. AC-coupled data).
The Grid button generates a Grid line parameters dialog. Use this to establish scale for the Major
Division and the Grid reference, which is the point from which the first grid line will be drawn. Check
the All Channels box to use these parameters on all channels.
Part C Analysis Functions 141
Adaptive ScalingMac OS X only
Adaptive scaling uses the data to automatically determine the appropriate visible range for the data.
As the data changes or the baseline shifts, the visible area shifts along with the data to ensure that data
will always be plotted on the screen. Rather than limiting data visibility to a fixed voltage range, the
range adjusts for factors such as background noise, electrode movement, EMG interference,
disconnection, etc.
Adaptive scaling can be applied to channels individually. The vertical scale dialog includes a
checkbox to Use adaptive scaling and a settings button is activated when it is enabled. The
Unlimited option results in no minimum or maximum range setting, and is equivalent to min 0 and
max infinity.
Changes to the scale will be applied whenever the domain of the plot area is changed. This includes
manual changes to the horizontal scale, horizontal scrollbar use, horizontal auto-scrolling when
dragging out a selected area, auto-scrolling or auto-plotting during acquisition, initial enabling of
adaptive scaling, and auto-scrolling when executing Find Cycle/Peak functions.
Adaptive scaling can be unique for each Data View.
142 AcqKnowledge Software Guide
Visit the online support center at www.biopac.com
Selecting a waveform / channel
Although multiple waveforms can be displayed, only
one waveform at a time is considered active. Most
software functions only apply to the active waveform,
which is also referred to as the selected channel.
Selecting a channel allows you to highlight all or part
of that waveform, and enables you to perform
transformations on a given channel.
In the upper left corner of the graph window there is a
series of numbered boxes that represent each channel of
data. The numbers in the boxes correspond to the
channel used to acquire the data (the specifics of setting
up channels are discussed on page 28). In the sample
file, ECG channels are represented by channels 1 and 2,
with respiration on channel 3 and blood pressure on
channel 4.
To select a channel, position the cursor over the channel box that
corresponds to the desired channel and click the mouse button or position the
cursor on the waveform of interest and click the mouse button.
Note that the selected channel box appears depressed and the channel label to
the right of the channel boxes changes to correspond to the selected channel.
Additionally, the channel label in the display (on the left edge of the track) will
be highlighted for the active channel.
Channel Labels
Each channel has a label on the left and right edge of the graph window.
The left label is used to identify the contents of each channel (ECG,
Respiration, etc.).
The right label is used to denote the units for each channels amplitude scale
(usually scaled in terms of Volts).
When a channel is active, its label is highlighted and also
appears by the channel boxes.
To change the label for a given channel
during or before acquisition
(including Append mode)
revise the MP menu> Set up Channels label text
post-acquisition / analysis only
click on the left label enter the desired text in the dialog box
Mac OS X: Label and Units change prompts are separate. Click
on the left to change the label and on the right (vertical scale) to
change the units. The label can be up to 40 characters.
AcqKnowledge 3.8 Change Label and Unit
AcqKnowledge 3.9 Change Label and Unit
Part C Analysis Functions 143
Hide a channel
You can hidea waveform display without
changing the data file. To hide a channel,
Windows: Ctrl+click in channel box.
Mac OS X: Option+click in channel box.
When a channel is hidden, the channel box will
have a slash through it. You may view a hidden
channel by holding down the Ctrl or Option key
and clicking in the channel box again. Channels 2
and 4 are hidden in the following display:
Cursor Tools
Windows/PC Mac
The cursor tool icons are in the lower corner of the graph window. These cursor tools are used in many of the
on-screen functions described below, including editing, measurements, and the amount of data displayed.
This is a general-purpose cursor tool, used for selecting waveforms, scrolling through data,
and resizing the chart boundaries between waveforms when in chart mode. All other cursors
default to this mode when the cursors are moved outside the graph area.
This is a standard I-beam editing tool. This tool is used to select an area of a waveform
(or waveforms) to be edited or transformed. To select it, click on the middle button
in the lower right hand corner of the screen. Now move the cursor toward the
waveform. Youll notice that the cursor changes from an arrow to an I-beam when
it is placed over the graph area. Using this tool to edit data is analogous to editing
text with a word processor.
When this cursor appears, you can select an area of data by holding down the
mouse button and dragging the mouse to either the left or right. You can extend the selected
area to include data that is not on the screen by positioning the cursor at the left edge of the
area to be selected and clicking the mouse button. Next, use the scroll bars to scroll through
the data until the desired data appears on the screen. Hold down the shift key while you
position the cursor to select the right edge of the area to be selected. Click the mouse button
to select the area.
Lock Toggle the lock state of the grid for horizontal axis or the channel.
This is a standard zoom tool. The zoom tool lets you select and magnify any portion of any
wave. Click on the icon (in the lower right portion of the screen) to use the zoom tool. As
you move the mouse into the graph area, it will change from an arrow to a crosshair (+).
Start by positioning the cursor in one corner of the box, then hold down the (left) mouse
button and drag the crosshair horizontally, vertically, or diagonally to form a box that
encompasses the area you need to zoom in on. When you release the mouse button,
AcqKnowledge will automatically adjust the horizontal and vertical scales. To unzoom,
choose Zoom back from the Display menu.
Grid Adjust the grid lines horizontal and vertical.
144 AcqKnowledge Software Guide
Visit the online support center at www.biopac.com
Control
Event
Definition
Inserts an event at the mouse click location. See page 164 for Event details.
On a plot, the horizontal location matches the x coordinate of the click
In Chart mode, the event will be placed on the channel track where the click took
place.
In Scope mode, the event will be defined on the active channel.
Within the marker bar, clicks define global events.
When Event Definition is active, the cursor changes to a flag and the cursor includes a
downward pointing arrow to indicate where the event will be defined.
The Event Definition tool is disabled in X/Y mode and if events are not visible.
Event
Removal
Zap
Deletes event(s) from a graph with the mouse. It allows for quick editing to eliminate
misclassified events found through visual inspection.
If the user clicks on a single event, that event will be removed from the graph.
If the user clicks and drags to define a rectangular area (similar to the zoom tool ), all
events between the left and right edges of the area will be removed; the event icon does
not need to lie vertically within the bounded area in order to be removed.
When Event Removal is active, the cursor changes to a lightening bolt.
Jump-to
Mac onlyData views and advanced analysis output display multiple representations of the
same data at the same time. Sometimes this association may be abstract or difficult to
visualize. The Jump-to tool is a green arrow, and is available in all display modes and during
acquisitions.
Use the Jump-to tool to correlate data.
Click the Jump tool on a data point to jumpall of the open data views for that graph
to the same time.
Click the Jump tool on a point in an X/Y plot to jump data views in chart or scope
mode to the point in time corresponding to the point in the X/Y plot. This can be
useful for correlating PV loops back to other acquired signals.
Rate analysis output graphs will jump back to the corresponding point of source data
at the start of that cycle.
Clustering scatterplots will select the appropriate segment of the source graph
corresponding to the chosen data point.
Text
Annotation
Mac onlyUse Text Annotation to add floating text notes on top of data in a graph; the text
notes move and scale with the data. During report or figure preparation, it is nice to be able
to add additional textual information on top of signals to help clarify signals for readers or
draw their attention to particular areas of visual interest. AcqKnowledge provides a text
annotation facility to assist in figure preparation.
Click the A icon and then click in the graph window to generate the Text Annotation
Contents dialog. Drag the red handles from the annotated text to add connector lines to
connect the text to the data.
Part C Analysis Functions 145
Connector handles
Add a range
Resize a range
Move a connector
Text annotations are short pieces of text that float above channel data and markers and can be
used to draw visual attention to particular areas of interest in a graph. These text annotations
can be simple outlined text, can have a connector from the outline boundary to a specific
sample point on the waveform, or have a range indicator of a specific width. Each text
annotation is tied to a sample of data in a channel; when the data is moved by coping,
pasting, or other waveform editing operations, text annotations remain fixed to their
corresponding sample positions, similar to channel events.
Although text annotations are tied to specific markers, they are displayed in a relative
fashion. The relative pixel distance between the text annotation outline boundary and the
sample of data remains the same under zoom and autoscaling operations.
For example, an annotation that is 20 pixels above a T-Wave peak position will
continue to be drawn 20 pixels above regardless of zoom. This allows for flexible
data viewing while maintaining text annotation visibility.
Text annotation controls
146 AcqKnowledge Software Guide
Visit the online support center at www.biopac.com
Create Insert using the text annotation cursor tool. With the tool active, click in
the graph to define a new annotation.
Select Click an annotation once to select it.
Reposition Drag a selected annotation to reposition it.
Add Connector Connectors or range indicators can be added to selected annotations by
using the editing handles on the edges of the selected annotation.
Edit Connector If the selected annotation has a connector to a data point of the graph, an
editing handle will appear on the end of the connector. The connector can
be moved to a different data sample of the graph by dragging the editing
handle on the end of the connector to the new position in the channel. To
remove the connector, grab the editing handle on the end of the connector
and drag the mouse inside the text annotation.
Range Indicator If the selected annotation has a range indicator, editing handles will
appear at both ends of the range indicator. To resize the range indicator,
grab an editing handle and move the mouse. To remove the range
indicator, grab an editing handle and move the mouse back inside the text
annotation.
Autoposition Resizing windows or adding channels may reposition text annotations
outside of the visible area. Click and hold down the text annotation tool to
activate the text annotation popup menu. The Autoposition Hidden
Annotations entry will automatically reposition all annotations so they
are visible.
Part C Analysis Functions 147
Measurements
A convenient feature in AcqKnowledge is the popup measurement windows. A variety of different
measurements can be taken, and you can display different measurements from the same channel and/or
similar measurements from different waveforms. AcqKnowledge can display measurements for the selected
channel or for any other channel. By default, AcqKnowledge displays measurements from the selected
channel (as denoted by the SC in the measurement boxes).
To select a channel for measurement, position the cursor over the part of the measurement window that reads
SC. Click the mouse button and choose a channel number from the pull-down menu. The channel numbers
in the pull-down menu correspond to the numbers in the channel boxes in the upper left corner of the graph
window.
To select a measurement, position the cursor on a measurement box and click the mouse button. Choose a
measurement from the pull-down menu. The measurements in the upper half of the menu reflect amplitude
measurements, or measurements which contain information about the vertical (amplitude) scale. Other
measurements use information taken from the horizontal axis (usually) and are found on the section of the
pull-down menu below the dividing line. Some of the measurement options change (or are disabled) if units
are selected for the horizontal scale.
Mac only Windows & Mac
Some of the values are single point measurements while others require at least two points to be selected.
In some cases, the computations involved in the measurement can produce nonsensical results (such as
dividing by zero, or calculating a BPM from a single point). In those cases, you may get a measurement value
like INF (for infinite). This means that the result was undefined at this point.
Mac OS X only:
Measurement menus are tinted to match the color of the corresponding waveform.
For a complete description of each of
the measurement functions and the
minimum samples for each, turn to
page 131.
148 AcqKnowledge Software Guide
Visit the online support center at www.biopac.com
Measurement Display
The number of measurement windows depends on (a) the width of the screen and (b) the number of rows
selected in the Display > Preferences > General dialog box.
As the screen gets wider, more measurement windows will be displayed in the area above the graph windows.
By default, only one row of measurement windows is displayed. To display more than one row of
measurements, select a number from the measurement rows popup menu in the Display > Preferences >
General dialog box.
Measurement Area
It is important to remember that AcqKnowledge is always selecting either a single point or an area spanning
multiple sample points. If an area is defined and a single point measurement (such as Time) is selected, the
measurement will reflect the last selected point.
Single-point
measurements
When a single point is
selected, the cursor will
blink. The graph on the left
shows how the I-beam is
used to select a single point
for measurements.
Selected range
measurements
Drag the cursor to select an
area; the selected area will be
highlighted. The graph on the
right shows how the I-beam
is used to select an area for
measurement.
Part C Analysis Functions 149
IMPORTANT!
The first data point is plotted at zero (on the left edge of the graph); the first visible data point is sample
point 2. The selected areas below demonstrate this concept.
Measurement Validation
You can validate measurements with the ValidateMeasurements.acq sample file that was included with the
software. Pay attention to the Sample data file section of the measurement definitions that begin on page
151, and where included, note which sample points to use for validation (i.e., the first four sample points are
used to validate the Correlate measurement using the ValidateMeasurements.acq file).
150 AcqKnowledge Software Guide
Visit the online support center at www.biopac.com
Measurement Info / Parameters Mac only
Measurements that have parameters have an i for
info button next to the measurement type in the measurement bar. Click the button to generate a sheet to edit
the parameters. To paste parameters, enable the Journal Preference via Display > Preferences > Journal >
Measurement paste settings > Include measurement parameters.
Measurement InterpolationMac only
On a down-sampled channel, the cursor can fall on a point between physical samples. In such cases, in the
Line Plot mode only, some measurements will display interpolated values; the value is obtained by linear
interpolation with respect to the two adjoining samples.
To disable measurement interpolation, uncheck the Use linear interpolation option in the Display>
Preferences dialog.
If interpolation is disabled for Line Plot, or any time Step Plot or Dot Plot is selected, measurements
take on the value of the first physical sample immediately to the left of the cursor or edge of the
selection.
When measurements are pasted to the Journal, there is no indication of interpolated measurements.
A Calculation measurement can be an interpolated value. When a measurement uses an interpolated
value, the result box background changes from gray to light purple.
The Delta S and Samples measurements are never interpolated.
Measurements will not be interpolated if all measurements are set to SC (selected channel); the
cursor will snap to the left for the measurements.
Measurement tooltips will reflect measurement interpolation.
Exporting measurements
One of the most important reasons to take measurements is to save them; AcqKnowledge allows you to store
and export these measurements in different formats.
Copying measurements to the journal:
To copy measurements (exactly as they appear in the measurement windows) and paste them to the
Journal, select Edit > Journal > Paste measurement. Under the default settings, only the values
themselves are copied to the journal; you can change the settings to include the measurement name and
other options under Display > Preferences>Journal
Copying measurements to the clipboard:
To copy measurements (exactly as they appear in the measurement windows) to the clipboard and paste
them into a word processor or other application, select Edit > Clipboard > Copy measurements. Under
the default settings, only the values themselves are copied to the clipboard; you can change the settings
to include the measurement name and other options via Display > Preferences under Windows or
Display >Preferences > Journal under Mac OS X.
Part C Analysis Functions 151
Measurement Definitions
The table below explains the measurement options available and the range required for each. The default
option is for time to be displayed on the horizontal axis, although it can be set to display frequency or
arbitrary units (see page 301 for details on how to change the horizontal scaling options). Unless otherwise
noted, all of the measurements described here relate to those displayed when the horizontal scale reflects time.
Measurement Area Explanation
Area Minimum area:
3 samples
Uses:
All points of
selected area
Area computes the total area among the waveform and the straight line that is
drawn between the endpoints.
Area is expressed in terms of (amplitude units multiplied by horizontal units)
and calculated using the formula:
( ) ( ) ( ) ( ) ( )
2
1
1
1 1
i
n
i
i i i i
x
x y x f x y x f Area
+ =
=
+ +
Where:
nnumber of samples;
iindex (i = 1.n-1);
1
,
+ i i
x x - values of two neighboring points at horizontal axis (
1
x the first
point,
n
x the last point);
( ) ( )
1
,
+ i i
x f x f - values of two neighboring points of a curve (vertical
axis);
( ) ( )
1
,
+ i i
x y x y - values of two neighboring points of a straight line (vertical
axis).
At the endpoints y(
1
x )= f(
1
x ) and y(
n
x )= f(
n
x ).
1
=
n
X
x
i
- horizontal sample interval;
The value of a straight line can be found by formula:
( ) b x m x y
i i
+ =
( )
1 1
x m x f b = - intercept;
X
Y
m
=
- slope of the straight line;
( ) ( )
1
x f x f Y
n
= - vertical distance of increase at vertical axis;
1
x x X
n
= - horizontal distance of increase at horizontal axis.
Sample plot:
The area of the shaded portion is the result.
Note: The Area measurement is similar to the Integral measurement except
that a straight line is used (instead of zero) as the baseline for integration.
152 AcqKnowledge Software Guide
Visit the online support center at www.biopac.com
Measurement Area Explanation
Results: This calculation will always return a positive result.
Units: Volts - sec.
Sample data file: ValidateMeasurements.ACQ
Result: 0.4533 Volts - sec.
BPM
(Time domain
only)
Minimum area:
2 samples
Uses:
Endpoints of
selected area
BPM (beats per minute) computes the time difference between the first and
last points and extrapolates BPM by computing the reciprocal of this
difference, getting the absolute value of it and multiplying by 60 (60 sec).
The formula for calculation of BPM is:
60
1
1
=
x x
BPM
n
Where:
n
x x ,
1
- values of the horizontal axis at the endpoints of selected area.
Note: As mentioned, this measurement provides essentially the same
information as the Delta T and Freq measurement.
Results: Only a positive value.
Units: BPM.
Calculate Minimum area:
2 sources
Uses:
Results of
measurements
used in
calculation
Calculate can be used to perform a calculation using the other measurement
results. For example, you can divide the mean pressure by the mean flow.
When Calculate is selected, the channel selection box disappears.
The result box will read Off until a calculation is performed, and then it will
display the result of the calculation. As you change the selected area, the
calculation will update automatically.
To perform a calculation, generate the Waveform Arithmetic dialog via
PC: Ctrl-Click or right mouse click on the Calculate measurement type box
Mac OS X: click info button next to measuremnt type box.
Use the pull-down menus to select Sources and Operand.
Measurements are listed by their position in the measurement display grid (i.e.,
the top left measurement is Row A: Col 1). Only active, available channels
appear in the Source menu.
Mac users: Calculation measurement Source operands are updated before
Part C Analysis Functions 153
Measurement Area Explanation
a Calculation is performed, which means that Calculations can
be based on measurements that are located after them in the
measurement row/column ordering.
Also, Calculation measurements can include other Calculation
measurements as their operands.
If a cyclic dependency is introduced, the measurement result
reads Error.
When interpolation is being used, a Calculation measurement
can also be an interpolated value.
If either of the operands of a Calculation is interpolated, the
result will be displayed as an interpolated value (with a light
purple background).
PC users: You cannot perform a calculation using the result of another
calculation, so calculated measurement channels are not
available in the Source menu.
The Operand pull-down menu includes: Addition, Subtraction, Multiplication,
Division, Exponential.
The Constant entry box is activated when you select Source: K, constant and
it allows you to define the constant value to be used in the calculation.
To add units to the calculation result, select the Units entry box and define the
units abbreviation.
Click OK to see the calculation result in the calculation measurement box.
Cap_Dim Capacity Dimension; fractal dimension estimate.
(Fractals measure the amount of self-similarity in a data set. AcqKnowledge
offers three alternate estimates for fractal dimension: Cap_Dim, Corr_Dim, and
Inf_Dim. The estimates will not agree, based on the heuristic and the
parameters.)
Corr_Dim Correlation Dimension; fractal dimension estimate. Always greater than
capacity if parameters are the same. (See fractals note at Cap_Dim.)
Correlate Minimum area:
2 samples
Uses:
All points of
selected area
Correlate provides the Pearson product moment correlation coefficient, r, over
the selected area and reflects the extent of a linear relationship between two
data sets:
i
x - values of horizontal axis and ( )
i
x f - values of a curve
(vertical axis).
You can use Correlate to determine whether two ranges of data move
together.
Association Correlation
Large values with large values Positive correlation
Small values with large values Negative correlation
Unrelated Correlation near zero
The formula for the correlation coefficient is:
Correlate =
( ) ( ) ( )
( ) ( ) ( ) ( )
= = = =
= = =
2
1 1
2
2
1 1
2
1 1 1
n
i
i
n
i
i
n
i
i
n
i
i
n
i
n
i
i
n
i
i i i
x f x f n x x n
x f x x f x n
Where:
nnumber of samples;
iindex (i = 1..n);
i
x values of points at horizontal axis (
1
x the first point,
n
x the last
point);
( )
i
x f - values of points of a curve ( vertical axis).
Results:
Returns a dimensionless index that ranges from -1.0 to 1.0 inclusive.
Units: None
Sample data file: ValidateMeasurements.ACQ
Result: -0.74825(for whole wave) and 0.95917 (for first
four sample points).
154 AcqKnowledge Software Guide
Visit the online support center at www.biopac.com
Measurement Area Explanation
Delta Minimum area:
2 samples
Uses:
Endpoints of
selected area
Delta returns the difference between the amplitude values at the endpoints of
the selected area.
Delta
( ) ( )
1
x f x f
n
=
Where:
( )
1
x f , ( )
n
x f values of a curve at the endpoints of selected area.
Results:
If the data value at the starting location is greater than the data value at the
ending location of the cursor, then a negative delta will result. Otherwise, a
positive delta will result.
Units: Volts
Sample data file: ValidateMeasurements.ACQ
Result: -2 Volts (for whole wave). This result shows the
absolute value of change of amplitude (2) and the minus
sign means a decrease of amplitude.
Delta S Minimum area:
1 sample
Uses:
Endpoints of
selected area
Delta S returns the difference in sample points between the end and beginning
of the selected area.
Results: This calculation will always return a positive result.
Units: Samples
Delta T(time)
Delta F
(frequency)
Delta X (arbitrary
unit)
Minimum area:
2 samples
Uses:
Endpoints of
selected area
The Delta T/F/X measurement shows the relative distance in horizontal units
between the endpoints of the selected area. Only one of these three units will
be displayed in the pop-up menu at a given time, as determined by the
horizontal scale settings.
Measurement Horizontal Axis
Delta T Time
Delta F Frequency (FFT)
Delta X Arbitrary units (Histogram Bins)
The formula for Delta T/F/X is:
Delta T
1
x x
n
=
Where:
n
x x ,
1
- values of horizontal axis at the endpoints of selected area.
Results:
If the data value at the starting location is greater than the data value at the
ending location of the cursor, then a negative delta will result. Otherwise, a
positive delta will result.
For Delta T measurements with the horizontal axis format set to
HH:MM:SS.
For values less than 60 seconds, you will get a value in
decimal seconds.
For values greater than 60 seconds, you will see an
HH:MM:SS format value
(See page 137 for details on how to change the horizontal scaling).
Units:
Delta T: Seconds (sec.) Delta X: arbitrary unit
Delta F: Hz
Sample data file: ValidateMeasurements.ACQ
Result: 0.12 sec. (for whole wave).
Part C Analysis Functions 155
Measurement Area Explanation
Evt_amp
Mac only
Extracts the value of the measurement channel at the times where events are
defined. The measurment result is unitless. Specify Type, Location, and
Extract; see page 175 for details.
The amplitude is always taken from the measurement channel, which may
be different from the channel on which events are defined.
Evt_amp can be useful for extracting information such as the average T wave
height within the selected interval.
Evt_count
Mac only
Evaluates the number of events within the selected area. The measurement
result is unitless. Specify Type and Location; see page 176 for details.
Evt_loc
Mac only
Extracts information about the times of events. The measurement result uses
the units of the horizontal axis. Specify Type, Location, and Extract; see page
176 for details.
Expression
Mac only
Generates the Expression transformation dialog (page 77) and offers Source
MC Measurement Channel instead of SC Selected Channel to build
recursive formulas, i.e. result of the expression as it was evaluated x samples
ago. Data within the selected area is not changed.
Freq (time
domain only)
It is important
to note
This does not
compute the
frequency
spectra of the
data.
To perform a
spectral
analysis, use
the FFT
function (see
page 257).
Minimum area:
2 samples
Uses:
Endpoints of
selected area
Freq computes the frequency in Hz between the endpoints of the selected
area by computing the reciprocal of the absolute value of time difference in
that area.
The formula for Freq is:
Freq
=
1
1
x x
n
Where:
n
x x ,
1
- values of horizontal axis at the endpoints of selected area.
The information provided by this measurement is directly related to the Delta T
and BPM measurements, and is related to a lesser extent to Delta S
measurement. That is, if the Delta T interval between two adjacent peaks is
calculated, the BPM and Freq measurement can be extrapolated.
If the sampling rate is known, the Delta S can also be derived.
In the following example, you can see Delta T, Freq and BPM measurements
for the particular area. The Delta S can also be derived.
Selected area with measurements that describe
the same interval in different terms.
Note: It is important to note that this does not compute the frequency spectra
of the data. To perform a spectra analysis, use the FFT function (described on
page 257).
Freq (or frequency) is only available in time domain windows.
156 AcqKnowledge Software Guide
Visit the online support center at www.biopac.com
Measurement Area Explanation
Results: This calculation will always return a positive result.
Units: Hz
Sample data file: ValidateMeasurements.ACQ
Result: 8.33 Hz (for whole wave).
Inf_Dim Information Dimension; fractal dimension estimate. (See fractals note at
Cap_Dim.)
Integral Minimum area:
2 samples
Uses:
All points of
selected area
Integral computes the integral value of the data samples between the
endpoints of the selected area. This is essentially a running summation of the
data.
Integral is expressed in terms of (amplitude units multiplied by horizontal units)
and calculated using the following formula.
Integral =
( ) ( ) [ ]
2
1
1
1
i
n
i
i i
x
x f x f
+
=
+
Where:
nnumber of samples;
iindex (i = 1.n-1);
1
,
+ i i
x x - values of two neighboring points at horizontal axis (
1
x the first
point,
n
x the last point);
( ) ( )
1
,
+ i i
x f x f - values of two neighboring points of a curve (vertical
axis);
1
=
n
X
x
i
- horizontal sample interval;
1
x x X
n
= - horizontal distance of increase at horizontal axis.
The following plot graphically represents the Integral calculation.
The area of the shaded portion is the result.
Results: The Integral calculation can return a negative value if the selected
area of the waveform extends below zero.
Units: Voltssec.
Sample data file: ValidateMeasurements.ACQ
Result: 0.300 Volts -sec.(for first 6 sample points) and
0.155 Volts -sec.(for last 6 sample pointsthe wave
below zero).
Kurtosis Kurtosis indicates the degree of peakedness in a distribution, e.g. the size of
the tails of the distribution. Distributions that have sharp peaks in their center
have positive kurtosis; flatter distributions have negative kurtosis. A normal
distribution has a kurtosis of 0. The following formula is used to extract kurtosis
( )
( )
2
2
1
4
1
=
=
n
x x
n
x x
kurtosis
n
i
i
n
i
i
Where from a signal (x) containing n points:
Part C Analysis Functions 157
Measurement Area Explanation
Lin_reg Minimum area:
2 samples
Uses:
All points of
selected area
Linear regression is a better method to calculate the slope when you have
noisy, erratic data.
For advanced modeling options, see Nonlinear modeling on page 253.
Lin_reg computes the non-standard regression coefficient, which describes the
unit change in f (x) (vertical axis values) per unit change in x (horizontal axis).
For the selected area, Lin_reg computes the linear regression of the line drawn
as a best fit for all selected data points using the following formula:
Lin_reg =
( ) ( ) ( )
( )
= =
= = =
n
i
n
i
i i
n
i
n
i
i
n
i
i i i
x x n
x f x x f x n
1
2
1
2
1 1 1
Where:
nnumber of samples;
iindex (i = 1.n);
i
x values of points at horizontal axis (
1
x the first point,
n
x the last
point);
( )
i
x f - values of points of a curve ( vertical axis).
Note: For a single point, Lin_reg computes the linear regression of the line
drawn between the two samples on either side of the cursor.
Results:
If the data value at the starting location is greater than the data value at the
ending location of the cursor, then a negative delta will result. Otherwise, a
positive delta will result.
Units: Volts/sec.
This value is normally expressed in unit change per second (time rather then
samples points) since high sampling rates can artificially deflate the value of
the slope. If the horizontal axis is set to display Frequency or Arbitrary units,
the slope will be expressed as unit change in corresponding vertical axis
values (frequency or arbitrary units, respectively).
Sample data file: ValidateMeasurements.ACQ
Result: 230.00 Volts/sec. (for 1-4 samples) and
170.00 Volts/sec. (for samples 4-7).
Lyapunov Lyapunov exponent describes the exponential rate of divergence of a system
when perturbed from its initial conditions. For instance, if the system is started
from two slightly different locations, this indicates how different their results will
be with time. Stable experiments have exponents equal to zero. Specify an
embedding dimension and a time delay; produces a single-valued measure.
This measure is quite dependent on the amount of data used.
Max Minimum area:
1 sample
Uses:
All points of
selected area
Max (maximum) shows the maximum amplitude value of the data samples
between the endpoints of the selected area. To compare peak heights, select
each peakyou can easily see the maximum peak values or paste the results
to the journal. Also, since you can simultaneously obtain measurements for
different channels, you can easily compare maximum values for different
channels.
Note: For a single point, Max shows the amplitude value in this point.
Units: Volts
Max T Minimum area:
1 sample
Uses:
All points of
selected area
Max T shows the time of the data point that represents the maximum value of
the data samples between the endpoints of the selected area.
Note: For a single point, Max T shows the time value in this point.
Units: Seconds
Mean Minimum area:
2 samples
Uses:
All points of
selected area
Mean computes the mean amplitude value of the data samples between the
endpoints of the selected area, according to the formula:
Mean = ( )
n
i
i
x f
n
1
1
Where:
nnumber of samples;
iindex (i = 1.n);
158 AcqKnowledge Software Guide
Visit the online support center at www.biopac.com
Measurement Area Explanation
i
x values of points at horizontal axis; (
1
x the first point,
n
x the last
point);
( )
i
x f - values of points of a curve ( vertical axis).
Units: Volts
Sample data file: ValidateMeasurements.ACQ
Result: 1.538462 Volts (for whole wave).
Median Minimum area:
2 samples
Uses:
All points of
selected area
Median shows the median value from the selected area.
Note: The median and calculation is processor-intensive and can take a long
time, so you should only select this measurement option when you are actually
ready to calculate. Until then, set the measurement to none.
Units: Volts
Median T Minimum area:
2 samples
Uses:
All points of
selected area
Median T shows the time of the data point that represents the median value of
the selected area.
Note: The median and calculation is processor-intensive and can take a long
time, so you should only select this measurement option when you are actually
ready to calculate. Until then, set the measurement to none.
Units: Seconds.
Min Minimum area:
1 sample
Uses:
All points of
selected area
Min (minimum) shows the minimum amplitude value of the data samples
between the endpoints of the selected area.
Note: For a single point, Min shows the amplitude value in this point.
Units: Volts.
Min T Minimum area:
1 sample
Uses:
All points of
selected area
Min T shows the time of the data point that represent the minimum value of the
data samples between the endpoints of the selected area.
Note: For a single point, Min T shows the time value in this point.
Units: Seconds.
Moment
Uses:
All points of
selected area
Central Moment is a general-purpose statistical computation that can be used
to compute central variance and other higher-order moments of the data within
the selected area. Specify the order as an integer (generally). The central
moment is computed using the following formula:
( )
n
x x
m
n
i
i
m
=
=
1
Where:
xsignal;
npoints;
morder.
Mut_inf Mutual Information determines how much could probabilistically be known
about an unknown signal given a known variable. Specify a time delay.
Produces a single valued result.
NLM
Mac only
Nonlinear modeling (also called arbitrary curve fitting) determines the best
fit model for the selected data of the selected channel. The measurement
result corresponds to the value of one of the parameters of the best fit. NLM
can be used to extract Tau (time delay LVP constant) for assessing cardiac
condition. See page 253 for nonlinear modeling details.
If a Model Expression uses MMT() syntax to reference a measurement
and that referenced measurement is linearly interpolated, the results of
the NLM measurement will also be displayed as being linearly
interpolated.
When combined with the Cycle/Peak Detector (on page 270), the NLM
measurement can be useful for extracting cycle-by-cycle best fit models
Part C Analysis Functions 159
Measurement Area Explanation
for an entire waveform.
None n/a None does not produce a measurement value. Its useful if you are copying a
measurement to the clipboard or journal with a window size such that several
measurements are shown and you dont want them all copied.
P-P Minimum area:
2 samples
Uses:
All points of
selected area
P-P (peak-to-peak) shows the difference between the maximum amplitude
value and the minimum amplitude in the selected area.
Results: The result is always a positive value or zero.
Units: Volts
Sample data file: ValidateMeasurements.ACQ
Result: 13 Volts (for whole wave).
Samples Minimum area:
1 sample
Uses:
All points of
selected area
Samples shows the exact sample number of the selected waveform at the
cursor positionthe first data point is not displayed, but is plotted at zero.
See page 149 for examples of selected area Samples.
Note: When an area is selected, the measurement will indicate the sample
number at the last position of the cursor.
Units: Samples.
Skew Skew is a statistical measure of the degree of asymmetry in a distribution
(away from normal Gaussian distribution), e.g. if the distribution is weighted
evenly or trends toward an edge.
A normal distribution has a skew of 0.
A distribution with a prominent left tail has a negative skew.
A distribution with a prominent right tail has a positive skew
The following formula is used to extract skew:
( )
( )
3
1
2
3
1
=
=
n
x x
n
x x
skew
n
i
i
n
i
i
Where a signal (x) contains n points:
Slope Minimum area:
2 samples
Uses:
All points of
selected area
Slope computes the non-standard regression coefficient, which describes the
unit change in f (x) (vertical axis values) per unit change in x (horizontal axis).
For the selected area, Slope computes the slope of the straight line that
intersects the endpoints of the selected area, using the formula:
Slope =
( ) ( )
1
1
x x
x f x f
n
n
Where:
( )
1
x f , ( )
n
x f values of a curve at the endpoints of selected area.
1
x ,
n
x - values of horizontal axis at the endpoints of selected area.
This value is normally expressed in unit change per second (time rather then
samples points) since high sampling rates can artificially deflate the value of
the slope.
Note: Lin_reg (linear regression) is a better method to calculate the slope
when you have noisy, erratic data.
For a single point, Slope computes the slope of the line drawn between the two
samples: the selected sample point and the sample point to its left.
Results:
If the data value at the starting location is greater than the data value at the
ending location of the cursor, a negative delta will result. Otherwise, a positive
delta will result.
Units: Volts/sec. (or corresponding to Freq or Arbitrary setting)
Sample data file: ValidateMeasurements.ACQ
Result: 233.33333 Volts/sec. (for samples 1-4)
-166.66667 Volts/sec. (for samples 4-7) and
-16. 66667 Volts/sec. (for whole wave).
160 AcqKnowledge Software Guide
Visit the online support center at www.biopac.com
Measurement Area Explanation
Stddev Minimum area:
2 samples
Uses:
All points of
selected area
Stddev computes the standard deviation value of the data samples between
the endpoints of the selected area. Variance estimates can be calculated by
squaring the standard deviation value.
The formula used to compute standard deviation is:
Stddev = ( )
n
i
i
f x f
n
1
2
1
1
Where:
nnumber of samples;
iindex (i = 1.n);
i
x values of points at horizontal axis (
1
x the first point,
n
x the last
point);
( )
i
x f - values of points of a curve ( vertical axis);
=
f ( )
n
i
i
x f
n
1
1
- the mean amplitude value of the data samples between
the endpoints of the selected area.
Results: The result is always a positive value or zero.
Units: Volts
Sample data file: ValidateMeasurements.ACQ
Result: 3.09570 Volts (for samples 1-4),
1.000 Volts (for samples 10-12).
Time Minimum area:
1 samples
Uses:
All points of
selected area
See the X-axis: T measurement for explanation.
Value Minimum area:
1 sample
Uses:
All points of
selected area
Value shows the exact amplitude value of the waveform at the cursor position.
For the selected area, Value indicates the value at the last position of the
cursor, corresponding to the direction the cursor was moved (the value will be
the left-most sample point if the cursor was moved from right to left).
Units: Volts
X-axis:T/F/X
(horizontal units)
Minimum area:
1 sample
Uses:
All points of
selected area
The X-axis measurement is the exact value of the selected waveform at the
cursor position, based on the Horizontal Axis setting:
Measurement Horizontal Axis Setting Units
X-axis: T Time Sec.
X-axis: F Frequency Hz.
X-axis: X Arbitrary units Arb. units
For X-axis: T measurements, the time value is relative to the absolute time
offset, which is the time of the first sample point.
The X-axis: F measurement applies to frequency domain windows only (such
as FFT of frequency response plots). The Freq function for time domain
windows is described on page 155.
Note: If a range of values is selected; the measurement will indicate the
horizontal value at the last position of the cursor.
Results: This calculation will always return a positive result.
Part C Analysis Functions 161
Markers on Windows/PC
This section describes Marker functionality for AcqKnowledge 3.8.1 for Windows/PC only. See
Events on page 164 for Mac OS X functionality.
In many instances it is useful to have the software note an
occurrence or event during an acquisition so it can be referenced later.
For instance, you may want to note when a treatment began or when
an external event occurred so you can examine any possible reaction.
The software places markers above the data to record events.
AcqKnowledge distinguishes between Append Markers and Event Markers, and allows you to pre-program
and automate each. Markers appear at the top of the graph window, and can be edited, displayed, or hidden
from view.
Append markers are automatically inserted each time you record a segment in Append mode
Event markers can be inserted during an acquisition or after recording (off-line)
You can automatically insert event markers during an acquisition by pressing the F9 key on a PC. This will
insert a marker at the exact time the key is pressed and will activate the text line entry so you can
immediately enter a comment to be associated with the marker. Use Marker Preferences to change or add
function key assignment(s).
To enter an event marker after recording, click the cursor in the area beneath the marker area. This will insert
a marker. To add text describing the event, click the cursor in the marker box and key the desired text.
To view the text associated with a marker, position the selection tool over the marker and click the mouse
button.
Marker Tools
Find Activates a standard Find function and searches marker labels to locate matching text.
Clear Active Event Marker or All Event Markers.
o It is not possible to clear Append markers from the marker pull-down menu.
Summary All Markers, Event Markers, or Append Markers. Will paste marker information to the Journal,
with order, header and label as set on the Preferences > Journal Summary tab.
Markers Summary:
Event Markers:
Marker Index: Time(sec.): Label:
Event 1: 3.1470 Eyes open, 12:00:00 AM
Event 2: 24.8080 Eyes closed, 12:00:00 AM
Show Event Marker or Append Marker. The list of markers is shown in the sub-menu. The menu can
support 239 markers.
Preferences Use to pre-establish marker labels and set function keys for different labels, or format marker
information for pasting to the Journal. See page 162 for details.
Printing markers
The markers will be printed when the marker display is enabled. To keep the markers from being printed, hide
the markers before printing. If the display is compressed, marker labels and/or indicators will be layered when
printed to prevent overlapped text.
162 AcqKnowledge Software Guide
Visit the online support center at www.biopac.com
Marker Preferences
Marker Preferences has three tabs of options to auto-label markers, and one to format marker data
summarized to the Journal
Selecting the Display > Preferences > Markers or preferences form the Marker tools will generate the
Marker Preferences dialog. There are four tab options in the Marker Preferences dialog: Append Markers,
Events Markers (Fixed), Event Markers (Sequential), and Journal Summary.
The software generates three types of markers:
1. Append Markers appear as triangles located above the marker label region and will be automatically
inserted at the start of each recording segment in the Append acquisition mode. Append markers are
blue when active.
2. Automatic Event Markers appear as green inverted triangles located below the marker label region
and use labels that are generated automatically when the assigned function key is pressed. Event
markers are yellow when active.
o You can pre-establish Automatic Event marker labels as sequential or fixed.
3. Manual Event Markers appear as inverted triangles with a line above them and are located below the
marker label region (in the same region as the Automatic Event Markers). Event markers are yellow
when active.
System Time Stamp
Tabs include the option to Automatically add a system time stamp to Append Marker labels and
Event Marker labels generated during an acquisition.
Part C Analysis Functions 163
Pre-establish Labels
Append Markers - Automatically generate the Append Marker labels as Segment 1, Segment 2,
etc., or generate labels from a pre-established list that will be applied sequentially each time the
recording continues.
Automatic Event Marker Labels - Generate Sequential or Fixed labels.
Sequential - generate labels from a pre-established that will be applied sequentially each time
the F9 key is pressed during a recording.
Fixed - generate labels based on pre-established function key assignment that will be applied
according to the function key pressed (different function keys have different labels).
Journal Summary
You control how the marker summary is presented in the Journal. Choose to separate or combine
Append and Event marker summaries, show or hide the header information, and sort by time or label.
For Journal details, see page 48; for Journal Preferences, see page 312.
164 AcqKnowledge Software Guide
Visit the online support center at www.biopac.com
Events (Markers) on Mac OS X
Event Toolbar Event Insertion Event Control
Event (Marker) Overview
This section describes Event (Marker) functionality for AcqKnowledge 3.9 for Macintosh. See Markers
on page 161 for Windows/PC functionality.
For detailed analysis, it can be useful for waveforms to have extra information associated with them. This
information might include waveform boundaries from ECG analyzers, spike classifications from a spike
sorter, heartbeat classification from a PhysioBank file, or even detailed user notes. AcqKnowledge 3.9 for
Macintosh uses event functionality to store and manage this information.
An event is a piece of information associated with a specific time in a waveform. An event can capture points
of interest within a file (i.e. subject moved, dose added) or on a particular channel (i.e. T-wave onset). Once
events are marked in the file, AcqKnowledge can use the event information for analysis, including
measurement (page 178) and cycle detection (page 270).
An event has the following pieces of information associated with it:
o event type
o sample location: the time position in hardware samples where the event is defined.
o channel: the channel for which the event is relevant.
o Some events, such as the time of the start of an appended segment, may be relevant to all of
the channels of a graphthese are Global events.
o label: a string of text that can be entered either automatically or by the user to provide more
information about an event.
Different event types can be entered automatically or manually. These different event types allow
events to be filtered and also support analysis routines that key off of these events.
o Event insertion tool
o Set Up Hotkeys (see page 166) to manually insert events during acquisitions
o Copy/paste measurements and Copy/paste wave data operations can insert events at the
selection boundaries; choose Mark with events under Preferences (see page 166)
o Cycle Detector Output Events option (see page 270)
o Contextual menu in Event region
o Specialized Analysis (see page 333) to automatically insert markers according to complex
analysis algorithms
Event Toolbar
The event toolbar displays global events and provides a quick editing area for event descriptions. The right
button toggles visibility of the Event Palette for detailed control (see page 168). The palette will refresh
Part C Analysis Functions 165
when events change the event configuration, such as horizontal scrolling, scale changes, changes in the
selected event via clicking in the graph window, editing of the event label by using the event bar,
transformations that define new events for the graph, waveform editing operations, and additions of new
events by clicking the event bar at the top of the graph window.
Event Tooltips
If events are being displayed within the plotting area and tooltips are enabled, a tooltip will be associated with
every event in the plotting area. The tooltip includes the event type description, the user-defined label (if
present), the time location of the event, and the amplitude of the waveform at the event location. While this
information can be drawn directly on the graph, event tooltips assist in browsing event information when the
screen becomes too crowded and there is not enough room to display all of the times, amplitudes, and labels.
Event tooltips are displayed under the event icon.
If the event is being plotted directly on the waveform, this will be the point on the waveform
associated with the event.
If there is an indicator and the event icon is at the top of the indicator, the tooltip will be anchored at
the top of the indicator.
If the events are being plotted at the top of each track, the tooltip is anchored at the top of the plotting
area directly underneath the event icon.
Event tooltips will not be displayed if tooltips are disabled, if events are only being displayed in the marker
bar at the top of the screen, if X/Y mode is in use, or if events are not currently visible.
166 AcqKnowledge Software Guide
Visit the online support center at www.biopac.com
Event Preferences
Display > Preferences
Use the Event summary options section of the Preferences dialog to set options for pasting summaries of
events into the journal
List events
Sequential listed in order of increasing time
Sorted by type sorted by event type descriptions first
Sorted by channel grouped based upon where they are defined (Global events appear first,
followed by groups for each individual channel).
Include only events visible on the screen
Determine if the summary is generated for all of the events that are in a graph, or only for those
events that are currently visible on the screen. If there are thousands of events in a file, this feature
allows the list to be pared down to those of interest.
Event summary options will be saved with the graph if the graph has a graph journal, and can be pasted into
the journal using Summary in Journal Event Palette Actions command (see page 171).
Markwith events
Selection events and time stamp events can be automatically inserted when Paste Measurements to Journal
and/or Paste Wave Data to Journal are activated using the Journal Preference settings.
Choose Mark selection with events in graph from the Other options box to create events at data selection
bounds. This will include selection events (selection begin and selection end) for global events when
measurements or waveform data are pasted. When selected, measurement pasting will result in an automatic
execution of the Mark Selection feature manually accessible from the Event Palette.
Include timestamp will include time and date stamps for when the paste ocurred; this timestamp will
match any timestamp pasted into the journal. When selected, any selection events added to the graph
will have their labels set to match the timestamp.
Include Time values will include the time value (relative to start = 0) for the paste.
Combine these options to retain enough information to reproduce measurement results and correlate
measurement results with specific areas of the graph; this helps verify the accuracy of measurement results
made through manually constructed graph selections.
Both paste event setting options are off by default. Any change to these settings will be retained within a
saved graph file and will become the default for newly constructed graphs.
Part C Analysis Functions 167
Event Hotkey Setup
Events of different types can be inserted during acquisition,
whether or not events are visible in the graph. When a
hotkey is pressed during acquisition, an event will be
inserted into the graph at the end of the most recently
acquired data. Each hotkey can have a different
configuration, adjustable through a dialog accessible via
the MP1#0 > Set up Event Hotkeys... menu item:
Hotkey Assign Escape or F1 through F9. When a different hotkey is chosen, the other controls of the
dialog change to reflect the configuration of the new hotkey.
Event type Lists the standard hierarchical menu of available event types; Types are detailed on page 172.
Choosing a new type from the pull-down menu will change the type of event inserted when
the hotkey is pressed during acquisitions.
Channel Contains a Global entry and all of the channels (analog, digital, or calculation) set to
Acquire in Set up Channels.
Global will define global events drawn in the event bar above the graph data
Choosing a new channel from this menu will cause events to be inserted on the
appropriate channel of the graph when the hotkey is pressed.
Label Edit field for label text and toggle optional inclusion of time stamp and/or date stamp. Stamps
correspond to the time of the system clock when the key was pressed, that is, the time of the
event insertion in real clock time.
168 AcqKnowledge Software Guide
Visit the online support center at www.biopac.com
Event Palette
The event palette is a floating window that
provides a quick summary of events for the
top most graph and can used to examine,
search, and modify events. Events can be
extracted in a time range for a specific
event type and specific channels.
There is only one visible event palette for
the entire application. The palette consists
of four sections: event list, selected event,
display, and event actions. Each section
can be shown or hidden by toggling the
disclosure button next to its title.
Event List, see page 168.
Selected event, see page 168.4
Display, see page 169.
Actions, see page 171.
o See the Event Journal
Summary enhancements.
Event List
The event list provides an expandable, scrollable,
hierarchical view of the events in the topmost graph.
Events are grouped by their channel on the top level.
The event list has three columns of information:
Events: the readable type for each event
Location (Time): the time location for each event
Label: the user defined description for the event.
Sort the contents in ascending or descending order on each column by clicking the column header. Events and
Description will sort in standard alphabetical order, Location will sort based on the numerical sample location
of each event.
Select a single event from the event list by clicking on a single event. The event will be selected in the graph
window and made visible if it is not currently displayed.
List visible events only toggles the checkbox to switch between the two display modes.
When enabled, the event list will display only those events that are being displayed on the plotted
portions of the graph. As the user navigates through the graph with the scrollbars, horizontal scale, or
other means of changing the amount of visible data, the event list will continually refresh to contain the
new set of visible events.
When disabled, the event list will display all of the events for the entire graph. This can allow for easier
navigation through graphs with hundreds of events, such as PhysioBank files.
Selected Event
Part C Analysis Functions 169
Event type options are
detailed on page 172.
When a single event is selected, the type, channel (or General for global events), user-defined label, and
location of the event will be filled in and can be edited. The controls can display information about only one
event at a time; if no event is selected, the controls will be grayed out.
Event Location
Location defines the position where the selected event occurs, relative to the first sample in the file. To
change the location of an event, change the position entered in the Location box. Precision matches the
horizontal axis setting.
Events may also be repositioned using the mouse. Option-click the event icon in the graph and hold down the
mouse while dragging; the event will be repositioned at the horizontal position where the mouse button is
released.
Display
Event display location Event display detail
Display controls determine the location and detail of events to be drawn in the frontmost graph.
LocationChoose one of the five display methods (described on page 170).
Detailthe three checkboxes to establish how much information to include with events.
IndicatorSet the slider to shorten or lengthen the indicator line. This option is only active if the
display mode is On waveform, with indicator or At top, with indicator.
170 AcqKnowledge Software Guide
Visit the online support center at www.biopac.com
Location & Display Description
In event bar
Event icons are displayed in the global marker bar located on top of the plot area in the
graph window. This does not allow for distinguishing what channel a specific event
belongs to.
To select the event, click the icon in the marker bar.
On waveform
Event icons are displayed above or below the actual sample in the source channel
corresponding to the location of the event.
To select the event, click the event icon on top of the waveform.
Top of plot
Event icons are displayed at the top of the channel track, either on top of the grid or in
a channel-specific marker bar.
To select the event, click the icon at the top of the channel track.
On waveform, with
indicators
Event icons are displayed above the data with a vertical line of configurable length
running through the data sample of the source channel at the events location.
To select the event, click the event icon or the indicator line.
Top of plot, with
indicators
Event icons are displayed at the top of the channel track with a vertical line of
configurable length running through the data sample of the source channel at the
events location.
To select the event, click the event icon or the indicator line.
Detail When an event is being plotted within a graph, either on the top of a channel or
floating above the data, the event's location, description, and amplitude of the
waveform at that location can optionally be displayed along with the event icon.
Plotting of additional information can be used for graphical annotations on the data
and for clarifying event location for hardcopy or presentation.
Part C Analysis Functions 171
Actions
Actions Button Description
Find It is easy to create many more events then one can easily scroll through and locate
in a list. Find controls the automatic location of events based on established search
criteria.
Click on the Find button to generate the Event search criteria dialog, and then
combine or restrict information to define desired events: event type, specific
channel location, or label search.
Click Find First to search for the first event in the graph that matches the
criteria. If found, the event will be selected and made visible in the graph window.
Find Next Finds the next single event that matches the established search criteria until no
remaining events match the search criteria.
Cut Selected Event Active only when an event is selected, removes the selected event from the graph.
Clear
Clear all
Generates a search criteria dialog (identical to the Find dialog) and removes all
matching events from the graph.
Summarize in
Journal
Displays a sheet with controls that affect which events are included in the
summary.
Events can be filtered by visibility on the screen. Creates a textual summary of all
of the events in the journal.
See Event Preferences on page 166 for more information about
modifications to the traditional marker summary.
Event Journal Summary Enhancements
Mac onlyevents to be included in the summary can be filtered using the
same criteria as Find... in the Event Palette. By adding the ability to
summarize only events matching specific criteria, textual reports of
arrhythmias or other infrequently occuring events of interest can be generated
with ease.
When Summarize in Journal is clicked on the event palette, a sheet will be
displayed with controls that affect which events are included in the summary.
If there is no journal for the current graph, you will be prompted to create a
172 AcqKnowledge Software Guide
Visit the online support center at www.biopac.com
journal.
Mark Selection Defines two new Global events in the graph at the precise time locations of the
currently selected area (the highlighted wave data section). If there is no selection
in the graph, this button has no effect. The events that are inserted will have the
Selection Begin and Selection End event types.
Part C Analysis Functions 173
Event Type Options
Event Types are pre-defined options for assigning event information. The Event Type is for marking purposes
only and does not imply any analysis has or will occur for the event (unless Specialized Analysis was
performed, see page 333).
Once Event Types are defined, some analysis functions can be automated, including measurement (page 178)
and cycle detection (page 270).
Event classifications:
Event classifications group similar event types together into a logical category.
Event classifications present event types in a hierarchical fashion and allow other
event classifications to be contained within them.
For example, the Hemodynamicevent classification includes a Beats sub-
class with pre-ventricular contraction and escape beat event types.
Event type Classification
Global This is the same as untyped markers from AcqKnowledge 3.6 or earlier. Unrecognized event
types will be classified as global events.
Append Automatically inserted by the program on append operations.
Notes Annotation event to add notes on the data.
User-defined Hotkey insertion for user-specific events; 9 types can be inserted via the keyboard during
acquisition.
Pharmacology Basic pharmacological events: baseline, washing, and dosing.
Waveform Edits Automatically inserted by the program on cut or paste operations in a graph file. The description
consists of the edit operation performed and a timestamp.
Insertion of waveform edit events is off by default, but can be turned on for GLP purposes.
Selections Used to mark boundaries of selected areas.
174 AcqKnowledge Software Guide
Visit the online support center at www.biopac.com
Classification Pre-defined Event Type Options
Default Esc key inserts global event.
General Waveform onset or end Maximum and minimun
Change in signal quality or rhythm Reset
Recovery Append
Hemodynamic
> Beats
Normal Nodal premature
Paced Supraventricular premature
Fusion of paced and normal Premature ventricular contraction
Unclassifiable R-on-T premature ventricular contraction
Left bundle branch block Fusion of ventricular and normal
Right bundle branch block Atrial escape
Bundle branch block Nodal escape
Atrial premature Supraventricular escape
Aberrated atrial premature Ventricular escape
Hemodynamic
> Blood Pressure
Systole End diastolic pressure
Diastole
Hemodynamic
> ECG Complexes
QRS onset, peak, and end U-wave peak
T-wave onset, peak, and end PQ junction
P-wave onset, peak, and end J-point
Q-wave peak ST segment change
S-wave peak T-wave change
Hemodynamic
> Impedance
A-point O-point
B-point X-point
C-point Y-point
Hemodynamic
> Monophasic AP
Plateau Upstroke
Hemodynamic
> Other
Start of ventricular flutter Pacemaker artifact
Ventricular flutter wave Isolated QRS-like artifact
End of ventricular flutter Non-conducted P wave
Notes Arrowshort, medium, or long Star
Flag
Pharmacology Baseline Wash
Dose
User-defined User Type 1-9
Waveform Edits Cut Paste end
Paste begin
Selections Selection begin Selection end
Event Measurements
Measurements are a quick way to extract information from a graph. Three measurements extract information
from events. When combined with the Cycle/Peak Detector (page 270), they are also powerful data reduction
tools. These event measurements can provide quick summaries of event information, compute mean intervals
between event types, and detail other operations.
evt_ampl Event Amplitude Measurement (see below)
Part C Analysis Functions 175
evt_count Event Count Measurement (see page 176)
evt_loc Event Location Measurement (see page 176)
Event Amplitude Measurement
evt_amp Extracts measurement results where events
are defined. Note that the amplitude is always taken from
the measurement channel, which may be different from the
channel on which the events are defined. Useful for
extracting information such as the average T wave height
within the selected interval. The measurement result is
displayed without units (matching Value and other
amplitude events).
Select Event Amplitude or click the measurement info
button to generate the settings dialog.
Event Type Determines the type of events that will be processed; Types are detailed on page 172.
Location Determines where the processed events need to be defined. The menu options are:
Measurement channel onlyOnly extracts amplitude values for events that are defined on
the channel specified in the measurement channel pull-down menu. Global events and other
channel events are not included.
Global events onlyOnly extracts amplitude values for events that are defined as global
events appearing in the marker bar; changing the measurement channel will not affect the
measurement result. Channel events are not included.
AnywhereExtracts amplitude values for events defined on any channel and also global
events; changing the measurement channel will not affect the result
Extract Determines what processing will be performed on the amplitude values extracted from events
that match the Type and Location settings. The processing options are:
Amplitude at first event onlyThe value of the measurement channel at the time of the
first matching event in the selected area.
Amplitude at last event onlyThe value of the measurement channel at the time of the
final matching event in the selected area.
Sum of amplitudes at all eventsComputes the sum of the value of the measurement
channel from each matching event within the selected area.
Mean amplitude from all eventsComputes the average amplitude value of the
measurement channel from all of the event locations within the selected area.
Mac AcqKnowledge 3.9.2 and laterMinimum amplitude from all events
Mac AcqKnowledge 3.9.2 and laterMaximum amplitude from all events
If there are no matching events of the selected type in the selection, the measurement result will be zero.
176 AcqKnowledge Software Guide
Visit the online support center at www.biopac.com
Event Count Measurement
evt_count Evaluates the number of events within the
selected area. The measurement result is unitless.
Select Event Count or click the measurement info button to
generate the settings dialog.
Event Type Determines the type of events that will be counted; Types are detailed on page 172.
Location Determines where the counted events need to be defined: the pull-down menu options are:
Measurement channel onlyOnly includes events that are defined on the channel
specified in the measurement channel pull-down menu; global events and other channel
events are not included.
Global events onlyOnly includes events that are defined as global events appearing in
the marker bar; channel events are not included. Changing the measurement channel will
not affect the measurement result.
AnywhereIncludes events defined on any channel and also global events. Changing the
measurement channel will not affect the measurement result.
If there are no matching events of the selected type in the selection, the measurement result will be zero.
Event Location Measurement
evt_loc Extracts information about the times of events.
The measurement result will take on the units of the
horizontal axis; if specific units were set for time or
frequency via Preferences, those units will be used.
Select Event Location or click the measurement info button
to generate the settings dialog.
Event Type Determines the type of events that will be processed; Types are detailed on page 172.
Location Determines where the processed events need to be defined. The menu options are:
Measurement channel onlyOnly extracts the time of events that are defined on the
channel specified in the measurement channel pull-down menu; global events and other
channel events are not included.
Global events onlyOnly extracts the time of events that are defined as global events
appearing in the marker bar; channel events are not included. Changing the measurement
channel will not affect the measurement result.
AnywhereExtracts the time of events defined on any channel and also global events.
Changing the measurement channel will not affect the measurement result
Extract Determines what will be extracted from events that match the Type and Location settings:
First event location onlyThe measurement will equal the time at which the first matching
event in the selected area is defined.
Last event location onlyThe measurement will equal the time at which the final event
within the selected area is defined.
Sum of all event locationsThe times at which all matching events are defined are added
together to produce the measurement result. This sum of times can be combined with Event
Count measurements to compute average intervals over the selected area.
If there are no matching events of the selected type in the selection, the measurement result will be zero.
Printing Events
When a graph is printed and events are displayed onscreen for the graph, event icons will print as they are
displayed. Event icons will be scaled, depending on the printer's DPI, to be proportional to the vertical scale
Part C Analysis Functions 177
plotted on the screen. If events are located at linearly interpolated positions, event icons will be dimmed on
the printout (see the Variable Sample Rate section).
Event display setting Printed result
Global events Global events are drawn above and outside of the data plotting rectangle in the
printout, corresponding to the marker printing position of AcqKnowledge 3.7
and earlier versions.
In event bar All events are drawn above the data area of the printout. Only labels may be
drawn with the events.
Top of plot or
Top of plot, with
indicator
Channel-specific events are drawn at the top edge of their channels track. No
indicator lines are drawn. Depending on the display settings of the graph, the
event label, amplitude of waveform at the event location, and Time of the event
may be printed below the event icon
On waveform or
On waveform, with
indicator
Channel-specific events are drawn immediately above the position of the
waveform sample at their location and will appear to be printed immediately
above the data of the waveform. No indicator lines are drawn. The vertical
printing position of an event icon will be identical for On waveform and On
waveform, with indicator displays. Depending on the display settings of the
graph, the event label, amplitude of the waveform at the event location, and time
of the event may be printed above the event icon.
Draw vertical divider at event locations option in the Print Setup dialog.
Enabled: draws a dashed vertical line at the precise time location of each event. Vertical divider lines for
the event type will extend
Global Through all channels of data
In event bar Through all channels of data
Top of plot From the top to the bottom of the relevant channel track
On waveform From the top to the bottom of the relevant channel track
Disabled: prints only the event icon, label, amplitude, and time. No indicator lines will be printed for the
event display. The vertical divider can be used in place of indicator line drawing.
Event Selection
Individual events can be selected according to click locations.
When an event is selected, the event icon will be drawn based on the graphic type:
Specific selected graphicthe selected graphic is drawn or if none, an inverted global graphic.
No associated graphicsthe global event graphic will be used.
Events and Graph Selections
When an event on a waveform plot occurs within a selected area of the graph, the event icon and indicator
line (if present) will be inverted along with the grid, background, and wavedata. Event types that don't have a
selected graphic will appear as global events if the events are selected events and they are contained in an I-
beam selection.
178 AcqKnowledge Software Guide
Visit the online support center at www.biopac.com
Events and Waveform Editing
Waveform editing will adjust event locations for channel-specific events. Waveform editing will never alter
the time values for Global events (not associated with any specific channel, such as append events).
Copy When a portion of a waveform is copied the channel events will also be copied to the clipboard.
Cut When a portion of a waveform is cut, any channel events within that selected area will be removed
and channel events to the right of the removed area will be shifted to the left.
If waveform editing event insertion is active, a waveform edit event will be inserted at the
location of the edit operation indicating a Cut operation in its description.
Paste When the waveform is pasted from the clipboard, the channel events will appear at their same
locations and any channel events to the right of the end of the pasted segment will be shifted by the
length of the pasted segment.
If waveform event insertion is active, a waveform event marker will be inserted at the beginning
and at the end of the pasted segment.
Constructing Graph Selections from Events
Graph selections can be defined from events (in addition to the I-beam tool). Holding down the
Command/Open-Apple key while double-clicking an event icon in the graph window will place a cursor at
the event location; this is a zero-width selection, equivalent to single-clicking with the I-beam tool without
dragging.
To create a graph selection from events, hold down the Command key and select an event by clicking on
the event icon in the graph window or its entry in the event list.
To align the boundaries of the graph selection with the time of the previously selected event location and
the time of the newly selected event, hold the Command key when selecting the new event.
To make a graph selection match the time between two events, click once to select the first event, hold
down the Command key, click again to select the second event. On this second click, the selected area of
the graph will change to align with the two events.
Event Plotting and Variable Sampling Rate
Event positions are defined in terms of the hardware sampling rate. The Variable Sampling Rate feature can
generate waveforms with a sampling rate lower than the hardware sampling rate. Through explicit event
definition, waveform downsampling, or other operations, events on a downsampled channel may not align
with an actual waveform sample, but rather occur at a hardware sample position in between waveform
samples. These events will be drawn using linear interpolation when applicable, and only if the waveform is
being drawn in line plot mode. In step plot and dot plot modes, regular event drawing routines will be used
with the vertical position and amplitude of the nearest waveform sample to the events left.
When an event is to be drawn on an intermediate position on a waveform, the linearly interpolated value will
be calculated for the hardware sample location. The interpolated value will be derived from the closest
waveform sample to the left and to the right. The vertical position on the waveform of the marker and
indicator line will match the vertical position of the linearly interpolated sample amplitude. This will place it
immediately above the line connecting the two waveform samples on screen.
If an event is being drawn using linear interpolation
Event icons will be dimmed, regardless of their display position (on waveform or top of the plot).
Indicator lines will be drawn on the waveform at a linearly interpolated position and the indicator line will
be a gray dashed line instead of a solid black line. (Indicator lines are never printed.)
Amplitude labels, if included with the event, will correspond to the linearly interpolated amplitude at the
event location and the linearly interpolated amplitude will be drawn in italicized text.
Part C Analysis Functions 179
Grids on the PC
Grid functionality varies between PC and Macintosh. See page 183 for Grids on the Macintosh.
Grid superimposes a set of horizontal and vertical lines on the
graph window. The grid is designed to allow for easy
measurements, since the grid lines correspond to horizontal and
vertical scale divisions.
To activate a grid display, click on the icon in the toolbar or
select Display > Show > Grids.
To include minor grid lines in the display, use Ctrl- or select
Display> Show> Grid Options and check the Show minor grid
box.
The horizontal scale grid is always four vertical lines, whether
the horizontal scale is set to represent time, frequency or an
arbitrary amplitude value.
Grid Display Off
Grid Display On (unlocked)
The grid can be locked (analysis, printing) or unlocked (visual aid), as checked in the Grid Options dialog
(Display > Show > Grid Options).
Unlocked Grid with Scale increased 2x
Locked Grid with Scale increased 2x
You are encouraged to experiment with grid settings to familiarize
yourself with the effect each option has on the data display.
180 AcqKnowledge Software Guide
Visit the online support center at www.biopac.com
Unlocked Grids
Unlocked grids are more of a visual aid than an analysis tool.
Set the lock status in the Grid Options dialog (Display > Show > Grid Options).
Unlocked grids help you view the data display on the monitor. The unlocked grid setting displays four grid
divisions across the horizontal and vertical axes, and will generate interval numbers as needed to match the
zoom factor.
Horizontal grid: The grid always cuts the horizontal scale into four segments (using four vertical grid
lines), regardless of the lower scale (axis) setting, which can be set to represent time, frequency, or an
arbitrary amplitude value.
Vertical grid: In Chart mode, the unlocked grid cuts the vertical scale of each track into four sections
(using four horizontal grid lines per waveform channel). In Scope mode or X/Y mode, the unlocked
grid cuts the vertical scale into four sections (four horizontal grid lines across the graph).
Beware! Although the unlocked grid will be retained if the waveform is printed, saved as a graphic
image (WMF or PICT) or copied to the clipboard, the nature of the grid changes. When a graph
is printed, saved, or pasted, AcqKnowledge will dynamically adjust the number of vertical
divisions. In effect, this will round the vertical scale value so that anywhere from two to nine
lines are displayed. Although the number of divisions changes, the process does not affect the
nature of the data, only the scale used to plot it.
Locked Grids
Locked grids help more with analysis and printing.
Macintosh displays a lock state icon on horizontal and vertical scales.
Set the lock status in the Grid Options dialog (Display > Show > Grid Options).
The locked grid setting locks the grid to the data for all functions. Its easy to set the grid interval using
locked grids. Interval parameters (start/end or middle point/range) for the horizontal and vertical scales are
determined in the Scale dialogs.
The Scale dialogs change when grid lines are locked. See page 137 for details on Horizontal Scale
and page 139 for details on Vertical Scale.
Part C Analysis Functions 181
Using the Scale and Print Options on a locked grid, you can very closely match chart recorder output:
Note: Standard clinical grids use major grid
divisions of .5 mV vertically and .2 sec.
horizontally.
182 AcqKnowledge Software Guide
Visit the online support center at www.biopac.com
Grid Options on the PC
To control the style and functionality of the grid display, select Display > Show > Grid Options. The Grid
Options control grid format (line type, style, width and color), grid lock, and grid adjustment.
Major grid lines Use the pull-down menus to set the major grid line style, width and color. A sample
of the grid line settings is generated within the dialog.
Minor grid lines Check whether or not to Show minor division grid lines, and set the minor grid line
style, width and color. A sample of the grid line settings is generated within the
dialog.
Lock grid lines Check this option to lock the grid to the data for all functions. Locking grid lines can
be useful for analysis and printing.
See page 180 for details on locked grids.
The Scale dialogs change when grid lines are locked. See page 137 for
details on Horizontal Scale and page 139 for details on Vertical Scale.
Part C Analysis Functions 183
Grid functionality varies between PC and Macintosh. See page 179 for Grids on the PC.
Grids on the Macintosh
You can customize the grid behind the waveforms displayed in graph windows in a number of ways.
Grid Lock/Unlock
Each scale has a small padlock in the lower right hand corner that displays the current state of the grid lock
for that axis and channel. Click the padlock to change the lock state.
Unlocked gridthe number of grid lines and their pixel spacing on screen is kept constant through
zoom and scaling operations
Locked gridthe grid lines themselves are maintained at constant values through zoom operations,
e.g. a grid line which is located at .753 volts when the grid is locked will continue to be located at
.753 volts regardless of changes in scale.
Grids can be locked and unlocked on
individual channels.
The lock for the horizontal axis is shared
by all channels.
The vertical scale can be locked and
unlocked independently.
The lock state of the grid can also be changed
through the axis dialogs displayed when the
mouse is clicked on the axis scale values in the
graph window.
Click the Lock units/div checkboxes.
184 AcqKnowledge Software Guide
Visit the online support center at www.biopac.com
Grid Scaling
When the grid is locked, the scaling factors controlling how much data is visible on the screen (the distance
between consecutive major lines of the grid and a fixed location for one of the lines of the grid) are specified
differently. When the grid is unlocked, these scaling factors do not affect the grid.
The button in the axis setup dialogs is activated when the grid is locked. Click it to generate
a dialog that allows you to specify the scaling factors and whether or not to Show minor divisions on that
grid display. Changing these values only affects the grid display, not how the waveform is scaled.
Horizontally: the scaling factors are specified in how many seconds of data should be visible on the
screen (Major division) and the time offset of the left hand side of the display (First grid line).
Vertically: the total range of vertical units displayed per track is specified (Major division) along with
the first value that should be displayed (First grid line).
Adjust Grid Spacing
To modify the horizontal and/or vertical grid spacing, choose Display > Adjust grid spacing. This will
generate a dialog for you to modify the locked axes of the selected waveform.
This menu item functions identically to holding down the Option key and clicking the selected
waveform when the grid tool is active.
Part C Analysis Functions 185
Grid Tool
The Grid Tool allows divisions of the grid to be specified with the mouse. This tool has four states:
Inactive The cursor changes to a circle with a line running through it. The grid
cannot be adjusted since both the horizontal and vertical axes are unlocked.
Horizontal axis locked The cursor changes to a horizontal line. A mouse click and drag will change
the location of the horizontal lines of the grid.
Vertical axis locked The cursor changes to a vertical line. The tool can be used to adjust the
vertical spacing of the grid.
Both axes locked The cursor changes to a crosshair. The rectangle of a full grid division can
be drawn over the data. Adjust the spacing of locked grid lines underneath
the waveform.
If the Option key is held down for the Grid Tool in any of the active modes, an ellipsis will
appear under the cursor. After a mouse click or drag, a Grid Settings dialog will be generated.
This dialog is functionally similar to the grid dialogs accessible via the axis settings dialogs.
Based on lock status, the dialog will allow you to adjust Horizontal, Vertical or combined settings.
The values displayed in the dialog correspond to the grid ranges that were just drawn out on the screen
with the grid tool if a mouse drag occurred.
If the mouse was simply clicked, the current grid settings are displayed.
This dialog allows the grid drawn out with the grid tool to be made more precise.
Grid Reset
To return to the original grid, choose Display > Reset grid.
This will reconstruct the default, unlocked grid of four divisions per screen with solid light gray grid lines.
186 AcqKnowledge Software Guide
Visit the online support center at www.biopac.com
Grid Options
The major and minor grid lines can be further customized with different colors and dashing styles. These are
modified under the dialog generated via Display > Show > Grid options
Line color Click the color well to generate a color chooser.
Line width Adjust the corresponding slider.
Dash style Select a style (solid or broken) from the pop-up menu.
Dash length Adjust the corresponding slider (for any dash mode that is not a solid line).
Spacing Adjust the corresponding slider (for any dash mode that is not a solid line).
# of Divisions Enter a value in the text field to set the maximum number of minor grid lines
to be displayed in a single major grid division.
To undo your selections and return to the original grid, choose Display > Reset grid. This will reconstruct
the default, unlocked grid of four divisions per screen with solid light gray grid lines.
Part C Analysis Functions 187
Chapter 10 File menu commands
Overview
Most of the items in the File menu are standard menu items and follow the standard Windows conventions
(for MPWSW) or Macintosh conventions (for MPWS). By default, all files are created and saved in the
AcqKnowledge file format, a proprietary format used to store binary data. Data can be read in from either text
files or AcqKnowledge files, and can be saved in text, graphic, or binary format. As a rule, storing data in the
AcqKnowledge format saves information in the most compact format possible and takes up less disk space
than other file formats. In most cases, you will probably be working with graph windows and saving data in
the AcqKnowledge format.
AcqKnowledge also supports an online journal that can be used to store waveform data (in numeric format) or
to make notations and comments in a text file.
New
New Graph
In almost all cases, you will need to create a new
graph window before beginning an acquisition so
that the data may be displayed on the screen. To
create a new file, choose New from the File menu.
When a new graph window is created you should
see the following:
You can modify any of the window parameters,
including horizontal scale, vertical scale, window
size and position. In addition, you can also set the
acquisition parameters for sampling rate, number of
channels, and acquisition length. These settings
take effect once an acquisition begins.
New > Data View
Creates a new Data View for the active (frontmost) graph, and names the new window Data View of
Filename. . For Data View details, see page 35.
188 AcqKnowledge Software Guide
Visit the online support center at www.biopac.com
New > Graph-specific Journal
Mac OS X onlyCreates a graph-specific journal; see page 48 for details.
New > Independent Journal
Mac OS X onlyCreates an independent journal; see page 48 for details.
New > Batch Acquisition
Mac OS X onlyUse the Batch Acquisition feature to configure advanced experimental setups and
acquire data from a sequence of templates. Each template in the Batch may have different acquisition
settings, channel configurations, and stimulator setups. Use a Batch for long duration experiments with
hardware setting changes across segments, to automate routines, or to run multiple experiments on the
same experimental setup in succession.
For example, if an experiment has a preparatory period, a stimulus period, and a response period,
three graph templates could be batched:
A template to acquire for the length of the preparatory period
A second template with a stimulator configured for the stimulus period
A third template to acquire the response period without stimulation
All three templates could be added in sequence to a single Batch Acquisition, which would then acquire
all of the data for all three templates with a single start.
To create a new batch, choose File > New > Batch Acquisition to generate the Batch dialog.
The Templates controls at the top allow you to add,
remove, or re-order the templates.
Double click on a template in the list to open the
output graph from the most recent acquisition.
Batch acquisition cannot combine acquisitions that
do not end, so the acquisition storage mode for
template files cannot be set to Save last,
Autosaveor Repeat forever.
Advanced Averaging cannot be used in a Batch.
Status
N/A No status is available for the template, no batch acquisition has been performed.
In Progress Data is currently being acquired for the template.
Waiting A batch acquisition is in progress but has not yet reached the step where the template is used.
Complete Data acquisition for the template has been finished successfully and has been saved to disk at
the batch output location.
Error A batch acquisition was aborted manually or due to communication errors. The data for the
template may not have been saved or may be unreliable.
Batch Errors
Misconfigured templates and misconfigured averaging templates may generate the Adjust
Length/Adjust Latency/Abort Acq warning prior to the start of acquisition. Clicking Abort
will halt the batch acquisition. Misconfigured templates may result in those rare cases where
data was acquired into a graph template with a different hardware configuration prior to
saving the template to disk.
Part C Analysis Functions 189
Saving to:
Use the Change button to specify the
directory where the acquisition output should
be saved.
Use MP Unit:
Specify the MP unit that should be used for the
Batch Acquisition.
This menu lists all of the available hardware units.
Entire menu dimmed out while batch acquisitions are in
progress.
Start/Stop Acquisitions
Toggles to starts and stop batch acquisitions; dimmed
when the specified MP unit is being used to acquire
data unless it is a batch acquisition that is in progress.
Batch acquisitions may be terminated by using either a
control in the batch user interface or by clicking the
Stop button in the graph window actively acquiring
data for the current template of the batch. During the
execution of an individual template acquisition, errors
may occur that abnormally terminate that acquisition
(i.e., communications errors with the MP unit, errors in
calculation channel, disk errors, etc.). When the
acquisition in progress is terminated due to an error, the
batch acquisition will be halted as well.
If a batch acquisition is aborted early, the
batch output directory will contain the full
result graphs for all of the templates that
were previously completed successfully. It
will also contain a partial graph file for the
template that was being used at the time the
acquisition was aborted. Templates that
were not used will not have any associated
graph files.
ResumeMac AcqKnowledge 3.9.2 and later
When a batch acquisition is terminated prematurely, the
acquisition may be restarted from the first template in
the sequence or from where it was stopped (e.g. the
template with the error status).
Batch Acquisitions can be saved for use at a later time using File > Save Batch
Acquisition As. Batch Acquisition files retain all of the settings for their
individual templates and can be used even if the original templates used to
configure the batch no longer exist or have been moved. Each template is
acquired and saved into an output graph file that can be opened at a later point in
time to examine the results.
To open a Batch Acquisition, use File > Open and select type Batch
Acquisition.
When a batch acquisition is started, the templates will be executed in the order indicated in the batch to
acquire data from the specified MP unit. Files are autosaved before the next acquisition is started.
If the batch acquisition completes successfully, the batch output directory will contain all of the
graph files that were created during the acquisition. Each output graph is saved into a user-
specified directory and is titled Batch n - template name where n is the order in the acquisition
sequence.
190 AcqKnowledge Software Guide
Visit the online support center at www.biopac.com
Open
The File > Open command generates the standard file open menu, and allows you to open a variety of
different file formats from the popup menu at the bottom of the dialog box.
Windows Mac
Multiple files
To open multiple files in a single dialog on a Mac, hold the Shift key down and select multiple files. The
Command-A key combination will Select All files in the dialog. AcqKnowledge can only recognize one
Journal file at a time, so multiple selection is disabled when the file type is set to Journal or Journal
Template.
ACQ
Graph
Graph
(Windows)
AcqKnowledge files
The default file formats (Graph and .ACQ) are referred to as AcqKnowledge files.
The AcqKnowledge file format is the standard way of displaying waveforms in
AcqKnowledge. These files are stored in a compact format that retains information
about how the data was collected (i.e., for how long and at what rate) and takes
relatively little time to read in (compared to text files, for instance). AcqKnowledge files
are editable and can be modified and saved, or exported to other formats using the Save
as command.
File Compatibility
Windows AcqKnowledge cannot open Macintosh AcqKnowledge 3.9 files.
Macintosh AcqKnowledge 3.9 can open Windows AcqKnowledge files.
Macintosh AcqKnowledge 3.9 can open and create PC-compatible Graph
(*.acq) and Graph Template (*.gtl) files. Variable sampling rate information
and hardware settings are retained, and Journals can be read from and written to
PC files.
Files must end on a multiple of the lowest channel sampling rate to be fully PC
compatible.
BSL
Import
This file format is from files created using the Biopac Student Lab software.
Windows BSL Lesson Files (*.Ldd)
Mac Biopac Student Lab Graph
BSL File Import Notes
BIOPAC produces two different software lines, the AcqKnowledge software for
research and the BSL software for higher education. These two applications use
different file formats, making it difficult to analyze data recorded in one with the other.
AcqKnowledge can directly import data files that were created in Biopac Student Lab
Lessons or BSL PRO. This allows data acquired with an MP30 or MP35 with BSL to be
analyzed using the advanced analysis routines of AcqKnowledge.
Hardware and calculation channel settings are also imported. This allows for the
Part C Analysis Functions 191
migration of some BSL PRO templates to AcqKnowledge. Only basic analog, digital,
and calculation channels can be acquired; templates that use any of the BSLSTM or
other output options are not supported.
Importing is limited to graph files created with BSL 3.6.6 or higher. It is not possible to
import files created with earlier versions of BSL. To import from earlier BSL versions,
those files must first be opened with BSL 3.6.6 or higher and re-saved to disk to update
the file format. The updated files can then be imported directly into AcqKnowledge.
When saving files, AcqKnowledge must save using the AcqKnowledge graph file format
or another available export format. It is not possible to open AcqKnowledge graph files
with BSL Lessons or BSL PRO.
Batch Mac only
TXT Text or .TXT. Text files are a convenient way of transferring information between
applications, and most spreadsheet and statistics programs are capable of importing or
exporting data in a text file format. AcqKnowledge assumes that the text file contains
numeric data laid out in columns and rows, and that there is some delimiter between
each column. It also assumes that each column represents a distinct variable or channel
of data. Normally, the values in each row represent the state of each variable at different
points in time. When a text file is opened, the numeric values will be plotted as
waveform data in a standard graph window and non-numeric values will be ignored.
Each column of data is read in as a separate channel.
Options
When the Files of type: Text option is select, an Options button is activated. Clicking on
this button generates another dialog box that allows you to control the amount and type
of data to be read in, as well as the time scale for data display.
Read Line
To control how much data is read in, enter a value in the read line box at the top of
192 AcqKnowledge Software Guide
Visit the online support center at www.biopac.com
the dialog box. This tells AcqKnowledge which row contains the first data point in
the series. By default, this is set to 1, although you may want to set it to another
value since some applications (usually spreadsheets) generate a header, or text
information at the top of a file. You can also read in a limited amount of data by
entering a value in the box to the right of the line box. This value indicates the last
line to be read in as data. By default, text files will be read in starting at line one
and data will continue being read in until the end of the file is reached.
Interval
To control the horizontal scale (usually time) for the text file after it is displayed in
the graph window, change the Interval between sample points, which can be
expressed either in terms of time or frequency. For example, if data were collected
at 50 samples per second, there is an interval between sample points of 0.02
seconds. AcqKnowledge would then assume that there is a 0.02 second gap
between the data point in row two and the data point in row three (and all
subsequent pairs of adjacent rows). Likewise, if you have a data file that spans 10
seconds and has 100 rows of data, the interval between sample points will be 0.01
seconds.
Most files contain time domain data, although some applications generate
frequency domain data (the results of a spectral analysis, for example). The
principle here is the same as with time data, that there is some interval between
different frequencies. If a text file contains 20 sample points covering the range
between 0 and 60Hz, then the interval would be set to 3Hz per sample.
Column Delimiter
This setting tells AcqKnowledge what characters indicate a gap between two
columns. This can be set to tab, comma, or space. All text files must have some
sort of column delimiter, unless there is only one channel of data present.
Tab delimited text files the most common type have a tab between each
column for every row of data. These files are most often generated by
spreadsheets and similar packages.
Comma delimited files place a comma between each column of data for each
row, much the same way as a tab delimited file. Statistics programs such as
BMDP and SAS frequently create these types of files.
Space delimited files are also commonly created by statistics packages, and
place some number of spaces (usually two) between each column of data for
every row which contains information.
None. If you are not sure which delimiter to use, select auto and AcqKnowledge
will automatically select a delimiter.
When either tab or comma is selected, AcqKnowledge will read in a new column
each time it sees a delimiter, even if there are no numeric values between
delimiters. For example, the following text file will read in three channels of data,
although the channels will be of different lengths.
0.301424, 0.276737, 0.045015
0.338723, 0.808811, 0.542627
0.354271, 0.506313, 0.715995
0.001325, 0.762115
946207, 0.894992
0.926409,
Sample text file
The first channel will contain six data points, the first being 0.301424 and the last value
being 0.926409. The next channel will contain three data points, starting with 0.276737
and continuing through 0.506313. The software considers that there is no other data
values for channel two. The third channel starts with the entry 0.045015 and the last
data point for this channel is 0.894992. There are only five data points in the last
Part C Analysis Functions 193
channel.
GTL Graph Template files (*.GTL)
This powerful feature allows you to open a template file with predefined experiment
parameters and then simply click Start to run the experiment.
The Graph Template option allows you to open a copy of a master file so you can
maintain the master settings. Graph template files open to previously saved window
positions and setup parameters (as established under the MP menu). See Appendix G for
descriptions of a wide array of applications and features.
This feature can be especially useful for recreating protocols in the laboratory. You can
set up an experiment and save it as a Graph template, then simply open the Graph
template file and click the Start button to acquire data under the same settings.
When a Graph template file is opened:
a) The graph window will not contain any data. (Since no data is saved in the
template, arbitrary waveform output setups, which require a source date file,
will not function in a template.)
b) The journal window will contain text you entered and saved with the
templatethis is a handy way for you to place instructions or information
about the experiment for yourself or others.
AcqKnowledge Quick Start (*.gtl graph template) files are available for over 40
applications. Just open the graph template file to establish appropriate settings for the
selected application, and then click Start. Quick Start files were installed to the Sample
folder and can be used to establish the settings required for a particular application or as
a good starting point for customized applications.
MAT MATLAB
format AcqKnowledge can open files created as a MATLAB
work space.
Windows can open MATLAB v6 compatible MAT files, including MATLAB 7
if the v6 flag is specified in MATLAB before saving.
Mac can open MATLAB v7 compatible MAT files, including V7 format. Only
ASCII text is supported; Unicode text within MATLAB v7 is not supported.
Interoperability with earlier versions of MATLAB is not guaranteed.
Uses the MAT-file binary format to load numerical and textual information. If the
MAT-file is properly formatted with the following arrays, AcqKnowledge will
reconstruct the graph with appropriate sampling rate, channel labels, units, and data:
data units labels isi isi_units start_sample
MATLAB
files open with no Start button.
If the MAT file is missing any of the
expected variables or contains extra
variables, only one two-dimensional array
variable can be imported into a graph. A
MATLAB Import Options dialog will be
generated. Choose which variable data is
stored in, what dimension maps to
samples, channel indices, and sample rate,
and then click OK to open the file.
If AcqKnowledge cant recognize the file
format, an error prompt will be generated
and a blank graph window will be opened.
AVG Advanced Averaging Experiment
N
O
T
E
194 AcqKnowledge Software Guide
Visit the online support center at www.biopac.com
Open AVG files saved from the Advanced
Averaging setup dialog. See page 99 for
Advanced Averaging details.
Use the Start button in the Advanced Averaging
setup dialog to start the acquisition.
The Sample folder includes a sample P300 setup.
Igor Pro Igor Pro Experiments (compatible with Igor Pro 3.1, 4.0, and 5.0).
The waves contained in an Igor Pro packed experiment can be opened (imported) in
AcqKnowledge provided that the packed experiment files comply with the following:
59 waves
no text waves
no complex waves
all waves in Version 2 or Version 5 format (Igor defaults)
all waves one-dimensional (vectors)
all waves multiples of the same fundamental inter sample interval
If the wave has an associated wave note, it will be used as the channel label.
PhysioNet Mac OS X onlyPhysioBank is a public service of PhysioNet and offers downloadable
archives of gigabytes of standard data for cardiac arrhythmias, gait analysis, and other
types of physiological signals. AcqKnowledge can use PhysioBank data directly and can
be integrated with other software tools that understand this interchange format.
A PhysioBank file is usually comprised of several files, including a header file (usually
*.hea), and all of the files must be located in the same directory for the PhysioBank
record to open successfully. Open using the header file.
Opening a PhysioNet file will import data and annotations into a new graph window. If
atruth annotations exist, they will be translated into appropriate events on the
appropriate channel. All annotation types are retained except LEARN annotations,
which are treated as UNKNOWN.
Raw
This low-level data exchange option interprets all data at a single sample rate; variable
sample rates are not supported. All of the data will be unscaled when opening
(importing) files. That is, a value of 0 will be imported as a zero voltage. Scaling will
need to be manually applied to the data. Options to open (import) raw data:
Data type: 32-bit or 64-bit IEEE floating point format or 8-, 16-, and 32-bit
integer formatted data
# of channels: Enter the number of channels stored in the data file as a positive
integer less than or equal to 60.
Layout: Packed sequential: All of the data for an individual file is located in
a single block of the file and multiple channels follow one another.
Interleaved: Data is grouped into a single frame for each sample
location with one data element for each channel, so data for a
particular channel is spread throughout the file (similar to Linear
PCM audio file format).
Endian: Little and big endian byte ordering, matching the data formats of x86
and PowerPC/Sparc, respectively. Set to big for Mac-generated raw
files (default), or to little for Windows-generated raw files.
Set to x/sample: Specify the inter sample interval of data in the file, which will be
translated into an appropriate sampling rate. The edit field will
Part C Analysis Functions 195
accept an arbitrary floating point number. The units menu contains
sec, msec, sec, MHz, kHz, Hz. The edit field will be dynamically
converted to match the units selection; no conversion will be used
when switching between frequency and time.
Journal Mac OS X onlyOpens an independent journal; see page 48 for details.
Jrnl Temp Mac OS X onlyOpens a journal template; see page 48 for details.
WAV
Mac OS X onlyWAV files containing 60 channels or less can be imported. When this
format is chosen, the list of available files will be filtered such that only files ending in
the .wav extension or having the WAVE type are shown. When a WAV file is
selected, it will be analyzed to determine if it is compatible with the AcqKnowledge
application.
If the file is compatible, a new graph window will be created displaying the data
contents of the WAV file.
Each channel will be numbered Channel n where n is an increasing digit.
These channels will be unitless in amplitude.
All of the data will be converted into the 64 bit floating point format for storage
in memory and in the ACQ formatted files on disk.
The horizontal axis of this graph will be set to time and the sampling rate set to
match the rate as specified in the WAV file headers.
This graph will be marked as an imported graph into which data cannot be
acquired.
This will dim the start button and any appropriate hardware menu entries that
would be used to access the invalid hardware settings.
EDF
Mac 3.9.2 and later only Opens files with .eeg and .edf extensions saved in European
Data Format (EDF). Data is imported entirely into memory in a newly created graph
window titled after the filename, similar to other file import routines. All scaling factors
will be applied to the data as it is imported, and it will be converted to double precision
floating point format.
Since EDF format includes data that is not used by AcqKnowledge, only the following
items are imported:
channel data
channel labels
units
sampling rate (taken from maximum sample rate of all channels)
All other information stored in the EDF file will be discarded when the file is imported.
Only 60 channels of data can be imported from an EDF file. Channels will be imported
starting with the graph file index 1. If there is a 60th channel, it will be placed into the
channel with index 0. If an EDF file contains more than 60 channels, only the first 60
channels will be imported and a prompt will advise that not all of the channels could be
imported.
196 AcqKnowledge Software Guide
Visit the online support center at www.biopac.com
Close
Close menu command
This File menu command will close the active file window and prompt you to save if necessary.
Close without saving
Windowsclick on the in the upper right corner of the file window
Mac OS Xclick on the in the upper left corner of the file window
Click No when AcqKnowledge asks you if you want to save the changes.
Close during acquisition
Close multiple data views
Set the level of close functionality under Display > Preferences > General.
Part C Analysis Functions 197
Save
This menu command will save any changes made to a file. If more than one file is open, this command only
applies to the active window. For untitled files, you will be prompted to name the file you wish the data to be
saved in. The file will remain open after you have saved it, allowing you to continue working.
Mac OS X: The Save menu is dynamic and corresponds to the type of file you are trying to save, i.e. Save
Graph, Save Journal, Save Advanced Averaging Setup.
Files must be less than 2 GB, except AcqKnowledge 3.9 Graph files on the Mac, which can be larger if not
compressed.
To save data in another format (such as a text file), see the File>Save As section which follows
Save As
Choosing File>Save As produces a standard dialog box that allows you to save data in a variety of different
formats and to any location. As with all save last dialog boxes, you can use this to save a file to a different file
name or directory than the default settings.
Windows/PC Mac OS X
ACQ
Graph
Graph
(Windows
AcqKnowl-
edge)
AcqKnowledge format
The default file format for the File>Save as command is to save files as an
AcqKnowledge file. Selecting Graph (MPWS) or .ACQ (MPWSW) from the popup
menu in the Save As dialog box will save a file as an AcqKnowledge file, which is
designed to be as compact as possible. These files can only be opened by
AcqKnowledge, but data can be exported to other formats once it has been read in.
The Options button generates a dialog box
that allows you to save only a portion of
your file. When the Selected Section only
option is enabled, only the data that has
been selected with the I-beam tool will be
saved. This option saves the selected area
to another file and does not affect the current file that you are working in.
File Compatibility
Windows AcqKnowledge cannot save as Macintosh AcqKnowledge 3.9 files.
198 AcqKnowledge Software Guide
Visit the online support center at www.biopac.com
Macintosh AcqKnowledge 3.9 can save as Graph (Windows) files, but it saves in
Windows AcqKnowledge 3.7.1 format. In this earlier format, all data is retained, but
new Windows AcqKnowledge features (like dual stimulation, data views, embedded
archives, etc.) are lost along with any settings specific to Macintosh AcqKnowledge
(like events, adaptive scaling settings, etc.).
Macintosh AcqKnowledge 3.9 can save PC-compatible Graph (*.acq) and Graph
Template (*.gtl) files. Variable sampling rate information and hardware settings
are retained, and Journals can be read from and written to PC files. Choose the
format Graph (Windows) to create PC-compatible files.
The Mac version does not save PC GLP files or compressed PC files.
Files must end on a multiple of the lowest channel sampling rate to be fully PC
compatible.
Compressed Saves a compressed AcqKnowledge formatted file. The degree of compression varies
based on data characteristics, but will generally achieve about 60% compression.
Saving small files (less than 200K) may have little effect. Using a sample file as an
example:
Compressed files are only readable by AcqKnowledge 3.8.1 or later. Mac can read PC-
compressed files. Windows cannot read Mac-compressed files.
Compressed graphs no longer allow data acquisition and will open with no Start
button.
Windows: Resave the compressed file in standard format to enable a Start button.
Mac OS X: A warning prompt
will be generated when you
try to compress a graph in
which data can be acquired
(Start button active):
TXT Text
Saves graph data in text format. When Save As Text is selected, an Options button is
generated. Clicking on this button generates a Save Options dialog that allows you to
control how much data is saved and the format it is saved in.
Part C Analysis Functions 199
Header
When the first box is checked, a header is included at the top of the text file that
contains information about the sampling rate, number of channels, date created, and other
information relating to the data. This information is frequently useful, but some programs
will attempt to read in the header information as data, which could result in nonsensical
results. You may wish to include the header as it can always be edited out later using a
text editor or the journal.
Selected Section
Windows only Checking the second box instructs AcqKnowledge to save only the
selected section of the file. This is useful for saving a brief segment of a long file. When
this option is checked, the highlighted area of data will be saved from all channels. When
only one data point is selected, the entire file will be saved. If you want to save only a
portion of the selected channel, you can either remove other channels or copy the data
through the clipboard. See page 215 for more information on how to copy data through
the clipboard.
Mac OS X only This option is managed in the Save and Save As dialogs.
Horizontal Scale
The third checkbox allows you to include the horizontal scale (usually time) values in the
text file, along with the data to be saved. This allows you to produce time series plots in
other applications, as well as correlating events to time indexes in graphing and statistical
packages. Since a separate row is generated for each sample point, To exceed the
limitations of programs if data is collected at a fast sampling rate (many spreadsheet
programs are limited to about 16,000 rows). You may wish to consult the section on
resampling data after an acquisition is completed (page 247).
Column Delimiter
When data is saved as a text file, each channel of data is saved as a separate column, with
the number values for each data point saved in rows. Use the pop-up menu to select the
delimiter to separate the columns of data in the text file. By default, a tab is placed
between each column for every row of data; this format is called a tab-delimited text file
and almost all applications will read in tab-delimited text files. However, you may also
save data in a comma-delimited format or a space-delimited format.
Line endings
Mac OS X only Use to create text files that are compatible with Classic Mac OS
applications (Mac), Unix-compatible applications (Unix), or PC-compatible applications
(DOS).
WMF or
PICT
Metafile (WMF) for the MPWSW or PICT for the MPWS.
AcqKnowledge also supports formats for saving graphical information. Most drawing,
page layout, and word processing programs can read .WMF or PICT files. This is
particularly useful for writing reports. A WMF or PICT file can be opened in any
standard drawing program and can then be embellished or used to highlight any
particular phenomena of interest. The following image is an example of a .WMF file.
200 AcqKnowledge Software Guide
Visit the online support center at www.biopac.com
3.71129 4.32983 4.94838 5.56693
seconds
-1.261495
1.261495
V
o
l
t
s
E
C
G
60.972756
71.134882
B
P
M
H
e
a
r
t
R
a
t
e
0.760000
0.886667
S
e
c
o
n
d
s
R
-
R
I
n
t
e
r
v
a
l
0.718689
2.156067
V
o
l
t
s
R
-
H
e
i
g
h
t
When data is saved as a graphic, only the data currently on the screen is saved. So, if
you have a data file that spans eight hours but only two minutes is displayed on the
screen, only two minutes of data will be converted to a graphic file. Since
AcqKnowledge uses information about the computer screen in creating the graphic file,
the default resolution of the file will be the same as the window. Most word processors
and graphics packages allow for some way to resize and scale graphics.
GTL Graph Template
This feature can be especially useful for recreating protocols in the laboratory. You
can set up an experiment and save it as a Graph template, then simply open the Graph
template file and click the Start button to acquire data under the same settings.
TIP: Check the existing Quick Start template files listed on page 193 before
creating or saving a new template. With over 40 templates provided, you
may find one to establish the settings required for your particular
application or to use as a good starting point for customized applications.
The Save As Graph template option saves the setup parameters established under the
MP menu and window positions. Any window (including the Journal window, Input
values, Stimulator, or Manual Control) that was active when the file was saved as a
Graph Template will come up with the exact same position and settings when the
Graph Template is reopened.
When a file is saved as a Graph Template:
a) No graph data will be saved.
Since no data is saved in the template, arbitrary waveform output
setups, which require a source date file, will not function in a
template.
You must select Save / Save as and select File of type .ACQ to
save the graph data.
b) Journal text will be preserved. Any text you entered will be saved to the
Journal window and stored with the templatethis is a handy way for
you to place instructions or information about the experiment for yourself
or others.
When this feature is used with the menu.dsc customization feature it is easy to comply
with GLP standards and save your protocol as an SOP. When you change the menu.dsc
file for a graph template file, save the menu.dsc file with the exact same name but
save it to the new lesson folder you have created. For full GLP features, contact
BIOPAC about the Lab Assistant GLP System.
*.MAT
MATLAB
MATLAB
format. Uses the MAT-file binary format to save numerical and textual
information as Filename.mat.
Windows and Mac create MATLAB Version 6 files, which are compatible
N
O
T
E
Part C Analysis Functions 201
with both MATLAB Version 6 and MATLAB Version 7.
Interoperability with earlier versions of MATLAB is not guaranteed.
The following variables will be in the workspace when the file is opened in MatLab.
data Contains the data of the graph in floating point format, for all of the
channels of the array. The first dimension of this array is the amount of data
in each channel, the second dimension increments with each channel.
Therefore, each row contains a full channel of data that can be accessed in
MATLAB via data (1:length).
units This string array contains the textual representation of the units of the
samples stored in data, with one element per channel of data.
labels This string array contains the labels of each of the channels, with one
element per channel.
isi This floating point array of one element gives the number of units of a
single inter sample interval of the data.
isi_units This single string array provides a units string for a single unit of isi. Time
data will always be ms, frequency data will always be kHz, and other
values will be represented by an Arbitrary horizontal axis type in an ACQ
graph.
start_sample Contains the time offset of the index 0 sample of data in isi units. This will
be 0 for many graphs, but if only a selected area of a graph was exported
into the MAT file, the start_sample will contain the offset from the original
data corresponding to the start of the data array in the MAT file.
AVG
(Advanced
Averaging)
To save an Advanced Averaging Experiment:
1. Use the File > Save or Save As function
in each graph to save the graph data.
IMPORTANT: You must save the graph
files separately from the Averaging
setup. The graph files and templates
used in an Averaging setup should be
saved in the same directory as the
Averaging setup so they can be opened
automatically when the Averaging Setup
file is opened.
2. Make sure the Graph names are correct
and then use the Save and Save As
buttons in the Advanced Averaging
setup dialog to save the setup.
For Advanced Averaging details, see page 99.
202 AcqKnowledge Software Guide
Visit the online support center at www.biopac.com
Igor Pro Igor Pro Experiment format.
An AcqKnowledge graph will be saved (exported) to a single packed experiment file,
with each channel saved into a separate Igor wave that preserves the channel label,
waveform sampling rate, and unit information. Vertical units will be stored as data units,
and horizontal units will be stored dimension units; extended units are supported. The
scaling of each wave will be adjusted to match the waveform sampling rate. All data
will be stored in 64-bit floating point format in a one-dimensional wave. The waves will
be named incrementally from wave0 and the channel label will be stored in the wave
note field. Files will have the type/creator pair IgsU/IGRO and a .pxp extension will
be added to the file name for compatibility with Igor Pro for Windows.
PhysioNet Mac OS X only This format requires that the WFDB library is on your computer.
PhysioBank is a public service of PhysioNet and offers downloadable archives of
gigabytes of standard data for cardiac arrhythmias, gait analysis, and other types of
physiological signals. AcqKnowledge can use PhysioBank data directly and can be
integrated with other software tools that understand this interchange format.
Saving a file in PhysioNet (WFDB) format will export the entire contents of the graph
to a PhysioBank record. The record will consist of multiple files, all in the location
specified for export. There will be a header file (*.hea) and a single data file for each
channel of the graph (starting with d and ending with the base name of the header
file). The files must not be separated for a successful move or copy.
Export Limitations
Precision Some precision may be lost due to differences in binary representation
between AcqKnowledge and PhysioBank formats.
Events Events will not be exported to the PhysioNet format.
Channels Only 32 channels of data can be exported from a graph (the max allowed
in a PhysioBank file).
Rate If you are exporting a graph that uses variable sampling rates, all of the
channels in the exported file will be downsampled to the lowest waveform
sampling rate of the source graph.
Part C Analysis Functions 203
Raw Options to save (export) data for low-level data exchange are:
Data type: 32-bit or 64-bit IEEE floating point
Layout: Packed sequential: All of the data for an individual file is located in a
single block of the file and multiple channels follow one another.
Interleaved: Data is grouped into a single frame for each sample
location with one data element for each channel, so data for a particular
channel is spread throughout the file (similar to Linear PCM audio file
format).
Endian: Little and big endian byte ordering match x86 and PowerPC/Sparc data
formats, respectively. To exchange with Windows applications, set to
little endian; to exchange with Mac applications, set to big endian.
Raw Data Export Limitations
Formats Raw export only allows data to be saved in 32-bit and 64-bit IEEE floating
point format.
Rates All files will be interpreted at a single sample rate; variable sample rates
are not supported. If a graph with variable sampling rates is exported,
channel data for downloaded channels will be padded to match the highest
waveform sampling rate.
Length If channels have unequal lengths, the overall file length will match the
longest channel. Shorter channels will be padded at the end using their
final sample value so that all channels contained in exported files will be
equal in length.
Scaling When integer-valued analog channels are exported from AcqKnowledge to
raw files, all relevant scaling and offset will be appliedthe data in the file
will appear the same as if the channel had been internally converted to
floating point format before export.
If the value of a channel is outside the maximum/minimum value that a
chosen export data type can represent, the value will be clipped
accordingly. (AcqKnowledge uses a 64-bit data type, so this should only be
a problem if exporting to 32-bit floating point values.)
Excel
Spread-
sheet
Excel Spreadsheet ExportGraph data can be saved directly to an Excel spreadsheet by
using the Excel Spreadsheet format in File > Save As. Each channel will be placed into
its own column of the spreadsheet. Only 65K sample points can be exported at a time,
however, so long or high sample rate data acquisitions may not be able to be saved in a
single spreadsheet.
Also available for File > Save Journal Text As, Find All Cycles journal, and
Specialized Analysis tools.
204 AcqKnowledge Software Guide
Visit the online support center at www.biopac.com
Journal
note that you have to select the journal save icon for the Excel option
Excel Spreadsheet File (*.XLS)Journal text can be exported directly into an Excel
spreadsheet by using the File > Save Journal Text As with the Excel Spreadsheet
format. Each line of text in the journal will be saved as a single row with tabs separating
columns. A selected portion of a journal can also be written to a spreadsheet. This
export allows for textual data reduction results to be easily exported into a spreadsheet
to allow for further analysis.
Also available for File > Save As, Find All Cycles journal, and, for
Mac OS X only, Specialized Analysis tools.
Mac OS X onlyText (*.TXT) Saves an independent journal; see page 48 for details.
Jrnl Temp Mac OS X onlySaves a journal template; see page 48 for details.
WAV
Mac OS X only
This option saves the graph data into a WAV audio file for exchange with other
applications. The .wav extension extension will automatically be added if the save as
filename does not end with it.
The Selected area only checkbox will be active for WAV export. When checked, only
the highlighted area will be exported to the WAV file. The final sample of this range is
not included in the export, mirroring the other file export routines of AcqKnowledge.
All exported WAV files use the 64 bit floating point format. This format preserves full
operational precision. Most audio applications should be able to support floating point
WAV files. Exported data will not be normalized when it is exported. Any
normalization to audio ranges should be performed prior to exporting the data.
WAV files are normally either one or two channels (e.g. mono or stereo).
AcqKnowledge graph files, however, usually contain more than two channels. Although
they can contain more than two channels, most audio applications may not be able to
recognize these multiple channel files.
If a graph file contains only one or two channels of data, a WAV file will
automatically be created without further interaction.
o Graphs with a single channel will result in mono WAV files.
o Graphs with two channels will result in stereo WAV files.
If a graph contains more than two channels, the user will be presented with the
following choice:
o all channelscreate a multiple-channel WAV file with one channel per
channel of data in the graph. While this WAV file may be easily opened
by some applications, it may not be fully compatible with audio
applications and other applications expecting two channels or less.
o selected channel onlycreate a single channel mono WAV file using
only the data of the selected channel. This will be the selected channel
Part C Analysis Functions 205
in chart mode, the active channel in scope mode, or the vertical channel
in X/Y mode. This single channel export may be useful for exporting
audio channels that are recorded along with physiological data, such as
heart sounds, audio stimuli, and the like.
After a WAV file is exported, the WAV file will not be reopened; the open graph will
be left unmodified. To view the exported file, import the WAV file.
EDF
Mac 3.9.2 and later only
Saves file in European Data Format (EDF). The saved file will automatically have an
.edf extension added onto it if the user did not include it. Users will be able to save
either the entire graph or only a selected portion of data.
AcqKnowledge does not retain sufficient information to accurately complete an EDF
header. When exporting, the following default values will be used:
EDF Header Element Default
subject ID Empty*
recording ID Empty*
recording date Set to the modification date of the graph
file on disk. If no graph file is on disk,
the current date is used.
recording time Set to the modification time of the graph
file on disk. If no graph file is on disk,
the current time is used.
transducer description Empty*
filter description Empty*
* Empty: indicates that the field will be left blank
All other fields will be filled with corresponding information from the graph, including
channel titles, sampling rates, channel units, and scaling factors. Variable sampling rate
information will be preserved as it can be expressed in the EDF format.
EDF is used by many applications and online recording databases to store information,
particularly EEG recordings. EDF is an open file format originally developed for sleep
studies. It stores continuous time recordings of data in a binary format. Since its original
proposal, EDF has been adopted by a number of open source and commercial tools as a
supported data file format. Usage has also expanded beyond sleep studies into other
types of recording.
Format change warnings
Mac AcqKnowledge 3.9.1 and later onlyWhen a file open or save function requires a format change for
compatibility or alters file content, a prompt will be generated to require the user to confirm the option to
update format or convert and save.
Created with a previous version of AcqKnowledge Windows PC AcqKnowledge format
206 AcqKnowledge Software Guide
Visit the online support center at www.biopac.com
Saving as a Graph Template will erase all data Imported from another file format
Part C Analysis Functions 207
Print
The File>Print menu that AcqKnowledge uses is similar to the standard computer print dialog box; however,
there are two additional box options that add functionality.
Mac OS X The Print menu is dynamic and corresponds to the type of file you are trying to print, i.e. Print
Graph, Print Journal.
The additional options are activated under Page Setup when the MP1X0 option is selected.
Plots per pageControl how many plots appear per page when the file is printed. Printing more than one
plot per page has the effect of snaking graphs on a page much the same way text appears in a
newspaper. For example, if this option was selected so that two plots were printed per page,
AcqKnowledge would divide the amount of data to be printed on that page into two graphsone graph
printing at the top of the page, the second graph printing at the bottom of the page. This option allows you
to print records on considerably fewer pages than standard printouts, and is most effective when only a
few channels of data are being printed.
Total pages (Fit to pages on a Mac)Print the contents of a window across multiple pages. When a
record is printed over multiple pages, the amount of data on the screen (the amount of data to be printed)
is divided by the number of pages entered in the dialog box. The graph on the screen is then printed
across the number of pages specified in the Total pages box at the bottom of the File>Print dialog. These
two options apply only to graph windows, and do not apply to Journals.
Print selected text from Journals
Mac AcqKnowledge 3.9.1 and later onlyWhen working with Journals, it is easy to generate large
amounts of text content in the window. Only a portion of this information may actually be of interest and
this feature allows for only portions of the text to be printed.
To print only a portion of a journal or GLP modification log:
1. Use the I-Beam tool to select the range of text to be printed in the journal.
2. Choose File > Print.
3. Switch to the AcqKnowledge printing options panel.
On MacOS X 10.3.9, this may appear as MP1X0.
4. Check the Print selected text only checkbox.
If there is no selected text, the entire journal or modification log will be printed regardless of this setting.
Printer setup (MPWSW) or Page Setup (MPWS)
208 AcqKnowledge Software Guide
Visit the online support center at www.biopac.com
Choosing File>Printer Setup on the MPWSW (PC) or File: Page setup on the MPWS (Mac) produces a
standard printer setup dialog box that allows you to setup any available printers. All the options in this dialog
box function as described in your system manual. There is also an options button that allows you to make
several printing adjustments with respect to fonts, image orientation, and graphics presentation.
Range of Data optionsMac only
Select MP1X0 for Print range options
To determine the range of data that will be included in
the printout, select one of the print range options.
Visible portion only synchronizes the range of data
in the printout to match the range of data that is
visible on the screen.
Selected portion only prints only the data that is
selected in the graph. This option is disabled if
there is no selection in the graph.
Entire graph prints all of the data contained in the
graph from zero to the maximum length channel.
Event Divider
Toggle Draw vertical divider at event locations to enable/disable this option. See Printing Events on page
for 165 details.
Based on the range selection, the software will make appropriate adjustments before printing. For visible area,
friendly grid scaling (page 140) will be applied, and onscreen and printed precision will match, even if
horizontal grids are unlocked. For selected area and entire area, onscreen and printed precision will not match
when grids are unlocked because friendly grid scaling (page 140) is applied on screen, but is not used during
printing where the range is fixed to fill the entire page.
The automatic software adjustments before printing will set the horizontal scale as if it had been used to
display the relevant data on the screen. When printing is completed, the scale and offset parameters of the
graph will be restored to the previous settings.
Exit
Selecting Exit from the File menu exits AcqKnowledge software and prompts you to save any open
graph files that have been modified since they were last saved.
Mac OS X onlyUse Quit under the AcqKnowledge 3.9 menu (page 317) to exit the software.
Part C Analysis Functions 209
Chapter 11 Edit menu commands
Overview
One of the most useful features in AcqKnowledge is the ability to edit and work with data by cutting sections
and copying sections from one window to another. In this sense, the MP System allows you to work with data
much as a word processor lets you work with text. When working with data, you will usually want to select a
section of data to work with. To select a section of data, use the editing tool to highlight an area. The selection
tool is used for a variety of purposes including cutting and pasting waveform data, making measurements and
determining which portion of a waveform to save as text values. To select the tool, click on its icon in the
lower right hand corner. You will notice that the cursor changes into the familiar I-beam cursor when you
move it within the graph area. Click the mouse and drag to select a portion of the waveform.
IMPORTANT
When multiple waveforms are present, the highlighted area appears to include all of the
waveforms, but most modifications and transformations apply only to the selected channel.
Once you have selected a section of a waveform, you can perform such as editing, transformations, saving
data to the journal, saving as text, and using the measurement functions on the selected area. The cursor
always selects at least one sample point; when there is no defined area, a single sample point will be selected,
and the cursor will blink. You can highlight a larger area by positioning the cursor over the first point you are
interested in, holding down the mouse button, and dragging the cursor either left or right to highlight an area.
This is similar to highlighting a series of letters or words in a word processor. You can modify the selected
area by placing the cursor anywhere on the graph, then holding down the shift key and clicking the mouse.
This feature is useful for fine-tuning the selected area. To fine tune, first coarsely select an area. By zooming
in (with the zoom tool) on either edge, you can then use the shift key to precisely align the edges of the
selected area.
AcqKnowledge also allows you to select an area that spans multiple screens. To do this, first select an area
that contains the leading edge of the portion of the graph that you are interested in. Next, use the horizontal
scroll bar to scroll to the end of the area that you are interested in. Then place the mouse near the area of
interest and click on the button while holding down the shift key. While still depressing the mouse button,
move the cursor to the exact position desired.
By using the selection tool to select areas of the waveform, the Cut, Copy, Paste and Clear functions are
designed to work in much the same manner as a word processor. These functions operate only on areas
selected by the selection tool.
Edit menu functionality during acquisition
210 AcqKnowledge Software Guide
Visit the online support center at www.biopac.com
Mac OS X onlyThe following Edit menu functions may move or alter memory and cannot be performed
during acquisition: Undo, Cut, Clear, Clear All, Paste, Insert Waveform, Duplicate waveform, and Remove
Waveform.
Undo / Cant undo
The Undo command allows you to restore data that was unintentionally deleted or modified. Undo applies to
editing commands and transformations (such as digital filtering and mathematical operations).
There are some important exceptions to the Undo command.
First, neither Edit>Clear all nor Edit>Remove waveform can be undone. It is a good idea to make backup files
before performing any editing, especially when using these commands.
Second, changes in the display options (i.e., changing the horizontal scale or changing the color of a
waveform) cannot be undone, since they are easier to manipulate and less drastic than cutting data out of a
waveform. If you modify the screen scale (or other display parameters) you will still be able to undo your
latest data modification, which is much more difficult to recover than a screen parameter change.
TIP: If you accidentally remove a waveform or choose Clear All, one way to
recover the data is to close the file without saving the changes. The data file
can now be reopened, as it was when it was last saved; any changes made since
it was last saved will be lost.
Windows/PC: With some exceptions, the Edit>Undo command will undo the last command carried
out by AcqKnowledge.
Mac OS X: Perform multiple levels of undo on a per graph basis; Journal undo remains unchanged at
one step. Complex data analysis in AcqKnowledge is rarely performed with a single transformation;
multiple transformations are frequently cascaded together to produce a result. AcqKnowledge will
stack the transformations and the user will be able to undo one step at a time until this stack is
exhausted.
o Undo may move or alter memory and cannot be performed during acquisition.
o Undo operations may occupy large amounts of memory, particularly for transformations that
affect entire waveforms or multiple markers. Users without large amounts of RAM or working
with large data sets may require the available computer memory for performing transformations.
To accommodate these users, the maximum size of the undo stack can be limited using the Levels
of undo Preference (Display>Preferences).
o Specialized Analysis (page 333) scripts are complex and undo may not function for all steps.
Part C Analysis Functions 211
Cut
When Cut is selected from the Edit menu, the highlighted portion of the active window (Graph, Journal, entry
prompt or dialog) is removed and copied to a clipboard, where it is available for pasting into other windows.
Mac OS X: Cut may move or alter memory and cannot be performed during acquisition.
When a selected area is removed from a waveform, the data will shift left to fill in the deleted area.
So, if ten sample points are deleted, all data after the selected area will be shifted over ten sample
points. Since this alters the relationship of events to the time base, you might want to consider
alternatives to cutting sections of datasuch as using smoothing, digital filtering, or the connect
endpoints functions to transform the section of data.
Area selected using the
editing tool
Same data with selected
area Cut out
Note that the data
after the selected
area has shifted
forward in time.
Copy
Choosing Edit>Copy will copy the selected area of the active window (Graph, Journal, entry prompt or
dialog) to the clipboard without modifying the text/waveform on the screen.
Once the area has been copied, it can be inserted in another window using the Edit>Paste command or,
for waveforms, the Edit>Insert waveform command.
To copy a waveform to another channel in the same graph window, choose the Edit>Duplicate
waveform command.
Paste
The Edit>Paste command will take the contents of the clipboard and paste it into the currently selected area of
the active window (Graph, Journal, entry prompt or dialog).
If no area is selected, the data is pasted at the beginning of the waveform in a Graph window or the end
of the text a Journal window
212 AcqKnowledge Software Guide
Visit the online support center at www.biopac.com
Clear
The Edit>Clear command works much the same way as the Cut command, with the key difference being that
data is not copied to the clipboard. This function deletes the selected area from the selected channel only. If
the entire waveform is selected (as with the Edit>Select all command), the clear command will delete all the
waveform data and leave an empty channel.
Mac OS X: Clear may move or alter memory and cannot be performed during acquisition.
As with the cut command, the clear function operates on only one channel, and when a portion of the
waveform is deleted, the remaining data will shift left. If multiple channels of data are present, one
channel will be shorter than the others.
To remove a selected area of data from multiple channels, use the Edit>Clear all command.
Clear all
Choosing Edit>Clear all will delete the selected area from all channels. This is similar to the clear function in
that data is removed and is not copied to the clipboard. The Clear all command, however, removes a section
of data from all waveforms, whereas the clear command applies only to the selected channel.
Mac OS X: Clear All may move or alter memory and cannot be performed during acquisition.
When Edit>Select all is chosen prior to performing the Clear all function, all waveform data for all
channels will be deleted.
The Edit>Undo command does not work for Clear all.
Select All
When Select all is chosen from the Edit menu, the entire selected channel becomes highlighted. For almost all
commands, when a waveform is selected using Select all, subsequent operations apply to the selected channel
only.
The exception is when Edit>Clear all is chosen after Edit>Select all. When this occurs, all data from
all waveforms will be deleted.
Insert waveform
The Edit>Insert waveform command is useful for copying a waveform (or a section of a waveform) from one
window to another. To do this, first select the area to be copied using the cursor and the Edit>Copy command.
Next open the graph window you wish to insert the waveform into. To insert the waveform into the same
graph it was copied from, although the Edit>Duplicate waveform is a much more straightforward way to do
this.
Once you have selected the graph you wish to insert the waveform into, choose Insert waveform from the Edit
menu. A new (empty) channel will then be created and the data will be copied into the empty channel. The
new channel will always take on the lowest channel number available (including zero).
Mac OS X: Insert waveform may move or alter memory and cannot be performed during acquisition.
This command cannot be undone directly, although selecting the inserted channel and choosing
Remove waveform from the Edit menu effectively undoes this operation.
Part C Analysis Functions 213
Duplicate waveform
Choosing Edit>Duplicate waveform will create a new channel in a graph window and copy an entire
waveform (or a selected area) to the new channel. When a portion of the waveform is selected, only the
highlighted area will be duplicated.
Mac OS X: Duplicate waveform may move or alter memory and cannot be performed during acquisition.
To duplicate the entire waveform, choose Edit>Select all and then select Duplicate from the Edit menu
or click the right mouse button and select Duplicate from the pull-down menu.
Remove waveform
Deletes the entire selected waveform, regardless of what other options are selected.
Mac OS X: Remove waveform may move or alter memory and cannot be performed during acquisition.
The Edit>Undo command does not work for Remove waveform.
Remove last appended segment
Mac OS X onlyRemoves the last appended segment. Equivalent to the Rewind toolbar icon.
Edit>Undo does not work for Remove last appended segment.
Create Original Data Snapshot
The Snapshot options store snapshots of the original acquired data at specific stages along with the full
graph file. Use snapshots for analysis or reporting to compare results to original waveforms or intermediate
stages of analysis. This is essentially an embedded archive; it is not a backup tool.
IMPORTANT: Archive functions do not create a new filethey are not backup functions.
Original data is copied and pasted to the end of the original file.
You cannot use this feature to recover lost or damaged graph files.
See page 49 for Snapshot details.
214 AcqKnowledge Software Guide
Visit the online support center at www.biopac.com
Merge Graphs
Combine multiple graph files into a single file for performing cross-file analysis and storage. Use merge with
the multiple-hardware capabilities to produce single graph files containing multiple streams of data from an
individual subject.
Use Merge Graphs to combine up to 60 channels from multiple graph files acquired with the same acquisition
rate into one merged graph file. On Windows OS, the resulting file size of a merge must be less than 2GB.
1. Select Edit > Merge Graphs to generate the Merge Graphs dialog.
2. Click Add Graph to generate the Choose Graph dialog.
3. Choose a file to add to the merge.
Add the Matching graph listed (this pull-down menu includes all open files with the same
acquisition rate)
Add File to browse and select a file that is not already open
4. Adjust the selection for individual channels if desired.
Click on the + to list individual channels in the graph file.
Toggle the checkbox to add or remove the associated channel/graph file.
You cannot delete a file name from the list, but you can remove it from the merge.
5. Repeat as desired for multiple files.
6. Click Merge and wait (you can check the status in the Total Channels bar).
7. Save the merged file.
Part C Analysis Functions 215
Clipboard
All of the clipboard commands involve copying data from AcqKnowledge to the standard Windows
clipboard, where the contents of the clipboard are made available for other applications. Transferring data
through the clipboard allows you to copy data from AcqKnowledge to other applications even after you have
closed the graph window and/or quit AcqKnowledge.
Data can be copied to the clipboard in two formats:
Text/Alphanumeric Copy Measurement and Copy Wave Data save information to
the clipboard in text/numeric format.
Graphic format Copy Graph transfers the image on the screen to the clipboard
in WMF (MPWSW) or PICT (MPWS) format.
Copy Measurement
Copies the contents of all visible measurement popup menus, along with the values associated with
these windows. By default, three windows are displayed (on most monitors); you can change this by
increasing or decreasing the width of the window. Once the measurements have been copied, they can
be pasted into any application that allows paste functions, including word processors, drawing
packages, and page layout programs. A sample of measurements pasted from AcqKnowledge into a
word processor follows:
BPM = 85.714 BPM delta T = 0.700 sec p-p = 0.8170 Volts
Copy Wave Data
Copies the data (in numeric form) for all channels from the AcqKnowledge graph into the clipboard.
When an area is selected, only the data in the highlighted area will be copied to the clipboard. As with
the copy measurement command, once the data is stored in the clipboard, it can be pasted into
virtually any application.
When multiple channels of data are copied to the clipboard, the data is stored in columns and rows,
with data from each channel stored in a separate column. For a four-channel record, four columns of
data will be copied to the clipboard. As with a text file, AcqKnowledge will insert a delimiter between
each column of data. The default delimiter is a tab; you can change the delimiter to either a space or
tab in the options dialog box in the File>Save as dialog box. See page 191 for more detailed
instructions on how to set the column delimiter. Transferring data through the clipboard performs
essentially the same function as saving data as a text file (using the File>Save As command), with the
obvious exception that transferring data through the clipboard does not save data to disk.
Copy graph
Copies the graph window as it appears on the screen to the clipboard, where it is stored in Windows
Metafile (PC) or PICT (Mac) format. You can then place the graphic into a number of different types
of documents, including word processors, drawing programs, and page layout programs. Windows
Metafile and/or PICT are common to almost all applications, and images saved in these formats can
be edited in most graphics packages and many word processors.
Using the copy graph function is similar to saving a graph window as a Windows Metafile or PICT
file (using the File>Save As command), except that using the file save command writes a file to disk,
whereas transferring data through the clipboard does not save a file.
Copy acquisition settings
Creates a textual summary of the current acquisition settings and sends it to the clipboard, where it can
be pasted into the journal via Edit > Journal > Paste Acquisition settings, or pasted to another program.
216 AcqKnowledge Software Guide
Visit the online support center at www.biopac.com
The summary includes sampling rates, channel configuration, calculation channel settings, triggering
options, averaging options, and if any stimulator is active. This is useful for retaining records for
acquisition parameters (and for technical support, if necessary). Use this feature to keep a textual
record or printout of the configuration of your MP unit along with your data.
Journal
The Edit>Journal sub-menu options are similar to those found in the Edit>Clipboard menu. The key
difference is that data (whether measurements or raw data) is pasted directly into the journal rather than
copied to the clipboard.
Paste measurement
Choosing Paste measurement from the Edit>Journal menu will cause all visible measurement
windows to be pasted into the journal. Each time this is selected, the measurements and values are
pasted into the journal using the precision specified in the Display>Preferences dialog box. You can
also change the total number of measurements displayed by adding more rows of measurements. Use
the Preferences menu (see page 310) to change the number of measurement rows or the measurement
precision displayed on the screen.
Paste measurement shortcuts:
Keyboard: Ctrl + M
Mouse: Right-click in the Journal and choose Paste Measurement
Paste wave data
Converts, the selected area of the waveform to numeric format and paste it into the journal in standard
text file format. As with the copy wave data command (in the Edit>Clipboard submenu) this will
paste the selected area from all channels, not just the selected channel, and will place a delimiter
between the columns when two or more channels are being pasted to the journal. By default, tab
characters are used to separate columns; you can change to comma or space delimiters in the
File>Save As>Options dialog box. See the Save As section on page 197 for more information on how
to change the column delimiter.
Paste acquisition settings
Pastes the acquisition settings to the journal as they were copied via Edit > Clipboard > Copy
Acquisition settings.
Show JournalMac OS X only
To display the Journal on a Macintosh, select Edit > Journal > Show Journal.
Part C Analysis Functions 217
Chapter 12 Transform menu commands
Overview
AcqKnowledge provides a number of options for post-acquisition analysis and transformations. These
transformations allow you to perform a range of operations on your data, from digital filtering and Fourier
analysis to math functions and histograms. All of these options can be found under the Transform menu, and
are disabled while an acquisition is in progress. Unless otherwise noted, all of the transformations described
here apply to the selected channel only. Some options (such as the expression and math functions) allow you
to specify a channel (or channels) to be transformed.
The table below groups all of the transformation functions into four general families or clusters. The first set
of functions performs data cleaning, in that they perform some sort of filtering or data reduction tasks. The
second set of transformations performs calculations or other mathematical operations on the data. The third
set of functions allows you to search though the data, either for peaks or patterns of data. The fourth set of
functions provides graphical summaries of the data, either in terms of the frequency spectra of the data or the
measures of central tendency and dispersion of waveform data.
AcqKnowledge Transformation Functions
Isolate data Calculation/Math Search Summary
Smoothing
Digital Filtering
Resample
Fourier Linear
Combiners
Principal
Component
Analysis
Independent
Component
Analysis
Equation/Expression
Waveform Math
Math Functions
Difference
Integrate
Derivative
Integral
Autoregressive Modeling
Nonlinear Modeling
Peak Detection Functions
Find Peak/Cycle
Find Next Peak/Cycle
Find All Peaks/Cycles
Template Functions
Histogram
FFT
Power Spectral
Density
Find Rate
AR Time-
Frequency
Analysis
DWT (Wavelet
Decomposition)
218 AcqKnowledge Software Guide
Visit the online support center at www.biopac.com
It is important to remember that AcqKnowledge is always selecting at least one point, and the cursor will flash
whenever only one point is selected. Some of the transformation functions (e.g., math function, waveform
math) can operate on a single sample point, and will transform a single sample point when only one is
selected.
There are two ways to apply a transformation to an
entire waveform.
a) For transformations that generate a dialog, check
the transform entire waveform box (usually
located toward the bottom of each dialog). This
will transform the entire waveform, regardless of
whether a single point, area, or the entire
waveform is selected.
b) For transformations that do not generate a dialog, use the Edit>Select all command prior to selecting the
transformation. This will transform the entire waveform for all of the transformation functions.
Mac OS X Using Edit > Select All is not necessary when only a single point is selected prior to selecting
the transformation because AcqKnowledge will automatically apply the transformation to the
entire waveform since it is not possible to perform these transformations on a single point.
Part C Analysis Functions 219
Recently Used Transformations
Mac AcqKnowledge 3.9.2 and laterThe Transform > Recently Used submenu allows quick access to a
users most recently used transformations regardless of a transformations fixed position in the transformation
menu. The Recently Used submenu also appears at the top of the Transform submenu available from the
context menus of waveforms.
The submenu lists a default of five of the most recently used transformations, with the most recently executed
at the top of the menu. To adjust the number of recent transformations displayed, select Display > Preferences
(see page 312 for more information).
The recently used transformation listing is saved and restored across subsequent launches of AcqKnowledge.
It also is application wide: Executing a transformation in any graph will add that transformation onto the
recently used list. The recently used list is independent for each user account.
Digital filtering
The Transform > Digital filters selection includes FIR finite impulse response and IIR infinite impulse
response post-processing filters, with Adaptive filtering available only on the Mac.
FIR filters are linear phase filters, which means that there is no phase distortion between the original signal
and filtered waveforms.
IIR filters are not phase linear filters, but are much more efficient than FIR filters in processing data. The IIR
filters are useful for approximating the results of standard biquadric filters of the form:
(as
2
+ bs + c) / (xs
2
+ ys + z)
These types of filters are commonly implemented in electronic analog circuitry. IIR filters are also used for
online filtering (discussed on page 75).
See Appendix B for more information about the differences between these types of filters.
Adaptive filtering is a signal processing technique that processes two different signals in relation to one
another; see page 224 for details.
To understand how digital filters work, it is important to understand the nature of analog signals and their
frequency components. All analog signals are comprised of signals of various frequencies. A commonly used
analogy is that of the color spectra. Just as white light is made up of a variety of colors that have different
wavelengths (frequencies), physiological signals are comprised of specific signals with unique frequency
signatures.
For example, an electroencephalogram (EEG) recording is comprised of several different types of signals,
each of which has a different frequency signature. Alpha waves (one of the most studied EEG signals) have a
frequency range of about 8 Hz to 13 Hz. This means that alpha waves go through a complete cycle (from peak
to peak or trough to trough) anywhere from eight to 13 times a second.
There are, of course, signals that have other frequency signatures in EEG data. Most types of physiological
data have a number of different frequency signatures present in the overall signal. In addition, frequency
components besides the signal(s) of interest are often present. In the U.S., it is not uncommon for 60 Hz
electrical noise to be acquired along with physiological signals (in other countries, AC interference is present
at either 60 Hz or 50 Hz).
Use digital filtering to retain only the frequency components of interest and remove other data (whether it is
noise or merely physiological signals outside the range of interest).
It is important to note that the way in which data is filtered depends in large part on the sampling rate at
which the original data was acquired. For instance, if data was collected at 50 samples per second (50 Hz), it
is not possible to filter out 60 Hz signals.
220 AcqKnowledge Software Guide
Visit the online support center at www.biopac.com
In fact, data must be sampled at a rate equal to at least twice the frequency of the signal to be removed. So, if
data is to be collected and the information between 80 Hz and 120 Hz is to be removed, the data must be
sampled at 120Hz*2, or 240 samples per second (or faster). Also, each channel of data is filtered separately,
so removing one type of data from one channel will not affect any other channels.
Digital filters can be divided into four general classes:
low pass band pass high pass band stop
Descriptions of these four classes of filters follow, with visual examples of how these filters work. In each of
the four examples, a single channel of data containing frequency components in three ranges (low frequency,
mid-range, and high frequency) is acquired.
Low frequency data, by definition, has slowly changing values, much like respiration patterns or core
temperature variations.
High frequency data, compared to low frequency data, is noticeably more spiked, much like an
EMG signal. As you can tell, the high frequency wave repeats itself about five times in the time it
takes the low frequency wave to repeat once.
Mid-range data falls somewhere in between these two extremes.
In the examples that follow, one possible way that these data could have been collected is if respiration were
measured, but the measurement was contaminated with high-frequency muscle movement and mid-frequency
signal coming from AC interference. The data is then passed through a filter, where some of the frequency
components are removed.
Low pass filtering
In the example below, a low pass filter attenuates the data above a given threshold, allowing only lower
frequency data to pass through the filter.
Low
Pass
Filter
Incoming data Filtered data
Low
frequency
data
Mid
frequency
data
High
frequency
data
Low
Cutoff
High pass filtering
In the example below, a high pass filter removes the low and middle range data, but allows the high frequency
data to pass through the filter.
Filter
Incoming data Filtered data
Low
frequency
data
Mid
frequency
data
High
frequency
data
Hipass
High
Cutoff
Part C Analysis Functions 221
Whereas the low pass and high pass filters retain data either above or below a given threshold, the next two
types of filters work with a range, or band, of data.
Band pass filter
The band pass filter, allows only the data within the specified range to pass through the filter. A band pass
filter is useful when you want to retain only specific waves from an EEG record. For instance, to retain alpha
waves, you can set the filter to only pass data between 8 Hz and 13 Hz.
Band
Pass
Filter
Incoming data Filtered data
Low
frequency
data
Mid
frequency
data
High
frequency
data
Low
Cutoff
High
Cutoff
Band stop filter
The band stop filter allows data to pass above and below the specified range. This type of filter is typically
applied to remove extraneous 60 Hz or 50 Hz noise from a data record.
Band
Stop
Filter
Incoming data Filtered data
Low
frequency
data
Mid
frequency
data
High
frequency
data
Low
Cutoff
High
Cutoff
222 AcqKnowledge Software Guide
Visit the online support center at www.biopac.com
FIR Filters
Digital filter dialog box
When you select an FIR filter type, the corresponding Digital Filter dialog box will pop up, allowing you to
specify a number of different filtering options.
1. Window. The Window popup menu allows you to choose from a variety of filtering algorithms. The filter
default is set to a Blackman type. These different Windows (described in detail in Appendix D) allow
you to fine tune the filter response.
2. Cutoff Frequency (Hz) (or threshold). Enter fixed value(s) or set the cutoff to line frequency or sampling
rate fraction.
Sampling rateMac AcqKnowledge 3.9.2 and later Sets the frequency to a fraction of the sampling rate
and automatically updates when the sample rate is modified.
Line frequencyMac AcqKnowledge 3.9.2 and later Uses the line frequency at which the data was
recorded.
FixedFixed value guidelines are as follows:
Low Pass Filterdata with frequency components below the cutoff will pass through the filter,
whereas frequency components above the threshold will be removed. For low pass filters, the default
cutoff frequency is the waveform sampling rate divided by eight and can be set to any value between
0.000001Hz and 0.5 times the sampling rate.
High Pass Filterdata with frequency components above the cutoff will pass through the filter,
whereas frequency components below the threshold will be removed. For high pass filters, the default
threshold is the waveform sampling rate divided by four and can be set to any value between
0.000001Hz and 0.5 times the sampling rate.
Band-type Filtersa low threshold and a high threshold must be specified to define the band of data
(the frequency range) that is either passed or stopped, depending on whether it is a Band Pass or Band
Stop filter. In either case, the default for the low threshold is the waveform sampling rate divided by
eight and the default for the high threshold is the waveform sampling rate divided by four. The
threshold settings can take on any value from 0.000001Hz and 0.5 times the sampling rate, but the
two thresholds cannot be set to the same value and the high threshold must be greater than the low
threshold.
3. Number of Coefficients. Enter a fixed value or enable the optimize option.
FixedThis determines how well the filter will match the desired cutoff frequency (or range). The
minimum number of coefficients is 3 and the maximum must be less than the total number of sample
points in the selected area. The software will truncate the maximum number of coefficients to the highest
odd number less than the total.
Part C Analysis Functions 223
Optimize for sample rate and cutoffMac AcqKnowledge 3.9.2 and later Estimate the number of
coefficients as four times the sampling rate divided by the cutoff frequency of the filter. Optimize does
not necessarily produce the best quality filter, but takes less time.
The default number of coefficients is (4 x waveform sampling rate)/lowest frequency cutoff for the filter.
For every filter except the band pass, the lowest frequency cutoff is equal to the specified cutoff
frequency for the filter; for the band pass filter, the lowest frequency cutoff is the low frequency cutoff
setting. Filters that use a small number of coefficients tend to be less accurate than filters that use a large
number of coefficients. Larger coefficients increase filter accuracy, but also increase the processing time
required to filter the data.
To see how changing the coefficient value affects the way data is filtered, it can be useful to examine the
filter response patterns. In the example below, data was collected at 500Hz and the band stop filter was
designed to remove 60Hz noise using a low cutoff of 55Hz and a high cutoff of 65Hz. The same data was
band stop filtered using a coefficient of 39 (upper waveform) and then 250 (lower waveform).
Along the horizontal axis, the units are scaled in terms of frequency, with lower frequencies at the left of
the screen. The values along the vertical axis are scaled in terms of dB/V and indicate the extent to which
various frequencies have been attenuated.
In both filter response waveforms, there is a downward-pointing spike that is centered on 60Hz. The
baseline of the filter response corresponds to a value of approximately 0 on the vertical axis, indicating
that the signals significantly above or below 60Hz were not attenuated to any measurable extent. As you
can tell, however, the filter does not chop the data at either 55Hz or 65Hz, but gradually attenuates the
data as it approaches 60 Hz.
For example, the upper waveform in the filter response plot represents data that was filtered using a value
of 39 coefficients. The slope is relatively shallow when compared to the lower waveform, which
represents a filter response performed with 250 coefficients. Although the filter that used 250 coefficients
took slightly longer to transform the data, the filter response pattern indicates that the data around 60 Hz
is attenuated to a greater degree. Also, the 250-coefficient filter started to attenuate data considerably
closer to the 55 Hz and 65 Hz cutoffs, whereas the default filter began to attenuate data below 55 Hz and
above 65 Hz.
TIP: A good rule of thumb is to use a number of coefficients greater than or equal
to two times the sampling rate divided by the lowest cutoff frequency
specified. For example, if running a low pass filter at 1 Hz on data sampled
at 100 Hz, choose at least (2 x 100/1) or 200 coefficients in the filter.
Additional coefficients will improve the response.
4. Show Filter Response. When checked, this option generates a plot of the filter response in a new window,
labeled Frequency Response (see example above).
224 AcqKnowledge Software Guide
Visit the online support center at www.biopac.com
Mac only: Units: Select linear units or dbV.
5. Dont modify waveform. This option is useful in conjunction with the Show Filter Response option.
When both boxes are checked, AcqKnowledge will produce a plot showing the filter response, but will
not modify the waveform. This allows you to repeatedly specify different filter options (without
modifying the waveform) until the desired frequency response is achieved.
6. Filter entire wave. If this option is checked, AcqKnowledge will filter the entire wave and replace the
original. If you want to keep the original, duplicate it prior to filtering.
Adaptive Filtering
See the Adaptive Filtering Calculation
Channel on page 89.
Adaptive filtering is a signal processing technique that
processes two different signals in relation to one another
and can be used for noise estimation, noise reduction,
general-purpose filtering, and signal separation. Adaptive
filtering creates efficient high-quality filters with a minimal
number of terms, which can be very useful in blocking
mains interferences or other known periodic disturbances.
Useful for noise filtering where it is possible to acquire
a signal that is correlated to the noise (similar to the
way noise-cancelling headphones detect and remove
outside noise). Applications include removing EMG
from ECG or EOG from EEG.
The weights within an adaptive filter are modified on a step-by-step basis. AcqKnowledge uses the N-tap FIR
adaptive filter, with coefficients updated using least means squares (gradient) feedback.
Source signal
The source channel will be replaced by the adaptive filter results.
Noise signal
The noise channel is the signal that is correlated with the noise to be eliminated from the Source; it is
not modified by adaptive filtering.
Source and Noise channels must have the same sampling rate.
Order
Specify a positive integer for the number of terms to be used in the internal FIR filter.
Step size
Provides mu, the rate of adaptation of the coefficients within the FIR filter.
Part C Analysis Functions 225
IIR Filters
To access the IIR filter dialog box, click on the Transform menu, scroll to select Digital Filters, drag right to
IIR and drag right again for the filter options. For all filter types, the software will limit the frequency setting
so it cannot exceed one-half the channel sampling rate. For real-time filter options, see page 75.
Low Pass and High pass Pass data that falls below or above the specified standard. The Low Pass default
is 0.125 times the waveform sample rate; the High pass default is 0.25 times the
waveform sample rate.
Band Pass (low + high) Pass a variable range of data. Specify a low frequency cutoff and a high
frequency cutoff to define the range or band of data that will pass through the
filter; frequencies outside this range are attenuated. For the Band Pass (low +
high) filter, the low default is 0.125 times the waveform sample rate and the high
default is 0.25 times the waveform sample rate.
This filter is best suited for applications where a fairly broad range of data is
to be passed through the filter. For example, apply to EEG data to retain only
alpha wave activity.
Band Pass (single freq) Requires only a single frequency setting, which specifies the center frequency of
the band to be passed through the filter. The width of the band is determined by
the Q setting of the filter (discussed in detail below). Larger Q values result in
narrower bandwidths, whereas smaller Q values are associated with a wider band
of data that will be passed through the filter. This filter has a bandwidth equal to
Fo/Q, so the bandwidth of this filter centered on 50Hz (with the default Q=5)
would be 10Hz. Although functionally equivalent to the Band Pass (low + high)
filter, this filter is most effective when passing a single frequency or narrow band
of data, and to attenuate data around this center frequency. The Band Pass (single
frequency) default is 0.125 times the waveform sample rate.
Band Stop (single freq) Defines a range (or band) of data and attenuates data within that band (the
opposite function of a band pass). This filter is implemented in much the same
way as the standard Band Pass, whereby a center frequency is defined and the Q
value determines the width of the band of frequencies that will be attenuated. The
Band Stop (single frequency) default = waveform sample rate x 0.125.
Comb Band Stop Filters out a fundamental frequency and its overharmonics (integer multiples of
the base). Resonance, aliasing, and other effects may generate interference at
multiples of a base frequency. The Comb Band Stop filter combines all the
required filters instead of requiring a separate filter for each interfering
overharmonic. See dialog details on page 227.
Q coefficient The online filters are implemented as IIR (Infinite Impulse Response) filters,
which have a variable Q coefficient. The Q value entered in the filter setup box
determines, in part, the frequency response of the filter. This value ranges from
zero to infinity, and the optimal (critically damped) value is 0.707 for the Low
Pass, High pass and Band Pass filters. A Q of .707 for any of these filters will
result in a second order Butterworth response. The Q is set to a default of 5.000
for the single frequency Band Pass and Band stop filters. For more details about
the Q setting, see the Appendix.
226 AcqKnowledge Software Guide
Visit the online support center at www.biopac.com
Sampling rate Mac AcqKnowledge 3.9.2 and later Sets the frequency to a fraction of the sampling rate
and automatically updates when the sample rate is modified.
Line frequency Mac AcqKnowledge 3.9.2 and later Uses the line frequency at which the data was
recorded.
Part C Analysis Functions 227
Comb Band Stop Filter Dialog
Transformation Dialog Calculation Channel Dialog
Resonance, aliasing, and other effects may generate interference at multiples of a base frequency. The Comb
Band Stop filter combines all the required filters instead of requiring a separate filter for each interfering
overharmonic. Comb Band Stop filters remove a fundamental frequency and its overharmonics (e.g., integer
multiples of the base frequency) from a signal, and are useful for removing noise. AcqKnowledge
approximates a Comb Band Stop filter by cascading a series of IIR Band Stop filters, and is limited to
removing frequencies and overharmonics. The number of filters used can be fixed at a particular number (e.g.,
limiting the number of harmonics to filter out) or configured to automatically remove all possible harmonics
for any given sampling rate.
Mac AcqKnowledge 3.9.2 and later Use the "Comb Band Stop Filter" Automator action to
integrate Comb Band Stop filters into Workflows.
For a given base frequency and quality factor Q, the comb filter approximation will be given by the set of
following formulas:
( )( ) x F F F F y
k
o o o =
3 2
where F represents a standard two-tap IIR band stop filter for the frequency with coefficients
computed using the quality factor Q.
The number of overharmonics of the base frequency to be removed is given by the integer value k.
The maximum allowable number of overharmonics may be automatically determined given the
sampling frequency f
s
:
=
2
max
f
k
s
This limits the maximum overharmonic frequency to be less than the Nyquist of the sampling
frequency.
After the first comb filter is performed, the most recently used settings for the comb filter will be displayed,
(except for Transform entire wave, which will be reset each time the dialog is opened).
Textual export will include the source channel, base frequency, quality factor, and number of harmonics.
228 AcqKnowledge Software Guide
Visit the online support center at www.biopac.com
Comb Band Stop Filter Dialog
number of samples Width of the selection.
@ samples/sec Waveform sampling rate of the source channel.
The channel sampling rate of the calculation channel can not exceed the channel sampling
rate of the source channel. Downsampling will be applied to the source channel prior to
comb filter processing, if required, and all Nyquist frequency restrictions will be determined
from the calculation channel sampling rate.
Frequency FixedThe comb filter will remove this base frequency and integer multiples of this frequency.
Must be positive and less than the Nyquist frequency (half the sampling rate).
Sampling rateMac AcqKnowledge 3.9.2 and later Sets the frequency to a fraction of the
sampling rate and automatically updates when the sample rate is modified.
Line frequency Mac AcqKnowledge 3.9.2 and later Uses the line frequency at which the
data was recorded.
Q Quality factor used when computing the coefficients of the IIR notch filters.
Must be positive.
all up to Nyquist Removes all integer multiples of the base frequency. This will include all multiples of the base
frequency that are less than the Nyquist frequency.
Harmonics Removes the base frequency and integer multiples of the base frequency up to and including the
multiple contained in the edit field
Must be an integer greater than 0 and must not exceed k max
The final multiple must be less than theNyquist frequency. If it is not, the input will need to
be corrected before the comb filter can be applied.
OK If the settings are valid, executes the comb filter transformation. Verification of certain calculation
channel parameters does not occur until the start of acquisition as sampling rates may be changed
after calculation channels are configured.
Prior to the start of acquisition, the following will be checked:
source channel to ensure it is still being acquired.
base frequency of the comb filter to ensure it is less than the Nyquist frequency of the
channel sampling rate.
if the user has manually specified that a fixed number of overharmonics should be used, the
number of overharmonics to ensure the highest used overharmonic does not exceed the
Nyquist frequency of the channel sampling rate.
If any of the parameters are invalid, a prompt will be displayed indicating which settings are
incorrect and must be fixed for the acquisition to be started.
Cancel Exits without modifying any data.
Source All enabled analog, digital, and lower-index calculation channels.
Label When the calculation type of a channel is changed to comb filter, the title of the channel will be
replaced with the default label Cn Filter where n is the index of the calculation channel.
Must be 40 characters or less.
Preset Displays the title of any Calculation Preset currently applied to the calculation channel.
Part C Analysis Functions 229
Fourier Linear Combiners
Transform > Fourier Linear Combiners:
See FLC Calculation Channel
options on page 88.
See FLC references on page 230.
Fourier Linear Combiners are linear combinations of
adaptable sinusoidal functions that are particularly well
suited to processing cyclic data. Sine and cosine harmonics
of a base frequency are summed together and the order is
the fixed number of harmonics used in the model. Step size
provides mu, the gain factor used to adjust the weights of
the harmonics at each processing step. Step sizes must be
much less than 1 for the system to converge. As step sizes
decrease, relaxation time lengthens. The FLC model is
adjusted based on the source data using least means square
(LMS) feedback and the bias compensates for DC offset.
Basic FLC
Simple summation of fixed numbers of sines and cosines; uses
harmonics of a fixed frequency and adjusts weighting coefficients
of the mixture.
Operates on a single channel at a time.
Well suited for extracting data of a known frequency band from a
signal with a stable frequency.
Use as an adaptive noise filter to remove non-periodic and
semi-periodic noise uncorrelated to the base harmonic
frequency.
Scaled FLC Mac OS X only
Fundamental harmonic frequency can vary on a cycle-to-cycle
basis. The frequency remains fixed within a single cycle and must
be known before processing.
Scales the harmonics used in each cycle based on cycle boundary
events (defined through the Cycle Detector, ECG Analysis, or
manually). Events from one signal can be used to drive analysis of
another signal.
Well suited for signals with detectable boundaries, such as ECG.
Use to extract information that is tightly coupled to other cyclic
signals, such as extracting ICG based upon Knowledge of the
RR cycles of the ECG.
Weighted-Frequency FLC
Base frequency of the harmonics is variable; adapts the frequency
in response to the input signal using LMS feedback; the
frequencies are similarly adjusted to the amplitudes.
Operates on a single channel at a time.
Well suited for modeling periodic signals of an unknown and
potentially varying frequency and/or amplitude.
No cycle boundaries or frequencies need to be pre-
determined.
230 AcqKnowledge Software Guide
Visit the online support center at www.biopac.com
Coupled WFLC/FLC
Runs a WFLC on the signal to determine the harmonic frequency
and then runs the result through an FLC using the computed
harmonic. The second FLC can be run on the same or a different
channel.
The transformation will always occur in the source channel for the
FLC, not in the active channel; the user cannot specify the
destination channel for CWFLC.
Well suited for real-time extraction of information from one signal
based upon the frequencies contained in another signal.
Use to remove movement noise from ECG.
Unique configurations can be established with two input
signals, one for frequency and one for amplitude.
FLC References
The basic Fourier linear combiner (FLC) is described by Vaz and Thakor.
Christopher A. Vaz, and Nitish V. Thakor, Adaptive Fourier Estimation of Time-Varying Evoked Potentials,
IEEE Trans. Biomed. Eng., VolBME-36, pp. 448-455.
The weighted-frequency Fourier linear combiner (WFLC) and the coupled weighted-frequency Fourier linear combiner
(CWFLC) are described by Riviere, Rader, and Thakor.
Cameron N. Riviere, R. Scott Rader, and Nitish V. Thakor, Adaptive Canceling of Physiological Tremor for
Improved Precision in Microsurgery, IEEE Trans. Biomed. Eng., Vol BME-45, pp. 839-846.
The scaled Fourier Linear Combiner (SFLC) is described by Barros, Yoshizawa, and Yasuda.
Allan Kardec Barros, Makoto Yoshizawa, and Yoshifumi Yasuda, Filtering Noncorrelated Noise in
Impedance Cardiography, IEEE Trans. Biomed. Eng., Vol BME-42, pp. 324-327.
Part C Analysis Functions 231
Math Functions
AcqKnowledge allows you to perform a wide range of mathematical and
computational transformations after an acquisition has been completed.
Unless otherwise noted, each of these functions applies only to the selected
area of the selected channel. If no area is selected (i.e., a single data point is
selected), the cursor will blink and Windows will apply the transformation
only to the selected point, but Mac OS X will transform the entire wave. To
perform a math function on the entire waveform under Windows, select a
channel and choose Edit>Select all. If a math function attempts to divide by
zero, a zero will be returned.
For complex transformations involving multiple functions, you may want to
use the Equation Generator/Expression (see page 249 for more information on
this feature). Many of the same functions found in the Math functions menu
can also be found in the Equation Generator.
The following table describes the commands available in the Transform>Math functions menu:
Transform >Math Explanation of Command
Abs (Absolute Value) Computes the absolute value of the data. All negative data values are made
positive, with no change in magnitude. This function can be used to rectify data.
Atan (Arc Tangent) Returns the arc tangent of each data point in radians. This rescales the data such
that the range is from -/2 to /2.
Connect endpoints
(Connect the endpoints)
Draws a line from the first selected sample point to the last selected sample point
and interpolates the values on this line to replace the original data. The connect
endpoints function is very useful for removing artifacts in the data or in generating
waveforms.
In the example below, the noise spike in the data is an undesired measurement
artifact that should be removed. You could cut the section of data, but then all
subsequent data points would shift left. In order to preserve the time series of the
data, you could use the connect endpoints command to draw a straight line
(although not necessarily flat) that connects the two extreme sample points of the
selected area.
Area selected before (top) and after (bottom) connect endpoints function
Exp Exponential
Computes the function e
x
, where x is the waveform data and e is 2.718281828.
232 AcqKnowledge Software Guide
Visit the online support center at www.biopac.com
Transform >Math Explanation of Command
This is the base of the natural logarithms.
Limit (Limit data values) Clips data outside the range specified by the set of thresholds in the limit dialog
box. This function will prompt you for an upper and lower limit. Any data values
outside these limits will be clipped at the closer limit. Although both a high and low
threshold must be entered, To limit only one extreme (high or low) while leaving
the other extreme unaffected. For instance, if you wanted to limit data so that all
negative values were set to zero but the positive values were left unchanged, you
would set the low threshold to zero and the high threshold to 99 (or some other
large positive value that exceeds the maximum value for that channel).
Ln (Natural Logarithm) Computes the natural logarithm of the selected section. The inverse of this function
is the exponential function, Exp.
Log (Base 10 Logarithm) Computes the base 10 logarithm of the selected section.
In order to perform the inverse of this function, which would be 10
x
, use the
Waveform Math power operator with the constant k=10 as the first operand and
the waveform data as the second operand.
Noise Converts the selected section into random data values between 1.0 and +1.0.
This is mainly useful for creating stimulus signals and other waveforms.
Sin (Sine) Calculates the sine of the selected section. The data is assumed to be in radians.
Sqrt (Square Root) Takes the square root () of each data point in the selected section.
Threshold (Threshold
data values).
Transforms all data points above the threshold to +1 units, and converts all values
below the lower threshold to 0 units. Once the data crosses a threshold it will
continue to be set to +1 for the upper cutoff and 0 for the lower cutoff, until it
crosses the opposite threshold. The most common application of this function is to
serve as a simple peak detector, the results of which can be used in rate or phase
calculations.
Threshold Algorithm
Assume a domain variable
t t
start
, t
start
+1, t
start
+ 2,K { } with t
start
being an
integer, a real-valued signal y(t) defined for all t, and two real valued levels y
low
and
y
max
satisfying the relation y
low
y
high
.
Define the threshold function thresh(t) function such that:
thresh(t
start
) =
1 y(t
start
) y
low
0 y(t
start
) < y
low
thresh(t) =
0 y(t) < y
low
1 y(t) > y
high
thresh(t 1) y
low
y(t) y
high
Part C Analysis Functions 233
Template Functions
Windows Mac
The Template Functions are useful for comparing waveforms. Technically, the template functions provide
correlation, convolution and mean square error transformations of a template waveform against another
waveform.
NOTE: To determine a level of comparison between two waveforms, use the
Correlation function.
All the template functions perform a mathematical operation of the template waveform on the waveform to be
compared, move one sample forward, and repeat the multiplication until the end of the longer waveform is
reached.
Set Template
Use the following ECG waveform as an example. An abnormality exists in the record. After detecting an
abnormality, you should find out if there are other (similar) abnormalities in the record. To do that, you need
to select the pattern youd like to search for, and then compare that pattern to other data sets in the file.
Selecting a section of a wave to be used as a template:
1) Highlight the section to be used as a pattern.
2) Click on the Transform menu and choose Set template from the Template functions submenu. This
copies the selected portion into a buffer for subsequent template functions
3) Select the waveform and position the cursor at the beginning of the data.
4) Choose Correlation from the Template functions submenu. The center waveform in the graph below
shows the result of the correlation.
Note the higher amplitude peaks where the template data more closely matches the waveform. The lower
waveform illustrates the mean square error function, which is similar to the correlation function.
This indicates that there are two abnormal beats in the record. The first one appears at about 3 seconds
and is the one used as a template; the second one appears at about 11 seconds.
234 AcqKnowledge Software Guide
Visit the online support center at www.biopac.com
Result of correlation and mean square error functions
5) Use the zoom tool to inspect the abnormalities more closely.
Remove mean
A drifting baseline can be a problem in comparing waveforms. If you perform a Template function and the
template or the waveform has a slowly moving baseline, you can increase the effectiveness of the comparison
by choosing Remove mean from the submenu of the Template function. The remove mean option causes the
mean amplitude value of the template and the compared section of the waveform to be subtracted from each
other before the sections are compared. This way, a large baseline offset will have very little effect on the
comparison. This option is toggled every time it is selected and is enabled when a check mark is present.
For example, the following graph shows the original waveform at the top, the correlated waveform with mean
removal in the middle, and the same correlation without mean removal at the bottom. Note how the mean
removal effectively compensates for the drifting baseline in the original waveform.
Correlation with and without mean removal
Part C Analysis Functions 235
Template algorithms
The template functions are: correlation, convolution, mean square error, inverse mean square error, and for
Mac OS X only, normalize cross correlation and adaptive template matching.
a) Correlation is a simple multiplication and sum operation (as shown in the preceding example). The
template is first positioned at the cursor position in the waveform to be correlated. Each point in the
template waveform is multiplied by the corresponding point in the data waveform (the waveform to be
correlated) and summed to produce the resulting data point. The template is then moved one data sample
forward and the operation is repeated to produce the next resulting data point. The resulting data points
replace the waveform to be correlated.
The correlation function algorithm can be expressed by the following formula, where f
output
(n) is the
resulting data point, f
template
(k) is the template waveform data points, and K is the number of data points
in the template:
K
1 = k
waveform template output (n) f * (k) f = (n) f
b) Convolution is identical to the correlation function except that the template waveform is reversed during
the operation. This function is not generally useful by itself, but can be used as a building block for more
sophisticated transformations. The convolution function algorithm can be expressed by the following
formula, where f
output
(n) is the resulting data point, f
template
(k) is the template waveform data points,
and N is the number of data points in the template:
f (n) = f (-k) * f (n + k) output template waveform
k = -N/ 2
N/ 2 - 1
c) Mean square error positions the template at the cursor position in the waveform to be compared. Each
point in the template waveform is subtracted from the corresponding point in the waveform to be
compared. The result is squared and summed to produce the resulting data point. The template is then
moved one data sample forward and the operation is repeated to produce the next resulting data point. The
resulting data points replace the waveform.
The mean square error function tends to amplify the error (or difference) between the template and the
waveform, which makes it useful when you are looking for an extremely close match rather than a general
comparison. When a match is found, the mean square error algorithm returns a value close to zero.
The mean square error function algorithm can be expressed by the following formula, where f
output
(n) is
the resulting data point, f
template
(k) is the template waveform data points, and K is the number of data
points in the template:
f (n) = [f (k) - f (n)] output template waveform
k = 1
K
2
d) Inverse Mean square error simply inverts the result of the mean square error algorithm. Accordingly,
when this algorithm finds a match between the template and the data, the algorithm returns the inverse of
a value close to zero and, typically, a large positive spike will occur at the point of the match.
e) Mac AcqKnowledge 3.9.1 and later only Remove Projection Template removes the projection of a
reference signal from another part of a signal (whereas the other template functions revolve around the
comparison of a portion of a signal against a reference signal).
Remove Projection treats the template in memory as a vector. The projection of the selected area onto the
template is computed as a vector dot product. This projection is then removed from the source data. After
a remove projection transformation, the remaining data consists of the part of the signal that is the most
unrelated to the template.
236 AcqKnowledge Software Guide
Visit the online support center at www.biopac.com
Remove Projection can be useful for emphasizing signal differences. For example, it may be useful for
exploring differences in an arrhythmia in comparison to a normal reference beat. It may also be useful as
a denoising building block by removing the projection of a signal against idealized noise in the template.
The number of samples in the template should match the number of samples in the selected area of source
data.
Dot product is undefined for vectors of mismatched dimensions.
If the template is longer than the selected source data, the template will be shortened (for that
single transformation; it will be restored afterward) so its length matches the selection width.
If the selection is longer than the template, any data occurring after the end of the template will
not be transformed.
To create a Remove Projection template:
1. Highlight the portion of data to be used as the reference signal.
2. Transform > Template > Set Template.
3. Highlight the portion of the data to be analyzed.
4. Transform > Template > Remove Projection.
f) Mac AcqKnowledge 3.9.1and later only Normalized cross-correlation is useful when searching for
variations in the signal. Regular cross-correlation (Transform > Template > Correlation) can exhibit large
amplitude spikes when the energy of a signal varies greatly or amplitudes change suddenly, causing
jumps that are not necessarily indicative of a match with the template. Normalized cross-correlation is a
statistical method that can help resolve these issues by applying normalization to both the template and
signal being searched. This reduces the effect of amplitude variation in the result, making normalized
cross-correlation useful for template matching purposes.
This transformation computes the windowed normalized cross-correlation, and results in a value between
-1 to 1, which indicates the linear fit of the data set. Normalized cross correlation is defined as:
= =
=
=
L
i
L
i
i i
L
i
i i
y y x x
y y x x
0 0
2 2
0
) ( ) (
) )( (
where x = template
y = signal
L = length
= mean value of the signal f
At the end of the transformation, the source data will be replaced with the sliding NCC values. Data
outside the selected area will be left unmodified. If the selected area is zero width when the
transformation is to be executed, the entire waveform will be transformed.
If selection is shorter than the template, the missing data at the right end of the selected area will be filled
with zero padding until it matches the length of the template. This padding occurs in memory and will not
affect the source data in the graph. This same zero padding is used when computing NCC at the end of
every selected area when the template is running off the end of the data. This zero padding should trend
the NCC to zero at the right edge of the transformed area, in most cases.
g) Mac AcqKnowledge 3.9.1 and later only Adaptive Template Matching
Part C Analysis Functions 237
Many different types of physiological analysis involve locating repetitive features within a signal. These
may occur at regular intervals or may occur sporadically. Sometimes the features of interest may be
intermingled with other results, such as occassional heartbeat arrhythmias occurring in a long-term ECG
recording. Template matching is one frequently used approach for locating areas of waveforms that
exhibit certain characteristics. An example feature is specified as the input template and then, using cross
correlation or related methods, the areas of an arbitrary wave that most strongly match the example can be
located.
Adaptive Template Matching allows the template to vary during execution to incorporate changes to the
morphology of signal features. The adaptation consists of a moving average of a number of the most
recent matching features. A template match will be defined as a peak in the windowed normalized cross
correlation of the adapting template with the signal. Normalized cross correlation helps to eliminate
artifact due to baseline shift and changes in overall power and amplitude. This heuristic is sensitive to
waveform morphology instead of amplitude.
Template width
The number of samples in the template that will be used as the initial template for the transformation,
as set using Transform > Template Functions > Set Template.
Note One template is shared globally by all graphs and data views in AcqKnowledge.
Average template window size
Input positive integers only. Provides the number of previous matches to be used for constructing the
average template estimate.
Correlation threshold
Floating point input in the range -1 to 1. Provides the threshold used for peak detection on the
normalized cross correlation signal. Corresponds to r in the algorithm description.
Normalize matching data before updating average template
Toggle check box. When enabled, the reference set normalization algorithm option is used. This
performs mean subtraction and unit magnitude normalization to every member of the reference set
prior to constructing the average template. This option can help to compensate for unintentional
weighting of the windowed average template towards larger amplitude data.
238 AcqKnowledge Software Guide
Visit the online support center at www.biopac.com
Reject matches closer than
When checked, the minimum match interval algorithm option is used. This rejects matches that are
too close together and can compensate for degeneration of the algorithm into continual matching due
to signal self similarity. The edit field contains the minimum width that must separate valid matches.
The width must always be a positive number. The popup menu specifies the units of the separation
interval. Its contents are dependent on the horizontal axis type:
Time (seconds & HH:MM:SS) Frequency Arbitrary
samples samples samples
milliseconds Hz arbitrary units
seconds
minutes
hours
Output
Show normalized cross correlation values provides access to the sequence of correlation values that is
examined by the heuristic for potential matches. Viewing the normalized cross correlation signal can
provide feedback that is useful for proper threshold selection and for detecting whether the heuristic
has fallen into one of its degenerate cases (e.g. NCC signal hovering around the threshold for
extended periods of time). When checked, a new channel will be added into the graph containing the
normalized cross-correlation values computed by the algorithm.The channel will be labeled NCC
Values.
Generate synchronization waveform allows for the generation of spike trains. The value of the wave
in the graph will be zero by default. At each sample position where a match with the average template
is triggered, the wave value will be set to one. A single sample position set to 1 indicates a single
valid match. This synchronization wave can be used in conjunction with the cycle detector to perform
further data reduction, input to the rate detector for computing match frequencies, and other analysis.
Define events at match locations output allows placement of an event on the waveform being
analyzed at the location of each valid match. The event output can allow adaptive template matching
to be used to construct classifiers that provide event locations for further data reduction with the cycle
detector.
TypeUsed to choose the type of event that will be defined at match locations. Displays the
standard hierarchical menu list of event types.
LabelLabel to be given to events defined at match locations.
Transform entire wave
When checked, the entire waveform will be analyzed. When unchecked, only the selected area will be
transformed.
Part C Analysis Functions 239
Integral
Integral is essentially a running summation of the
data. Each point of the integral is equal to the sum
of all the points up to that point in time, exclusive
of the endpoints, which are weighted by half. The
exact formula is below, where f( ) is the data values
and Ts is the horizontal sampling interval:
f (n) = f (k) f (n -1) + f (n)] / 2]* Ts output input
k = 1
n -1
input input
+[[
The units will be (amplitude units horizontal units). The integral function can be used to compute the area
under the curve in a continuous fashion. For instance, if you had data acquired by an accelerometer, the
integral of the data would be the velocity, and the integral of the velocity would be the distance. As with all
transformations, this function can be applied to either a selected area or to the entire waveform.
Derivative
Derivative calculates the derivative of the selected area of a waveform. Since high frequency components
return nonsensical results in a derivative, a low pass filtering function is included in the Derivative function
(see page 220 for more information on low pass filters). Derivative is based on an FIR filter implementation.
The Filter Response for a Derivative transformation will be displayed as a linear graph, not in (log). The
Derivative FIR filter frequency response will appear as a linearly increasing magnitude up to the point of the
specified cutoff frequency, at which point, the filter magnitude will drop off sharply.
Derivative can provide a more meaningful result than Difference (which often has a higher than required
frequency response, thus processing potentially undesirable data). However, if your data is already well
behaved (i.e., low pass filtered or contains little or no high frequency information), you can use Difference
with a 2-sample interval to quickly generate results very similar to Derivative.
240 AcqKnowledge Software Guide
Visit the online support center at www.biopac.com
Cutoff Frequency The value entered in the cutoff frequency box should be roughly equivalent to the
highest frequency component of interest present in the time series data. The default
cutoff frequency is 0.125 times the waveform sampling rate.
Sampling rateMac AcqKnowledge 3.9.2 and later Sets the frequency to a fraction of
the sampling rate and automatically updates when the sample rate is modified.
Line frequencyMac AcqKnowledge 3.9.2 and later Uses the line frequency at which
the data was recorded.
# of Coefficients FixedThe default number of coefficients is (4 x waveform sampling rate)/Cutoff
Frequency. As the number of coefficients (Q) increases, the Derivative becomes more
accurate. Fixed can produce better filters but may take longer to execute.
Optimize for sample rate and cutoff Mac AcqKnowledge 3.9.2 and later Estimate the
number of coefficients as four times the sampling rate divided by the cutoff frequency
of the filter. Optimize does not necessarily produce the best quality filter, but takes less
time.
Units Mac only Select linear units or dbV.
TIP: A good rule of thumb is to use a number of coefficients greater than or equal to
two times the sampling rate divided by the lowest cutoff frequency specified.
For example, if running a low pass filter at 1Hz on data sampled at 100 Hz,
choose at least (2 x 100/1) or 200 coefficients in the filter. Additional
coefficients will improve the response.
Part C Analysis Functions 241
Integrate
The Integrate transformation operates the same as
the Integrate calculationsee page 63, except it
does not have a Max Cycle option, which is not
relevant post-acquisition, and Reset via channel
with mean subtraction enabled functions differently
online and offline.
Root mean square is implemented as:
Sqrt(sum(x^2)/(n))
Reset
Online Mean subtraction causes the online version to be delayed by the mean cycle length. It waits
for that period of time to pass so it can determine a mean value for the initial cycle, and it
then tries to re-compute this mean for each cycle. If the resets are too short or too long, the
window expires and the processing halts again until a new mean can be recomputed. Online
processing may reset from threshold crossing in the control channel or window expiration
when it loses mean tracking.
Offline Since all the data is available, the mean is computed from the data in the channel and doesn't
delay the signal. Also, since it isnt doing windowed means, there are no window expiration
events that are inserted. Offline processing may reset from threshold crossing in the control
channel.
Output Reset
Mac OS X
Enable the
checkbox
option to
create an
Event at each
signal reset.
Windows/PC
Manually
overlap the
source and
response
waveforms to
identify
signal reset.
242 AcqKnowledge Software Guide
Visit the online support center at www.biopac.com
The Integrate formula is the same in the calculation (online, real-time) mode and the transformation (off-line,
post-processing) mode; it varies only based on the parameters selected.
Notes
For the first points, value of index i will be less than or equal to zero; it means that for
summation you have only values beginning with ( )
1
x f .
o For the first point for summation you have: ( )
1
x f , ( )
0
x f , ( )
1
x f .
( )
1
x f and ( )
0
x f - dont exist, so you have only ( )
1
x f .
o For the second point for summation you have: ( )
0
x f , ( )
1
x f , ( )
2
x f .
( )
0
x f - doesnt exist, so you have only ( )
1
x f + ( )
2
x f .
The Integrate formula is implemented as a Standard Deviation formula (see
mathworld.wolffram.com > Wolfram Research > equation 5 at
http://mathworld.wolfram.com/StandardDeviation.html).
The Root Mean Square formula is identical to the Standard Deviation formula, but without mean
removal; this is the n-1 definition.
o For an explanation of n-1 verus n in the formula, see notes as a pdf or
http://www.uic.edu/classes/mba/mba503/971/503nts3.htm.
o For a window size n, to convert from the n-1 definition to the n definition, use
n
n ) 1 (
The formulas to calculate RMS are optimal for data with a
zero mean (typical for biopotential data). For data with a non-
zero mean, scaling can be applied. Click the Scaling button
in the Integrate dialog (or click the channels vertical scale to
generate the Vertical Scale dialog and then click the Scaling
button), and then enter the following parameters:
Input value Scale value
10 7.07107
-10 -7.07107
1. Via samples, no extra parameters selected
( ) ( ) x x f x F
j
s j i
i j
=
+ =
*
1
Where:
i - index for source values (***the real range is 1..j);
j - index for destination values (1..n);
n - number of samples;
i
x ,
j
x - values of points at horizontal axis;
( )
i
x f - values of points of a curve;
( )
j
x F - integrated values of points of a curve;
s number of samples to average across;
1
1
=
n
x x
x
n
- horizontal sample interval;
1
, x x
n
- values at horizontal axis at the endpoints of selected area.
Part C Analysis Functions 243
Integrate formulas, continued See Notes on page 242
2. Via samples, rectify
( ) ( ) ( ) x x f ABS x F
j
s j i
i j
=
+ =
*
1
Where:
i - index for source values (***the real range is 1..j);
j - index for destination values (1..n);
n - number of samples;
i
x ,
j
x - values of points at horizontal axis;
( )
i
x f - values of points of a curve;
( )
j
x F - integrated values of points of a curve;
s - number of samples to average across;
1
1
=
n
x x
x
n
- horizontal sample interval;
1
, x x
n
- values at horizontal axis at the endpoints of selected area.
3. Via Samples, root mean square (RMS)
( )
( ) ( )
1
1
2
=
+ =
s
x f
x F
j
s j i
i
j
Where:
i - index for source values (***the real range is 1..j);
j - index for destination values (1..n);
n - number of samples;
i
x ,
j
x - values of points at horizontal axis;
( )
i
x f - values of points of a curve;
( )
j
x F - integrated values of points of a curve;
s - number of samples to average across.
4. Via samples, root mean square, remove baseline
( )
( )
( )
1
1
2
1
+ =
+ =
s
k
x f
x f
x F
j
s j i
j
s j m
m
i
j
Where:
i and m- indexes for source values (***the real range is 1..j);
j - index for destination values (1..n);
n - number of samples;
i
x ,
j
x - values of points at horizontal axis;
( )
i
x f - values of points of a curve;
( )
j
x F - integrate values of points of a curve;
s - number of samples to average across.
k - coefficient: for the first few points that have index j < s k=j,
for the other points with j > =s k=s
244 AcqKnowledge Software Guide
Visit the online support center at www.biopac.com
Smoothing
The smoothing function is a transformation that computes the moving average of a series of data points and
replaces each value with the mean value of the moving average window. This has the same effect as a crude
low pass filter, with the advantage being that smoothing is typically faster than digital filtering.
Samples AcqKnowledge allows you to set the width of the moving average window (the number of
sample points used to compute the mean) to any value larger than three. By default, this is
set to three samples, meaning that AcqKnowledge will compute the average of three
adjacent samples and replace the value of each sample with the mean before moving on to
the next sample. For data acquired at relatively high sampling rates, you will probably want
to set the smoothing factor to a higher value, since smoothing three sample points when
data is collected at 1000Hz will only average across three milliseconds of data, and will
typically do little to filter out noise. To set the size of the window, enter a value in the
Transform>Smoothing dialog box.
This function is most effective on data with slowly changing values (e.g., respiration, heart
rate, GSR) when there is noise apparent in the data record.
Mean value Mean value smoothing is the default and should be uses when noise appears in a Gaussian
distribution around the mean of the signal. The Mean value smoothing formula is shown
below, where m is the number of points in the window and n is the sample number:
m / (k) f = (n) f
1)/2] - [m + n k
(m/2) - n = k
input output
=
Median value Use Median value smoothing if some data points appear completely aberrant and seem to
be wild flyers in the data set.
The Median value smoothing formula is shown below, where m is the number of points
in the window and n is the sample number:
[m/2]) n [m/2]; - (n median = (n) f output +
Scaling Generates the Scaling Parameters dialog.
Part C Analysis Functions 245
Difference
The Difference function measures the difference (in amplitude) of two sample points separated by an arbitrary
number of intervals. The difference is then divided by the total interval between the first selected sample and
the last selected sample.
When you select the difference transformation, a difference interval dialog box will be generated and you can
enter the number of intervals between samples (default of 1).
For data with no high frequency components, a 1-interval difference transformation approximates a
differentiator.
Since it is not implemented as a convolution, Difference is much faster than the derivative function.
The formula for the difference transformation is shown below, where m is the number of intervals
difference, [ ] rounds the integer down, n is the sample number, and Ts is the horizontal sampling interval:
f
output
(n) = f
input
(n + [m/2])f
input
(n[(m+1)/2])
(Ts * m)
Example for boundary values when
m = 3:
f
output
(0) = (f
input
(1)f
input
(0)) / (Ts * m)
f
output
(1) = (f
input
(2)f
input
(0)) / (Ts * m)
f
output
(2) = (f
input
(3)f
input
(0)) / (Ts * m)
If you enter an odd number
(K = odd):
f
output
(K) = (f
input
(K+1)f
input
(K 2)) / (Ts * m)
If you enter an even number
(K = even):
f
output
(K) = (f
input
(K+2)f
input
(K 2)) / (Ts * m)
Note: The online (real-time) Difference calculation is calculated differently because projected values are not
available. The online Difference formula is:
f
output
(n) = f
input
(n m)f
input
(n) / (Ts * m)
Using the default difference setting of 1 interval will produce a P/T waveform when the
transformation is applied to a blood pressure or similar waveform.
246 AcqKnowledge Software Guide
Visit the online support center at www.biopac.com
Histogram
The Histogram function produces a histogram plot of the selected area. When a histogram is created, the
sample points are sorted into bins along the horizontal axis that contain ranges of amplitude values. These
bins divide the range of amplitude values into equal intervals (by default, ten bins) and the individual sample
points are sorted into the appropriate bin based on their amplitude value.
For instance, if a waveform had a range from 65 BPM to 85 BPM, the lowest bin would contain all data
points with a value from 65 BPM to 67 BPM. The second lowest bin would hold all data points between 67
BPM and 69 BPM, and so on, until the tenth bin was created. AcqKnowledge then counts the number of
hits (the number of data points) in each bin and plots this number on the vertical axis.
The Transform>Histogram Options dialog box has these options:
bins Determines how many bins the data will be divided into; the default is ten bins.
Autorange Fits all the data selected into a bin; the bin sizes are determined by the extent of the data and the
desired number of lines. Automatically sets the center of the lowest bin equal to the minimum
value of the waveform (or the selected area, if a section is highlighted), and centers the highest
bin on the maximum value of the waveform (or selected area, if any).
Manual Use to fix the bin sizes. Enter values for the Highest Bin and Lowest Bin.
Mac OS X onlyManual and Autorange are toggled instead of radio buttons.
When you click OK, a histogram plot will be generated in a new window. By default, AcqKnowledge displays
the frequency of occurrence for each bin on the vertical axis. To calculate the cumulative frequency, select the
entire histogram waveform and choose Integrate from the Transform menu.
Since the histogram function sorts sample points into a relatively small number of categories, the histogram
window is likely to display a large number of hits in each bin, especially if data was collected at a relatively
fast sampling rate. If this is the case, you may want to resample the data at a lower rate (using the
Transform>Resample function). The caveat to this is that resampling the data may cause a bias, unless the
data was filtered to remove all frequency components that are more than 0.5 the resampling rate.
Part C Analysis Functions 247
Resample
Resample Graph
Resample Waveform
Resample AcqKnowledge Windows
Resample Graph AcqKnowledge Mac
Resample Waveform - AcqKnowledge Mac
Resample is equivalent to Mac OS X Resample Waveform.
This function resamples the active channel to another rate. Resampling data maintains the same time scale but
changes the number of samples per second. You can also use Resample to increase the number of sample
points per interval (usually samples per second). When this is done, AcqKnowledge will interpolate between
sample points to adjust to the new rate. This will add data points, although not necessarily more information.
Resampling to a a lower sampling rate will compress a data file.
For instance, a 4-channel data file sampled at 250 samples per second for 15 minutes takes up
about 1.8 MB of disk space. If these channels are resampled to 100 samples per second, the size
of the file on disk is about 720 KB, a considerable reduction
Whenever data is resampled to a lower rate, information is lost.
The highest sampling rate that a channel can be resampled to is the file acquisition rate (MP menu >
Set up Acquisition).
If data is resampled to a lower rate and then resampled again at a higher rate, the waveform will
maintain the resolution of the lower sampling rate, only with more data points.
TIP: A good rule of thumb is that data should be sampled anywhere from two to ten times
the highest frequency component of interest.
The alpha component of an EEG signal has a frequency signature of 8-13Hz, so (assuming you have isolated
the alpha component using a band pass filter) you would probably want to sample the data (in this case,
isolated alpha waves) at a rate of at least 26Hz and probably no more than 130Hz.
Arbitrary Sample Rate
Arbitrary Sample Rate options are equivalent to Mac OS X Resample Graph.
To apply an arbitrary, user-defined sample rate to ALL CHANNELS, enable this option, enter the arbitrary
rate into the text box, and then click OK.
The highest rate you can enter is the Acquisition Sample Rate.
This option applies the specified rate to ALL CHANNELS, but will adjust as necessary to maintain
the established channel rate/acquisition rate proportion.
You can create channel-specific rates by changing the channel sample rate after Resampling.
248 AcqKnowledge Software Guide
Visit the online support center at www.biopac.com
Resampling Interpolation Options
AcqKnowledge 3.91 Mac onlyVariable sampling rate and the flexible acquisition speeds of MP units can
create data sets that are at different sampling rates. For some types of data analysis, the data must be
resampled to a common sampling rate. AcqKnowledge has resampling facilities with
Transform > Resample Graph
Transform > Resample Waveform
Pasting between graph windows of different sample rates when the Interpolate pastings
between windows Preference is enabled (via Display > Preferences, page 311).
AcqKnowledge provides three interpolation options for resampling data: padding, linear, or cubic spline. The
interpolation method can be chosen through popup menus in the graph and waveform resampling sheets for
the transformations and through a popup menu in the Preferences dialog for interpolated pasting between
windows.
Any changes made to the interpolated pastings between windows Preference and the interpolation method
used in the Preferences dialog will be retained across launches of the software.
Padding
Padding will use the closest original value of the waveform to the left of the new sample position for
the value, constructing a padded square save as the data is resampled. Padding is desirable when it is
imperative no new data or data approximations get introduced into an analysis.
Linear interpolation
Linear interpolation is the default; previous software versions generated any missing data via linear
interpolation. This method uses the sample points of the old waveform as the endpoints of a line.
Missing data points are approximated from points lying on this linear segment.
Cubic spline interpolation.
Cubic spline interpolation will construct a spline for the entire data set and use the values of this
spline as the new waveform values. A natural fit spline is used that keeps zero second derivative at
the endpoints of the fit. Cubic splines are useful when the analysis requires data with a smooth
derivative.
Part C Analysis Functions 249
Equation Generator (Expression)
Equation dialog boxes (PC on left, Mac on right)
The post-acquisition Equation Generator (Expression) is available for performing computations more
complex than available with the Math and Function calculations. The post-acquisition version of the Equation
Generator includes all the same features as the online version described on page 77. The Equation Generator
will symbolically evaluate complex equations involving multiple channels and multiple operations. Unlike the
Math and Function calculations, which can only operate on one or two channels at a time, the Equation
Generator can combine data from multiple analog channels, or specify other calculation channels as input
channels. Also, computations performed by the Equation Generator eliminate the need for chaining multiple
channels together to produce a single output channel.
To have AcqKnowledge solve an equation/expression and save the result to a new channel, choose Equation
Generator from the Transform menu. A dialog box will be generated. For each equation/expression, specify a
source channel (or channels), the function(s) to be performed, any operators to be used, and a destination for
the result. The different components of each equation/expression can be entered either by double-clicking
items from the pop-up menus (sources, functions, and operators) in the setup dialog box, or by typing
commands directly into the box using standard mathematical notation.
You can divide a complex equation into several steps and perform each part of the equation with a separate
channel. With up to 60 channels, almost any calculation can be performed.
When using the Equation Generator, both the Mac and PC versions of AcqKnowledge can reference past and
future points.
See the tables starting on page 75
for descriptions of sources,
operators and functions for the
Equation Generator/Expression
dialog.
250 AcqKnowledge Software Guide
Visit the online support center at www.biopac.com
Delay
Mac AcqKnowledge 3.9.2 and later onlyAcqKnowledge has a calculation channel that can be used to add
time delays to signals. The equivalent delay transformation allows the addition of time delays in
postprocessing. Similar to the calculation channel, the time delay can be added by introducing zero-valued
samples at the start of the area to be delayed. The length of the waveform will remain the same; an amount of
data at the end of the wave prior to the delay will be lost, with the length equal to the delay. The delay can be
applied by using the Transform > Delay menu item.
When inputting the delay amount, the units can be changed between seconds and samples.
The samples units are relative to the graph sampling rate, the highest possible sampling rate for
information in the graph. If using delays on waveforms that have been downsampled, the actual
number of samples introduced will be the value in the dialog divided by the waveforms sampling
rate divider.
The Automator action allows Delay to be used in Automator workflows. See page 19.
Rescale
The Rescale transformation operates the same as the Rescale calculationsee page 90.
Waveform math
The Waveform math transformation allows arithmetic manipulation of waveforms. Waveforms can be added
together, subtracted, multiplied, divided or raised to a power. These operations can be performed using either
two waveforms or one waveform and an arbitrarily defined constant. You can operate on the entire waveform
by choosing Edit>Select all, or operate on portions of the waveform that have been selected using the cursor
tool. If there is no selected area, only one sample point (the one selected by the cursor) will be transformed.
When you select Transform>Waveform Math, the Waveform Arithmetic dialog will be generated.
Part C Analysis Functions 251
All of the main components of a waveform math calculation can be selected from pop-up menus in the
Waveform Arithmetic dialog box.
Source The channels to be used in the transformation are referred to as source channels (Source 1
and Source 2), and can be combined using any of the operators in the pop-up menu. Source
channels allow you to select any of the existing channels in the current window, or a
constant (defined by K).
Constant The Constant = entry box is activated when a Source is set to K, Constant.
Operand The pop-up menu allows selection of addition, subtraction, multiplication, division or power
functions.
Destination You can save the results to an active channel, or create a new channel to store the results.
Choose an existing channel from the pop-up menu or select the New option, which will
create a new channel (using the next available channel).
Result sample When using variable sample rate processing, the Equation Generator and Waveform
rate Math functions will constrain operations between waves of different rates as follows:
If an equation is operating on two or more waves of different sample rates, the result
of the operation will always be output at the lowest sampling rate from the waves (F
low).
If the destination channel for the result has an assigned rate other than (F low), the
operation will not be permitted.
If the destination channel is set to a new channel, the operation will always be
permitted.
Scaling Generates the scaling parameters dialog.
252 AcqKnowledge Software Guide
Visit the online support center at www.biopac.com
Waveform math can be used many ways. As one example, two waveforms can be added together. The
following screen shows a sine wave in channel 14 and a triangle wave in channel 16.
To add these two waves, select Transform>Waveform Math and set source 1 to channel 14, the operator to
addition +, source 2 to channel 16, and destination to New as shown here:
Click OK to perform the transformation. The following screen shows the sum of CH14 and CH16 on a new
channel.
NOTE: If you select two waveforms of unequal length as sources, the length of the resulting
waveform will be equal to that of the shortest one. Likewise, if one of the source
waveforms extends only into a portion of the selected area, the resultant waveform
will only be as long as the shortest source portion. If waveform math is performed
on a selected area and output to an existing waveform that does not extend into the
selected area, the resultant waveform is appended to the destination waveform.
Part C Analysis Functions 253
Nonlinear Modeling
About nonlinear modeling
Modeling is used in physiological data to assess how well data conforms to a theoretical model. This is
used to express a sampled signal in a continuous form and to perform data reduction. The nonlinear
modeling features in AcqKnowledge support more advanced physiological analysis than is possible with
the linear regression measurement, which is a rudimentary single order linear model.
Nonlinear modeling is the process of finding the best fit of a mathematical function to an arbitrary data
set. Fitting the functionor modelto the data consists of choosing a set of function parameters that
minimize error between the actual data points and the values generated from the model function.
Nonlinear modeling functions can be arbitrarily complex. When the model is close to the shape of the
data, the fits between different data sets may be good indicators of subtle variations in the data.
Most general-purpose methods of performing modeling are iterative and require an estimator for the
function. A commonly used estimator is the least means squares (LMS) estimator. Nonlinear models can
be estimated from data by combining LMS estimators with multidimensional function minimization
algorithms.
Applications in hemodynamics
Many pressure and ECG signals exhibit regular morphologies. Fitting data to models that share these
characteristics helps emphasize subtle differences in waveforms though variations in their model
parameters. Nonlinear modeling is one of the most accepted methods for computing indexes for the
relaxation period of left ventricular pressure. Cardiac researchers have used the time constant tau in
various studies on cardiac function and abnormalities. Tau is determined by one of the parameters to
an exponential model of the trailing end of the pressure signal. Studies have indicated that tau can be
a good indicator of cardiac dysfunction, but reliable methods for its calculation have proven difficult
and the effort is ongoing. The generic modeling abilities in AcqKnowledge allow researchers to
analyze data using the tau constant and potentially develop robust algorithms for its calculation.
See the NLM measurement on page 158
Mac OS X onlyNonlinear modeling (also called
arbitrary curve fitting) determines the best fit of an
arbitray function to source data; the function is called a
model.
AcqKnowledge uses a Nelder-Mead simplex search with
a Euclidean distance function. A model must match
underlying trends in the data to produce meaningful
results. Also, to properly interpret the value of the best fit
coefficients and any further derived results, users must
consider the limitations of the simplex search method,
which include: estimation only; not guaranteed to
terminate; not guaranteed to find the exact solution; may
get stuck in local minima.
Nonlinear modeling generates a new display and replaces source data with a model of equal (unless specified)
length and also pastes model parameters as text to a journal. The sampling rate and axis units match the
source graph.
Max iterations
Indicates the number of iterations after which the simplex search will be terminated if no convergence has
been achieved.
Tolerance
Provides the tolerance used for termination of the algorithm. If the estimator decreases in two consecutive
steps by less than this tolerance, the simplex search will halt.
254 AcqKnowledge Software Guide
Visit the online support center at www.biopac.com
Model origin placement
Controls where the zero point of the model is placed. Selection-relative placement is useful when
comparing different sections of the same channel of data by looking for variations in their best fit model
parameters. If channel data is used as part of the Model Expression the location from where the channel
data is extracted will not be translated; regardless of the model origin setting, the channel data will be used
from the selected area only.
Model Expressions
Models are defined through basic expressions, called Model Expressions. See the function tables starting on
page 81 for details on Sources, Functions, and Operators.
Preset
The following presets for the most common types of models are included. Users can extend presets or
create custom models if these presets are too general to achieve exact fits with simplex search.
Preset Description Equation
Cubic 3rd order polynomial. param(3)*(TIME^3)+param(2)*(TIME^2)+param(1)*TIME+param(0)
Gaussian Standard Gaussian model; useful
for peak fitting.
param(0)*EXP(-((TIME-param(1))/param(2))^2
Linear Basic linear fit of the data. param(1)*TIME+param(0)
Logarithmic Logarithmic growth and decay;
useful for initial rapid growth/decay
followed by gradual
decline/increase.
param(0)*LOG(TIME-param(1))+param(2)
Logistic Logistic LVP relaxation model;
T
L
given by a(1).
param(0)/(1+EXP(-TIME/param(1)))+param(2)
Monoexponential Exponential LVP relaxation model;
T
e
given by a(1).
param(0)*EXP(-TIME/param(1))+param(2)
Power Series Useful for a wide variety of data,
e.g. reactant analysis.
param(0)+param(1)*(TIME^param(2))
Quadratic 2
nd
order polynomial. param(2)*(TIME^2)+param(1)*TIME+param(0)
Weibull
Distribution
Commonly used in reliability
analysis.
param(0)*param(1)*TIME^(param(1)-1)*EXP(-param(0)
*TIME^param(1))
Sources
All channels except the channel being modeled can be used as Sources; if the channel of data being
modeled is inadvertently set as a Source, a syntax error prompt will be generated.
Parameters
Parameters are represented by param(n) where n is an integer index starting from zero. For example, in the
linear model param(0)*x+param(1), param(0) can be interpreted as the a in ax+b and param(1) can be
interpreted as the b in ax+b.
Output to Journal displays the result of the modeling as text in the journal.
Show model in separate graph generates a separate graph to display the best fit model.
Length specifies the length of the separate model graph in samples.
Dont modify waveform suppresses replacement of the selected source data.
If the model fitting does not complete successfully, the original data will be preserved regardless
of the state of this selection.
Transform entire wave
Fits the entire data of the selected waveform to the model, with model origin at start of graph.
Part C Analysis Functions 255
Autoregressive Modeling
About autoregressive modeling
Autoregressive Modeling is a linear mathematical modeling algorithm that represents a signal as a
weighted sum of its previous values combined with a noise factor. Autoregressive models are adept at
capturing frequency behavior of an input signal and may be useful in generating high-resolution FFTs
from undersampled data.
AR models are well suited to operation on discrete series of data and are particularly useful for
expressing frequency information of a signal. Consecutive models can be used to perform advanced
time series analysis, compression, denoising, arrhythmia detection, and waveform classification. AR
models are commonly used on physiological data in advanced spectral analysis, and increasingly for
classification of heart rhythms and gastric waves or visual detection of arrhythmias.
AR models can be used to extrapolate spectral features from waveforms at low sample rates.
Generate high-resolution FFTs without fast acquisition sample rates (quite useful for
electrogastrogram analysis).
An FFT from a 3,000-point AR Model provides the same result as a 42,000-point FFT.
Examine spaces of AR parameters for feature extraction.
Since the underlying model is linear, AR modeling is not appropriate for representing signals that are
inherently chaotic.
AR Time-Frequency Analysis is on page 256.
Mac OS X onlyAutoregressive modeling estimates
the parameters of a fixed-order autoregressive model,
representing a model output value as a linear sum of
previous input values. AR modeling may replace the
source data with the model of equivalent length. The
output length is equal to the source data, unless
specified.
Output can also paste model parameters as tabular text to a journal. If Dont modify waveform and Show
model in separate graph are both enabled, a new graph window will be generated to display the specified
number of samples resulting from the best-fit autoregressive model.
Power Spectral Density
The PSD extracts the power present at different frequencies within a signal and is useful for EMG analysis.
AcqKnowledge uses the Welsh approximation algorithm to average signal time-sliced portions of the signal
and reduce noise effect, and generates a two dimensional graph displaying the wattage of a particular
frequency component in a signal. The graph is plotted as horizontal frequency vs. vertical (units)^2/Hz, where
units are the vertical axis units of the source data. The PSD transformation approximates the same result as
squaring the linear FFT magnitude, but does not allow for user-defined settings (windowing, dB/linear, etc.).
Not available when the horizontal units of the source graph are set to Frequency.
256 AcqKnowledge Software Guide
Visit the online support center at www.biopac.com
AR Time-Frequency Analysis
Mac OS X onlyThe AR Time-Frequency transformation
can be used to examine changes in the spectral density of a
signal using enhanced frequency resolution from derived
AR models. Examining frequency changes over time can be
a useful tool for arrhythmia detection and rough
classification of waveforms.
Autoregressive spectrum time-frequency analysis divides a
waveform into equal-length time segments, calculates an
AR model (see page 254) for each individual time segment,
and then computes a power spectrum from the model. (To
perform raw data time-frequency analysis, use the
Cycle/Peak detector with the FFT 3D output option.)
Time interval
Enter a positive floating point value to specify the segment width; the source signal is split into fixed length
segments of this width and a frequency spectrum is generated for each segment from a model of its data.
Model order
Enter a positive integer to specify the order of the AR model that is constructed on an interval by interval
basis.
Frequency resolution
Enter a positive integer to indicate the number of points contained in the FFT of an individual time
segment; it will be rounded to the closest power of 2 when analysis is performed.
Amplitude scaling
Normalize amplitudes scales amplitudes such that the maximum peak-peak distance is equal across time
intervals.
Show 3D Output
Constructs a 3D surface plot of the time-frequency analysis with amplitude vs. frequency vs. time.
Paste results to journal
Inserts a series of tab-delimited tables representing the frequency distributions on a cycle-by-cycle basis
into the Journal.
Part C Analysis Functions 257
FFT Fast Fourier Transformation
The FFT algorithm requires that the length of your data be an exact power of
two (i.e., 256 points, 512 points, 1024 points, and so on).
The Fast Fourier Transformation (FFT) is an algorithm that produces a description of time series data in terms
of its frequency components. This is related to the frequency spectrum. The FFT displays the magnitude and
phase of the time series data selected and displays only the DC and positive frequency components; the FFT
does not display negative frequency components. To reconstruct a signal from additive sines or cosines, you
need to include both the positive and negative frequency components. Since its not physically possible to
generate a negative frequency signal, you need to double the amplitude of the corresponding positive
frequency component.
The output from an FFT appears in a graph window with magnitude (vertical axis) plotted against various
frequencies (horizontal axis). A large component for a given frequency appears as a positive (upward-
pointing) peak. The range of frequencies plotted is from 0 Hz to 1/2 the sampling frequency. Thus, if data was
collected at 200 samples per seconds, AcqKnowledge will plot the frequency components from 0 Hz to 100
Hz.
Fourier analysis can yield important information about the frequency components in a data set, and can be
useful in making determinations regarding appropriate data cleaning techniques (e.g., digital filtering). The
FFT algorithm assumes that data is an infinitely repeating periodic signal with the end points wrapping
around. Thus, to the extent that the amplitude of the first point differs from the last point, the resulting
frequency spectrum is likely to be distorted as result of this start point to end point discontinuity. This can be
overcome by windowing the data during the transformation. For more information on the windowing
feature, see the window section that follows.
The FFT transformation cannot be performed in real time (i.e., during an acquisition). To emulate an online
spectral analysis, use online filters and the Input Values window. See page 118 for more information about
real-time frequency information.
Pad If a section of data is selected that is not a power of two, AcqKnowledge will always pad
data up to the next power of two, filling in the remaining data point with either
Pad with zeros: a zero
Pad with endpoint: the last data point in the selected area
In other words, if 511 data points are selected, AcqKnowledge will use a modified version of
the waveform as input. The modified waveform will have 512 points, and the last point in the
modified wave will be either a zero or equal to the 511
th
point of the original data.
258 AcqKnowledge Software Guide
Visit the online support center at www.biopac.com
Show Mod. To view the modified waveform being used as input for the FFT, check the Show modified
input box. Whenever possible, it is best to use an input waveform (select an area) that is an
exact power of two. The waveform is modified by applying the windowing and padding
options. Window functions diminish the discontinuities that occur at either end of the wave.
Window The FFT algorithm treats the data as an infinitely repeating signal with a period equal to the
length of the waveform. Therefore, if the endpoint values are unequal, you will get a
frequency spectrum with larger than expected high frequency components due to the
discontinuity. Windowing these data minimizes this phenomenon. For example, to apply a
window transformation to a sine wave whose endpoints do not match up, check the box next
to Window and choose a type of window from the pop-up menu. Each of the windows has
slightly different characteristics, although in practice each provides similar results within
measurement error.
As shown below, the frequency spectra of the windowed and non-windowed data differ
significantly when the endpoints are unequal. When data are not windowed, the very low and
very high frequencies are not attenuated to the same extent as when windowed.
Part C Analysis Functions 259
Remove Sometimes, data contains a positive or negative trend that can cause extraneous
Trend frequency components to leak into the frequency spectrum. In this case, you could select
remove trend when you perform the FFT, which will draw a line through the endpoints, and
then subtract the trend from the waveform.
For example, the
following sine wave
has an upward trend
through the data
(positive trend
component). The lower
graph shows FFTs of
the skewed sine wave
data with and without
the trend removed.
Note that the spectrum
of the data without the
trend removal has
gradually decreasing
frequency components,
while the data with the
trend removed has far
fewer frequency
components except for
the single spike due to
the sine wave.
without trend removal
trend removed
Remove Mean Remove mean calculates the mean of all the points in the selected area and then subtracts it
from the waveform. This is generally useful for windowing a waveform that has a large DC
offset.
As an example, you might start with a sine wave with a 10-volt DC offset (with a little noise
added to broaden the spectrum), and perform spectral analysis with and without mean
removal:
Note the large spectral components at the beginning of the top plot, without mean removal.
This is due to the offset of the original data. The bottom plot is with mean removal.
260 AcqKnowledge Software Guide
Visit the online support center at www.biopac.com
Since the offset of the waveform is often an artifact of the way it was generated, the remove
mean option provides a more accurate indication of the true spectral components. This is
especially true for applications where low frequency components are of interest. If your data
has a large DC offset and you plan on windowing the data, you will generally get a more
meaningful spectrum if you remove the mean prior to windowing (which is the same order
the FFT uses).
Linear By default, the FFT output is described in terms of frequency along the horizontal axis and
dBV on the vertical axis. The Bell scale (from which dB are derived) is logarithmic, and in
some cases it may be useful to have the output scaled in linear units. To do this, click on the
button next to linear and check OK. The other options in the dialog box work as they
normally do when the dB scaling option is selected. The relationship between log and linear
units is: dBV
out
= 20 log VIN.
Phase The standard FFT produces a plot with frequency on the horizontal axis and either dB/V or
linear units (usually Volts) on the vertical axis. In some cases, it may be useful to obtain
phase plots of the waveform (as opposed to the default magnitude plots). Phase plots display
frequency along the horizontal axis, and the phase of the waveform (scaled in degrees) on the
vertical axis. This option functions exclusive of the magnitude optionyou can check either
independently, or if you check both, two plots will be produced (a magnitude plot and a phase
plot).
Inverse FFT
The Transform>IFFT menu option is generated after an FFT is
performed. An Inverse FFT (Transform>IFFT) converts spectral
values back to a time series waveform to reverse the FFT
transformation. Any modifications to the original data (such as
windowing or padding) will be shown in the resulting time series
data.
To obtain a meaningful IFFT result you must have a graph window
open with at least one magnitude channel and at least one phase
channel. With the window open, choose IFFT from the Transform
menu to generate the Inverse FFT dialog box.
To accurately recreate the time series waveform
1. Select the source channels for the inverse FFT in the Magnitude and Phase pull-down menus.
2. Select whether to express Magnitude in linear units or dB logarithmic units (decibels). To determine
this setting, check the vertical axis units of the magnitude channel; this should correspond to the
Magnitude scaling choice that was used when performing the forward FFT.
The Phase waveform must be in degrees.
3. Click OK to perform the IFFT.
The result is generated in a new time domain window, labeled IFFT of Spectral
Part C Analysis Functions 261
To perform an FFT, you might start with an electroencephalogram (EEG) signal acquired when the
subject alternated between eyes open and eyes closed. Typical results suggest that higher levels of alpha
activity (activity with frequency components between 8Hz and 13Hz) are to be expected when a subjects
eyes are closed.
1. The raw data, prior to FFT, is shown here:
Eyes
open
Eyes
Eyes
open
closed
2. Select Transform>FFT from the menu.
The FFT Parameters dialog will be
generated; in this example, the Window
function chosen is Kaiser Bessel:
13107
3. Click OK.
A frequency domain window (a graph
window which places frequency along the
horizontal axis rather than time) will be
created and displayed, showing the spectrum
of the input data.
The window is named Spectral of (the
original window name) and ends with the
channel number, as shown here:
The resulting magnitude value for each
component is equal to the peak value of the
sine wave contributing to that component.
The entire pattern of frequency components
is known as the frequency spectrum of the
data. The somewhat erratic appearance of the
spectrum is usually due to small-scale
variations in the original waveform.
4. OptionalThis noise can be removed by
applying a smoothing transformation to the
FFT output. In the graph shown, there is a
pronounced frequency component centered
on 8Hz, which corresponds to the alpha wave
frequency band (8Hz13Hz). The frequency
spectrum (0-20Hz shown) used 20-point
smoothing.
262 AcqKnowledge Software Guide
Visit the online support center at www.biopac.com
DWT Wavelet Transformation
About Wavelet Transformation
Wavelet transforms are similar to Fourier transforms. Instead of
projecting a signal in a space of sines and cosines, wavelet transforms
project a signal into a space comprised of orthogonal functions called
wavelets. Discontinuities are more obvious in wavelet transforms than in
sines and cosine analysis, making wavelet transforms a better choice
for decomposing a signal to its fundamental form. Wavelet transforms
can be used for noise reduction and filtering, extracting features from
signals that are not apparent in time or frequency domains, and
predicting signal qualities from a small number of data points.
Discrete wavelet transforms break a source signal into high-frequency and low-frequency components. Use
for ECG and EEG analysis. DWT creates a new graph with wavelet coefficients on the horizontal axis and the
amplitude for each coefficient on the vertical axis, pastes acquisition settings to the graph-specific journal,
and places an event at each boundary between the high- and low-frequency components produced at each
iteration.
Wavelet type Specify Biorthogonal 4.4, Symlet 4, Coiflet 6, or Daubechies 8.
Number of iterations Specify the number of transforms to execute iteratively.
Inverse DWT
Operational on the result of a DWT. Projects data from
wavelet space to time space. For correct recomposition of the
source data, the wavelet type specified for the IDWT must
match the wavelet type used for the DWT. Amplitudes of the
wavelet coefficients may be changed, but an IDWT will fail if
the horizontal units, events at DWT iteration level
boundaries, or file length have been modified.
Principal Component Analysis
About Principal Component Analysis
Principal Component Analysis decomposes source signals into a
new signal space (constructs an orthogonal set of vectors). PCA is
useful as a feature extraction and data reduction tool.
Changes in the values of the mixing matrix may be indicative of
changes in underlying signal morphologies that other methods
cannot easily detect.
For example, PCA is useful for EEG analysis; where it can reduce
32 channels to the fundamental elements of signals.
Mac OS X onlyAcqKnowledge uses a mean-adjusted covariance matrix method to generate a new PCA
graph with each component in a separate channel. The coordinates of the new space are the eigenvalues
extracted from the matrix defined by the source data and are called Principal components. The extracted
eigenvectors are the mixing matrix. Sine and cosine are orthogonal signals. The principal components are
numbered in order of decreasing eigenvalues, which implies that the first principal component contains the
majority of the variation of the source signals. Results are also pasted in to the journal, including the
eigenvalue magnitudes and the eigenvector matrix. To determine the percentage contribution of each
component, review the eigenvalue magnitudes. Select two or more channelsall of the selected channels
must have the same sampling rate.
Inverse PCA
Available only for graphs produced by PCA. Reconstructs the source signals based on the components
and mixing matrix of the PCA graph. The graph is reconstructed in a new window, with a list of the
components used pasted to the journal.
For noise reduction, use only the strongest principal components to reconstruct the source signals.
Part C Analysis Functions 263
Independent Component Analysis
About Independent Component Analysis
Independent Component Analysis is useful for signal separation,
denoising, and advanced EEG analysis to remove noise signals or
locate approximate regions of active processing centers in the brain.
ICA is a form of statistical blind separation that attempts to separate
mixed (overlapped) signals based on the assumption that they are
statistically independent.
For example, if two microphones in a room record one person
reciting Shakespeare and another person playing the banjo, the
recordings will capture both the speaker and the banjo. After
performing ICA on the two recordings, one result will have only
the speaker and the other will have only the banjo.
Mac OS X onlyAcqKnowledge uses the FastICA algorithm to generate a new ICA graph with each
component in a separate channel.
Select two or more channelsall of the selected channels must have the same sampling rate.
Specify tolerance and number of iterations.
ICA limitations to consider for application and interpretation:
1. The number of mixed sources must be equal to the number of independent components (as in the
example where two microphones captured two sound types).
2. Sources must be statistically independent; highly-correlated signals cannot be effectively separated.
3. Sources must have non-Gaussian probability distribution. It is not possible to separate out
components like white noise through ICA.
4. Signal mixing must be a constant, linear process. Any type of non-linear signal propagation cannot be
expressed in linear combinations of sources, the underlying assumption of ICA.
5. The component sources must be stationary (that is, point sources).
Inverse ICA
Available only for graphs produced by ICA. Reconstructs mixed signals based on the components and
mixing matrix of the ICA graph. The statistical nature of the algorithm implies that it cannot perfectly
reconstruct original source datait estimates the most probable set of source signals. The graph is
reconstructed in a new window, with a list of the components used pasted to the journal.
264 AcqKnowledge Software Guide
Visit the online support center at www.biopac.com
Find Peak (Peak Detector)Windows/PC
Overview
This section describes peak detection functionality for AcqKnowledge for Windows/PC only; see
page 270 for functionality under Mac OS X.
The Find Peak (Peak Detector) function is a software analysis tool that automates measurement tasks. The
Peak Detector provides a variety of mechanisms to automatically control the I-beam selection tool to
automatically perform specific measurements on data in an AcqKnowledge data file which otherwise would
have to be performed manually using the I-beam selection tool and the respective pop-up measurements. It is
the primary tool used for waveform data extraction or reduction. The Peak Detector can perform automatic
measurements on multiple channels simultaneously. The resultant measurements can be printed directly to the
Journal or plotted, in graphical form, to a new channel in the AcqKnowledge data file.
Peak Detector Measurement Modes
In both of the operational modes, the Peak Detector advances (step-by-step) a single master cursor forward in
time. The time jumps made by this master cursor are determined by the operational mode:
1) Data drivenThe cursor (or selected area) is placed at a specified time offset to locate Positive peaks
or thresholds or Negative peaks (valleys) in the data file. The master cursor jumps forward to the next
point as defined by the data stream and the kind of feature (Positive peak or Negative peak)
identified.
A good example of a data driven measurement is the determination of
R-R interval in an ECG recording.
2) User-defined intervalThe master cursor jumps forward by the pre-specified, user-defined interval.
A good example of a user-defined interval measurement is the determination
of mean blood pressure values over ongoing, consecutive, 1-minute intervals.
The Peak Detector also employs sub-cursors. Sub-cursors can be set to fixed positions, in time, related to the
master cursor. For example, the master cursor could be set up to move through the data at 30-second intervals,
while the sub-cursors could be configured so that a data measurement would be performed several seconds
before and several seconds after the location of each 30-second jump point.
Part C Analysis Functions 265
Data Driven Measurements
Use this mode when you want the waveform data itself to drive the waveform data reduction process. In
this mode, the algorithm will find positive or negative peaks or thresholds and move the I-beam to that
found peak or threshold, offset in time by some fixed time delta. If the pop-up measurements are set to
certain functions, the value returned by those functions will be present in the respective pop-up
measurement result box.
In this mode, data is extracted from the waveform as mediated by the form of the data itself. In typical
physiological recordings, data is often quite cyclic in nature. Data driven measurements are those that
employ characteristics of the data cycles themselves to determine the interval over which the
measurement is performed. The Peak Detector will simply hop from the peak of one R-wave to the next
and, in the process of doing so, will automatically extract all the cyclic R-R intervals present in the ECG
recording. When performing data driven measurements, the user can specify whether the software should
look for positive peaks or negative peaks in the record. If Positive peak is selected, the Peak Detector
will advance a master cursor, step-by-step, through all the positive peaks in the data file or selected area.
User-defined Measurements
Use this mode when the waveform data reduction requirements necessitate examining the data around
many equally sized data segments. The algorithm will reference the I-beam to pre-selected time intervals
that can be set to chop the waveform data into equal chunks.
In this mode, data is extracted from the waveform as mediated by a pre-defined time interval. The Peak
Detector will simply hop to the next fixed point in time as indicated by the user-defined time interval.
In all user defined interval measurements, the Peak Detector will advance a master cursor, step-by-step,
through specific (fixed) time intervals, until the end of the file or selected area is reached.
Averaging
A good example of this feature is assembling a representative or average blood pressure cycle
from a larger collection of cycles.
A special feature of the Peak Detector is the ability to perform averages of data when performing data driven
or user-defined measurements. As one example, the Peak detector might automatically identify the high
(positive) or low (negative) points of a selected series of blood pressure cycles. The Peak Detector would be
set up to look before and after each positive or negative blood pressure peak. After all the peaks were
found, the AcqKnowledge software would automatically assemble the identified data to create the averaged
beat.
266 AcqKnowledge Software Guide
Visit the online support center at www.biopac.com
Peak Detector Controls
Data-driven Mode
Find Peak In data driven mode, the Peak Detector can look
for Positive peaks or Negative peaks.
Positive peakthe highest valued point in the
data between crossings when data crosses a Fixed threshold, first positively and
then negatively.
Negative peakthe least valued point in the data between the crossings when data
crosses a Fixed threshold, first negatively and then positively.
Fixed mode In the simplest mode of data driven operation, the user can identify a Fixed value as the
threshold point.
Threshold The next simplest mode of data driven operation employs a Tracking threshold, which
adjusts the threshold level each time another peak (Positive or Negative) is found.
Level If an area is selected before the dialog is opened, the software will determine the
optimum Level based on that area (the units are those of the waveform to be peak
detected).
You can manually enter a threshold parameter in the threshold Level box to overwrite
the software. If an area is selected when you reopen the dialog, the software will
overwrite your manual Level entry. To refer back to manual Level entries, you need to
note each manual entry before closing the dialog, or make sure only one data point is
selected before reopening the dialog.
Tracking mode The Tracking threshold mode modifies the threshold after it finds a peak, depending
upon the value of the new peak, and will compensate for a slowly drifting baseline.
% of previous peakThe value entered here determines the amount that the
Tracking mode changes the threshold.
The Options button generates a dialog with two tracking threshold options:
Peaks reference
Means reference
Options
Hints regarding the use of Tracking Threshold Options
If data has a very consistent cyclical nature, either Tracking Option will work.
If data has spurious positive or negative peak values present, the Means Reference
Tracking Option is probably a better choice.
If data has an erratic baseline, but consistently sized, positive and negative peaks,
the Peaks Reference Tracking Option is probably a better choice.
Part C Analysis Functions 267
Means Reference
The default option for Tracking threshold operation employs a Means reference. This
option will cause the software to determine the Mean Value of all the data, from peak
to peak. This Mean Value establishes a variable reference upon which the tracking
threshold operates. The software will determine the new threshold (NT) as follows:
For Positive Peaks
NT = Mean Value + (Positive Peak Value - Mean Value) x (% factor)
For Negative Peaks
NT = Mean Value - (Mean Value - Negative Peak Value) x (% factor)
Peaks Reference
An alternate option for Tracking threshold operation employs a Peaks reference. This
option will cause the software to determine the Positive Peak Value and Negative
Peak Value of all the data, from peak to peak. The Positive and Negative Peak Values
establish a variable reference upon which the tracking threshold operates. The
software will determine the new threshold (NT) as follows:
For Positive Peaks
NT = Neg. Peak Value + (Pos. Peak ValueNeg. Peak Value) x (% factor)
For Negative Peaks
NT = Pos. Peak Value - (Pos. Peak ValueNeg. Peak Value) x (% factor)
Set first cursor to
The selection area can be modified by the user for a fixed-distance and offset from the
reference point. In data-driven mode, the first cursor can be set to any one of the
following four options, plus a positive or negative fixed-interval of time:
a) Previous peak c) Previous Threshold
b) Peak d) Threshold
Set Second cursor
to
The second cursor can be set to a threshold plus a positive fixed-interval of time only, as
long as the first cursor is also referenced to a threshold.
User-defined Interval Mode
Find Peak
Start Point The Start Point can be specified at either the existing cursor (I-beam) location or at a
specified time.
Interval The Interval is the reference point of the cursor (I-beam). The cursor will move by the
specified time Interval as the Peak Detector algorithm automatically moves the cursor.
Set first cursor
The selection area can be modified by the user for a fixed-distance and offset from the
reference point. In user-defined mode, the first cursor can be set to either of the
following options, plus a positive or negative fixed-interval of time:
a) Previous peak b) Peak
Set second cursor The second cursor can be set to peak plus a positive fixed-interval of time only. In user-
defined mode, peak refers to the location of the next user-defined interval.
268 AcqKnowledge Software Guide
Visit the online support center at www.biopac.com
Paste Measurements into Journal
To automatically write values to the Journal, click in the box next to Paste Measurements
into Journal.
Display Measurements as Graph
This option will plot the measurements as a graph in a new channel. Each measurement is
assigned its own channel. As each measurement is calculated, the results can be pasted to the
Journal or displayed as a new channel. This function provides a powerful way to summarize
large data files for further analysis. For instance, starting with a 24-hour recording, you could
use the data reduction tools to take the Mean every 20 minutes and then display the Mean as a
graph.
Measurements are inserted for all Find Peak operations, including Find All Peaks and
Find Next Peak.
A new channel is created for the measurement when:
a) a measurement changes between successive Find Peak operations
b) the Source channel for a measurement changes between successive Find Peak
operations
c) a measurement channel is removed from the graph (Edit> Remove waveform)\
Display Measurements as Graph is not available with Off-line Averaging.
Excel Spreadsheet Export
The cycle detector has also been enhanced to allow for the direct creation of spreadsheets.
The cycle-to-cycle values of the measurements can be inserted directly into an Excel
spreadsheet file. Each measurement is placed into an individual column and each cycle
corresponds to a single row. To generate the spreadsheet a Find All Cycles operation is
required.
Dont Find Lets you exit the Peak Detection dialog box and still retain the peak parameters (peak value,
valence, and so forth). This is useful for setting parameters using an area of a waveform and
then repositioning the cursor at another point in the record.
Cancel Does not make or save any settings changes.
Part C Analysis Functions 269
Off-line Averaging
The Off-line Averaging option works with both Find Peak modes. This option lets the user average waveform
data together from different reference points in the complete data record. For instance, when evaluating an
ECG record, Off-line Averaging can be used with Find peak: Positive peak to generate a composite ECG
cyclethe average looking cycle of a specified number of separate ECG cycles.
Control Channel
The Control Channel option lets you detect events in one channel while averaging the response from
another channel. Using the Control Channel function, you can perform averaging on one data channel even
though the master cursor is synchronized (controlled) by another channel. This means that the average value
of one signal can be computed around events in another signal, which is useful for ERP and P300 studies.
When Averaging is selected, a pop-up menu is activated for Control Channel selection. The default Control
channel is the Source channel.
A good example of this feature revolves around P300 measurements, where two or more Control
Channels are used to sequentially average data. Using the SuperLab
presentation system, the average
response can be determined based on when stimuli were presented to the subject. One Control
Channel can correlate to stimulus A, and other Control Channels can correlate to stimuli B, C, D, etc.
In this fashion, averaged responses to different types of sequentially presented stimuli can be
compared and analyzed.
Setup Averaging
Averaging Range
Entire WaveformThe average is generated with
relevant data from the entire waveform.
Selected AreaThe average is generated with
relevant data from only the selected area.
From start point for Number of averagesThe
averaging algorithm collects relevant data from the
start point and continues until the specified number
of averages is reached.
From start point until endThe averaging
algorithm collects relevant data from the start point
and continues until the end of the data file is
reached.
Artifact rejection
Artifact rejection eliminates suspect data from the averaging process. Suspect data is identified as any sample
value in a relevant data block that is higher or lower than the respective Reject high and Reject Low levels.
Ave Start Starts the average procedure per the established settings.
270 AcqKnowledge Software Guide
Visit the online support center at www.biopac.com
Find Cycle/Peak (Peak Detector) Mac OS X
Overview
This section describes peak detection functionality for AcqKnowledge 3.9 for Mac OS X only; see
page 264 for functionality under Windows.
The Find Cycle/Peak Detector uses three tabbed settings panels to define and automate cycle/peak detection.
Cycles/Peaks
Selection
Output
Cycle detector settings are graph-independent, which means that find cycle/peak operations can be
performed in multiple graphs without needing to re-enter graph-specific settings for each run. By using
multiple data views, different find cycle/peak operation can be performed on the same set of data without
losing settings between Find Next Cycle/Peak operations.
When the Cycle/Peak Detector is first opened for a graph, the sheet will be filled with the values from the
last successfully executed find Cycle/Peak operation. Subsequently, changes to the settings will be applied
only to that graph.
TIP (Mac only): If you're running the peak detector multiple times and need to put the cursor back at the
beginning of the waveform for the next pass, use the keyboard shortcuts Home, End,
Page Up, and Page Down to quickly change cursor location.
Part C Analysis Functions 271
Cycles/Peaks tab
Peaks Events
Fixed Interval
A cycle is defined as the interval between two events of user-specified types. The Cycles/Peaks tab offers
three general methods for establishing cycle parameters:
Peaks: Data driven maximum and minimum
Events
User-defined fixed time intervals
When the cycle location mode is switched on the
Cycles/Peaks tab, the edge selection offsets will be
checked. If they are non-zero, a prompt will
generated to warn that that the edge adjustment
offsets may not apply for the new cycle location
mode. The user can reset the offsets to zero
(default) or retain the (non-zero) settings used in the
previous cycle location mode.
Peaks
Peak direction See the Peak definitions on page 266.
Level Important usage noteLevel is not set automatically when the Cycle/Peak detector is
generated. (Automatic Level is used in previous versions of AcqKnowledge for Mac and
current version for Windows.)
Use selected... To optimize the threshold detection level for the selected area of data in the graph, click on
the Use selected maximum/minimum button underneath the level. If you change the
source channel or peak direction, you can also use this button to re-compute the
recommended level based upon your new settings
272 AcqKnowledge Software Guide
Visit the online support center at www.biopac.com
Events
Event-based cycle location can extract information from events or define events based upon the output of the
peak detector. A cycle is defined as the interval between two events of user-specified types.
Start / End Define the event; any of the predefined event types can be explicitly matched.
Match pairs Match pairs of events only is active when the Start event criteria are identical to
the End event criteria. Toggle the checkbox to set this option. For a cycle to be
located, a pair of two distinct events that match the criteria must be present. The
event occurring earlier in time matches the left edge, later in time matches the
right edge. This is the default search mode; this is the only search mode when the
criteria are different.
When unchecked, a single event can be used as the Start event and the End event
of a cycle, which will produce a zero width cycle. This is useful for adjusting a
selection relative to an event, such as locating the first second prior to each event
of a specific type. This single-event matching option makes it possible to hit time
periods for each event since each cycle consumes two events.
Located on Specify the channel when the event must be defined, either its actual channel or
Global for markers not associated with any channel. Select Anywhere to
search for events of specific types across channels.
With Labels
optional
Toggle the With labels containing text checkbox to set this option.
When checked, the matching events label must contain the text in the edit box to
the right of the checkbox.
The text search is not case sensitive. The search must be non-empty for cycles
to be located properly.
When unchecked, the matching event can have any label, including none.
The Cycle detector uses the following algorithm to search for cycles in the graph:
1. From the starting point, find the first event matching the criteria of the Start event. This will be
defined as the left event. If no event matches the Start criteria, no more cycles are in the file.
2. If the Start event criteria match the Ending event criteria and zero width cycles are allowed (e.g.
Match pairs of events only is unchecked), define the right event as identical to the left event and go
to step 5.
3. From the location of the left event, find the closest event matching the criteria of the End event. This
will be defined as the right event. If no event matches the End criteria, no more cycles are present in
the graph.
4. Within the time region between the left and right events, search for any events that match the Start
criteria. If such an event occurs, redefine the left event to be this matching event and repeat the step.
If no event is located, then the closest pair of events has been located.
This step is useful for working with data that has missing portions of the sequence, as can come
out of some classifiers. For example, if two event types A and B are used as the endpoints, a
sequence of three events AAB will match the last two events as the cycle. This is logical in the
case of physiological data where, if B should occur periodically in the signal, AA is an indicator
of an abnormality or missed classification.
5. Set the selected area to the time interval whose endpoints are the left and right events.
6. Perform selection adjustment and output as indicated by the settings on the Selection and Output
tabs.
7. If Find All Cycles is being performed, return to step 1 and use the ending event location as the new
starting point to find any remaining cycles in the graph.
Fixed Interval
See the interval definitions on page 267 (same as for AcqKnowledge for Windows).
Part C Analysis Functions 273
Selection tab
Use the Selection tab to adjust the range of data that will be analyzed to generate any output. By default, the
data range is set to be the entire cycle as located by the settings on the Cycle/Peak tab, but it can be adjusted
to analyze only specific portions of the cycle.
The controls on the Selection tab vary based on the settings on the Cycle/Peak tab
Peak When the Cycles/Peaks location method is Peaks, you can adjust the Selection based on the
times of the peaks in the data or the times of the threshold crossings prior to the peaks.
To perform analysis on the entire data within each cycle, the selection should be from the
previous peak to the current peak. To examine fixed-width time windows located at each
peak, use the current peak to current peak settings and adjust the two time offsets
accordingly. Note that your settings must place the left edge earlier in time than the right edge
for the peak detection to succeed properly.
Event When the Cycles/Peaks location method is
Events, you can adjust the Selection based
on the locations of the events that define the
boundaries of a cycle.
For a specific cycle, the starting event will be
the event at the left boundary of the cycle and
the ending event will be the event at the right
boundary of the cycle. The starting event will
never be located after the ending event in time.
To analyze data over each entire cycle, use the starting event to ending event setting. To
examine fixed-width time windows occurring within each cycle, set the left edge and the right
edge to the same event (e.g. starting event to starting event for time windows at the
beginning of each cycle) and adjust the offsets accordingly. Note that your settings must place
the left edge earlier in time than the right edge for the peak detection to succeed properly.
Fixed When the Cycles/Peaks location method is Fixed
time intervals, you can adjust the Selection based
on the endpoints of the time interval.
To analyze the data over each entire interval, use
the previous interval to current interval
setting.
To examine fixed-width time windows within
each interval or only a sub-portion of each
interval, use the current interval to current
interval setting and adjust the time offsets
accordingly. Note that your settings must place the left edge earlier in time than the right edge
for the peak detection to succeed properly.
274 AcqKnowledge Software Guide
Visit the online support center at www.biopac.com
Output tab
The Cycle/Peak Detector includes four Output
options, which can be independently enabled:
Measurements, Averaging, 3D Surface, and Events.
The selected output, if any, is listed at the top of the
Output tab as Enabled output.
Output Measurements
Toggle each checkbox to enable/disable the option:
Paste measurements for each cycle to the
Journal
Plot measurement results; display measurement
values as channels in graph.
Output: AveragingOffline
Use Averaging Output to perform offline ensemble
averaging of source data or ensemble averaging of
event locations. Specify the channel where the
cycles/peaks are to be located in the Cycles/Peaks
tab and specify the channel whose data should be
ensemble averaged in the Average controls on the
Output tab.
Toggle the Average channel events checkbox near
the bottom of the tab to turn event averaging on and
off.
Offline averaging can produce average locations of
events within the defined cycle along with the
average data. When a cycle is found, any events in
that cycle will be noted. Events that are on the
channel of data being averaged will be examined for
inclusion in the average. (See page 269 for offline
averaging details)
Index For each individual cycle, each event will be given an index starting at 0 and increasing to one
less than the number of occurrences of that event type within the cycle. The time offset for each
event from the start of its cycle will be averaged along with the offset for events with the same
index from all other cycles. When the graph of the averaged data is produced, these average time
offsets from the start of the cycle will be used to define new events for the averaged data. If the
events and averaging interval were correlated with the data, the average event offset will produce
a reasonable representation of the appropriate event locations for the averaged cycle.
Average events reflect the accuracy of classifiers and the consistency of data used to locate
each cycle.
Label Each event is labeled with the number of cycles contained in the event. Differences in the event
sequence can cause spurious events to be inserted. The label helps in manual inspection for events
that were only in one or two cycles.
Rejection Toggle the Events must be in checkbox to turn rejection on and off, and specify a percentage
for the relative number of cycles an event must appear in to be considered valid.
Part C Analysis Functions 275
Remove When mean removal is enabled, the mean value of the data within each cycle is subtracted prior
to including it in the overall signal average. This mean removal option is useful for:
o Extracting signals that are riding on top of other signals with high DC offset (e.g., MRI
artifact on top of skin temperature)
o Compensating for baseline drift where there are not enough cycles present in the data for
the baseline variation to completely cancel itself out.
Output 3D Surface
3D Engine menus and prompts
Save as TIFF Choose File > Save as TIFF
when 3D output is enabled.
Toggle the Generate a surface checkbox at the top of the 3D tab to turn Surface Output on and off.
1) Choose a channel to generate a 3D surface from.
2) Confirm or establish the cycle period of interest on the channel.
Use the Cycles/Peaks tab and the Selection tab to adjust the threshold and cursor positions for the
cycle period for 3D output.
3) Choose a cross-section output format for the cycle data: cycle data, histogram, FFT, or DWT.
For histogram, FFT, or DWT, click on Configure Transformation to change the settings.
4) Select surface and background colors.
5) Set axis options.
6) Click OK.
Use the cursor to rotate the 3D image; the magnitude of display response increases as you leave the center of
the screen (keep cursor close to center for slow response/display control).
3D Output Example Compare ECG cycles in 3D Output. The following example shows how to
AcqKnowledge will generate a 3D image using each cross section of ECG.
a) Cycles/Peaks tab: set the threshold level to identify each R-wave.
b) Selection tab: set the cursors to
Current Peak
Left edge -.5 seconds
Right edge .5 seconds
c) On the Output tab
276 AcqKnowledge Software Guide
Visit the online support center at www.biopac.com
Enable 3D Output
Specify the channel to generate a surface from.
Choose cycle data for the cross-section format.
d) Click Find All Cycles.
Output Events
Toggle the Output events checkbox at the top of the
Events tab to turn Event Output on and off.
The Cycle/Peak Detector Output mode can define events at
specific locations; a maximum of two events per cycle can
be inserted with Event Output. After the Peak Detector has
located a cycle and adjusted the selection, the data within
that cycle can be analyzed and used to create new events in
the graph (data-driven or time specific).
Event definition
Insertion method &
channel selection
Brief definitions follow, see the Event Location table on page 277 for details:
At edge place the event directly at the specified edge (left or right). See Edge
Adjustment on page 277.
Percent change looks for a crossing based on a percentage of the value of the
signal at the corresponding edge and places the event when a signal increases or
decreases in value from the edge.
% peak to peak looks for a point where the signal's value has changed by a
percentage of the maximum peak-to-peak amplitude distance over the selected
area and places the event when a signal increases or decreases in value from the
edge
Minimum place events at the minimum of a specific channel's data within the
selection.
Maximum place events at the minimum of a specific channel's data within the
selection
The channel whose data should be examined is specified in the pull-down menu
directly to the right of the insertion method pull-down menu:
Output type
For each insertion method, the Output type pull-down menu adjusts the event
type of the inserted event.
Output channel
Sets the channel where the event is inserted, either Global for defining global
events or specific channels.
Nonedisables any insertion for that event and all of the other controls
will be hidden except the insertion method pull-down menu.
Left edge / Right edgea pull-down menu is displayed to be used to
change between the different offset methods
Minimum / Maximum
Output label
Use this edit field to type in specific label text. Each event that is inserted will
have its label set to this text. By default, it is empty (inserted events will not be
labeled).
Part C Analysis Functions 277
Edge Adjustment When an at edge location method is used, options will be generated to fine-
tune event placement relative to that (right or left) edge of the selection.
Offset
Underneath the insertion method pull-down menu, a set of controls will be
added that allow the user to specify the percentage, choose whether they want
to search for an increase or decrease, and choose the channel whose signal
should be examined.
When the offset method is Threshold crossing, the event will be placed when
the signal on a channel crosses a threshold.
There are a number of possible ways to configure the threshold crossing:
FixedThe edit field may contain a specific voltage level for the threshold.
In this configuration, an event will be placed if the value of the channel
specified in the next pull-down menu crosses this fixed voltage value.
+ valueThe edit field may specify an offset from the value of the channel
at an edge. The threshold voltage level is the value of the chosen source
channel plus the offset from the edit field. To specify a threshold lower then
the value of the channel at the edge, a negative sign can be placed before
the offset.
Direction of
crossing
The direction of the crossing can be specified.
+ (positive crossing)the signal must approach the threshold from below
and cross to above the threshold before an event is inserted.
- (negative crossing)the signal must approach the threshold from above
and cross to below the threshold before an event is inserted.
(mixed threshold)an event will be inserted at the first positive or
negative crossing that is encountered.
278 AcqKnowledge Software Guide
Visit the online support center at www.biopac.com
Event Location Table
Insertion Method Location Process
Edge, at edge Place an event at the left or right boundary of the selected area, as specified.
Edge +/- percent offset Given a particular channel, place an event at the specified time within the
selection when the signal increases or decreases by a specific percentage.
Left edge + Place at the time closest to the left boundary of the
selection. The percentage is calculated from the value of
the signal at the left boundary of the selected area.
Right edge - Place at the time closest to the right boundary of the
selection. The distance between the event and the right
edge of the selection will have an amplitude difference
equal to the indicated percentage of the right edges
value.
If the signal does not increase or decrease by that percentage within the
selection, no event will be inserted.
Edge +/- percent peak to
peak offset
Given a particular channel, place an event at the specified time within the
selection when the signal increases or decreases by a specific percentage of
the peak to peak delta of the selected area.
Left edge + Place at the time closest to the left boundary of the
selection. The percentage is calculated from the result of
subtracting the minimum value of the signal over the
selected interval from its maximum.
Right edge - Place at the time closest to the right boundary. The
distance between the event and the right edge of the
selection will have an amplitude difference equal to the
indicated percentage of the minimum value of the signal
over the selected interval subtracted from its maximum.
If the signal does not increase or decrease by that percentage within the
selection, no event will be inserted.
Edge +/- threshold
crossing
Starting at the specified boundary of the selection, determine a threshold
value. This threshold voltage may be:
fixed voltage level
value of signal at the specified edge + offset
mean value in selected area + offset
Left edge + Search for the first location where the signal on a
particular channel crosses the threshold.
Right edge - Examining data from right to left, search for the rightmost
location where the signal on a particular channel crosses
the threshold.
If the direction of the threshold crossing matches the user specified direction,
then an event is inserted. If it does not, then the next threshold crossing is
located and the process repeats. If the threshold is never crossed within the
selected area in the user-specified direction, no event is inserted.
Minimum The event will be placed at the time location corresponding to a specific
channels minimum value within the selected area.
Maximum The event will be placed at the time location corresponding to a specific
channels maximum value within the selected area.
Part C Analysis Functions 279
Output: Clustering
Mac AcqKnowledge 3.9.1 and later onlyClustering is the process of taking a set of data points and
partitioning them into a fixed number of groups called clusters. Each cluster represents data points that may
share some type of commonality. This can be used to assign each data point to a class of similar points.
Clustering can be used for hemodynamic analysis and is one of the basic analysis tools used for spike analysis
in neurophysiology.
Algorithm Overview
K-means clustering is an iterative algorithm that begins with a data set of real-valued points in an n-
dimensional space. Given this data set, one then specifies how many clusters are present. The k-means
clustering algorithm attempts to find the location at the center of each of these clusters. Essentially, this
algorithm partitions the data set into k groups such that the sum of the differences between the centers of
each group and its members is minimized.
A basic algorithm description is:
A. Given a total of k clusters, choose k potential cluster centers.
B. Assign each member of the data set to a cluster according to the closest potential cluster center
using a Euclidean distance function (sum-of-squares).
C. Adjust the location of the potential center for each cluster to a more optimal value. The most
basic method is to assign the new center as to match the mean value of all of the members of the
set (referred to as expectation maximization).
D. Determine if the set of clusters and centers is satisfactory. If not, go to step 2 and repeat the
clustering process.
There are many different variations on what constitutes satisfactory ending conditions. The most ideal
stopping criteria is when the cluster assignments do not change any longer with successive iterations. If
there is no change in the centers, the solution perfectly minimizes the Euclidean distance sum for each
cluster, unique up to variations in ordering of the dimensions. In practice, determining the perfect
clustering of a data set is computationally intensive and may require an indefinite amount of time.
Approximations of perfect clustering are quicker to compute and usually produce sufficiently accurate
results.
A useful termination condition for constructing approximate solutions is to place a tolerance on how
much the centers are moved in successive steps. If the total distance between the centers at subsequent
steps of the algorithm is less then a specific tolerance, the centers can be assumed to approximate the
ideal solution. Another potential termination condition is to limit the maximum number of steps that are
executed. This condition does not necessarily produce a usable approximation, but it does provide a way
to halt execution. This is required because there is no way to determine if the algorithm can terminate
successfully for a given data set.
Feature clustering is a very common data reduction method in use by clustering based spike sorting
software. A waveform segment is reduced to a single data point by extracting numerical quantities known
as features. Each feature is a single real-valued number extracted from the data. Examples of features are:
maximum amplitude in waveform segment, minimum, time to maximum, time to minimum, peak to peak
distance, sum of all values, maximum slope of peak, and so on.
A commonly used feature clustering analysis starts with two features. The features are then calculated for
each waveform segment and presented on a scatter plot, allowing the user to visually determine how
many clusters may be present. A k-means clustering analysis is then run on these two dimensional data
points to determine the center of the clusters in feature space. With the center known, each waveform
segment is then assigned to a cluster depending on the values of its features.
280 AcqKnowledge Software Guide
Visit the online support center at www.biopac.com
Clustering Settings
Number of clusters
After features have been extracted from the data, the data points constructed from the feature will be split
up into a number of groups. The number of clustering groups must be provided. Clustering will always
partition the data into this number of clusters. The output of a clustering analysis should be verified
visually and numerically to determine if the number of clusters matches the data.
Locate Centers
Clustering has a good potential to form the basis for classifiers to score physiological data. The clustering
implementation will allow for automatic learning of cluster center positions through expectation
maximization or for manually specified cluster center positions.
Manually
The manual method allows the centers of each cluster to be manually typed in and edited. Instead of
running a full k-means algorithm to locate centers, the k-means algorithm will simply run through the
data set and assign each element to the closest cluster center and apply any outlier detection.
This simplistic clustering will allow centers as computed from a previous run to be used in subsequent
clustering. Using manually specified centers is necessary to provide consistency when clustering data that
may occur in different experiments or different graph files. The use of manual centers allows for the
clustering implementation to be used as a classifier to compare new data sets to clusters as determined
from either ideal or previously scored data sets.
By Learning
The learning method will use the full k-means clustering algorithm as described above. This consists of
choosing candidate centers, computing mean distances, adjusting the candidate center positions, and
repeating until termination conditions are met.
The data set used to compute the center positions can either be the full data set or a subset of the data.
Part C Analysis Functions 281
Training Set Definition
The training set is the set of data that is used during the iterative portion of the clustering algorithm that
learns the potential center of each cluster. Training sets are only used for learned centers. There are three
ways to specify a training set for use in clustering:
Use all of the source data when searching for the centers.Allow the training set to be a specific
percentage of the total source data set with members of the training set chosen at random.
Manually identify the training set with events located in the data.
Partial clustering refers to running the k-means clustering algorithm on only a subset of the source data,
referred to as a training set. The clustering algorithm outputs the centers of the clusters as determined
from the training set, and other data points that are not members of the training set are subsequently added
to the cluster whose center is closest to them. This approach assumes that the training set is a good
approximation of the characteristics of each cluster in the entire data set.
There are a number of reasons to perform partial clustering. One is computational efficiency. K-means
clustering can be a time intensive procedure, as each iteration of the algorithm must recompute all of the
distances to reclassify the entire data set. By performing partial clustering, it is possible to reduce the
complexity of the k-means clustering step by limiting the amount of source data that needs to be
processed in each step. This may be acceptable in situations where perfect partitions are not required.
Another use of partial clustering is to construct a classifier. A classifier is some method for assigning a
particular data point to a specific class. To construct a classifier using k-means clustering a k-means
algorithm is run on a training set that has known desirable data properties for splitting data into a number
of classes. Once the centers of this training set are known, they can be used to perform another clustering
analysis on a set of unknown data and determine how well that data exhibits the properties of the training
set.
Remove Outliers
One of the deficiencies of k-means clustering is that it is a total partition of the data set. Basic clustering
assumes the original data set is ideal and that each cycle belongs to one of the clusters. Rejection of
spurious data points is useful in real-world applications, particularly with physiological signals where
noise and artifacts are to be expected.
The clustering analysis allows for optional removal of outliers, or spurious data points. When enabled,
each cluster is assigned a boundary. After each data point has been assigned to the cluster, the standard
deviation of the distance of each point from the center of the cluster is computed. When outlier rejection
is enabled, any data point that is farther away from the center than a specific number of standard
deviations will be removed from the cluster. Enabling outlier removal retains only the points in a cluster
that have the strongest association with each other.
282 AcqKnowledge Software Guide
Visit the online support center at www.biopac.com
Clustering Criteria
AcqKnowledge can perform feature clustering. For a particular
segment of a waveform, features are extracted based upon
user-specified criteria.
Segment Width Peak to Peak
Value (left edge) Time peak to Peak Delta
Max Sum
Min Median
Time to Max Mean
Time to Min Measurement Result
Multiple segments are located using the Find Cycle/Peak
functionality. After the criteria have been computed for each
segment, clustering is then performed on these criteria. This
allows segments to be partitioned based upon their features.
For example, Segment Width criteria can be used to
partition ECG cycles into two clusters of shorter segments and
longer segments.
The criteria Segment Widths are reported in milliseconds for time-domain graphs, as are the other time-based
criteria (Time to Max; Time to Min; and Time Peak-to-Peak Delta). If the measurements are fixed to units of
milliseconds (Display >Preference), then K-Mean Criteria results will match measurement magnitude results.
Clustering is defined with a hard left to right directionality for all measurements. Therefore, Delta T will have
opposite signs than the same measurement pasted with Find Peak.
Clustering Output
The output of a clustering analysis can be presented in multiple
ways, including events, waveforms in the graph, textual tables,
and visual scatterplots. These outputs allow for visual
examination of the clustering results for anomalies and also
provide a foundation for further data reduction using other
AcqKnowledge tools. By examining waveform data in a reduced
feature space, it may be possible to construct clustering
configurations that allow for separation of neuron action
potentials into different classes, detection of heart arrhythmias,
and other classification tasks. To generate 3D criteria
scatterplots, select at least three criteria. Mac AcqKnowledge
3.9.2 and later includes the option to change the 3D scatterplot
background color and export results to an Excel spreadsheet.
Part C Analysis Functions 283
Find Next Peak/Cycle
When you select Find next peak from the Transform menu (or select the toolbar icon), both cursors will
move one peak to the right while staying above the threshold.
Find All Peaks/Cycles
When you select Find all peaks from the Transform menu, the software will find all peaks through the end of
the file. If your data file is very large, it may take some time to find all the peaks, since AcqKnowledge loads
data from disk while it scans for the peaks.
If the Paste measurement to Journal option is selected, measurement values will be pasted into the Journal
each time a peak is found, as shown above. Each column corresponds to a measurement value (in this case,
Value and BPM).
Cursor functions
The process uses the default cursor settings to select the area between two adjacent peaks. In this mode, one
cursor tracks the current peak location while the other cursor marks the location of the previous peak (these
cursors are internal to the software and do not appear in the graph window).
A cursor can be based on:
(a) a currently selected peak
(b) a peak found immediately prior to the currently selected peak
(c) the current peak threshold
(d) the threshold used for the previously selected peak.
To select areas other than the inter-peak interval, enter an offset for these cursors.
Excel Spreadsheet ExportThe cycle detector has also been enhanced to allow for the direct creation of
spreadsheets. The cycle-to-cycle values of the measurements can be inserted directly into an Excel
spreadsheet file. Each measurement is placed into an individual column and each cycle corresponds to a
single row. To generate the spreadsheet a Find All Cycles operation is required.
Also available for File > Save As, File > Save Journal Text As, and Specialized Analysis tools.
284 AcqKnowledge Software Guide
Visit the online support center at www.biopac.com
The following example details how to detect the positive spike in the QRS complexa typical use of
the Find Peak (peak detection) function.
Transform > Find Peak, Find next peak, Find all peaks Icons: Find Peak Find Next Peak
1. Select the area around a peak.
2. Select Find Peak.
Windows: The Peak Detection dialog will be generated
and will automatically compute a threshold value.
If you dont want the Peak Detector to automatically
set the threshold, then make sure that no portion of
the waveform is selected prior to choosing Find Peak.
Mac OS X: Enable Use selected maximum on the
Cycles/Peaks tab to compute an appropriate threshold
value.
3. Select Find all peaks or Find next peak.
You will see one cursor move to the next peak value above the threshold and the other cursor remain at
the current location, as shown here:
4. Select Find next peak. Both cursors will move one peak to the right while staying above the threshold.
Note that the measurement values reflect the peak time and the BPM value. You can use any of the other
measurements and they will automatically update when each new peak is found.
5. Select the first peak and choose Find peak.
6. Check the Paste measurements into journal option and click OK. The journal will be updated with the
measurement values from the new peak.
Mac OS X: Measurement output can be configured with the Measurement controls on the Output tab.
7. Choose Find all peaks. This will find all peaks through the end of the file, and paste the measurement
values into the journal each time a peak is found.
8. Choose Find peak.
9. Enter a value in the text box next to Set first cursor to to change the time offset of the first cursor.
The preceding examples used the Find peak function with the first cursor set to the Previous peak and
the second cursor set to the current Peak. One measurement option is to change the time offset of the
first cursor.
Entering a value of 0.5 will result in the first cursor being set to a point 0.5 seconds prior to the previous
peak, and when the Find next peak command is selected, the graph should resemble the one shown below
left:
Part C Analysis Functions 285
Likewise, setting the offset of the first cursor to a positive value will result in a selected area similar to the
one shown above right.
10. Define an interval around the peak by locating both cursors at the found peak.
To do this, go to the Set first cursor to: portion of the Find Peak dialog, and select Peak from the Previous
peak/Peak popup menu. This causes the options for the second cursor to change by adding a time offset
option. When both cursors are set to the found peak and the offsets are each set to zero seconds, the Find
peak command will select a single point at the peak maxima of the next found peak.
Mac OS X: Use Current Peak on the Selection tab and use left edge and right edge instead of first
and second cursor.
11. Include a time offset for the first cursor.
This offset may be either positive or negative, and can be set to an arbitrary time value, such as zero. In
the following example, the second cursor was set at the found peak, while the first cursor was set 0.5
seconds prior to the peak.
286 AcqKnowledge Software Guide
Visit the online support center at www.biopac.com
12. Add a time offset to the second cursor, which allows for areas around a peak to be selected.
The time offset associated with the second cursor must be either zero or positive.
13. Highlight an area based on the location of a peak found on one channel and take measurements from other
channels (this is possible since a selected area covers all channels).
For example, suppose ECG data was acquired and the Derivative of the data was calculated on channel 0.
The Find peak command could be used to locate peaks on the ECG channel, and measurement windows
could display a value for the corresponding area on the Derivative channel, as shown in the following
graph:
14. Paste data from other channels using only data within the selected area.
In the example shown, an area of +/- 0.5 seconds was selected based on the location of the peak found on
the ECG channel. Measurements were displayed for the slope and max of the Derivative channel. Data
from both channels was then pasted to the Journal along with the horizontal scale values.
Part C Analysis Functions 287
Find Rate
The AcqKnowledge Rate Detector is critical to AcqKnowledges
ability to extract information from physiological data that has a
degree of periodicity. Physiological data that can be investigated
using the AcqKnowledge Rate Detector includes:
ECG (e.g. Heart Rate or Inter-Beat-Interval recording)
Blood Pressure (e.g. Systolic, Diastolic, Mean, dP/dt
Max, dP/dt Min)
Respiration (Respiration Rate measurement)
EMG (Zero Crossing or Mean Frequency analysis)
The Find Rate function allows you to compute rate calculations
(including BPM) for data that has already been collected.
Although this function uses the same algorithm as the online rate
detector (which uses a Calculation channel), it can be
advantageous to perform rate calculations after the data has been acquired. One benefit is that off-line rate
computations do not require that a separate channel (i.e., a Calculation channel) be acquired. Since the
number of acquired channels is reduced, other data can be collected and/or data can be sampled at a higher
rate.
AcqKnowledge 3.9 only
Rate detector settings are graph-independent, which means that find rate operations can be performed
in multiple graphs without needing to re-enter graph-specific settings for each run. By using multiple
data views, different find rate operations can be performed on the same set of data without losing
settings between Find Rate operations. When the Rate Detector is first opened for a graph, the sheet
will be filled with the values from the last successfully executed Find Rate operation. Subsequently,
changes to the settings will be applied only to that graph.
Modes of Operation
The AcqKnowledge Rate Detector incorporates a significant amount of flexibility to optimize performance
when extracting data from periodic physiological waveforms. There are three basic modes of operation for the
Rate Detector:
1) Fixed threshold detect mode
2) Auto threshold detect mode (enables Noise rejection)
3) Remove baseline and Auto threshold detect mode
The Rate Detector will eliminate certain options when selecting different modes of operation.
The Remove baseline function always uses the Auto threshold detect mode.
Any cyclic measurement relating to amplitude (e.g. Peak-Peak, Maximum, Minimum, Area,
Mean) automatically turns off the Remove baseline function.
If the measurement pertains directly to time (e.g. Hz, BPM, Interval, Peak Time, Count Peaks)
the Remove baseline and Auto threshold detect modes are both operational.
Generally, its best to use the simplest Rate Detector mode that is suitable for your application. If the simplest
mode doesnt work, add layers of sophistication, one at a time. For example:
If the Fixed threshold mode cant or will not work, use the Auto threshold detect mode.
If the Auto threshold detect mode is similarly unavailable, adjust the Noise rejection or add the
Remove baseline option (if possible).
288 AcqKnowledge Software Guide
Visit the online support center at www.biopac.com
1) Fixed threshold detect mode:
Fixed threshold detect mode is the simplest mode of operation for the Rate
Detector. As shown here, the Threshold Level has been set to 0.00 Volts. If
the waveform crosses 0 Volts, the Detector will begin to look for Positive or
Negative peaks (based on the Peak detect setting).
Not available in Fixed mode:
Noise rejection
Windowing options
Output reset events (Mac OS X only)
2) Auto threshold detect mode:
Auto threshold detect mode is a more advanced and flexible mode of
operation for the Rate Detector. In this case, the Rate Detector will create a
variable threshold defined as:
Positive peak search
0.75 (Old Peak Maximum - Old Peak Minimum)
Negative peak search
0.25 (Old Peak Maximum - Old Peak Minimum)
Furthermore, the Rate Detector will construct a moving file of data points
defined by 1.5 times the number of samples that can be placed in the largest
rate window size (defined by the Window settings). If the Rate Detector loses
sync (no trigger event inside the window), the threshold is changed to the mean value of the moving file of
data points. This operation permits successful recovery in the event
of spurious waveform data values.
The Noise rejection setting creates Hysteresis around the variable threshold. The Hysteresis level is defined
as:
Hysteresis = Noise rejection (%) (Old Peak Maximum - Old Peak Minimum)
3) Remove baseline and Auto threshold detect mode:
Remove baseline and Auto threshold detect mode is an advanced and
flexible mode of operation for the Rate Detector. Primarily, the Rate
Detector performs an automatic (and hidden) moving difference function
on the waveform data. The difference function is performed over a variable
number of samples defined by:
# of points over which difference is performed =
0.025 Sampling Rate
This difference waveform is then passed through the variable threshold:
Positive peak search = Negative
peak search =
0.75 (Old Peak Maximum - Old Peak Minimum) 0.25 (Old Peak Max - Old Peak Min)
Furthermore, the Rate Detector will construct a moving file of data points defined by 1.5 times the number of
samples that can be placed in the largest rate window size (defined by the Window settings). If the Rate
Detector loses sync (no trigger event inside the window), the threshold is changed to the mean value of the
moving file of data points. This operation permits successful recovery in the event of spurious waveform data
values.
Part C Analysis Functions 289
FIND RATE OPERATIONAL SUGGESTIONS
Option Waveform Characteristics
Fixed threshold option waveform data has clearly defined positive or negative
peaks (like respiratory or air flow data), which are
consistently higher (in magnitude) than the rest of the
waveform.
waveform data has clearly defined zero-crossings (like
EMG), and you wish to determine the rate of these
crossings
Auto threshold detect option waveform data has a moving baseline, but the peaks are
otherwise larger in magnitude than other parts of the
waveform (blood pressure).
You may need to adjust the Noise rejection (Hysteresis) to
optimize performance.
Remove baseline and
Auto threshold detect options
waveform data has high narrow peaks (like most ECG
leads), which may or may not be larger in magnitude than
other (slow moving) parts of the waveform.
You may need to adjust the Noise rejection (Hysteresis) to
optimize performance.
290 AcqKnowledge Software Guide
Visit the online support center at www.biopac.com
Find Rate Dialog Settings
Function
The Rate Detector Function menu lists a variety of calculations, which are discussed below.
Rate (Hz), Rate (BPM), Interval (sec)
The most commonly used function is the Rate (BPM) option, which calculates a rate in terms of beats
per minute or BPM. Rate calculations can also be performed that return a rate value scaled in terms of
frequency (Hz) or time interval (sec). When rate is reflected in terms of a time interval, the time
difference (delta T) between the two peaks is returned. This is sometimes referred to as the inter-beat
interval (IBI). The frequency calculation returns the rate in Hertz (Hz), which is computed by
dividing 1 by delta T. These measurements are perfectly correlated with the BPM calculation, since
BPM is equal to 60 times the frequency calculation, or 60 divided by delta T.
Peak time
Returns the time (in seconds) at which the peak occurred. Like the other Rate functions (e.g., BPM
and Hz), the value of the last peak time will be plotted until a subsequent peak is detected. The
resulting plot will resemble a monotonically increasing staircase plot.
Count peaks
Produces a plot of the number of peaks (on the vertical axis) vs. time on the horizontal axis. When
used with the delta measurements (in the measurement windows), this is a convenient way to
calculate how many peaks occur within a selected area.
Peak maximum/minimum
Tracks the maximum value of the peak (the ECG R-wave). This correlates to the systolic pressure in
blood pressure readings. To search for minimum peak values, select negative from the Peak detect
section of the dialog box.
Peak-to-peak
Looks at the vertical difference between the maximum and minimum values of the waveform on a
cyclical basisuseful when you want to determine the amplitude of your pulsatile signal.
Mean value
Computes the mean of a pulsatile signal on a cycle-by-cycle basis between two peaks; produces a
staircase plot.
Area
Computes the area of the signal between two peaks, on a cycle-by-cycle basis.
Part C Analysis Functions 291
Peak Detect
By default, the Peak Detector searches for Positive peaks (upward pointing, such as the R-wave of an ECG
signal) to calculate the rate of a waveform. In some instances, however, you may have to base the rate
calculation on negative peaks (downward pointing). To do this, select Negative peak.
Remove baseline
The Remove baseline option applies the optimal high pass filter based on the other settings. This option is
useful when signals have a slowly fluctuating baseline.
Auto Threshold Detect
When the Auto threshold detect box is selected in the Find Rate dialog, AcqKnowledge automatically
computes the threshold value using an algorithm that accentuates peaks and uses information about the
previous peak to estimate when and where the next peak is likely to occur. This threshold detector is
typically more accurate than a simple absolute value rate calculation function, and is able to compute a rate
from data with a drifting baseline and when noise is present in the signal. (For a detailed description of how
the calculation is performed, contact BIOPAC Systems, Inc. for the complete Application Note.)
When Auto threshold detect is enabled, the Noise rejection and Window options are enabled.
Threshold level
This option (activated when Auto threshold detect is not selected)
lets you enter a threshold level to be used for a simple absolute value
rate calculation function.
The Auto threshold detect option is typically more accurate.
Noise Rejection
Noise rejection (activated when Auto threshold detect is enabled)
constructs an interval around the threshold level. The size of the
interval is equal to the value in the Noise rejection text box.
Checking this option helps prevent noise spikes from being
counted as peaks.
The default is equal to 5% of the peak-to-peak range.
Output reset events
Mac OS X only This option is activated when Auto threshold detect is enabled
and controls the definition of reset event insertion into the graph.
If no thresholds are found within the user-
specified window width, the automatically
detected threshold level will reset and tracking
will start anew; the output of the rate detector
function may also drop to zero. When Output
reset events is enabled, a reset event will be
added to the channel whenever the threshold is
reset due to window expiration
This helps distinguish zero-valued output due to window resetting and true zero-value output.
In the sample shown, the signal drops to zero during a period of analysis (e.g., due to lead clip falling off).
Reset events indicate automatic threshold tracking was lost in this interval and the points where the search
for a new level begins.
292 AcqKnowledge Software Guide
Visit the online support center at www.biopac.com
Window (Peak Interval)
Window (activated when Auto threshold detect is
enabled) is used to specify an upper and lower limit for
the Rate calculation. Windowing Units (activated only
when the selected Function can have variable units) is a
pull-down menu of applicable units to choose from.
Setting the upper and lower bounds for the window
tells AcqKnowledge when to start looking for a peak.
AcqKnowledge will try to locate a peak that matches the automatic threshold criteria within the specified
window. If no peak is found, the area outside the envelope will be searched and the criteria (in terms of
peak value) will be relaxed until the next peak is found.
For instance, once the first peak is found, AcqKnowledge will look for the next peak in an interval that
corresponds to the range set by the upper and lower bounds of the window. The interval associated with the
upper band of 180 BPM is 0.33 seconds (60 seconds 180 BPM), and the interval for the lower band is 1.5
seconds (1 minute 40 BPM). If a second peak is not found between .33 seconds and 1.5 seconds after the
first peak, then AcqKnowledge will look in the area after 1.5 seconds for a smaller peak (i.e., one of lesser
amplitude).
For those rate functions that require a window interval in seconds, you will probably want to enter numbers
like .33 seconds and 1.5 seconds (which correspond to the BPM defaults of 40 and 180). These numbers
will be suitable for detecting the heart rate of an average subject.
A simple peak detector uses what is called a
threshold-crossing algorithm, whereby each time the
amplitude (vertical scale) value exceeds a given value, the
peak detector remembers that point and begins
searching for the next event where the channel crosses the
threshold. The interval between the two occurrences is then
computed and usually rescaled in terms of BPM or Hz.
This is how the AcqKnowledge rate Calculation
functions when all options are unchecked.
In the sample waveform shown here, the threshold was
set to 390 mV to detect the peaks of the waveform and
provide an accurate rate calculation. Since it only
recognizes signals greater than 390 mV as a peak, this
390-mV threshold is referred to as an absolute
threshold.
Most waveforms are not so well behaved, however, and artifact can be introduced as a result of movement,
electrical interference, and so forth. Combined with actual variability in the signal of interest, this can result
in noise being included with the signal, as well as baseline drift which can render absolute threshold
algorithms useless.
Defaults: Min 40 BPM
Max 180 BPM
Part C Analysis Functions 293
Put Result in New Graph
When this option is checked, the results from the find rate calculation are plotted in a new graph window
with data displayed in X/Y format, with time on the horizontal axis. By default, this option is unchecked
and the resulting transformation is placed in the lowest available channel of the current graph.
Find Rate of Entire Wave
When this option is checked, the rate (or other function from the Find rate command) will be calculated for
the entire wave (other than the selected area, if any).
Dont Find
The Dont Find button is useful when you realize you have not selected an area to perform the Find Rate
function on, or when you want to change the selected area. When you click on Dont Find, the dialog
settings will be saved so that you can close out of the dialog and select an area. When you reopen the
dialog, the settings will be established as before you closed out, and you can click on the OK button to
perform the Find Rate function. This is useful for setting parameters using an area of a waveform and then
repositioning the cursor at another point in the record.
Specialized Analysis
Windows
Mac
The Specialized Analysis package includes tools to automate analysis to save hours (or days!) of processing
time and standardize interpretation of results. See Appendix G on page 333 for full details.
294 AcqKnowledge Software Guide
Visit the online support center at www.biopac.com
Chapter 13 Display menu commands
Overview
The Display menu includes a number of features that control how the waveforms appear on the screen and
how much data is displayed at a time.
Windows/PC Mac
Although these options change the appearance of the data, they do not change the data itself. In other words,
changing the color of a waveform or showing only a portion of the data on the screen will not alter the data
stored in the file.
See the following shortcut options for Display menu commands:
Toolbar shortcuts, page 37
Right-click shortcutsWindows, page 39
Context-sensitive shortcutsMac OS X, page 40
Part C Analysis Functions 295
Tile waveforms
Tiling is an operation performed on all waveforms to visually separate them on the screen. Tile waveforms
adjusts the vertical offset to center waveforms in the display; if there are multiple waveforms displayed in
chart mode, the waveforms will be centered in their tracks. Tiling does not adjust the scale of the
waveforms; it only affects the midpoints of the visible portion of the waveform. Tiling does not affect the
vertical scale factor previously set for each channel (whereas Autoscale may affect the vertical scale factor as
well as the offset).
In Scope mode, tiling staggers the midpoint of the channels to visually separate them on the screen while
maintaining their scales. In Scope mode, waveforms are spaced evenly along the vertical axis of the screen,
and each waveform is centered vertically in its division.
Choosing tile waveforms will center the waveform in the display by adjusting the vertical offset of the
selected waveform. If there are multiple waveforms displayed in chart mode, the waveforms will be centered
in their tracks. To apply tiling only to the selected waveform, hold down the CTRL key on Windows or the
Option key on Mac OS X before selecting Tile waveforms. In scope mode, waveforms are spaced evenly
along the vertical axis of the screen, and each waveform is centered vertically in its division. Tiling does not
affect the vertical scale factor previously set for each channel (whereas Autoscale may affect the vertical scale
factor).
When grids are locked, Tiling will retain the appropriate heights and percentages.
When grids are unlocked
Windows: Tiling will retain the appropriate heights and percentages
Mac OS X: The scale may be slightly larger in order to optimize the tick marks displayed on the vertical
axis.
Before Chart mode tiling After Chart mode Tiling
Before Scope mode tiling After scope mode Tiling (red lines for illustration only)
Note that the waveforms are centered relative to the horizontal divisions of the plotting area; the range and
midpoint of the second waveform (blue square wave) are indicated in the figure above.
Autoscale waveforms
296 AcqKnowledge Software Guide
Visit the online support center at www.biopac.com
The primary use of Autoscale is to make all of the data of
the channel within the current time range visible on the
screen.
When Autoscale waveforms is selected, AcqKnowledge
determines what the best fit is for each displayed
waveform. The percentages and midpoints are identical
whether grids are locked or unlocked.
The software adjusts the vertical offset so that each channel is centered in the window (or within the channel
track in chart mode) and adjusts the units per division on the vertical axis so that the waveform fills
approximately two-thirds of the available area. In chart mode, the waveforms are autoscaled to fit their
sections. In scope mode, the screen is evenly divided into horizontal bands and each waveform is scaled to
fit the division without overlapping.
The autoscaling algorithm for Chart mode and X/Y mode is:
1. Find maximum value of the channel in the time area, max.
2. Find minimum value of the channel in the time area, min.
3. Adjust scale such that max-min occupies 75% of the channel's track in Chart mode, or 75% of the
entire plotting area X/Y mode.
4. Adjust the midpoint so (max-min)/2 is at the vertical center of the channel's track in Chart mode, or
vertical center of the entire plotting area in Scope and X/Y modes.
Before autoscaling LVP channel After autoscaling LVP (red lines for illustration only)
The autoscaling algorithm for Scope mode is:
1. Divide the plot height into m equal sections of height h each.
2. Assign each visible channel to one of these plot sections.
3. Scale the waveform such that the range between the max and min values will occupy 75% of h.
4. Place the midpoint between the max and min at the center of the waveform's section.
In scope mode, the screen is evenly divided into horizontal bands and each waveform is scaled to fit
the division without overlapping.
Note: Autoscaling a single channel in Scope mode results in that channel occupying 1 /
(num_visible_channels) of the overall waveform plotting area. It will be autoscaled into the topmost
division of the screen.
Before autoscaling in Scope mode After autoscaling in Scope (red lines for illustration only)
Part C Analysis Functions 297
Overlap waveforms
Overlapping waveforms places all of the waveforms at the same scale and midpoint so that the plotting
location of a specific voltage on screen is at the same spot for every channel. Overlapping is useful for
examining closely associated waveforms, such as the calculated diastolic, systolic and mean calculation
channels overlapped with the raw blood pressure waveform from a continuous blood pressure signal.
In scope mode, when Overlap waveforms is selected, the waveforms are overlapped into one screen. All of
the currently displayed waveforms are arranged in the graph window with the same vertical scale and offset
so all the displayed waveforms will fit on the graph; their magnitude reflects their size relative to the other
waveforms. The overall chosen scale for all the displayed waveforms will be a function of the pk-pk value of
the combined waves
Before Overlapping in Scope mode After Overlapping in Scope (red lines for illustration only)
Compare waveforms
Compare waveforms displays all of the channels with the same amplitude scale. Compare waveforms
automatically sets the vertical scale to be the same for all channels and adjusts each channel offset so that all
displayed waves are centered in the display. The scale for all the displayed channels is determined by the
channel with the largest pk-pk range in the display interval. Compare waveforms is useful for gauging the
relative amplitudes of a number of channels by placing them all on the same amplitude scale and discounting
the effect of waveform offset (or baseline).
In Chart mode, compare waveforms functions on each channel in its track.
In Scope mode, the channel scaling is similar but disperses the channels through the plot area similar
to tiling. For a graph with m channels being plotted:
298 AcqKnowledge Software Guide
Visit the online support center at www.biopac.com
Autoscale horizontal
The autoscale horizontal command is a convenient way to display the entire data file (in terms of duration) on
the screen. When this is selected, the display will be adjusted so that the duration of the entire waveform fits
in the graph window. For long waveforms, this can take some time to redraw. You can cancel plotting at any
time by pressing:
For the MPWSW (PC)the escape key (Esc)
For the MPWS (Mac) + .
You cannot undo the autoscale horizontal function with Edit>Undo, but you can use the Display>Zoom back
command to revert to the previous display settings.
Zoom Forward / Back
Zoom functions can affect the horizontal scale, the vertical scale, or both. Zoom restoration is functional for
the Zoom tool, Autoscaling, and the Tile, Overlap, and Compare Waveform options. Zoom scales are stored
until another zoom function is performed. For instance, you cannot Zoom back and then use the Zoom tool
and expect Zoom back to take you back two scale levels.
Zoom Forward will redo a zoom function after it has been undone; you can repeat this selection
to restore the latest zoom scales.
Zoom Back will restore settings one level at a time; you can repeat this selection to restore the
original zoom scales. Essentially, Zoom back acts as an undo command for the zoom forward
command and any other function that changes the amount of data displayed (either in terms of
time or amplitude).
Zoom functions will work for five iterations on a PC and without limitation on a Mac, until another Zoom is
performed.
Reset chart display
The Reset chart display option will redistribute the chart displays evenly after you have changed the
boundaries so that each channels vertical size is the same. This function, which only works in Chart Mode,
can be useful if you need to expand a display region for analysis and then return to the original display.
Before Reset Chart Display and after
Part C Analysis Functions 299
Reset GridMac OS X only
To return to the original grid, choose Display > Reset grid. This will reconstruct the default, unlocked grid
of four divisions per screen with solid light gray grid lines.
Adjust Grid SpacingMac OS X only
To modify the horizontal and/or vertical grid spacing, choose Display > Adjust grid spacing. This will
generate a dialog for you to modify the locked axes of the selected waveform. See page 184 for details.
Set wave positions...
By default, channels are arranged on the screen based on their channel numbers, with the lower number
channels being displayed at the top of the screen. You can change the ordering so that waveforms are placed
in an arbitrary order.
In chart mode this will result in vertical ordering of the individual waveforms.
In scope mode this will result in vertical ordering of the individual waveforms after a tiling or
autoscaling operation.
In addition, in the waveform positioning function, you can set any waveform to ignore the autoscaling and
tiling functions. This can be important if you have some waveforms which you dont want autoscaled with
others.
The waveform positioning function is selected through the Set Wave Position in the Display menu. The
following dialog box will then appear, with a scrolling list of all stored channels:
If you have more channels than displayed, you can scroll through the list by clicking on the vertical scroll bar
at the right. The list will scroll if you move past the top or bottom when clicking and dragging the waveform
positions.
The Tile checkbox to the left of each channel enables tiling and autoscaling for each channel when checked.
Click on the checkbox to toggle the enable.
The on-screen position of the waveforms is the same as the ordering shown in the above dialog (from top to
bottom). You can reposition the waveforms by reordering the channel labels as they appear in this dialog box.
To change the order of any waveform, click on the channel label (e.g., Ch. 4 Respiration), hold down the
mouse button, and drag the highlighted label to the desired position. Repeat this operation until the
waveforms are ordered the way you want.
Click OK to apply your selected order to the display screen.
Cancel will revert all waveform positions to those set before the dialog was opened.
300 AcqKnowledge Software Guide
Visit the online support center at www.biopac.com
Wave color
Select Wave color and then set the desired color to discriminate between waveforms. In scope mode, the
vertical scale, channel text, channel units and measurement popup menus take on the same color as the
selected waveform. When adding new waveforms, AcqKnowledge assigns waveform colors in the following
order: black, red, blue, green, cyan, and magenta.
You can assign new colors to waveforms by choosing the menu selection Display>Wave Color
Or, you can click the right mouse button to bring up a menu, select Color, and then select the desired
waveform color from the color palette menu. Depending on the type of graphics adapter on your computer,
you may or may not be able to choose Other to display a palette of color options.
Active Segment Color
Selecting Active Segment Color generates a menu of color options for the active segment in Overlap
Appended Segment mode (see page 33).
1. Display>Show>Show Segment and Graph Contextual Menu>Show Segment: This allows the user to
select an active segment in Overlap Segment Mode.
2. Display>Active Segment Color
Part C Analysis Functions 301
Horizontal axis
Change the sample offset and horizontal sample interval (the amount of time between two sample points) by
selecting Horizontal axis from the Display menu, which will generate the following dialog box:
The horizontal scale can be set in terms of time, frequency, or arbitrary units. Time domain scaling has two
options, which allow you to store and display data either in terms of absolute seconds (ss.sss) or
hours:minutes:seconds (HH:MM:SS). By default, AcqKnowledge displays data in the ss.sss mode; however,
you can change this by checking the HH:MM:SS button in the horizontal scaling dialog box. When data is
displayed in the ss.sss mode, the time scale corresponding with an event occurring 30 seconds into the record
would be 30.00 seconds. The time scale for the same event in HH:MM:SS mode would be 00:00:30.
This feature is generally useful for changing the time base (or other horizontal scale) of data that has been
imported into AcqKnowledge as a text file. For instance, if you want to analyze data imported from a text file
that contains 30 seconds of data that was collected at 100 samples per second (100 Hz), the first step would be
to open the file (following the directions on page 191).
By default, AcqKnowledge assumes that the data was collected at 50 Hz, and would therefore plot the data so
that a 60 second record was displayed that appeared to be collected at 50 samples per second. To change this
to reflect the rate at which data was actually collected, you would change the sample interval box in the
horizontal scaling dialog. When data are displayed on a 50 Hz time base, the sample interval will read
0.0200000 seconds per sample. This means that there is a 0.02-second gap between sample points in the
record. To display data at 100 samples per second, change the interval to 0.01 seconds per sample.
To determine the sample interval for other sampling intervals, divide 1 by the rate at which data was sampled
(in terms of samples per second). Thus, a sampling rate of 0.5 Hz would translate into a sample interval of
2.00 seconds between samples, and data collected at 100,000 Hz (100 kHz) would have an interval between
sample points of 0.00001000 seconds.
TIP: To confirm that AcqKnowledge is storing data in the same time base it was
collected in, choose Statistics from the Display menu. This will generate a dialog
box that describes (among other things) the sampling rate AcqKnowledge uses in
analyzing the data. Once data has been saved as an AcqKnowledge file, time base
information is automatically saved along with the data.
Setting the horizontal scale in terms of frequency allows output from a spectrum analyzer or plots data from a
Fourier analysis or other data with a frequency base (rather than a time base). As with the time options, this
feature is typically used for importing text files from other applications. For instance, if you were importing a
text file with 1,000 sample points that covered a frequency range from 0 Hz to 100 Hz, you would want to set
the interval to 1000 Hz/100 samples, or 0.1 Hz per sample in the box to the left of the interval text box.
Similarly, if the frequency range was 20 Hz to 100 Hz, you could set the offset to 20 Hz.
You can attach arbitrary base units to the data (rather than a time or frequency base). This might be useful for
data collected from a gas chromatograph. When the horizontal axis corresponds to wavelength, and the data
consists of 100 samples covering a range from 1 to 10 Angstroms, the interval should be 0.1 units per sample.
When arbitrary units are selected, two additional text boxes appear at the bottom of the dialog box. The upper
Units text box is used to provide a name for the horizontal scale units (in this case, Angstroms), and the lower
Units text box is used to provide an abbreviated label for the horizontal units (i.e., Ang).
302 AcqKnowledge Software Guide
Visit the online support center at www.biopac.com
Show
Selecting Show from the Display menu generates a submenu that allows you to control a number of data
display options and what additional information is displayed in the graph window. To enable an option, select
it from the submenu; a bullet () or checkmark appears next to the menu item when it is enabled. The three
display modes and the two plotting modes are mutually exclusive, but the remaining items can be enabled
independently.
Windows Mac
Show Option Shortcut Explanation
Channel
numbers
PC or Mac
When the Channel numbers option is selected, the channel
boxes appear just above and below the graph area.
Channel boxes with Channel 1 selected
These boxes are useful for selecting channels and hiding
channels by positioning the cursor over the channel box,
holding the CTRL key on the MPWSW or the Option key
on the MPWS, and clicking the mouse button.
Chart
Activates the Chart display mode (see page 31).
Dot plot Dot Plot allows you to view data in a dot format. The
software will create user-defined, discrete points that map
out the selected waveform. This is often useful for
demonstrating the concept of discrete digital sampling by
dividing the waveform up into data points or dots.
Part C Analysis Functions 303
Show Option Shortcut Explanation
Dot size Dot size lets you specify
how large each dot will be.
Each dot is measured by
the number of monitor
pixels it occupies.
Events
Enables Event display. See page 164 for Event (Mac OS X)
details; see page 161 for Marker (Windows/PC) details.
Grid
Superimposes a Grid on the graph window (see page 47).
Windows/PC To increase grid precision, click Ctrl- .
Mac OS X To change grid precision, use the axis scaling
dialog of the horizontal or vertical axis.
Grid Options Activates the Grid Options dialog (see page 47)
Hardware
Show/Hide Hardware Connected to: dialog in the graph
display; includes network access under Mac OS X.
Journal
Activates the Journal (see page 48).
Last dot only Plots only the most recently acquired data point. This is
most useful when viewing data as it is being collected and
when this data is displayed in X/Y mode.
Line plot Right-click menu Connects each sample point with a line to create the
waveform. Waveforms that are displayed in line plot mode
match a true analog plot (as closely as possible). This is the
default display mode for most waveforms, except histogram
plots, which are displayed in Step Plot mode (see 246). You
can change line options by clicking the right mouse button,
which will generate a menu displaying several commonly
used features.
Markers
Displays the marker/event region at the top of the graph
window, along with any markers/events associated with the
data being displayed and the marker/event tools. See page
161 for Marker (Windows) details and page 164 for Event
(Mac OS X) details.
Measurements
Displays the measurement popup menus and windows above
the graph window (see pages 46 and 147).
Scope
Activates the scope display mode (see page 31).
Selection
Palette
Mac AcqKnowledge 3.9.1
and later
Many of the tools within the AcqKnowledge environment
are based around the selection. The selected range of data in
the graph is used as the source for measurements, waveform
editing, transformations, and other operations. The Selection
Palette is a floating dialog that can be used to precisely enter
the selection.
The Selection Palette can be used to adjust the
selection at times when it is not possible to use the
selection tool in the graph window, such as when
transformation sheets are being displayed for the
304 AcqKnowledge Software Guide
Visit the online support center at www.biopac.com
Show Option Shortcut Explanation
graph.
The selection palette offers a way to change the
selected area without having to cancel the
transformation setup and lose any parameters typed
in the dialog.
To display the Selection Palette, choose Display > Show >
Selection Palette. This small floating dialog contains two
edit fields that display the location of the left and right edges
of the selection using the measurement units currently
displayed in the horizontal axis. As the selection is changed,
the new selection boundaries are shown.
The Selection Palette also can be used to manually type in
the edges of the selection. Double-click on one of the edges
and type in the new horizontal position of the edge of the
selection. Press Return to adjust the selection to that time
location and update measurements and the visible display on
the screen.
When a graph is displayed in X/Y mode, the Selection
Palette can be used to adjust the range of data that is plotted
on the screen. Limiting the time range can be useful for
generating X/Y plots for different intervals of the graph that
can then be compared with each other, such as examining
PV loops from different time periods of a recorded signal.
Mac 3.9.2 OnlyClick the small arrow in the top right of
the selection palette for the following additional options:
Paste edges in JournalThis option pastes a line
of text into the Journal that includes the left and
right edge measurements of the selection.
Time unitsUse this submenu to change the time
units used in the selection palette. The following
time units are available: Match units on axis; Hours;
Minutes; Seconds, Milliseconds, and Microseconds.
The Time units submenu will be dimmed unless the
graph displays time/arbitrary measures).
Frequency units Use this submenu to change the
frequency units used in the selection palette. The
following frequency units are available: Match
horizontal axis, Kilohertz, Hertz, and Millihertz.
The frequency submenu will be dimmed unless the
graph displays frequency-based measures.
Note Changing time/frequency units in the selection
palette can be helpful during zoom operations when
the units displayed in the horizontal axis may not be
the most convenient for inputting new selection
Part C Analysis Functions 305
Show Option Shortcut Explanation
boundaries.
Show Segments Windows only
For Overlap mode
(see page 33),
generates a list of
segments so you can
select a specific
segment.
Spectrum
Analyzer
Palette
Mac AcqKnowledge 3.9.2
and later
Provides a dynamic display of the frequency decomposition
of data, in real time or post-acquisition. See page 306 for
details.
Stacked Plot
Options
Mac AcqKnowledge 3.9.1
and later
For Windows
equivalent, see
Overlap Segment
mode on page 33.
Displays options that can help visually distinguish the active
slice from other slices being drawn in Stacked Plot mode.
See page 34 for details.
Step plot Displays waveforms in a step plot, meaning that the lines
connecting sample points are drawn either vertically or
horizontally. Step plot is most useful for displaying
histograms and similar plots, but since it displays data much
as it appears to a digital processor (like the MP), it can also
be useful for examining the effects of various sampling
rates.
NOTE: Step plot is mutually exclusive of line plot.
Toolbar Displays the toolbar (shortcut) icons across the top of the
display (see page 37).
X/Y
Activates the X/Y display mode (see page 31).
306 AcqKnowledge Software Guide
Visit the online support center at www.biopac.com
Spectrum Analyzer Palette
Mac 3.9.2 and later Spectrum Analyzer breaks time domain signals into their respective frequency
components to provide a dynamic display of the frequency decomposition of data, in real time or post-
acquisition. Spectra can be generated in real time based on the most recently acquired data or post-acquistion
based on the selected area of a saved data file.
Spectrum analyzers can be useful for locating and correcting noise sources in a system as well as
other frequency domain analysis.
The spectrum analyzer displays the FFT of a portion of data of a single channel; FFT is preferable
over Power Spectral Density as the averaged periodogram approach used by PSD is effective only
over larger portions of data.
Other off-line spectral analysis tools include the FFT and Power Spectral Density transformations.
The spectrum analyzer applies to all graph windows displaying data in the time domain. Viewing the
underlying time domain data at the same time as the spectral information also provides useful visual feedback
with regards to signal quality. The palette allows for continuous availability of the spectrum analyzer across
multiple graphs and for positioning alongside original data. The channel is always indicated by the popup
menu within the spectrum analyzer itself. The graph whose data is analyzed will always be the topmost graph;
this is the graph whose window is highest in the Z ordering.
Mode:
Real-time Analyzes the most recently acquired data in a graph.The analyzer generates full FFT output
so, in linear units, it is the regular FFT multiplied by two. The analyzer extracts the spectrum
based on a sliding window of samples at the tail end of the signal and periodically refreshes
the spectrum plot during acquisition. The analyzer uses a fixed width window size. The first
spectrum will be generated after the number of samples needed to fill the initial window has
been acquired. If no data is being acquired, the analyzer will not display any frequency
information and will appear to be off.
Selection Analyzes the highlighted section of the active channel of a saved graph (post-acquisition).
Measurements derived from data on the selected area are useful tools for quickly comparing
different portions of data. Choose a specific channel to analyze or SC to use the current
active channel. Window size does not need to be specified for this mode; the closest power of
two above the number of samples in the selected area will be used and padding will be
applied in the method specified.
Palette popup (upper right) Displays the spectrum analyzer palette popup
menu for performing other operations on the spectrum including
extracting the spectrum to a new graph window and copying
spectrum data to the clipboard or journal. Options are dimmed if
there is no spectrum available.
Part C Analysis Functions 307
New New Graph with Spectrum constructs a new graph window with the contents of
the spectrum. This allows for more detailed examination of the spectrum than is
possible with the tools in the spectrum analyzer palette.
Paste Paste Spectrum to Journal makes a textual representation using the current
Journal preferences and copies the text into the graph journal of the graph whose
data is being analyzed. This will prompt to create a journal if none exists.
Copy Copy Spectrum to Clipboard makes a textual representation using the current
Journal preferences and copies the text to the Clipboard.
Settings Displays the spectrum analyzer settings dialog. Equivalent to using the Settings
button at the bottom of the palette; see Settings below for details.
Channel Indicates which channel of the hardware setup or graph is being analyzed. The Channel
popup menu contents vary with the analyzer mode:
Real-time Channel popup menu lists active channels whose Acquire checkboxes are checked in MP >
Set Up Channels. The channels will be listed in the same format as the Sound window,
{A,D,C}{0-16}, chan_title where chan_title is replaced with the manually entered title in
the channel setup window.
Selected he channel popup menu matches the channel menu of measurements in the topmost graph
window. The menu starts with SC, Selected Channel which, when chosen, uses the data of
the active channel of the graph. The remainder of the menu lists the channel numbers and
labels of the channels within the topmost graph.
Plot display Plot of the spectrum of the corresponding data.
Vertical axis units match the source channel (displays either dbV or linear)
Horizontal axis displays frequency and is always displayed in Hz.
If there is a valid data selection that can be used to compute a spectrum, the spectrum will be
displayed in this area. If there is no valid data selection, no axes will be displayed and the plot
will be replaced with the text Not Available. The following conditions cause spectra to be
unavailable:
graphs that contain no data (either no channels or only empty channels)
graph is being displayed in XY mode
graph uses either frequency or arbitrary units for its horizontal axis
When operating in selected area mode, the following additional conditions also cause spectra
to be unavailable:
selection contains no data on the active waveform
selection is a single-point selection (not enough data to compute FFT)
When operating in realtime mode, the following additional conditions also cause spectra to be
unavailable:
no data acquisition is in progress
Auto Vert Click to autoscale the spectrum to fit all amplitudes within the visible spectrum plotting area.
Auto Horiz Click to autoscale the spectrum to fit all frequencies within the visible spectrum plotting area.
Settings
308 AcqKnowledge Software Guide
Visit the online support center at www.biopac.com
Plot color Colorwell that changes the color used to draw the spectrum in the palette. Click to display a
standard color picker.
Window Width specifies the window size used when performing analyses in real-time mode. The
spectrum will always reflect the frequency characteristics of the most recently acquired data
of the graph, using this window size as the number of sample points to use. This popup will
list various powers of two as well as a Custom... entry. If a custom width is entered that is
not a power of two, padding will be applied during real-time operation according to the FFT
Options.
FFT Options
Paddingused whenever the number of input points is not an exact power of two. Data can
be padded either with zero or with the amplitude of the last data point.
Remove meanSubtracts the mean value of the data is prior to frequency analysis. This
helps remove the zero frequency component caused by DC offset.
Remove trendConnects the endpoints of the data with a line and removes this linear trend
from the data prior to frequency analysis. This can help compensate for drifting baselines.
Unitscontrol whether the data is displayed using a logarithmic scale or a linear scale.
Windowenables the standard AcqKnowledge windowing options, to adjust the data to
remove effects resulting from the discontinuities of data at the two edges.
Value Click the crosshair icon to display the frequency and amplitude values of the spectrum
when moved within the spectrum display. The mouse cursor will change to a crosshair when
inside the spectrum plot. The frequency and amplitude values corresponding to the mouse
position are displayed above the spectral plot. Hold the mouse button down to display the
amplitude of the spectrum at the horizontal mouse position, along with a crosshair cursor
highlighting the exact location shown on the spectrum. If the active spectrum is compressed
(that is, if multiple samples exist for a particular horizontal position), the value extracted will
be the maximum value displayed at that pixel position.
Zoom Click the magnifying glass to perform zoom operations. Click and drag the mouse cursor
(which will change to a magnifying glass) in the plot display to select the area to zoom in on.
Alternately, click on either of the axes of the spectrum palette to display a dialog used to
enter display ranges manually. Enter the start and end points of the desired range for each
axis. There are no grids in the spectrum analyzer palette, so the axis scaling dialogs of graphs
are not applicable. Note: adaptive scaling will be disabled for the spectrum display when
either the zoom tool or the axis endpoint entry dialogs are used.
Part C Analysis Functions 309
Statistics...
The Display>Statistics command generates an information dialog for the selected channel.
Channel This box displays the channel number, channel label (if any).
Interval Indicates the acquisition sampling rate. The sampling rate specified reflects the sampling interval
AcqKnowledge uses to store the data, which is not necessarily the same rate at which it was
collected. The sampling rate can be modified by using the resample function (described on page
247), by changing the interval horizontal scale (see page 301), or by pasting data collected at one
sample rate into a graph containing data sampled at a different rate.
Mac OS X: Details interval of the finished waveform, i.e. waveform sample rate.
Length Indicates the overall length of the channel in samples per second and time. Generally, the
waveform length information is the same for all channels, although this is not always the case. To
shorten waveforms by editing out sections of the waveform (using Edit>Cut and/or Edit>Clear
functions).
Divider The divider indicates the ratio between the acquisition rate and the channel sample rate.
Divider = Acquisition Rate / Channel sample rate
Mac OS X: Divider is not included, but can be determined via the waveform Tooltip.
Included with the divider ratio (after the comma) is the sample rate for the selected channel.
Min Provides the minimum value for the waveform data.
Max Provides the maximum value for the waveform data.
Mean Provides the mean value for the waveform data.
310 AcqKnowledge Software Guide
Visit the online support center at www.biopac.com
Preferences...
Choosing Display>Preferences generates the general preferences dialog box, which allows you to control
measurement options, how waveforms are displayed, and other AcqKnowledge features. Clicking the
Journal button will generate a separate Journal preferences dialog box, and the options in each dialog can
be set independent of other options. In the MPWS System, the Journal option is located under the File menu.
Measurement Options
measurement rows determines how many measurement rows should be displayed at the top of the graph
window. Use the pull-down menu to set to a value (limited to 8 on Windows).
o You can use the options in the Display>Show>Measurements menu to hide the measurements
altogether. See page 302 for more information on this option.)
precision controls the accuracy of digits displayed right of the decimal (1-8) for all visible measurement
results. For instance, with precision set to 3, one measurement window might show 125.187 while
another reads 0.475.
Use linear interpolationMac OS X only Toggle the checkbox to enable/disable measurement
interpolation.
Time/Frequency units sets the measurement unit to use for time and frequency pop-up measurements.
This locks the units for the measurement result display (i.e., if seconds is selected, a result of 70
seconds will display as 70 seconds rather than 1.16667 minutes).
o Best matchMac OS X only Scales units to best match the interval for time and frequency
based on the total file. For example, wont set a 3 hour file to display in msec.
ParametersMac OS X only Use Preferences >Journal > Measurement Options and enable Include
measurement parameters to capture location and operation detail.
Part C Analysis Functions 311
Waveform Display Options
In the center of the dialog box are two options that control how waveforms are displayed on the screen.
Gray non-selected waves Mac OS X only When enabled, the active wave will be drawn in a solid color
and any non-selected waveforms will be drawn using lighter, dotted lines (or with lighter colored dots if
dot plot is in use). This can help emphasize the selected waveform when viewing data in Scope mode.
Draft mode for compressed waves allows for some (compressed) waveforms to be plotted in draft
mode, which results in faster plotting time, although the display is not exact. A waveform is considered
compressed when more than three sample points are plotted per pixel on the screen. Standard VGA
displays are 640 pixels wide, so a compressed waveform on this type monitor would be any type of
waveform displaying more than 2000 samples (approximately) on the screen at any one time. Using the
default horizontal scale (which plots eight seconds of data on the screen), any data sampled at more
than 250 samples per second would be considered compressed.
Enable tools during acquisition Windows/PC only Toggles waveform tool functionality during data
acquisition; disable for memory-intensive acquisitions to optimize plotting performance and try to
minimize buffer overloads.
Other Options
after transformations The first two options handle the way data appears on the screen after it has been
transformed (e.g., filtered or mathematically operated on). Neither option affects how data appears on
the horizontal axis, although both options change how data is presented along the amplitude (vertical)
axis.
o Autoscale after transformations will automatically rescale all waveforms after a
transformation to provide the best fit along the amplitude axis.
o Tile after transformations tiles all visible waveforms after any transformation, and is mutually
exclusive of the autoscale command. When waveforms are tiled they appear to be stacked
on top of each other.
Use all available memory instructs AcqKnowledge to attempt to use all the available memory for
loading data. Otherwise, a variable sized buffer is used to load portions of large data files. This option
works best if there is enough free memory to load the entire data file.
Interpolate pastings instructs AcqKnowledge to interpolate/extrapolate time base information when
working with data sampled at two different rates. AcqKnowledge will interpolate data to fit the sample
rate of the destination window. When doing this, you should copy data to a higher resolution window.
Although To copy data in the other direction (from high resolution to low resolution), it is not
recommended since some resolution will be lost in the process.
o For example, if you have one 30-second waveform sampled at 50 samples per second, and
another 30-second waveform sampled at 2,000 samples per second, you can copy the contents
of one window into another using the insert waveform command, and AcqKnowledge will
interpolate one waveform so that both appear to be 30 seconds long. In this example, data
would be copied from the 50Hz (low resolution) window to the 2,000Hz (high resolution)
window.
Show ToolTipsWindows/PC only Generates a flag with help text associated with an item when you
leave the cursor over the item on the screen. Mac OS X users can toggle this function using Help
>Show Tooltips.
Mark waveform edits with eventsMac OS X only Insert an event at points where waveform edit
commands have been applied.
Snapshot data after acquisitions toggles the Embedded Archive feature (see page 49), which stores
snapshots of original acquired data along with the graph file for easy comparison of results to original
waveforms or to intermediate stages of analysis.
IMPORTANT: Archive functions do not create a new filethey are not backup functions.
Original data is copied and pasted to the end of the original file.
You cannot use this feature to recover lost or damaged original data.
312 AcqKnowledge Software Guide
Visit the online support center at www.biopac.com
When this Preference is enabled, a date-stamped archive of the data in the graph will be created each
time the acquisition is stopped. In Append mode, the entire graph is backed up with each Append, old
data as well as the newly acquired data.
This is a memory intensive function; each snapshot that is added to a graph file will increase its size on
disk by approximately 40%. You will be prompted about memory; click OK to proceed.
When closing determines the degree of closing and what prompts, if any , for multiple data views.
List ___ recently used transformationsMac AcqKnowledge 3.9.2 and later Change the number of
recently used transformations that displays in the Transform > Recently Used submenu.
Maximum Undo
Mac OS X only Set the maximum number of undo operations. Unlimited may be memory-intensive,
depending on the detail of each operation.
Update screen interval
The Update screen interval option lets you adjust
the rate that the screen is updated, which can be
useful when you have a large data file (as in sleep
studies) and you want to quickly jump through
the data. You can set the interval to update in full
page, half page, or quarter page increments. Click
in the circle next to the desired interval in the
Update screen interval section and the screen
will update in the selected interval when you
click on the horizontal scroll bar.
Shortcuts
Windows Right-click in the horizontal scale region
Mac OS X Control-click in the horizontal scale
region to activate the contextual menu
Hold the mouse button down and scroll to the desired
interval, then release the mouse button to activate the
new interval.
Part C Analysis Functions 313
Hardware options
Mac OS X onlyUse the Hardware options to set the MP unit communication preferences:
No Hardware sets the default communication for no connection so you dont get the connection error each
time you launch the software.
Ethernet protocol is UDP by default, but can be switched to DLC to test communication. If you cannot
establish MP unit communication with AcqKnowledge under either protocol. Check the MP unit firmware
(see page 332) and then contact BIOPAC for technical support.
Mac AcqKnowledge 3.9.2 and laterAdjust the line frequency specified during software installation.
Every time data is recorded, the line frequency setting is saved along with the data. If no line frequency
data was saved, the line frequency setting for the installed/active version of AcqKnowledge will be used.
Windowsuse the setup utility to change communication modes.
Network Settings
Mac AcqKnowledge 3.9.2 and laterCheck Enable networking to allow applications running on other
computers attached to the same network to gain access to data from AcqKnowledge as it is being acquired.
Data is sent to other applications over a network using TCP (recommended) or UDP connection during
acquisitions. All types of channels may be exported, including analog, digital, and calculation channels.
AcqKnowledge will continue to function normally while data transfer is in progress, displaying the new data
in the graph window and performing any autoscrolling.
The network data transfer feature is not intended for strict real-time delivery. It also does not provide direct
control over the MP unit. Perform all hardware configurations manually using the AcqKnowledge interface.
For applications that require low latencies, high-data throughput, or direct hardware configuration
and control, use BIOPAC Hardware API.
Create default menu configuration file
Create default menu configuration file to customize menu display. See page 325 for customization details.
Journal Preferences
The Journal Preferences dialog box has five checkboxes that control the format of data when it is pasted into
the journal or clipboard. To generate the Journal Preferences dialog
Windows Select Display > Preferences > Journal.
Mac OS X Select Display > Preferences and then Click the Journal
For Marker Journal Summary preferences, see page 163.
314 AcqKnowledge Software Guide
Visit the online support center at www.biopac.com
Include measurement name (i.e., BPM, delta T, Freq, etc.) with the values.
Include measurement units (i.e., volts, mmHg, and so forth) after the numeric values.
o Note The first two options cause additional text to be pasted into the journal, which can
drastically reduce the amount of numeric data that can be pasted into the journal due
to limitations on the maximum journal size. See page 48 for more information on
working with Journal files.
Include measurement parameters Mac OS X only Include any additional parameters used to compute the
measurement function result, such as the operator used for Calculate measurements.
Include channel numbers at the top of each column of data.
Use a separate line for each measurement in the journal/clipboard.
Include timestamp Mac OS X only Automatically insert the time of day and the date when pasting
measurements or wave data. This timestamp can be correlated with selection events to reconstruct the
selected area.useful for GLP auditing.
Mark selection with events in graphMac OS X only. Automatically insert a pair of Global Selection
Begin and Selection End events at the selection boundaries when pasting measurements or wave data.
These events will be timestamped with the time of day and the date when the paste occurred. This
timestamp can be matched to the result of Include timestamp to recreate selected areas for
reconstructing measurement results or re-executing wave data exportinguseful for GLP auditing.
Include time values copies the horizontal scale values along with the waveform data when data is
copied to the clipboard. This means that when you paste data from the AcqKnowledge screen into a
spreadsheet or similar application, horizontal scale information is retained.
Tabs: Specify the tab interval to make columns more readable when you have a high precision setting.
Change font to any font installed on your computer; the default font is 8 point Arial type.
Wrap Journal textMac OS X only. Wraps text to window size.
Part C Analysis Functions 315
Marker Preferences
Windows only Display > Preferences > Markers
generates the Marker Preferences
dialog; see page 162 for details.
Mac OS X Access Event (Marker) preferences
under MP menu> Set Up Events;
see page 166 for details.
Performance
Mac OS X only Set the priority for system resource
allocation. For a data focus, move
right, for a function focus, move left. If
you are experiencing Buffer Overloads,
move toward High speed. To allow
autoscale during acquisitions or
jumping between MPs, resizing
displays, or working in other programs,
move toward More responsive.
316 AcqKnowledge Software Guide
Visit the online support center at www.biopac.com
Size window...
The Size Window function lets you specify exact
dimensions for the size of the graph window. You can use
this to create consistently sized windows for pasting into
documents. The two text boxes allow you to enter screen
width and height, both of which are scaled in terms of
pixels. Standard computer displays have 72 pixels per inch
(28.3 pixels/cm), so a graph window that is 360 pixels wide
by 216 pixels high would be 12.7cm tall and 7.6cm wide.
When the Reset chart boundaries box is checked, the boundaries between the waveforms will be reset so that
each channel track is the same size. This function only works in chart mode.
Set Font
Windows only Allows you to change the font used in
AcqKnowledge. Select any font
installed on your computer. The
default is 8 point Arial type. This
dialog is also accessible via Display >
Preferences > Journal
Create Data View
Creates a new Data View for the active (frontmost) graph and names the new window Data View of
Filename For Data View details, see page 35.
Show All Data Snaphots
Manual Archive: description and time
Original file
Auto-Archive: time only
To view the embedded snapshot(s)/archive(s) associated with a graph file, choose Display > Show Original
Data/All Data Snapshots. This will open a new graph window for each archive/snapshot associated with the
graph. The time portion of the Filename for each graph is from the computer clock (saved with semi-colons
because you cannot save a file with colons in the filename). The Snapshot from graph will open with no
Start button.
Each embedded archive is essentially a snapshot of the original acquired data that is stored with the graph
file so you can view the archive at a later time to compare results to original waveforms or intermediate stages
of analysis. Append markers are not preserved in the snapshot/embedded archive file. For details on creating
snapshots/embedded archives, see page 49.
Load All Data Into Memory
Mac OS X onlyUse with large files to improve plotting performance, measurement response, etc. Memory
can hold up to two gigabytes of data.
Part C Analysis Functions 317
Chapter 14 Other Menus
AcqKnowledge menu
Mac OS X onlySystem generated menu. Use for About and Quit.
Window menu
The Window menu is a standard OS function. See your Windows
or Macintosh OS Guide for details.
Help menu
Use the User Support System pdf files for online help wth the
software.
When About AcqKnowledge is selected frorm the Help menu, a
screen is generated that provides information about the
AcqKnowledge software being used and your system parameters,
which can be useful if you need to call BIOPAC for any reason. On
the Macintosh this item is available under the Apple menu.
Mac OS X onlyAbout AcqKnowledge is under the
AcqKnowledge 3.9 menu.
Note: For information about the MP acquisition unit and firmware,
click MP menu > About MP on Windows/PC or MP menu>
MP1#X Info on Mac OS X.
Tooltips Mac OS X onlyTooltips is an online assistance feature to
help novice users learn how to use AcqKnowledge. Text is
generated to describe the software functionality of the item under
the mouse. Unavailable items/controls will indicate why they are
unavailable.
To show Tooltips when you pass the cursor over an item,
select Help > Show Tooltips.
Tooltips are not available for context sensitive (Ctrl-click) menus
due to operating system limitations.
APPENDICES 318
Part DAPPENDICES
Appendix A - Frequently Asked Questions
Q: I have a large data file and it seems to take a long time to redraw the screen. Is there anything I can do to
speed it up?
A: Yes. You can choose from several remedies for this.
(1) The simplest solution is to check the Draft mode for compressed waves and Use all available
memory boxes in the Preferences dialog box (shown below). Checking these two boxes will
cause AcqKnowledge to plot data faster (at the expense of some precision) and use as much
available memory as possible. You can cancel the plotting at any time by holding down the ESC
key on the MP//WSW (PC) or + . on the MPWS (Mac).
(2) You can reduce the time interval per division, which causes less data to be displayed on the
screen at one time, and should reduce plot time.
(3) If the data still takes too much time to redraw and you have a color monitor, try reducing the
number of colors displayed.
(4) If you have a high-resolution video card (one capable of displaying many thousands of colors),
you may want to reduce the resolution to speed up plotting time.
(5) Load all data into memory; see page 316 for details.
Q: Can I use other software with the MP System? Can I use AcqKnowledge to control other data Acquisition
hardware?
A: No. The MP System was designed to work with the AcqKnowledge software. However, the software
can read in previously acquired text files generated by AcqKnowledge or any other software.
Q: I have a device that outputs an RS-232/RS-422 signal. Can I connect this to the digital I/O lines?
A: No. These types of digital output devices have their own communication protocols and are more
complex than the digital pulses that the MP System can accept as inputs.
Part D Appendices 319
Q: I imported a text file and the time scale is wrong. What happened?
A: When a text file is imported, AcqKnowledge assumes (by default) that the data was sampled at 100Hz
or 100 samples per second. This is arbitrary, and there are two ways to adjust this. Both methods
involve Calculating the interval between sample points. To calculate the sampling interval, you need
to know the rate at which the data was originally sampled. The sampling interval is calculated by
dividing one by the sampling rate. You can adjust the sampling interval to the appropriate value via
the File>Open dialog box before the data is read in, or if the data is already present, change the time
scale in the Display>Horizontal scale dialog box.
For instance, if 20 minutes of data was originally collected at 2Hz and is read into AcqKnowledge as
a text file, the software will interpret this as data collected at 100 samples per second. To set the time
scale to accurately reflect the data, change the sampling interval from 0.01 to 0.5 seconds per sample.
To change this setting before data is read in, click on the Options button in the File>Open dialog box
and change the value in the Sampling Interval dialog box. To change the time scale after data has
been read in, adjust the units per division in the Display>Horizontal axis dialog box. If the data are
time-domain data, you can adjust the seconds/sample interval at the bottom of the dialog box. This
value defines the interval between sample points, and can be changed to fit the rate at which the data
was originally acquired.
Q: I have the fastest computer available. Why cant I acquire data to the computer any faster than 11,000Hz
on one channel, using an MP100 System?
A: The bottleneck occurs in two places:
1. The first occurs when data is transferred between the MP acquisition unit and the computer.
While the MP System can acquire data as fast as 70,000Hz when data are stored directly to the
MP acquisition unit memory, the maximum rate drops considerably when data is acquired to the
computer memory, and even more so when data is acquired directly to disk.
2. The second bottleneck occurs within the computer itself, and has to do with the time it takes to
transfer and process incoming data. Faster computers can perform these tasks more quickly,
which is why the maximum possible sampling rate for a Pentium (storing to memory) is faster
than a 386SX. With a large number of channels, the aggregate sampling rate can climb to a
theoretical maximum of 16,000 samples per second.
To resolve the sampling limitation, use an MP150 System.
Q: I just filtered a waveform and now my data file is huge. Why is that?
A: When AcqKnowledge performs any type of transformation on a waveform (e.g. digital filtering,
waveform math), it converts the entire waveform from integer format (two bytes per sample) to
floating-point format (eight bytes per sample). Since each sample point in the waveform now takes up
four times as much space, the file should be approximately four times as large. AcqKnowledge still
saves the file as compactly as possible, and since some of the information stored describes the time
base, the file size will not increase by exactly a factor of four.
320 Part D Appendices
Visit the online support center at www.biopac.com
Q: My MP acquisition unit seems to be connected, but I cant acquire data. What should I do?
A: This can be caused by one of several conditions:
(a) Check to make sure that the MP acquisition unit is ON and, if so, that all the connections to the
MP acquisition unit were made properly. When the MP acquisition unit is powered up, a light on
the front panel of the MP acquisition unit will illuminate. If the power light will not illuminate,
check to make sure the proper power supply is connected. The power supply that comes with the
MP acquisition unit is rated at 12 VDC @ 1 Amp, and using other power supplies may result in
damage to the MP acquisition unit.
(b) If the proper power supply is connected but the power light still does not illuminate, disconnect
the power supply and check the fuse in the back of the MP acquisition unit. The fuse is a standard
2.0 Amp fast blow fuse, and can be changed by unscrewing the fuse cap and replacing the fuse.
(c) If the power light does illuminate, the next step is to see if the busy light (next to the power light
on the front panel of the MP acquisition unit) illuminates when the MP acquisition unit is
powered up. When the MP acquisition unit is powered up, the busy light should illuminate for
three or four seconds and then extinguish.
NOTE: The busy light is normally off (except at startup), but it will remain on while
data is being acquired and will illuminate for the duration of each trial when data is
being acquired in averaging mode. If the busy light does not illuminate when the
system is powered up or does not turn off after a few seconds, contact BIOPAC at
one of the locations listed in Appendix A.
Q: I set up the channels but I only seem to be acquiring noise. Whats wrong?
A: A number of phenomena can cause this. Check to make sure that the settings in the Set up Channels
dialog box correspond to the channel switch settings on the amplifier modules and/or direct analog
connections to the UIM100C. When a direct analog input is set to the same channel as an amplifier,
the resulting data will appear quite noisy or erratic. You should also check to see that no two
amplifiers are set to the same channel.
Another possible cause is that the gain settings on the amplifiers are too low and should be increased.
You may also want to select Autoscale waveforms from the Display menu. This will automatically
adjust the waveforms to provide the best fit in terms of scaling the data to fit in the available
window space.
It is also possible that the electrodes/transducers themselves are the source of the noise. Proper
electrode adhesion techniques involve abrading the skin and securing the electrode in place to reduce
movement artifact.
Q: What is the storage and operation accuracy of AcqKnowledge?
AcqKnowledge performs all internal calculations to the accuracy defined by the IEEE format for
double precision flointing point numbers and stores the results of those calculations in double
precision floating point format. This format assigns 8 bytes to all numbers involved in calculations or
resulting from calculations. The 8 bytes (64 bits) are assigned as 52 bits to mantissa, 1 bit to sign, and
11 bits to exponent. The effective decimal accuracy for calculation operation or storage will be
defined as [2 to the 52] power or approximately 4.5 E15. Accordingly, the effective decimal accuracy
will be between 15 and 16 digits.
Part D Appendices 321
Appendix B - Filter characteristics
Filter types
AcqKnowledge employs two types of digital filters:
(a) Finite Impulse Response (FIR) perform post-acquisition filtering
(b) Infinite Impulse Response (IIR) perform filtering calculations online (during an acquisition) or post-
processing (after an acquisition)
Although the similarities between the two types of filters outweigh the differences, some important
distinctions remain.
1. First, IIR filters are typically more efficient than FIR filters, which means that IIR filters can filter
data faster than FIR filters, which is why IIR filters are used for online Calculations.
2. Second, IIR filters tend to be less accurate than FIR filters. Specifically, IIR filters tend to cause
phase distortion or ringing. When the phase of a waveform is distorted, some data points on a
waveform are shifted (either forward or backward in time) more than others. This can result in the
intervals between events (such as the Q-R interval or the inter-beat interval in an ECG waveform)
being slightly lengthened or shortened compared to the original signal. In practice, however, the
effect of this distortion is usually minimal since the frequencies which are most distorted are also
attenuated the most. By contrast, FIR filters are phase linear, which means that the interval between
any two sample points in the filtered waveform will be exactly equal to the distance between the
corresponding sample points in the original waveform.
3. Third, IIR filters have a variable Q setting that defines the filter response pattern, but FIR filters do
not have a Q component. The optimal Q of an IIR filter is 0.707, with lower values resulting in a
flatter response and higher values resulting in a more peaked response. The default Q for all IIR
filters is 0.707 (except for Band pass filters where Q defaults to 5), which is appropriate for nearly all
filter applications.
In the examples on the following page, the filter responses of several different types of filters are compared.
All of the filters are 50Hz low pass filters operating on the same data.
The first graph shows how the number of filter coefficients in FIR filters (Q) affects the filters frequency
response. Note that as the number of coefficients (Q) increases, the filter becomes more accurate. A good rule
of thumb is to set Q 2(f
s
/ f
c
), where f
s
= sampling rate and f
c
= cutoff frequency.
FIR filter performance as a function of number of coefficients (Q)
322 Part D Appendices
Visit the online support center at www.biopac.com
The next graph shows how the pole or zero locations of the filter, as related to filter peaking (specified by
Q), affect the frequency response of the filter. The Q in this case is not to be confused with the Q from the
FIR filter. Note how increasing Q in the IIR filter case affects filter peaking.
FIR filter performance as a function of changes in pole or zero locations
Coincidentally, the FIR (Q = 10) and IIR (Q = 0.707) filters have very similar responses in this case.
Technically, the coefficient setting for FIR filters determines the number of multiplies performed by the
filtering algorithm. In practical terms, it determines how steep the frequency response of the filter is. Filters
with a large number of coefficients have a steep roll-off, whereas the frequency response of filters with a
smaller number of coefficients is not as steep.
Window Functions
Window functions are used for two purposes in AcqKnowledge. Windows are applied to the impulse response
in the (FIR) digital filtering functions, and can optionally be applied as part of the FFT function. In either
case, a window refers to a computation that spans a fixed number of adjacent data points.
Typically, window functions are used to eliminate discontinuities that may result at the edges of the fixed
span of points of the digital filter function (FIR filters) or the data points of the FFT.
Digital filtering. When a window is used in digital filtering, the impulse response of the filter (rather than the
data itself) is modified. When the impulse response smoothly approaches zero at both the beginning and end
of the data, this works relatively well. When the impulse response is not so well behaved, edge effect occurs.
Edge effects can be minimized by windowing, or forcing the edges of the impulse response to smoothly
approach zero. The exact process depends on the window selected (see below).
Another way to minimize edge effect with an FIR filter is to increase the number of coefficients used to
transform the data.
FFT. The FFT function also windows data, although the nature of the windowing function is somewhat
different in the sense that the window operates on the data. One of the assumptions of the FFT is that the input
data is an infinitely repeating signal with the endpoint wrapping around. In practice, the endpoints are almost
never exactly equal. You can check this by choosing the Delta measurement item from the measurement
popup menus, which returns the amplitude difference between the first selected point and the last. To the
extent that the endpoints differ, the FFT output will produce high frequency components as an artifact of the
transformation.
AcqKnowledge displays only the positive coefficients of an FFT. In this FFT presentation, there is an
implicit negative frequency component for each positive frequency component, so if you are looking
at amplitude levels in a linear FFT you need to multiply by two (negative frequency can only be
created with positive frequencies in the real world).
By windowing the data, the effects of this phenomenon are greatly diminished. When data are windowed, a
window is moved across the data, much as the smoothing function moves across the data. Whereas the
smoothing function simply takes the average of a specified number of points, each type of window weights
the data somewhat differently.
The Window pull down menu offers the following options:
Part D Appendices 323
Bartlett implements triangular windowing and Rectangle does not window the data. The shape of the other
windows is defined by the following formula, where n =
0
N 1
n
and A, B, C and D are constants:
A Bcos
2 n
N
Ccos
2 n
N
Dcos
2 n
N
+ +
2 3
The table below details the different parameter values for each type of window.
Parameter Values
Type of Window A B C D
Bartlett n/a n/a n/a n/a
Blackman 0.42000 0.50000 0.08000 0.00000
Blackman -61 0.44959 0.49364 0.05677 0.00000
Blackman -67 0.42323 0.49755 0.07922 0.00000
Blackman -74 0.40217 0.49703 0.09392 0.00183
Blackman -92 0.35875 0.48809 0.14128 0.01168
Hanning 0.50000 0.50000 0.00000 0.00000
Hamming 0.54000 0.46000 0.00000 0.00000
Kaiser-Bessel 0.40243 0.49804 0.09831 0.00183
Rectangle
Windows/PC only
n/a n/a n/a n/a
324 Part D Appendices
Visit the online support center at www.biopac.com
Appendix C - Hints for Working with Large Files
It is not uncommon for users to generate large data files (on the order of several megabytes) through some
combination of (a) high-speed acquisitions, (b) long acquisitions, and (c) multi-channel acquisitions. Users
frequently encounter system limitations (such as storage space limitations) and find the files are difficult and
slow in loading to memory.
The software that comes with your MP System stores the data in as compact a format as possible. Each
sample takes up roughly two bytes of storage space. When a waveform (or a section of a waveform) is
transformed (i.e., filtered or integrated) each data point takes up roughly eight bytes of storage space. As a
result, file size can change drastically after transforming one or more waves.
Note: AcqKnowledge 3.8.1 for Windows cannot work with graph files larger than 2GB.
The following tips can help you get the most out of your MP System when working with large data files.
Use virtual memory
Since AcqKnowledge runs under Windows
XP or Mac
System 7.0 or better, most computers are able
to take advantage of the virtual memory feature. While this is slower than conventional memory, it will
at least make it possible to load some files that might otherwise be impossible to load.
Remove waveforms
Since each waveform adds to the total size of the file, try removing (or copying to another file) some of
the waveforms from a multi-channel file. This is especially true if you would like to perform
transformations of some sort on at least one of the waves.
Sample slowly
Theoretical and methodological concerns will, to a large extent, dictate sampling rate. However, if you
can reduce the sampling rate, choose to do so. Or, use Transform > Resample (page 247) to resample
data after collecting it.
Set preferences
Check the Use all available memory and the Draft mode for compressed waves options under the
Preferences menu item. This should decrease the time it takes to redraw waveforms and allow the
software to access all available memory for storage.
Store to disk
Although slightly slower than storing to RAM, acquiring data directly to disk allows you to recover
data in the event of a power loss to the MP System. Furthermore, much larger data files can typically be
stored directly to disk than to memory.
Use the Append mode
The Append mode allows you to pause the acquisition for arbitrary periods. This can be helpful when
recording only a few key events that will occur randomly over a long period of time, since it will reduce
unnecessary data.
Stop plotting
If the screen is taking a long time to redraw (because the data files are large), you can stop plotting and
change the horizontal scale to a smaller number before redrawing. To stop plotting from disk or
memory, use the ESC key on the MPWSW (PC) or + . on the MPWS (Mac).
Compress Files
Use the File > Save As > Compressed option to store or transfer data
Part D Appendices 325
Appendix D - Customizing Menu Functionality
AcqKnowledge now includes a powerful customization feature lets you choose the program features to display
as menu options. If you have a specific procedure, you can limit the menu options to list only those functions
you need, thereby reducing the chance for confusion or error in your lab. For instance, you might choose to
remove the Setup Triggering and Setup Stimulator options from the MP menu, as shown below:
Default MP menu Customized MP menu
Follow the simple procedure below to customize menu display for your own needs.
1. Launch AcqKnowledge.
2. Mac users: a) Choose Display > Preferences.
b) Click on Create default menu configuration file.
c) Click Yes when prompted about editing the file.
PC users: a) Display the Journal window.
Use on the Journal icon from the Graph Toolbar
Click on the Display menu, select Show, and drag to select Journal.
b) Click the Journal > Open icon on the Journal
Toolbar.
c) Type menu.dsc in the File name entry box and click Open. (If necessary, first navigate
to the default location, C:\Program Files\BIOPAC Systems, Inc\AcqKnowledge 3.9.)
Alternately, you can pull down the Files of type menu, select All files and then
select the menu.dsc file from the default location *(C:\Program Files\BIOPAC
326 Part D Appendices
Visit the online support center at www.biopac.com
Systems, Inc\AcqKnowledge 3.9) and click Open.
The menu.dsc file will open in the Journal window, as shown below.
For a complete list of the options included in the menu.dsc file, see the end of this section.
3. Find the menu and item you want to change (scroll through list as necessary) and type OFF to disable the
menu display. For example, you might change the File > New option to OFF, as shown below.
Note that ON/OFF is case-sensitive and you must type in ALL CAPS.
Deleting a file listing instead of typing OFF will not remove the feature; it will default to ON unless
you type OFF.
To reactivate a menu item that you have turned OFF, just repeat the above procedure and
type ON for the menu item you desire.
4. Activate the Journal Save As dialog.
PC: Click the save icon at the top of the Journal.
Mac OS X: File > Save Journal as
5. Save the file in the exact same location by typing menu.dsc in the File name entry box and clicking
Save. Leave Save as type set to Text (*.TXT).
Part D Appendices 327
6. You should be prompted that the file already exists. Click Yes to replace the existing file.
7. Exit the AcqKnowledge program. You do not have to save any graph or journal changesthe menu.dsc
file has already been saved. Click No if prompted.
8. Restart AcqKnowledge.
9. Check your menu listing.
Note: Application menu customization has a corresponding effect on contextual menu display for Mac OS X.
If a contextual menu item does not have a corresponding application menu item, the menu
customization file identifier will begin with IDM_CM.
328 Part D Appendices
Visit the online support center at www.biopac.com
Appendix ELocking/Unlocking the MP150
for Network Operations
The MP150 is primarily designed to work in Local Area Networks (LAN). In a LAN, each MP150 unit may be
accessed from any workstation (PC or Mac) running an Ethernet version of AcqKnowledge software.
Theoretically, two or more workstations (WS) could be connected to one MP150 at the same time, but the
MP150 cannot perform independent acquisitions simultaneously, so in such cases one or all connected WS
would receive corrupted/invalid data and/or crash.
To prevent this, AcqKnowledge uses new lock/unlock technology that establishes communication between an
MP150 and one and only one dedicated WS in the Network.
AcqKnowledge locks an MP150 as soon as it connects to it, which tells the MP150 to only respond to
commands from that particular computer and the communication method (serial or ethernet). The lock has a
timeout which is reset every time the MP unit receives a command from the computer that locked it. To locate
MP150s in the local network, AcqKnowledge sends a broadcast packet to the local area network that asks all the
MP150s in the network to respond. All the MP150swheter locked opr unlockedwill respond to this prompt.
This means that the Select MP150 menu may allow a user to select an MP150 that is locked. In such cases,
AcqKnowledge will fail to connect (to a locked MP unit), as expected. To resolve this issue, unlock or power
cycle the MP unit.
Locked An MP150 becomes locked in operation to a WS (and unusable to other users) if
a) An MP150 unit is selected from Select
MP150. The dialog lists all MP150
units that are powered ON and sitting
on the same local area network.
Unfortuantely, this dialog cannot
provide the locked/unlocked status of
each MP150 in the LAN. You may refer
to the BUSY and ACTIVITY lights on
the MP150 to determine the statusif
you cannot connect to an MP150 but its
lights indicate data traffic or acquisition,
the MP150 you are trying to connect to
is connected to another WS.
b) When AcqKnowledge is launched.
AcqKnowledge will remember and try
to connect the last MP150 used by a
WS; if the last used MP150 is not
available, the user must pick an
available MP150 unit from the Select
MP150 dialog.
c) With the advent of any new
communications or the start of any type
of acquisition to the MP150 unit. When a WS communicates with an unlocked MP150 unit,
AcqKnowledge sends a lock command.
When an MP150 is locked, its serial number is listed in the Select MP150 dialog but any attempt to
select a locked MP150 will generate a Hardware Not Found prompt (shown above).
Part D Appendices 329
Unlocked An MP150 automatically unlocks and becomes available to other users
a) When the user exits AcqKnowledge.
b) The user selectes another MP150 in the Select MP150 dialog.
c) The user selects the No Hardware option in the Select MP150 dialog.
Other, less common conditions that may unlock the MP150 include
d) The MP150 is powered OFF and then ON.
e) The MP150 does not receive commands/data from the WS or AcqKnowledge for about 5
minutes. This time-out can occur when
An AcqKnowledge dialog (About, Calculation setup, etc.) is open for a long time.
AcqKnowledge or the WS crashes for any reason.
You turn the connected WS off without exiting AcqKnowledge.
If the MP150 becomes unlocked due to a time-out, two scenarios are possible:
1) The MP150 is lockedIf another user has locked the MP150 you had been using, you will see
the No Hardware Prompt. Check the MP150 lights to determine its status.
2) The MP150 is unlockedYour WS will lock the MP150 as soon as you initiate
communication or acquisition; until then, the MP150 remains unlocked and available to others.
No
Hard-
ware
When a user selects the No Hardware option, the menu of available MP150 units is grayed
out and becomes unselectable. If a user attempts to connect to a locked MP150, an error
message will be generated to advise that the MP150 unit is locked to a different computer.
Cannot
lock
If you receive this cannot lock prompt, check that no other user on the network is using the
MP150, power-cycle the MP150, check the current firmware version (About MP150), and, if
necessary, update the firmware using MP150Tools (see next Appendix).
330 Part D Appendices
Visit the online support center at www.biopac.com
Appendix FFirmware Upgrade Utility
Windows: AcqKnowledge 3.9.0: use MP150 menu > Update Firmware (details below)
AcqKnowledge 3.8.2 or previous: use MP150TOOLS.EXE Utility (see Application
Note AF-228 MP150 Firmware Upgrade)
Mac: MP150 Tools Firmware Upgrade (see page 331)
You may use the MP150 Firmware Upgrade Utility from any version to any version without limitation. It is a
very safe procedure that cannot damage the MP150.
Before performing a Firmware Upgrade, make certain that no other users are connected to or using the MP150
you plan to upgrade. Any attempts to communicate with the MP150 via any users AcqKnowledge software
may affect the viability of the upgrade. Fluctuations in the power source during an upgrade may also affect the
outcome.
The MP150 is delivered with a factory-programmed firmware version that is not affected by the upgrade
procedureyou can always restore the original firmware with the Firmware Rollback Switch (see page 332 for
details).
To use an MP150 with UDP communication on a network with a non-Windows DHCP server, you must use
firmware 1.1.12 or greater for the MP unit to properly be assigned an IP address. This is also true for any DHCP
system with non-Windows operating systems, such as Unix, Linux, Mac OS X, and other DHCP-aware devices.
MP150 > Update Firmwarefor Windows users
1. Select MP150 menu > Update Firmware and when prompted, click OK.
2. Choose the firmware file (.mpb) from the default location and click Open.
The default location is C:\Program Files\BIOPAC Systems Inc\AcqKnowledge 3.9.
Part D Appendices 331
3. When prompted, click Start.
4. A status bar will show the upgrades progress, and a prompt will indicate a successful firmware
update.
5. Optional: To verify firmware upgrade, close AcqKnowledge and launch it again. Select MP150
> About MP150 to generate the About dialog with the MP150 serial number and firmware version.
If the firmware version is not as expected, repeat the Firmware Upgrade. If the MP150 fails to operate
after downloading a new firmware revision, use the Firmware Rollback Switch on the bottom of the
MP150 unit and note the recent firmware date.
MP150 Tools Firmware Upgradefor Macintosh users
1. Find the MP150 Tools Firmware Upgrade file in the BIOPAC program folder and open it.
2. Click Next to begin the procedure.
3. Use the connect dialog to designate an MP150 to upgrade.
You must connect to an MP150 to complete the firmware upgrade.
4. Confirm the designated MP150 information and click Yes.
5. Click Start to initiate the firmware upgrade.
A warning will be generated if the firmware to be installed is older than the current firmware.
6. When the upgrade is complete, a success dialog will be generated. Click Quit to close out.
If the firmware upgrade was not successful, you will be prompted to rollback to an older
firmware version. See below for details on the Firmware Rollback Switch.
332 Part D Appendices
Visit the online support center at www.biopac.com
Firmware Rollback Switch
IMPORTANT!
Use the Firmware Rollback Switch only if the MP150 fails to operate
after a Firmware Upgrade.
In all other cases, just turn the MP150 power OFF and then ON and check
the results of the Start up/Self-Test.
The Firmware Rollback Switch is located on the bottom of the MP150 unit and is recessed to prevent accidental
activation.
Activation of the Firmware Rollback Switch will cause the MP150 unit to operate under the factory-installed
firmware version. If no upgrades have been performed (the MP150 has only the factory-loaded firmware), the
Firmware Rollback Switch will have no effect.
Procedure:
1. Turn the MP150 unit ON.
2. Use About MP150 in the AcqKnowledge software to determine the factory-installed firmware version:
IMPORTANT!
Factory-installed Firmware version 1.1.2 or
previous (purchased approximately November
2002 or before) may not reset to a level
compatible with UDP communication. In such
cases, you will need to install a DLC-compliant
version of AcqKnowledge and update to UDP
in stages; contact BIOPAC for additional
support if necessary
Mac OS X: Labeled Manufacturers ROM
and Current ROM
3. Turn the MP150 unit OFF.
4. Turn the MP150 unit upside down and use a small-tipped device (an unfolded paperclip
will do) to depress and hold the switch down.
5. Continue to hold the switch down, and turn the MP150 unit ON.
One green and one yellow LED light will begin to blink simultaneously 5 times.
While the lights are blinking simultaneously, you may cancel the Rollback by
releasing the Firmware Rollback Switch. If Rollback is cancelled, the MP150
will try to load the latest firmware upgraded version.
Then the MP150 will perform a normal Startup/Self-Test with the factory-loaded firmware.
6. When the simultaneous blinking stops, release the switch.
The MP150 is now restored to the previous version of firmware.
You can check the firmware version via the MP150>About MP150 menu item in AcqKnowledge.
Part D Appendices 333
Appendix G Specialized Analysis in AcqKnowledge 3.9
The Specialized Analysis package includes comprehensive analysis tools to
automate analysis to save hours (or days!) of processing time and standardize
interpretation of results. Analyze data collected on MP Systems running on
Windows/PC or Mac OS X.
Windows Specialized Analysis is limited to
For other Specialized Analysis functions offered on Mac, please
read about File Portability (page 393).
Mac OS X AcqKnowledge 3.9 includes a courtesy copy of the Specialized
Analysis Package under the Transform menu.
An analysis package is a bundle of transformations created to assist with
analysis in a specific area of research.
A classifier is a special-purpose transformation that defines events at well-
known points of interest on standard waveforms, such as the ECG wave
boundary classifier and the QRS beat detector and arrhythmia detector.
The Specialized Analysis package includes the following Analysis Packages and Classifiers:
Detect and Classify Heartbeats
Locate ECG Complex Boundaries
Heart Rate Variability
Gastric Wave Analysis
Gastric Wave Coupling
Chaos Analysis
Detrended Fluctuation Analysis
Optimal Embedding Dimension
Optimal Time Delay
Plot Attractor
Correlation Coefficient
Electrodermal Activity
Derive Phasic EDA from Tonic
Event-related EDA Analysis
Locate SCRs
Preferences: Output Display Format; Phasic EDA
Construction Method: Smoothing Baseline
Removal or High Pass Filter
Electroencephalography
Compute Approximate Entropy
Delta Power Analysis
Derive Alpha-RMS
Derive EEG Frequency Bands
EEG Frequency Analysis
Remove EOG Artifacts
Preferences: Output Display Format
Electromyography
Derive Average Rectified EMG
Derive Integrated EMG
Derive Root Mean Square EMG
EMG Frequency & Power Analysis
Locate Muscle Activation
Preferences: Output Display Format
Ensemble Average
Epoch Analysis
Hemodynamic Analysis
Classifiers: ABP; LVP; MAP
Arterial Blood Pressure
ECG Interval Extraction
Hemodynamic Analysis continued
Left Ventricular Blood Pressure
Monophasic Action Potential
Respiratory Sinus Arrhythmia
Preferences: Output Display Format; LVDEP Location Method;
dP/dt pk-pk %; MAP Plateau Location Method; dP/dt MAP
pk-pk %
Impedance Cardiography Analysis
Body Surface Area Ideal Body Weight
ICG Analysis VEPT
PEP Pre-ejection Period
dZ/dt Derive from Raw Z
dZ/dt Classifier: B, C, X, Y, and O Points
dZ/dt Remove Motion Artifacts
Preferences: Output Display Format; C-, B-, and X-Point
Location; Stroke Volume Calculation Method; Body
Measurement Units; Body Surface Area Method; Ideal
Weight Estimation Method; dZ/dt Max Method
Magnetic Resonance Imaging
Artifact Frequency Removal
Artifact Projection Removal
Median Filter Artifact Removal
Signal Blanking
Neurophysiology
Amplitude Histograms Classify Spikes
Average Action Potentials Dwell Time Histograms
Generate Spike Trains Locate Spike Episodes
Find Overlapping Spike Episodes
Set Episode Width & Offset
Preferences: Detect Spike; Default Episode Width; Default
Episode Offset; Default # of Spike Classes
Principal Component Denoising
Remove Trend
Respiration
Compliance & Resistance
Penh Analysis
Pulmonary Air
Spectral Subtraction
Stim-Response
Digital Input to Stim Events Stim-Response Analysis
Waterfall Plot
Wavelet Denoising
AcqKnowlege File Portability WindowsMac OS 10.3 or higher
334 Part D Appendices
Visit the online support center at www.biopac.com
Use Specialized Analysis to analyze AcqKnowledge data files collected on MP Systems running on Windows/PC
or Mac OS X. Using AcqKnowledge 3.9 for Specialized Analysis allows you to open/save the following file
formats:
Opening files for Specialized Analysis
Opening files
AcqKnowledge 3.9
The default file formats (Graph and .ACQ) are referred to as AcqKnowledge
files. The AcqKnowledge file format is the standard way of displaying waveforms
in AcqKnowledge. These files are stored in a compact format that retains
information about how the data was collected (i.e., for how long and at what rate)
and takes relatively little time to read in (compared to text files, for instance).
AcqKnowledge files are editable and can be modified and saved, or exported to
other formats using the Save as command.
File Compatibility
Windows AcqKnowledge 3.8 cannot open Mac AcqKnowledge 3.9 files.
Mac AcqKnowledge 3.9 can open Windows AcqKnowledge 3.8 or later files.
Mac AcqKnowledge 3.9 can open and create PC-compatible Graph (*.acq) and Graph Template (*.gtl)
files. Variable sampling rate information and hardware settings are retained, and Journals can be read
from and written to PC files.
Files must end on a multiple of the lowest channel sampling rate to be fully PC compatible.
Saving files after Specialized Analysis
Saving Files
AcqKnowledge 3.9
The default file format for the File>Save as command is to save files as an
AcqKnowledge file. Selecting Graph (MPWS) or .ACQ (MPWSW) from the popup
menu in the Save As dialog box will save a file as an AcqKnowledge file, which is
designed to be as compact as possible. These files can only be opened by
AcqKnowledge, but data can be exported to other formats once it has been read in.
The Options button generates a dialog box that allows you to save only a portion of
your file. When the Selected Section only option is enabled, only the data that has
been selected with the I-beam tool will be saved. This option saves the selected area to
another file and does not affect the current file that you are working in.
File Compatibility
Windows AcqKnowledge 3.9 files can be opened with Mac AcqKnowledge 3.9, but some advanced features may
not transfer.
Mac AcqKnowledge 3.9 can save as Graph (Windows) files, but it saves in Windows AcqKnowledge 3.7.1
format. In this earlier format, all data is retained, but newer AcqKnowledge features (like dual stimulation, data
views, embedded archives, etc.) are lost along with any settings specific to Mac AcqKnowledge (like events,
adaptive scaling settings, etc.).
Mac AcqKnowledge 3.9 can save PC-compatible Graph (*.acq) and Graph Template (*.gtl) files. Variable
sampling rate information and hardware settings are retained, and Journals can be read from and written to
PC files. Choose the format Graph (Windows) to create PC-compatible files.
The Mac version does not save PC GLP files or compressed PC files.
Files must end on a multiple of the lowest channel sampling rate to be fully PC compatible.
Excel Spreadsheet Export AcqKnowledge 3.9.1 Mac onlyThe Specialized Analysis tools have been updated to
automatically export their results to an Excel spreadsheet if desired. The spreadsheet contents mirror the tabular
Journal text output. All the spreadsheets are saved as temporary files, so they need to be re-saved in order to be
saved permanently.
Also available for File > Save As, File > Save Journal Text As, and Find All Cycles journal.
Part D Appendices 335
Note Specialized Analysis scripts are complex and undo may not function for all steps.
Some of the specialized algorithms are very complex and processor intensive, so they may take a long
(even very long) time to return a result.
Detect and Classify Heartbeats
This robust QRS detector is tuned for human ECG Lead II signals. It attempts to locate QRS complexes and
places an event near the center of each QRS complex to identify the type of heartbeat event:
Normal The beat was recognizable as a valid heartbeat falling in a human heartbeat rate.
PVC The beat was shorter than the beats around it and may be a pre-ventricular contraction. These events
can be found in the Hemodynamic > Beats submenu of the event type listing.
Unknown The beat wasnt recognizable as a valid heartbeat. This may occur on the first beat prior to the
QRS detector locking onto the signal. It may also occur if tracking is lost due to changes in signal quality.
The Cycle/Peak detector may be used with these events to perform further cardiac analysis.
Locate ECG Complex Boundaries
This classifier performs ECG waveform boundary detection for human ECG Lead II signals. It will attempt to
locate the boundaries of the QRS, T, and P wave and will define events for each individual complex. It will
attempt to insert the following events; all of these complex boundaries can be found in the Hemodynamic >
ECG Complexes submenu of the Event Type listing.
Wave Type Event Placement & Description
QRS Onset
Peak
End
Before the beginning of the Q wave
At the top of the R wave
After the end of the S wave
T-wave Onset
Peak
At the onset of T
At the peak of the T wave
Note: This may not be a positive peak if the T-wave is inverted. If the T-
wave seems to be bi-phasic, two T-wave events will be inserted and
the event description will indicate that the T-wave is bi-phasic.
End At the end of T
P-wave Onset
Peak
At the onset of P
At the top of the P wave
Note: This may not be the absolute maximum, but rather the likely center of
P.
End At the end of P
The Cycle/Peak detector may be used with these events to perform further cardiac analysis.
336 Part D Appendices
Visit the online support center at www.biopac.com
Heart Rate Variability
Windows
Windows Results
Mac
Part D Appendices 337
Heart rate variability is the examination of physiological rythms that exist in the beat-to-beat interval of a
cardiac signal. Heart rate variability assists in performing frequency domain analysis of human ECG Lead II
data to extract standard HRV measures. The AcqKnowledge 3.9 algorithm conforms to the frequency domain
algorithm guidelines as published by the European Heart Journal. HRV processing in AcqKnowledge consists
of three stages:
1. The RR intervals are extracted for the ECG signal.
A modified Pan-Tompkins QRS detector is used.
2. The RR intervals are re-sampled to a continuous sampling rate in order to extract frequency information.
Cubic-spline interpolation is used to generate this continuous time-domain representation of the RR
intervals.
3. The frequency information is extracted from the RR intervals and analyzed to produce standard ratios.
Power sums are reported in units of sec
2
.
A Welch periodogram is used to generate the Power Spectral Density (equivalent to Transform >
Power Spectral Density).
RR intervalsSelect a method to locate R waves
QRS detector
The standard settings should function on a wide range of data sets, but you can adjust the thresholds for
your particular data set. Use the tachogram output to examine the output of the QRS detector.
Spline resampling frequencyFor highest accuracy, set to no less than twice the topmost frequency
of the very high frequency band.
Frequency BandsAdjust the boundaries of the frequency analysis. They are preset to the frequency
ranges recommended by the European Heart Journal. Output of derived parameters is presented in a
Sheet and may also be pasted as text to the Journal.
Output Options Create standard result presentation graphs or assess performance of the HRV
algorithm. These Options allow access to intermediate computation data for algorithm validation and/or
measurements.
SpectrumDisplays the power spectrum density (PSD) estimation from which the PSD summations
and sympathetic/vagal ratios are computed.
Raw tachogramPlots the raw R-R intervals found by the QRS detector. Perform statistical HRV
measures on the R-R intervals without exporting the textual R-R table to excel.
Interpolated tachogramPlots the resampled R-R intervals after cubic spline interpolation is applied
and extracts the PSD from this data.
PresetsThe preset menu can be used to save a variety of HRV settings, including: beat detection
parameters, spline resampling frequency, and frequency band ranges. Choose a preset from the popup
menu to apply its settings. To construct a new preset with the currently displayed settings, choose
Add New Preset. A default preset for adult human subjects is supplied.
Events
Located using events in the channel of data to be analyzed. This assumes a single event is placed at each R-
wave peak and that all of the R-peak events are of the same event type. When using events, the buit-in QRS
detector is not used; the exact positioning between the events on the channel is used to extract the RR
intervals.
338 Part D Appendices
Visit the online support center at www.biopac.com
By using events, it is possible to use other QRS detectors within AcqKnowledge for performing HRV
analysis. It is also possible to apply spectral HRV-style analysis to data in other domains as long as intervals
can be reduced to events.
Part D Appendices 339
Gastric Wave Analysis
Gastric Wave Analysis uses autoregressive time-frequency analysis to determine the classifications of gastric
waves present in an EGG signal. The single wave analysis determines the percentage of gastric waves that fall
within the frequency bands corresponding to normal, bradygastric, and tachygastric waves. The analysis also
indicates the percentage of waves that fall outside of these boundaries and are arrhythmias. The frequency
bands are expressed in units of contractions per minute and may be adjusted by the user. Presets for
commonly used subject and wave types are predefined; you may extend these presets with your own.
Gastric Wave Coupling
Gastric Wave Coupling takes two EGG signals and uses autoregressive techniques to classify the
contractions in those signals according to user-configurable frequency bands (similar to single channel
Gastric Wave Analysis). In addition to providing classification information for the two signals, Gastric Wave
Coupling provides a measure of the percentage of coupling between the two signalsthis measure that can
be used to determine the amount of slow-wave propagation across the stomach.
340 Part D Appendices
Visit the online support center at www.biopac.com
Chaos Analysis
The Chaos analysis package assists the user in exploring the chaotic nature of data, including measurement
selection and visualization of time domain attractors in the data.
Detrended Fluctuation Analysis
Modified root mean square analysis, useful for evaluating self-similarity in a long-term, non-stationary data
series. Source data is mean-adjusted and then integrated; it is then split up into n segments of equal length,
and in each segment, via linear regression, the best fit least squares line is computed. For a particular value of
n and a number of samples N, the characteristic fluctuation of the piecewise linear fit y
n
. is defined as:
F n
1
N
k 1
N
y k y
n
k
2
F(n) is evaluated over a user-specified range for the number of divisions. n will equal the total length divided
by the number of divisions. A log-log plot of the interval width n in samples versus the corresponding value
of F(n) will be created. If a linear relationship appears to exist in this graph, then the source signal displays
some form of self-similarity. The slope of the line in this graph is related to the scaling exponent.
For more information on Detrended Fluctuation Analysis, see http://www.physionet.org/physiotools/dfa/
Optimal Embedding Dimension
Indicates the number of times the dimensionality of the data is increased by adding additional copies of the
data. Many of the fractal measurements take an embedding dimension parameter. Increasing the
dimensionality of the data may improve the quality of the results. In general, embedding dimensions should
always be less than 8.
After the most relevant time delay for the data has been selected, Optimal Embedding Dimension assists in
choosing the embedding dimension that appears to give the most accurate results. The embedding dimension
is chosen to be the earliest dimension in the search range where the fractal correlation dimension measure
reaches a local maximum. This indicates the lowest dimension where the data has the potential to exhibit the
most self-similarity.
Since real data may not be fractal in nature, there may be no local maximum for the embedding
dimension. In this case, it is not possible to determine the optimal dimension.
Part D Appendices 341
Optimal Time Delay
Assists in picking a time delay that is most relevant for the data. It runs through and locates the earliest time
delay in the specified interval range where the mutual information measurement reaches a local minimum.
Optimizing the time delay in this fashion picks the shortest delay where the signal exhibits the most
independence with respect to its time-delayed version.
The new fractal dimension and other chaos-related measurements operate on a single channel of data. During
the process of extracting these measures, a signal is compared with a time-delayed version of itself to examine
the patterns in dynamics of the data. These measures take a fixed time delay setting to perform this analysis.
The Optimal Time Delay transformation can be used to choose the best value for the parameter.
Plot Attractor
Assists in constructing X/Y plots for the attractors of time delayed data. By visually examining the shape of
the attractor at a given time delay, To develop an intuitive sense for the underlying nature of the data and the
dynamics of the system.
Plot Attractor functions on the active channel of the graph. It prompts the user for a time delay and then
constructs a new graph window with an X/Y plot of the attractor of the original signal against the time
delayed version of the signal. It does not perform any additional computation aside from assisting in the setup
and configuration of the attractor plot.
Correlation Coefficient
The correlation coefficient is a statistical measure related to the degree of variance or covariance between two
data series. Given two data series x and y of length n, the correlation coefficient r is given by the formula:
(see http://mathworld.wolfram.com/CorrelationCoefficient.html)
The square of the correlation coefficient can be used to determine the proportion of variance in common between
the two signals. As the square gets closer to 1, the signals are a better statistical match for each other.
To derive the correlation coefficient, two channels of data are compared against each other.
342 Part D Appendices
Visit the online support center at www.biopac.com
the channels must have the same length
the channels must have the same waveform sampling rate
all of the data of the entire graph for the two channels will be used to compute the correlation
coefficient.
Part D Appendices 343
Electrodermal Activity
Definitions
The prompts and analysis results of the EDA analysis package use the following terminology and units:
mhothe unit abbreviation for microSiemens, used in channel labels and analysis results.
EDA (Electrodermal Activity) the general area of skin conductance signals. Sometimes referred to by the
older term galvanic skin response.
Tonic EDAcontinuous data acquired from an EDA electrode that includes all baseline offset. Sometimes
referred to as skin conductance level. Averaging the tonic EDA over a specific period of time results in the
average skin conductance over an interval. Tonic EDA is recorded using BIOPAC equipment with the
highpass filtering set to off (DC mode).
Phasic EDAa continuous signal indicative of localized changes in the tonic EDA signal. Sometimes
referred to as continuous skin conductance response. Phasic EDA can be thought of as AC coupled tonic
EDA. The EDA analysis package offers multiple ways of constructing phasic EDA including smoothing and
highpass filtering. The EDA analysis package performs the majority of its analysis on tonic EDA signals, so if
phasic EDA is being recorded directly it is recommended that a second channel be used to record tonic EDA.
Skin Conductance Response (SCR)an individual localized change in the tonic EDA signal. An SCR may
occur in response to a stimulus or may occur spontaneously. In general, there are multiple SCRs present in a
tonic EDA signal and they can be detected as deflections from the localized baseline.
Derive Phasic EDA from Tonic
Given a tonic EDA signal, this transformation uses baseline smoothing or highpass filtering (the method
currently set in Preferences) to construct a new Phasic EDA channel in the graph containing the estimate of
the phasic EDA.
Event-related EDA Analysis
Many studies examine how EDA changes in response to certain stimuli. By examining changes in EDA, it is
possible to gauge a subject's psychological response to a certain event. The Event-related EDA Analysis
transformation script assists in the extraction of EDA measures that are linked to specific stimuli.
In order to use the Event-related EDA Analysis transformation script, an event must be defined in the graph at
the location of the delivery of each stimulus. This event may be defined using the Event Tool, hotkey
insertion during acquisition, or any other method of defining events. Stimulus delivery events are located by
event type and (optionally) by specific channel of the graph. All of the stimulus delivery locations to be
extracted must have the same event type (e.g. Flag). To analyze multiple different event types, the
transformation script must be executed multiple times.
In addition to the stimulus delivery events, a tonic EDA signal must be present in the graph. If the tonic EDA
signal does not already have SCR events defined on it, SCR events will be automatically constructed on the
channel in the same fashion as the Locate SCRs transformation script.
Each stimulus delivery event is paired with the closest SCR event. SCRs that correspond to a stimulus
delivery are known as specific SCRs. SCRs generally occur within a certain timeframe after stimuli. The
transformation takes a maximum allowable separation interval between the stimulus and SCR response. If the
closest SCR to a stimulus is farther away than this time interval, it is not assumed to be a response to the
stimulus. It may be a response to a later stimulus or it may be a non-specific SCR that occurred
spontaneously.
For each specific SCR that is paired with a stimulus delivery event, the following measures are extracted:
Name Abbrev. Description Units
344 Part D Appendices
Visit the online support center at www.biopac.com
Name Abbrev. Description Units
Stimulus Delivery
Time
Stim Time The time within the recording where the stimulus
delivery event was located.
seconds
Skin Conductance
Level
SCL Amplitude of the tonic EDA signal at the time when the
stimulus was delivered.
umho
Response Latency Latency Time separating the stimulus delivery from the onset
time of the corresponding SCR.
This latency will always be less than the maximum
allowable latency specified as a parameter for the
analysis.
seconds
SCR Amplitude SCR
Amplitude
Height of the corresponding SCR as determined by
the change in the tonic EDA from the time of SCR
onset to the maximum tonic EDA amplitude achieved
during the SCA:
umho
SCR Rise Time SCR Rise
Time
Time taken for the tonic EDA to reach its maximum
value within the SCR:
t
max
t
onset
seconds
If text output is enabled, the average value of SCL, Latency, SCR Amplitude, and SCR Rise Time will be
included as the final row of the table.
In addition to the above measures extracted for each specific SCR, the analysis performs rate extractions for
specific and non-specific SCRs. By examining how the rate of SCR occurrences changes, long-term experimental
trends can be investigated. This analysis is placed into a second set of waveforms (or a second table for text and
Excel output).
A fixed width window is specified as the SCR count interval width when performing the analysis. The entire
recording is split up into fixed-width epochs of this granularity with the first epoch aligned at the start of the
recording. For each fixed-width epoch, the following are extracted:
Name Abbrev. Description Units
Epoch Start
Time
Start Time Time location in the recording of the start of the epoch being
examined.
seconds
Specific SCR
Rate
SRR Frequency of the occurrences of specific SCRs within the
epoch. Specific SCRs are those SCRs that were successfully
matched to a corresponding stimulus delivery event.
Hz
Non-specific
SCR Rate
NS.SRR Frequency of the occurrences of non-specific SCRs within the
epoch. These are SCRs that occur spontaneously and are not
paired with any known stimulus.
Hz
Locate SCRs
Given a tonic EDA, this transformation defines event triplets for each skin conductive response in the tonic
EDA. SCR location is a two stage process.
1. First, all potential SCR occurrances are located on the signal.
2. Second, all potential SCR occurrances that are not large enough are rejected.
Potential SCR occurrences are detected by performing thresholding positive peak detection on the phasic
EDA signal (using H and P as set via Preferences):
1. Given a detection threshold H (expressed in umho), search for a positive threshold crossing in the
phasic EDA signal. This position,
t
onset
is recorded as the start of the potential SCR.
2. Starting at
t
onset
, continue examining the phasic EDA until the first negative threshold crossing
of 0 umho occurs. This position,
t
end
is recorded as the end of the potential SCR.
Part D Appendices 345
3. Return to step 1 to continue searching for more potential SCRs occurring after
t
end
.
After all of the potential SCRs have been located, the set of valid SCRs is constructed as follows:
1. Determine the overall maximum amplitude of the phasic EDA signal within all potential SCRs.
2. Given a percentage P, construct a threshold level T of P percent of the overall maximum phasic
EDA signal value located in step 1.
3. Examine each potential SCR. Find the maximum phasic EDA m within
[
t
onset
, t
end
]
. If m < t,
discard the potential SCR. If
m T
, mark the potential SCR as a valid SCR.
This transformation requires a tonic EDA signal. If a phasic EDA has already been constructed for this tonic
EDA, it may be used; otherwise, the transformation will create a phasic EDA automatically according to the
settings in the Preferences.
If the tonic EDA channel chosen for analysis already has SCR events defined on it, the SCR events will be
replaced with the newly detected SCR events. No existing SCR events will be erased without a confirmation.
Once SCR events have been defined, they can be used in conjunction with the Cycle Detector for performing
further data reduction. The event count measurement can be used to estimate SCR frequency during
individual time ranges of the experiment.
Events on Tonic EDA
After valid SCRs are located using the algorithm above, events are inserted into the graph that can allow for
further data analysis around the SCR positions. Three events are defined on the tonic EDA waveform for each
individual valid SCR:
1. General > Waveform onset event at the SCR onset time
t
onset
. This is the point where the threshold
H was crossed in the phasic EDA.
2. EDA > Skin conductance response event at the time
t
max
where the tonic EDA reaches its maximum
value within the SCR (max in time range
[
t
onset
, t
end
]
).
3. General > Waveform end event at the ending SCR time
t
end
. This is the point where the zero
threshold was crossed in the phasic EDA.
Events for SCRs will always occur in the above triplets, in the order shown.
Preferences
The following preferences can be configured and will be applied to all options in the analysis package:
Output: text, graph channels, or Excel
Phasic EDA options: Highpass Filtering or Smoothing Baseline Removal
o Highpass FilteringHighpass filtering constructs phasic EDA by applying a digital IIR highpass
filter (f = 0.05 Hz, Q = 0.707) to the tonic EDA signal. This highpass filter essentially AC couples the
tonic EDA signal similar to using the highpass hardware filter available on the GSR100C module.
When using highpass filtering, the first few seconds of the phasic EDA may not be centered around
zero and will appear to contain invalid data.; this artifact is related to the long time constant of this
filter and is expected.
o Smoothing Baseline RemovalSmoothing baseline removal constructs phasic EDA by subtracting
an estimate of the baseline conductance from the tonic EDA. The estimate of the baseline is generated
using median value smoothing. This is more computationally intensive than highpass filtering but
does not illustrate artifact at the start of the signal.
Additionally, its sensitivity can be adjusted by varying the window size. The width of the window is
customizable in the preferences.
Larger windows will decrease the sensitivity and show only large changes.
Smaller windows will increase sensitivity and show more localized responses.
SCR detection parameters: threshold detection level H and percentage P
346 Part D Appendices
Visit the online support center at www.biopac.com
o The default values are H = 0.02 umho, P = 10.
o Setting H to 0 and P to 10% will approximate the referenced SCR detection algorithm.
o Setting P to 0% will retain all potential SCRs (none will be rejected in the second phase).
Part D Appendices 347
Electroencephalography
Compute Approximate Entropy
Approximate entropy is a statistical measure that attempts to quantify the predictability of a data sequence. A
perfectly predictable data series (such as a pure sine wave) has an approximate entropy of zero. Several
studies are beginning to examine approximate entropy of EEG data and its relationship to external factors
such as drugs and sleep states.
The Compute Approximate Entropy script divides an EEG signal into fixed-width epochs and computes the
approximate entropy for each epoch. Derivation of the approximate entropy is a computationally intensive
process and may take several minutes or hours to complete. To obtain only the sub-ranges of the EEG data,
copy and paste the ranges into new graph windows to restrict the approximate entropy computations to that
data range; the analysis is performed for all of the data in the graph window regardless of the selected area.
Delta Power Analysis
Delta power is the total power of the EEG signal that occurs within the delta frequency band as configured in
the Preferences. Delta power has been examined in a number of various EEG studies as an indicator of
sleep/wakefulness and other conditions. By examining changes in the delta power, it may be possible to
correlate delta power with effects of external factors.
The Delta Power Analysis script divides an EEG channel into fixed-width epochs. For each epoch, the power
spectral density is computed and the total power within the delta frequency band is derived from the PSD.
This delta power value is then placed into the graph or into the journal as specified by the output preferences.
Delta power can be measured from either a filtered or unfiltered EEG channel. To compute delta power for
individual frequency bands, they must be derived prior to running the Delta Power Analysis script.
Derive Alpha RMS
The Derive Alpha RMS script constructs a standard alpha RMS waveform from an alpha EEG signal. Alpha
RMS is the windowed root mean square value of the signal using a window width of 0.25 seconds.
Derive EEG Frequency Bands
The Derive EEG Frequency Bands script applies filtering to an unfiltered EEG lead signal to generate the
following five standard EEG bands:
348 Part D Appendices
Visit the online support center at www.biopac.com
Alpha
Beta
Theta
Delta
Gamma
The frequencies used for each band are taken from the analysis package preferences. Filtering is performed
using IIR lowpass+highpass combinaton filters.
Part D Appendices 349
EEG Frequency Analysis
EEG may be characterized in terms of frequency and the power within specific frequency bands. The EEG
Frequency Analysis script performs various feature extractions from EEG signals using FFT and other
techniques to examine the power within the EEG signals. This analysis may be performed for multiple EEG
leads simultaneously, allowing for either analysis of multiple leads or analysis of multiple EEG alpha, beta,
theta, or delta bands from a single raw lead.
The EEG Frequency Analysis script divides the EEG signals into fixed-width time epochs. For each
individual time epoch, AcqKnowledges Power Spectral Density function is used to estimate the power
spectrum of that epoch using a Welch periodogram estimation method. From this PSD the following measures
are extracted for each epoch:
Name Abbrev. Description Units
Mean Power MeanP The average power of the power spectrum within the
epoch.
(Units Note: V will be replaced with the voltage units in
which the EEG was recorded)
V
2
Hz
Median
Frequency
MedianF Frequency at which 50% of the total power within the
epoch is reached.
Hz
Mean
Frequency
MeanF Frequency at which the average power within the epoch
is reached.
Hz
Spectral Edge Spectral
Edge
Frequency below which a user-specified percentage of
the total power within the epoch is reached. This
percentage can be set using Preferences and defaults
to 90%.
Hz
Peak
Frequency
PeakF Frequency at which the maximum power occurs during
the epoch.
Hz
Remove EOG Artifacts
Some EEG recordings involve subjects performing various visual tasks such as reading or watching video.
Under these conditions, EEG may be susceptible to interference from the much stronger EOG signal arising
from eye motion, particularly if EEG is recorded from near the front of the skull. Remove EOG Artifacts
helps remove EOG interference from the EEG signals, recovering the EEG data for use in further analysis.
EOG removal is performed using a blind signal separation technique known as Independent Component
Analysis. ICA is used to split up statistically independent signals that have been mixed together during
recording. Since EOG is independent of EEG, ICA can be used to remove it.
In order to use Remove EOG Artifacts, a distinct EOG signal must be acquired in addition to the EEG signals.
The EOG signal is required to identify the components correlated to eye motion.
EOG artifact removal functions better when it is performed on multiple EEG leads simultaneously. Better
results may be obtained by including EEG leads that do not exhibit EOG interference since the increased
350 Part D Appendices
Visit the online support center at www.biopac.com
number of leads allows for more fine-grained signal separation. Good results can be seen with as few as two
EEG leads and one EOG lead. While this technique can be performed with a single EEG lead, the results will
not be as dramatic.
Note ICA is a non-deterministic technique, so it may not be possible to automatically separate the signals
for every EOG/EEG data set. For ICA to be successful, it may be necessary to fine-tune the parameters
of the ICA search procedure to match the data, use a different electrode configuration, or use fewer or
more leads.
Preferences
Adjust the EOG ICA Tolerance level and the EOG ICA maximum number of iterations by accessing
Transform > Specialized Analysis > Electroencephalography > Preferences. EOG ICA Tolerance is used as
the termination condition of ICA signal separation. The EOG ICA maximum number of iterations is another
termination condition of ICA signal separation and represents the maximum point at which the search is
aborted. For more information on these settings, see the documentation for the Independent Component
Analysis transformation.
Because ICA is a stastical technique, any filtered data produced with Remove EOG Artifacts should be
carefully verified against other information to ensure that the approximations produced via ICA represent
information that is truly correlated to the expected ECG.
The spectral edge percentage indicates the cutoff percentage of the total power at which spectral edges will be
placed. The default value is 90%.
The frequency bands of alpha, beta, delta, and theta may be modified to match different analysis protocols.
The default frequency ranges are:
Alpha8 Hz-13 Hz
Beta13 Hz-30 Hz
Delta0.5 Hz-4 Hz
Theta4 Hz-8 Hz
Gamma36 Hz-44 Hz
Part D Appendices 351
Electromyography
Derive Average Rectified EMG
Average rectified value (ARV) is defined as a time windowed mean of the absolute value of the signal. ARV
is one of the various processing methods used to construct derived signals from raw EMG data that can be
useful for further analysis.
To perform ARV, a time window must be specified for the sliding mean. The default time window setting is
30 milliseconds, but this value can be adjusted depending on the desired amount of smoothing effects. It is
advisable to closely examine results for time windows larger than 30 milliseconds as it is possible for delay to
be introduced into the result.
The ARV is computed using the Integrate transformation with a Rectified Average over Samples
configuration.
Derive Integrated EMG
Integrated EMG (iEMG) is defined as the area under the curve of the rectified EMG signal, that is, the
mathematical integral of the absolute value of the raw EMG signal. When the absolute value of the signal is
taken, noise will make the mathematical integral have a constant increase. Integrated EMG splits up the signal
into fixed-width timeslices and resets the integral at the start of each timeslice. To derive iEMG, the width of
this timeslice must be specified. Similar to ARV, timeslices longer than 30 milliseconds may introduce delay
into the result.
The integrated rectified EMG signal will appear like a sawtooth style wave. In addition to the true iEMG,
this script will output a second waveform whose value is the maximum value of the iEMG signal in each
timeslice. This Maximum iEMG is easier to interpret visually and approximates the envelope of the iEMG
signal.
352 Part D Appendices
Visit the online support center at www.biopac.com
Derive Root Mean Square EMG
Root Mean Square EMG (RMS EMG) is defined as the time windowed RMS value of the raw EMG. RMS is
one of a number of methods used to produce waveforms that are more easily analyzable than the noisy raw
EMG.
To construct the windowed RMS signal, a time window must be specified for the sliding mean. The default
time window setting is 30 milliseconds, but this value can be adjusted depending on the desired amount of
smoothing effects in the RMS EMG. It is advisable to closely examine results for time windows larger than
30 milliseconds as it is possible for delay to be introduced into the result.
RMS EMG is computed using the Integrate transformation in a Root Mean Square Average over Samples
configuration.
EMG Frequency & Power Analysis
Several frequency domain techniques may be used for data reduction of EMG signals. The EMG Frequency
& Power Analysis script extracts several measures derived from the power spectrum of an EMG signal. The
EMG signal is split up into a fixed number of time periods; within each window, the power spectrum is
computed using the Power Spectral Density transformation. For each time period, the following measures are
extracted:
Name Abbrev. Description Units
Median
Frequency
MedianF Frequency at which 50% of the total power within the epoch
is reached.
Hz
Mean
Frequency
MeanF Frequency at which the average power within the epoch is
reached.
Hz
Peak
Frequency
PeakF Frequency at which the maximum power occurs during the
epoch.
Hz
Mean Power MeanP The average power of the power spectrum within the epoch.
(Units Note: V will be replaced with the voltage units in
which the EMG was recorded)
V
2
Hz
Total Power TotalP The sum of the power at all frequencies of the power
spectrum within the epoch.
(Units Note: V will be replaced with the voltage units in
which the EMG was recorded)
V
2
Hz
Locate Muscle Activation
When performing gait analysis, exercise physiology, or other research, identification of periods where the
muscle is active can allow for correlation of external factors to muscle activity. Locate Muscle Activation
attempts to identify various periods of muscle activity using statistical methods. The transformation requires a
raw, unfiltered surface EMG channel. It is important that the muscle being examined is relaxed for the first
Part D Appendices 353
0.25 seconds of the recording to provide an estimate of the background noise during areas of muscle
relaxation. This quarter-second period is used to estimate baseline parameters that affect the entire process.
This transformation implements a variation of the Hodges and Bui detection algorithm as described in:
P. W. Hodges and B. H. Bui, A comparison of computer-based methods for determination of onset of muscle
contraction using electromyography, Electroenceph. Clin. Neurophysiol., vol. 101, pp. 511-519, 1996.
The variation implemented is a threshold-based algorithm roughly consisting of the following steps:
1. Determine mean value and resting standard deviation of the first 0.25 seconds of the signal.
2. Construct a filtered ARV EMG signal, z.
3. Extract the variance of the signal with respect to the noise with the formula
4. Using a threshold h, determine when the signal g lies below and above the threshold. Portions of time
above the threshold are periods of muscle activity.
5. Discard any transitions across the threshold if they are shorter in duration than a user-specified time, t.
There are two methods of specifying the threshold h. An adaptive method examines the signal g and chooses
the threshold to be the median of g over the entire waveform. Alternatively, the threshold can be specified
manually. Using a manual threshold can be useful in adjusting the detection to better match specific EMG
data. A suggested threshold is 2.5. By lowering the threshold, a larger quantity of data will be considered as
muscle activity. By raising the threshold, a larger quantity of data will be considered to be noise.
The transition discard time t is specified in seconds. The default value of t is 0.1 seconds. If muscle activity is
being inaccurately identified as inactivity for short periods within active times, try increasing the value of t.
Do not set t to be greater than the smaller of either the shortest duration of a single muscle contraction or the
shortest rest interval inbetween consecutive muscle contractions.
There are two outputs from the Locate Muscle Activation script.
A new waveform, Muscle Active, will be added to the graph. The value of this wave will be zero
when the muscle is at rest and one when the muscle is active. This wave can be used to quickly
visually examine the record for periods of activity.
Events are also generated on the raw EMG waveform. A Waveform Onset event is placed at each
transition from inactive to active, and a corresponding Waveform End event is placed at each active-
to-inactive transition. You can use these events in conjunction with the Cycle Detector to perform
further data reduction based on muscle activity.
The detection of muscle activation onset and end from surface electrode EMG is an imprecise process. The
output of this location should be visually examined for misidentification of activation periods that are too
short, too long, overlapping, or missed.
Preferences
The Preferences allow the type of output to be chosen for displaying results: text, graph channels, or Excel.
354 Part D Appendices
Visit the online support center at www.biopac.com
Ensemble Average
Ensemble Average assists in performing offline averaging. Offline averaging produces an average waveform
from a number of cycles, also known as an ensemble average. Averages of multiple channels can be extracted
simultaneously and be consolidated into a single graph window showing the results.
This option provides two methods for locating individual members of the ensemble.
Data-driven peak detection with positive or negative peaks in the data. This method automatically
derives appropriate threshold levels from a user-selected peak and is useful for constructing averages
keyed to periodic signals with strong spikes, such as ECG.
Place members of the ensemble surrounding events in the waveform. Events must be previously defined
by the user, either manually or through another automated process. This method is useful for
constructing averages keyed to any types of events in a graph.
Part D Appendices 355
Epoch Analysis
Extracts basic measures from fixed-width time segments of data. A fixed-width time segment of data is
known as an epoch. The location of these fixed-width intervals can either be keyed off of locations of events
in the graph or tied to regular time intervals (e.g. occurring at a constant frequency). All of the standard
AcqKnowledge measurements can be extracted on an epoch-by-epoch basis with the exception of calculation
measurements.
Epoch-by-epoch measurement results can be viewed either as channels of data in the graph, a textual
summary, or on an Excel spreadsheet; textual summaries include a final row with an overall average of each
extracted measurement.
Times output by Epoch Analysis are always expressed in seconds; all other units correspond to the current
preferred measurement unit settings accessible under Display > Preferences.
356 Part D Appendices
Visit the online support center at www.biopac.com
Hemodynamic Analysis
Hemodynamics is the study of blood and circulation related data. This analysis package concerns itself with
interpretation of ECG, blood pressure, and monophasic action potential data.
IMPORTANT: These routines are designed specifically for human subjects and may not function well, or at
all, on animal subjects, particularly small animals.
The Hemodynamic analysis package consists of:
a) ABP Classifier
b) Arterial Blood Pressure
c) ECG Interval Extraction
d) Left Ventricular Blood Pressure
e) LVP Classifier
f) MAP Classifier
g) Monophasic Action Potential
h) Respiratory Sinus Arrhythmia
i) Preferences
The time units reported by all of these transformations are in seconds unless otherwise noted.
ABP Classifier
Places systolic and diastolic events at appropriate locations on a continuous arterial blood pressure signal
recording using either invasive means or a continuous noninvasive pressure monitoring system. The ABP
classifier functions directly on the pressure data and may fail for signals that exhibit strong noise
characteristics or large baseline drifts. Pre-filtering the signal may improve classification accuracy.
Part D Appendices 357
Arterial Blood Pressure
Extracts various cycle-by-cycle measures from arterial blood pressure (ABP) and ECG signals. It can function
on an individual ABP signal or, when used in conjunction with an ECG Lead II signal, extract additional Q
relative measurements.
If the ECG and ABP signals have not been classified when this analysis is performed, events for diastolic,
systolic, and ECG boundaries will be inserted as necessary.
If systolic, diastolic, and Q events are already present on the signals, however, they will be used.
On a cycle-by-cycle basis, the arterial blood pressure analysis transformation extracts the following measures:
Name Abbrev. Description
Diastolic - Minimum pressure occurring during the cycle
Ejection time ET Time interval between the diastolic pressure and the minimum of dP/dt
Heart rate HR Heart rate in BPM as extracted from the diastolic-to-diastolic time interval for a
given cycle
Maximum dP/dt dP/dt max Maximum amount of the change in the pressure during the cycle
Mean blood
pressure
MBP Mean blood pressure:
P
diastolic
+
P
systolic
P
diastolic
3
Minimum dP/dt dP/dt min Minimum amount of change in the pressure during the cycle
QA Interval QA Time interval between ECG Q wave and the diastolic pressure
Recovery
interval
%REC Time required for the pressure signal to decrease by a user specified percentage of
the pulse height
Systolic - Maximum pressure occurring during the cycle
Time to peak
pressure
TTPK Time interval between the diastolic and the systolic pressures
When textual output is used, the average of all of these measures will be output as the last row of the table.
358 Part D Appendices
Visit the online support center at www.biopac.com
ECG Interval Extraction
Extracts cycle-by-cycle time and voltage measurements for various points and intervals between waveforms
in the cycle on ECG Lead II signals. This interval extraction is based off of the waveform boundary locations
with additional logic for defining explicit Q and S wave events. QRS peak events as output for boundary
location are used as the R peak location.
If the ECG signal was not classified before running the interval extraction analysis, it will be classified
automatically.
This analysis extracts the following cycle-by-cycle measures:
Name Abbrev. Description
Corrected QT
interval
QTC QT interval divided by the square root of the RR interval
Heart rate HR RR interval expressed in BPM
P height P-H Amplitude at the peak of the P wave in a cycle
PRQ interval PRQ Time between the onset of the P wave to the Q wave
QRS width QRS Time between onset of the QRS complex and the end of the QRS complex. Equivalent
to the time between onset of Q and end of S
QT interval QT Time between the beginning of the Q wave and the end of the T wave
R height R-H Amplitude of the R wave in a cycle
RR interval RR-I Time between consecutive R peaks in the waveform
ST interval ST Time between the S wave to the end of the T wave
At the end of the text table output, the average of all of the cycles will be displayed. Additionally, both text
and Excel output will indicate the number of cycles that did not have all three of the QRS, P, and T waves
defined. These are cycles where the classifier missed a boundary and are listed as Bad cycles, which may
happen due to noise or other artifacts in the signal.
Left Ventricular Blood Pressure
Extracts various cycle-by-cycle cardiac measures of left ventricular blood pressure data, optionally in
conjunction with an ECG Lead II signal. Examines the LVP signal, ECG, and derivative of the LVP signal.
If the LVP and ECG signals have not been classified before this analysis is executed, they will be
classified automatically.
Derivatives of the LVP signal can be pre-existing or can be constructed automatically.
If an ECG signal is not included, only pressure related measures will be extracted.
The analysis outputs the following information on a cycle-by-cycle basis and the textual output cites the
average of all of these cycle-by-cycle measurements:
Name Abbrev. Description
Part D Appendices 359
Name Abbrev. Description
Contractility
index
CI maximum value of dP/dt during the cycle divided by the pressure at that time
location
Developed
pressure
DP Interval between end diastolic pressure and systolic pressure
dP/dt Max - Maximum change in pressure over the cycle
dP/dt Min - Minimum change in pressure over the cycle
End diastolic
pressure
LVDEP the end diastolic pressure for the cycle. This is not necessarily the minimum
pressure during the entire cycle.
LVDEP is located on the LVP signal using the method set in the preferences.
Minimum
pressure
MIN Absolute minimum pressure occurring during the entire cycle. This is not
necessarily equivalent to the end diastolic pressure
QA Interval QA Time interval between the Q wave of the ECG and the end diastolic pressure
Rate - heart rate in BPM as extracted from the time interval between consecutive end
diastolic pressure locations
Recovery time %REC Time it takes for dP/dt to increase from the minimum dP/dt location to a user
specified percentage of that minmum value
Systolic pressure SYS Maximum pressure occurring during the entire cycle
Tau - the monoexponential time relaxation constant tau computed on a cycle by cycle
basis.
See Computation of Tau on page 359 for specifics.
Tension time
index
TTI Integral of the pressure between end diastolic and the time of minimum dP/dt
Computation of Tau
There are many different methodologies used to extract the time constant from LVP data. The time constant is
extracted from a best fit parameter of a model to the trailing edge of LVP data on a cycle by cycle basis. This
analysis uses a monoexponential model of zero asymptote for computing tau. The relaxation period is defined
as the range of data between the time of minimum dP/dt in the cycle to the point where the LVP pressure
signal drops below the previous LVDEP level. Within this range, the following model is fitted to the data
using the simplex search method:
t
e P
0
where
P
0 is the value of the LVP signal at the time of dP/dt minimum and t is the time coordinate shifted
such that t is 0 at the time of dP/dt minimum. The best fit value from this model is used as the value of the
relaxation time constant.
360 Part D Appendices
Visit the online support center at www.biopac.com
LVP Classifier
Operates on left ventricular blood pressure (LVP) data to define events at the systolic pressure and the left
ventricular end diastolic pressure for each cycle.
The location of these points is performed using filtered derivatives of the original LVP signal. Pre-filtering
the signal (lowpass of 50Hz or less) or smoothing the signal before running the classifier may improve
accuracy.
The LVP classifier locates LVDEP (left-ventricular end diastolic pressure) by examining the derivative of the
pressure signal based upon the location method specified in Preferences:
Adaptive threshold of 0 plus a percentage of the peak to peak change in pressure. The percentage is user-
specified; the default is 1%. If the LVP signals do not have flat valleys, this percentage may need to be
increased to fine-tune positioning of LVDEP.
First zero crossings before contraction.
Part D Appendices 361
Monophasic Action Potential
Performs classification of MAP data acquired from a human or animal subject and extracts various cycle by
cycle intervals. Locates upstroke, maximum, 100% recovery, and user-specified recovery points on the action
potential.
Classification is performed using the action potential with its smoothed derivative; pre-filtering noise with
lowpass filters may improve classification.
If upstroke, maximum, and plateau events are already defined on the MAP signal, the classifier is not
invoked and only recovery events are defined.
Plateau position
To better handle animal subjects and different potential morphologies, there are two methods for locating the
plateau position in monophasic action potential data; use Preferences to set the method. Each method defines
recovery percentage time locations depending on the signal between its maximum and the beginning of the
plateau. The plateau is located by examining the derivative of the MAP immediately following its maximum
value after an upstroke.
The first method uses an adaptive threshold of zero plus a percentage of the peak to peak change in the
derivative between the maximum and the first zero crossing after the maximum. If the signal remains
above the upstroke voltage in this interval, a quick algorithm is used to locate 100% recovery and user-
specified percentage levels. The default percentage is 0.1%, which will place the plateau position very
close to the second zero crossing. This slight window around zero helps place plateau start events better
for MAP data that has plateaus that continue increasing after their starting position.
Searches for the second zero crossing after the maximum. If the signal drops below the voltage level of
the upstroke in this interval, a different (slower) algorithm is used to ensure the recovery percentage is
relative to the upstroke voltage and not the minimum occurring between the maximum and plateau.
The analysis outputs the following information on a cycle-by-cycle basis and the textual output cites the
average of all of the cycle-by-cycle values:
Name Abbrev Description
100% recovery
period
100%
REC
Time interval from the upstroke for the signal to recover back to the upstroke voltage
level
dV/dt maximum dV Max Maximum change in voltage over the cycle
dV/dt minimum dV Min Minimum change in voltage over the cycle
End diastolic
voltage
EDV The value of the signal at the beginning of the upstroke
Max voltage MAX The maximum value of the signal over a single cycle
Minimum
voltage
MIN The minimum value of the signal over a single cycle. This may be less than the
upstroke voltage depending on the morphology of the action potential
Plateau voltage PLAT The value of the signal at the start of the plateau after the completion of the upstroke
Rate - This is the heart rate in BPM as extracted from the time interval between consecutive
upstrokes
Stroke amplitude AMP Voltage interval between the plateau and the upstroke voltage
User recovery
period
%REC Time interval from the upstroke for the signal to recover a specific percentage of the
interval between the upstroke and the maximum voltage between the upstroke and the
plateau
362 Part D Appendices
Visit the online support center at www.biopac.com
MAP Classifier
The classifier portion of Monophasic Action Potential only defines upstroke, plateau, and percentage
recovery events on MAP signals without performing the additional MAP data extraction.
The start of the plateau is located using either the second zero crossing of the derivative or a percentage of the
cyclic peak-to-peak distance of the derivative. The plateau location method can be configured in Preferences.
Respiratory Sinus Arrhythmia
Respiratory Sinus Arrhythmia is used to explore the connection between respiration and changes to heart rate.
Variations in the heart rate can be directly correlated with vagal tone. The RSA index can be used to
investigate changes in this connection during recording.
This RSA index is computed using the peak-valley method as outlined in:
Grossman, P., van Beek, J., & Wientjes, C. (1990). A comparison of three quantification methods for
estimation of respiratory sinus arrhythmia. Psychophysiology, 27, 702-714.
This method uses both a recorded ECG Lead II signal and a respiration signal. By using respiration
information, this analysis method can provide breath-to-breath analysis that does not require parameter
tweaking for individual subjects.
While designed for use with the RSP100C/TSD201 respiration module and transducer combination, it should
be possible to use other estimates of respiration. The respiration signal is used to locate periods of inhalation
and exhalation. Inhalation begins at valleys in the signal while expiration at peaks. Any respiration estimate
that exhibits this morphology should be sufficient.
The RSA index outputted by this analysis is linearly scaled as per the recommendations in Grossman et. al.
For comparison to other methods or studies using logarithmic scaling, Transform > Math Functions > Ln
transformation can be used after analysis to convert results to logarithmic scaling.
Part D Appendices 363
RSA results are triggered from the respiration cycle. The RSA analysis outputs the following measures:
Cycle Index of the respiration cycle in the analysis.
Time Location of the start of the respiration cycle on the time axis.
Min Rate Minimum heart rate occurring during the inspiration window of the respiration cycle,
expressed in milliseconds (IBI).
If a respiration cycle is invalid, this measure will be set to 0.
Max rate Maximum heart rate occurring during the expiration window of the respiration cycle,
expressed in milliseconds (IBI).
If a respiration cycle is invalid, this measure will be set to 0.
RSA RSA index for the respiratory cycle, expressed in milliseconds. This is the max rate minus
the min rate. This is output in linear scaling. Conversion to logarithmic scaling must be
performed manually, if desired.
If a respiration cycle is invalid, this measure will be set to 0.
Preferences
Display results as
Several of these transformations produce large amounts of cycle-
by-cycle derived measures. Results can be displayed as a tab
delimited table in the journal, as waveforms in the graph, as an
Excel spreadsheet or various combinations. Results are displayed
as text-only by default.
LVDEP location method see page 360
- adaptive threshold of 0 plus a % of pk-pk change in pressure
- first zero crossings before contraction on the dP/dt signal
MAP Plateau location method see page 361
- adaptive threshold of 0 plus a % of pk-pk change in the
derivative between the max and the first 0 crossing after the max
- second zero crossing after the maximum
364 Part D Appendices
Visit the online support center at www.biopac.com
Impedance Cardiography Analysis
The Impedance Cardiography analysis package assists in the analysis of cardiac output and other
hemodynamic parameters using noninvasive bioimpedance monitoring techniques. It offers a variety of
approaches for estimation of cardiac measures.
Body Surface Area
Determines the body surface area estimation in square meters for a subject of a given height and weight, using
the formula set in Preferences. Prompts require height and weight of the subject in the preferred units. It can
be used to calculate body surface area independent of any of the other analysis routines, which may be useful
for validation purposes or other derived calculations.
Body Surface Area equation
Use the Preferences option to select an algorithm for estimating body surface area of a subject and deriving
stroke volumes from impedance data.
Method Formula
Boyd BSA = 0.0003207 Height(cm)
0.3
Weight(g)
0.72850.0188log(Weight(g))
DuBois and DuBois BSA = 0.20247 Height(m)
0.725
Weight(kg)
0.425
Gehan and George BSA = 0.0235 Height(cm)
0.42246
Weight(kg)
0.51456
Haycock BSA = 0.024265 Height(cm)
0.3964
Weight(kg)
0.5378
Mosteller BSA =
Height(cm) Weight(kg)
3600
Part D Appendices 365
dZ/dt Classifier
Places events at common inflection points on a dZ/dt waveform to derive other measures.
The classifier will attempt to locate the following points on the ICG signal:
B point opening of aortic valve (set location in Preferences)
C point Maximum left ventrical flow (set location in Preferences)
X point Closing of aortic valve (set location in Preferences)
Y point Closing of pulmonal valve
O point Widest opening of mitrial valve
The algorithm for locating these points on the ICG signal examines local minima and maxima in the dZ/dt
signal as well as values of its second derivative. Filtering is applied to the second derivative signal to improve
accuracy.
Prefiltering the dZ/dt signal may improve accuracy slightly.
In a particular cardiac cycle, if there is not enough definitive change in the ICG signal to locate a particular
point, the point will be omitted. This may most commonly occur with the Y point since its inflection between
X and O is subtle and may be lost.
The location routine, as with impedance cardiography measurements in general, is sensitive to motion
artifacts. It is intended to function on signals acquired from subjects at or near perfect rest. Swings in the
dZ/dt signal may cause the classifier to fail. It is recommended that motion artifacts be removed before
running the dZ/dt classifier or any other ICG analysis tools that may invoke the classifier on an ICG signal. If
artifacts are present within the signal, the template matching cycle location method will exhibit better
behavior than the fixed threshold method. The choice between these two methods can be made with the
Preferences option of the analysis package.
B-point LocationUse Preferences to set the dZ/dt B-point location method.
There is no standard method generally accepted for programmatically locating B-points on an ICG
waveform. The appropriate choice of B-point location method may depend on the data or on subjective
preference. On average, all three methods will produce similar results for clean data. ICG Preferences has
three options for B-point location:
Second derivative classification Given a C peak, it searches within a 150ms to 100ms time window
before the C peak for the maximum of the second derivative of impedance (
Z
). The B point is
placed at this maximum.
Third derivative classification Given a C peak, it searches for the maximum value of the third
derivative of impedance (
Z
) within 300ms before the C peak. The B point is placed at this
maximum.
366 Part D Appendices
Visit the online support center at www.biopac.com
Cycle-by-cycle Isoelectric crossings Given a cycle defined by two C peaks, the mean of the dZ/dt
signal is computed over the cycle. The B point is then placed at the closest time to the right C peak
that is still underneath this baseline zero level.
C-point LocationUse Preferences to set the dZ/dt C-point location method.
In several of the ICG analysis scripts, the B, C, X, Y, and O points will need to be located on the dZ/dt
waveform. The starting point of this process is locating individual cycles on the dZ/dt waveform to define
the C points. Use Preferences to set the cycle location method:
Template Matching the user is expected to select a representative cycle of the dZ/dt waveform.
The entire cycle should be selected (e.g. visually to approximate a C-C interval, a X-X interval,
etc.). The entire dZ/dt signal is then correlated with that representative cycle, and individual cycles
are picked out from locations of maximum correlation.
Fixed Thresholding the user is prompted to select one of the C peaks of the dZ/dt waveform. The
voltage level of this peak is then used to compute an Ohms/sec thresholding level. Peak detection is
then run on the dZ/dt waveform using that voltage level as the threshold.
Since ICG is subject to many artifacts such as respiration components and motion artifacts, the
default method used is template matching. For extremely clean ICG signals, however, fixed
thresholding can be used effectively as well and will provide a quicker analysis.
Adaptive template matching the user is prompted to select a representative cycle of the dZ/dt
waveform. This is used as a basis for an adaptive match to locate cycles. Adaptive template
matching will adapt to changes in the dZ/dt waveform as conditions change within the experiment.
Two parameters may be set. The window size is the number of ICG cycles to use for estimating the
next template. Smaller values will track changes more quickly; larger values will reduce
interference from artifact. The correlation threshold is the value above which a match is found. It
refers to the normalized cross correlation of dZ/dt with the template and should be between 0 and 1.
Values closer to 1 will require precise matches and skip artifacts. Values closer to 0 will use looser
match constraints and may be required if the ICG is changing rapidly.
X-point Location
There are two methods that may be used to locate the X point of the ICG waveform at the closing of the
aortic valve. The choice of appropriate X point location method is dependent on the electrode
configuration that is used to acquire the ICG signals. In certain electrode configurations, the dZ/dt
minimum may actually occur closer to A than to X, making the first (and default) option of searching for
the first turning point a more reliable solution. You may want to acquire a phonocardiogram in
conjunction with ICG to help determine which method will be more accurate at locating X.
Search for the first turning point in the dZ/dt signal that occurs after the C point location and place X
at the first positive zero crossing in the second derivative of impedance (d
2
Z/dt
2
).This is the default X
point location method.
Locate the X point at the minimum value of dZ/dt over each cardiac cycle.
dZ/dt Derive from Raw Z
This is a convenience utility for working with impedances recorded using the BIOPAC EBI100C amplifier or
the raw impedance output of the BIOPAC NICO100C module. When computing derivatives from raw
impedance signals from an EBI100C, this will apply appropriate filtering for a thoracic impedance signal and
properly invert the derivative to match traditional dZ/dt presentation.
Part D Appendices 367
dZ/dt Remove Motion Artifacts
Applies SFLC motion artifact removal to a dZ/dt signal. Uses cycle information from an ECG signal to
construct a sinusoidal model of the ICG signal containing only components that are correlated to the heart
rate.
IMPORTANT
Motion artifact removal will affect the amplitudes of the dZ/dt signal, so results derived from a motion
filtered dZ/dt signal should be additionally verified for accuracy.
This tool performs the same type of filtering as the ICG Analysis and Pre-ejection Period tools when the
Motion Filtering preference is enabled.
ICG Analysis
Performs a full impedance cardiography analysis on data, extracting intervals and derived cardiac measures.
The minimal set of signals required to run this analysis is an ECG Lead II signal and either a raw impedance
signal or a dZ/dt signal.
If a raw impedance signal is present from an EBI100C or NICO100C and no derivative has been
constructed, the analysis will automatically construct the appropriate derivative and perform
classification.
If both a raw impedance and a dZ/dt signal are present, the baseline impedance will be derived on a cycle-
by-cycle basis to improve the accuracy of the analysis.
If no raw impedance signal was acquired, a default fixed baseline impedance can be used.
If a NICO100C amplifier is used, it is recommended that both the raw impedance and dZ/dt signals be
acquired to improve analysis accuracy.
To automatically apply motion filtering to the dZ/dt signal, use Preferences to enable Motion Filtering
(see page 372).
In addition to the minimal set of signals, it is also possible to use arterial blood pressure, central venous
pressure, and pulmonary arterial pressure signals to improve the quality of the algorithm results. If any of
these signals are not present, default fixed estimated values can be substituted for the mean pressures instead
of deriving pressures on a cycle-by-cycle basis.
ICG Analysis may potentially perform classification of both the dZ/dt and the ECG Lead II signals. The
various notes for understanding the limitations of these classifiers apply and should be understood to properly
interpret failures in the analysis.
ICG Analysis will produce the following information on a cycle-by-cycle basis:
At the end of the textual table an average of all of the cycle-by-cycle values will be appended.
368 Part D Appendices
Visit the online support center at www.biopac.com
Name Abbv. Description Units Formula
Acceleration index ACI Maximum blood acceleration 1 / sec^2
d
2
Z
dt
2
max
TFI
Cardiac index CI Normalized cardiac output m^2 / min CO
BSA
Cardiac output CO Volume of blood pumped each
minute
l / min
SV HR
Heart rate HR Heart rate in BPM as computed
from the RR interval.
BPM 60
RR
i
Left cardiac work LCW Work exerted by the left ventricle
each minute
kg m MAP PAP
( )
CO0.0144
Left cardiac work
index
LCWI Normalized left cardiac work kg m / m^2 MAP PAP ( )CI 0.0144
Left ventricular
ejection time
LVET Interval between B and X.
Time interval between aortic valve
open and close.
sec Not applicable
Mean blood pressure MBP Mean blood pressure as measured
on the arterial blood pressure
signal, or fixed estimate if no ABP
signal is present.
mmHg
P
diastolic
+
P
systolic
P
diastolic
3
Mean central venous
pressure
CVP Mean central venous pressure over
cycle, or default value if no CVP
signal is present.
mmHg Not applicable
Mean pulmonary
arterial pressure
PAP Mean value of the pulmonary
arterial pressure of a cycle, or
default value if no PAP signal is
present.
mmHg Not applicable
Pre-ejection period PEP Interval between the Q wave of the
ECG and the B point of the ICG.
Time interval between systole and
aortic valve open.
sec Not applicable
RR interval RR-i Interval between R peaks in the
waveform.
sec Not applicable
Stroke index SI Normalized stroke volume (ml / beat)/ m^2
SV
BSA
Part D Appendices 369
Name Abbv. Description Units Formula
Stroke volume SV Volume of blood pumped by left
ventricle in a single beat
ml / beat Set equation in Preferences:
KubicekEstimates SV from the
derivative of the impedance signal
and blood resistivity:
SV =
L
2
Z
0
2
dZ
dt max
LVET
Note may be either the absolute
maximum or the BC delta in
amplitude, as set in Preferences.
SramekEstimates SV from the
derivative of the impedance signal and
the estimated volume of electrically
participating fluid (VEPT):
SV =
VEPT
Z
0
dZ
dt max
LVET
o In the ICG analysis routines,
VEPT is estimated using a
truncated cone model.
VEPT =
0.17H
( )
3
4.25
Sramek-BernsteinEstimates SV
from the volume of electrially
participating tissue scaled according to
body habitus. The SV equation is:
LVET
dt
dZ
Z
VEPT
SV =
max
0
) (
where
( )
25 . 4
17 . 0
) (
3
H
weight
weight
VEPT
ideal
actual
=
Ideal body weight is computed using the
method set in the Preferences. To best
match the original Sramek-Bernstein
equation, use the Met Life Tables ideal
body weight method.
Systemic vascular
resistance
SVR Afterload; arterial flow resistance dynes sec /
cm^5 80
MAP CVP
CO
Systemic vascular
resistance index
SVRI Normalized afterload dynes sec m^2 /
cm^5 80
MAP CVP
CI
Systolic time ratio STR Ratio between electrical and
mechanical systole
none
PEP
LVET
Thoracic fluid content TFC Electrical conductivity of the chest
cavity
1 / Ohms
1
TFI
370 Part D Appendices
Visit the online support center at www.biopac.com
Name Abbv. Description Units Formula
Thoracic fluid index TFI Mean value of the raw impedance
over the cycle, or fixed baseline
value if no raw impedance signal is
present.
Ohms Not applicable
Velocity index VI Maximum velocity of blood flow
in the aorta.
1 / sec
dZ
dt max
TFI
Note may be either
the absolute maximum
or the BC delta in
amplitude, as set in
Preferences.
Part D Appendices 371
Ideal Body Weight
Body Weight is derived from a persons height, gender, and (for the Met Life method) frame size. It describes
the ideal weight based upon various estimates. Ideal body weight is subject to much interpretation, so a
number of methods are provided. Ideal Body Weight results are always expressed in kilograms.
Use Preferences to set the Ideal Body Weight computation method; the selected method is also used for ICG
Analysis.
Method Formula
Devine Men 50 kg + 2.3 kg per inch over 5 feet
Women 45.5 kg + 2.3 kg per inch over 5 feet
Metropolitan Life
Tables
The weight is taken from the standard Metropolitan Life tables, which are based on gender,
height, and frame size. The Metropolitan Life tables specify weight ranges; the ideal body
weight is computed as the average of the endpoints of each weight range. Ideal weights are
based on height with shoes on and are only defined for heights between
Men 5' 2''and 6' 4''
Women 4' 10''and 6' 0''
Miller Men 56.2 kg + 1.41 kg per inch over 5 feet
Women 53.1 kg + 1.36 kg per inch over 5 feet
Robinson Men 52 kg + 1.9 kg per inch over 5 feet
Women 49 kg + 1.7 kg per inch over 5 feet
PEP Pre-ejection Period
The pre-ejection period is the time interval between the electromechanical systole and the onset of ejection of
blood from the left ventricle of the heart. This can be derived from standard ECG data and ICG data as the
interval between the Q point on the ECG and the B point on the ICG. The Pre-ejection Period analysis tool
helps extract PEP measurements from ECG Lead II and ICG data. PEP can also be computed using the full
ICG Analysis tool on page 367.
To use Pre-ejection Period analysis, both an ECG Lead II and an ICG (dZ/dt) signal must be present. If either
of these signals requires classification, the analysis will run the appropriate classifier to define the relevant
events on the signals. To automatically apply motion filtering to dZ/dt, use Preferences to enable Motion
Filtering (see page 372).
PEP analysis will output the following information on a cycle-by-cycle basis and the final line of the textual
output will be the average of all of the cycle measurements. All time unit output is in seconds unless
otherwise noted.
Name Abbrev. Description
Heart rate BPM The heart rate for the cycle as indicated in BPM. Derived from the RR interval.
Pre-ejection
period
PEP Interval between the Q wave of the ECG and the B point on the ICG for the cardiac cycle.
If the PEP cannot be computed for a particular cycle, it will have the value ---- in the
textual output or 0 in the graphical output.
RR interval RR-i Time interval between R peaks of a single cycle of cardiac data.
VEPT
Uses the truncated cone method to compute the volume of electrically participating tissue (VEPT) in cubic
centimeters of a subject. You will be prompted to enter the height of the subject in the preferred units. It can
be used to calculate VEPT independent of any of the other analysis routines, which may be useful for
validation purposes or other derived calculations.
Preferences
The following Preferences are available in the following order. You must click through all Preferences to
adjust a particular Preference.
372 Part D Appendices
Visit the online support center at www.biopac.com
Body surface area equation see page 364
Boyd; DuBois and DuBois; Gehan and George; Haycock; or Mosteller
Ideal Body Weight method see page 370
Stroke volume equation see page 369
Kubicek, or Sramek, or Sramek-Bernstein
Output display format
Textual tables in the journal
Channels of data inserted into the graph.
Unit system for inputting body measurements
English system: body height in feet and inches, distance between measuring electrodes in inches, and
body weight in pounds
Metric system: body height in meters and centimeters, distance between measuring electrodes in
centimeters, and body weight in kilograms.
dZ/dt B-point location see page 365
dZ/dt C-point location see page 366
dZ/dt X-point location see page 366
dZ/dt Motion Filtering Automatic Filtering Preference
The Pre-ejection Period and ICG Analysis transformations have the ability to optionally apply motion
filtering automatically to the dZ/dt signal. Motion filtering is performed using an SFLC keyed to the R
waves of an ECG signal. The SFLC filtering approach is similar to performing cycle-by-cycle averaging
of the dZ/dt signal. This motion filtering approach may cause errors to be introduced in derived
calculations, so any results with motion filtering turned on should be validated additionally.
Filter Magnitude Preference relaxed, aggressive, and custom.
Relaxed uses a SFLC step size of .001. This allows the filter to adapt moderately quickly to
changes in the dZ/dt signal.
Aggressive uses a SFLC setting of .0001. The filter will adapt much less quickly to changes in the
ICG signal, allowing better filtering out of motion artifacts at the expense of a lessened response to
changes in underlying ICG morphology.
Custom allows for an arbitrary SFLC step size. The step size must be greater then zero and much
less than 1 for the filter to converge.
dZ/dt Max method Baseline drift in ICG signals can introduce drift artifacts into stroke volume, cardiac
output, and other measures that are sensitive to changes in dZ/dt max. The Preferences offer two settings.
Max dZ/dt in cardiac cycle will extract the maximum amplitude of dZ/dt as the max value. This is the
traditional way of measuring dZ/dt max. A second estimate option, change in voltage from B to C will take
the amplitude delta between B and C as the estimate of dZ/dt max. This will produce different stroke volume
results, but is useful for removing motion artifact and improving consistency.
Part D Appendices 373
Magnetic Resonance Imaging
Magnetic resonance imaging, or MRI, is often used to study the brain and other organs in the body. As access
increases to MRI machines, researchers are beginning to combine MRI with traditional physiological signal
recording. The strong magnetic fields used by MRI equipment can cause profound artifacts in physiological
recordings, which can make the analysis of physiological recordings acquired in an MRI difficult. Some artifacts
are external interference while other artifacts can be caused by currents being induced in electrode leads or even
in the body itself.
Artifact Location and Trigger Signals
Most of the MRI analysis options require information to identify the positions of various artifacts. Event
positions can be used or a trigger signal waveform in the graph can be used to identify periods when the
MRI is active. Some MRI machines have a TTL output that is synchronized with periods where the MRI is
on.
Whenever possible, this trigger signal should be acquired with the MP unit along with the physiological
data.
Trigger detection off of an MRI trigger signal waveform is performed using fixed level thresholding on the
waveform data. The threshold level is set to be the minimum value of the entire trigger signal plus 1/10
th
of
the peak-to-peak distance of the trigger signal. The threshold is kept data dependent to allow for artificial
trigger signals to be derived from data if the MRI unit does not provide its own. The trigger signal may be
acquired on either an analog or digital channel.
Event driven artifact location can be useful when trigger signals are not available from the MRI or are not
recorded. A cycle detector analysis can be used to place events at the onset of each artifact, or these events
may be placed manually. Event based detection is also useful for applying the procedures for artifacts that are
not directly related to the MRI trigger signal, such as for removing the cardiac interference from EEG data
caused by the magnetic field of the MRI machine.
Artifact Frequency Removal
MRI > Artifact Frequency Removal
374 Part D Appendices
Visit the online support center at www.biopac.com
Two large sources of interference in MRI recordings are the current induced by the MRI magnetic field and
the RF pulses used for triggering molecule alignment. While the overlap of this interference may be difficult
to separate in the time domain, the MRI interference may have a distinctive signature in the frequency
domain.
Artifact Frequency Removal is a frequency domain adaptation of the ensemble projection removal of the
Artifact Projection Removal transformation. It attempts to cancel out MRI artifact by removing the
frequencies most strongly associated with the MRI signal.
For each channel of data to be denoised, either the MRI trigger signal or event positions are used to locate
periods of MRI activity for constructing an ensemble average. The FFT of this ensemble average is computed,
and the magnitude of the average FFT is set as the reference. Cyclic mean removal is applied to each period
of artifact to compensate for baseline drift or signals with expected DC offset. A second pass is then made
through the data. For each individual artifact, the FFT of that artifact is computed and the projection of that
FFT onto the average FFT is removed. After projection removal, negative Fourier components are discarded
and a time-domain signal is reconstructed using the inverse Fourier transform. This reconstructed, filtered
signal is used to replace the MRI artifact in the original data.
Application of projection removal in the frequency domain has similar limitations to applying it in the time
domain, that is, it assumes that the MRI interference is stationary (which is not necessarily the case).
Variations in the MRI interference may cause this method to fail.
IMPORTANT Artifact Frequency Removal requires an MRI triggering signal or artifact onset events to
locate artifact positions.
Artifact Projection Removal
Artifact Projection Removal attempts to remove the noise components from the artifacts within a signal. An
ensemble average is made for each period of MRI artifact in a channel. Cyclic mean removal is applied to
each period of artifact to compensate for baseline drift or signals with expected DC offset. As the artifacts are
averaged together, the actual interference with the physiological signal caused by the MRI should become the
dominant feature if a sufficient number of artifacts are present. A second pass is made through the artifacts to
remove this average MRI artifact from each individual period.
The average artifact is removed using the Remove Projection transformation. This performs a vector
projection of the signal onto the averaged artifact estimation and subtracts this projection. This is an
improvement over straight subtraction of the average artifact as vector projection can compensate for changes
to amplitude that may occur over time.
Artifact projection removal cannot compensate for MRI interference that varies in frequency due to changes
in orientation of electrode leads within the MRI or other factors that may alter the MRI artifact.
Part D Appendices 375
Artifact projection removal is an adaptation of a denoising technique described in:
M. Samonas, M. Petrou and A. Ioannides, Identification and Elimination of Cardiac Contribution in
Single-Trial Magnetoencephalographic Signals, IEEE Trans. Biomed. Eng., vol. 44, no. 5, pp. 386-393,
1997.
IMPORTANT Artifact Projection Removal requires an MRI triggering signal or artifact onset events to locate
artifact positions.
Median Filter Artifact Removal
Median Filter Artifact Removal provides a basic artifact removal suitable for slow moving signals such as
respiration, GSR, or temperature. It performs a windowed median transformation on the source channel with a
window width of 1/10
th
of the acquisition sampling rate.
This median filtering approach is explained in the BIOPAC MRI application note AH223.
Median Filter Artifact Removal does not require an MRI triggering signal.
Signal Blanking
MRI artifact can grossly distort low level physiological signals, and this distortion can be several orders of
magnitude larger than the signal of interest. A common practice for analyzing the physiological data is to
discard the MRI artifacts and only examine the portions of the signal in between the MRI artifacts. One
approach for this is outlined in BIOPAC MRI application note AH223.
Signal Blanking provides an alternate approach for discarding MRI artifacts from the signal. Using the MRI
triggering signal or artifact event locations, this analysis option will locate the periods of MRI activity and
blank the physiological signal during this period.
Two types of blanking can be performed:
Set value to zero The waveform is set to zero during each artifact.
For integrated measures, zeroing the signal may be preferable as it will have no effect on the
running sum.
Connect endpoints For each artifact, a selection is made and the values within the interval are replaced
with a line connecting the signal value before the MRI artifact to the signal value at the end of the
interval.
For statistical measures or DC coupled signals, connect endpoint (linear interpolation within the
interval) may be preferable to avoid causing the output to trend towards zero.
IMPORTANT Signal Blanking requires an MRI triggering signal or artifact onset events to locate artifact
positions.
Neurophysiology
The Neurophysiology analysis package assists in the analysis of spikes within extracellular microelectrode
recordings, such as those recorded using an MCE100C module. All of these analysis options require a continuous
recorded single channel of microelectrode data.
A spike is a deviation from the baseline caused by a neuron action potential. Frequently extracellular spikes
will resemble exponentials. The point of maximum value of the spike will be used to locate neuron firing.
A spike episode consists of a fixed time window around a spike that aims to capture the underlying neuron
firing time. The episode consists both of the rise time (the time taken to reach maximum) and the relaxation
period around the spike.
Amplitude Histograms
376 Part D Appendices
Visit the online support center at www.biopac.com
IMPORTANT To run this analysis option, the signal must first be transformed by the Locate Spike Episodes
option or the Classify Spikes option.
Amplitude histograms show the population density of the maximum amplitude of neuron firing events. They may
be used to interpret changes in neuron firing due to drug response or as rough indicators of the approximate
number of classes of action potentials in a signal. Amplitude histograms can be generated on classified or
unclassified signals.
On classified signals, an overall amplitude histogram will be created for all of the spikes in addition to a
single amplitude histogram per class (reflecting only the episodes of that class.
On unclassified signals, a single amplitude histogram will be created from the maximum voltage within all
of the spike episodes.
Average Action Potentials
IMPORTANT To run this analysis option, the signal must first be transformed by the Locate Spike Episodes
option or the Classify Spikes option.
After a classification has been completed for a spike signal, to assign spike episodes to different groups, users
may wish to view the average shape of the waveforms of each class. Examining the shape of the different
classes provides visual feedback as to the efficiency of the clustering, can allow for identification of certain
classes as noise or artifacts, and helps to determine if the identified classes are indeed unique. Average Action
Potentials can be generated on classified or unclassified signals.
On classified signals, the resulting ensemble averages will have multiple channels.
o The first channel will be the overall average of all of the spike episodes.
o The remaining channels show the average of the members of each individual spike class.
On unclassified signals, a graph will be produced with a single channel showing the average of all of the
spike episodes.
Part D Appendices 377
Classify Spikes
This analysis option will automatically classify action potentials in microelectrode data and divide them into
different spike classes.
A single-feature k-means clustering classifier is used, and the entire data set is used for the clustering portion
of the algorithm. The determining feature is the Sum criteria that is, the sum of all of the data points within
the waveform segment; this was one of the first features used in early action potential classifiers.
If the Locate Spike Episodes option has not been used to find spikes before this option was selected, the
Locate Spike Episodes option will be automatically performed prior to the clustering.
The analysis routine will ask for a number of spike classes and then use k-means clustering to group each
spike episode into a class. The clustering may not produce meaningful classes, so results should be examined
for accuracy.
This style of classifier is for rudimentary spike analysis. For more advanced classification techniques, use the
clustering algorithm in the peak detector.
Dwell Time Histograms
IMPORTANT To run this analysis option, the signal must first be transformed by the Locate Spike
Episodes option or the Classify Spikes option.
A dwell time histogram shows the population density of the duration of a neuron firing event. Dwell times
can be approximated for an action potential by measuring the absolute value of the time interval between their
maximum and minimum voltage levels reached during the firing of the neuron. After the minimum value in
the firing recording has occurred, the neuron will be returning to its resting state, so the time difference is a
good approximation for the firing duration. The dwell time histogram plots this time difference versus number
of action potentials that have similar time differences. Examining varieties in dwell times can help to illustrate
drug responses or to perform rudimentary classification of action potentials.
Dwell times will be defined as the time difference between the positions of the maximum signal value and
minimum signal value within a spike episode. Since dwell time histograms can be used for classification
purposes, they can be run on classified or unclassified microelectrode signals.
On classified signals, an overall dwell time histogram will be constructed for all of the spikes in addition
to a single histogram per class, showing times of only the spikes in that class.
On unclassified signals, a single dwell time histogram will be created for all of the spikes. When run on a
classified signal.
Find Overlapping Spike Episodes
IMPORTANT To run this analysis option, the signal must first be transformed by the Locate Spike Episodes
option or the Classify Spikes option.
IMPORTANT If cluster events from a
previous spike classification
are already defined on the
recorded waveform, this
option will erase them and
replace them with the new
classification of the potentials.
378 Part D Appendices
Visit the online support center at www.biopac.com
In many extracellular recordings, it is frequent for there to be more than one neuron firing in response to the
same stimulus. This can result in overlapping spike episodes when both neurons fire in close succession.
Some types of analysis and spike classification are not able to produce meaningful results if too many
overlapping episodes occur. Find Overlapping Spike Episodes can be used to locate overlapping episodes.
After the spikes have been located in a signal, this option can be used to iterate only to those that are
overlapping.
Next Overlap and Cancel buttons are available in the toolbar of the graph window to allow for iteration
through the episodes.
Note This option is view only. Overlapping episodes are not affected by the analysis and will need to be
manually removed manually to delete them from the file.
Generate Spike Trains
IMPORTANT To run this analysis option, the signal must first be transformed by the Locate Spike Episodes
option or the Classify Spikes option.
Spike trains are good visual indicators of when action potentials are firing and are good synchronization
waves for further analysis and data reduction. A spike train is a channel in a graph whose value is 0 if no
spike is firing and 1 if a spike is firing.
Spike train generation will operate only on signals whose action potentials have already been classified.
A single spike train will be generated as a channel in the graph for each class of action potential in the signal.
If text output is enabled, the spike trains will be pasted as tables in the journal with one table per spike class.
If spreadsheet output is enabled, the tables will be placed side by side so index 1 of the tables lines up for each
action potential.
Locate Spike Episodes
Neurophysiology > Locate Spike Episodes
This option provides the basic spike detection for a microelectrode signal. Spike detection is performed using
the following steps:
1. Obtain mean value of the entire signal.
2. Obtain standard deviation of the entire signal.
3. Detect spikes where the signal rises above a fixed threshold determined by adding a multiple of the
standard deviation to the mean.
4. Position the episode around the threshold crossings according to the width and offset entered previously.
A Spike Episode Begin event will be placed at the start of each spike episode and will be located offset
milliseconds away from the threshold crossing. A Spike Episode End event will be placed at the end of each
episode.
Part D Appendices 379
If text output is enabled, a table of the start time of each episode will be placed in the graphs journal.
If spreadsheet output is enabled, a new spreadsheet will be created with the start time of each episode.
Spike episodes may also be located manually by using the Cycle Detector to define spike episode begin and
spike episode end events in the graph.
Set Episode Width & Offset
The first time spike detection is performed on a graph, the episode width and offset need to be entered. This
width and offset is remembered and is used for all future spike detections in the graph performed by Locate
Spike Episodes and other transformations. The width and offset that are entered are retained even if the file
is saved and reopened.
Use this option to view or change the current width and offset.
Preferences
Preference Description Default
Setting
Output type Determines whether analysis results will be displayed as graph
channels, textual tables in the journal, or Excel spreadsheets. Not all of
the output types are applicable for each Neurophysiology analysis
option.
Text output to
journal only.
380 Part D Appendices
Visit the online support center at www.biopac.com
Preference Description Default
Setting
Mac
AcqKnowledge
3.9.2 and later
Spike Location
Method
Choose how spikes are searched for in the signal.
Mean + Stddevuses fixed level peak detection with a level that is
computed from the mean value plus a configurable number of standard
deviations of the data.
Amplitude/Half-width Discriminatorallows for basic isolation of
spike shapes that have peak voltages within a configurable range and
spike half-widths within a configurable range; uses the amplitude of
the spike as well as the width of the spike to determine what
constitutes a valid spike event.
Half-width For a given spike, the discriminator searches from the
maximum value of the spike to both the left and right
of the maximum for the sample positions where the
value has dropped below 50% of the maximum. The
time interval between these sample positions is
defined as the estimate of the half width. The
acquisition sampling rate can be increased to improve
accuracy of the spike half width estimates as neuron
firing events involve high frequency components.
Each time the discriminator is run, the user must input the
amplitude low and high values as well as the minimum and
maximum spike width. The discriminator searches for spikes in a
signal x as follows:
1. Performs regular peak detection on x using a fixed
threshold alow. This locates the local maxima occurring after
each threshold crossing of the low amplitude area. This
results in a sequence p of potential spike locations.
2. Computes the half-width time interval for each potential
spike location p.
3. Accepts the spike for each potential spike location p as a
valid spike s if, where a is amplitude and t is time window:
4. For each valid spike location s, positions the spike episode
start output at s+offset and the spike episode end output at
s+offset+width .
The spike discriminator generates output only for spikes that fall
within the bounds of the amplitude and offset windows. If a spike
candidate falls outside the windows, no output is generated.
Mean +
Stddev
Spike Detection
Level
Spikes are located in the signal by looking for locations where the signal
deviates from its baseline by a certain number of standard deviations.
This multiplier is set in this preference.
4 standard
deviations
Default Episode
Width
The first time that any of the spike detection is run on a graph, the width
of each fixed width episode must be specified. This preference provides
the default value that is seeded in the dialog.
The episode width for an individual graph does not need to match this
default.
10
milliseconds
Part D Appendices 381
Preference Description Default
Setting
Default Episode
Offset
Each fixed width episode is located around one of the spikes in the
signal. The offset allows for the episode to begin before (or after) the
spike threshold crossing so the leading edge of the spike can be
captured.
Negative numbers indicate episodes are to start before the spike
threshold crossing, positive numbers indicate episodes that start after.
-2
milliseconds
Default Number
of Spike Classes
The Classify Spikes script requires the user to input the number of
classes into which the spikes will be partitioned. This preference allows
the default number to be modified.
The number of classes that wind up being used does not need to match
this default. 2
Principal Component Denoising
Removes noise from certain types of signals. For principal component denoising to be effective, more than
two signals should be used as sources and all source channels must have identical waveform sampling rates.
PCA denoising is most effective on signals that are known to contain a high degree of similarity, such as
multiple ECG leads or multiple EEG leads. PCA denoising should not be used on signals of different types or
units as all of the principal components may be needed to fully capture the differences in the signals.
To determine if PCA denoising will be effective on a particular set of data or to compute a appropriate
variance percentage for denoising, examine the principal components directly with Transform >
Principal Component Analysis before selecting this option.
Given a set of signals, a principal component analysis is performed. The strengths of the components are then
analyzed, and the original signals are reconstructed from a subset of the principal components that capture a
certain percentage of the total variance of the signals. This essentially eliminates one or more of the higher-
order principal components. For certain types of signals, these principal components are the ones that model
the noise inherent in the signals.
1. Check the Denoise column for the channels to be denoised.
2. Enter the overall percentage of the variance.
3. After the percentage is entered, the denoising process will begin.
382 Part D Appendices
Visit the online support center at www.biopac.com
Remove Trend
Helps to remove baseline drift or other linear trends from data. This tool makes it easier to apply trend
removal to only specific segments of a waveform. Given a selected segment of data, or an entire waveform, it
computes the trend between the two endpoints (similar to the Slope measurement), and then removes this
trend from the selected area such that the endpoints of the selection lie at the same voltage.
Select which endpoint will remain fixed:
Left keeps the starting point of the selection fixed at the same voltage. The software adjusts the data from
left to right such that the right endpoint is aligned with the initial starting voltage.
Right keeps the ending point of the selection fixed at the same voltage. The software adjusts the data from
right to left such that the left endpoint is aligned with the initial ending voltage.
Respiration
The respiration analysis package helps to analyze respiration- and airflow-related data. Other tools exist for
respiration related analysis including AcqKnowledge transformations and the Respiratory Sinus Arrhythmia
analysis in the Hemodynamics analysis package.
Compliance & Resistance
The Compliance & Resistance analysis follows the flow conventions of the recommended BIOPAC
connections for a TSD107 pneumotach or a TSD117 airflow transducer. Positive flow is assumed to indicate
inhalation; negative flow is assumed to indicate exhalation.
The Compliance & Resistance analysis can be used to extract pulmonary resistance and pulmonary
compliance in addition to basic airflow measures. This analysis requires an airflow signal and a pressure
signal. The analysis will extract all of the measures of the Pulmonary Airflow analysis for the airflow signal.
It also will locate apnea periods after exhalation using the same user-configurable threshold method as the
Pulmonary Airflow analysis.
Pulmonary resistance is computed using the isovolumetric method. On both sides of the tidal volume peak for
a breath, the position where the volume reaches a user-specified percentage of the tidal volume is located. The
pulmonary resistance is defined as the difference in pressure divided by the difference in flow at these two
isovolumetric positions. Due to the discrete nature of sampled data, these points may not be exactly equal in
volume. To improve the accuracy of the isovolumetric method, increase the sampling rate used to acquire
data.
Dynamic pulmonary compliance is extracted on a breath-by-breath basis by dividing the tidal volume by the
change in pressure between the exhale start and inhale start locations of the breath.
Part D Appendices 383
Individual breaths are defined as the period between consecutive Inhale Start events. Airflow units are
assumed to be the standard liters/sec and pressure units mmHg. For each breath period, the analysis will
define the following events:
Inhale Start event on flow signal at start of inhale
Exhale Start event on flow signal at start of exhale
Apnea Start event on flow signal at beginning of apnea period (if present)
Recovery events on volume signal at isovolumetric positions to left and right of tidal volume peak
If Inhale Start and Exhale Start events are already present on the flow signal at the start of analysis, those
events will be used to define the breath periods. Apnea Start and Recovery events will always be regenerated
by the analysis.
The analysis will extract the following measures from the data:
Name Abbrev. Description Units
Cycle Index of the breath in the data, beginning
at 1.
Time Starting time of the inhale of the breath. seconds
Peak Inspiratory Flow PIF Maximum absolute flow occurring
during the inhale portion of the breath.
liters/sec
Peak Expiratory Flow PEF Maximum absolute flow occurring
during the exhale portion of the breath.
liters/sec
Tidal volume TV Total volume of air inhaled during the
breath.
liters
Minute volume MV Volume of air that would be inspired
during a minute given the tidal volume
and breathing rate of this breath.
TV * BPM
liters/
minute
Breaths per minute BPM Breathing rate.
60
TT
BPM
Inspiration time IT Time interval between the start of inhale
and the start of exhale.
seconds
Exhalation time ET Time interval between the start of exhale
and either:
start of apnea (if apnea present)
start of subsequent breath (if no
apnea present)
seconds
Total breath time TT Time interval between the start of inhale
and the start of inhale of the following
breath. This is the sum of the inhalation
time, exhalation time, and apnea time.
seconds
Apnea time AT Time after end of exhalation where the
airflow signal remained within the apnea
threshold defined at the start of the
analysis.
seconds
384 Part D Appendices
Visit the online support center at www.biopac.com
Name Abbrev. Description Units
Pulmonary resistance RES Change in pressure divided by change in
flow at the isometric volume locations:
mmHg/
(liters/
sec)
Pulmonary compliance Cdyn Tidal volume divided by the change in
pressure between exhale and inhale
locations in the breath:
liters/
mmHg
If text output is being generated, an additional row will be added containing the average values of the
measures. Time and count are not output as waveforms in the graph since they can be found in the horizontal
axis.
Penh Analysis
Penh Analysis script assumes standard recording methodology for a full body plethysmograph. Positive flow
is treated as exhalation and negative flow is treated as inhalation.
Penh Analysis extracts measures from data recorded in a full body plethysmograph. It operates on a single
channel of data recorded from an airflow transducer connected to the plethysmograph. The analysis takes a
single parameter: the Rt percentage. This percentage is used to locate the plateau, or pause, in the airflow
signal. The pause begins at the time when the Rt percentage of the exhalation volume has been reached. The
Rt percentage may be adjusted by the user and is set to a default of 65%. This analysis will place Inhale Start
and Exhale Start events on the airflow signal. If these events are already present when the analysis starts, the
user-defined inhale and exhale events will be used. This allows for the analysis to be repeated after manual
inspection and correction of inhale and exhale locations and allows for different methods to be used to define
the breathing boundaries.
Penh analysis will place Recovery events on the airflow channel at the time positions where the
corresponding percentage of the volume has been exhaled. The percentage used for the analysis is displayed
in the label of the Recovery events.
For each exhalation period, the Penh Analysis will extract the following:
Name Abbrev. Description Units
Cycle Index of the exhalation cycle in the
data, beginning at 1.
Time Starting time of the exhale for the
cycle.
This is the location of the Exhale
Start event.
Seconds
Peak inspiratory flow PIF Maximum absolute airflow
occurring in the inspiration cycle
immediately preceding the
exhalation cycle.
This measure is recorded as an
interval, so its value is always
positive.
Airflow
channel units
Peak expiratory flow PEF Maximum airflow during the
exhalation cycle being examined.
Airflow
channel units
Part D Appendices 385
Name Abbrev. Description Units
Exhalation time Te Total time elapsed between the start
of the exhalation cycle and the end.
This is the time interval between the
Exhale Start and following Inhale
Start events.
Seconds
Relaxation time interval Rt Time required for the subject to
exhale the specified percentage of
the total exhaled air.
This is the time interval between the
Exhale Start and the subsequent
Recovery event.
Seconds
Pause Numerical factor describing the
characteristics of the plateau at the
end of the expiration cycle.
Computed using the formula:
Te
Rt
1
Enhanced pause Penh Pause scaled to be relative to the
strength of the inhale and exhale.
This helps take breathing variability
into account. Computed using the
following formula:
The Penh analysis excludes the following exhale cycles from the analysis:
Exhale cycles that do not have a preceding inhale (may occur for partial cycles at the start of the data
recording).
Exhale cycles that do not have a corresponding recovery time (often occurs during apnea).
In addition, during periods of apnea, the analysis may produce invalid results, such as zero width recovery
times. These results may be excluded from the analysis by either using waveform editing to remove apnea
periods, discarding all events during apnea periods and rerunning the analysis, or deleting the corresponding
rows from the Excel output.
Pulmonary Airflow
The Pulmonary Airflow analysis follows the flow conventions of the recommended BIOPAC connections for
a TSD107 pneumotach or a TSD117 airflow transducer. Positive flow is assumed to indicate inhalation;
negative flow is assumed to indicate exhalation.
The Pulmonary Airflow analysis extracts basic parameters from a calibrated airflow signal, such as would be
recorded using a pneumotach or airflow transducer. In addition to inspiration and expiration, Pulmonary
Airflow also can be used to examine apnea. Apnea is defined in this analysis as pauses in breathing that occur
after an exhalation.
When performing the analysis, an airflow signal is chosen. An apnea threshold
f
a is also entered.
Inhalation is defined to begin at the point where . Exhalation is defined to begin at the point where
. Apnea is defined to be the period between exhalation and inhalation where the flow lies within the
apnea threshold: . At least two consecutive samples must occur within the apnea threshold for a
386 Part D Appendices
Visit the online support center at www.biopac.com
period of apnea to be defined. This allows for valid transitions from exhalation to inhalation to occur even if
one of the samples in the transition happens to fall within the apnea threshold due to sampling.
The Pulmonary Airflow analysis will generate a tidal volume waveform if it is not present in the graph. It also
will add Inspire Start and Expire Start events on the airflow signal if they are not present. New Apnea Start
events will be defined each time the analysis is performed.
Individual breaths are defined as the period between consecutive Inhale Start events. Airflow units are
assumed to be the standard liters/sec.
For each breath period, the analysis will extract the following:
Name Abbrev. Description Units
Cycle Index of the breath in
the data, beginning at 1.
Time Starting time of the
inhale of the breath.
seconds
Peak Inspiratory Flow PIF Maximum absolute
flow occurring during
the inhale portion of the
breath.
liters / sec
Peak Expiratory Flow PEF Maximum absolute
flow occurring during
the exhale portion of
the breath.
liters / sec
Tidal volume TV Total volume of air
inhaled during the
breath.
liters
Minute volume MV Volume of air that
would be inspired
during a minute given
the tidal volume and
breathing rate of this
breath.
TV BPM
liters / minute
Breaths per minute BPM Breathing rate for the
breath.
60
TT
BPM
Inspiration time IT Time interval between
the start of inhale and
the start of exhale in the
breath.
seconds
Part D Appendices 387
Name Abbrev. Description Units
Exhalation time ET Time interval between
the start of exhale and
either:
start of apnea (if
apnea present)
start of
subsequent breath
(if no apnea
present)
seconds
Total breath time TT Time interval between
the start of inhale and
the start of inhale of the
following breath. This
is the sum of the
inhalation time,
exhalation time, and
apnea time.
seconds
Apnea time AT Time after end of
exhalation where the
airflow signal remained
within the apnea
threshold defined at the
start of the analysis.
seconds
If text output is being generated, an additional row will be added containing the average values of the
measures. Time and count are not output as waveforms in the graph as they can be found from the horizontal
axis.
Preferences
Spectral Subtraction
Spectral subtraction is a denoising technique that operates on data projected into the frequency domain. It is
frequently used in speech analysis denoising applications. Spectral subtraction examines a reference noise signal
and performs a Fourier transform to get the noise frequency distribution. To denoise a signal, the Foruier
transform of the signal is performed. The noise estimate frequency distribution is then subtracted from the source
signal. The resulting processed spectrum with the noise frequencies removed is then reconstructed into a time
domain signal using the inverse Fourier transform.
Spectral subtraction performs noise removal on the entire channel in a single Fourier transformation, which
allows for denoising where the noise is stationary; there is no provision for sliding window spectral subtraction at
this time.
388 Part D Appendices
Visit the online support center at www.biopac.com
The spectral subtraction is performed using a formula with two adjustable parameters. Given a frequency
spectrum F
noise
and a mixed signal F
mix
, the denoised frequency spectrum is computed using the following
formula:
where
Alpha is the scaling factor and can be used to adjust the strength of the noise estimate.
Gamma is the power factor and can be used to vary how the noise is removed. Gamma = 1 allows for
pure subtraction, Gamma = 2 allows for Euclidean distance formulas, and so on.
Any F
denoise
that is less than zero is discarded and replaced by zero to maintain a valid set of Fourier
coefficients for the reconstruction.
When spectral subtraction is being used in practice, the noise signal may not always match the length of the
signals to be denoised. To define the subtraction formula, the spectrum of the noise must have the same number of
points as the spectrum to be denoised. If there is a length mismatch, the noise spectrum is resampled
automatically to match the length of the spectrum to be denoised. Cubic spline interpolation is used during the
resampling to provide a better estimate of the overall noise spectrum.
Stim-Response
The Stim-Response analysis package can aid in analysis of stimulus-response studies. It allows for measurements
to be extracted in tabular format for multiple stimulus classes.
Note: Excel spreadsheet generation is only supported with AcqKnowledge 3.9.1 and higher.
Digital Input to Stim Events
Several stimuli delivery applications can either trigger stimulus through TTL level signals or emit synchronized
TTL pulses with stimulus delivery. Examples of such software applications include SuperLab and the Inquisit
programming environment.
This analysis option converts TTL data acquired on the digital channels of an MP device into stimulus events.
Stimulus delivery events are defined in the graph for each low to high transition of the digital data, the indications
of stimulus delivery. The digital channels are interpreted as a binary number. Each stimulus event placed into the
graph has the corresponding number included with its label. This allows further analysis to distinguish between
different type of stimulus events by using the Cycle Detectors label matching capability.
Digital line decoding can be two byte (using all 16 digital lines) or single byte (on either the low eight or high
eight digital lines). Big endian bit and byte ordering are used, with digital line 0 representing the least significant
bit.
When the stimulus labels are constructed, all numbers are zero-prefixed. All stimulus events will have the same
number of base-10 digits with leading zeros, regardless of magnitude. This provides each stimulus event type with
a unique label that can be used with the Cycle Detector (which uses substring matching).
Some systems that trigger digital lines such as parallel ports may not be able to do so instantaneously; they may
require a time window before the transition from one state to another is fully complete. A transition latency
time window can be given to the analysis. If non zero, any transitions that are separated by less than this latency
Part D Appendices 389
are treated as a single transition and only one stimulus event is inserted. The decoded value used for the transition
is the maximum value observed during the transition latency window.
Stim-Response Analysis
Stim-Response Analysis allows for extraction of measurements within fixed width intervals occurring at Stimulus
Delivery events. The Stimulus Delivery events may be defined either manually, with the Cycle Detector, or using
the Digital Input to Stim Events analysis option. The information that can be extracted includes the majority of the
measurements available from the graph window measurement toolbar, matching the Epoch Analysis analysis
options.
Unlike Epoch Analysis, the Stim-Response Analysis splits the analysis based upon the event labels. Stimulus
Delivery events with different labels are interpreted as different stimulus types. Analysis results for each
individual stimulus type are summarized in separate tables. Each independent text table has its own average of the
measurements over that stimulus type.
Additional options are available for positioning the fixed width interval where measurements should be made:
At each stimulus event The measurement interval is aligned so the start of the measurement matches the
time of the Stimulus Delivery event.
At fixed interval offset before or after stimulus The measurement interval begins a fixed amount of time
either before (for pre-stim studies) or after the time of the Stimulus Delivery event. This allows measurements
to be made at a time relative to each stimulus onset and may be useful for measurements focusing on a
specific time range (e.g. P300).
At matching response event This option assumes that a second set of Response events have been defined for
each stimulus either manually or using the Cycle Detector. Each Stimulus Delivery event is paired with the
closest Response event occurring after it. The fixed width measurement interval is aligned so the start of the
measurement window is the time of this matching Response event.
To use the at matching response event window positioning option, Response events must be defined in
the graph. Response events are in the Stimulus/Response event submenu. These events are not defined
automatically.
Response events can be inserted manually into the graph using the Event tool.
Response events can be inserted using the event output of a data-driven Cycle Detector analysis.
Note If EDA/SCR signals are being analyzed in response to stimulus delivery, also examine the Event-related
EDA Analysis transformation loctated under Specialized Analysis > Electrodermal Activity.
Waterfall Plot
Assists in configuring the Peak Detector for 3D surface generation. These surfaces showing cycle-by-cycle
data of the graph are commonly known as waterfall plots. Cycles are located in the graph using the same
sequence of steps as the Ensemble Average transformation script. Instead of generating the averaged graph,
however, a number of 3D surfaces are generated. One surface is generated for each channel that is selected by
the user.
Wavelet Denoising
Sample output
Wavelet Denoising applied to heart
sounds data may help clarify S
1
and
S
2
, as shown:
Wavelet Denoising uses the forward and reverse wavelet transformations to project source data into the
wavelet domain, modify the wavelet coefficients (called shrinking the coefficients), and then reconstruct the
data from the modified coefficients. Wavelet Denoising allows for noise to be removed from a signal while
minimizing effects on portions of the signal that strongly adhere to a wavelets shape.
390 Part D Appendices
Visit the online support center at www.biopac.com
To perform wavelet denoising:
1. Choose the wavelet type to use for the denoising.
Certain signals may work best with different wavelet types.
2. Enter the number of iterations to use in the wavelet decomposition.
Different numbers of iterations will have different effects on the results.
3. Choose which type of thresholding should be used to shrink the wavelet coefficients.
Hard thresholding replaces coefficients below the threshold with zero while leaving all other
coefficients unmodified.
Soft thresholding zeroes out coefficients below the threshold and subtracts the threshold for coefficients
that are above it.
Soft thresholding may be useful for reducing edge effects, but hard thresholding will affect amplitudes
less.
4. Choose the threshold level to use for shrinkage.
Fixed threshold for all levels. If you choose a fixed threshold, an additional window will appear into
which you can type your threshold.
Adaptive threshold level based on the number of coefficients in the DWT iteration (a VIS shrink
procedure).
ECG Analysis Algorithm References
AcqKnowledge 3.9 software implements the open source ecgpuwave ECG boundary location software and the
open source OSEA QRS detector and beat classification library for ECG analysis.
Automated ECG Waveform Boundary Location
ecgpuwave ECG boundary location software
AcqKnowledge 3.9 software incorporates the ecgpuwave ECG boundary location software. Ecgpuwave is
an implementation of a waveform boundary detection algorithm primarily developed by Pablo Laguna at
the University of Zaragoza in Spain. This algorithm incorporates a variant of the Tompkins QRS detector,
but contains additional rules that allow it to automatically extract the following characteristics of an ECG
signal on a cycle by cycle basis: onset of P, P peak, end of P, onset of QRS, peak of QRS, end of QRS,
onset of T, peak of T, and end of T.
The algorithm is tuned to human ECGs through comparison with manual classification. Particularly, it
seems to be within the standard deviation of human examiners for the onset and end of T waves, a
particularly difficult feature to extract from an ECG complex. It also has the ability to take multiple ECG
leads into account to reduce errors and misclassifications and appears to function for one to twelve lead
ECGs. The algorithm is well documented in a number of papers. This algorithm development was
sponsored by several government agencies including CICYT in Spain and the NIH.
The ecgpuwave tool is distributed from the PhysioNet NIH servers (http://www.physionet.org). This is a
tool written in Fortran that will read WFDB formatted files. It will then output a series of annotations in
WFDB format indicating the locations of the various ECG complexes within each cycle. It also depends
on another tool, sortann (available from PhysioNet), to perform post-processing. This software reads and
writes PhysioBank formatted files. This tool is only available on OS X.
AcqKnowledge can automate the process of running ecgpuwave on source data and import its output back
into AcqKnowledge. To run ecgpuwave on an ECG signal from within AcqKnowledge, first make the
Part D Appendices 391
ECG channel the active channel and then choose Transform > Specialized Analysis > Locate ECG
Complex Boundaries. AcqKnowledge will execute ecgpuwave on that signal and read in its waveform
boundary location output, placing events on the channel. You will only be able to see this output if you
have events shown.
Alternatively, you can save your file to PhysioBank format, run ecgpuwave manually from a Terminal,
save the annotations to atruth and then reopen that PhysioBank file to see the ecgpuwave results; this is
the same process that AcqKnowledge performs.
Source code for ecgpuwave detector is released under a GPL license and can be found on the
AcqKnowledge CD.
392 Part D Appendices
Visit the online support center at www.biopac.com
OSEA QRS Detector
OSEA QRS detector and beat classification library
AcqKnowledge 3.9 software incorporates the open source OSEA QRS detector and beat classification
library.
The OSEA library is a set of routines provided by EP Limited (http://www.eplimited.com). This C++
based software library provides robust QRS complex detection and rudimentary beat classification. This
library is well documented and tested. The QRS detector uses a standard Tompkins-based filtering and
derivative detection algorithm and has been in development for about 15 years; the beat classifier has
been developed for about a year or two. This algorithm development is sponsored by the NIH.
This algorithm is fairly robust against arrhythmias, baseline drifts, discontinuities, and other artifacts in
the ECG signal. It achieves a 90% success rate on identifying QRS complexes on sample arrhythmia
databases. The algorithm is tuned to human ECGs.
The QRS detector is optimized for 200 Hz sampled data. If the sampling rate is lower or higher, data will
be internally resampled to 200 Hz before processing. The sampling rate difference may result in slightly
different placement of beat events for different sampling rates.
QRS detection can be performed by selecting the desired channel of ECG data and choosing Transform >
Specialized Analysis > Detect and classify beats. AcqKnowledge will execute the OSEA beat detector on
the source data and output a sequence of events on that channel of ECG data. You will only be able to see
this output if you have events shown.
Source code for the QRS detector is released under an LGPL license and can be found on the
AcqKnowledge CD.
Open Source Licensing
The ecgpuwave and OSEA algorithms are available as open source, which means that their source code is
publicly available. The source code can only be used, however, under conditions of their licenses.
ecgpuwave is under the GPL license
OSEA is under the LGPL license
For the full text of both licenses, visit the Free Software Foundation (http://www.fsf.org).
Part D Appendices 393
A Note About Specialized Analysis for Windows/PC Users
You can unlock powerful analysis tools & automation with
Specialized Analysis
for AcqKnowledge data files
Analyze data collected on MP Systems
running on Windows/PC or Mac OS X
Analyze AcqKnowledge data files collected on MP Systems running on Windows/PC or Mac OS X. These
powerful, comprehensive analysis tools automate analysis to save hours (or days!) of processing time and
standardize interpretation of results. If you need still more analysis options, save the data as MatLab, Igor Pro,
PhysioNet, raw, or text formator compress the file to reduce file size by about 60%.
For a fraction of the cost, youll have extensive post-acquisition analysis options similar to modules from
Mindware Technologies, PONEMAH Physiology Platform, EMKA Technologies, SA and other advanced analysis
applications. The Specialized Analysis package is detailed on page 333.
Mac PC/Windows
The Specialized Analysis features work with files generated by AcqKnowledge on a PC running Windows or on a
Mac. While the data is portable, AcqKnowledge for Windows includes only limited Specialized Analysis tools, so
you must use the Mac software to benefit from the full range of Specialized Analysis tools. Mac computers are
network compatible and Ethernet ready, so its easy to add one to an existing setup and take advantage of these
powerful tools. If youre ready to add Specialized Analysis to your AcqKnowledge analysis options, please contact
BIOPAC to discuss the possibilities and benefits of this Mac-based solutionor let us know youre interested and
well contact you.
To learn more about Macintosh and Mac OS 10.3 or higher, visit the Apple Store for Education or Apple
web store.
Return to Specialized Analysis Overview
394
INDEX
A
A/D boards (third party), 318
About
About AcqKnowledge, 317
About MP1X0 (menu option), 131
Absolute value, 82, 231
AcqKnowledge, 16, 2552
Accuracy (storage and operation), 320
Acquire checkbox, 28, 55
Acquisition
Acquisition Length, 29, 97
High speed, 324
Long, 324
Overview, 53
Set up, 29, 59
Start acquisition, 30
Troubleshooting, 320
Active Segment Color, 300
Adaptive filtering
Calculation channel, 90
Transformation, 219, 224
Adaptive scaling, 141
Adjust grid spacing, 299
Alpha waves, 219, 261
Amplitude scale, 21, 60, 139
Analog channels, 28, 5960
Analog triggers, 105
Analysis functions, 136
Annotation, text, 144
Append mode, 92, 324
Application Notes, 24
arbitrary curve fitting, 158, 253
Arbitrary sample rate, 247
Arbitrary scale (units), 301
Arbitrary stimuli, 116
Arc cosine, 82
Arc sine, 82
Arc tangent, 82, 231
Archive options, 49
Area (measurement), 151, 290
Artifact rejection, 101, 269
Atan. See arc tangent
Attenuation, Manual Control, 126
Audio, play data as, 122
Auditory Brainstem Response testing, 24
Auto threshold detect, 291
Automated Tissue Bath Analysis, 24
Automator (Mac OS feature), 18
Automator Integration and Scripting, 19
Autoplot, 127
Autoposition Hidden Annotations, 144
Autoregressive modeling, 255
Autoregressive Modeling, 255
Autosave file, 92, 103
Autoscale after transformations, 311
Autoscale final frame, 51
Autoscale horizontal, 43, 298
Autoscale waveform, 44
Autoscale waveforms, 296
Averaging
Advanced Averaging setup, 102
Average (moving), 63
Average over samples, Integrate option, 63
Averaging Application Note #AS131, 24
Averaging mode, 29
Averaging setup, 100
AVG Advanced Averaging files
Open, 193
Save As, 201
Off-line Cycle/Peak Detector (MAC), 274
Off-line Find Peak option (Widows/PC), 269
Overview, 99
Axis adjustment. See horizontal scale, vertical scale
B
Band filter, 221
Base 10 logarithm, 83, 232
Baseline drift, 292
Blood pressure analysis. See rate calculations
BPM
BPM calculation, 290
BPM measurement, 152
BPM, Rate function, 70
BSL File Import, 190
C
Calculate (measurement), 152
Calculation channels, 28, 6162
Calibration, 5960
center horizontal, 32
center vertical, 32
Channel
Channel boxes, 142, 302
Channel label, 142
Channel sample rate, 29
Channel Sample Rate, 57
Channel setup, 28, 55, 59
Chaos Analysis
Detrended Fluctuation Analysis, 340
Optimal Embedding Dimension, 340
Optimal Time Delay, 341
Plot Attractor, 341
Chart mode, 302
Chart recorder output, 181
chooser, 208
Clear, 212
Clear all, 212
Clip data, Calculation channel Function, 74
Clipboard, 150, 215
Close prompts, 196
Clustering, 279
Coefficients (FIR filters), 222, 321
Collecting data, 27
Index 395
Color, 300
Comb Band Stop
Calculation channel, 76
Transformation, 225
Compare waveforms, 297
Compression
down sampling, 247
Save As option, 198
Connect endpoints, 231
Connected to, 37
Constant (K), Calculate measurement option, 152
Control channel
Calculation channel, 85
Find Peak Averaging option, 269
Integrate Calculation option, 66
Convolution, 235
Copy, 211
Acquisition Settings, 215
Graph, 215
Measurement, 215
Wave data, 215
Correlate (measurement), 153
Correlation, 233, 235
Correlation Coefficient
Specialized Analysis, 341
Cosine, 82
Count peaks, 290
Create Original Data Snapshot, 49
Cubic spline interpolation, 248
Cursor
Cursor functions (Find Peak setup), 283
Cursor tools, 143
Customizing menu display, 313, 325
Cut, 211
Cutoff frequency, 222
Cycles/Peaks tab, Cycles/Peaks detect, 271
D
Data collection, 27
Data View, 35
Delay
Calculation channel option, 84
Trigger Set up, 106
Video Playback, 133
Delta measurements, 154
Derivative, 239
Difference
online calculation, 69
transformation function, 245
Digital
Digital channels, 28, 6061
Digital filters, 21924, 322
Digital I/O channels, Manual Control, 125
Digital output, 85
Digital triggers, 104
Disk
Space, sampling rate impact, 29, 96
Space, storage mode impact, 187
Storage option, 29, 94, 324
Display
Menu commands, 294
Modes, 31
Preferences, 324
DLC, Ethernet protocol, 313
Draft mode, 311
Duplicate waveform, 213
dZ/dt Specialized Analysis
Analysis
dZ/dt Motion Filtering, 372
Classifier, 365
Derive from raw Z, 366
Remove motion artifacts, 367
E
ECG Analysis
Automated ECG App Note, 24
Detect and Classify Heartbeats, 335
ECG Interval Extraction, 358
Heart Rate Variability, 337
Locate ECG Complex Boundaries, 335
edge effects, 322
Editing
Cursor tool, 143
Edit menu, 209
Features, 136
EGrid cursor, 143
Eigenanalysis (PCA), 262
Embedded archive, 49
Ensemble Average, 354
Epoch Analysis, 355
Equation Generator, 7688, 249
Erase Appended Segment(s), 37
Ethernet card configure, 129
Ethernet protocol, 313
European Data Format (EDF)
Open, 195
Save, 205
Event (Mac OS X)
Graph Selection, defining via, 178
Graph Selection, display impact, 177
Hotkey Setup, 167
Location, 169
Measurements, 174
Overview, 164
Palette, 168
Preferences, 166
Printing, 176
Selection, 177
Toolbar, 164
Tooltips, 165
Variable Sampling Rate and, 178
Waveform editing, 178
Event definition cursor, 144
Event marker, 22
e
x
power of a data point, 82
Excel Spreadsheet Export, 203, 334
Exp Exponential, 231
Exporting data, 49, 191
Expression, 249
Expression evaluator, 7688
396 AcqKnowledge Software Guide
Visit the online support center at www.biopac.com
External trigger, 100
F
FAQ, 318
Fast Fourier transformations. See FFT
FFT, 25761, 322
File Compatibility for Specialized Analysis, 334
File menu commands, 187
File size, 319, 324
Filter
Calculation, 75
characteristics, 321
response, 223
Find, 287
Find all, 284
Find Cycle/Peak, Mac OS X, 270
Find Peak, 264
Finite impulse response filters. See FIR filter
FIR filters, 219, 222, 321
Firmware Rollback Switch, 332
Firmware Upgrade, 330
Font, journal, 314
Formula
Area, 151
BPM, 152
Correlation, 153
Delta, 154
Delta T/F/X, 154
Freq (Frequency), 155
Integral, 156
Lin_reg (Linear regression), 157
Mean, 157
Slope, 159
Stddev (Standard deviation), 160
Threshold, 74
Fourier
FFT Fast Fourier transformation, 257
Fourier Linear Combiners
Calculation Channels, 89
Transformations, 229
Frequency
frequency spectrum, 261
Horizontal scale, 301
measurement (Freq), 155
rate calculation (Hz), 290
Frequently asked questions, 318
Friendly Grid Scaling, 140
Function
Calculation, 74, 77
Equation (Expression) commands, 82
G
Gastric Wave Analysis, 339
Gastric Wave Coupling, 339
Getting Started, 16
GLP audit
include timestamp, 314
mark selection with Events, 314
GLP guidelines, customizing menus for, 20
Graph template files (gtl)
Open, 193
Quick Start Files, 58, 193
Save As, 200
graph window, 27
Graph window, 27
Gray non-selected waves, 311
Grid, 138
Adjust spacing, 299
GridReset, 299
Grids
Clinical grid settings, 181
Display > Show, 179
Grid Options, 182
H
Hardware. See note on page 10
Heart Rate Variability, 24, 337
Help menu, 317
Hemodynamic Analysis, 356
ABP Classifier, 356
Arterial Blood Pressure, 357
ECG Interval Extraction, 358
Left Ventricular Pressure, 358
LVP Classifier, 360
MAP Classifier, 362
Measurements App Note, 24
Monophasic Action Potential, 361
Preferences, 363
High pass filter, 220
Histogram, 246
Hold button, SIV, 119
Hold relative position
Horizontal Scale, 138
Horizontal
Axis, 21, 301
scale, 42
Scale, 42, 137
Scroll bar, 137
Hyperbolic
Cosine, 82
Sine, 83
Tangent, 83
I
I/O channels, Manual Control, 125
I-beam tool
selection cursor, 143
IBI Inter-beat Interval, 70, 290
IFFT. See inverse FFT
Igor Pro Experiment
Open (import), 194
Save As (export), 202
IIR filters, 219, 225, 321
Impedance Cardiography Analysis, 364
Body Surface Area, 364
Derive dZ/dt from raw Z, 366
Index 397
dZ/dt Classifier, 365
dZ/dt Motion Filtering, 372
dZ/dt remove motion artifacts, 367
ICG Analysis, 367
Ideal Body Weight, 371
Pre-ejection Period, 371
Preferences, 371
VEPT, 371
Independent Component Analysis, 263
INF (measurement value), 147
Infinite impulse response filters. See IIR filters
Initial offset, 137
Input Values Setup (SIV), 119
Insert
Markers, 47, 161
Waveform, 212
Installation. See note on page 10
Integral
measurement, 156
Transformation function, 239
Integrate
formulas, 242
Integrate Calculation (online), 63
inter sample interval, 194, 200
Interpolate pastings, 311
Interpolation method, resampling, 248
Intraventricular Pressure Wave analysis, 24
Inverse mean square error, 235
J
Jewett Sequence, ABR testing for, 24
Journal, 48
Copy Measurements, 150
Marker Summary Preferences, 163
Paste options, 216
Preferences, 313
Show Journal, Mac OS X, 216
Jump-to tool (correlates data views), 144
K
K (Constant), Calculate measurement option, 152
K-means Clustering, 279
L
Latency, 99
Left Ventricular Pressure, 358
LVP Classifier, 360
Limit data, Calculation channel Function, 74
Limit math command, 232
Lin_reg (linear regression measurement), 157
line plot, 303
Linear (FFT option), 260
Linear interpolation, 248
Ln natural logarithm, 232
Locate SCRs, 344
Lock tool, 143
Locked MP150, 328
Log, 82, 232
Low pass filter, 220, 239
Lung Volume analysis, 24
LVP Analysis, 24
M
Mac on Intel, 18
Macintosh
system requirements, 18
Magnetic resonance imaging
Specialized Analysis, 373
Manual Control (digital I/O), 125
Manual stimulator controls, 109
Markers, 47, 161
Preferences for Windows/PC, 162
Printing markers, 161
Windows/PC functionality, 161
Math
Calculation, 7273
Functions (Transformation), 231
Waveform Math, 250
MATLAB
Open (import), 193
Save As (export), 200
Max measurements, 157
Maximum frame rate, 51
Mean
Mean square error, 235
Measurement, 157
Reference, Tracking option, Find Peak, 266
Removal, 234, 259
Use mean value, Scaling option, 60
Mean subtraction, Integrate option, 66
Measurement, 46, 147
Preferences, 310
Preferences for Journal, 313
Table of Explanations, 151
Measurements, Cycles/Peaks Output, 274
Median measurements, 158
Memory
Load all data into, 316
Storage option, 29, 94
Use all available memory, 311
Menu configuration file, 313
Menu display, customizing, 313, 325
Merge Graphs, 214
Min (minimum) measurement, 158
Modeling
Linear
Autoregressive transform, 255
Lin_reg measurement, 157
Nonlinear, 253
NLM measurement, 158
Modeling, Autoregressive, 255
Monophasic Action Potential, 361
MAP Classifier, 362
Mouse controls, 40
Moving average, 244
MP System
Overview, 16
MP System Requirements, 18
MP, data storage option, 94
398 AcqKnowledge Software Guide
Visit the online support center at www.biopac.com
MP100 System
Features, 20
MP150
Locked/Unlocked, 328
MP150 Serial Number, 130
MP150Tools.exe upgrade utility, 330
Multiple hardware, 98
MP1X0 Info (menu option), 131
N
Natural logarithm, Ln, 232
Network, select adapter, 129
Neurophysiology
Specialized Analysis, 375
New
Data View, 187
Graph, 187
No hardware mode, 130
Noise, 320
Calculation channel Function, 74
Math command, 232
Rejection (auto threshold detect, 291
None (measurement option), 159
Nonlinear modeling, 253
NLM measurement, 158
Normalized cross correlation, 236
O
Off-line Averaging, Cycle/Peak Detector (MAC),
274
Off-line Averaging, Find Peak option (Windows/PC),
269
Offset, Expression notations, 78
Online filtering, 75
Open (file command), 190
Options button, Open Text file, 191
Options, Input Values, 119
Organize Channel Presets, 128
Output continuously. Stim. Setup, 109
Output tab, Cycles/Peaks detect, 274
Overlap
Overlap Segment mode, 33
Overlap waveforms, 297
P
P300 measurements, 102, 269
Pad with, 257
Padding (resampling interpolation), 248
Paste, 211
Acquisition settings, 216
Measurement, 216
Wave data, 216
Pause mode (Append to disk), 93
PC-compatible files, 190, 197
Peak
Detect (Find Rate option), 291
Find Cycle (Peak Detector), Mac OS X, 270
Find Peak (Detector), 264
Minimum, 290
Reference, Tracking option, Find Peak, 266
Peak-to-Peak (P-P measurement), 159
PEP Pre-ejection Period, 371
Performance, Preference, 315
Phase, 260
Distortion, 321
Phasic EDA options, 345
PhysioNet
Save As (export), 202
PICT files, 49, 215
Playback mode, 33, 52
Plotting data, 28, 55, 127
Power Spectral Density, 255
Power supply, 320
P-P (peak-to-peak measurement), 159
Preferences
Display Preferences, 310
Hardware options, 313
Journal preferences, 313
Markers, 162
Menu configuration file, 313
Undo max, 312
Presets, 56
Organize Channel Presets, 128
Pretrigger, 106
Principal Component Analysis, 262
Principal Component Denoising, 381
Print, 22, 50, 180, 207
Markers, 161
pulse stimuli, 10714
Q
Q coefficient, filter setting, 75, 225, 226, 321
Questions, frequently asked, 318
QuickTime movie of AcqKnowledge, 51
R
Ramp waves, 115
Rate
calculation, 6972, 28794
detector algorithm, 24
Raw data
Open (import), 194
Save As (export), 203
Record/Record last, 92
Recursive formulas, 79
Remove
last appended segment, 213
mean, 234, 259
trend, 259
waveform, 212, 213, 324
Remove Projection, 235
Remove Projection Template, 235
Remove Trend, Specialized Analysis, 382
Repeat mode, 103, 127
Repositioning Events (Mac OS X), 169
Index 399
Resample, 247
Resampling Interpolation, 248
Reset
Append acquisition button, 93
reset chart boundaries, size window, 316
Reset chart display, 298
reset thresholds, Integrate setup, 66
reset trigger, Integrate setup, 66
reset via channel, Integrate setup, 63
Stimulator setup, 108
Reset Grid, 299
Resource allocation, 315
Respiratory Sinus Arrhythmia, Specialized Analysis,
362
Rewind, 37
RS-232/RS-422 signal, 318
S
Safety Notice, 14
Sample
measurement, 159
Rate, 9497, 319, 324
Rate, Acquisition rate, 29
Rate, Channel, 28, 29, 57
Rate, Stimulation signal output, 107
Save, 49
Save (File command), 197
Save as (File command), 197
Save as TIFF, 3D output, 275
Save once (Acquisition setup), 92
Scale, 137
Scaling, 5960
Scaling, Friendly Grid Scaling, 140
Scope mode, 31
Screen, scale setting, 139, 140
Scroll, 42, 136
Menu option, 127
Update screen interval, 312
Segments, show (appended), 33
Select
All, 212
Area, 45, 209
Area for measurement, 148
Channel, 44, 142
Cursor tool, 143
Network Adapter, 129
Waveform, 44, 142
Selection Palette, 303
Selection tab, Cycles/Peaks detect, 273
Serial number, MP150, 130
Set template, 233
Set up
Acquisition, 29
Channels, 28, 55, 59
Stimulator, 107
Triggering, 104
Set wave positions, 299
Shortcuts
Contextual (Mac), 41
Keyboard, 37
Right-click (Windows), 40
Toolbar, 37
Show
Display menu options, 302
Hardware icon, 37
Input values, 56
Input Values, 118
Input Values Setup options, 119
Modified input, 258
Original Data Snapshot, 49
Signal averaging. See Averaging mode
Sine, 83, 232
Size window, 316
Slope (measurement), 159
Smoothing
online calculation, 68
transformation function, 244
Smoothing Baseline Removal, 345
Snapshot data after acquisition, Preference, 49
Sound
Feedback setup, 121
Input Values button, 120
Specialized Analysis Package, 293, 333
File Compatibility, 334
Specifications. See MP100 Hardware Guide
Spectral analysis. See FFT
Spectral subtraction, 387
Spectrum Analyzer Palette, 306
Spotlight Importer (Mac OS feature), 18, 19
Square
Square, 83
Square Root, 83, 232
Waves, 114
Stacked Plot, 34
Standard deviation measurement, 160
Start acquisition, 30
Statistics (Waveform Statistics dialog), 309
Status indicator, 30
Stddev (standard deviation) measurement, 160
Step plot, 305
Stimulation. Dual, 113
Stimulator Manual Control, 126
Stimulator setup, 107
Stimulator, manual controls, 109
Stimulus signal, 99, 101, 107
STM100C Manual Control, 126
Stop
Stop acquisition, 30
Stop plotting, 324
Synchronize video, 133
T
Tab interval, Journal, 314
Tangent, 83
Tau (time constant), 253
Template functions, 233
Text Annotation, 144
Text files, 49, 19293
Three-D Output, Cycles/Peaks detect, 275
Threshold
400 AcqKnowledge Software Guide
Visit the online support center at www.biopac.com
Find Peak setting, 266
Math command, 232
TIFF, Save 3D output as, 275
Tile waveforms, 295
Tile after transformations, 311
Time
Expression source, 78
measurement, 160
Set Horizontal Time scale, 301
Time scale after importing, 319
Timestamp, journal preference, 314
Tone stimuli, 11415
Tool Tips, 311
Toolbars, 37
Transform, 45
Math commands, 231
Menu commands, 217
Remove Projection, 235
Specialized Analysis Package, 293, 333
transition latency, 388
Triggering, 104
Troubleshooting, 318
U
UDP, Ethernet protocol, 313
Undo, 210
User Support System, 12
V
Value (measurement), 160
Values checkbox, 28, 56
Show input values, 118
Variable Sampling Rate, 29, 57, 107
data processing notes, 81
Event plotting and, 178
VEPT, 371
Vertical axis, 21, 60
Vertical scale, 44, 139
Video, 132
Capture, 132
Delay, 133
Playback, 133
Preview, 133
Video capture, QuickTime movie of AcqKnowledge, 51
Viewing data, 42
Virtual memory, 324
VO
2
measurement, 24
W
Warning
Before overwrite data, 127
Hardware not found, 26
Waterfall Plot, 389
WAV files, 195, 204
Waveform
Arithmetic dialog, 152
Color, 300
Math transformation, 25052
Selection, 44, 142
Statistics dialog, 309
Wavelet Denoising, 389
Window
Find Rate option, 292
Functions (filter, FFT), 322
Menu, 317
Windows
system requirements, 18
WMF Windows Metafile format, 49, 215
Working in AcqKnowledge, 25
X
X/Y mode, 31, 32
X/Y loop area analysis, 24
X-axis T/F/X (measurement), 160
Z
Zap, event cursor, 144
Zoom
Cursor tool, 45, 143
Zoom previous, 298
Index 401
COPYRIGHT
Information in this document is subject to change without notice and does not represent a commitment on
the part of BIOPAC Systems, Inc. This manual and the software described in it are copyrighted with all
rights reserved. Under the copyright laws, this manual or the software may not be copied, in whole or
part, without written consent of BIOPAC Systems, Inc., except in the normal use of the software or to
make a backup copy.
The same proprietary and copyright notices must be affixed to any permitted copies as were affixed to the
original. This exception does not allow copies to be made for others, whether or not sold, but all of the
material purchased (with all backup copies) may be sold, given, or loaned to another person. Under the
law, copying includes translating into another language or format. This software is intended for use on
only one machine at a time.
Open source software:
Regular expression support is provided by the PCRE library package, which is open source
software, written by Philip Hazel, and copyright by the University of Cambridge, England.
ftp://ftp.csx.cam.ac.uk/pub/software/programming/pcre/
This product includes software developed by the Apache Software Foundation
(http://www.apache.org/).
WARRANTY
BIOPAC Systems, Inc. warrants its hardware products against defects in materials and workmanship for a
period of 12 months from the date of purchase. If BIOPAC Systems, Inc. receives notice of such defects
during the warranty period, BIOPAC Systems, Inc. will at its option, either repair or replace the hardware
products that prove to be defective. This warranty applies only if your BIOPAC Systems, Inc. product fails
to function properly under normal use and within the manufacturers specifications. This warranty does
not apply if, in the sole opinion of BIOPAC Systems, Inc., your BIOPAC Systems, Inc. product has been
damaged by accident, misuse, neglect, improper packing, shipping, modification or servicing, by other
than BIOPAC Systems, Inc.
Any returns should be supported by a Return Mail Authorization (RMA) number issued by BIOPAC
Systems, Inc. BIOPAC Systems, Inc. reserves the right to refuse to accept delivery of any shipment
containing any shipping carton which does not have the RMA number(s) displayed on the outside. The
Buyer shall prepay transportation charges to the BIOPAC Systems, Inc. designated site.
BIOPAC Systems, Inc. makes no warranty or representation, either expressed or implied, with respect to
this software, its quality, performance, merchantability, or fitness for a particular purpose. As a result, this
software is sold As is, and you, the purchaser, are assuming the entire risk as to its quality and
performance.
In no event will BIOPAC Systems, Inc. be liable for direct, indirect, special, incidental, or consequential
damages resulting from any defect in the software or its documentation, even if advised of the possibility
of such damages, or for damage of any equipment connected to a BIOPAC Systems, Inc. product.
TRADEMARKS
AcqKnowledge and MP150 are trademarks of BIOPAC Systems, Inc.
Windows is a registered trademark of Microsoft Corporation in the United States and other countries.
Mac and PowerBook are trademarks of Apple Computer, Inc., registered in the U.S. and other countries.
ACKNOWLEDGEMENTS
Technical Writer: Jocelyn Mariah Kremer with input from Alan Macy, Frazer Findlay, Edward Peterlin, and
Kelly Stephens.
Cover and frontispiece illustrations: Creative Resource Group, Santa Barbara, CA.
Created with Microsoft Word for Windows, JASC, Inc. JasCapture, Adobe Photoshop and Corel Draw 7.
Manual Revision: AcqKnowledge 3.9.2 for Mac (3/07).
PDF 4/03/07
Potrebbero piacerti anche
- The Subtle Art of Not Giving a F*ck: A Counterintuitive Approach to Living a Good LifeDa EverandThe Subtle Art of Not Giving a F*ck: A Counterintuitive Approach to Living a Good LifeValutazione: 4 su 5 stelle4/5 (5794)
- The Gifts of Imperfection: Let Go of Who You Think You're Supposed to Be and Embrace Who You AreDa EverandThe Gifts of Imperfection: Let Go of Who You Think You're Supposed to Be and Embrace Who You AreValutazione: 4 su 5 stelle4/5 (1090)
- Never Split the Difference: Negotiating As If Your Life Depended On ItDa EverandNever Split the Difference: Negotiating As If Your Life Depended On ItValutazione: 4.5 su 5 stelle4.5/5 (838)
- Hidden Figures: The American Dream and the Untold Story of the Black Women Mathematicians Who Helped Win the Space RaceDa EverandHidden Figures: The American Dream and the Untold Story of the Black Women Mathematicians Who Helped Win the Space RaceValutazione: 4 su 5 stelle4/5 (895)
- Grit: The Power of Passion and PerseveranceDa EverandGrit: The Power of Passion and PerseveranceValutazione: 4 su 5 stelle4/5 (588)
- Shoe Dog: A Memoir by the Creator of NikeDa EverandShoe Dog: A Memoir by the Creator of NikeValutazione: 4.5 su 5 stelle4.5/5 (537)
- The Hard Thing About Hard Things: Building a Business When There Are No Easy AnswersDa EverandThe Hard Thing About Hard Things: Building a Business When There Are No Easy AnswersValutazione: 4.5 su 5 stelle4.5/5 (344)
- Elon Musk: Tesla, SpaceX, and the Quest for a Fantastic FutureDa EverandElon Musk: Tesla, SpaceX, and the Quest for a Fantastic FutureValutazione: 4.5 su 5 stelle4.5/5 (474)
- Her Body and Other Parties: StoriesDa EverandHer Body and Other Parties: StoriesValutazione: 4 su 5 stelle4/5 (821)
- The Sympathizer: A Novel (Pulitzer Prize for Fiction)Da EverandThe Sympathizer: A Novel (Pulitzer Prize for Fiction)Valutazione: 4.5 su 5 stelle4.5/5 (121)
- The Emperor of All Maladies: A Biography of CancerDa EverandThe Emperor of All Maladies: A Biography of CancerValutazione: 4.5 su 5 stelle4.5/5 (271)
- The Little Book of Hygge: Danish Secrets to Happy LivingDa EverandThe Little Book of Hygge: Danish Secrets to Happy LivingValutazione: 3.5 su 5 stelle3.5/5 (400)
- The World Is Flat 3.0: A Brief History of the Twenty-first CenturyDa EverandThe World Is Flat 3.0: A Brief History of the Twenty-first CenturyValutazione: 3.5 su 5 stelle3.5/5 (2259)
- The Yellow House: A Memoir (2019 National Book Award Winner)Da EverandThe Yellow House: A Memoir (2019 National Book Award Winner)Valutazione: 4 su 5 stelle4/5 (98)
- Devil in the Grove: Thurgood Marshall, the Groveland Boys, and the Dawn of a New AmericaDa EverandDevil in the Grove: Thurgood Marshall, the Groveland Boys, and the Dawn of a New AmericaValutazione: 4.5 su 5 stelle4.5/5 (266)
- A Heartbreaking Work Of Staggering Genius: A Memoir Based on a True StoryDa EverandA Heartbreaking Work Of Staggering Genius: A Memoir Based on a True StoryValutazione: 3.5 su 5 stelle3.5/5 (231)
- Team of Rivals: The Political Genius of Abraham LincolnDa EverandTeam of Rivals: The Political Genius of Abraham LincolnValutazione: 4.5 su 5 stelle4.5/5 (234)
- On Fire: The (Burning) Case for a Green New DealDa EverandOn Fire: The (Burning) Case for a Green New DealValutazione: 4 su 5 stelle4/5 (74)
- The Unwinding: An Inner History of the New AmericaDa EverandThe Unwinding: An Inner History of the New AmericaValutazione: 4 su 5 stelle4/5 (45)
- Information Security Governance and Risk ManagementDocumento6 pagineInformation Security Governance and Risk Managementjbrackett239Nessuna valutazione finora
- A L L Diagnostic Trouble Codes (DTC) : P Code Charts P0315Documento2 pagineA L L Diagnostic Trouble Codes (DTC) : P Code Charts P0315Jose GarciaNessuna valutazione finora
- Building All-Scenario Intelligence With Intelligent Twins: Joy Huang, VP Cloud&AI BG, HuaweiDocumento27 pagineBuilding All-Scenario Intelligence With Intelligent Twins: Joy Huang, VP Cloud&AI BG, Huaweikonservasi beduatekaeNessuna valutazione finora
- TLE Computer System Servicing: Quarter 1 - Module 3: Performing Computer Operations (Part 2)Documento33 pagineTLE Computer System Servicing: Quarter 1 - Module 3: Performing Computer Operations (Part 2)George Garcia100% (1)
- Tibco Ems LB FTDocumento18 pagineTibco Ems LB FTsagar58Nessuna valutazione finora
- Modeling Business Intelligence Process Toward Smart Data-Driven StrategiesDocumento5 pagineModeling Business Intelligence Process Toward Smart Data-Driven StrategiesprasadNessuna valutazione finora
- AED102 - Overview of Laserfiche ArchitectureDocumento42 pagineAED102 - Overview of Laserfiche ArchitectureCarlos Asto CaceresNessuna valutazione finora
- Question of AssignmentDocumento17 pagineQuestion of AssignmentVishal GuptaNessuna valutazione finora
- Ebook Streams Redis Streams and Kafka 20220615Documento69 pagineEbook Streams Redis Streams and Kafka 20220615Sang HoàngNessuna valutazione finora
- CatalogDocumento36 pagineCatalogMoin UllahNessuna valutazione finora
- How To Truly Install Android x86 in VESA ModeDocumento1 paginaHow To Truly Install Android x86 in VESA ModeMarcel PiersonNessuna valutazione finora
- Erlang Calculations For Microsoft ExcelDocumento5 pagineErlang Calculations For Microsoft ExcelmosesNessuna valutazione finora
- ETech Q2 M3Documento14 pagineETech Q2 M3Charmaine Alexi PaclibarNessuna valutazione finora
- AssignmentDocumento5 pagineAssignmentM.K. Ataul KarimNessuna valutazione finora
- Autodesk 2019 Product Keys - Civil Engineering CommunityDocumento5 pagineAutodesk 2019 Product Keys - Civil Engineering CommunityTech CS RADISSONNessuna valutazione finora
- 6626 DescribtionDocumento20 pagine6626 DescribtionAlrik EYINessuna valutazione finora
- JAVASCRIPTDocumento22 pagineJAVASCRIPTshaalesNessuna valutazione finora
- BI Security Activities in SAPDocumento11 pagineBI Security Activities in SAPSrikanth InjaNessuna valutazione finora
- Eaton Fire Ul Addressable Panel Ulcf3000 Datasheet v1!1!0218Documento2 pagineEaton Fire Ul Addressable Panel Ulcf3000 Datasheet v1!1!0218Mohamed AzarNessuna valutazione finora
- PNASTemplatefor Main ManuscriptDocumento4 paginePNASTemplatefor Main ManuscriptSeta Peta ZetaNessuna valutazione finora
- CDI 9 - Quiz #1 - ReviewerDocumento20 pagineCDI 9 - Quiz #1 - ReviewerJeremie RelampagoNessuna valutazione finora
- USN Machine Accountant Training 1966Documento385 pagineUSN Machine Accountant Training 1966kgrhoadsNessuna valutazione finora
- Multiple Choice Question - 1702ec503 Digital Signal ProcessingDocumento18 pagineMultiple Choice Question - 1702ec503 Digital Signal ProcessingE20ECR068- SAMEERUDEEN.SNessuna valutazione finora
- Laboratory Manual: Analogue and Digital Communication LabDocumento18 pagineLaboratory Manual: Analogue and Digital Communication LabZain HaiderNessuna valutazione finora
- MorphoManager 15.4.3Documento5 pagineMorphoManager 15.4.3camilo angelNessuna valutazione finora
- RPOS Training March 2015 1Documento159 pagineRPOS Training March 2015 1Clement StanislausNessuna valutazione finora
- AF302chapter 4 Tutorial SolutionsDocumento7 pagineAF302chapter 4 Tutorial SolutionsChand DivneshNessuna valutazione finora
- Technical Specification As608Documento4 pagineTechnical Specification As608Pau Choon HockNessuna valutazione finora
- Guide On How To Activate Azure CreditDocumento4 pagineGuide On How To Activate Azure CreditAkune SopoNessuna valutazione finora
- Course Book Computer Networks202Documento6 pagineCourse Book Computer Networks202Dr-Raghad Al-FahamNessuna valutazione finora