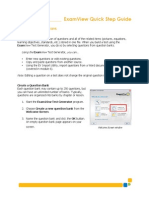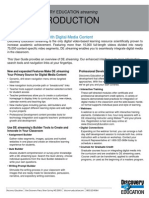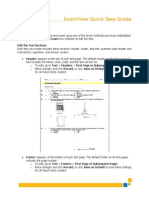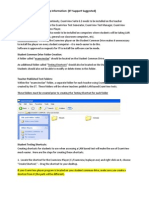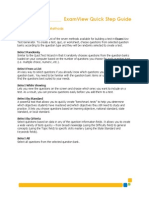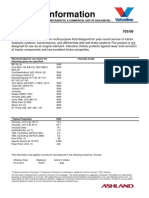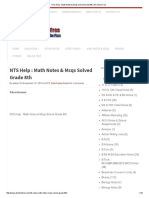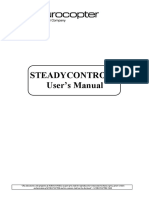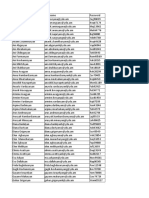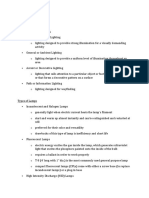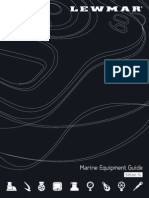Documenti di Didattica
Documenti di Professioni
Documenti di Cultura
Importing Class Rosters in Examview
Caricato da
api-192482999Titolo originale
Copyright
Formati disponibili
Condividi questo documento
Condividi o incorpora il documento
Hai trovato utile questo documento?
Questo contenuto è inappropriato?
Segnala questo documentoCopyright:
Formati disponibili
Importing Class Rosters in Examview
Caricato da
api-192482999Copyright:
Formati disponibili
Importing Class Rosters in ExamView
1. You can export a roster from Aspen for importing into and ExamView class. If you are in the Kaiserslautern district, the ET can assist with get rosters from ExamView. There is a report called Roster with Demographics which will provide race and ethnicity data along with the other fields necessary for ExamView. 2. Once you have an excel spreadsheet, it is important to clean it up prior to importing it into ExamView. Make sure each student has a unique student ID number. If you have imported race data from Aspen, only one race if permitted for each student some parents list multiple races. In this case, just use the first one listed (delete the others). Aspen separates races by commas, so just remove the comma and everything after it. Some columns are not needed such as birthday, phones numbers, etc. These can be deleted or just ignored when importing into ExamView. Aspen exports the entire student ID number, if you want you can shorted it to the last four numbers make sure there are no duplicates ID Numbers for the class!
3. Once the spreadsheet is ready, you need to save it as a text file .txt file. To do this, click on File Save-As. You will click the small down arrow next to the Save as type: field, and select the option, Text (MS-DOS) (*.txt) Make sure you remember where you are saving this file to because you will need to know for the next step. A couple of prompts will appear asking you to confirm that you are saving the file in the .txt format confirm these prompts.
4. Open up the ExamView Test Manager. If this program is not installed on your computer, contact your ET. Choose the Start a new class option. Enter the required information: Class name, Instructor Name, School Name, City and State
5. Click on File > Import > Class Roster from Text
6. Navigate to where you saved the .txt file you saved in step #3 and select it. Click on Open Note: the file cannot still be open in Excel you will get an error. Just close the Excel document and do this step over.
7. You will select Start a new import definition profile if you have not yet imported a class. Once you do one, you can select to save the profile so that you can use it with each of your other classes. This will save some time and effort.
8. You need to select how the Student Name shows up in your .txt file. If you exported from Aspen, it is likely the student name is listed by Last Name, First Name in a single field (column). Make the appropriate selection and click on Next
9. Now you need to drag the source text fields into the correct Test Manager Imported Fields. Just drag from the box on the right to the appropriate place on the left. Use the Custom fields for items such as Period number and Federal ethnicity. For groups with multiple teachers, you can also put the teacher name in one of the custom fields (example: for grade level wide classes/testing). You can leave imported fields empty only the name and student ID fields are required.
10. In this step, you will need to verify the type of content that exists in your .txt file. The ExamView program needs to know how to handle the different types of data. This is what takes the most time, so if you save your import profile, you will not have to do this step for each class, as long as your .txt spreadsheets are the same. If a class spreadsheet has an extra column or different types of data, this dialog box will reappear and request verification. Click on the Edit Mapping button next to each item with the yellow triangle and follow the next step.
11. You must copy and paste the Unique File Entries so that they match up with the Test Manager Categories. Some may appear exactly the same but for some reason; the test manager does not recognize them. When you copy and paste, use the ctrl + C key combination to copy and the ctrl + V key to paste or you can type the Text matches into the box (they must be typed exactly as the appear in the Unique File Entries. Click Ok when done 11. Continued For column headers or other unwanted data put them in the Ignored Entries field. In this case, the 8 goes with the 8: Test Manager category and the Grade goes in the Ignored Entries
Here is how the Race category can be matched up. Notice that a coma between multiple ignored entries.
12. When all the mappings are correctly done, you will see green check marks. You can now click on Finish. You will be prompted on whether you want to Save the import definition profile. If you plan to import multiple classes, it is a good idea to save the profile.
13. You will now see the list of student in your class. You can double click on individual students to bring up their student information. Clicking on the More or Less option give you access to change or update any of the information you imported for each student. Make sure you save your class. It is suggested you save on the C: drive to avoid corrupting your class by opening it in multiple locations. You can make a backup of your class occasionally by using SaveAs and selecting an alternate backup location (maybe on your H:drive).
Potrebbero piacerti anche
- Create A Question Bank and QuestionsDocumento2 pagineCreate A Question Bank and Questionsapi-192482999Nessuna valutazione finora
- UserguideDocumento27 pagineUserguideapi-192482999Nessuna valutazione finora
- 2015invitationletter FeaDocumento2 pagine2015invitationletter Feaapi-192482999Nessuna valutazione finora
- Eportal RequirementsDocumento6 pagineEportal Requirementsapi-75479619Nessuna valutazione finora
- Saving and PrintingDocumento2 pagineSaving and Printingapi-192482999Nessuna valutazione finora
- Examview Inservice VisualsDocumento9 pagineExamview Inservice Visualsapi-192482999Nessuna valutazione finora
- Edit Test SectionsDocumento3 pagineEdit Test Sectionsapi-192482999Nessuna valutazione finora
- Format A TestDocumento2 pagineFormat A Testapi-192482999Nessuna valutazione finora
- Modify Test QuestionsDocumento3 pagineModify Test Questionsapi-192482999Nessuna valutazione finora
- Examview Setup Information - Notes For Et - Sept2013Documento3 pagineExamview Setup Information - Notes For Et - Sept2013api-192482999Nessuna valutazione finora
- Seven Test Selection MethodsDocumento9 pagineSeven Test Selection Methodsapi-192482999Nessuna valutazione finora
- Intro To ExamviewDocumento1 paginaIntro To Examviewapi-192482999Nessuna valutazione finora
- The Subtle Art of Not Giving a F*ck: A Counterintuitive Approach to Living a Good LifeDa EverandThe Subtle Art of Not Giving a F*ck: A Counterintuitive Approach to Living a Good LifeValutazione: 4 su 5 stelle4/5 (5794)
- Shoe Dog: A Memoir by the Creator of NikeDa EverandShoe Dog: A Memoir by the Creator of NikeValutazione: 4.5 su 5 stelle4.5/5 (537)
- Hidden Figures: The American Dream and the Untold Story of the Black Women Mathematicians Who Helped Win the Space RaceDa EverandHidden Figures: The American Dream and the Untold Story of the Black Women Mathematicians Who Helped Win the Space RaceValutazione: 4 su 5 stelle4/5 (895)
- The Yellow House: A Memoir (2019 National Book Award Winner)Da EverandThe Yellow House: A Memoir (2019 National Book Award Winner)Valutazione: 4 su 5 stelle4/5 (98)
- The Hard Thing About Hard Things: Building a Business When There Are No Easy AnswersDa EverandThe Hard Thing About Hard Things: Building a Business When There Are No Easy AnswersValutazione: 4.5 su 5 stelle4.5/5 (344)
- The Little Book of Hygge: Danish Secrets to Happy LivingDa EverandThe Little Book of Hygge: Danish Secrets to Happy LivingValutazione: 3.5 su 5 stelle3.5/5 (399)
- Grit: The Power of Passion and PerseveranceDa EverandGrit: The Power of Passion and PerseveranceValutazione: 4 su 5 stelle4/5 (588)
- The Emperor of All Maladies: A Biography of CancerDa EverandThe Emperor of All Maladies: A Biography of CancerValutazione: 4.5 su 5 stelle4.5/5 (271)
- Devil in the Grove: Thurgood Marshall, the Groveland Boys, and the Dawn of a New AmericaDa EverandDevil in the Grove: Thurgood Marshall, the Groveland Boys, and the Dawn of a New AmericaValutazione: 4.5 su 5 stelle4.5/5 (266)
- Never Split the Difference: Negotiating As If Your Life Depended On ItDa EverandNever Split the Difference: Negotiating As If Your Life Depended On ItValutazione: 4.5 su 5 stelle4.5/5 (838)
- A Heartbreaking Work Of Staggering Genius: A Memoir Based on a True StoryDa EverandA Heartbreaking Work Of Staggering Genius: A Memoir Based on a True StoryValutazione: 3.5 su 5 stelle3.5/5 (231)
- On Fire: The (Burning) Case for a Green New DealDa EverandOn Fire: The (Burning) Case for a Green New DealValutazione: 4 su 5 stelle4/5 (73)
- Elon Musk: Tesla, SpaceX, and the Quest for a Fantastic FutureDa EverandElon Musk: Tesla, SpaceX, and the Quest for a Fantastic FutureValutazione: 4.5 su 5 stelle4.5/5 (474)
- Team of Rivals: The Political Genius of Abraham LincolnDa EverandTeam of Rivals: The Political Genius of Abraham LincolnValutazione: 4.5 su 5 stelle4.5/5 (234)
- The Unwinding: An Inner History of the New AmericaDa EverandThe Unwinding: An Inner History of the New AmericaValutazione: 4 su 5 stelle4/5 (45)
- The World Is Flat 3.0: A Brief History of the Twenty-first CenturyDa EverandThe World Is Flat 3.0: A Brief History of the Twenty-first CenturyValutazione: 3.5 su 5 stelle3.5/5 (2259)
- The Gifts of Imperfection: Let Go of Who You Think You're Supposed to Be and Embrace Who You AreDa EverandThe Gifts of Imperfection: Let Go of Who You Think You're Supposed to Be and Embrace Who You AreValutazione: 4 su 5 stelle4/5 (1090)
- The Sympathizer: A Novel (Pulitzer Prize for Fiction)Da EverandThe Sympathizer: A Novel (Pulitzer Prize for Fiction)Valutazione: 4.5 su 5 stelle4.5/5 (121)
- Her Body and Other Parties: StoriesDa EverandHer Body and Other Parties: StoriesValutazione: 4 su 5 stelle4/5 (821)
- Jobs Movie ReviewDocumento2 pagineJobs Movie ReviewSaleh RehmanNessuna valutazione finora
- CVDocumento21 pagineCVAngelica chea NatividadNessuna valutazione finora
- Lift Inspection ReportDocumento6 pagineLift Inspection ReportUmer FarooqNessuna valutazione finora
- ASTM Pumping TestDocumento125 pagineASTM Pumping TestErnesto Heinze100% (1)
- Unitrac 80WDocumento1 paginaUnitrac 80WprogramacionavanzadaNessuna valutazione finora
- Time Impact Analysis by BrewerConsultingDocumento3 pagineTime Impact Analysis by BrewerConsultingAAKNessuna valutazione finora
- NTS - Math Notes & Mcqs Solved Grade 8thDocumento10 pagineNTS - Math Notes & Mcqs Solved Grade 8thZahid KumailNessuna valutazione finora
- NAD Factory Default and Software CheckDocumento13 pagineNAD Factory Default and Software CheckNorma FloresNessuna valutazione finora
- Acer Computers Aspire 9300 Aspire 9300 Aspire 7000 Service Guide Ae6e07aDocumento143 pagineAcer Computers Aspire 9300 Aspire 9300 Aspire 7000 Service Guide Ae6e07acvotechnicalsNessuna valutazione finora
- Discussion SamplesDocumento5 pagineDiscussion SamplesvusalaNessuna valutazione finora
- Noise Performance of A Matched Filter PN Code Synchroniser UDocumento5 pagineNoise Performance of A Matched Filter PN Code Synchroniser UOmar HamdiNessuna valutazione finora
- Ic 1403 2 MarksDocumento14 pagineIc 1403 2 MarksJeya Prakash100% (2)
- Maintenance and Repair Instructions TM 124/11: Spring-Applied Sliding Caliper Brake FSG110 With Hub CenteringDocumento11 pagineMaintenance and Repair Instructions TM 124/11: Spring-Applied Sliding Caliper Brake FSG110 With Hub CenteringNik100% (1)
- EL CID Stator Core TestDocumento2 pagineEL CID Stator Core TestAnonymous CO7aaHrNessuna valutazione finora
- User Manual SteadyControlDocumento57 pagineUser Manual SteadyControlrobiny100% (2)
- Types of CCTVDocumento12 pagineTypes of CCTVpradeeplava950Nessuna valutazione finora
- ETG3000 BrochureDocumento9 pagineETG3000 BrochureMayolo MartinezNessuna valutazione finora
- Checklists 4yrDocumento2 pagineChecklists 4yrKarla TreviñoNessuna valutazione finora
- ASH ReportDocumento3 pagineASH ReportChandra SekharNessuna valutazione finora
- S2N Gyro Interface ManualDocumento20 pagineS2N Gyro Interface ManualAfrizal Setiawan100% (1)
- QAch 02Documento13 pagineQAch 02Rami Alnajjar100% (1)
- TMH 2019 2020 Mail PasswordDocumento7 pagineTMH 2019 2020 Mail PasswordAni AbrahamyanNessuna valutazione finora
- SP2000 COD Testkits 2014Documento5 pagineSP2000 COD Testkits 2014Andres FalmacelNessuna valutazione finora
- The Mpeg Dash StandardDocumento6 pagineThe Mpeg Dash Standard9716755397Nessuna valutazione finora
- Artificial LightingDocumento7 pagineArtificial Lightingkookie maeNessuna valutazione finora
- Account Statement: Karthikeyan S 47asumugaflats, Kamarajarstreet Oragadam Ambattur, Ambattur ChennaiDocumento2 pagineAccount Statement: Karthikeyan S 47asumugaflats, Kamarajarstreet Oragadam Ambattur, Ambattur ChennaiKarthikeyan MallikaNessuna valutazione finora
- Bituthene Mastic - Data SheetDocumento2 pagineBituthene Mastic - Data SheettamilnishaNessuna valutazione finora
- Lewmar Marine Equipment Guide Ed 14Documento224 pagineLewmar Marine Equipment Guide Ed 14Renato Fonseca100% (1)
- Flowable-Fill Final 03-2006Documento22 pagineFlowable-Fill Final 03-2006Hector Alberto Garcia LopezNessuna valutazione finora