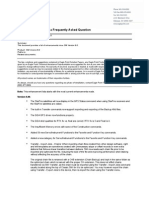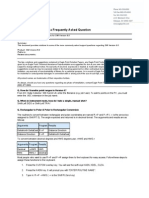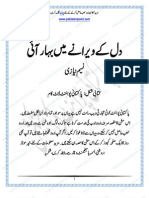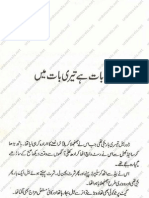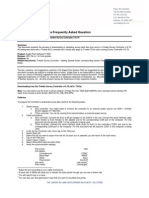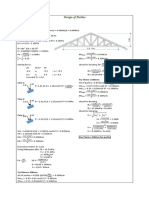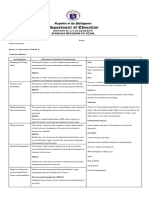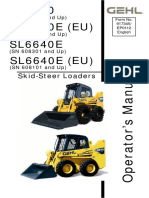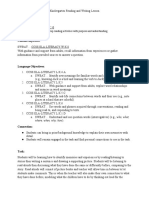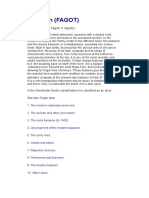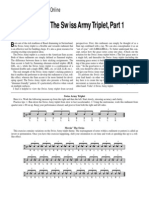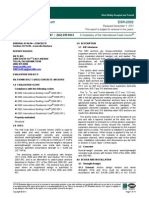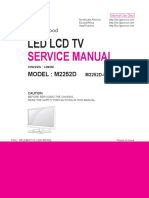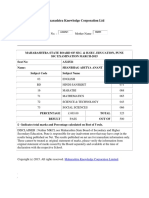Documenti di Didattica
Documenti di Professioni
Documenti di Cultura
Trimble and TDS Ranger Faq p2001 Q4
Caricato da
Tasneem AkhtarCopyright
Formati disponibili
Condividi questo documento
Condividi o incorpora il documento
Hai trovato utile questo documento?
Questo contenuto è inappropriato?
Segnala questo documentoCopyright:
Formati disponibili
Trimble and TDS Ranger Faq p2001 Q4
Caricato da
Tasneem AkhtarCopyright:
Formati disponibili
Eagle Point Solution to a Frequently Asked Question
How to download and upload to a Trimble or TDS Ranger data collector
Summary: This document explains the process of exchanging data between a Trimble or TDS Ranger and Eagle Point with Data Collection. Product: Data Collection Release: 98 and later Platform: All Related documents: Appendix D: Collectors and Formats in the Data Collection documentation
The tips, solutions and suggestions contained in Eagle Point Solution Papers, any Eagle Point Technical Assistance Document or given by an Eagle Point Technical Assistance Representative are suggested for use at your own risk. Document contents are subject to change without notice. No warranty of any kind, expressed or implied, is made with respect to such tips, solutions, and suggestions except as may be expressly stated in the licensing agreement or other contractual document, including, without limitation, any warranty of merchantability of fitness for a particular purpose. In no event is Eagle Point Software Corporation liable for incidental or consequential damages in connection with or arising out of the use of such tips, solutions and suggestions. AutoCAD is a registered trademark of Autodesk, Inc. MicroStation is a registered trademark of Bentley Systems, Inc. All other product names are trademarks of their respective holders. As always, should you have any questions regarding any phase of installation, contact Eagle Point Technical Assistance at (800) 477-0909. Note: The steps referred to on the Ranger are version dependent. Therefore, newer versions of Trimble or TDS software running on the Ranger may have different steps. OVERVIEW To transfer data to and from the Ranger data collector, you need to set the Connecting to: parameter on the data collector to HP48. The remainder of the steps is outlined below. HOW Downloading from the collector Perform the following steps on the Ranger: 1. Select (9) Transfer from the main menu on the Ranger. Number 1 File (1-F) Transfer 2. 3. Select (B) Send File. Verify the communication settings: Connecting to: HP48 COM Port Baud Rate Parity
(Ranger) Com 1 9600 None
Perform the following steps in Data Collection: 4. 5. 6. 7. 8. 9. 10. Open a project in Eagle Point Select Products ! Data Collection ! Jobs ! Download from Collector. Type the name of the Job that is being downloaded. Under Communication Settings, select the TDS-48 format from the drop list of supported formats. Select the COM port that is being used on the computer. Set the baud rate to 9600 and set the data bits to 8, none. Make a check in the Create Legal backup checkbox to automatically create a backup file on download.
11. Click on OK. This displays a Kermit protocol screen. If it doesnt, press the Enter key. Perform the final step on the Ranger: 12. Press the OK button. 13. Select the type of job from the Type drop list. Choose either Coordinate (*.cr5) to send a coordinate file or Raw Files (*.raw) to send a raw data file. 14. Select a job from the list of jobs that now display on the Ranger. 15. Press the OK button to transfer the job file. The Kermit screen should show packets of information being transferred from the Ranger as it is being downloaded. To process the downloaded job information, select Jobs ! Reduce.
Uploading to the Collector Eagle Point currently utilizes the Kermit program to handle the file transfer from the computer to the Ranger data collector. To upload information to Ranger, follow the steps outlined below. Create an ASCII file that can be uploaded. 1. 2. 3. 4. 5. 6. Open a project in Eagle Point Select Products ! Data Collection ! Jobs ! Export Nodes. Type a path and file name or click on the Select File to Export button to select/create a file to export. TDS requires that all files to be uploaded require a *.CR5 extension. The name of the file must not be longer than eight characters. Select/create a file with this extension (i.e. Stakeout.CR5). Click on OK. The Export Nodes dialog box now requests that the desired Nodes to be exported are selected. Choose a selection method from the drop list of selection methods and select the Nodes.
Perform the following steps in Data Collection. 7. 8. 9. 10. 11. 12. 13. Select Data Collection ! Jobs ! Upload to Collector. Select the File option to upload the information. Type the path and file name of the file to upload, or click on Open and select the file. Under Communication Settings, select the TDS-48 from the drop list of supported formats. Select the COM port that is being used on the computer. Set the baud rate to 9600 and set the data bits to 8, none. Click on OK on the Upload to Collector dialog box. This displays the Kermit program.
Perform the following steps in the Kermit program: 14. From the KERMIT prompt, type STATUS to verify the communication settings. Verify that the parameters match those on the data collector, specifically the baud rate, communications port and the parity. 15. To change the settings, type SET on the command line. For example, to change the settings to baud=9600, COM2, no parity, type: SET PORT 2 <ENTER> SET BAUD 9600 <ENTER> SET PARITY NONE <ENTER> Perform the following steps on the Ranger: 16. Select (9) Transfer from the main menu on the Ranger. 17. Select (C) Receive File. 18. Verify the communication settings: Connecting to: HP48 COM Port Baud Rate Parity 19. Press the OK button. Perform the final step in the Kermit program: 20. Upload the file by typing: SEND C:\DATAPATH\UPLOAD.CR5 <ENTER>
(Ranger) Com 1 9600 None
To halt the upload process from the KERMIT prompt, type EXIT. This puts you back into the Eagle Point environment.
Perform the following steps on the Ranger: 21. Select (9) Transfer from the main menu on the Ranger. 22. Select (C) Receive File. 23. Verify the communication settings: Connecting to: HP48 COM Port Baud Rate Parity 24. Press the OK button. Perform the final step in the Kermit program: 25. Upload the file by typing: SEND C:\DATAPATH\UPLOAD.CR5 <ENTER> To halt the upload process from the KERMIT prompt, type EXIT. This puts you back into the Eagle Point environment.
(Ranger) Com 1 9600 None
Potrebbero piacerti anche
- The Subtle Art of Not Giving a F*ck: A Counterintuitive Approach to Living a Good LifeDa EverandThe Subtle Art of Not Giving a F*ck: A Counterintuitive Approach to Living a Good LifeValutazione: 4 su 5 stelle4/5 (5794)
- The Gifts of Imperfection: Let Go of Who You Think You're Supposed to Be and Embrace Who You AreDa EverandThe Gifts of Imperfection: Let Go of Who You Think You're Supposed to Be and Embrace Who You AreValutazione: 4 su 5 stelle4/5 (1090)
- Never Split the Difference: Negotiating As If Your Life Depended On ItDa EverandNever Split the Difference: Negotiating As If Your Life Depended On ItValutazione: 4.5 su 5 stelle4.5/5 (838)
- Hidden Figures: The American Dream and the Untold Story of the Black Women Mathematicians Who Helped Win the Space RaceDa EverandHidden Figures: The American Dream and the Untold Story of the Black Women Mathematicians Who Helped Win the Space RaceValutazione: 4 su 5 stelle4/5 (895)
- Grit: The Power of Passion and PerseveranceDa EverandGrit: The Power of Passion and PerseveranceValutazione: 4 su 5 stelle4/5 (588)
- Shoe Dog: A Memoir by the Creator of NikeDa EverandShoe Dog: A Memoir by the Creator of NikeValutazione: 4.5 su 5 stelle4.5/5 (537)
- The Hard Thing About Hard Things: Building a Business When There Are No Easy AnswersDa EverandThe Hard Thing About Hard Things: Building a Business When There Are No Easy AnswersValutazione: 4.5 su 5 stelle4.5/5 (344)
- Elon Musk: Tesla, SpaceX, and the Quest for a Fantastic FutureDa EverandElon Musk: Tesla, SpaceX, and the Quest for a Fantastic FutureValutazione: 4.5 su 5 stelle4.5/5 (474)
- Her Body and Other Parties: StoriesDa EverandHer Body and Other Parties: StoriesValutazione: 4 su 5 stelle4/5 (821)
- The Sympathizer: A Novel (Pulitzer Prize for Fiction)Da EverandThe Sympathizer: A Novel (Pulitzer Prize for Fiction)Valutazione: 4.5 su 5 stelle4.5/5 (120)
- The Emperor of All Maladies: A Biography of CancerDa EverandThe Emperor of All Maladies: A Biography of CancerValutazione: 4.5 su 5 stelle4.5/5 (271)
- The Little Book of Hygge: Danish Secrets to Happy LivingDa EverandThe Little Book of Hygge: Danish Secrets to Happy LivingValutazione: 3.5 su 5 stelle3.5/5 (399)
- The World Is Flat 3.0: A Brief History of the Twenty-first CenturyDa EverandThe World Is Flat 3.0: A Brief History of the Twenty-first CenturyValutazione: 3.5 su 5 stelle3.5/5 (2259)
- The Yellow House: A Memoir (2019 National Book Award Winner)Da EverandThe Yellow House: A Memoir (2019 National Book Award Winner)Valutazione: 4 su 5 stelle4/5 (98)
- Devil in the Grove: Thurgood Marshall, the Groveland Boys, and the Dawn of a New AmericaDa EverandDevil in the Grove: Thurgood Marshall, the Groveland Boys, and the Dawn of a New AmericaValutazione: 4.5 su 5 stelle4.5/5 (266)
- A Heartbreaking Work Of Staggering Genius: A Memoir Based on a True StoryDa EverandA Heartbreaking Work Of Staggering Genius: A Memoir Based on a True StoryValutazione: 3.5 su 5 stelle3.5/5 (231)
- Team of Rivals: The Political Genius of Abraham LincolnDa EverandTeam of Rivals: The Political Genius of Abraham LincolnValutazione: 4.5 su 5 stelle4.5/5 (234)
- On Fire: The (Burning) Case for a Green New DealDa EverandOn Fire: The (Burning) Case for a Green New DealValutazione: 4 su 5 stelle4/5 (73)
- The Unwinding: An Inner History of the New AmericaDa EverandThe Unwinding: An Inner History of the New AmericaValutazione: 4 su 5 stelle4/5 (45)
- Sokkia Total Station Urdu BookDocumento32 pagineSokkia Total Station Urdu BookMuhammad Arshmidus82% (33)
- V8 UpdatesDocumento8 pagineV8 UpdatesTasneem AkhtarNessuna valutazione finora
- V5 V6updatesDocumento0 pagineV5 V6updatesTasneem AkhtarNessuna valutazione finora
- V7 V8updatesDocumento0 pagineV7 V8updatesTasneem AkhtarNessuna valutazione finora
- Eagle Point Solution To A Frequently Asked Question: Commonly Asked Support Questions For SMI Version 6.0Documento0 pagineEagle Point Solution To A Frequently Asked Question: Commonly Asked Support Questions For SMI Version 6.0Tasneem AkhtarNessuna valutazione finora
- Auth Codes FAQDocumento2 pagineAuth Codes FAQTasneem AkhtarNessuna valutazione finora
- V8 UpdatesDocumento8 pagineV8 UpdatesTasneem AkhtarNessuna valutazione finora
- FAO Statistical Yearbook 2012 IssuuDocumento369 pagineFAO Statistical Yearbook 2012 IssuuDavid Ángel Caballero ToledoNessuna valutazione finora
- Allegro FAQDocumento0 pagineAllegro FAQTasneem AkhtarNessuna valutazione finora
- Eagle Point Solution To A Frequently Asked Question: Using Data CollectionDocumento2 pagineEagle Point Solution To A Frequently Asked Question: Using Data CollectionTasneem AkhtarNessuna valutazione finora
- Windows Environment VariableDocumento2 pagineWindows Environment VariableTasneem AkhtarNessuna valutazione finora
- Formula Hand BookDocumento72 pagineFormula Hand BookTasneem AkhtarNessuna valutazione finora
- Auth Codes FAQDocumento2 pagineAuth Codes FAQTasneem AkhtarNessuna valutazione finora
- WAAS Update August 2007 2Documento1 paginaWAAS Update August 2007 2Tasneem AkhtarNessuna valutazione finora
- Dilkveeranay Main BaharaayiDocumento69 pagineDilkveeranay Main BaharaayiTasneem AkhtarNessuna valutazione finora
- Eagle Point Solution To A Frequently Asked Question: Data Collection Reduction of Job ErrorDocumento1 paginaEagle Point Solution To A Frequently Asked Question: Data Collection Reduction of Job ErrorTasneem AkhtarNessuna valutazione finora
- Duniya K 70 Ajoobay by Shahida LatifDocumento89 pagineDuniya K 70 Ajoobay by Shahida LatifTasneem AkhtarNessuna valutazione finora
- BirQui KhanDocumento206 pagineBirQui KhanTasneem AkhtarNessuna valutazione finora
- Snake Circle Part1Documento161 pagineSnake Circle Part1Tasneem AkhtarNessuna valutazione finora
- Purisrar Uloom Ka Mahir Part - 2Documento146 paginePurisrar Uloom Ka Mahir Part - 2Tasneem AkhtarNessuna valutazione finora
- Koi Baat Hai Teri Baat MainDocumento24 pagineKoi Baat Hai Teri Baat MainnaurezraoNessuna valutazione finora
- C FastDocumento46 pagineC FastTasneem AkhtarNessuna valutazione finora
- Eagle Point Solution To A Frequently Asked Question: Using Data CollectionDocumento2 pagineEagle Point Solution To A Frequently Asked Question: Using Data CollectionTasneem AkhtarNessuna valutazione finora
- Backtrack 4 Cuda GuideDocumento25 pagineBacktrack 4 Cuda GuidespectrumNessuna valutazione finora
- Upload Trimble Survey Controller v10.70Documento4 pagineUpload Trimble Survey Controller v10.70Tasneem AkhtarNessuna valutazione finora
- EDAG0007Documento5 pagineEDAG0007krunalNessuna valutazione finora
- Lesson Plan 1Documento3 pagineLesson Plan 1api-311983208Nessuna valutazione finora
- Arc Hydro - Identifying and Managing SinksDocumento35 pagineArc Hydro - Identifying and Managing SinkskbalNessuna valutazione finora
- The Teacher Research Movement: A Decade Later: Cite This PaperDocumento13 pagineThe Teacher Research Movement: A Decade Later: Cite This PaperAlexandre NecromanteionNessuna valutazione finora
- Design of Purlins: Try 75mm X 100mm: Case 1Documento12 pagineDesign of Purlins: Try 75mm X 100mm: Case 1Pamela Joanne Falo AndradeNessuna valutazione finora
- Performance Task 2Documento3 paginePerformance Task 2Edrose WycocoNessuna valutazione finora
- Operator's ManualDocumento110 pagineOperator's ManualAdam0% (1)
- 8 Adam AmuraroDocumento28 pagine8 Adam Amurarokmeena73Nessuna valutazione finora
- Final Lesson PlanDocumento3 pagineFinal Lesson Planapi-510713019Nessuna valutazione finora
- Cella Di Carico Sartorius MP77 eDocumento3 pagineCella Di Carico Sartorius MP77 eNCNessuna valutazione finora
- Lesson 1 Concepts About Educational TechnologyDocumento17 pagineLesson 1 Concepts About Educational TechnologyMarvin ContigaNessuna valutazione finora
- Simple Enzymes Kinetics and Kinetics ModelDocumento14 pagineSimple Enzymes Kinetics and Kinetics ModelSidra-tul MuntahaNessuna valutazione finora
- Bassoon (FAGOT) : See AlsoDocumento36 pagineBassoon (FAGOT) : See Alsocarlos tarancón0% (1)
- World of Self, Family and Friends UNIT 4 - Lunchtime Speaking 37 Wednesday Friendship LanguageDocumento11 pagineWorld of Self, Family and Friends UNIT 4 - Lunchtime Speaking 37 Wednesday Friendship LanguageAin NawwarNessuna valutazione finora
- Cornish BoilerDocumento3 pagineCornish BoilerDeepak KV ReddyNessuna valutazione finora
- (Polish Journal of Sport and Tourism) The Estimation of The RAST Test Usefulness in Monitoring The Anaerobic Capacity of Sprinters in AthleticsDocumento5 pagine(Polish Journal of Sport and Tourism) The Estimation of The RAST Test Usefulness in Monitoring The Anaerobic Capacity of Sprinters in AthleticsAfizieNessuna valutazione finora
- P6 - TT2 - Revision Test 2021-2022 Page 1 of 11Documento11 pagineP6 - TT2 - Revision Test 2021-2022 Page 1 of 11Nilkanth DesaiNessuna valutazione finora
- Swiss Army Triplet 1Documento2 pagineSwiss Army Triplet 1johnpwayNessuna valutazione finora
- Icc Esr-2302 Kb3 ConcreteDocumento11 pagineIcc Esr-2302 Kb3 ConcretexpertsteelNessuna valutazione finora
- CLT Apllications NewestDocumento49 pagineCLT Apllications NewestMackBrideNessuna valutazione finora
- Charter of The New UrbanismDocumento4 pagineCharter of The New UrbanismBarabas SandraNessuna valutazione finora
- Half Yearly Examination, 2017-18: MathematicsDocumento7 pagineHalf Yearly Examination, 2017-18: MathematicsSusanket DuttaNessuna valutazione finora
- Class 1 KeyDocumento3 pagineClass 1 Keyshivamsingh.fscNessuna valutazione finora
- Pull Cord Switch JayashreeDocumento1 paginaPull Cord Switch JayashreeNCNessuna valutazione finora
- M2252D PS PDFDocumento36 pagineM2252D PS PDFCarmen da SilvaNessuna valutazione finora
- Chudamani Women Expecting ChangeDocumento55 pagineChudamani Women Expecting ChangeMr AnantNessuna valutazione finora
- New Microsoft Word DocumentDocumento3 pagineNew Microsoft Word DocumentAditya ShanbhagNessuna valutazione finora
- Academic Performance of Senior High School Students 4Ps Beneficiaries in VNHSDocumento19 pagineAcademic Performance of Senior High School Students 4Ps Beneficiaries in VNHSkathlen mae marollanoNessuna valutazione finora
- Circuit Construction: Assignment 3Documento45 pagineCircuit Construction: Assignment 3ali morisyNessuna valutazione finora