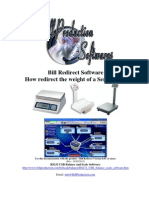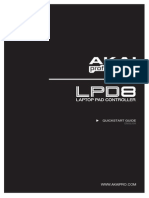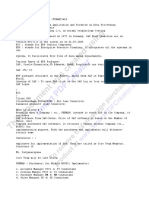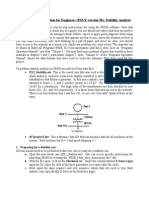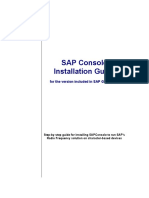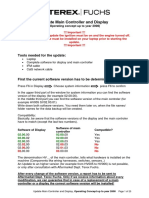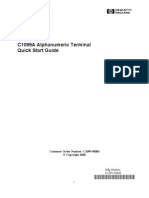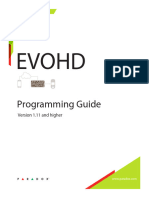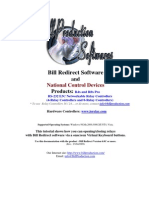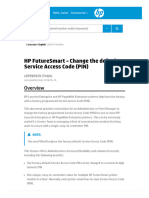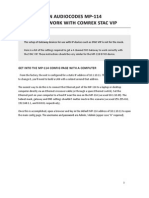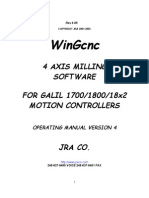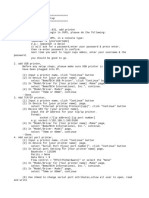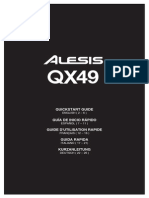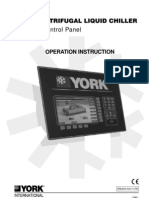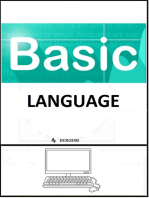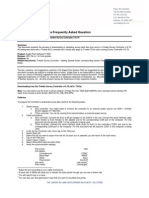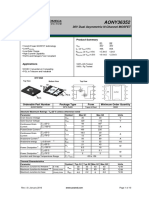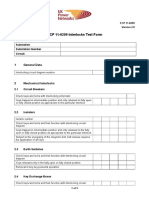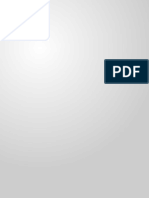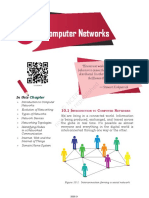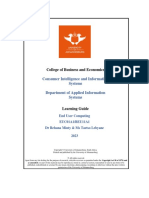Documenti di Didattica
Documenti di Professioni
Documenti di Cultura
Eagle Point Solution To A Frequently Asked Question: Commonly Asked Support Questions For SMI Version 6.0
Caricato da
Tasneem Akhtar0 valutazioniIl 0% ha trovato utile questo documento (0 voti)
26 visualizzazioni0 pagineThis document provides solutions to common support questions about SMI Version 6.0 software. It addresses how to transfer point ranges, take single manual shots in instrument mode, perform rectangular to polar and polar to rectangular coordinate conversions, and use HyperTerminal to get a coordinate listing from the HP 48.
Descrizione originale:
GOOD
Titolo originale
v6
Copyright
© Attribution Non-Commercial (BY-NC)
Formati disponibili
PDF, TXT o leggi online da Scribd
Condividi questo documento
Condividi o incorpora il documento
Hai trovato utile questo documento?
Questo contenuto è inappropriato?
Segnala questo documentoThis document provides solutions to common support questions about SMI Version 6.0 software. It addresses how to transfer point ranges, take single manual shots in instrument mode, perform rectangular to polar and polar to rectangular coordinate conversions, and use HyperTerminal to get a coordinate listing from the HP 48.
Copyright:
Attribution Non-Commercial (BY-NC)
Formati disponibili
Scarica in formato PDF, TXT o leggi online su Scribd
0 valutazioniIl 0% ha trovato utile questo documento (0 voti)
26 visualizzazioni0 pagineEagle Point Solution To A Frequently Asked Question: Commonly Asked Support Questions For SMI Version 6.0
Caricato da
Tasneem AkhtarThis document provides solutions to common support questions about SMI Version 6.0 software. It addresses how to transfer point ranges, take single manual shots in instrument mode, perform rectangular to polar and polar to rectangular coordinate conversions, and use HyperTerminal to get a coordinate listing from the HP 48.
Copyright:
Attribution Non-Commercial (BY-NC)
Formati disponibili
Scarica in formato PDF, TXT o leggi online su Scribd
Sei sulla pagina 1di 0
Eagle Point Solution to a Frequently Asked Question
Commonly asked Support Questions for SMI Version 6.0
Summary:
This document provides solutions to some of the more commonly asked support questions regarding SMI Version 6.0.
Product: SMI Version 6.0
Platform:
Related documents:
The tips, solutions and suggestions contained in Eagle Point Solution Papers, any Eagle Point Technical Assistance Document or
given by an Eagle Point Technical Assistance Representative are suggested for use at your own risk. Document contents are
subject to change without notice. No warranty of any kind, expressed or implied, is made with respect to such tips, solutions, and
suggestions except as may be expressly stated in the licensing agreement or other contractual document, including, without
limitation, any warranty of merchantability of fitness for a particular purpose. In no event is Eagle Point Software Corporation liable
for incidental or consequential damages in connection with or arising out of the use of such tips, solutions and suggestions.
All product names are trademarks of their respective holders.
As always, should you have any questions regarding any phase of installation, contact Eagle Point Technical Assistance at
(800) 477-0909.
Q. How do I transfer point ranges in Version 6?
From DC; Data Collector: SMI Kermit v6; enter the filename (e.g. job1.asc). To add to points on the PC, you must
enter the .ASC extension in the job name.
Q. When in instrument mode, how do I take a single, manual shot?
Shift-Left SIDS or Shift-Left TRAV
Q. Rectangular to Polar & Polar to Rectangular Conversion
The routines to convert between rectangular and polar coordinates are named R->P and P->R ( -> is the arrow key
assigned to Shift RT 0). The angle expected and returned is in decimal format. The arguments and results are as
follows:
Arguments Program Results
DeltaNorth DeltaEast R->P Distance Direction
Distance Direction P->R DeltaNorth DeltaEast
To convert between decimal degrees and HMS degrees use ->HMS and HMS->
Arguments Program Results
Decimal ->HMS HMS
HMS HMS-> Decimal
Most people who want to use R->P and P->R assign them to the keyboard for easy access. Follow these steps to
assign these functions to the keyboard.
1. Press the CUSTOM overlay key. You will see the soft keys KASN, KDEL, CLEA.
2. Press the KASN key. It will prompt you with "ENTER ROUTINE NAME".
3. Type in: R->P ->HMS ( -> is the Shift Rt Zero key)
4. Press ENTER. The 48 will display "PRESS KEY TO ASSIGN".
5. Press the R key ( or any other unassigned key or shifted key).
6. Press the CUSTOM overlay key. You will see the soft keys KASN, KDEL, CLEA.
7. Press the KASN key. It will prompt you with "ENTER ROUTINE NAME".
8. Type in: HMS-> P->R ( -> is the Shift Rt Zero key)
9. Press ENTER. The 48 will display "PRESS KEY TO ASSIGN".
10. Press the P key ( or any other unassigned key or shifted key).
If you make a mistake and want to get back to the original key assignments, turn on ALPHA and type in KK and press
ENTER.
Example of Using New Key Assignments
Type in 0, press the space key (SPC), type in 5 and press the R key with USER on. The results on the stack are a 5
in level 2 and a 90 in level 1. Press the P key to convert back to the original 0 and 5.
Q. Using HyperTerminal to get a Coordinate Listing
Establish a HyperTerminal Session
1. Click on Start, Programs, Accessories, Communications, HyperTerminal.
2. If prompted to install modem, answer No.
3. Enter a name for your connection. This can be any name.
4. Choose an icon, and click OK.
5. Choose the Communication port you are using for your HP 48.
6. Click OK.
7. Set the BAUD rate to 9600, leave the rest of the items the same.
8. Click OK.
You are now ready to receive a coordinate listing.
On the HP with SMI v6 or later software:
1. Make sure the transfer cable is plugged into the 48 and PC.
2. Press the PRINT key.
3. Make sure the first soft key says 'WIRE'. If not, press the first soft key to toggle from IR to WIRE.
4. Press the Print soft key.
5. The coordinates should scroll on the PC screen as it transfers.
6. On the PC, click File, and Print to get a listing of the coordinates.
If HyperTerminal is not installed on your PC (Windows 95, 98, Me):
1. Click on Start, Settings, Control Panel.
2. Double click on the Add/Remove Programs icon.
3. Click on the Windows Setup tab.
4. Click to highlight the Communications line.
5. Click the Details button.
6. Put a checkmark in the Hyper terminal box.
7. Click OK.
This will install HyperTerminal. You may be asked to insert your Windows CD-ROM disk.
Potrebbero piacerti anche
- Bill Redirect Software How Redirect The Weight of A Serial RS-232 ScaleDocumento20 pagineBill Redirect Software How Redirect The Weight of A Serial RS-232 ScaleRenzo De PisisNessuna valutazione finora
- RS232 USB Balance and Scale Software Solution To Automate Balance and Scale Weighing ApplicationsDocumento19 pagineRS232 USB Balance and Scale Software Solution To Automate Balance and Scale Weighing ApplicationsSteveNessuna valutazione finora
- Cisco AP Password ResetDocumento17 pagineCisco AP Password ResetVL RickettsNessuna valutazione finora
- What Is SAP ?Documento79 pagineWhat Is SAP ?Suresh Kale100% (1)
- Ender 3 V2 Mainsail Klipper Flashing GuideDocumento32 pagineEnder 3 V2 Mainsail Klipper Flashing GuideJonathan David Perez100% (1)
- What Is SAP ?Documento79 pagineWhat Is SAP ?neel_pushkar2000Nessuna valutazione finora
- Bill Redirect NCD ABTPRO Keypad EncoderDocumento9 pagineBill Redirect NCD ABTPRO Keypad EncoderSteveNessuna valutazione finora
- LPD8 - Quickstart Guide - English - RevADocumento6 pagineLPD8 - Quickstart Guide - English - RevABruce BarrosNessuna valutazione finora
- Ilogic Notes PDFDocumento321 pagineIlogic Notes PDFAkshay P SNessuna valutazione finora
- Setting PC Tool: Instruction ManualDocumento22 pagineSetting PC Tool: Instruction ManualminhchiNessuna valutazione finora
- PSSE Intro Stabilty InstructionsDocumento4 paginePSSE Intro Stabilty Instructionspuja_shinde9Nessuna valutazione finora
- Sapc InstallationguideDocumento8 pagineSapc InstallationguideLeandro FernandesNessuna valutazione finora
- Bill SerialP Over EthernetDocumento5 pagineBill SerialP Over EthernetSteveNessuna valutazione finora
- Cpu-95 Pi 4-08Documento8 pagineCpu-95 Pi 4-08Jozsef MagyariNessuna valutazione finora
- How To Program A Panasonic Tvs 75Documento31 pagineHow To Program A Panasonic Tvs 75Leonel MotaNessuna valutazione finora
- Altronics CPU-2000 PRGMMNG IOM 09-2001 PDFDocumento5 pagineAltronics CPU-2000 PRGMMNG IOM 09-2001 PDFSMcNessuna valutazione finora
- CanBus UpdateMainControllerand DisplayDocumento51 pagineCanBus UpdateMainControllerand DisplayBoran CarmonaNessuna valutazione finora
- KP-200p User ManualDocumento13 pagineKP-200p User ManualPedro G MoraisNessuna valutazione finora
- HP Terminal C1099ADocumento9 pagineHP Terminal C1099AbarnykoNessuna valutazione finora
- Calc - Java Calculator For Cell-Phones and MIDP DevicesDocumento23 pagineCalc - Java Calculator For Cell-Phones and MIDP DevicesamanzoorNessuna valutazione finora
- EVOHD Programming GuideDocumento80 pagineEVOHD Programming GuidedinhtruongxuanNessuna valutazione finora
- SST89e51 Programming ManualDocumento9 pagineSST89e51 Programming Manualrudra_150% (2)
- Bill Redirect NCD R4x R8x RelaysDocumento10 pagineBill Redirect NCD R4x R8x RelaysSteveNessuna valutazione finora
- RS232 DNCDocumento21 pagineRS232 DNChungNessuna valutazione finora
- Digiplex EVO High Security and Access System: Programming GuideDocumento68 pagineDigiplex EVO High Security and Access System: Programming GuideDjordje DjordjevicNessuna valutazione finora
- PSSE Intro Stabilty InstructionsDocumento4 paginePSSE Intro Stabilty InstructionsAsanka RodrigoNessuna valutazione finora
- 06 BODEM AdjustmentsDocumento40 pagine06 BODEM AdjustmentsMACHINERY101GEAR100% (1)
- Programarea Centralei Tel PDFDocumento417 pagineProgramarea Centralei Tel PDFIonutz2008100% (1)
- Orcad 9.2 Lite Edition Getting Started GuideDocumento7 pagineOrcad 9.2 Lite Edition Getting Started GuideCloud WindNessuna valutazione finora
- Linux NotesDocumento8 pagineLinux NotesReuben CooperNessuna valutazione finora
- R 3 InsDocumento5 pagineR 3 InsevtsNessuna valutazione finora
- Downloading Uploading SokkiaDocumento3 pagineDownloading Uploading SokkiaBudi SyihabudinNessuna valutazione finora
- Sharp Electronics Corporation: XEA 201 & XEA 401 Quick Programming GuideDocumento13 pagineSharp Electronics Corporation: XEA 201 & XEA 401 Quick Programming GuidedereksopNessuna valutazione finora
- CopaDocumento307 pagineCopasowmyanavalNessuna valutazione finora
- WISE - c05996939Documento5 pagineWISE - c05996939Daniel Moreno FernándezNessuna valutazione finora
- Computrols Starter Kit ManualDocumento5 pagineComputrols Starter Kit ManualCharlez ManaloNessuna valutazione finora
- Manual Mp-114 Pots GatewayDocumento9 pagineManual Mp-114 Pots GatewayGiorgio Gone Gimeno RojasNessuna valutazione finora
- Sap 4.7 Installation StepsDocumento26 pagineSap 4.7 Installation StepsbharadwajsastryNessuna valutazione finora
- Switch Configuration Example For Q-SYS™ Platform: Important NoteDocumento3 pagineSwitch Configuration Example For Q-SYS™ Platform: Important NoteMuhamad Syaipul BahriNessuna valutazione finora
- Power Focus Quick Guide UKDocumento48 paginePower Focus Quick Guide UKAkaridNessuna valutazione finora
- DDE - OPC To DFNTDocumento11 pagineDDE - OPC To DFNThiramyonaraNessuna valutazione finora
- Bill Redirect Infrared Remote Controls ReceiverDocumento9 pagineBill Redirect Infrared Remote Controls ReceiverSteveNessuna valutazione finora
- Batch Smart Test Setup v1.0Documento32 pagineBatch Smart Test Setup v1.0Ashwin ReddyNessuna valutazione finora
- CncmanDocumento66 pagineCncmanxxxpressionNessuna valutazione finora
- Digital Light Wave ASA 312Documento11 pagineDigital Light Wave ASA 312oanh1985Nessuna valutazione finora
- AWS Software 53.40Documento24 pagineAWS Software 53.40bashir3047Nessuna valutazione finora
- TL Wps510u QigDocumento14 pagineTL Wps510u QiggkshishirNessuna valutazione finora
- SAP FICO Running MaterialDocumento250 pagineSAP FICO Running Materialtalupurum100% (1)
- SetupDocumento2 pagineSetupMauricio BrochNessuna valutazione finora
- Alesis Qx49 Usb Midi Contro de en FR ItDocumento28 pagineAlesis Qx49 Usb Midi Contro de en FR ItMoises JimenezNessuna valutazione finora
- York OptiView Operating InstructionsDocumento48 pagineYork OptiView Operating Instructionsrangerdoc100% (4)
- How To Set Up OPC With Simatic Net: by Jesper M. Pedersen. December 2004Documento18 pagineHow To Set Up OPC With Simatic Net: by Jesper M. Pedersen. December 2004Maintenance DepartmentNessuna valutazione finora
- Sec 14Documento12 pagineSec 14Bruno AlvesNessuna valutazione finora
- Sap Fi MaterialDocumento175 pagineSap Fi MaterialKarthik SelvarajNessuna valutazione finora
- HP 6P/6MP: Printer User's ManualDocumento142 pagineHP 6P/6MP: Printer User's ManualTenxka SinNessuna valutazione finora
- Hacks To Crush Plc Program Fast & Efficiently Everytime... : Coding, Simulating & Testing Programmable Logic Controller With ExamplesDa EverandHacks To Crush Plc Program Fast & Efficiently Everytime... : Coding, Simulating & Testing Programmable Logic Controller With ExamplesValutazione: 5 su 5 stelle5/5 (1)
- Projects With Microcontrollers And PICCDa EverandProjects With Microcontrollers And PICCValutazione: 5 su 5 stelle5/5 (1)
- Raspberry Pi For Beginners: How to get the most out of your raspberry pi, including raspberry pi basics, tips and tricks, raspberry pi projects, and more!Da EverandRaspberry Pi For Beginners: How to get the most out of your raspberry pi, including raspberry pi basics, tips and tricks, raspberry pi projects, and more!Nessuna valutazione finora
- WAAS Update August 2007 2Documento1 paginaWAAS Update August 2007 2Tasneem AkhtarNessuna valutazione finora
- Windows Environment VariableDocumento2 pagineWindows Environment VariableTasneem AkhtarNessuna valutazione finora
- FAO Statistical Yearbook 2012 IssuuDocumento369 pagineFAO Statistical Yearbook 2012 IssuuDavid Ángel Caballero ToledoNessuna valutazione finora
- Formula Hand BookDocumento72 pagineFormula Hand BookTasneem AkhtarNessuna valutazione finora
- Purisrar Uloom Ka Mahir Part - 2Documento146 paginePurisrar Uloom Ka Mahir Part - 2Tasneem AkhtarNessuna valutazione finora
- Upload Trimble Survey Controller v10.70Documento4 pagineUpload Trimble Survey Controller v10.70Tasneem AkhtarNessuna valutazione finora
- Eagle Point Solution To A Frequently Asked Question: Using Data CollectionDocumento2 pagineEagle Point Solution To A Frequently Asked Question: Using Data CollectionTasneem AkhtarNessuna valutazione finora
- C FastDocumento46 pagineC FastTasneem AkhtarNessuna valutazione finora
- Auth Codes FAQDocumento2 pagineAuth Codes FAQTasneem AkhtarNessuna valutazione finora
- Aprilia RSV-Tuono Maintenance ManualDocumento120 pagineAprilia RSV-Tuono Maintenance ManualelettronicavicenzaNessuna valutazione finora
- KingDocumento13 pagineKingiven pterNessuna valutazione finora
- AONY36352: 30V Dual Asymmetric N-Channel MOSFETDocumento10 pagineAONY36352: 30V Dual Asymmetric N-Channel MOSFETrobertjavi1983Nessuna valutazione finora
- HWQS Intl System ArchitectureDocumento1 paginaHWQS Intl System Architecturereezqee100% (1)
- Irfiz 34 NDocumento8 pagineIrfiz 34 NBase de DatosNessuna valutazione finora
- ECP 11-0209 Interlocks Test Form: 1 General DataDocumento3 pagineECP 11-0209 Interlocks Test Form: 1 General DataHimdad TahirNessuna valutazione finora
- Manual de Servicios Simplex 4010Documento72 pagineManual de Servicios Simplex 4010Eduardo MegoNessuna valutazione finora
- Zwave Compatibility ListDocumento2 pagineZwave Compatibility ListsupermanNessuna valutazione finora
- XW PRO UL9540 Energy Storage Systems InformationDocumento7 pagineXW PRO UL9540 Energy Storage Systems InformationMujeeb Ur Rehman KhalilNessuna valutazione finora
- F5 101 Test NotesDocumento103 pagineF5 101 Test Notesrupinder_gujral5102Nessuna valutazione finora
- Cyinder Track CalculatorDocumento3 pagineCyinder Track CalculatorSpockCritical CriticalNessuna valutazione finora
- EAC (External Alarm Cable) + FSEE Rev.3 (Security Belt)Documento27 pagineEAC (External Alarm Cable) + FSEE Rev.3 (Security Belt)Reffangga Ajib YPNessuna valutazione finora
- Tutorial-3 With SolutionsDocumento3 pagineTutorial-3 With SolutionsSandesh RSNessuna valutazione finora
- Cloud Computing Chapter 20Documento16 pagineCloud Computing Chapter 20ghar_dashNessuna valutazione finora
- GraphQL With React The Complete Developers GuideDocumento12 pagineGraphQL With React The Complete Developers GuideswadhincyberNessuna valutazione finora
- Customer Satisfaction in Online ShoppingDocumento71 pagineCustomer Satisfaction in Online ShoppingKediriwang DomttaNessuna valutazione finora
- Administering Oracle Database Exadata Cloud ServiceDocumento200 pagineAdministering Oracle Database Exadata Cloud ServiceMuneeza HashmiNessuna valutazione finora
- CH 9Documento63 pagineCH 9alapabainviNessuna valutazione finora
- Operation & Maintenance ManualDocumento3 pagineOperation & Maintenance ManualAhmed TitawiNessuna valutazione finora
- Cube Iwork10 Flashing GuideDocumento11 pagineCube Iwork10 Flashing Guideandrianaivo.rmanNessuna valutazione finora
- Amazfit Bip U User Guide: ContentDocumento48 pagineAmazfit Bip U User Guide: ContentbadriharishNessuna valutazione finora
- Nike CaseDocumento21 pagineNike CaseAnksNessuna valutazione finora
- For Any Further Ticket Details Contact or Call 3989 5050: Treat Your Smarticket Like CashDocumento2 pagineFor Any Further Ticket Details Contact or Call 3989 5050: Treat Your Smarticket Like CashNirbhay GuptaNessuna valutazione finora
- Quiz in CSSDocumento6 pagineQuiz in CSShelen adoNessuna valutazione finora
- Erp V1Documento46 pagineErp V1bhanuprakashbadriNessuna valutazione finora
- Computer Networks: in ThisDocumento22 pagineComputer Networks: in Thiskhushi patelNessuna valutazione finora
- Seminar Report On Virtual Laser KeyboardDocumento18 pagineSeminar Report On Virtual Laser KeyboardAnimesh71% (7)
- 2023 Euc01a1 Learner Guide FinaDocumento21 pagine2023 Euc01a1 Learner Guide FinaCase ClosNessuna valutazione finora
- PANDA Software and Its Preliminary Result of Positioning and Orbit DeterminationDocumento9 paginePANDA Software and Its Preliminary Result of Positioning and Orbit DeterminationkiopogmailcomNessuna valutazione finora
- BJT Fixed BiasDocumento18 pagineBJT Fixed Biasbetteralwz100% (4)