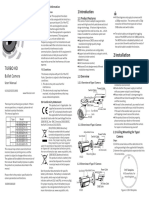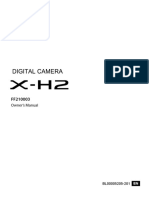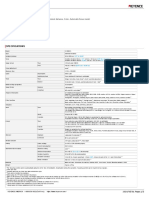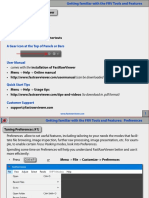Documenti di Didattica
Documenti di Professioni
Documenti di Cultura
Tutorial Correcting Images
Caricato da
Marius Dan GrigoreCopyright
Formati disponibili
Condividi questo documento
Condividi o incorpora il documento
Hai trovato utile questo documento?
Questo contenuto è inappropriato?
Segnala questo documentoCopyright:
Formati disponibili
Tutorial Correcting Images
Caricato da
Marius Dan GrigoreCopyright:
Formati disponibili
Tutorial: Correcting images
Welcome to Corel PHOTO-PAINT, a powerful tool for editing photos and creating bitmaps. In this tutorial, you'll learn how to perform basic image corrections to a scanned photo. This is what the image looks like before corrections:
This is what the image will look like after corrections:
1 of 8
Tutorial: Correcting images
What you will learn
During this tutorial, you will learn how to
rotate an image crop image edges fix damaged areas adjust image tone correct color apply the Smart blur filter apply the Unsharp mask filter
Opening an image
You'll start by opening the sample file or your own file. 1 Click File menu } Open. 2 From the Files of type list box, choose TIF - TIFF Bitmap. 3 Choose the folder Corel Graphics 11\Tutorials\Sample files. 4 Double-click the filename bird.tif.
Rotating an image
You can rotate an image by a preset amount or a custom amount. You'll use a preset amount to rotate the sample image. 1 On the toolbar, choose 1 to 1 from the Zoom level list box. You can now see the actual size of the sample image. 2 Click Image menu } Rotate } Rotate 90 clockwise. This is what the image should look like:
2 of 8
Tutorial: Correcting images
Cropping image edges
You can remove unwanted areas of an image by cropping. You'll crop the white border that displays around the edges of the sample image. 1 Click View menu } Fit in window. 2 In the toolbox, click the Crop tool .
3 Drag across the image to create a rectangle. Enclose as much of the image in the rectangle as possible without including any white space. You can adjust the rectangle by dragging a sizing handle or reset the Crop tool by double-clicking outside the rectangle. 4 Double-click inside the rectangle to remove the area outside. This is what the image should look like:
3 of 8
Tutorial: Correcting images
Fixing damaged areas
The Clone tool lets you copy pixels from one image area to another. When you use the Clone tool, two brushes display in the image window: a source point brush and a brush that applies the copied pixels from the source point. You'll fix a tear at the top of the sample image by using the Clone tool. 1 In the toolbox, open the Zoom tools flyout , and click the Zoom tool .
2 Drag across the tear mark at the top of the image to enclose the area around the tear in the zooming rectangle. 3 In the toolbox, open the Touch-up flyout 4 On the property bar, open the Clone tool picker 5 From the Brush type list box on the property bar clone settings. 6 Move the Nib size slider on the property bar to set the value at 12 7 Click beside the tear mark to set the source point. 8 Click on the tear mark to copy the pixels from the source point. Continue to click and drag along the tear mark. You can reset the source point by right-clicking (Windows) or Control + clicking (Mac OS) to set the second brush as the source point. You can also undo actions by clicking the Undo button on the Standard toolbar. , and click the Clone tool , and click Clone. , choose Normal clone to reset the . .
9 On the toolbar, choose 1 to 1 from the Zoom level list box to evaluate the results. This is what the image should look like:
Adjusting image tone
Corel PHOTO-PAINT has many filters and tools that let you adjust the color and tone of an image.
4 of 8
Tutorial: Correcting images
The sample image is slightly dark. You'll correct this problem using the Brightness-Contrast-Intensity adjustment filter. This filter lets you darken an image by decreasing values or lighten an image by increasing values. As you increase the brightness, you'll need to increase the contrast and intensity settings to retain image detail. You can experiment with different settings until you achieve the results you want. 1 Click Image menu } Adjust } Brightness-Contrast-Intensity. 2 Click the Single preview window button the adjusted image with the original image. , and ensure the Preview button appears pressed to compare
3 Drag the following sliders to increase the values and lighten the image:
Brightness lightens or darkens all pixels equally Contrast adjusts the difference between light and dark colors Intensity brightens light areas or darkens dark areas
The sample image was corrected using the following settings:
Brightness = 20 Contrast = 10 Intensity = 10
4 Click OK.
This is what the image should look like:
Adjusting image color
In the previous procedure, you adjusted the tone of the sample image. In this procedure, youll adjust the image color. The Color balance filter lets you adjust the color balance of an image by shifting the colors between complementary pairs of the primary Red-Green-Blue (RGB) color values and secondary Cyan-Magenta-Yellow (CMY) color values. This method is very useful for correcting color casts. For example, if you want to tone down
5 of 8
Tutorial: Correcting images
the red in a photo, you can shift the color values from red to cyan. You can also change the hue values to change the colors used in an image. 1 Click Image menu } Adjust } Color balance. 2 Click the Single preview window button, and ensure the Preview button appears pressed to compare the adjusted image with the original image. 3 Drag the following sliders to change the color balance of the image:
Cyan -- Red sets the balance of cyan and red Magenta -- Green sets the balance of magenta and green Yellow -- Blue sets the balance of yellow and blue
The sample image was corrected using the following settings:
Cyan -- Red = -20 Magenta -- Green = 15 Yellow -- Blue = -10
4 Click OK.
This is what the image should look like:
Applying the Smart blur filter
You can blur images by applying filters. The Smart blur filter blurs an image but retains the edge detail. In this procedure, you will use the Smart blur filter to remove the scan lines in the background of the image while preserving most of the detail in the bird.
6 of 8
Tutorial: Correcting images
1 Click Effects menu } Blur } Smart blur. 2 Click the Single preview window button, and ensure the Preview button appears pressed, to compare the adjusted image with the original image. 3 Drag the Amount slider to set the amount for the effect. This sample image was corrected using an Amount value of 20. 4 Click OK. This is what the image should look like:
Applying the Unsharp mask filter
You can sharpen images by applying filters. The Unsharp mask filter accentuates edge detail; only those pixels with a grayscale value higher than the threshold value you specify are affected. In this procedure, you will use the Unsharp mask filter to bring back some of the detail in the bird that was lost when you applied the Smart blur filter to remove the scan lines in the background. 1 Click Effects menu } Sharpen } Unsharp mask.
2 Click the Single preview window button, and ensure the Preview button appears pressed to compare the adjusted image with the original image. 3 Drag the following sliders to change the values:
Percentage sets the intensity of the effect Radius sets the number of pixels that are affected simultaneously Threshold sets how many pixels are affected by the effect
The sample image was corrected using the following settings:
Percentage = 100 Radius = 1
7 of 8
Tutorial: Correcting images
Threshold = 10
4 Click OK.
This is what the image should look like:
From here ...
You can explore Corel PHOTO-PAINT on your own, or you can become productive quickly by following other CorelTUTOR tutorials. For more information about the topics and tools discussed in this tutorial, refer to the Help. 2002 Corel Corporation. All rights reserved. All trademarks or registered trademarks are the property of their respective companies.
8 of 8
Potrebbero piacerti anche
- Hidden Figures: The American Dream and the Untold Story of the Black Women Mathematicians Who Helped Win the Space RaceDa EverandHidden Figures: The American Dream and the Untold Story of the Black Women Mathematicians Who Helped Win the Space RaceValutazione: 4 su 5 stelle4/5 (895)
- The Subtle Art of Not Giving a F*ck: A Counterintuitive Approach to Living a Good LifeDa EverandThe Subtle Art of Not Giving a F*ck: A Counterintuitive Approach to Living a Good LifeValutazione: 4 su 5 stelle4/5 (5794)
- Shoe Dog: A Memoir by the Creator of NikeDa EverandShoe Dog: A Memoir by the Creator of NikeValutazione: 4.5 su 5 stelle4.5/5 (537)
- Grit: The Power of Passion and PerseveranceDa EverandGrit: The Power of Passion and PerseveranceValutazione: 4 su 5 stelle4/5 (588)
- The Yellow House: A Memoir (2019 National Book Award Winner)Da EverandThe Yellow House: A Memoir (2019 National Book Award Winner)Valutazione: 4 su 5 stelle4/5 (98)
- The Little Book of Hygge: Danish Secrets to Happy LivingDa EverandThe Little Book of Hygge: Danish Secrets to Happy LivingValutazione: 3.5 su 5 stelle3.5/5 (400)
- Never Split the Difference: Negotiating As If Your Life Depended On ItDa EverandNever Split the Difference: Negotiating As If Your Life Depended On ItValutazione: 4.5 su 5 stelle4.5/5 (838)
- Elon Musk: Tesla, SpaceX, and the Quest for a Fantastic FutureDa EverandElon Musk: Tesla, SpaceX, and the Quest for a Fantastic FutureValutazione: 4.5 su 5 stelle4.5/5 (474)
- A Heartbreaking Work Of Staggering Genius: A Memoir Based on a True StoryDa EverandA Heartbreaking Work Of Staggering Genius: A Memoir Based on a True StoryValutazione: 3.5 su 5 stelle3.5/5 (231)
- The Emperor of All Maladies: A Biography of CancerDa EverandThe Emperor of All Maladies: A Biography of CancerValutazione: 4.5 su 5 stelle4.5/5 (271)
- Devil in the Grove: Thurgood Marshall, the Groveland Boys, and the Dawn of a New AmericaDa EverandDevil in the Grove: Thurgood Marshall, the Groveland Boys, and the Dawn of a New AmericaValutazione: 4.5 su 5 stelle4.5/5 (266)
- The Hard Thing About Hard Things: Building a Business When There Are No Easy AnswersDa EverandThe Hard Thing About Hard Things: Building a Business When There Are No Easy AnswersValutazione: 4.5 su 5 stelle4.5/5 (345)
- On Fire: The (Burning) Case for a Green New DealDa EverandOn Fire: The (Burning) Case for a Green New DealValutazione: 4 su 5 stelle4/5 (74)
- The World Is Flat 3.0: A Brief History of the Twenty-first CenturyDa EverandThe World Is Flat 3.0: A Brief History of the Twenty-first CenturyValutazione: 3.5 su 5 stelle3.5/5 (2259)
- Team of Rivals: The Political Genius of Abraham LincolnDa EverandTeam of Rivals: The Political Genius of Abraham LincolnValutazione: 4.5 su 5 stelle4.5/5 (234)
- The Unwinding: An Inner History of the New AmericaDa EverandThe Unwinding: An Inner History of the New AmericaValutazione: 4 su 5 stelle4/5 (45)
- The Gifts of Imperfection: Let Go of Who You Think You're Supposed to Be and Embrace Who You AreDa EverandThe Gifts of Imperfection: Let Go of Who You Think You're Supposed to Be and Embrace Who You AreValutazione: 4 su 5 stelle4/5 (1090)
- The Sympathizer: A Novel (Pulitzer Prize for Fiction)Da EverandThe Sympathizer: A Novel (Pulitzer Prize for Fiction)Valutazione: 4.5 su 5 stelle4.5/5 (121)
- Her Body and Other Parties: StoriesDa EverandHer Body and Other Parties: StoriesValutazione: 4 su 5 stelle4/5 (821)
- Manuale Samsung Serie 6000Documento165 pagineManuale Samsung Serie 6000frac2007Nessuna valutazione finora
- Prompt MidjourneyDocumento2 paginePrompt MidjourneyAndrea MinopoliNessuna valutazione finora
- C-700 Operating Manual (English)Documento203 pagineC-700 Operating Manual (English)Flavio FerreiraNessuna valutazione finora
- Keyence cv700 - Man2Documento232 pagineKeyence cv700 - Man2kamaleon85Nessuna valutazione finora
- BN68 02558C 00L05 - 0223Documento271 pagineBN68 02558C 00L05 - 0223tapuahadamaNessuna valutazione finora
- Toshiba Ik-Hd1Documento2 pagineToshiba Ik-Hd1temporary11111Nessuna valutazione finora
- Beginning Arduino Ov7670 Camera Development - Robert Chin PDFDocumento203 pagineBeginning Arduino Ov7670 Camera Development - Robert Chin PDFedscott66100% (4)
- Buku Manual CCTV Hikvision PDFDocumento2 pagineBuku Manual CCTV Hikvision PDFYoyokNessuna valutazione finora
- DStretch Suggested Work FlowDocumento3 pagineDStretch Suggested Work FlowAntonio IoannesNessuna valutazione finora
- Flat-Field and Colour Correction For The Raspberry Pi Camera ModuleDocumento9 pagineFlat-Field and Colour Correction For The Raspberry Pi Camera Modulebayu rahmatNessuna valutazione finora
- 29FB5RNX MC05HBDocumento39 pagine29FB5RNX MC05HBbajak erorrNessuna valutazione finora
- 03 - DRAFT Technical Guidelines For Digitizing Cultural Heritage Materials - 3rd Edition-1Documento123 pagine03 - DRAFT Technical Guidelines For Digitizing Cultural Heritage Materials - 3rd Edition-1rapaztoNessuna valutazione finora
- Zeiss Axio Imager Manual: Power-Up ProtocolDocumento6 pagineZeiss Axio Imager Manual: Power-Up ProtocolmartinNessuna valutazione finora
- Noblex 42lc816f CH Uh4-LDocumento50 pagineNoblex 42lc816f CH Uh4-LVirginia PhilipsNessuna valutazione finora
- Large Format 4x5 Digital Infrared IR Photography - Onversions - BetterLightDocumento13 pagineLarge Format 4x5 Digital Infrared IR Photography - Onversions - BetterLightmariosapereiraNessuna valutazione finora
- X-h2 Manual en S FDocumento404 pagineX-h2 Manual en S FwalkrogNessuna valutazione finora
- Sanyo LCD-42XF6 Chassis UH4-L LCD Manual de ServicioDocumento64 pagineSanyo LCD-42XF6 Chassis UH4-L LCD Manual de ServicioNatal2i2Nessuna valutazione finora
- Animacion 3DDocumento40 pagineAnimacion 3DBRAYAN ROMAN OLIVARES OLIVARESNessuna valutazione finora
- White Balance Card Set: User ManualDocumento6 pagineWhite Balance Card Set: User ManualPaolaSegoviaNessuna valutazione finora
- IV-500CA DatasheetDocumento3 pagineIV-500CA DatasheetcreedNessuna valutazione finora
- Plugin IndexDocumento12 paginePlugin IndexKaren McLean CopelandNessuna valutazione finora
- Operation Manual - Scopleimage 9.0Documento33 pagineOperation Manual - Scopleimage 9.0Nabeel WarraichNessuna valutazione finora
- cs131 Class Notes PDFDocumento213 paginecs131 Class Notes PDFGauravPawarNessuna valutazione finora
- DCM300Documento27 pagineDCM300Evren TaylanNessuna valutazione finora
- 42px4rv MC Chassis RF 052cDocumento31 pagine42px4rv MC Chassis RF 052ctcvserNessuna valutazione finora
- 01.photography Basics-A Beginners Photography GuideDocumento31 pagine01.photography Basics-A Beginners Photography GuideAshok KakNessuna valutazione finora
- Videoscope System: OlympusDocumento8 pagineVideoscope System: OlympusjoanNessuna valutazione finora
- Nikon D100 - BrochureDocumento12 pagineNikon D100 - BrochureejaanuzNessuna valutazione finora
- FastRawViewer UsageTipsDocumento44 pagineFastRawViewer UsageTipssunil basumataryNessuna valutazione finora
- SON RM IP10 - UserguideDocumento84 pagineSON RM IP10 - UserguideYacoub DOMANessuna valutazione finora