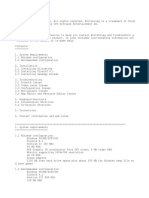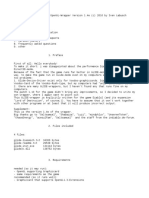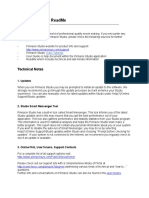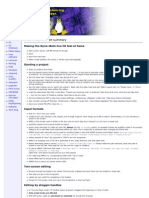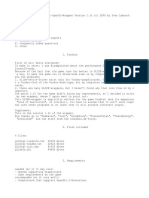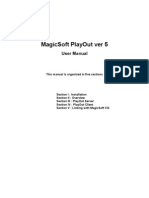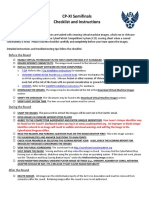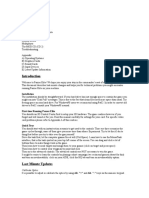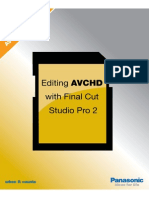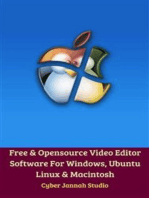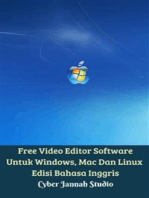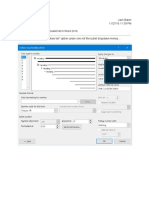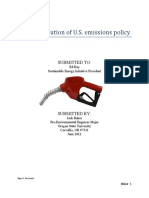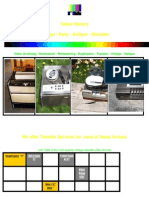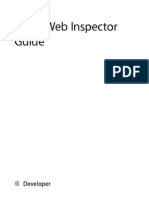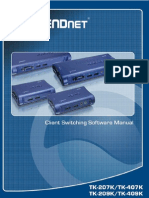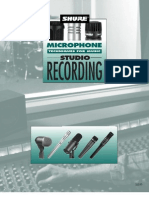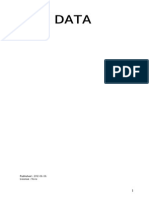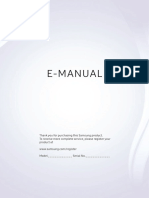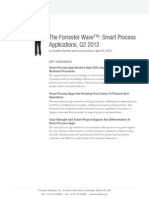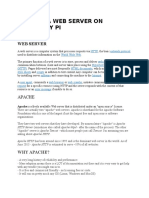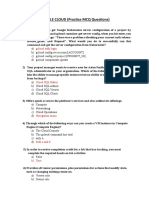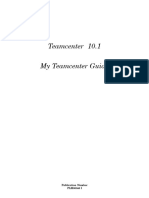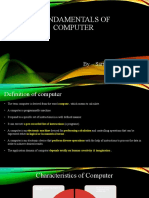Documenti di Didattica
Documenti di Professioni
Documenti di Cultura
Sony Vegas Hints and Tips
Caricato da
Jack BakerDescrizione originale:
Copyright
Formati disponibili
Condividi questo documento
Condividi o incorpora il documento
Hai trovato utile questo documento?
Questo contenuto è inappropriato?
Segnala questo documentoCopyright:
Formati disponibili
Sony Vegas Hints and Tips
Caricato da
Jack BakerCopyright:
Formati disponibili
Sony Vegas hints and tips
Posted on Fri 19 Dec 2008 at 12:24 AM PST. Filed under Software. [Originally posted on HV20.com, reposted here for archival reasons] Whats the difference between Vegas Pro and Vegas Movie Studio Platinum Info about it here. Discussion about it and more details here. There are several DVD authoring applications out there to fill the void of DVD Architect (in case of the OEM version purchase of Vegas Pro 8 which doesnt include a DVD authoring companion app). I would suggest the freeware DVDFlick which does the basics well. If you are just an amateur or enthusiast, the Platinum version is all you need. It will be enough for your needs, since its already the most advanced consumer editor. How do I learn how to use Vegas fast? Follow the links here. Cant capture from the HV20/30 Connect your camera to the firewire cable (not to your USB cable), put it into play mode and rewind the tape. On Vegas click File and then Capture video. A window will popup asking you if you want to capture DV or HDV. If you dont get this window you must re-enable it at the Vegas preference panel. Select HDV. Then, in the Capture window/tab, click the little down-arrow next to Prefs, then Device and select the HV20 from there. You can also specify where you want the captured files to be saved. Then, on that same Vegas window, press play and then press record. You will find your .m2t files on the folder you set it to save, and on the project media tab (next to the capture tab). If you still cant capture, make sure your HV20 doesnt have its DV Locked setting ON, and that the date/time is set in your camera. As a last resort, reset your cameras settings with the button behind the battery compartment. Finally, you could try capturing with the HDVSplit freeware utility if HDVSplit cant capture either, the problem is with your Windows/PC or the hardware of your camera, not with Vegas. Tape capture stops all by itself When capturing HDV video, Vegas has the bad habit of stopping the capturing if you moved your window/mouse focus to another application. To change that, click the Prefs button on the Capture tab and uncheck the Stop device on loss of focus. Optimize Vegas for speedy video preview You can speed up the Vegas video preview with the following tips: 1. Make sure that you use your files with the right Project Properties template. If you dont use the right template, both Vegas speed and visual quality can decrease. If you dont know what files you have, or you are using 24p and there is no available template for that kind of footage, then click the icon match media on the Project Properties dialog and navigate to one o f these files you want to edit. Vegas will read that file and will figure out automatically the format and will fill up the right settings in the Project Properties panel. The only manual work you need to do on the Project Properties dialog after that, is to select interpolate for De-interlacing method, and Best for the Quality option. 2. Set the preview quality (in the preview window) to preview (auto). If you use a single monitor try editing at 1/4 of the original size (that would be 640360). If you have two monitors and one of the two is a full 1080p monitor, set the preview quality to preview (full). If you are using a full 1080p monitor as a secondary preview monitor, expect the preview speed to reduce, as the graphics card and CPU will have to work extra hard serving you in this large resolution. 3. If you run Vegas on a Mac, make sure that you use Windows on its own partition, and you cleanly reboot to it via Bootcamp. Do not use virtualisers like Parallels or VMWare. 4. It is recommended that Vegas temp folder remains on the C:\ drive, but the footage itself on another drive. This way the hard drive dont have to spin back and forth between locations, as the job will be shared within two drives. I cant recommend USB/Firewire external drives as on some systems the media become offline and never wake up (seems to be a Vegas bug). Your mileage may vary.
5. Right click on the preview tab/window and de-select the Scale video option. Make sure that Simulate device option is selected. 6. Go to Vegas settings/preferences panel and on the Video tab tell it to use 4 threads. If you experience random crashes, go back to 2 threads. The fewer threads the more stability, but the more threads the more speed (for a hyperthreaded/multiprocessing/multi-core CPU, that is). Its a trade off until Sony fixes all their multi-threaded bugs. 7. Do not use plugins or pan/cropping if you need every bit of previewing speed while editing. Same goes for transitions and transparent tracks/media. Add all these at the very end, just before exporting, when your cut is already finalized. 8. If you are using the Pro version, stay with 8bit color depth editing and not 32bit. While 32bit editing can offer a tiny bit better visual quality when using plugins or transitions, it is extremely slow to edit as such. 9. Despite Sonys claims, you need at least 2 GBs of RAM for HD editing. Otherwise, Vegas will start swapping sooner than later and everything will get really slow. 10. Vegas does not use special graphics functions like some other NLEs do. It will work with any DirectX 9 card. However, it does benefit (up to 10%-15% sometimes) from graphics cards that have fast bandwidth throughput, e.g. some of the latest ones from nVidia. Since Vegas version 10+, h.264 mts/mp4/mov/m2ts support is better too. 11. On pre-10 Vegas versions there is also a method to enable dual-core support on the preview screen, by clicking CNTRL+SHFT while clicking to load the Vegas preferences panel. This will enable a secret tab called Internal where you can enable preview support for dual core CPUs to speed up things even more. You need to turn to TRUE the option that reads Enable multi-core rendering for playback. Use this option with caution, might not be very stable. Dont use it if your CPU is not an actual dual-core one. Exporting tips In the Project Properties window, even after having selected a template or you had let Vegas auto-configure itself, there are two options that you want to mess with manually. 1. Set full-resolution rendering quality to Best. 2. Set De-interlace method to either Blend Fields or Interpolate depending on the content of your video. If its a very fast moving video, use interpolate (at the expense of losing half of the resolution, but you get clean shots). If its a pretty static video, use Blend Fields. While people are swearing for one or the other, truth is that are both algorithms are useful for different things. You cant have a single kind of export for every possible need. For example, if you are interested in archiving your project, you might want to try exporting in Cineform or .M2T. If you want to export to DVD Architect, you need to export in mpeg2/AC3. If you want to export for Vimeo or YouTube HD or for your viewing pleasure in your PC, you want to export in WMV or MP4 in 720p. If you are interested in saving only the media files you used in a project and nothing more (in order to save hard drive space), you can click File, Save as, and then check Copy and trim media with project. This will create a new folder in your drive that will only save the parts of the M2T files and other media you used in the project and not unused media. No mpeg2/AC3/AVC exporting available, or no M2T support If your Vegas doesnt offer you these codecs to export it means that either: 1. You forgot to install the companion application DVD Architect (offers mpeg2/AC3). 2. You pirated Vegas and so these codecs refuse to work without online registration (mpeg2/AC3/AVC h.264). 24p support in Platinum While Platinum does not have any preset 24p templates like Pro does, it does work with 24p timelines and footage. Just manually set the frame rate in 23.976, or use the match media icon to let Vegas auto-configure itself after you select one of these 24p video files. Please note that Vegas (Pro or Platinum) wont remove pulldown off of PF24 footage (the format that most Canon consumer cameras shoot 24p as). You first need to remove pulldown using an external utility, and then bring the resulted pulldown removed files into Vegas for editing in 24p mode.
Vegas cant read Cineform files If you remove pulldown with Cineforms Neo/AspectHD utilities and Vegas cant read these files then close down Vegas. Go to the C:\Program Files\Sony\ folder and find your Vegas installation. There, rename the cfhd.dll to cfhd.dll-OLD. Then, re-open Vegas. Now Vegas will use the system-wide Cineform codec instead of the old and outdated licensed version that comes with Vegas. Formats that Vegas doesnt like editing Vegas is optimized to edit fast Cineform, DV AVI, mpeg2, AVCHD and some other types of videos. But expect extremely slow editing with MOV and MP4 containers, and WMV. Additionally, Platinum doesnt seem to like XViD/DivX files (even if a third party codec might be installed it usually doesnt like it much), while Pro fairs better in that regard. Vegas may have issues with files captured by HDVSplit. Proxy Editing If your PC is not fast enough to edit HD, you can use this tutorial to utilize proxy editing. Ghosting on slow/fast-motion, or when theres too much motion Vegas has a pretty mediocre resampling algorithm. If you see ghosting where there shouldnt be, select the clip in the timeline that shows the problem, right click it, select Properties, and then Disable resample. Please note that Vegas default slo w motion technique is not very good. Use this tutorial for best results, if you shot in 50i/60i. Crash when too many pictures are part of a project Some versions of Vegas will crash if you have way too many huge megapixel pictures in your project. So for example, if your digicam is 10 megapixel, you will have to resize these pictures to the Vegas project size in order to ensure not only the best quality and speed, but also stability So, first download this batch resizing utility from Microsoft and install it. Then, you must decide on the correct size that you need to resize your pictures to, depending on the aspect ratio of your current project. Blu-Ray and HD-DVD burning Vegas Pro 8 and Platinum 9 can burn your current open project on the timeline in a Blu-Ray or plain DVD disc, in HD format. There is no support for menus or other beautifications, just a straight HD burning. A Blu-Ray player is needed to playback the disc back, but not necessarily a Blu-Ray burner. Vegas Platinum 8 does not have this ability, but there is a free alternative way to achieve the same thing. For HD-DVD burns on plain DVD discs, check here. Tips for AVCHD support 1. Make sure you have installed the free updates for either Vegas 8+ Pro or Platinum from Sonys website. Without these updates for your Vegas there are bugs & even incompatibilities with some camera model formats. 2. If your AVCHD camera snaps full 19201080 video (instead of the usual 14401080) and you insert that video on Vegas Platinum 8, Platinum 8 will resize that video to 14401080 (because thats the maximum resolution it supports), and you will lose this way both resolution and quality. You will have to either upgrade to Pro if thats the case, or get Platinum version 9. 3. Editing AVCHD can be slow as it is a much heavier format than HDV. You can useproxy files, or import your AVCHD files in the timeline, match their format in the project properties window, and then directly export one by one your clips to the Cinefo rm format which is much faster to edit (and its visually lossless, so you dont lose quality during the conversion). You will find the Cineform codec under the AVI filetype rendering option: click custom, select the Cineform codec in the video tab, and fill up the right options for resolution, frame rate & aspect ratio in that same panel too. When you are done convert all your clips, you start a new project, match your AVI footage in the project properties window, and use these AVI Cineform files to edit. Update: Vegas 9+ doesnt carry Cineform anymore. You will need to either use proxy files, upgrade your PC, or buy the Cineform NeoSCENE utility ($129, can also remove pulldown, its handy). 4. Platinum 8 can not export your edited video in AVCHD format back to the camera. Pro and Platinum 9 does though (at least for Sony cameras). No way to export h.264 AVC from Platinum 7/8 While Pro has two h.264 encoders under its belt to choose from and Platinum 9 has one, it is a mystery why Platinum 8 has zero.
There are several ways to go around the limitation: Export either in a lossless codec using exporting options that match your source footage (I suggest Huffyuv because its supported by the vast majority of applications), or by using a frameserver. Then, use either ffmpeg as per my tutorial here or download the freeware utility SUPER which can will work equally well. Heres how to export with SUPER in h.264 MP4. Even easier, try Handbrake.
Potrebbero piacerti anche
- Pinnacle Studio Version 11 Readme: Pinnacle - A Division of AvidDocumento5 paginePinnacle Studio Version 11 Readme: Pinnacle - A Division of AvidAlfaVision ChimaltenangoNessuna valutazione finora
- Pinnacle Studio Version 12 Readme: Pinnacle - A Division of AvidDocumento5 paginePinnacle Studio Version 12 Readme: Pinnacle - A Division of AvidravirainbowNessuna valutazione finora
- Butter Smooth Slomo Slow Motion Sony Vegas EugeniaDocumento5 pagineButter Smooth Slomo Slow Motion Sony Vegas EugeniaJack BakerNessuna valutazione finora
- Pinnacle Studio Version 9 ReadmeDocumento3 paginePinnacle Studio Version 9 ReadmeAmer HozicNessuna valutazione finora
- AVCCAM Sony Vegas Pro 9 White PaperDocumento19 pagineAVCCAM Sony Vegas Pro 9 White PaperRoberto GiglioNessuna valutazione finora
- MPC HC GuideDocumento4 pagineMPC HC GuideOey MirabuenoNessuna valutazione finora
- Vfw2menc - F Huff - D Huffyuv - DLL - S Settings - MCFDocumento5 pagineVfw2menc - F Huff - D Huffyuv - DLL - S Settings - MCFNaTuUDsGNessuna valutazione finora
- Vegas and Raylight: Technology UpdateDocumento15 pagineVegas and Raylight: Technology Updateatlas9999Nessuna valutazione finora
- New Features in Final Cut Express HD: An Introduction To HDVDocumento16 pagineNew Features in Final Cut Express HD: An Introduction To HDVRoberto BruniNessuna valutazione finora
- 显存测试软件使用手册20210312Documento9 pagine显存测试软件使用手册20210312John InfinityNessuna valutazione finora
- CapWiz 3.8.0.10 InstallationGuide - EnglishDocumento4 pagineCapWiz 3.8.0.10 InstallationGuide - Englishkojak MannixNessuna valutazione finora
- Capturing From Vhs - Part 1 - Best ResolutionDocumento2 pagineCapturing From Vhs - Part 1 - Best ResolutionPedro MauricioNessuna valutazione finora
- Pcloadletter Co Uk 2010 07 02 Gma 500 Dxva With SubsDocumento7 paginePcloadletter Co Uk 2010 07 02 Gma 500 Dxva With SubsioNessuna valutazione finora
- RipBot GuideDocumento155 pagineRipBot GuideVinay ChandraNessuna valutazione finora
- VirtualDubMod - What It Is and How To Use ItDocumento8 pagineVirtualDubMod - What It Is and How To Use ItOttoNessuna valutazione finora
- Blitzkrieg II ReadMeDocumento6 pagineBlitzkrieg II ReadMeAndrian WijayonoNessuna valutazione finora
- Glide ReadmeDocumento13 pagineGlide ReadmeHectorieNessuna valutazione finora
- Pinnacle Studio Readme: Technical NotesDocumento5 paginePinnacle Studio Readme: Technical NotesAhtasham ul haqNessuna valutazione finora
- Capture Guides - Capturing Mpeg With Any Capture Card: Power VCR Ii PvastrumentoDocumento11 pagineCapture Guides - Capturing Mpeg With Any Capture Card: Power VCR Ii Pvastrumentonickd6776Nessuna valutazione finora
- MagicSoft Playout Help PDFDocumento29 pagineMagicSoft Playout Help PDFamourNessuna valutazione finora
- Peugeot Planet Guía de OperaciónDocumento19 paginePeugeot Planet Guía de OperaciónDaniel Enrique Ugalde UgaldeNessuna valutazione finora
- Paragon Recovery Media BuilderDocumento11 pagineParagon Recovery Media Buildertsopdf100% (1)
- Sony Vegas Pro Version 11.0 Install How ToDocumento4 pagineSony Vegas Pro Version 11.0 Install How ToFull EquipNessuna valutazione finora
- Manual The Film Machine 16Documento22 pagineManual The Film Machine 16mash_33Nessuna valutazione finora
- Configuring Potplayer For Gpu Accelerated Video Vjvjhvplayback With Dxva or Cuda and Also High Performance Software DecodingDocumento20 pagineConfiguring Potplayer For Gpu Accelerated Video Vjvjhvplayback With Dxva or Cuda and Also High Performance Software DecodingDehaooooNessuna valutazione finora
- Rundown of Handbrake SettingsDocumento11 pagineRundown of Handbrake Settingsjferrell4380Nessuna valutazione finora
- Glide ReadmeDocumento12 pagineGlide ReadmeDenoNessuna valutazione finora
- Photoshop CC Graphics Processor Troubleshooting GuDocumento8 paginePhotoshop CC Graphics Processor Troubleshooting GuJasiel Neri UyNessuna valutazione finora
- Ultimate Winamp Audio GuideDocumento30 pagineUltimate Winamp Audio GuideСтефан МршевићNessuna valutazione finora
- CastaliaCG ENDocumento131 pagineCastaliaCG ENDoordarshan GirnarNessuna valutazione finora
- Windows Tricks by Ricardo Pantoja: Followed by Double-Right Click. That's ItDocumento8 pagineWindows Tricks by Ricardo Pantoja: Followed by Double-Right Click. That's ItRicardo J PantojaNessuna valutazione finora
- RIVEN ReadmeDocumento9 pagineRIVEN ReadmeKevin TerpezNessuna valutazione finora
- NPG Real DVD Studio II V2.0 EnglishDocumento16 pagineNPG Real DVD Studio II V2.0 EnglishopmsxxNessuna valutazione finora
- ReadME NullDCDocumento10 pagineReadME NullDCLuis HenriqueNessuna valutazione finora
- dvr510n User ManualDocumento47 paginedvr510n User Manualhedsal2013Nessuna valutazione finora
- MWM FAQDocumento4 pagineMWM FAQDeepak RajNessuna valutazione finora
- Cinelerra - Manual BásicoDocumento3 pagineCinelerra - Manual Básicoadn67Nessuna valutazione finora
- Guide SlideshowDocumento5 pagineGuide Slideshowinfo KSPNessuna valutazione finora
- Selecting Video Devices For Use With DartfishDocumento21 pagineSelecting Video Devices For Use With Dartfish43AJF43Nessuna valutazione finora
- Liveboard ENDocumento129 pagineLiveboard ENDoordarshan GirnarNessuna valutazione finora
- GroovyTime InstructionsDocumento5 pagineGroovyTime InstructionsKhodor AkoumNessuna valutazione finora
- Make Backup Copies of Video Games, Movies, CD's, & DVD'sDa EverandMake Backup Copies of Video Games, Movies, CD's, & DVD'sValutazione: 1 su 5 stelle1/5 (2)
- Adobe Premiere 6.5 TutorialsDocumento60 pagineAdobe Premiere 6.5 TutorialsHenri Ghattas100% (19)
- AMD HackintoshDocumento6 pagineAMD HackintoshJason SteeleNessuna valutazione finora
- Vue 10 XstreamDocumento6 pagineVue 10 XstreamMarco Antonio FerreiraNessuna valutazione finora
- Gl32ogl ReadmeDocumento9 pagineGl32ogl ReadmeJacobNessuna valutazione finora
- MagicSoft Playout HelpDocumento28 pagineMagicSoft Playout HelpJorge RiveraNessuna valutazione finora
- {\Rtf1\Ansi\Ansicpg1252\Deff0\Deflang1033\Deflangfe1033{\Fonttbl{\f0\Fswiss\Fprq2\ Fcharset0 Arial;}{\f1\Fnil\Fprq2\Fcharset2 Wingdings;}{\f2\Froman\Fprq2\Fcharset2 Symbol;}} {\*\Generator MsfteditDocumento5 pagine{\Rtf1\Ansi\Ansicpg1252\Deff0\Deflang1033\Deflangfe1033{\Fonttbl{\f0\Fswiss\Fprq2\ Fcharset0 Arial;}{\f1\Fnil\Fprq2\Fcharset2 Wingdings;}{\f2\Froman\Fprq2\Fcharset2 Symbol;}} {\*\Generator MsfteditimkassNessuna valutazione finora
- How To Set Up Opengl Stereo With Nvidia 3dvision in Windows 10Documento7 pagineHow To Set Up Opengl Stereo With Nvidia 3dvision in Windows 10Deadly RebNessuna valutazione finora
- CP-XI Semifinals Checklist and Instructions: Before The RoundDocumento11 pagineCP-XI Semifinals Checklist and Instructions: Before The RoundEmail ExampleNessuna valutazione finora
- Film Restoration Software: Authors: Roland LARDERAZ / Gilles HOUSSARDDocumento66 pagineFilm Restoration Software: Authors: Roland LARDERAZ / Gilles HOUSSARDyover100% (1)
- Pioneer DVR-520H-S HDD Upgrade & DVD Repair by VideoHelp - Com ForumDocumento29 paginePioneer DVR-520H-S HDD Upgrade & DVD Repair by VideoHelp - Com ForumbavortexNessuna valutazione finora
- Installation: Calibrate OpticsDocumento7 pagineInstallation: Calibrate OpticsDwight Luther DoriaNessuna valutazione finora
- Vhs 2 DVD ManualDocumento16 pagineVhs 2 DVD ManualduomaxvalNessuna valutazione finora
- VTV 440 8x64ad2Documento22 pagineVTV 440 8x64ad2olavagnerNessuna valutazione finora
- Editing FCP 2Documento16 pagineEditing FCP 2asd543210Nessuna valutazione finora
- Mastering Camtasia: Mastering Software Series, #5Da EverandMastering Camtasia: Mastering Software Series, #5Valutazione: 1 su 5 stelle1/5 (1)
- Free & Opensource Video Editor Software For Windows, Ubuntu Linux & MacintoshDa EverandFree & Opensource Video Editor Software For Windows, Ubuntu Linux & MacintoshNessuna valutazione finora
- Free Video Editor Software Untuk Windows, Mac Dan Linux Edisi Bahasa InggrisDa EverandFree Video Editor Software Untuk Windows, Mac Dan Linux Edisi Bahasa InggrisNessuna valutazione finora
- I'm Just Me!Documento16 pagineI'm Just Me!Jack BakerNessuna valutazione finora
- Triplet Grid Chudachas On 2Documento1 paginaTriplet Grid Chudachas On 2Jack BakerNessuna valutazione finora
- Audio Encoding Notes - Jack N BakerDocumento1 paginaAudio Encoding Notes - Jack N BakerJack BakerNessuna valutazione finora
- How To Make A Customized Bullet List in Word 2016 JNBDocumento4 pagineHow To Make A Customized Bullet List in Word 2016 JNBJack BakerNessuna valutazione finora
- Triplet Grid Chudachas Beats 1+3Documento1 paginaTriplet Grid Chudachas Beats 1+3Jack BakerNessuna valutazione finora
- Grid Necklace Basic Concepts - Jack Baker 8-8-2014Documento1 paginaGrid Necklace Basic Concepts - Jack Baker 8-8-2014Jack BakerNessuna valutazione finora
- Recent Evolution of U.S. Emissions PolicyDocumento17 pagineRecent Evolution of U.S. Emissions PolicyJack BakerNessuna valutazione finora
- Triplet Grid Chudachas On 2Documento1 paginaTriplet Grid Chudachas On 2Jack BakerNessuna valutazione finora
- Legal Tips To Know Before You Post: A Guide To Maintaining An Off-Campus Web SiteDocumento9 pagineLegal Tips To Know Before You Post: A Guide To Maintaining An Off-Campus Web SiteJack BakerNessuna valutazione finora
- Grid Necklace Basic Concepts - Jack Baker 8-8-2014Documento1 paginaGrid Necklace Basic Concepts - Jack Baker 8-8-2014Jack BakerNessuna valutazione finora
- Grid Necklace Basic Concepts - Jack Baker 8-8-2014Documento1 paginaGrid Necklace Basic Concepts - Jack Baker 8-8-2014Jack BakerNessuna valutazione finora
- Grid Necklace Basic Concepts - Jack Baker 8-8-2014Documento1 paginaGrid Necklace Basic Concepts - Jack Baker 8-8-2014Jack BakerNessuna valutazione finora
- Userguide Drupal DownloadDocumento9 pagineUserguide Drupal DownloadJack BakerNessuna valutazione finora
- History of VideoDocumento40 pagineHistory of VideoJack BakerNessuna valutazione finora
- Sound System InterconnectionDocumento8 pagineSound System InterconnectionJack BakerNessuna valutazione finora
- Safari Developer GuideDocumento55 pagineSafari Developer GuideJack BakerNessuna valutazione finora
- Swift Telescope ManualDocumento2 pagineSwift Telescope ManualJack BakerNessuna valutazione finora
- US-122MKII Owners Manual EDocumento32 pagineUS-122MKII Owners Manual EJack BakerNessuna valutazione finora
- Ug TK-207 407 209 409 (V1)Documento13 pagineUg TK-207 407 209 409 (V1)Jack BakerNessuna valutazione finora
- Audio - Shure Microphone Techniques For Music Studio RecordingDocumento35 pagineAudio - Shure Microphone Techniques For Music Studio Recordingantonio100% (2)
- Nokia Lumia 928 UG en US VerizonDocumento83 pagineNokia Lumia 928 UG en US VerizonJack BakerNessuna valutazione finora
- S VideoDocumento7 pagineS VideoJack BakerNessuna valutazione finora
- Pure DataDocumento349 paginePure DataJack BakerNessuna valutazione finora
- Logic Pro 9 User Manual (En)Documento1.326 pagineLogic Pro 9 User Manual (En)Jack BakerNessuna valutazione finora
- Getting Started IpartitionDocumento15 pagineGetting Started IpartitionCostas DrossosNessuna valutazione finora
- Ns Ldvd26q 10a Ns Ldvd32q 10a Um en v2Documento56 pagineNs Ldvd26q 10a Ns Ldvd32q 10a Um en v2Jack BakerNessuna valutazione finora
- Lacie 2big ManualDocumento121 pagineLacie 2big ManualJack BakerNessuna valutazione finora
- Little Gem Manual Scan KicDocumento24 pagineLittle Gem Manual Scan KicJack BakerNessuna valutazione finora
- Introduction To RF & Wireless Communications SystemsDocumento3 pagineIntroduction To RF & Wireless Communications SystemsJack BakerNessuna valutazione finora
- HP Micro Thin Moniter x2301Documento12 pagineHP Micro Thin Moniter x2301Jack BakerNessuna valutazione finora
- Class Time Table ApplicationDocumento11 pagineClass Time Table ApplicationTest 987Nessuna valutazione finora
- Nokia 7750 SR Series R15 Data Sheet EN PDFDocumento9 pagineNokia 7750 SR Series R15 Data Sheet EN PDFSosialNessuna valutazione finora
- Java Performance TuningDocumento2 pagineJava Performance TuningvinibhaNessuna valutazione finora
- Onkyo tx-sr876 SMDocumento23 pagineOnkyo tx-sr876 SMMoto MottoNessuna valutazione finora
- Cots SampleDocumento13 pagineCots SampleSHRIYANessuna valutazione finora
- Using OCC For Full Scan Design PDFDocumento6 pagineUsing OCC For Full Scan Design PDFUmesh ParasharNessuna valutazione finora
- Web Related Abbreviations ListDocumento6 pagineWeb Related Abbreviations Listapi-238604656Nessuna valutazione finora
- Samsung Ue55m5570auxzg, Ue49m5580auxzg, Ue55m6399auxzg, Ue49m6379auxzg, Ue43m5580auxzg, Ue32m5670auxzg, Ue32m5649auxzg, Ue32m5570auxzg, Ue49m6399auxzg, Ue49m5649auxzg, Ue49m5590auxzg, Ue55m5580auxzg, Ue43m5590auxzg, Ue32m5590auxzg, Ue55m559Documento155 pagineSamsung Ue55m5570auxzg, Ue49m5580auxzg, Ue55m6399auxzg, Ue49m6379auxzg, Ue43m5580auxzg, Ue32m5670auxzg, Ue32m5649auxzg, Ue32m5570auxzg, Ue49m6399auxzg, Ue49m5649auxzg, Ue49m5590auxzg, Ue55m5580auxzg, Ue43m5590auxzg, Ue32m5590auxzg, Ue55m559Jorge Socas NegrinNessuna valutazione finora
- ZXR10 8900E DatasheetDocumento3 pagineZXR10 8900E DatasheetJames Christopher SerranoNessuna valutazione finora
- Designing Static CMOS Logic Circuits: © Forrest Brewer and © Digital Integrated Circuits Combinational CircuitsDocumento65 pagineDesigning Static CMOS Logic Circuits: © Forrest Brewer and © Digital Integrated Circuits Combinational CircuitsKulanthaivelu RamaswamyNessuna valutazione finora
- Forrester SmartProcessApplicationsQ22013Documento25 pagineForrester SmartProcessApplicationsQ22013Harkirat Singh BediNessuna valutazione finora
- NPTEL MOOC On "Principles of Modern CDMA/ MIMO/ OFDM Wireless Communications" (NOC15 EC05)Documento4 pagineNPTEL MOOC On "Principles of Modern CDMA/ MIMO/ OFDM Wireless Communications" (NOC15 EC05)OwaisKhanNessuna valutazione finora
- Interview Questions in Verilog With AnswersDocumento14 pagineInterview Questions in Verilog With AnswersPritish NilangiNessuna valutazione finora
- Hosting A Web Server On Raspberry PiDocumento7 pagineHosting A Web Server On Raspberry PidgsghsNessuna valutazione finora
- Designer Profile For Jonathan IveDocumento6 pagineDesigner Profile For Jonathan IveJaneNessuna valutazione finora
- SAP ISR Cookbook 2004Documento83 pagineSAP ISR Cookbook 2004BumblefreakNessuna valutazione finora
- XCP ProDocumento366 pagineXCP ProCharitha Ranwala100% (1)
- Google Cloud Sample MCQsDocumento8 pagineGoogle Cloud Sample MCQsRanjeet ParyaNessuna valutazione finora
- Teamcenter 10.1: Publication Number PLM00046 IDocumento481 pagineTeamcenter 10.1: Publication Number PLM00046 IAnil GuptaNessuna valutazione finora
- Wistron StormDocumento102 pagineWistron Stormchipmaster86100% (1)
- 1.1.1.2 Lab My Online DayDocumento2 pagine1.1.1.2 Lab My Online DayMartinMartinNessuna valutazione finora
- GSM Modernization Poster2Documento1 paginaGSM Modernization Poster2leonardomarinNessuna valutazione finora
- PC Guard: User GuideDocumento4 paginePC Guard: User GuideVMS Surveilance SystemNessuna valutazione finora
- Fundamental of ComputerDocumento11 pagineFundamental of ComputerSarthak MishraNessuna valutazione finora
- Huawei AirEngine 8760R-X1 & AirEngine 8760R-X1E Access Points Datasheet PDFDocumento14 pagineHuawei AirEngine 8760R-X1 & AirEngine 8760R-X1E Access Points Datasheet PDFnew signNessuna valutazione finora
- CH1 Activity2 SolvedDocumento6 pagineCH1 Activity2 SolvedAqib Abass100% (1)
- Ebook Cloud Computing FundamentalsDocumento246 pagineEbook Cloud Computing FundamentalsChethan NagarajaNessuna valutazione finora
- Introduction To CMOS VLSI Design (E158) Final ProjectDocumento4 pagineIntroduction To CMOS VLSI Design (E158) Final ProjectbashasvuceNessuna valutazione finora
- CN Question BankDocumento3 pagineCN Question BankDeeksha AdhvikNessuna valutazione finora
- Ellipse: Superior Planning, Management and Optimization of Next-Generation Backhaul NetworksDocumento4 pagineEllipse: Superior Planning, Management and Optimization of Next-Generation Backhaul NetworksFKELFANessuna valutazione finora