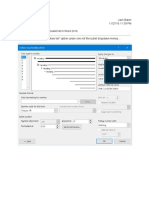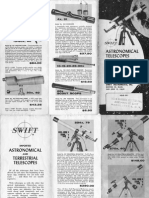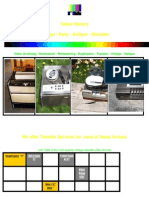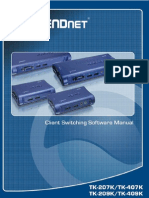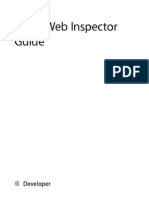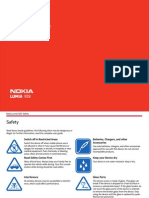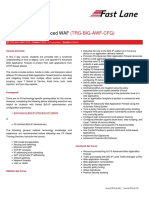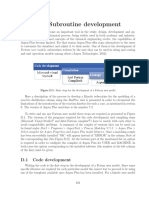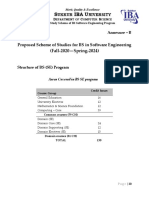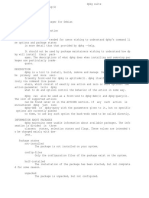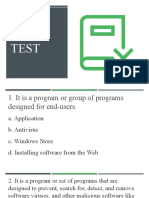Documenti di Didattica
Documenti di Professioni
Documenti di Cultura
Create Bluray On Normal Dvds For Free - Eugenia
Caricato da
Jack BakerDescrizione originale:
Titolo originale
Copyright
Formati disponibili
Condividi questo documento
Condividi o incorpora il documento
Hai trovato utile questo documento?
Questo contenuto è inappropriato?
Segnala questo documentoCopyright:
Formati disponibili
Create Bluray On Normal Dvds For Free - Eugenia
Caricato da
Jack BakerCopyright:
Formati disponibili
Create Blu-Ray video in plain DVDs for free
Posted on Sat 23 Feb 2008 at 2:35 AM PST. Filed under Software.
Here is how to burn your own HD video in a Blu-Ray format on normal DVD discs, completely free. This method worked with my Sony PS3, it is known to work with most Blu-Ray players but not all of them. Of course, this wont work with plain DVD players or HD-DVD players (read here how to create HD-DVD discs on plain DVDs). The funny thing is that 80% of both these methods are
identical for both HD architectures: from the moment you have completed step #7 (which takes care of the mutual mpeg2 encoding), creating a Blu-Ray and an HD-DVD disc should take 10 minutes for each from that point on, its that fast! Basically, this method allows you to use a common DVD burner and common DVD disks to burn HD video. But you will still need a Blu-Ray *player* to play that video back.
This method is credited to Racer-x, but I have modified his version in order to adapt it in terms of video editing. This version also features a custom mpeg2 bitrate option which allows you to fit more footage on a single disk. More significantly, I use all-freeware utilities, without the need to purchase Nero.
1. Install the stable 2.5.7 version of the AVISynth application. Follow the default options during installation. Once its installed, you can safely delete its downloaded installation file.
2. Download the plain version of Mplayer for Windows and unzip it somewhere that you can find back easily, e.g. c:\video\mplayer\
3. Download the Huffyuv lossless codec. Unzip the .zip file on your desktop, right click on the huffuyv.inf file and select Install
(note: Vista might not give you that option, in which case manual registration of the codecs DLL file must happen via the DOS prompt, google it). After about 15 seconds, you can delete these files from your desktop, as the Huffyuv lossless codec is now installed on your system. Open a DOS prompt and navigate to the mplayer folder (e.g. cd c:\video\mplayer\, without the quotes). There, run this command: vfw2menc -f huff -d huffyuv.dll -s settings.mcf and on the new dialog that pops up select: Predict median (best) from the first drop down menu, and <-- Convert to YUY2" from the second drop down menu, while leaving unchecked the other options. Then click "ok" to discard the Huffyuv configuration dialog. This action only needs to be done folder and the Huffyuv files from your desktop. once for your system and it helps us by forcing the Huffyuv codec to create smaller files. You can now delete the c:\video\mplayer\
4. Capture, set up the right Project Properties for your footage, and edit your HD or HDV footage as usual with Premiere or Vegas as type", and the "HDV 1080-60i intermediate" template (or 50i if you are on PAL). Then, hit "Custom". On the first tab select "Best"
or other editor. Thorough exporting example under Vegas follows: To export, click "File" and "Render As". Select .avi for the "Save quality. On the video tab leave everything as is except the video format, select there "Huffyuv v2.1.1". Then, hit "Configure" and a new dialog pops up. There, make sure that "Predict median (best)" from the first drop down menu, and "<-- Convert to YUY2" from the second drop down menu are selected (leave unchecked the rest of the options there). Then click "ok" to take that new dialog away. On the Video tab make sure you export as progressive, with the right frame rate as the original footage and 1440x1080 and aspect ratio 1.3333 (if this was HDV footage, that is). Leave unchanged the "Audio" tab, and then hit "ok" in the "custom template" The encoding procedure will start. Regarding Premiere/AE, I heard nightmare stories about not being able to export correctly in Huffyuv, so you might want to try a frameserver technique instead.
dialog. Then, you must give a name to your .avi file (e.g. "huff.avi") and hit "save" to a predefined folder (e.g. C:\video\huff.avi).
5. On Vegas, export again, but this time the audio alone: click File and Render As and from there select the AC3 filetype. Name the audio file audio.ac3 (or something like that) and export it on the C:\video\ folder again. If you cant see an AC3 option on Vegas its either because you are using a pirated version of it, or because you forgot to install DVD Architect, the companion
Vegas application. If you are not using Vegas, or if your video editor does not support exporting in AC3, you can use a freeware much space you want to waste on audio versus quality. 6. Save Open the notepad.exe text file or as other
calledBeLight to do the job. Try exporting the AC3 audio with a bitrate of 128 kbps, or 160 kbps and 192 kbps depending how
text avisynth.avs
editor on
and the
add same
this
line folder:
in
it:
DirectShowSource("C:\video\huff.avi")
c:\video\
If
you
get
error
messages,
or
you
are
using
frameserver,
use
this
two-line
code
instead:
AviSource("C:\video\huff.avi", ConvertToYV12()
Alternatively, you can also try this (in other words, use whatever works for
false)
you):
AviSource("C:\video\huff.avi", false).ColorYUV(levels="PC->TV")
7. Download and install the HCEnc utility. Load the HCEgui.exe and make it look like this. Leave the rest of the tabs of this app as is. If you are using a 24p Huffyuv AVI file instead of PAL 25p or NTSC 30p, use an autogop of 12 instead of the suggested 15 and also check the 3:2 pulldown option too. When everything looks like the above screenshots, select encode and wait for the
encoding to complete (it will take a while). Just a note, you might want to use more bitrate for the video than the 12000/15000
kbps suggested, maybe at around 15000 kbps average, 18000 kbps maximum. Dont use more than that though, as the video will stutter during playback. Besides, the less bitrate you use, the more HD footage you can fit on a plain single-layer DVD disc, so find a golden balance between bitrate/quality and video duration.
8. Rename the c:\video\output1.m2v file to c:\video\out.mpv. Download, install and load tsMuxer, and start muxing with these settings.
9. Download, install and load tsRemux, and remuxe with these settings. 10. Download, install and load ImgBurn 2.4.x (new version required). Select Create image file from files/folders and then hit the browse for a folder icon and give it your C:\video\BluRay\ folder. On the Destination option select c:\video\bluray.iso as filename. Click Options and select UDF for file system & UDF Revision 2.50, while leaving the rest unchanged. Then click the
big button Build and wait a bit. Then from the Mode menu select Write, and in the Source select the c:\video\bluray.mds file. Then put an empty DVD-R or DVD-RW disc on your burner (warning: avoid dual-layer discs, not very compatible). When you do this, the big button will be enabled, and then you can start burning the disc! Enjoy!
If you would like to test this method but you have no HD footage of your own yet, feel free to download my favorite HD clips found on Vimeo.com (if you have a Vimeo account and you visit their respective pages, you can download the original uploaded HD video file):
16 Comments
George wrote on February 23rd, 2008 at 9:35 AM PST: Yo nice Are there tools that can do this for Mac OS X or Linux? eugenia post
Eugenia wrote on February 23rd, 2008 at 10:41 AM PST: I dont believe so, not yet anyway.
Frank (aka Racer-x) wrote on February 23rd, 2008 at 1:17 PM PST: Nice tutorial! I didnt realize that Imageburn could support UDF v2.50..go figure. I checked out your work, very impressive! The alligator clip was very realxing. Your work is very artisticthe time laps clip was really cool.
Eugenia wrote on February 23rd, 2008 at 2:09 PM PST: ImgBurn added the capability only 10-15 days ago, its only the brand new version that works with it. Only 2-3 clips from the above ones are mine. The rest are just my favorites as found on Vimeo. To view my own videos check here.
Jake Wharton wrote on February 23rd, 2008 at 8:40 PM PST: What kind of length are we seeing with single layer and dual layer DVDs on average?
Eugenia wrote on February 23rd, 2008 at 8:45 PM PST: As I said on the HD-DVD thread, it depends on the bitrate you use. Between 20 and 40 minutes.
Johnny wrote on February 24th, 2008 at 8:10 AM PST: Hi my AVS file? I exported a huffyuv AVI just as the instructions state. I did notice in step 3, when I ran vfw2menc and set the Huffyuv preferences, it said, ICM_GETSTATE returned 0 size, vfw2menc.exe: Cannot save sttings to file after I pressed OK. Eugenia,
Thanks for the write-up. Is there a reason I am getting no YV12 color space, add CovertToYV12() to script in the HCgui info box after I load
Eugenia wrote on February 24th, 2008 at 2:19 PM PST:
Thats ok about the settings file, no problem there. I dont know about this no YV12 color space, add CovertToYV12() to script though. It works here. The reason we use YUY2 is because it creates smaller files. You can change the huffyuv settings back to RGB if that helps. Although the files produced will be even huger. Did you actually carry out the tutorial? Even with that error message it might still work. Alternatively, you can use a frameserver instead of using Huffyuv. Info here, tutorial here. You will have to piece it together on how it fits on this tutorial though.
Johnny wrote on February 24th, 2008 at 2:48 PM PST: adding ConvertToYV12() to my avs file allowed me to go ahead with the Henc processing (encode button was grayed out before) although I really have no idea how using a different colorspace will affect my video quality. Its encoding now
Eugenia wrote on February 24th, 2008 at 2:57 PM PST: This problem you are having might be because you are not using the avisynth version required, might be using vista instead of XP, Huffyuv codec might be colliding with an old ffdshow huffyuv codec etc. As I said, if there is a quality hit with yet another conversion, use RGB instead of YUY2 on the Huffyuv settings panel. Let us know how it goes.
Frank wrote on February 24th, 2008 at 5:41 PM PST: Just so everyone is on the same pageHCenc only works in YV12, as do other emcoders like MeGui. The original m2t from the HDV source is allready YV12, as are most encoded mpeg2 files. Im not sure Huffyuv supports YV12, other Lossless codecs like Lagaryth do however.. I wouldnt worry too much about adding the Converttoyv12() at the end of the script. YV12 is just a more compressed version of YUV. The quality loss will be minimal, much less than using RGB colorspace.
Cristian wrote on February 24th, 2008 at 11:48 PM PST: On step 10, theres no need to create image and then burn Imgburn can create and burn in one step. (Hint: Switch to device output)
Kris wrote on February 26th, 2008 at 6:11 PM PST: I stumbled upon this today and immediately had to try it out. Thanks for the tutorial! Id like to mention that Quicktime HD files can also be turned into HD-ish DVDs this way. If you have Quicktime Alternative installed, simply create an AVISynth script with a single line, like so: DirectShowSource(C:\path\to\movie.mov) Note: I recommend using the mov extension, because for some reason I was having trouble getting files with the hdmov extension to transcode properly. YMMV. This AVISynth file can then be loaded into HCEnc directly. It can also be loaded into something like VirtualDub to extract the audio into a separate file that BeLight can handle. Follow step 7 from there, and enjoy!
Dave Rosky wrote on February 28th, 2008 at 12:05 PM PST: Eugenia, This is interesting, but I heard somewhere that Blu Ray players can also understand h.264 files as well as mpeg2. Do you know if this is true? If so you should be able to get more quality per bit and put a longer video onto the DVD-R.
myksto wrote on March 1st, 2008 at 3:40 AM PST: Hi Eugenia. Ive just told you how fantastic is your tutorial.
Ive a question yet. I usually use Nero burning rom and I saw it has the 2.5 filesystem setting in udf: can I use that instead of imgburn? Thanks, Michele.
Eugenia wrote on March 1st, 2008 at 3:52 PM PST: Yes, the original tutorial used Nero, so you can click the link to see how to use it.
Potrebbero piacerti anche
- Grid Necklace Basic Concepts - Jack Baker 8-8-2014Documento1 paginaGrid Necklace Basic Concepts - Jack Baker 8-8-2014Jack BakerNessuna valutazione finora
- Audio Encoding Notes - Jack N BakerDocumento1 paginaAudio Encoding Notes - Jack N BakerJack BakerNessuna valutazione finora
- How To Make A Customized Bullet List in Word 2016 JNBDocumento4 pagineHow To Make A Customized Bullet List in Word 2016 JNBJack BakerNessuna valutazione finora
- I'm Just Me!Documento16 pagineI'm Just Me!Jack BakerNessuna valutazione finora
- Recent Evolution of U.S. Emissions PolicyDocumento17 pagineRecent Evolution of U.S. Emissions PolicyJack BakerNessuna valutazione finora
- Grid Necklace Basic Concepts - Jack Baker 8-8-2014Documento1 paginaGrid Necklace Basic Concepts - Jack Baker 8-8-2014Jack BakerNessuna valutazione finora
- Triplet Grid Chudachas On 2Documento1 paginaTriplet Grid Chudachas On 2Jack BakerNessuna valutazione finora
- Triplet Grid Chudachas On 2Documento1 paginaTriplet Grid Chudachas On 2Jack BakerNessuna valutazione finora
- Triplet Grid Chudachas Beats 1+3Documento1 paginaTriplet Grid Chudachas Beats 1+3Jack BakerNessuna valutazione finora
- Swift Telescope ManualDocumento2 pagineSwift Telescope ManualJack BakerNessuna valutazione finora
- Grid Necklace Basic Concepts - Jack Baker 8-8-2014Documento1 paginaGrid Necklace Basic Concepts - Jack Baker 8-8-2014Jack BakerNessuna valutazione finora
- Grid Necklace Basic Concepts - Jack Baker 8-8-2014Documento1 paginaGrid Necklace Basic Concepts - Jack Baker 8-8-2014Jack BakerNessuna valutazione finora
- Legal Tips To Know Before You Post: A Guide To Maintaining An Off-Campus Web SiteDocumento9 pagineLegal Tips To Know Before You Post: A Guide To Maintaining An Off-Campus Web SiteJack BakerNessuna valutazione finora
- History of VideoDocumento40 pagineHistory of VideoJack BakerNessuna valutazione finora
- US-122MKII Owners Manual EDocumento32 pagineUS-122MKII Owners Manual EJack BakerNessuna valutazione finora
- Userguide Drupal DownloadDocumento9 pagineUserguide Drupal DownloadJack BakerNessuna valutazione finora
- Ug TK-207 407 209 409 (V1)Documento13 pagineUg TK-207 407 209 409 (V1)Jack BakerNessuna valutazione finora
- Little Gem Manual Scan KicDocumento24 pagineLittle Gem Manual Scan KicJack BakerNessuna valutazione finora
- Audio - Shure Microphone Techniques For Music Studio RecordingDocumento35 pagineAudio - Shure Microphone Techniques For Music Studio Recordingantonio100% (2)
- S VideoDocumento7 pagineS VideoJack BakerNessuna valutazione finora
- Safari Developer GuideDocumento55 pagineSafari Developer GuideJack BakerNessuna valutazione finora
- Sound System InterconnectionDocumento8 pagineSound System InterconnectionJack BakerNessuna valutazione finora
- Nokia Lumia 928 UG en US VerizonDocumento83 pagineNokia Lumia 928 UG en US VerizonJack BakerNessuna valutazione finora
- Pure DataDocumento349 paginePure DataJack BakerNessuna valutazione finora
- Logic Pro 9 User Manual (En)Documento1.326 pagineLogic Pro 9 User Manual (En)Jack BakerNessuna valutazione finora
- Lacie 2big ManualDocumento121 pagineLacie 2big ManualJack BakerNessuna valutazione finora
- Ns Ldvd26q 10a Ns Ldvd32q 10a Um en v2Documento56 pagineNs Ldvd26q 10a Ns Ldvd32q 10a Um en v2Jack BakerNessuna valutazione finora
- Get Started with iPartition Disk PartitioningDocumento15 pagineGet Started with iPartition Disk PartitioningCostas DrossosNessuna valutazione finora
- HP Micro Thin Moniter x2301Documento12 pagineHP Micro Thin Moniter x2301Jack BakerNessuna valutazione finora
- Introduction To RF & Wireless Communications SystemsDocumento3 pagineIntroduction To RF & Wireless Communications SystemsJack BakerNessuna valutazione finora
- Never Split the Difference: Negotiating As If Your Life Depended On ItDa EverandNever Split the Difference: Negotiating As If Your Life Depended On ItValutazione: 4.5 su 5 stelle4.5/5 (838)
- Shoe Dog: A Memoir by the Creator of NikeDa EverandShoe Dog: A Memoir by the Creator of NikeValutazione: 4.5 su 5 stelle4.5/5 (537)
- The Subtle Art of Not Giving a F*ck: A Counterintuitive Approach to Living a Good LifeDa EverandThe Subtle Art of Not Giving a F*ck: A Counterintuitive Approach to Living a Good LifeValutazione: 4 su 5 stelle4/5 (5794)
- The Yellow House: A Memoir (2019 National Book Award Winner)Da EverandThe Yellow House: A Memoir (2019 National Book Award Winner)Valutazione: 4 su 5 stelle4/5 (98)
- Hidden Figures: The American Dream and the Untold Story of the Black Women Mathematicians Who Helped Win the Space RaceDa EverandHidden Figures: The American Dream and the Untold Story of the Black Women Mathematicians Who Helped Win the Space RaceValutazione: 4 su 5 stelle4/5 (894)
- The Little Book of Hygge: Danish Secrets to Happy LivingDa EverandThe Little Book of Hygge: Danish Secrets to Happy LivingValutazione: 3.5 su 5 stelle3.5/5 (399)
- Elon Musk: Tesla, SpaceX, and the Quest for a Fantastic FutureDa EverandElon Musk: Tesla, SpaceX, and the Quest for a Fantastic FutureValutazione: 4.5 su 5 stelle4.5/5 (474)
- A Heartbreaking Work Of Staggering Genius: A Memoir Based on a True StoryDa EverandA Heartbreaking Work Of Staggering Genius: A Memoir Based on a True StoryValutazione: 3.5 su 5 stelle3.5/5 (231)
- Grit: The Power of Passion and PerseveranceDa EverandGrit: The Power of Passion and PerseveranceValutazione: 4 su 5 stelle4/5 (587)
- Devil in the Grove: Thurgood Marshall, the Groveland Boys, and the Dawn of a New AmericaDa EverandDevil in the Grove: Thurgood Marshall, the Groveland Boys, and the Dawn of a New AmericaValutazione: 4.5 su 5 stelle4.5/5 (265)
- On Fire: The (Burning) Case for a Green New DealDa EverandOn Fire: The (Burning) Case for a Green New DealValutazione: 4 su 5 stelle4/5 (73)
- The Emperor of All Maladies: A Biography of CancerDa EverandThe Emperor of All Maladies: A Biography of CancerValutazione: 4.5 su 5 stelle4.5/5 (271)
- The Hard Thing About Hard Things: Building a Business When There Are No Easy AnswersDa EverandThe Hard Thing About Hard Things: Building a Business When There Are No Easy AnswersValutazione: 4.5 su 5 stelle4.5/5 (344)
- The Unwinding: An Inner History of the New AmericaDa EverandThe Unwinding: An Inner History of the New AmericaValutazione: 4 su 5 stelle4/5 (45)
- Team of Rivals: The Political Genius of Abraham LincolnDa EverandTeam of Rivals: The Political Genius of Abraham LincolnValutazione: 4.5 su 5 stelle4.5/5 (234)
- The World Is Flat 3.0: A Brief History of the Twenty-first CenturyDa EverandThe World Is Flat 3.0: A Brief History of the Twenty-first CenturyValutazione: 3.5 su 5 stelle3.5/5 (2219)
- The Gifts of Imperfection: Let Go of Who You Think You're Supposed to Be and Embrace Who You AreDa EverandThe Gifts of Imperfection: Let Go of Who You Think You're Supposed to Be and Embrace Who You AreValutazione: 4 su 5 stelle4/5 (1090)
- The Sympathizer: A Novel (Pulitzer Prize for Fiction)Da EverandThe Sympathizer: A Novel (Pulitzer Prize for Fiction)Valutazione: 4.5 su 5 stelle4.5/5 (119)
- Her Body and Other Parties: StoriesDa EverandHer Body and Other Parties: StoriesValutazione: 4 su 5 stelle4/5 (821)
- Unix 04Documento60 pagineUnix 04Praveen KumarNessuna valutazione finora
- Mahara Tech BrouchreDocumento1 paginaMahara Tech BrouchreNoha MouradNessuna valutazione finora
- SIM7000 Series - HTTP (S) - Application Note - V1.03Documento22 pagineSIM7000 Series - HTTP (S) - Application Note - V1.03Vinicius BarozziNessuna valutazione finora
- KRT Manual-V2.5.2Documento135 pagineKRT Manual-V2.5.2JIMENEZPSNessuna valutazione finora
- Fast - Lane F5 NETWORKS - CONFIGURING BIG IP AFM ADVANCED FIREWALL MANAGERDocumento3 pagineFast - Lane F5 NETWORKS - CONFIGURING BIG IP AFM ADVANCED FIREWALL MANAGERGuido BaroncelliNessuna valutazione finora
- AnexoD PaolaMolano BachelorThesisDocumento6 pagineAnexoD PaolaMolano BachelorThesisBryanStevenRojasRamosNessuna valutazione finora
- ProjectsDocumento13 pagineProjectsRukhsar saifiNessuna valutazione finora
- MP 1200Documento4 pagineMP 1200AimilNessuna valutazione finora
- Annexure-B Schema of BS SEDocumento10 pagineAnnexure-B Schema of BS SESyed Muhammad Raza Syed Mohammad AzharNessuna valutazione finora
- ASKVideo Cubase 5 Tutorial DVDDocumento6 pagineASKVideo Cubase 5 Tutorial DVDjonathan100% (1)
- International Journal On Recent and InnoDocumento5 pagineInternational Journal On Recent and InnoWavare YashNessuna valutazione finora
- DPKGDocumento16 pagineDPKGeldanidanNessuna valutazione finora
- 2 BoostDocumento8 pagine2 BoostArian100% (2)
- 1 - Literature Databases and References ManagementDocumento11 pagine1 - Literature Databases and References Managementفهیم فهیمNessuna valutazione finora
- Docu91930 - NetWorker Module For Databases and Applications 18.2 Installation GuideDocumento66 pagineDocu91930 - NetWorker Module For Databases and Applications 18.2 Installation GuideJosue Avitia GuerreroNessuna valutazione finora
- 2020-02-09 20.59.01 ErrorDocumento5 pagine2020-02-09 20.59.01 ErrorKonrad WarrenNessuna valutazione finora
- Ict 10Documento29 pagineIct 10Dianarra VergaraNessuna valutazione finora
- (SC) LoraDocumento2 pagine(SC) LoraGangnam DanakesaNessuna valutazione finora
- Resume Saravanan EditedDocumento2 pagineResume Saravanan EditedSaravanan SaravananNessuna valutazione finora
- SC Network Reach Ability RefDocumento16 pagineSC Network Reach Ability RefAkemi TarazonNessuna valutazione finora
- Jabber Implementation Multiple ClusterDocumento28 pagineJabber Implementation Multiple Clusteruser115_2008Nessuna valutazione finora
- Electric and Magnetic Field Calculations With Finite Element Methods - Stanley HumphriesDocumento130 pagineElectric and Magnetic Field Calculations With Finite Element Methods - Stanley HumphriesHyun Ji LeeNessuna valutazione finora
- Project 1 Planning Document - Egr 100Documento8 pagineProject 1 Planning Document - Egr 100api-542535294Nessuna valutazione finora
- Power ShellDocumento55 paginePower ShellVenkat GowdaNessuna valutazione finora
- Manual Lab World SoftDocumento158 pagineManual Lab World SoftValery BaruNessuna valutazione finora
- SQL Server Self JoinDocumento4 pagineSQL Server Self Joinleonard1971Nessuna valutazione finora
- Chapter 5: Process Synchronization: Silberschatz, Galvin and Gagne ©2013 Operating System Concepts - 9 EditionDocumento66 pagineChapter 5: Process Synchronization: Silberschatz, Galvin and Gagne ©2013 Operating System Concepts - 9 EditionSathish KumarNessuna valutazione finora
- Unable To Find Component With Absolute Reference-OAFDocumento6 pagineUnable To Find Component With Absolute Reference-OAFchinbomNessuna valutazione finora
- CrashDocumento2 pagineCrashHoàng NguyễnNessuna valutazione finora
- 301 Dock Appointment SchedulingDocumento35 pagine301 Dock Appointment SchedulingraviNessuna valutazione finora