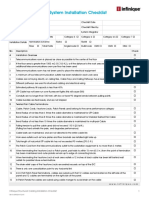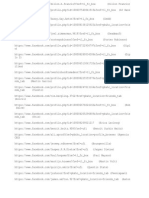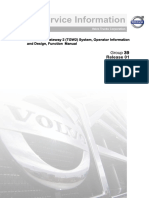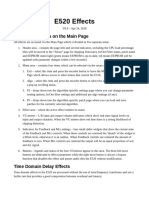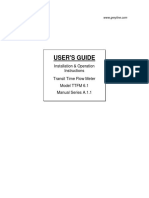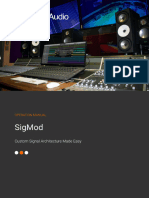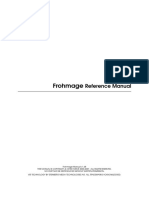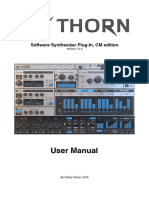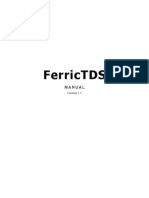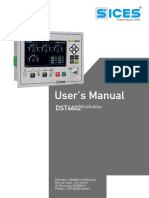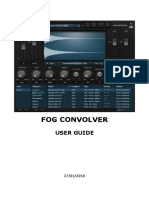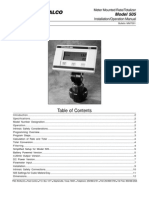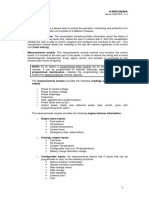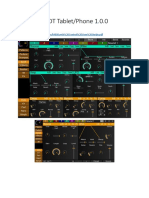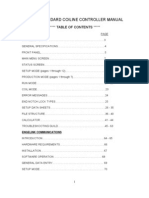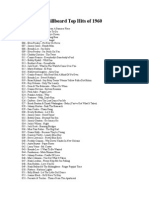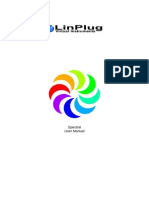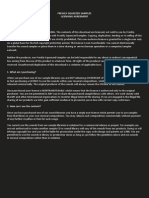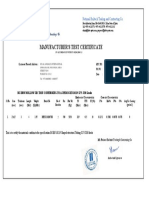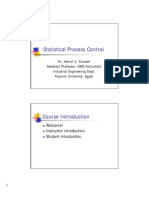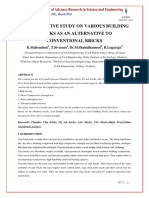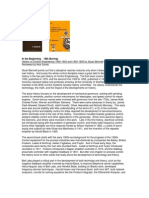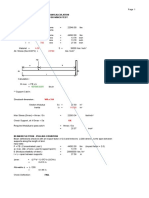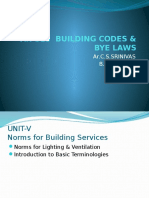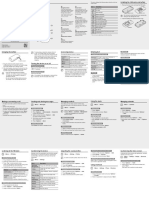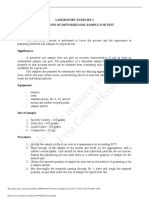Documenti di Didattica
Documenti di Professioni
Documenti di Cultura
Maul Operation Manual: © 2012 Fxpansion Audio
Caricato da
Jamil AlvearDescrizione originale:
Titolo originale
Copyright
Formati disponibili
Condividi questo documento
Condividi o incorpora il documento
Hai trovato utile questo documento?
Questo contenuto è inappropriato?
Segnala questo documentoCopyright:
Formati disponibili
Maul Operation Manual: © 2012 Fxpansion Audio
Caricato da
Jamil AlvearCopyright:
Formati disponibili
Maul Operation Manual
2012 FXpansion Audio
Maul Operation Manual
Table of Contents
1 Introduction 2 Maul parameter and algorithm reference 3 5
1.1 Launching ................................................................................................................................... and controlling Maul 4
2.1 Maul ................................................................................................................................... Drive stages 9 2.2 Maul ................................................................................................................................... distortion algorithms 11
3 TransMod modulation
20
3.1 Further ................................................................................................................................... TransMod operations 22 3.2 TransMod ................................................................................................................................... modulation sources 24 3.3 Maul ................................................................................................................................... internal modulators 25
LFO1 and .......................................................................................................................................................... LFO2 26 Envelope .......................................................................................................................................................... Follow er 27 Sam ple+Hold .......................................................................................................................................................... (S+H) 28
4 MIDI functions
29
4.1 MIDI ................................................................................................................................... Learn mode 30 4.2 Advanced ................................................................................................................................... MIDI functions and the MIDI panel 32
2012 FXpansion Audio
Introduction
Introduction
Maul is a multiband distortion/overdrive effect with a multitude of creative modulation possibilities using the powerful TransMod modulation system.
Audio signal path
Maul features 3 drive stages which can each be switched to one of 32 distortion types. While the 3 frequency bands are arranged in a parallel multi-band configuration by default, they can be used as 3 distortion stages arranged serially, acting on the whole frequency range, or as a single distortion stage. When in Multi (parallel) mode, each drive stage can act on a filtered portion of the input signal. The frequency bands of each drive stage can overlap. The Low drive stage is isolated with a lowpass filter, the Mid drive stage with a bandpass filter, and the High drive stage with a highpass filter. The cutoff frequency of each drive stage can be freely swept throughout the frequency spectrum in realtime, via direct control or via the TransMod modulation system. Each drive stage and the master output feature a switchable saturation circuit, while each drive stage also features a transient adjustment control and a post-distortion tone filter switchable between lowpass, bandpass and highpass modes for adjusting the aggression of the output.
TransMod modulation system
Maul's TransMod modulation system allows you to modulate most parameters within the plugin by the built in LFOs, envelope follower and sample & hold, as well as by incoming MIDI note pitch/ velocity, noise and a random generator.
MIDI control and host automation
Etch features a variety of MIDI control options which are described in the Using Maul section. Using MIDI C C s, it is possible to: Adjust Maul parameters' initial values Adjust parameter modulation depths for individual parameters and TransMod modulation sources You can additionally use MIDI notes for a variety of different functions. In addition to MIDI control, it is possible to automate Maul's parameters with your host's built-in automation features.
2012 FXpansion Audio
Maul Operation Manual
1.1
Launching and controlling Maul
Using Maul as an audio insert effect
In most cases, Maul should be launched as an insert effect, although in many hosts it may not be possible to route MIDI notes and/or MIDI C C s to an insert plugin. It is still possible to use your host's built-in automation features to control Maul - all parameters are exposed to the host automation system.
Using Maul with MIDI control
Maul features extensive MIDI control features for interacting with its parameters in real time. MIDI control with Maul is host-dependent. Some hosts make it very easy to route MIDI notes and/ or continuous controllers to an effect plugin, but in some it may be necessary to run Maul as an instrument or MIDI-controlled effect on a separate channel and route the desired audio to the input. Please consult your host's documentation for full details of its MIDI implementation for audio effect plugins.
Adjusting parameters
Rotary controls Drop-down menus
Click and drag up/dow n the m ain part of the rotary control.
Drop-dow n m enus are indicated by a dow nw ards triangular arrow icon. Click the drop-dow n box in order to display the m enu.
Maul's rotary controls are also used for setting modulation depths in the TransMod system.
Context menus
C ontext menus exist in several areas on the Maul interface. They are invoked by right-clicking (you can also C TRL-click on Mac). Editing a value manually using the control context menu
Right-click on any synthesis param eter to display the control context m enu, w hich contains the Edit value function for entering values via the keyboard. This menu also contains the Reset control function to reset a parameter to its default value and additional functions related to the TransMod modulation system.
Resetting a control to its default value
Double-click a control to reset it to its default value. This is also possible using the control context menu with the Reset control function.
2012 FXpansion Audio
Maul parameter and algorithm reference
Maul parameter and algorithm reference
Preset controls
Preset menu
This drop-down menu displays all available presets of the relevant type, arranged in category sub-menus, as well as the Save preset, Load preset, and Rescan presets functions. Save preset This function prompts you for a filename in order to save the current settings to disk. It is recommended that you save presets to the default folder that is shown so that they can easily be reloaded using the preset picker menu. Load preset This function allows you to browse to and load a preset from any location. Rescan presets The Rescan presets function scans the preset location for new presets you may have copied there since you launched Maul. Reset to default This function resets the state of Maul to its default settings. Save As default This function allows you to set the current state of Maul as the default settings, meaning that they are recalled when Maul is launched as a plugin and when using the Reset to default funtion. Clear default This function clears the current user-defined default if it exists, meaning that the factory default settings are used as the defaults.
Prev/Next preset
These buttons sequentially step backward/forward through the current preset category.
2012 FXpansion Audio
Maul Operation Manual
Drive stages
Maul features 3 Drive stages: Low, Mid and High. See the next section for full details of their operation.
Drive stage routing
Maul's 3 drive stages can be used in 3 configurations: Multi (Parallel) This is the default configuration. Each of the 3 drive stages operates in parallel on the input signal. Using the Frequency cutoff controls, each stage can operate on a specific range of the frequency spectrum. Serial In Serial mode, each drive stage operates on the incoming audio in series - one after another. The Frequency and Q settings (as well as the Width control in the Mid stage) are not available in this mode - each drive stage operates on the entire signal feeding into it. Single In Single mode, only the Mid stage is operational - the other 2 stages are disabled. It operates on the entire frequency spectrum - the C utoff, Q and Width controls are unavailable.
2012 FXpansion Audio
Maul parameter and algorithm reference
Modulation/Visualizer display
The Modulation/Visualizer display screen at the top-right of Maul's interface can be switched between 3 views.
Modulation
The Modulation view shows the controls for Maul's internal modulation devices: 2 LFOs, an envelope follower and a sample & hold. The main parameters for these devices can themselves be modulated via the TransMod system. Each modulation device features an individual Visualizer display. The nature of each screen varies according to the function of the module.
Filters
C licking the Filters tab switches the display to Filters mode, which shows a representation of the filter responses of the 3 drive stages. A realtime display of the amplitude of frequencies across the spectrum in the processed output signal is overlaid on the filter response curves.
Spectrum
C lick the Spectrum tab to switch to the Spectrum display. This view shows a 32-band graphic analyser of the frequency spectrum in the processed output.
2012 FXpansion Audio
Maul Operation Manual
Master controls
Out Gain
This control adjusts the overall output level of Maul, useful for attenuating the gain added by its drive stages.
Mix
The Mix control sets the balance between the original input signal (towards the left of the control) and the processed signal (towards the right of the control).
Limit
Activating the Limit button engages a soft limiter on Maul's output. Note that the signal can still exceed 0db if it contains very fast attacks.
Saturate
The Master section's Saturate button activates a saturation circuit which is applied to the entire output signal. The saturation behaviour is dependent on the signal level. Note that this function is not a peak clipper - the signal can still exceed 0dB.
Hi Def
Enabling the Hi Def button results in processing audio internally at a higher sample-rate, minimising aliasing artifacts. The sound quality is better but comes at the expense of higher C PU usage.
Bypass
C lick this button to bypass Maul, so that the input signal is passed to the output unaffected.
Learn
This button activates MIDI Learn mode, which allows you to map MIDI C C s (continuous controllers) to Maul's parameters.
Options Menu
About
This function displays Maul's version number and credits listing.
Show MIDI Panel
This function allows you to set the MIDI channels used for MIDI note input in Maul. Open manual This function opens the Maul online manual in your OS's default web browser. Check for updates This function checks the FXpansion website for any available Maul software updates. Open User forum, Open User FAQ, FXpansion support These functions open the Maul forum, FAQ and FXpansion support page in your default browser.
2012 FXpansion Audio
Maul parameter and algorithm reference
2.1
Maul Drive stages
Each of Maul's 3 drive stages features a very similar set of controls.
Filtering functions: Cutoff, Q, 24dB (all stages), Width (Mid stage only)
The filtering functions are available only in Multi (parallel) mode, and are used to determine the frequency band affected by each drive stage. Unlike the Tone function described below, these filtering functions are applied prior to the drive circuit in each drive stage. If the Cutoff parameter is swept via modulation functions, a MIDI C C or host automation, the drive stage effectively acts as a swept resonant filter with an overdrive section after it in the signal path. Each filter features a 12 dB per octave slope by default. This can be switched to a 24 dB per octave response by activating the 24dB button. Low stage: Lowpass In the Low drive stage, the Cutoff control adjusts the cutoff frequency of a lowpass filter. The Q control adjusts the amount of emphasis around the cutoff frequency. Mid stage: Bandpass filter In the Mid drive stage, the Cutoff control adjusts the centre frequency of a bandpass filter. The Q control adjusts the amount of emphasis around the centre frequency, while the Width control adjusts the bandwidth of the filter. High stage: Highpass In the High drive stage, the Cutoff control adjusts the cutoff frequency of a highpass filter. The Q control adjusts the amount of emphasis around the cutoff frequency.
Drive Type
This selector allows you to choose between the 32 available distortion algorithms, which are described in the next section. Switch the selector to the 'Thru' setting to leave the signal passing through the stage unaffected by the distortion circuit. The other functions in the drive stage such as the Dynamics , Saturate and Tone functions can still be applied.
Drive
The Drive control adjusts the amount of distortion applied by the drive stage.
2012 FXpansion Audio
10
Maul Operation Manual
Saturate
Activating the Saturate button enables the drive stage's saturation function. The saturation behaviour is dependent on the level of the input signal. Note that this function is not a peak clipper - the output signal can still exceed 0dB depending on peaks in the input signal and further gain introduced by the Drive and Dynamics functions.
Dynamics
The Dynamics control offers a simple but powerful transient-shaping control which is applied before the distortion circuit. Towards the 'Bite' setting, attack transients are emphasized while sustain portions of the transient are de-emphasized. Towards the 'Body' setting, the opposite occurs: attacks in transients are de-emphasized while the sustain portion is emphasized. At the centre setting of 50%, there is no direct adjustment of incoming transients using this function (although transients can still be affected by the drive and saturation algorithms).
Tone
This is a switchable Lowpass/Bandpass/Highpass filter with a cutoff frequency adjustable between 20Hz and 20kHz using the Tone control. The Tone filter is applied to the output of the drive stage, after the Drive amount has been applied. Switch between Lowpass, Bandpass and Highpass modes using the L, B and H buttons underneath the Tone control. To disable the Tone filter entirely, click the Off button.
In Gain
The In Gain control adjusts the level of the signal entering the drive stage. The level can be adjusted between -inf dB and +18dB.
Out Gain
The Out Gain control adjusts the level of the signal leaving the drive stage. The level can be adjusted between -inf dB and +18dB.
Mix
The Mix control adjusts the balance between the incoming signal (Dry) and processed output (Wet) of the drive stage.
Mute, Solo
Each drive stage features a Mute and Solo button for removing it from or isolating it within the processed output.
2012 FXpansion Audio
Maul parameter and algorithm reference
11
2.2
Maul distortion algorithms
DCAM
This category contains DC AM analogue modelled distortion algorithms of diode, transistor and tube-based circuits. The following graphs show the frequency response at 50% and 100% Drive amounts. The x-axis represents frequency while y-axis represents amplitude.
GE Diode (Germanium Diode)
GE Diode: 50% Drive
GE Diode: 100% Drive
HR Diode (Half-Rectified Diode)
HR Diode: 50% Drive
HR Diode: 100% Drive
Op-Amp
Op-Am p: 50% Drive
Op-Am p: 100% Drive
2012 FXpansion Audio
12
Maul Operation Manual
JFET (Junction gate Field-Effect Transistor)
JFET: 50% Drive
JFET: 100% Drive
Transistor
Transistor: 50% Drive
Transistor: 100% Drive
OTA (Operational Transconductance Amplifier)
OTA: 50% Drive
OTA: 100% Drive
2012 FXpansion Audio
Maul parameter and algorithm reference
13
Tube
Tube: 50% Drive
Tube: 100% Drive
Distort
The algorithms in this category introduce inharmonic distortion. The graphs shown represent the frequency response at 50% and 100% drive amounts. The x-axis represents frequency while yaxis represents amplitude.
Diff
This waveshaping function outputs the difference between the incoming audio and a sine-like waveshape.
Diff: 50% Drive
Diff: 100% Drive
Half rect
This algorithm is a half-rectified distortion function.
Half rect: 50% Drive
Half rect: 100% Drive
2012 FXpansion Audio
14
Maul Operation Manual
Tri
This algorithm applies a triangle waveshaping function to the incoming audio.
Tri: 50% Drive
Tri: 100% Drive
Ring Mod
These algorithms perform ring modulation of the input signal with a variety of internal carrier waveforms.
RM Sin
Ring modulator with sine wave carrier
RM Tri
Ring modulator with triangle wave carrier
RM Saw
Ring modulator with saw wave carrier
RM Square
Ring modulator with square wave carrier
RM White
Ring modulator with white noise carrier
RM Pink
Ring modulator with pink noise carrier
2012 FXpansion Audio
Maul parameter and algorithm reference
15
Overdrive
The Overdrive algorithms impart harmonic distortion upon the signal. The graphs shown represent the frequency response at 50% and 100% drive amounts. The x-axis represents frequency while y-axis represents amplitude.
Asym
This algorithm provides an asymmetrical overdrive function.
Asym : 50% Drive
Asym : 100% Drive
Soft
This algorithm provides a soft overdrive function.
Soft: 50% Drive
Soft: 100% Drive
Shredder
This algorithm imparts very heavy overdrive to the signal.
Shredder: 50% Drive
Shredder: 100% Drive
2012 FXpansion Audio
16
Maul Operation Manual
Tannin
This algorithm is essentially a shaper based on a polynomial mathematical function, with added DC shift.
Tannin: 50% Drive
Tannin: 100% Drive
Clipper
These algorithms DC -shift and clip the signal for a hard, abrasive type of distortion. The graphs shown represent the frequency response at 50% and 100% drive amounts. The x-axis represents frequency while y-axis represents amplitude.
Clip
Clip: 50% Drive
Clip: 100% Drive
Clip Hard
Clip Hard: 50% Drive
Clip Hard: 100% Drive
2012 FXpansion Audio
Maul parameter and algorithm reference
17
Clip Rect
Clip Rect: 50% Drive
Clip Rect: 100% Drive
Clip Half Rect
Clip Half Rect: 50% Drive
Clip Half Rect: 100% Drive
Clip Quad Rect
Clip Quad Rect: 50% Drive
Clip Quad Rect: 100% Drive
2012 FXpansion Audio
18
Maul Operation Manual
Clip Full Rect
Clip Full Rect: 50% Drive
Clip Full Rect: 100% Drive
Shaper
These algorithms apply various types of polynomial mathematical waveshaping functions to the audio signal. The graphs shown represent the frequency response at 50% and 100% Drive amounts. The x-axis represents frequency while y-axis represents amplitude.
Poly 1
Poly 1: 50% Drive
Poly 1: 100% Drive
Poly 2
Poly 2: 50% Drive
Poly 2: 100% Drive
2012 FXpansion Audio
Maul parameter and algorithm reference
19
Poly 3
Poly 3: 50% Drive
Poly 3: 100% Drive
Poly 4
Poly 4: 50% Drive
Poly 4: 100% Drive
Digital
These algorithms simulate digital distortion caused by reducing the sample-rate and bit-depth of the signal.
Bit Reduce
This algorithm reduces the bit depth of the signal.
SR Reduce
This algorithm reduces the sample-rate of the signal, causing aliasing effects.
2012 FXpansion Audio
20
Maul Operation Manual
TransMod modulation
Using TransMod modulation
The TransMod modulation system allows you to route a single modulation source to multiple synthesis and effect parameters, each with its own definable depth. Modulation depths are represented visually on the parameter itself, rather than in an abstract list of assignments. TransMod modulation occurs at control rates, in 32-sample blocks.
There are 2 types of 'views' of the synthesis parameters:
Initial Source view (Source)
To activate this view, click the Source button (this button is activated by default). In this view, no modulation depths can be viewed or created. You simply set the initial value of any parameters before any modulation occurs.
TransMod modulation source views
To the right of the Source button are a number of buttons which represent the various TransMod modulation sources that are available. C licking any of these buttons means that you can view and create modulation depths from the TransMod source to Maul's parameters. Modulation depths can be seen and set visually on parameters, with indicators showing the current state of the control. The modulation depth that is set represents the maximum amount of modulation possible from the TransMod source. The changing intensity of the TransMod source, and the combined effect of any other TransMod sources which have been routed to the parameter, dictate the actual modulation that occurs at any one time. Only one TransMod source 'view' is visible at any one time. In the following example, LFO1 is modulating the Drive parameter in the Mid drive stage. The extent of the modulation depth shown represents the maximum amount of possible modulation away from the Source value - in this example, when the LFO has reached its maximum point.
With the Source button selected, no With the LFO1 TransMod source selected, m odulation is show n. Note the real-tim e the destination m odulation am ount is indicator show ing the current value of show n around the Mid stage Drive control. the Mid stage Drive control.
2012 FXpansion Audio
TransMod modulation
21
Adjusting modulation depths
To adjust the modulation depth of a control:
First m ake sure that the desired TransMod source is selected.
Mouse over the outer ring of the control - notice the cursor has changed.
Click and drag up/dow n on the outer edge of the control to set the m odulation am ount.
Controls that cannot be modulated
Most of Maul's parameters can be modulated, although there are some exceptions: Phase control in LFOs All buttons and switches
Real-time modulation indicators
Any modulation that occurs causes a control's actual value after modulation to be shown on controls in real time.
2012 FXpansion Audio
22
Maul Operation Manual
3.1
Further TransMod operations
Setting a TransMod source to uni-polar or bi-polar operation
By default, all TransMod modulation sources act as uni-polar sources. In other words, the modulation occurs only in one direction - from the initial Source value towards the maximum modulation value. The modulation depth can be positive (increases the parameter's value) or negative (decreases the value), but not both. You can also set each source to act in a bi-polar way, so that the modulation occurs in both directions from the initial Source value. In the following example, LFO1 is shown first as a uni-polar source, modulating the Mid drive stage's Dynamics control. By right-clicking on the LFO1 TransMod button, it is then set to bi-polar mode by clicking on Bipolar modulator in the TransMod source context menu that appears. The modulation then occurs in both directions, as shown by the indicator that moves to show the current value of the parameter after being modulated.
Right-click on the TransMod button and click on 'Bi-polar m odulator'
Note the real-tim e indicator show ing the current value as a result of sw itching to bi-polar m ode
To return a modulation source to uni-polar operation, use the Uni-polar modulator function on the TransMod source context menu.
Managing TransMod modulation
Displaying which TransMod sources are modulating a parameter
To see which TransMod sources are modulating a Maul parameter, move the mouse over the control. Any TransMod sources which contain destination modulation depths on the parameter flash on the interface.
Control context menu
Right-click on a Maul parameter to display its context menu, which contains several functions relating to managing TransMod modulation.
Remove modulation from control C lick this function to remove the modulation depth on this control for the currently selected TransMod source. Remove all modulation from control C lick this function to remove the modulation depths on this control for all TransMod sources that contain modulation depths on it.
2012 FXpansion Audio
TransMod modulation
23
TransMod source context menu
Right-click on any TransMod modulation source button to display its context menu. The Uni-polar modulator and Bi-polar modulator functions have been previously discussed.
Remove all modulation destinations C lick this function to remove destination modulation depths for all parameters modulated by this TransMod source.
Adjusting modulation depths with MIDI CCs or host automation
Maul's MIDI Learn system makes it possible to assign controls and controls' TransMod modulation depths to MIDI continuous controllers. This is useful for changing the amount of modulation over time for a specific parameter. Note : it is also possible to modulate the Gain controls for each modulation block to vary the intensity of each of these TransMod sources over time - this varies the intensity of the entire modulation source, which affects all destination parameters being modulated by the source.
2012 FXpansion Audio
24
Maul Operation Manual
3.2
TransMod modulation sources
LFO1 and LFO2
These sources provide the output from LFO1 and LFO2.
Follower (Envelope Follower)
The Follower source provides the output from the Envelope Follower module.
S+H
The S+H source provides the output from the S+H module.
Noise
The Noise source provides a white noise source, quantized to control rate. It provides an constantly changing random source.
Velocity
The Velocity source provides a source generated at every MIDI note-on derived from the note's MIDI velocity. This occurs whenever any MIDI note is received on any MIDI channel. It is only possible to use the Velocity source when sending MIDI notes to Maul.
Pitch
The Pitch source provides a keyboard tracking modulation source generated from MIDI notes received at Maul's MIDI input. It is only possible to use the Pitch source when sending MIDI notes to Maul.
Rand
The Rand source provides a random value generator for every MIDI note received at Maul's MIDI input, on any MIDI channel. It is only possible to use this source when sending MIDI notes to Maul.
2012 FXpansion Audio
TransMod modulation
25
3.3
Maul internal modulators
Maul features several built-in modulation devices with which to animate its parameters, allowing many creative possibilities. There are 2 LFOs, an Envelope Follower and a Sample and Hold. All modulation routing in Maul relies on the TransMod modulation system.
Sync buttons
The LFOs and S+H modules' clocks are synchronized to the host tempo by default. C lick the Sync buttons to enable or disable the host tempo sync function for each module.
2012 FXpansion Audio
26
Maul Operation Manual
3.3.1
LFO1 and LFO2
Maul's LFOs can operate at speeds of up to 1024 Hz. The LFO modules' Visualizers represent the current LFO shape.
Sync button
With the Sync button enabled, the Rate control is set in BPM values derived from the tempo of the host within which Maul is running. With the Sync button disabled, the Rate control is set in Hz.
Rate
The Rate control dictates the speed of the LFO's oscillation. Maul also features a way of using MIDI notes to switch between sync'd LFO rates on the fly, even with the Sync button disabled.
Shape
The Shape control morphs the shape of the LFO continuously through various waveform shapes. At the default setting of 50%, the LFO shape is a sine wave.
LFO Shape 0%
LFO Shape 25%
LFO Shape 50%
LFO Shape 75%
LFO Shape 100%
Morph
The Morph control shifts the centre point of the waveform without altering the wavelength. It is similar to a pulse width control in that it varies the duty cycle of the waveform.
Phase
The Phase control allows you to adjust the phase of the LFO within 360 degrees. Note : This control cannot be modulated with the TransMod system.
Gain
The Gain control offers a final attenuation control for the output of the module before it enters the TransMod modulation system. At 100%, no attenuation is applied to the output modulation signal. This control is intended to be modulated by other TransMod sources, in a similar way to using a VC A to scale one modulation source with another in an analogue modular system.
MIDI note functions
Maul's LFOs respond to incoming MIDI notes on channel 1 for resetting to the start phase and for setting various sync'd LFO times. These functions are summarized in the Advanced MIDI section.
2012 FXpansion Audio
TransMod modulation
27
3.3.2
Envelope Follower
Maul's envelope follower reacts to the amplitude of the input signal to create a series of attack-decay envelopes which are used as modulation signals in the TransMod system. Try using the Follower source to modulate the filter C utoff and Drive parameters in the distortion stages. The Envelope Follower module's Visualizer represents the real-time output of the module.
Attack
This control sets the Attack time of the envelope generated in response to a new detected transient.
Decay
This control sets the Decay time of the generated envelope.
Level
The Level control allows you to attenuate the level of the signal entering the envelope follower transient detection circuit. At 100%, no attenuation is applied on the signal.
Gain
The Gain control offers a final attenuation control for the output of the module before it enters the TransMod modulation system. At 100%, no attenuation is applied to the output modulation signal. This control is intended to be modulated by other TransMod sources, in a similar way to using a VC A to scale one modulation source with another in an analogue modular system.
2012 FXpansion Audio
28
Maul Operation Manual
3.3.3
Sample+Hold (S+H)
Maul's Sample and Hold (S+H) function is designed to output a stream of varied modulation values which are produced by taking the value ('sampling') of a dedicated internal noise source when it receives a pulse from its internal clock. The value is 'held' constant until the next clock pulse occurs. It effectively performs the function of a 'random LFO'. The S+H module's Visualizer represents the real-time output of the module.
Sync button
With the Sync button enabled, the Rate control is set in BPM values derived from the tempo of the host within which Etch is running. With the Sync button disabled, the Rate control is set in Hz.
Rate
The S+H function is driven internally by a series of pulses called a clock, the speed of which is dictated by the Rate control. When a clock pulse occurs, the dedicated internal noise signal is 'sampled' - its current value is 'snapshotted' - and held constant at the sampled value until the next clock pulse, when the process repeats.
Slew
The Slew control introduces lag between each sampled and held value, resulting in a smoother transition between values instead of abrupt changes with the control at the minimum setting.
Gain
The Gain control offers a final attenuation control for the output of the module before it enters the TransMod modulation system. At 100%, no attenuation is applied to the output modulation signal. This control is intended to be modulated by other TransMod sources, in a similar way to using a VC A to scale one modulation source with another in an analogue modular system.
2012 FXpansion Audio
MIDI functions
29
MIDI functions
Maul features extensive MIDI control features for interacting with its parameters in real time. MIDI control with Maul is host-dependent. Some hosts make it very easy to route MIDI notes and/ or continuous controllers to an effect plugin, but in some it may be necessary to run Maul as an instrument or MIDI-controlled effect on a separate channel and route the desired audio to its input (s). Please consult your host's documentation for full details of its MIDI implementation for audio effect plugins. Maul features 2 kinds of MIDI control:
MIDI CC input
Maul allows the ability to assign MIDI C C (continuous controller) messages to the following: its parameters parameter modulation amounts from individual TransMod modulation sources. See the MIDI Learn section for full details on Maul's MIDI mapping functions.
MIDI note input
Maul responds to MIDI note input for retriggering and setting LFO rates as well as for generating several TransMod modulation sources. See the Advanced MIDI section for more details.
2012 FXpansion Audio
30
Maul Operation Manual
4.1
MIDI Learn mode
Maul's MIDI Learn mode allows you to map MIDI C C s (continuous controllers) to remotely control parameters and to parameter modulation depths from TransMod sources. Sending MIDI to Maul is host-dependent. MIDI Learn C C setups are saved with the host project containing Maul. They are not saved within individual Maul presets (saved using the Preset picker).
Mapping a MIDI CC to a control
1. Click the MIDI Learn button to enter Learn m ode. Param eters in Maul w hich can be m apped to MIDI CCs are highlighted in green. Note that no TransMod m odulation source is currently selected.
2. Click the param eter you w ant to m ap on the Maul interface.
3. Move the physical MIDI CC knob, slider or other controller you w ant to use.
4. The param eter is now m apped. The MIDI channel and CC num ber are overlaid on the control.
5. Click the MIDI Learn button again to exit Learn m ode.
2012 FXpansion Audio
MIDI functions
31
Removing a MIDI Learn assignment
1. While in MIDI Learn m ode, click the 'X' button above each assigned control.
2. The assignm ent is now rem oved.
Mapping a MIDI CC to a control's modulation depth for a TransMod source
It is possible to assign individual controls' TransMod modulation depths to MIDI C C s. This is useful for changing the amount of modulation over time for specific parameters.
1. Click the desired TransMod m odulation source button.
2. Click the MIDI Learn button to enter MIDI Learn m ode.
3. Click the param eter you w ant to m ap on the Maul interface.
4. Move the physical MIDI CC knob, slider or other controller you w ant to use.
5. The param eter's m odulation depth for the 6. Click the MIDI Learn button to exit MIDI current TransMod source is now m apped. The Learn m ode. MIDI channel and CC num ber are overlaid on the control.
2012 FXpansion Audio
32
Maul Operation Manual
4.2
Advanced MIDI functions and the MIDI panel
Maul responds to MIDI note input in a variety of performance-oriented ways. You can define a separate MIDI channel for each of these types of MIDI input control using the MIDI panel located in the Options menu. Sending MIDI to Maul is host-dependent.
LFO control
Both LFOs respond to MIDI note input for retriggering their phase and for setting their rate to BPMbased values. The following MIDI note octave numbers assume that C -2 is the lowest MIDI note (MIDI note 0). Note D-2 D#-2 F-2 to G1 G#1 to A#4 Note no. 2 3 Function Retrigger LFO1 module Retrigger LFO2 module LFO1 Rate: 64 bars (dotted) to 1/64th note (triplet) [also retriggers LFO1 phase]
5-43
44-82
LFO2 Rate: 64 bars (dotted) to 1/64th note (triplet) [also retriggers LFO2 phase]
Generation of Pitch, Velocity and Random TransMod sources from MIDI notes
MIDI note input is used for generating several modulation sources within the TransMod system. Pitch MIDI note pitch is converted to the Pitch keyboard tracking source at every note-on. Velocity MIDI note velocity is converted to the Velocity source at every note-on. Random A random number is generated when every MIDI note-on is received.
2012 FXpansion Audio
MIDI functions
33
MIDI panel
The MIDI panel is evoked using the Options menu. It allows you to choose which MIDI channels to use for various MIDI functionality.
LFO MIDI Channel This allows you to set the MIDI channel for MIDI notes for retriggering and setting LFO rates. You can set this to channels 1-16 or Omni for all channels. Pitch MIDI Channel This allows you to set the MIDI channel for MIDI notes to generate the Pitch TransMod source. You can set this to channels 1-16 or Omni for all channels. Velocity MIDI Channel This allows you to set the MIDI channel for MIDI notes to generate the Velocity TransMod source. You can set this to channels 1-16 or Omni for all channels. RND Retrigger MIDI Channel This allows you to set the MIDI channel for MIDI notes to generate values for the Random TransMod source. You can set this to channels 1-16 or Omni for all channels. Apply C lick this button to apply the new settings and exit the MIDI panel. Store as default C lick this button to store the current settings as the defaults used when launching an instance of the Maul plugin. Cancel C lick this button to cancel any changes to the previous settings and exit the MIDI panel.
2012 FXpansion Audio
Potrebbero piacerti anche
- Infinique Structured Cabling Installation ChecklistDocumento2 pagineInfinique Structured Cabling Installation Checklistroot75% (4)
- DJ'S Contacts 3Documento11 pagineDJ'S Contacts 3Jamil AlvearNessuna valutazione finora
- TRIA - 6000 Manual PainelDocumento11 pagineTRIA - 6000 Manual PainelIsaac Azevedo67% (3)
- DJ'S Contacts 2Documento2 pagineDJ'S Contacts 2Jamil Alvear0% (1)
- Secret of The Mastering Engineer (Bob Katz) PDFDocumento17 pagineSecret of The Mastering Engineer (Bob Katz) PDFRafaelCosta100% (1)
- Ornament & Crime 1.3.0 User ManualDocumento49 pagineOrnament & Crime 1.3.0 User ManualGiona VintiNessuna valutazione finora
- Pal Tronic 50Documento28 paginePal Tronic 50Denis Baljak75% (4)
- DJ'S Contacts 3Documento2 pagineDJ'S Contacts 3Jamil Alvear0% (1)
- MicroC GBDocumento29 pagineMicroC GBAndrejNessuna valutazione finora
- Motor Bee ManualDocumento21 pagineMotor Bee ManualGianniFisaNessuna valutazione finora
- Taranis Quick Start GuideDocumento41 pagineTaranis Quick Start GuidegepapaNessuna valutazione finora
- tgw2 VolvoDocumento16 paginetgw2 VolvoLuisTolosa100% (3)
- Maestro: User'S ManualDocumento36 pagineMaestro: User'S ManualamalalaouNessuna valutazione finora
- E520 EffectsDocumento41 pagineE520 EffectswomgNessuna valutazione finora
- User'S Manual: Studio Effects ProcessorDocumento37 pagineUser'S Manual: Studio Effects ProcessorJuan Sebastian CorreaNessuna valutazione finora
- TTFM 6.1 User's Guide Series A.1 PDFDocumento98 pagineTTFM 6.1 User's Guide Series A.1 PDFAngelito_HBKNessuna valutazione finora
- Molot Manual (En)Documento28 pagineMolot Manual (En)dienteNessuna valutazione finora
- SigMod ManualDocumento17 pagineSigMod ManualmazarodrigNessuna valutazione finora
- MFM2 User GuideDocumento41 pagineMFM2 User GuideThe Queen Kutimuy MapiriNessuna valutazione finora
- Sempler Pro - User ManualDocumento10 pagineSempler Pro - User Manualquelalter-1Nessuna valutazione finora
- Audity 2K..,pt 6Documento26 pagineAudity 2K..,pt 6Rudy PizzutiNessuna valutazione finora
- Frohmage Reference Manual (English)Documento32 pagineFrohmage Reference Manual (English)Dominik SuterNessuna valutazione finora
- Technical Service Manual: Code 4-131046 - Uk - 12/2013Documento36 pagineTechnical Service Manual: Code 4-131046 - Uk - 12/2013Alberto Sanchez PamplonaNessuna valutazione finora
- FRWTMCver413eng PDFDocumento168 pagineFRWTMCver413eng PDFdrakula85100% (1)
- Thorn CM User ManualDocumento36 pagineThorn CM User ManualJosh GowardNessuna valutazione finora
- Display SFL35Documento29 pagineDisplay SFL35leonardo perezNessuna valutazione finora
- FerricTDS 1.5 ManualDocumento18 pagineFerricTDS 1.5 ManualJake MackenzieNessuna valutazione finora
- 595 User ManualDocumento56 pagine595 User ManualAndrew StocksNessuna valutazione finora
- DST4602 Eaam051100enDocumento23 pagineDST4602 Eaam051100enabdiNessuna valutazione finora
- Robocolor ControllerDocumento8 pagineRobocolor ControllerLeonardo SoutoNessuna valutazione finora
- Zebralette User GuideDocumento25 pagineZebralette User GuideGraig EarleNessuna valutazione finora
- Rallye ComputerDocumento12 pagineRallye ComputerMatt HinmanNessuna valutazione finora
- VVVF FrenicDocumento32 pagineVVVF FrenicElevator & Escalator EngineeringNessuna valutazione finora
- Incipit User Guide PDFDocumento25 pagineIncipit User Guide PDFAnonymous zyJRklNessuna valutazione finora
- Mstr12xl ES 20Documento22 pagineMstr12xl ES 20abelNessuna valutazione finora
- MPK249 - User Guide - v1.0.pdfDocumento45 pagineMPK249 - User Guide - v1.0.pdfMARCEL JIZ DE ORTEGANessuna valutazione finora
- English User Manual Radio 6.26Documento13 pagineEnglish User Manual Radio 6.26skyNessuna valutazione finora
- Thorn ManualDocumento39 pagineThorn Manualkuk krauerNessuna valutazione finora
- Fog Convolver ManualDocumento9 pagineFog Convolver ManualkosarobNessuna valutazione finora
- User's Manual: Filename: Rev. 02 ID Document ProductsDocumento52 pagineUser's Manual: Filename: Rev. 02 ID Document ProductsRomanNessuna valutazione finora
- Autopan Modulator Operation ManualDocumento7 pagineAutopan Modulator Operation ManualBitan KunduNessuna valutazione finora
- Grayscale Supercell ManualDocumento6 pagineGrayscale Supercell ManualNicola Dal saccoNessuna valutazione finora
- Software Operational Manual: Hybrid Servo Drive HBS57/86/86HDocumento25 pagineSoftware Operational Manual: Hybrid Servo Drive HBS57/86/86Hhuutan12345Nessuna valutazione finora
- Manual English PDFDocumento63 pagineManual English PDFSamuel MenesesNessuna valutazione finora
- MNDALA 2 User ManualDocumento12 pagineMNDALA 2 User ManualelektroMSKNessuna valutazione finora
- New Firmware 1.1: Programmers' GuideDocumento70 pagineNew Firmware 1.1: Programmers' Guidekamal_arbabNessuna valutazione finora
- Mnit 001Documento12 pagineMnit 001daburto2Nessuna valutazione finora
- Manual: Powered by RPCXDocumento104 pagineManual: Powered by RPCXxorglobNessuna valutazione finora
- Cem6 Pro 1.7Documento83 pagineCem6 Pro 1.7Luis Jesus88% (8)
- Delem: DAC-350 Operation ManualDocumento34 pagineDelem: DAC-350 Operation ManualRMK BrothersNessuna valutazione finora
- Cubase Pro 11 Plug in Reference enDocumento241 pagineCubase Pro 11 Plug in Reference enPalanisamy Balasubramani100% (1)
- Software Manual of The Easy Servo Drives: ES-D508, ES-D808, ES-D1008, ES-D1208 & ES-D2306Documento27 pagineSoftware Manual of The Easy Servo Drives: ES-D508, ES-D808, ES-D1008, ES-D1208 & ES-D2306joromsalNessuna valutazione finora
- D - Pro Action: Programmable FunctionsDocumento11 pagineD - Pro Action: Programmable FunctionsAngel Irka PaunovNessuna valutazione finora
- Jester Operating ManualDocumento53 pagineJester Operating ManualxeporodNessuna valutazione finora
- Installation Video Operating Video Settings VideoDocumento26 pagineInstallation Video Operating Video Settings VideoLoredana RomanNessuna valutazione finora
- Cea6 Pro - in - 1.4Documento98 pagineCea6 Pro - in - 1.4Asif Shah100% (2)
- Fldigi: 1. Beginners' Questions Answered 1.1. What Is Fldigi?Documento9 pagineFldigi: 1. Beginners' Questions Answered 1.1. What Is Fldigi?riyanto_fisika5535Nessuna valutazione finora
- MIDISynth DT Tablet User GuideDocumento8 pagineMIDISynth DT Tablet User GuideEzequiel bonmati gonzalezNessuna valutazione finora
- Mixview 3.0: Product BulletinDocumento8 pagineMixview 3.0: Product BulletinlucasmedusNessuna valutazione finora
- Looperator Manual EnglishDocumento62 pagineLooperator Manual EnglishНиколай СтрижовNessuna valutazione finora
- Operations Manual: Digital Vector RF WattmeterDocumento34 pagineOperations Manual: Digital Vector RF WattmeterRobNessuna valutazione finora
- Chandler Limited Zener Limiter ManualDocumento15 pagineChandler Limited Zener Limiter ManualdemonclaenerNessuna valutazione finora
- Engel CL ManualDocumento128 pagineEngel CL ManualHari ManikandanNessuna valutazione finora
- Fujifilm X-T5: Pocket Guide: Buttons, Dials, Settings, Modes, and Shooting TipsDa EverandFujifilm X-T5: Pocket Guide: Buttons, Dials, Settings, Modes, and Shooting TipsNessuna valutazione finora
- Fujifilm X-T4: Pocket Guide: Buttons, Dials, Settings, Modes, and Shooting TipsDa EverandFujifilm X-T4: Pocket Guide: Buttons, Dials, Settings, Modes, and Shooting TipsNessuna valutazione finora
- Jamil Dictionary 8Documento12 pagineJamil Dictionary 8Jamil AlvearNessuna valutazione finora
- Jamil Dictionary 1Documento11 pagineJamil Dictionary 1Jamil AlvearNessuna valutazione finora
- Word InstaDocumento1 paginaWord InstaJamil AlvearNessuna valutazione finora
- How To Fight Against Lust and Sexual Sin Tim TawfiqDocumento17 pagineHow To Fight Against Lust and Sexual Sin Tim TawfiqJamil AlvearNessuna valutazione finora
- Sexual Purity: Fighting Against The Devastating Desire of LustDocumento12 pagineSexual Purity: Fighting Against The Devastating Desire of LustdigitalzoneNessuna valutazione finora
- Track ListingDocumento1 paginaTrack ListingJamil AlvearNessuna valutazione finora
- Singleness and Sexuality - Part 2Documento12 pagineSingleness and Sexuality - Part 2Jamil AlvearNessuna valutazione finora
- Billboard Top Hits of 1960Documento2 pagineBillboard Top Hits of 1960Jamil AlvearNessuna valutazione finora
- Sounds To Sample - Biggest EDM Drops 2 10 Construction Kits Over 233 Samples With MIDI FilesDocumento1 paginaSounds To Sample - Biggest EDM Drops 2 10 Construction Kits Over 233 Samples With MIDI FilesJamil Alvear0% (1)
- Spectral Manual 100EDocumento97 pagineSpectral Manual 100EJamil AlvearNessuna valutazione finora
- Freshly Squeezed Samples - Licensing AgreementDocumento1 paginaFreshly Squeezed Samples - Licensing AgreementJamil AlvearNessuna valutazione finora
- Helion Sample Pack InfoDocumento1 paginaHelion Sample Pack InfoJamil AlvearNessuna valutazione finora
- LCD TV: Service ManualDocumento74 pagineLCD TV: Service Manualismosch50% (2)
- Manufacturer'S Test Certificate: National Builtech Trading and Contracting CoDocumento1 paginaManufacturer'S Test Certificate: National Builtech Trading and Contracting CoQc QatarNessuna valutazione finora
- SWOT Analysis of Viyellatex Spinning LimitedDocumento81 pagineSWOT Analysis of Viyellatex Spinning LimitedHossain RanaNessuna valutazione finora
- Copeland Scroll Compressors For Refrigeration Zs09kae Zs11kae Zs13kae Application Guidelines en GB 4214008Documento24 pagineCopeland Scroll Compressors For Refrigeration Zs09kae Zs11kae Zs13kae Application Guidelines en GB 4214008Cesar Augusto Navarro ChirinosNessuna valutazione finora
- Data Sheet For Toys TestDocumento2 pagineData Sheet For Toys TestAnonymous TYGiADNessuna valutazione finora
- Statistical Process Control & Cost of QualityDocumento114 pagineStatistical Process Control & Cost of QualityAshraf S. Youssef100% (2)
- Technician 1956 05Documento118 pagineTechnician 1956 05Harish sathelliNessuna valutazione finora
- Bricks ComparisonDocumento13 pagineBricks ComparisonMd. Numan HossainNessuna valutazione finora
- Phychem Expt #2Documento7 paginePhychem Expt #2Candace AguilarNessuna valutazione finora
- Modern PetrochemicalsDocumento179 pagineModern PetrochemicalsHani Kirmani100% (9)
- LoftplanDocumento1 paginaLoftplanapi-228799117Nessuna valutazione finora
- Black SH e Ed Laser Ablation Effects and ApplicationsDocumento289 pagineBlack SH e Ed Laser Ablation Effects and ApplicationsMaxim KomarNessuna valutazione finora
- Comb - Chemkin - Format PDFDocumento5 pagineComb - Chemkin - Format PDFMUHAMMAD FAREEZ IZWAN BIN ABDUL JALILNessuna valutazione finora
- Current Electricity All DerivationsDocumento11 pagineCurrent Electricity All DerivationsRonit VaskarNessuna valutazione finora
- Sika PDS - E - Sikagard - 705 LDocumento3 pagineSika PDS - E - Sikagard - 705 Llwin_oo2435Nessuna valutazione finora
- History of Control EngineeringDocumento2 pagineHistory of Control EngineeringAhmed HamoudaNessuna valutazione finora
- Beam DesignDocumento6 pagineBeam DesignrustamriyadiNessuna valutazione finora
- lfb10 Call PointDocumento1 paginalfb10 Call PointOmar AhmedNessuna valutazione finora
- 1.ar-315 BC&BL Lighting & IlluminationDocumento28 pagine1.ar-315 BC&BL Lighting & IlluminationUsha Sri GNessuna valutazione finora
- Csi Sap2000 Example 1-008Documento4 pagineCsi Sap2000 Example 1-008Juan Pablo González CarballoNessuna valutazione finora
- Samsung E1272 EN PDFDocumento2 pagineSamsung E1272 EN PDFmuhammad aslamNessuna valutazione finora
- SMA LACB Flyer Update BID21 ENDocumento4 pagineSMA LACB Flyer Update BID21 ENadilsonrodriguesNessuna valutazione finora
- PeltonDocumento7 paginePeltonKunal Kumar DasNessuna valutazione finora
- Handover Process: 1 © NOKIA 1999 Ho - PPT/ July 2000Documento50 pagineHandover Process: 1 © NOKIA 1999 Ho - PPT/ July 2000LOCK VALUE3Nessuna valutazione finora
- Intelligent Control LED Integrated Light Source: Features and BenefitsDocumento6 pagineIntelligent Control LED Integrated Light Source: Features and BenefitsRazvy StoianNessuna valutazione finora
- Secondary Storage DevicesDocumento34 pagineSecondary Storage DevicesPiyushE63Nessuna valutazione finora
- Excel ExercisesDocumento37 pagineExcel ExercisesBERNIELLE DAVE FALDASNessuna valutazione finora
- Mazda rx7Documento3 pagineMazda rx7Jon WestNessuna valutazione finora
- This Study Resource Was: Laboratory Exercise 2 Preparation of Disturbed Soil Sample For Test ObjectiveDocumento3 pagineThis Study Resource Was: Laboratory Exercise 2 Preparation of Disturbed Soil Sample For Test ObjectiveBienvenida Ycoy MontenegroNessuna valutazione finora