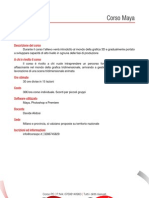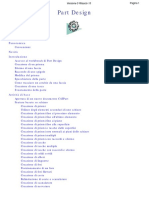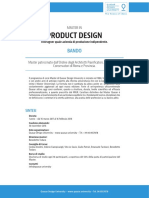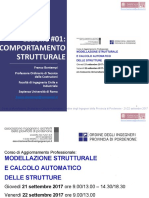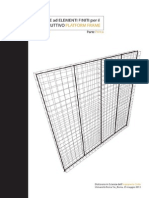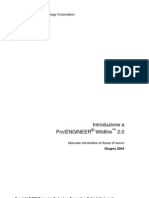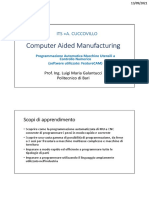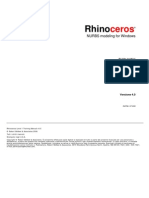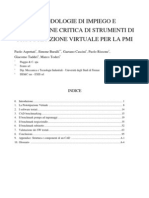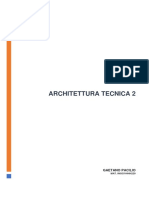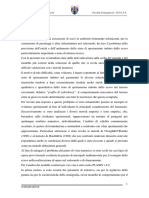Documenti di Didattica
Documenti di Professioni
Documenti di Cultura
Capitolo Render
Caricato da
dubbio89Titolo originale
Copyright
Formati disponibili
Condividi questo documento
Condividi o incorpora il documento
Hai trovato utile questo documento?
Questo contenuto è inappropriato?
Segnala questo documentoCopyright:
Formati disponibili
Capitolo Render
Caricato da
dubbio89Copyright:
Formati disponibili
Capitolo 14
Limmagine di copertina
A termine di questa guida proponiamo un tutorial che porta alla realizzazione dellimmagine di copertina, dalla prima riga fino al rendering finale. In questo modo riassumeremo parte dei temi affrontati fino a questo punto con un obiettivo pratico. Per prima cosa necessario disporre di una pianta in AutoCAD da importare.
In questo capitolo
Modellazione I materiali Le impostazioni di rendering Luci
Modellazione
La base
Come gi visto possibile utilizzare i disegni bidimensionali di AutoCAD sia in pianta sia in sezione o prospetto. In questo caso utilizziamo entrambi. Iniziamo dalla pianta. Per prima cosa bene partire da un disegno univoco, da cui si estrapolano tramite Wblock tutti i vari pezzi necessari alle estrusioni. Lutilizzo di un unico file sorgente di AutoCAD garantisce sempre il corretto posizionamento dei pezzi e lomogeneit di scala. Per ottenere migliori risultati bene che tutto ci che si importa in 3ds Studio Max sia sotto forma di poligonale chiusa. Per ottenere ci molto utile il comando, allinterno di AutoCAD, chiamato Boundary. Una volta create le poligonali necessarie, si esportano con il comando Wblock lasciando tutte le impostazioni di default. Quando il file pronto possibile importarlo allinterno di 3ds Max con il comando Import (non Legacy Import). Nella scelta delle opzioni di Import si possono prendere due strade che dipendono dalla natura delle polilinee da importare: se necessario che le polilinee siano accorpate in un unico oggetto, consigliabile lopzione Layer, Blocks as Node Hierarchy, che importa gli oggetti derivandoli dai layer (da cui eriditano il nome), altrimenti se utile tenere le poli-
386 Capitolo 14
linee separate, si consiglia Entity, Blocks as Node Hierarchy. Sappiate in ogni caso che con il comando Edit Spline allinterno di 3ds Max possibile estrapolare delle poligonali da un sistema di entit raggruppate con Extract Spline o allinverso unire pi entit separate con il comando Attach o Attach Multiple. Dopo limportazione il profilo appare come nella Figura 14.1 ed pronto per lestrusione. Dopo aver selezionato loggetto, andate nel pannello Modify e selezionate il modificatore Extrude. Inserite il valore di estrusione, in questo caso 0.5 metri.
Figura14.1 La polilinea importata da AutoCAD.
Figura 14.2 Cambiare il colore agli oggetti congelati.
utile avere a disposizione una traccia della pianta come riferimento per la modellazione. Poich in 3ds Max non esiste il Lock, ovvero la possibilit di bloccare un layer pur mantenendolo visibile, un metodo pratico consiste nellimportare la pianta da utilizzare come riferimento e poi congelarla con il comando Freeze (dopo aver selezionato gli oggetti, con il tasto destro del mouse fate clic su Freeze Selection). Nel caso in cui le linee sparissero a seguito del congelamento, assicuratevi che non sia attiva lopzione Hide Frozen Objecs allinterno del pannello Display/Hide. Per poter vedere bene le linee congelate opportuno cambiarne il colore: andate in Customize/Customize User Interface quindi in Color/ Geometry/Freeze e scegliete un colore che risalti maggiormente rispetto al grigio di default (Figura 14.2). A seguito dellapplicazione di Freeze sar possibile vedere gli oggetti per riferimento ma non selezionarli.
I pilastri
Per disegnare i pilastri, che hanno forma e dimensione diversa alla base rispetto al colmo, utilizzeremo un semplice cilindro. Andate in Create/Standard Object/Cylinder e impostate laltezza, riducendo
Limmagine di copertina 387
gli Heigth Segments inutilmente impostati a 5 e incrementando il parametro Sides a 36. Una volta creato il cilindro che serve da base per i pilastri, applichiamo il modificatore FDD (CYL). Allinterno del modificatore riduciamo il numero di punti necessari per le manipolazioni immettendo nella casella Set Number Of Points i valori 6 Side, 2 Radial, 2 Height. In questo modo abbiamo un cilindro fantasma su cui poter effettuare modifiche attraverso dei control point. Le modifiche effettuate sul cilindro fantasma si ripercuotono sulloggetto a cui applicato il modificatore. Per ottenere leffetto voluto agiamo solo sui control point dellestremit superiore della colonna imprimendo delle modifiche di scala e di posizione. Il risultato delle modifiche visibile in pianta nella Figura 14.3 e in vista frontale nella Figura 14.4.
Figura 14.3
Il pilastro in pianta.
Una volta soddisfatti della forma della colonna, consigliabile trasformarla in editable poly attraverso il tasto destro del mouse, in Convert To/Convert To Editable Poly. Questa operazione non indispensabile ma alleggerisce i compiti del programma, soprattutto in corrispondenza di molte copie delloggetto. Dopo aver dato forma alla colonna, opportuno copiarla, seguendo come schema il disegno che appare dalla pianta congelata.
Il parapetto
Dopo aver disegnato la base e i pilastri, passiamo al disegno del parapetto. Per il parapetto utilizziamo il comodo comando Railing. Per prima cosa necessario estrapolare dalla pianta il bordo che servir da percorso per il parapetto. Per far ci clonate loggetto base ed eliminate il modificatore Extrude dalla copia. Allinterno
Figura 14.4
Il pilastro in vista laterale.
388 Capitolo 14
della modifica di Edit Spline selezionate solo i segmenti necessari al percorso del parapetto. Invertite ora la selezione tramite Edit/ Select Invert (Ctrl+I) e successivamente con il tasto Canc eliminate tutti i segmenti superflui. Rinominate loggetto in modo chiaro per riconoscerlo nelle operazioni successive. Create ora un nuovo railing partendo dalla finestra Top. Selezionate Create/Aec Object Extended/Railing. Non badate alla forma o alla posizione del railing poich tutto ci che fate trascinando a video andr modificato tramite il pannello Modify. Dal pannello Modify ora necessario impostare i corretti valori del parapetto. Per prima cosa definiamo il Top Rail. Il Top Rail il corrimano del parapetto, la linea orizzontale pi in alto e maggiormente visibile. Le opzioni sono rettangolare (Square) e tonda (Round). Nel caso in cui vogliate un altro profilo opportuno aggiungere un corrimano modellato con Sweep, utilizzando lo stesso percorso del parapetto. In questo esercizio il modello Round pu andare bene e diamo quindi i valori di 0.05 (5 centimetri) di altezza per 8 centimetri di larghezza (avr forma ovale) e di un metro di altezza globale del parapetto. Con il parametro Lower Rail diamo corpo alla parte inferiore del parapetto impostando un profilo rettangolare di 2 per 2 centimetri. Per evitare che il Lower Rail tocchi direttamente per terra possibile entrare nella sezione Lower Rail Spacing ( ) e impostare il valore Start Offset a 0.1 metri. Questa operazione pone la traversina bassa del parapetto a dieci centimetri da terra. Con il parametro Post si definiscono gli elementi verticali del parapetto. Per averli tutti alla stessa distanza necessario entrare in Post Spacing ( ) e definire il numero di ripetizioni attraverso Count o in alternativa la distanza tra elementi verticali attraverso Spacing. Qui scegliamo una distanza fissa tra elementi verticali e la impostiamo a quattro metri. ora necessario definire il riempimento del parapetto stesso, in questo caso un pannello di vetro. Allinterno di Type di Fencing, scegliete Solid Fill. I parametri da impostare sono lo spessore del vetro (0.01) e leventuale distacco dal corrimano e dalla linea di attacco al suolo. Scegliete 5 centimetri di distanza da terra, per coerenza con il Lower Rail impostato a questa altezza, e 5 centimetri di distanza dal corrimano. Dopo aver definito tutti i parametri del parapetto sufficiente fargli seguire il percorso precedentemente preparato dal perimetro di base. Per fare ci, fate clic sul pulsante Pick Railing Path e scegliete la spline necessaria. Adeguate il numero di segmenti in modo da rendere il percorso il pi possibile fedele alla spline di origine e attivate lopzione Respect Corners. In questo caso il valore 9 stato sufficiente a garantire laderenza tra railing e spline. Per introdurre altri parapetti dello stesso stile ma con forme diverse allinterno della stessa scena sar sufficiente copiare loggetto e cambiare semplicemente il per-
Limmagine di copertina 389
corso con Pick Railing Path. In questo modo dopo aver definito il primo parapetto si possono ottenere copie articolate su differenti percorsi con un numero molto esiguo di operazioni. Il risultato del parapetto visibile nella Figura 14.5, insieme alla base e ai pilastri posizionati in modo corretto.
Figura 14.5
Il parapetto con Railing.
I piani superiori
Con il comando Sweep passiamo ora a definire i piani superiori. Da AutoCAD effettuiamo una nuova importazione ma questa volta non di elementi in pianta ma in sezione. inoltre utile in questo caso che tutti gli elementi siano riuniti in ununica spline al termine del processo di importazione. Per questo motivo utilizzeremo il sistema di importazione Layer, Blocks as Node Hierarchy. Dopo aver importato la sezione importiamo, questa volta in pianta, la polilinea che serve da percorso di estrusione per la sezione. preferibile definire il numero di punti della polilinea di percorso, per evitare che ci siano delle sfaccettature in curva. Per fare questo possibile intervenire sul parametro Interpolation allinterno di Line. bene aumentare questo valore in caso di curve viste da distanza ridotta. Dopo aver posizionato correttamente la spline di percorso, possibile applicare il modificatore Sweep. Allinterno di Sweep, nella sezione Section Type, scegliete Use Custom Section e tramite il pulsante Pick, selezionate la sezione recentemente importata. Il risultato un solido composto di tutte le parti della sezione (in questo caso brise soleil, controsoffitti, solai, carter e cos via). Con questo metodo quindi possibile ottenere dei modelli dettagliati molto rapidamente. Il risultato visibile nella Figura 14.6. A questo punto sufficiente completare loggetto con i due elementi terminali (che possono essere importati da AutoCAD o disegnati direttamente in 3ds Max con lausilio degli snap. Lultimo dettaglio mancante per arricchire il volume sospeso lintrodu-
390 Capitolo 14 Figura 14.6 Una sezione complessa con Sweep.
zione di elementi verticali inclinati da supporto per i brise soleil. Questi elementi devono essere inclinati e devono seguire esattamente la curva del solido a intervalli regolari. Il modo migliore per realizzarli la creazione di un elemento singolo, da copiare poi con lo Spacing Tool, utilizzando lo stesso profilo generatore di Sweep. Vediamo come. 1. Copiate loggetto Sweep (non Instance ma copia semplice) e rimuovete dalla copia il modificatore Sweep per avere solo la linea di percorso. 2. Realizzate un box delle dimensioni adeguate per ottenere i profili verticali che fungano da struttura per i brise soleil. 3. Posizionate allinizio del percorso il profilo appena creato senza necessariamente orientarlo correttamente rispetto al percorso. 4. Dopo aver selezionato il box utilizzate lo strumento Tools/ Spacing Tool per copiarlo correttamente lungo il percorso. 5. Utilizzate il numero di ripetizioni (Count) per stabilire la corretta distanza tra gli elementi. 6. Utilizzate la casella Follow per imporre alloggetto di orientarsi secondo lasse di riferimento utilizzato da Pick Path. 7. Nella casella Type Of Object necessario selezionare la casella Instance. In questo modo le modifiche effettuate su un qualsiasi oggetto della serie si ripercuoteranno su tutti gli altri oggetti. A questo punto dovreste avere un oggetto (contrassegnato nella Figura 14.7 con la lettera A) e una serie di ripetizioni delloggetto lungo la spline. Per spostare tutti gli oggetti correttamente secondo il loro asse necessario impostare gli assi del Reference Coordinate System su Local. In questo modo possibile spostare contemporaneamente tutti gli oggetti in modo che ognuno conservi la stessa distanza dalla spline di riferimento. Per impostare gli assi correttamente
Limmagine di copertina 391 Figura 14.7
Loggetto da copiare (A) lungo la spline.
utilizzate lelenco che si trova accanto al modificatore di scala e che normalmente impostato sul valore View. Selezionate ora tutte le ripetizioni e loggetto di origine con il trasformatore Move (assicurandovi di avere gli assi su Local). Trascinate uno qualsiasi degli oggetti fino a portarlo nella posizione corretta. Tutti gli altri oggetti si posizioneranno automaticamente lungo il percorso. Con il modificatore Edit Poly e gli assi questa volta su Gimbal, selezionate uno solo degli elementi verticali e spostatene i vertici superiori (o inferiori) in modo da assecondare il profilo svasato delledificio. Anche in questo caso, poich le copie delloggetto sono delle istanze, la modifica sui vertici di un elemento verticale viene distribuita su tutti gli elementi di copia, rendendo molto agevole la modellazione degli elementi seriali. Nella Figura 14.8 seguente possibile vedere gli elementi verticali correttamente posizionati e orientati.
Figura 14.8
Il posizionamento dei montanti verticali.
392 Capitolo 14
I corpi scale
Per i corpi scale si procede in modo molto semplice: si estrude la scatola degli ascensori (rappresentata sempre da una poligonale chiusa importata da AutoCAD con il sistema del Boundary e Wblock) e intorno si costruisce la scala con la funzione Create/ Stairs. In questo caso scegliamo il modello a U. Dopo aver approssimato la scala con il trascinamento, necessario definirla correttamente tramite Modify. Si definiscono quindi la larghezza della rampa con Width, Lenght1 e Lenght2 che determinano la lunghezza di ogni rampa, e il valore Offeset che stabilisce la distanza tra le due rampe parallele della scala a U. Tenendo fissa laltezza della scala e quindi il dislivello da superare, interveniamo sugli altri parametri a disposizione: numero di gradini (Riser Ct) e dimensione dellalzata (Riser Ht). Lultima operazione da effettuare quella di far preparare a Stair il percorso per parapetto ma non il corrimano stesso. Per fare ci allinterno di Geometry attivate le caselle di Rail Path e disattivate quelle di Handrail. Leffetto una coppia di linee che serviranno in seguito per generare il parapetto. Per il parapetto sar quindi sufficiente riciclarne uno qualsiasi della scena, copiarlo e, attraverso Pick Path, assegnare il nuovo percorso costituito dalle linee appena create. Il risultato visibile nella Figura 14.9.
Figura 14.9 Il corpo scale con AEC Stairs.
Le facciate di vetro
Per completare la scena inseriamo degli edifici i cui prospetti sono formati da pareti di vetro. Per realizzare questi edifici il procedimento semplicissimo: basta una polilinea chiusa. Con la stessa polilinea, infatti, realizziamo il pavimento tramite una estrusione e il soffitto con una copia del pavimento. Con la stessa polilinea generiamo inoltre le facciate di vetro con il comando Railing. Questo sistema molto pratico poich consente di realizzare varie facciate semplicemente copiando il railing e modificandone il
Limmagine di copertina 393
percorso con Pick Path. Definiti i contorni delle scatole (la cosa pi semplice di importarle da AutoCAD) si procede rapidamente con le estrusioni del pavimento e soffitto e successivamente si crea un railing con Solid Fill. In tutto e per tutto simile a un parapetto di cristallo, questo oggetto pu simulare complesse superfici vetrate con un solo clic. necessario scegliere la forma e dimensionare il Top Rail e il Lower Rail che diventeranno la parte superiore e quella inferiore dellinfisso. anche possibile inserire delle partizioni orizzontali semplicemente aggiungendo Lower Rail con il parametro Lower Rail Spacing. La posizione delle eventuali partizioni orizzontali completamente configurabile allinterno di Lower Rail Spacing: per dividere la vetrata in parti uguali sar sufficiente agire sul parametro Count, altrimenti bisogner stabilire la distanza dalla base e dal colmo rispettivamente con Start Offset ed End Offset. Per inserire le partizioni verticali sar necessario invece utilizzare il parametro Post. In modo analogo a quanto visto finora, si procede con forma e dimensionamento del profilo e successivamente, attraverso Post Spacing, si determina lintervallo degli elementi verticali e in che modo distribuirli. Nella Figura 14.10 sono illustrate le facciate esclusivamente realizzate con questo sistema.
Figura 14.10
Facciate vetrate con Railing.
Il contesto
Per modellare il contesto facciamo riferimento al solito disegno AutoCAD: per prima cosa importiamo delle poligonali chiuse per estrudere le strade. Per la realizzazione delle rampe applichiamo il modificatore Edit Poly alloggetto estruso per modificare sullasse Z i punti necessari a formare le pendenze. Per gli edifici di fondo il sistema molto semplice: si ricavano dalla planimetria e si trasformano in poligonali chiuse. Si assegnano le linee a layer diversi a seconda dellaltezza delle estrusioni. In questo modo in un layer ci saranno tutti gli edifici a un piano, in un altro quelli a due e cos
394 Capitolo 14
via. Dopo aver importato gli edifici con il sistema Layer, Blocks as Node Hierarchy, avrete degli oggetti composti da estrudere direttamente dellaltezza necessaria. Per arricchire il disegno inseriamo uno specchio dacqua nel piano inferiore delledificio. Per la sua realizzazione si procede in maniera molto semplice: per prima cosa si disegna la sezione del bordo della piscina in AutoCAD con eventuali smussi, pendenze e quantaltro. Dopo aver importato la sezione allinterno di 3ds Max, necessario disporre di un rettangolo che delimita il bordo della piscina e a cui va applicato il modificatore Sweep. Per lacqua utilizziamo invece un semplice piano, senza applicare nessun disturbo o modifica alloggetto. utile inoltre inserire dei manichini allinterno del modello per avere il senso delle proporzioni. Se il modello delle persone non fosse accurato o soddisfacente, si pu ricorrere al fotoritocco per inserire le figure con foto scontornate. In ogni caso il posizionamento di oggetti dallingombro simile agli essere umani agevola il corretto posizionamento in prospettiva delle immagini nel programma di fotoritocco.
I materiali
il momento di assegnare i materiali agli oggetti modellati; partiamo dai nuovi materiali di mental ray, che sono unottima base di partenza per le ambientazioni di architettura.
Cemento
Partiamo dalloggetto di base, che isoliamo con la funzione Isolation Mode (Alt+Q) per lavorare pi agevolmente. Come base per loggetto utilizziamo il materiale che si chiama Polished Concrete, accessibile nel pannello dei materiali in Get Material/New/Arch & Design (Mi). Ricordiamo che questi materiali sono attivi solo se mental ray impostato come motore di rendering predefinito. Questo materiale molto interessante poich usa una combinazione di due diverse mappe allinterno dello slot Diffuse. Una delle due mappe unimmagine, che come sempre accade ha il problema delle ripetizioni, e laltra mappa un Noise che si occupa di mitigare le ripetizioni. Le mappe sono combinate fra di loro attraverso la mappa Rgb Multiply. opportuno modificare alcuni parametri per calibrare meglio il materiale: per prima cosa la riflessione molto elevata anche per un cemento tirato a lucido e quindi bene ridurre il parametro Reflectivity, portandolo per un materiale quasi opaco a 0.15. Unaltra modifica opportuna quella di tarare la mappa Noise che si trova allinterno di RGB Multiply. La dimensione del
Limmagine di copertina 395
Noise dipende dalla scala del modello e quindi pu essere necessario modificarla. In questo caso portiamo il valore da 50 a 20. Inoltre la differenza tra le due celle di Noise (bianco e grigio chiaro) molto tenue e quindi si benificia poco dellazione della mappa. Per avere effetti pi marcati bene scurire il grigio. Per attribuire un po di rugosit al materiale possibile aggiungere una mappa Noise nello slot di Bump (contenuto in Special Purpose Map). In questo caso bene mettere il tipo di Noise su Fractal e impostare la dimensione (Size) a 0.05. Come esercizio aggiungiamo ora delle macchie che simulano delle zone bagnate. La caratteristica principale delle zone bagnate di apparire pi riflettenti e lisce. La struttura del nuovo materiale prevede quindi un cemento opaco e chiaro per le zone asciutte e uno privo di bump e riflettente nelle zone bagnate. Per stabilire dove appare una e dove appare laltra si possono utilizzare varie mappe: Smoke, Noise, Bitmap o anche Vertex Color. In questo caso, per decidere esattamente la forma e la posizione delle parti bagnate utilizziamo una mappa Bitmap. La prima cosa da fare per posizionare correttamente le mappe preparare un Render To Texture. Vediamo come. 1. Selezionate loggetto e andate in Render/Render To Texture. 2. Definite il file di destinazione dellimmagine con Output allinterno di General Settings. 3. Nella scheda Output fate clic sul pulsante Add per aggiungere la mappa Diffuse e portate la dimensione di mappa a 1024 punti. 4. Nella casella Target Map selezionate lo slot Diffuse Color Map. 5. Allinterno di Baked Material selezionate Output into Source. necessario ora attivare il pulsante Render per iniziare il calcolo e avere limmagine salvata sul disco. In questo modo la mappa di rendering verr applicata direttamente nello slot Diffuse con dimensione e posizione corrette. Questa operazione serve per avere una base su cui lavorare per la distribuzione delle aree bagnate. Aprendo la mappa appena creata con un programma di fotoritocco quale Photoshop possibile creare un nuovo layer e segnare in bianco le zone asciutte e in nero quelle bagnate. Non importante rispettare i bordi delloggetto poich la mappa viene applicata automaticamente da 3ds Max. Lultima operazione da effettuare di inserire il materiale composto appena creato allinterno di un materiale Top/Bottom. In questo modo si evitano le striature lungo i bordi delloggetto. Nella parte superiore del materiale Top/Bottom si trascina il materiale Blend che contiene i materiali asciutto/bagnato, mentre nella parte inferiore si inserisce il materiale da attribuire ai bordi. Il risultato di questa operazione visibile nella Figura 14.11.
396 Capitolo 14 Figura 14.11 Le macchie riflettenti simulano il bagnato.
Intonaco
Il materiale dei pilastri un semplice bianco di intonaco. Per simulare questo materiale scegliamo un materiale della libreria di mental ray, sempre Arch & Design (Mi), scegliendo per il preset Matte Finish che conferisce una colorazione diffusa priva di bagliori. Per arricchire il materiale possiamo aggiungere una mappa di tipo Stucco allinterno della mappa Diffuse. La dimensione di tale mappa dovrebbe essere portata a 0.02 e la differenza tra i due colori allinterno di Stucco dovrebbe essere blanda. Laggiunta di questa mappa serve solo a dare un poco di vibrazione e di grana al bianco, che altrimenti apparirebbe eccessivamente piatto.
Metalli
Anche per i metalli utilizzeremo un preset dei materiali Arch & Design (Mi) di mental ray. In questo caso leffetto voluto di metallo satinato e il preset Satined Metal piuttosto efficace. Per dare un poco di rugosit al materiale, influenzandone anche il riflesso, aggiungiamo una mappa Dent allinterno dello slot Bump. I valori da inserire sono: Bump 0.1 e, allinterno di Dent, il valore Size=0.02 e Strenght=10 (Figura 14.12).
Figura 14.12 Il metallo di Arch & Design.
Limmagine di copertina 397
Vetri
I vetri di mental ray sono veramente una novit che fa risparmiare molto tempo. Allinterno dei template dei materiali per larchitettura di mental ray sono presenti infatti vetri per lastre, vetri solidi per oggetti e vetri traslucidi. I vetri per lastre (Thin) sono davvero ottimi e possono essere usati cos come sono. Unaccortezza: se nel calcolo del rendering dovessero apparire artifici quali del nero nei punti di sovrapposizione delle lastre, bene ritoccare il valore di estrusione e portarlo a zero. In questo modo viene corretto lerrore che appare nella Figura 14.13. Altrimenti per ovviare al difetto necessario attivare la casella Back Face Culling contenuta allinterno di Advanced Transparency Options nel Material Editor.
Figura 14.13
La correzione dellerrore di Thin Glass.
Acqua
Lacqua un materiale che pone sempre qualche difficolt. Normalmente i risultati migliori si ottengono con la sinergia di un oggetto modellato con un qualche increspatura e un buon materiale di supporto. In realt con i nuovi materiali di mental ray anche le difficolt relative alla modellazione e al rendering dellacqua sono notevolmente diminuite. Con il materiale contenuto allinterno degli oramai ben noti materiali per larchitettura di mental ray si possono ottenere dei risultati ottimi in breve tempo. Anche se il materiale appare subito soddisfacente, bene apportare alcune modifiche. Per prima cosa necessario selezionare il materiale Water, Reflective Surface allinterno dei materiali per larchitettura. Questo materiale non trasparente e pertanto utile aggiungere trasparenza alloggetto semplicemente agendo sul parametro Transparency allinterno di Refraction, portandolo da 0 a 0.75. Una modifica ulteriore riguarda la scala delle onde che si trova allinterno dello slot Bump, con il nome di Ocean (Lume). Per avere buoni
398 Capitolo 14
risultati opportuno ridurre drasticamente la scala delle onde e portare la lunghezza maggiore delle onde (largest) da 20 a 0.5 (le grandi), e da 1 a 0.05 (le piccole). Il parametro Quantity regola il numero di onde e per gli specchi dacqua bene tenersi su valori bassi: 1.5 pu essere un buon compromesso. Nella Figura 14.14 che segue possibile vedere la differenza tra unacqua con valore Quantity 1 (a sinistra) e 10 (a destra).
Figura 14.14 Diversi valori di Quantity: 1 a sinistra, 10 a destra.
Nellimmagine notturna di cui parleremo in seguito sar opportuno dare un poco di illuminazione artificiale al materiale dellacqua. Sar necessario quindi intervenire sul parametro Self Illumination (Glow) del materiale.
Le impostazioni di rendering
Per questo rendering, il cui scopo dimostrare come sia semplice e rapido ottenere delle immagini di buona qualit con 3ds Max e gli ausili di mental ray, utilizzeremo delle impostazioni che consentono di contenere significativamente i tempi di calcolo. Per prima cosa, superfluo dirlo, necessario impostare mental ray come motore di rendering. Successivamente, allinterno della scheda di Indirect Illumination sceglieremo il solo Final Gather, tramite il pulsante Enable Final Gather. Allinterno della voce Preset scegliete le impostazioni Low, che offrono comunque una buona qualit.Volendo possibile aumentare la qualit di Final Gather, tenendo presente che ci comporta un aumento dei tempi di calcolo. Un ulteriore settaggio da modificare il tipo di filtro, allinterno di Render/Renderer. Il filtro normalmente impostato su Box, mentre un filtro Mitchell 44 offre risultati certamente migliori. Un ulteriore parametro da tenere sotto controllo Samples per Pixel. Questo parametro condiziona fortemente i tempi di rendering. Un buon compromesso quello che prevede un minimo di 1 campione per ogni pixel come valore minimo e di 4 campioni per pixel come valore massimo. Un consiglio di contenere al minimo i Samples per Pixel nelle immagini di prova e di incrementare questo valore solo nei reder definitivi.
Limmagine di copertina 399
Luci
Per lilluminazione prevediamo due distinte ambientazioni: una illuminazione naturale per limmagine diurna e un set di luci artificiali per limmagine notturna. La prima pi semplice in termini di risorse e di impostazioni, mentre la seconda richiede un tempo di calcolo e di settaggio pi elevato.
Luce naturale
Nellambientazione che esaminiamo, un esterno con luce naturale, utilizziamo il setup pi semplice e immediato: mrSky+mrSun. Per prima cosa localizziamo ledificio tramite la funzione Create/ Systems/Daylight. Con il pulsante Get Location indicate nella mappa la posizione geografica dellintervento. Di seguito inserite trascinando la rosa dei venti in una posizione qualsiasi della finestra Top. A questo punto viene creato un assembly composto da un oggetto luce e da un oggetto cielo. La posizione dei due elementi solidali pu essere variata tramite il pulsante Setup, impostando ora e data, oppure manualmente tramite il pulsante Manual. Allinterno del pannello Modify, dopo aver selezionato la luce appena creata, attuate le seguenti modifiche: in Daylight Parameters, allinterno della tendina scegliete la voce mrSun; allinterno di Skylight scegliete mrSky. Dopo aver impostato il cielo come mrSky, viene solitamente visualizzato un messaggio di avviso in cui si chiede se al cielo mrSky si vuole abbinare automaticamente la mappa ambientale Mr Physical Sky. Rispondete positivamente al messaggio di avviso. Ora possibile spostare il congiunto sole e cielo manualmente o tramite il pannello di modifica di data e ora. La modifica della posizione del sole altera laspetto generale della scena, non solo nella quantit di luce ma anche nella colorazione data dalla luce ambiente. Le ombre da far portare al sole sono di tipo raytrace, poich garantiscono accuratezza e definizione senza essere troppo pesanti in termini di calcolo. Prima di lanciare il rendering bisogna essere sicuri di aver impostato il controllo dellesposizione, senza il quale complicato tarare la corretta illuminazione. Per impostare lExposure Control bisogna andare in Render/Environment/Exposure Control e impostare Mr Photographic Exposure Control. Al suo interno impostate il preset Physically Based Lighting, Outdoor Daylight, Clear Sky. Se necessario, abbassate il valore Exposure Value (EV) per bilanciare la corretta illuminazione, aiutandovi con il pulsante Preview. Lutilizzo di mrSun e mrSky, in congiunzione con lilluminazione indiretta di Final Gather e del controllo fotografico dellesposizio-
400 Capitolo 14
ne, porta allottenimento di immagini realistiche con un numero molto limitato di operazioni ed indicato per la maggior parte dei rendering esterni e diurni di architettura. Il rendering illustrato nella Figura 14.15 frutto di tale tecnica.
Figura 14.15 Il modello con Final Gather.
Un discorso a parte meritano le immagini notturne per cui necessario un maggior numero di operazioni.
Luce notturna
Per lilluminazione notturna sono necessarie molte luci puntuali e pertanto i tempi di calcolo e di impostazione della scena possono salire molto rapidamente. Inoltre le immagini notturne presentano dei chiaroscuri con zone di luce accentuata e zone di ombra che rendono difficile lutilizzo di un controllo dellesposizione. Questo infatti ottimale per delle ambientazioni a luce diffusa, come quelle diurne, ma tende a appiattire le notturne e a non rispettare le differenze di potenza delle diverse fonti di luce. Prendendo come base il setup diurno appena visto procediamo con labbassare il sole fino alla luce dellorizzonte. Questa operazione garantisce una luce di fondo della scena che non appare quindi completamente nera nei punti non raggiunti dalla luce. Loperazione seguente quella di collocare delle luci fotometriche nei punti della scena che si vogliono illuminare. Un supporto utile per questa fase dato dai molti produttori di luci che offrono gratuitamente online il modello tridimensionale dei loro prodotti oltre ai dati IES che forniscono indicazioni sulla propagazio-
Limmagine di copertina 401
ne della luce di ogni singolo modello. In questo caso utilizziamo dei modelli scaricati dal sito www.fagerhult.com, ma sono presenti modelli di altri produttori, quali Erco, Lumina (attraverso il sito treddi.com) e cos via. I modelli delle lampade scaricati sono generalmente degli assembly composti da un oggetto e da una luce fotometrica. La propagazione della luce fotometrica si trova allinterno di Web Parameters. Dopo aver selezionato la luce ed esservi posizionati allinterno del pannello Modify, noterete che accanto alla voce Web File c solitamente un codice che corrisponde al file IES di propagazione caratteristica della luce per ogni specifico modello di lampada. Bench venga correttamente indicato il nome del file, questo non automaticamente caricato e quindi opportuno scaricare a parte il file relativo alla lampada prescelta e associarlo allassembly. Dopo aver scelto i modelli di lampada e averli posizionati nella scena ( consigliabile lutilizzo della copia con Instance, che consente di apportare modifiche simultanee a tutte le luci simili nella scena), necessario tararli correttamente con il parametro Multiplier allinterno di Intensity nel pannello di modifica delle luci. Nella scena in questione vengono utilizzati tre diversi modelli di luce, copiati poi con gli strumenti di spacing al fine di coprire tutte le aree da illuminare. Ogni modello di lampada ha associato il suo file IES di propagazione caratteristica della luce. Oltre alle luci IES e al sistema di illuminazione composto da sole e cielo, viene applicata una Self Illumination al materiale acqua. I parametri da modificare si trovano allinterno del pannello di controllo dei materiali, dopo aver selezionato il materiale acqua, dentro alla scheda Self Illumination (Glow). In particolare si vuole fare in modo che tutta lacqua si comporti come una fonte di luce (oltre alle pennellate date dai fari IES). Si sceglie quindi un tipo di lampada, per esempio alogena, si modifica il colore della luce tramite Filter Color e si calibrano i valori di intensit luminosa. inoltre consigliabile attivare lopzione Illuminates The Scene (When Using FG) che include gli oggetti con materiali autoilluminanti nel calcolo dellilluminazione globale con Final Gather. bene ricordare che il controllo dellesposizione rende vana la taratura delle luci di una scena notturna, poich tende a uniformare le diverse intensit. quindi opportuno disattivare ogni tipo di controllo dellesposizione e regolare la corretta illuminazione della scena tramite il parametro Multiplier di ogni modello di luce. Per fare in modo che le luci lascino una scia e mostrino il loro fascio ci si serve delleffetto delle luci volumetriche. Per fare questo necessario utilizzare lo shader Parti Volume. Le luci volumetriche non sono di semplice utilizzo; pertanto descriviamo velocemente il procedimento da seguire lasciando lapprofondimento del tema al lettore. Per ottenere le luci fotometriche fate quanto segue.
402 Capitolo 14
Figura 14.16 I parametri di Parti Volume.
1. Create una semplice luce quale per esempio una free area. 2. Scorrendo la scheda della luce nel menu Modify portatevi allultima riga chiamata mental ray Shaders. 3. Scegliete lo shader Light Point Base e attivatelo con Enable (questa operazione non automatica). 4. Dal Material Editor aprite lo shader, impostate il colore e attivate la proiezione delle ombre. Per avere dei buoni risultati necessario che il colore della luce sia molto scuro, vicino al nero. 5. Nella casella Renderer di Render individuate lo slot che controlla i Camera Effects. Allinterno di Volume selezionate Parti Volume. 6. Impostate i valori dello shader Parti Volume allinterno del Material Editor. Per questa immagine sono stati utilizzati i valori riportati nella Figura 14.16. Per tarare bene Parti Volume sono necessarie molte prove che bene effettuare con risorse al minimo per non perdere tempo. possibile quindi disattivare Final Gather, ridurre i sample e nascondere tutti gli elementi (Figura 14.17).
Figura 14.17 Leffetto delle sole luci volumetriche.
Nota Se le luci con Parti Volume si trovano direttamente sullo sfondo come nella Figura 14.16, non viene visualizzato alcun effetto. Per vedere la luce volumetrica necessario posizionare sullo sfondo un oggetto (per esempio un box) a cui assegnare il materiale mental ray. Nello slot Surface si deve inserire lo shader Transmat. Questo oggetto si occupa di raccogliere la luce volumetrica e di visualizzarla correttamente.
Come ultima operazione si pu aggiungere uno sfondo diverso da quello utilizzato per limmagine diurna. In questo caso loperazione pi rapida consiste nel lavorare in Photoshop utilizzando le trasparenza del canale alfa per effettuare selezioni accurate. Il risultato della combinazione di una illuminazione con luci fotometriche e volumetriche mostrato nella Figura 14.18.
Limmagine di copertina 403
Figura 14.18
La notturna di copertina.
Potrebbero piacerti anche
- Corso MayaDocumento3 pagineCorso MayaDavide AlidosiNessuna valutazione finora
- Part DesignDocumento839 paginePart DesignPierluigi RomanoNessuna valutazione finora
- Product Design PDFDocumento11 pagineProduct Design PDFfatemaNessuna valutazione finora
- Autodesk Ecotect Analysis - GuidaDocumento184 pagineAutodesk Ecotect Analysis - GuidaViviana SemeraroNessuna valutazione finora
- TerMus-BIM CorsoFormazione CompletoDocumento417 pagineTerMus-BIM CorsoFormazione CompletosalvaursoNessuna valutazione finora
- I 3 Step Dell Analisi Fem PDFDocumento52 pagineI 3 Step Dell Analisi Fem PDFEmanuele ButtàNessuna valutazione finora
- La FotomodellazioneDocumento116 pagineLa FotomodellazionededaloNessuna valutazione finora
- Pro SapDocumento748 paginePro SapGiuseppe BorgeseNessuna valutazione finora
- 01 Lezione - Definizione Di Sistema StrutturaleDocumento258 pagine01 Lezione - Definizione Di Sistema StrutturaleFranco BontempiNessuna valutazione finora
- Esercitazioni in Ansys PDFDocumento118 pagineEsercitazioni in Ansys PDFMario TodiscoNessuna valutazione finora
- Paniere RisoltoDocumento78 paginePaniere RisoltoCorrado MazzottaNessuna valutazione finora
- 01 Platform FrameDocumento17 pagine01 Platform FramegkappaNessuna valutazione finora
- Zbrush ITADocumento33 pagineZbrush ITAmarcoavellinoNessuna valutazione finora
- PROE Getting StartedDocumento204 paginePROE Getting StartedRoberto Masters100% (1)
- Feature CAMDocumento40 pagineFeature CAMANessuna valutazione finora
- Il Codice Di Calcolo FEFLOWDocumento33 pagineIl Codice Di Calcolo FEFLOWCARLANessuna valutazione finora
- Blender ManualeDocumento410 pagineBlender ManualeMelania CornaliNessuna valutazione finora
- Guida All ADocumento8 pagineGuida All ACarlo FarlocchianoNessuna valutazione finora
- FELIX RENDER. Manuale in Italiano.Documento54 pagineFELIX RENDER. Manuale in Italiano.giuliosimonciniarchi100% (1)
- Rhino Level 1 v4Documento260 pagineRhino Level 1 v4Alberto TruffaNessuna valutazione finora
- Capannone AcciaioDocumento49 pagineCapannone Acciaiomariorossi_4Nessuna valutazione finora
- Metodologie Di ImpiegoDocumento113 pagineMetodologie Di ImpiegoDaniele PesaresiNessuna valutazione finora
- Guida All'uso Delle Famiglie Di Revit Architecture 2009 PDFDocumento836 pagineGuida All'uso Delle Famiglie Di Revit Architecture 2009 PDFphortos82Nessuna valutazione finora
- Migliari - Geometria Dei Modelli PDFDocumento288 pagineMigliari - Geometria Dei Modelli PDFbrizzo150% (2)
- Architettura Tecnica 2 PDFDocumento27 pagineArchitettura Tecnica 2 PDFGaetano PacilioNessuna valutazione finora
- 10024-86 CNR Calcolo Con Elaboratore PDFDocumento11 pagine10024-86 CNR Calcolo Con Elaboratore PDF1960skyNessuna valutazione finora
- Manuale Teorico 3DMacroDocumento158 pagineManuale Teorico 3DMacrobosnia76Nessuna valutazione finora
- 3 Dartist 82015 ItDocumento116 pagine3 Dartist 82015 ItultimacorsaNessuna valutazione finora
- Appunti Esercitazioni Guida Ansys 12Documento294 pagineAppunti Esercitazioni Guida Ansys 12Emanuele ButtàNessuna valutazione finora
- Clough O RourkeDocumento10 pagineClough O Rourkechino76Nessuna valutazione finora