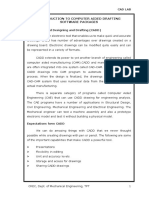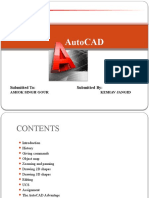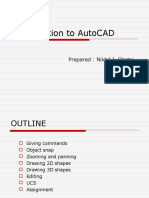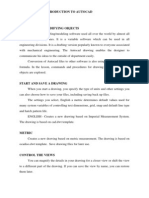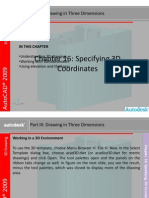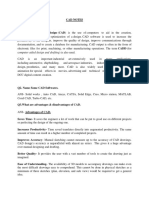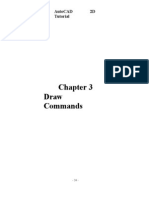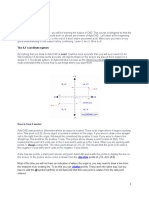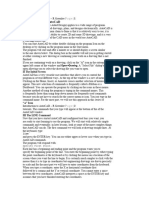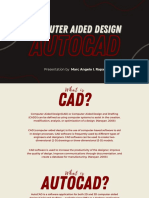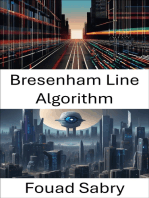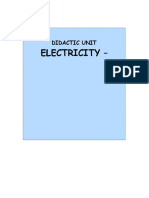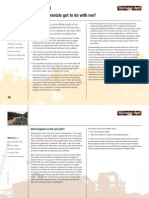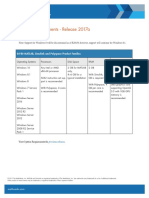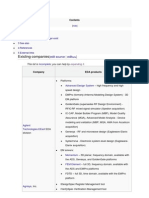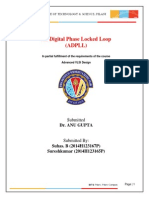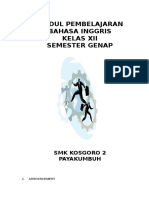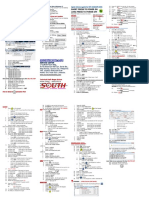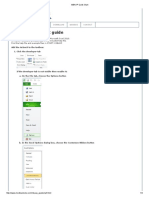Documenti di Didattica
Documenti di Professioni
Documenti di Cultura
Autocad: Computer Aided Design (CAD) Is Simply, Design and Drafting With The Aid of A Computer. Design
Caricato da
Jimena YoDescrizione originale:
Titolo originale
Copyright
Formati disponibili
Condividi questo documento
Condividi o incorpora il documento
Hai trovato utile questo documento?
Questo contenuto è inappropriato?
Segnala questo documentoCopyright:
Formati disponibili
Autocad: Computer Aided Design (CAD) Is Simply, Design and Drafting With The Aid of A Computer. Design
Caricato da
Jimena YoCopyright:
Formati disponibili
IES VALLE DEL CIDACOS.
3rd ESO
AUTOCAD
Computer Aided Design (CAD) is simply, design and drafting with the aid of a computer. Design is creating a real product from an idea. Drafting is the production of the drawings that are used to document a design. CAD can be used to create 2D or 3D computer models. A CAD drawing is a file that consists of numeric data in binary form that will be saved onto a disk. AutoCAD is a computer aided design software developed by Autodesk Inc.AutoCAD and introduced in 1982
PREVIOUS CONCEPTS
Using co-ordinates Introduction A good understanding of how co-ordinates work in AutoCAD is very important if you want to make the best use of the program. If you are not familiar with co-ordinates and co-ordinate systems, take some time to familiarize yourself with the basic concepts. Co-ordinates fall into two types, namely Cartesian and Polar.
Cartesian Co-ordinates The position of a point can be described by its distance from two axes, X and Y. This results in a simple point description using two numbers separated by a comma e.g. 34.897,45.473. In the example the point described lies 34.897 drawing units to the right of the Y axis and 45.473 drawing units above the X axis. The first value (34.897) is known as the X co-ordinate because it's value is measured along the X axis. The second value is known as the Y co-ordinate because it's value is measured along the Y axis. AutoCAD allows you to use co-ordinates to draw objects rather than using pick points. For example
IES VALLE DEL CIDACOS. 3rd ESO
you could draw a line like this: Command Sequence Command:LINE From point: 34.897,45.473 To point: 54.896,65.395 To point: (to end) Polar Co-ordinates
Polar co-ordinates achieve the same result i.e. the description of the position of a point. The main difference is that polar co-ordinates use one distance and one angle to describe the position of a point . The distance and angle measurements are made relative to an origin. This results in a point description which looks like this 34.897<30 where the first figure is the distance (in drawing units) and the second is the angle.
The UCS Icon In the bottom left hand corner of the AutoCAD drawing window you will see a symbol like the one shown on the right. This is called the UCS (User Co-ordinate System) icon and it is there to remind you which is the X axis and which is the Y axis. Absolute & Relative Co-ordinates Both Cartesian and polar co-ordinates come in two types: absolute and relative. The distinction is quite simple, absolute co-ordinates relate to the X and Y axes and the origin of the current co-ordinate system, but t relative co-ordinates relate to the current pick point. When you are specifying co-ordinates you need to tell AutoCAD which type you want. Absolute coordinates are typed exactly as in the examples above. To specify a relative co-ordinate you need to use the "at" ( @ ) symbol as a prefix. In the case of the two examples above a relative Cartesian
IES VALLE DEL CIDACOS. 3rd ESO
co-ordinate looks like this @34.897,45.473 and a relative polar co-ordinate looks like this @34.897<30. Relative co-ordinates are very useful for drawing objects which you know the size of. For example, you could draw a square of 12 units with its lower left hand point at 30,40 as follows: Command Sequence Command: LINE From point: 30,40 (an absolute Cartesian co-ordinate) To point: @0,12 (a relative Cartesian co-ordinate) To point: @12<0 (a relative polar co-ordinate) To point: @0,-12 (another relative Cartesian co-ordinate) To point: C (to close) GETTING FAMILIAR WITH THE AUTOCAD WINDOW Before you can start drawing you need to get familiar with the AutoCAD window. In the following lessons, I will be referring to all of the areas described below. So it is important for you to understand each of them.
IES VALLE DEL CIDACOS. 3rd ESO
1. DRAWING AREA Location: The large area in the center of the screen. This is where you will draw. This area represents a piece of paper. 2. CROSSHAIRS / CURSOR Location: Can be anywhere in the Drawing Area. The movement of the cursor is controlled by the movement of the pointing device such as a mouse 3. COMMAND LINE Location: The three lines at the bottom of the screen. This is where you enter commands and Autocad will prompt you to input information. 4. COORDINATE DISPLAY (F6) Location: Lower left corner In the Absolute mode (coords = 1): displays the location of the crosshairs / cursor in reference to the Origin. The first number represents the horizontal movement (Xaxis), the second number represents the vertical movement (Yaxis) In the Relative Polar mode (coords = 2): displays the distance and angle of the cursor from the last point entered. (Distance<Angle) 5. STATUS BAR Location: Below the Command Line. Displays your current settings. These settings can be turned on and off by clicking on the word (Snap, Grid, Ortho, etc.) or by pressing the function keys, F1, F2, etc. See button descriptions below. [SNAP] (F9) Increment Snap controls the movement of the cursor. If it is off, the cursor will move smoothly. If it is ON, the cursor will jump in an incremental movement. The increment spacing can be changed at any time using Tools / Drafting Settings / Snap and Grid. The default spacing is .250. [GRID] (F7) The grid (dots) is merely a visual "drawing aid". The default spacing is 1 unit. You may change the grid spacing at any time using: Tools / Drafting Settings / Snap and Grid. [ORTHO] (F8) When Ortho is ON, cursor movement is restricted to horizontal or vertical. When Ortho is OFF, the cursor moves freely. [POLAR] (F10) POLAR TRACKING creates Alignment Paths at specified angles. (More detailed information on page 11-3)
BASIC COMMANDS
IES VALLE DEL CIDACOS. 3rd ESO
IES VALLE DEL CIDACOS. 3rd ESO
IES VALLE DEL CIDACOS. 3rd ESO
CIRCLE
Center, Radius: (Default option) 1. Specify the center (P1) location. 2. Specify the Radius (P2).
3.
Center, Diameter: 1. Specify the center (P1) location. 2. Select the Diameter option using the shortcut menu or type D <enter>. 3. Specify the Diameter (P2). 4. 2 Points: 1. Select the 2 point option using the short cut menu or type 2P <enter>. 2. Specify the 2 points (P1 and P2) that will determine the Diameter . 3 Points: 1. Select the 3 Point option using the short cut menu or type 3P <enter>. 2. Specify the 3 points (P1, P2 and P3) on the circumference. The Circle will pass through all three points.
Tangent, Tangent, Radius: 1. Select the Tangent, Tangent, Radius option using the short cut menu or type T <enter>. 2. Select two objects (P1 and P2) for the Circle to be tangent to by placing the cursor on the object and pressing the left mouse button 3. Specify the radius.
IES VALLE DEL CIDACOS. 3rd ESO
OBJECT SNAP
Potrebbero piacerti anche
- AutoCAD Civil 3D - Roads Design: 2Da EverandAutoCAD Civil 3D - Roads Design: 2Valutazione: 3.5 su 5 stelle3.5/5 (2)
- Mech CadDocumento25 pagineMech CadBrian Eric YuNessuna valutazione finora
- Using CoordinatesDocumento5 pagineUsing Coordinatesbra9tee9tiniNessuna valutazione finora
- Autocad NoteDocumento49 pagineAutocad NoteJordan MosesNessuna valutazione finora
- Mech AutoCADDocumento25 pagineMech AutoCADPRANALI SHINKARNessuna valutazione finora
- 2D NoteDocumento49 pagine2D NoteJordan MosesNessuna valutazione finora
- 102 Notes 3 BDocumento20 pagine102 Notes 3 BjeroldscdNessuna valutazione finora
- Autocad Lecture NotesDocumento9 pagineAutocad Lecture NotesalbertNessuna valutazione finora
- Autocad: Submitted To: Submitted byDocumento26 pagineAutocad: Submitted To: Submitted byGyanesh GuptaNessuna valutazione finora
- Introduction To Computer Aided Drafting Software Packages: Cad LabDocumento35 pagineIntroduction To Computer Aided Drafting Software Packages: Cad LabSurya Teja PaddalaNessuna valutazione finora
- Auto CADDocumento26 pagineAuto CADvideo songNessuna valutazione finora
- Autocad ManualDocumento56 pagineAutocad ManualShiva Krishna Bhagavatula100% (3)
- Lab Manual PreparationDocumento29 pagineLab Manual PreparationBas RamuNessuna valutazione finora
- Introduction To Autocad: Prepared: Nikhil J. ChotaiDocumento19 pagineIntroduction To Autocad: Prepared: Nikhil J. ChotainikhilNessuna valutazione finora
- Autocad Training ManualDocumento13 pagineAutocad Training Manualnveman100% (1)
- Lab 1Documento15 pagineLab 1گيدوڙو ماڇيNessuna valutazione finora
- Tutorial CAD 1aDocumento10 pagineTutorial CAD 1avintiloiusNessuna valutazione finora
- Coordinate System in AutocadDocumento13 pagineCoordinate System in AutocadGigi Espiritu100% (1)
- Chapter 2 Module 1 CADDocumento35 pagineChapter 2 Module 1 CADJemson VictorioNessuna valutazione finora
- Labs-Engineering Drawing Lab 2Documento7 pagineLabs-Engineering Drawing Lab 2rkadiraj7011Nessuna valutazione finora
- Learn Autocad PDFDocumento43 pagineLearn Autocad PDFHeli Senn VentenillaNessuna valutazione finora
- CAD (ME2155) Lab ManualDocumento18 pagineCAD (ME2155) Lab Manualharishj93Nessuna valutazione finora
- New Manual CadDocumento12 pagineNew Manual CadPushparaj KaruNessuna valutazione finora
- Cad01 Activity 01 Glorioso GuiaDocumento11 pagineCad01 Activity 01 Glorioso GuiaGLORIOSO, Ken Erick O.Nessuna valutazione finora
- AutoCAD 2009 Second Level 3D Fundamentals BSIE Chapter 16Documento22 pagineAutoCAD 2009 Second Level 3D Fundamentals BSIE Chapter 16Jhane DonosoNessuna valutazione finora
- Technological Institute of The Philippines 360 P. Casal ST., Quiapo, ManilaDocumento4 pagineTechnological Institute of The Philippines 360 P. Casal ST., Quiapo, ManilaJane Guiron AballaNessuna valutazione finora
- Technical Drawing Ss3 Week 8Documento27 pagineTechnical Drawing Ss3 Week 8somadina ijeomah-DanielNessuna valutazione finora
- Basic Notes - Session 1Documento14 pagineBasic Notes - Session 1AmalBazilah Isa100% (1)
- Direct and Absolute Input in AutoCAD 2017Documento14 pagineDirect and Absolute Input in AutoCAD 2017hannaNessuna valutazione finora
- Drafting and ModellingDocumento47 pagineDrafting and ModellingSyam RajuNessuna valutazione finora
- BSC Information TechnologyDocumento9 pagineBSC Information TechnologyLukasi DeoneNessuna valutazione finora
- CAD NotesDocumento24 pagineCAD NotesPrakrti MankarNessuna valutazione finora
- Basics 978-1-58503-638-7-3Documento23 pagineBasics 978-1-58503-638-7-3Reshma MenonNessuna valutazione finora
- Introduction To AUTOCAD (Compatibility Mode)Documento71 pagineIntroduction To AUTOCAD (Compatibility Mode)Prajapati KrishiNessuna valutazione finora
- Lesson 2Documento5 pagineLesson 2Odiwuor VictorNessuna valutazione finora
- Draw Commands: Autocad 2D TutorialDocumento10 pagineDraw Commands: Autocad 2D TutorialHafiz KhanNessuna valutazione finora
- Virginia University Online Eucation DocumentDocumento42 pagineVirginia University Online Eucation Documentapi-253004596Nessuna valutazione finora
- Lesson 1-1: The X, Y Coordinate SystemDocumento13 pagineLesson 1-1: The X, Y Coordinate SystemJyll GellecanaoNessuna valutazione finora
- Auto CadDocumento4 pagineAuto CadVikesh VemulapalliNessuna valutazione finora
- Cad01 Activity 03 Group 04 Glorioso GuiaDocumento22 pagineCad01 Activity 03 Group 04 Glorioso GuiaGLORIOSO, Ken Erick O.Nessuna valutazione finora
- Inplant Training ReportDocumento19 pagineInplant Training ReportTejas DeoreNessuna valutazione finora
- Autocad 2016: Second StageDocumento12 pagineAutocad 2016: Second StageIbrahim DewaliNessuna valutazione finora
- Autocad Basics 616Documento11 pagineAutocad Basics 616Devindranath MahabirNessuna valutazione finora
- Entities: Autocad'S Prompting MethodsDocumento12 pagineEntities: Autocad'S Prompting MethodsrsherazNessuna valutazione finora
- Kakinada Inistitute of Technological Sciences: RamachandrapuramDocumento24 pagineKakinada Inistitute of Technological Sciences: RamachandrapuramramNessuna valutazione finora
- Types of Coordinates in AutocadDocumento4 pagineTypes of Coordinates in AutocadObakoma Josiah100% (2)
- AutoCAD ppt-1Documento34 pagineAutoCAD ppt-1ade.asu.2015Nessuna valutazione finora
- Document 2Documento7 pagineDocument 2Lavie MauriceNessuna valutazione finora
- Auto Cad 1Documento10 pagineAuto Cad 1freddy ramdinNessuna valutazione finora
- Engineering Drawing Lab1Documento8 pagineEngineering Drawing Lab1hasant_4Nessuna valutazione finora
- Autocad Lecture UpdatedDocumento39 pagineAutocad Lecture UpdatedRuben BalaquiNessuna valutazione finora
- ACAD01Documento32 pagineACAD01telecom_numl8233Nessuna valutazione finora
- Triang En-User GuideDocumento5 pagineTriang En-User GuideRichard GoodNessuna valutazione finora
- Microstation Part 1.1Documento7 pagineMicrostation Part 1.1Krishna KNessuna valutazione finora
- CAD Coordinate System ExerciseDocumento7 pagineCAD Coordinate System ExerciseKate BarilNessuna valutazione finora
- Autocad 2008 Tutorial 3Documento10 pagineAutocad 2008 Tutorial 3Ali Kemal ArkunNessuna valutazione finora
- NX 9 for Beginners - Part 2 (Extrude and Revolve Features, Placed Features, and Patterned Geometry)Da EverandNX 9 for Beginners - Part 2 (Extrude and Revolve Features, Placed Features, and Patterned Geometry)Nessuna valutazione finora
- Bresenham Line Algorithm: Efficient Pixel-Perfect Line Rendering for Computer VisionDa EverandBresenham Line Algorithm: Efficient Pixel-Perfect Line Rendering for Computer VisionNessuna valutazione finora
- Materials and ComponentsDocumento7 pagineMaterials and ComponentsJimena YoNessuna valutazione finora
- Structures: Structures Classifications: Shell Structures and Frame StructureDocumento10 pagineStructures: Structures Classifications: Shell Structures and Frame StructureJimena YoNessuna valutazione finora
- MetalsDocumento1 paginaMetalsJimena YoNessuna valutazione finora
- Internet ApuntesDocumento5 pagineInternet ApuntesJimena YoNessuna valutazione finora
- Electricity Notes 3Documento9 pagineElectricity Notes 3Jimena YoNessuna valutazione finora
- Wood 1º EsoDocumento7 pagineWood 1º EsoJimena YoNessuna valutazione finora
- Metals and Me Section 1Documento13 pagineMetals and Me Section 1Jimena YoNessuna valutazione finora
- Welcome To Valle Del Cidacos Secondary School: Teacher: Jimena Puertas Subject: TechnologyDocumento8 pagineWelcome To Valle Del Cidacos Secondary School: Teacher: Jimena Puertas Subject: TechnologyJimena YoNessuna valutazione finora
- Sepam Series 80 UndervoltageDocumento3 pagineSepam Series 80 Undervoltagedinakaran2020Nessuna valutazione finora
- Error Control System in Network EnvironmentDocumento10 pagineError Control System in Network EnvironmentMumbai AcademicsNessuna valutazione finora
- Vivado Design Suite User Guide: Release Notes, Installation, and LicensingDocumento81 pagineVivado Design Suite User Guide: Release Notes, Installation, and LicensingShiv ShankarNessuna valutazione finora
- 9.1m Product DescriptionDocumento16 pagine9.1m Product DescriptionDharmawan TohNessuna valutazione finora
- Abacus 64 User Manual Original PDFDocumento28 pagineAbacus 64 User Manual Original PDFdr3xNessuna valutazione finora
- Multi Vision 2020TG/TA: Digital Transmitters With Remote Seals For Gauge / Absolute Pressure and LevelDocumento22 pagineMulti Vision 2020TG/TA: Digital Transmitters With Remote Seals For Gauge / Absolute Pressure and LevelMasroor RasoolNessuna valutazione finora
- Engineering Thesis TopicsDocumento2 pagineEngineering Thesis TopicsAel Xander Loresco100% (1)
- Manual SKF TK Sa 40 PDFDocumento432 pagineManual SKF TK Sa 40 PDFDouglas CarrascoNessuna valutazione finora
- Matlab AnimationDocumento2 pagineMatlab AnimationHaseeb RayhanNessuna valutazione finora
- 8175 - M1000 Data SheetDocumento8 pagine8175 - M1000 Data SheetNadiavNessuna valutazione finora
- Matlab 2017a System RequirementsDocumento1 paginaMatlab 2017a System RequirementsMuhNessuna valutazione finora
- Splunk Administration PDFDocumento2 pagineSplunk Administration PDFAbdul RahimNessuna valutazione finora
- Data Sheet 2 SK 3878Documento6 pagineData Sheet 2 SK 3878Pepe PecasNessuna valutazione finora
- Is.8737.1995 0 PDFDocumento20 pagineIs.8737.1995 0 PDFSchneider S TamilNessuna valutazione finora
- Types of Eda Tool SetDocumento9 pagineTypes of Eda Tool SetLaxmanaa GajendiranNessuna valutazione finora
- Durag Series150Documento4 pagineDurag Series150Sunil Chouhan100% (1)
- Kontron Windows CE Solution Pack: Technical Manual Rev. 2.0Documento25 pagineKontron Windows CE Solution Pack: Technical Manual Rev. 2.0Tony KututoNessuna valutazione finora
- K V Rao Adv Java PDFDocumento151 pagineK V Rao Adv Java PDFFeleke AfeworkNessuna valutazione finora
- Eeprom 24w04Documento15 pagineEeprom 24w04davixformusicNessuna valutazione finora
- SVC6000 Service ManualDocumento140 pagineSVC6000 Service ManualChristopher CollinsNessuna valutazione finora
- ADPLLDocumento27 pagineADPLLSuresh KumarNessuna valutazione finora
- Batch 2013 Fyp ReportDocumento130 pagineBatch 2013 Fyp ReportjunaidNessuna valutazione finora
- Modul SMK Kelas Xii Semester 1Documento39 pagineModul SMK Kelas Xii Semester 1Anonymous DSPDrcT100% (2)
- CDBFDocumento23 pagineCDBFPatrick DetollenaereNessuna valutazione finora
- Samsung Ht-c550 XapDocumento80 pagineSamsung Ht-c550 XapDavid Ocampo Gonzalez100% (1)
- Tai Lieu PopDocumento115 pagineTai Lieu PopBích Ngọc100% (1)
- SouthDocumento2 pagineSouthMilan PopovićNessuna valutazione finora
- Mechanical Engineering BtechDocumento20 pagineMechanical Engineering BtechShreeyansh AggarwalNessuna valutazione finora
- MBAXP Quick StartDocumento4 pagineMBAXP Quick StartFarrukh MajeedNessuna valutazione finora
- At A Glance c45-513837Documento5 pagineAt A Glance c45-513837Arturo JimenezNessuna valutazione finora