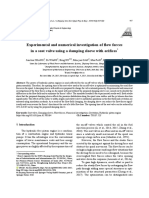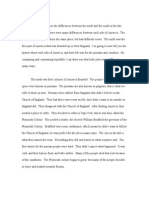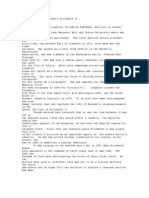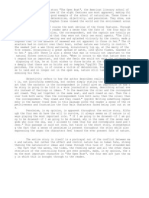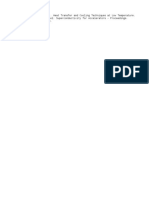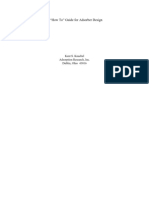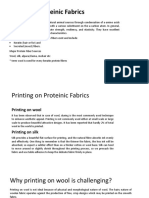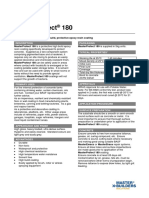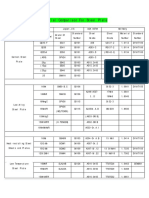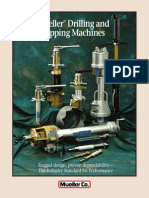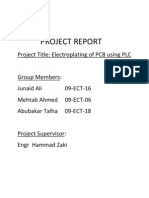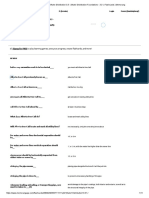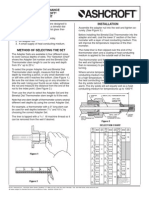Documenti di Didattica
Documenti di Professioni
Documenti di Cultura
Solid Ders 9
Caricato da
Loc van NguyenDescrizione originale:
Copyright
Formati disponibili
Condividi questo documento
Condividi o incorpora il documento
Hai trovato utile questo documento?
Questo contenuto è inappropriato?
Segnala questo documentoCopyright:
Formati disponibili
Solid Ders 9
Caricato da
Loc van NguyenCopyright:
Formati disponibili
SolidWorks Tutorial 9 AXLE SUPPORT
Axle Support
In this tutorial, we will build an axle support. It is a rather complex product, with several different parts. We will repeat a lot of the functions that you have already learned, but we will also introduce some new topics with SolidWorks. We will show you how to build simple constructions from tubes and profiles using weldments. We will also utilize patterns for the first time.
Work plan
We will create the base of the support first. As you can see in the illustration below, the base consists of 7 parts that are welded together.
You could build this in the same manner we have worked in up until now: create the parts first and then assemble them with the assembly command. However, in this case that approach would be overly time-intensive and laborious. Just think about how you would shape the sloped supports, including the dimensions. That approach would not be easy. Fortunately, we have another option for modeling this design SolidWorks: weldments. With the weldments command you can build standard tubes Tutorial 9: Axle Support 2
and profiles within a single part. You can also save each part as a separate file, if you want. We will perform the next few steps: 1. First, we will create a round vertical tube, one of the bottom strips and one of the diagonal square-shaped tubes. 2. After that step, we will add the weldments. 3. Next, we will copy the parts around the vertical tube, so there will be three supports connected to the central tube. 4. Finally, we will make a hole at the top of the round tube.
SolidWorks for VMBO en MBO Tutorial 9: Axle Support
1 2
Start SolidWorks and open a new part. Make sure the Weldments function is available. As we did when we worked with SheetMetal in Tutorial 4, we will now add the Weldments keys to the CommandManager. 1. Right-click on a tab in the CommandManager. 2. Check the Weldments. option
Select the Front Plane, and create a sketch as shown on the right. 1 Draw a vertical from the origin. line
2 Draw a horizontal line from the origin. 3 Draw a diagonal line beginning and ending on the first two lines. 4 Set the dimensions in the sketch.
Click on Exit Sketch in the CommandManager to end the Sketch command.
Tutorial 9: Axle Support
1.
Click on Weldments in the CommandManager
2. Click on Structural Member. With this command you can add tubes and profiles to a construction. 6 Set the following features: 1 2 3 4 5 Select ISO Standard. as the
Select Pipe as the profile Type. Set the dimension to 33.7 x 4.0. Select the vertical line in the sketch. Click on OK.
Tip!
There are a small number of pre-defined tubes and profiles in SolidWorks. To be able to use exactly the right tube, there are two possibilities: 1. Create a new tube and add it to the library. You do this once and then you can use this part every time you need it. Adding the part is not difficult, but you will not have the access rights to do so in a school environment. For this reason, we will not explain this procedure as part of this tutorial. 2. The second option is to use an existing tube from the library, which looks similar to the one you need. You can then adapt or alter the dimensions to use it every time you need this part. In this tutorial we will use the second method.
Tutorial 9: Axle Support
Find the feature (the tube) you have just made in the FeatureManager. This is called Structural Member1 (the number can vary). 1 Click on the + symbol in front of the name of the feature. Right-click on the sketch in this feature. Click on Edit Sketch.
2 3
Click on Standard Views in the View Orientation, and then on Normal To.
Change the two dimensions in the sketch: 1 The inside diameter must be set to 64.
2 The outside diameter must be set to 70. 3 Click on Exit Sketch.
Tutorial 9: Axle Support
10
Rotate the model so you can get a clear view. Click on Weldments in the CommandManager and next on Structural Member.
11
Set the following items in the PropertyManager: 1 Select ISO as the Standard. 2 Select the rectangular tube as the profile Type. 3 Select a size of 60 x 40 x 3.2. 4 Select the horizontal line in the sketch. 5 Click on Locate Profile.
Tutorial 9: Axle Support
12
SolidWorks will automatically zoom in on the profile now. 1 Click in the middle of the bottom line of the profile. The profile will move upward. 2 Click on OK.
13
Open the sketch from this rectangular tube, just as you did previously (steps 7, 8 and 9). This sketch looks pretty complicated because of the presence of a great number of relations. We will convert the tube into a strip.
14
Remove the inner contour of the tube: click on a line or bend and push the <Del> delete key on the keyboard.
Tutorial 9: Axle Support
15
Next, change the dimensions: 1 The radius is set to 0.5. 2 The height will be 4mm. The profile is no longer the same height as the bottom of the tube. This is 0, because after you have clicked on Exit Sketch, as in step 4, everything will be all right again. 3 Change the 40mm. width to
4 Click on Exit Sketch.
16
Now, we will create the last tube. Click on Weldments in the CommandManager again and after that on Structural Member. Use the same settings for the tube. You do not have to change any of them 1 Select the diagonal line. 2 Click on OK.
Tutorial 9: Axle Support
10
17
Open the sketch of the tube to alter the dimensions: 1 The radius of the tube is set to 3mm. 2 The thickness must be set to 2mm. 3 The height is 40mm. 4 The width is 20mm. 5 Click on Exit Sketch.
18
Save this base.SLDPRT.
file
as:
19
Click on Weldments in the CommandManager and next on Trim/Extend. With this command we will make sure that the tubes will fit together (and do not intersect each other any more).
Tutorial 9: Axle Support
11
20
Set following items: 1 Make sure that the first option End Trim is selected in the Corner Type tab field : 2 Select the diagonal tube. It will be mentioned in the Bodies to be Trimmed field. 3 Click on the selection field next to Trimming Boundary. This will turn active now (it will turn blue). 4 Select the round tube. 5 Select the strip. 6 Make sure the option Extend is checked. 7 When the model looks OK, click on OK.
21
We still have to shorten the bottom strip. Select Trim/Extend in the CommandManager again. Most of the settings will be still there from the last time we did this. 1 Select the bottom strip. 2 Click on the selection field next to Trimming Boundary. 3 Select the vertical tube. 4 Click on OK.
Tutorial 9: Axle Support
12
22
To make the weldments, click on Weldments in the CommandManager and next on Fillet Bead.
23
Set the following items: 1 Set the weld dimension to 3mm. 2 Check the option Tangent propagation: this will make sure the weld is made around the tube. 3 Select a plane from the rectangular tube. 4 Click in the Face Set2 area to activate it (it will turn blue). 5 Select a plane from the strip. 6 Click on OK.
24
We will now weld the section between the strip and the tube. Click on Fillet Bead in the CommandManager. Most settings will remain the same as in the last weld we made. 1. 2. Select the top plane of the strip. Click in the Face Set2 selection field to activate it (it will turn blue).
3. Select the tube. 4. Click on OK.
Tutorial 9: Axle Support
13
25
We will now make the final weld between the diagonal tube and the round vertical tube. We will not weld the bottom section of this connection. 1. Uncheck the option Tangent propagation. 2. Select the side plane from the rectangular tube.
3. Select the rounded edge from the tube. 4. Select the top surface plane from the tube.
26
Rotate the model so you see the other side of this part. 1. Select edge. 3. the rounded
2. Select the side plane. Click on the Face Set2 selection field to activate it (it will turn blue). the vertical
4. Select tube.
5. Click on OK.
Tutorial 9: Axle Support
14
27
We can also hide the original sketch that we used before. 1 Click on the first sketch in the FeatureManager. Select Hide in pop-up menu. the
28
One of the supports of the product is now ready and we will copy it twice around the vertical tube. We will use the centerline from the tube to do so, but first we have to show it. 1 2 Click on Items. Hide/Show
Set the option Temporary Axes.
29
Click on Features in the CommandManager and select Circular Pattern. You may have to open the extended menu first.
Tutorial 9: Axle Support
15
30
Set the next items in the PropertyManager: 1 Click in the selection area of the Axis pattern. 2 Select the centerline from the vertical tube as a rotation axis. 3 Set the number of items in the pattern to 3. 4 Open the menu Bodies to Pattern.
31
Select all of the parts that you want to rotate: 1 The rectangular tube. 2 The strip. 3 The weldment between the strip and the tube. 4 The weldment between the strip and the diagonal tube. 5 The weldment between the vertical and diagonal tube. 6 When all parts are selected, click on OK.
32
Finally, we have to create a hole in the support. 1 Select Front Plane in the FeatureManager. 2 Click on Normal To in the pop-up menu.
Tutorial 9: Axle Support
16
33
Make a sketch as in the illustration on the right. Draw a circle and put the midpoint on the centerline of the tube. Set the two dimensions as shown.
34
Make an Extruded Cut from the sketch. Set the following items in the PropertyManager: 1 Set the option Through All in the Direction1 field (through the entire model).
2 Activate menu Direction2 also, because the hole has to be through both sides. 3 Set the depth Through All. 4 Click on OK. to
35
This part is now ready. Hide the Temporary Axes.
Tutorial 9: Axle Support
17
36
To hide the welding icons, follow the next few steps: 1. Right-click on the map Annotations in the FeatureManager. 2. Uncheck the option Display Annotations.
37
Save the file.
Work plan
The second part will be the expandable inner tube based on the drawing below.
This part is not as complicated. We will build it following these steps: 1. Make the tube. 2. Make only one of the bigger holes. Tutorial 9: Axle Support 18
3. Copy the holes. 4. Make the small hole. 38 Open a new part and start sketching on the Top Plane. The sketch consists of one circle with the midpoint at the origin.
39
Go to Features and make an Extruded Boss/Base. Set following items in the PropertyManager: 1 Set the 300mm. length to
2 Activate the menu Thin Feature. By doing so, you will create a hollow tube instead of a massive part. 3 By clicking Reverse Direction you can determine if the material is added to the inside or the outside of the circle. Watch the model closely. Make sure the material is added at the inside of the circle. 4 Set a thickness T1 of 3mm. 5 Click on OK.
40
Display the centerline of the tube: make sure the view Temporary Axes is selected.
Tutorial 9: Axle Support
19
41
Select the Front Plane to make a sketch on it and make sure you have a clear view of it.
42
Make a sketch as shown in the illustration. Make sure the midpoint of the circle is on the centerline of the tube.
43
Make an Extruded Cut from this sketch. Set the following items in the PropertyManager: 1 Select the Through All. depth:
2 Activate the Direction2 menu. 3 Set depth Through All. 4 Click on OK.
44
Click on Linear Pattern in the CommandManager. With this feature we will copy the hole several times.
Tutorial 9: Axle Support
20
45
1 First, you have to set the direction in which the elements should be copied. For this, you have to select the centerline of the tube. 2 Set the distance between two holes to 35mm. 3 Set the number to 6. 4 Click on the Features to Pattern selection field. Next, you have to select the hole. You can do it in the model, but it is easier to do so in the FeatureManager. 5 Open the FeatureManager tree next to the model. 6 Select the last feature in the list. 7 When the preview looks ok to you, click on OK.
46
Next, make the small hole at the top. Select the Right Plane and make the sketch as shown. Make an Extruded Cut in two directions Through All, like you did in Step 43.
Tutorial 9: Axle Support
21
47
To add a screw thread to the hole, select the following items in the pull-down menu: 1. Open the menu. 3. Annotations. 4. Cosmetic Thread. pull-down
2. Click on Insert.
48
Select the edges of the holes in which you want to put the thread. 3. Set the Through. 5. Click on OK. depth to
4. Set the diameter to 6.
49
Hide the Temporary Axes again and save the model as: pipe.SLDPRT Work plan The next part we will build is the support block on top. We will create this part from two features: an extrusion and a rotation. After that, we will make the countersink holes with the Hole Wizard. The difficulty with this part is that you have to draw two different sketches and join them togeth22
Tutorial 9: Axle Support
er.
50
Open a new part, select the Front Plane and make a sketch. Draw a vertical centerline from the origin up (length of about 40mm).
51
Next, make a horizontal line (not a centerline) according to the sketch as shown on the right. 1. The first line is a horizontal line from the origin with a length of approximately 40mm.
2. Draw the rest of the sketch from this point on. The sizes are not important yet. Only make sure that the end of the last line is on the centerline again.
Tutorial 9: Axle Support
23
52
Add the exact dimensions with Smart Dimension. Look at the illustration. If the sketch from the previous step was not drawn very accurately, it is possible that you will see strange things happen. The best you can do is throw away (<Del> delete the sketch) and start again at Step 50. The most important part of this drawing is the first horizontal line: this should be about 40mm long.
53
Next, select the entire sketch: click at a point on the left top and hold the mouse button while dragging the cursor to the bottom right. You will draw a frame around the sketch; notice that all parts should be included in this frame.
54
Click on Mirror Entities in the CommandManager. When you follow the correct steps, the sketch will be mirrored around the centerline from Step 52. Did you select more or less than one centerline? The sketch will not be mirrored immediately. You will have to select one line in the PropertyManager to use as a mirror axis.
Tutorial 9: Axle Support
24
55
Make an Extruded Boss/Base from this sketch. Set the following features in the PropertyManager: 1. Select Mid Plane for Direction1. 2. Set the length to 65. 3. Click on OK.
Tip!
Using the Mid Plane option, the sketch will be extruded in two directions with equal length. This is very convenient when creating symmetrical products (like this one) because the origin will remain in the middle of the product. This again is very convenient if you want to mirror parts later on. You could also get the same results by setting Direction2 in the PropertyManager. You will get more options that way, so it is less applicable to this situation.
56
Start a new sketch on the Front Plane. Draw a rectangle first, as shown in the drawing on the right. The left top corner is at the origin.
Tutorial 9: Axle Support
25
57
1. Open the menus
pull-down
2. Click on: Tools. 3. Sketch Tools. 4. Jog Line.
58
Draw a smaller rectangle as shown. The first point of the small rectangle should be on the vertical line of the large rectangle. The small rectangle will now be removed from the big one.
59
Set the dimensions as shown with Smart Dimension.
Tutorial 9: Axle Support
26
60
We will now make the sloped end at the bottom of the shape. 1. Click on the arrow next to Sketch Fillet. 2. Click on Sketch Chamfer.
61
1.
Set the distance for the chamfer to 3mm in the PropertyManager.
2. Click on the corner point at the right bottom side. 3. Click on OK.
62
The sketch is now ready, and we will make a rotation shape from it. Click on Features in the CommandManager and next on Revolved Boss/Base.
63
1.
Select the rotation axis first. This is the left vertical line in the sketch.
2. Click on OK.
Tutorial 9: Axle Support
27
64
In the sloped surface we will make countersink holes with the Hole Wizard. Click on the surface of the model and use the Normal To command to get a good view at this plane.
65
Draw a horizontal and a vertical centerline on the plane. Make sure to use the center of the borderlines to begin and end the centerlines.
66
1 2
Click on Point in the CommandManager. Set a point somewhere on the horizontal centerline, as shown in the drawing.
Push the <Esc> key to end the Point command.
67
Select the point and the vertical centerline (use the <Ctrl> key to select more than one element). Click on Mirror Entities in the CommandManager. The point will be mirrored to the other side of the centerline.
Tutorial 9: Axle Support
28
68
1. Use Smart Dimension to set a dimension of 40mm between the two points. 2. Close the sketch with Exit Sketch.
Tip!
We have just fixed the position of the countersink holes that we will make in the next step. You can also do this directly with the Hole Wizard (without making the sketch first), but often is it much easier to make the sketch first.
69
Click on Hole Wizard in the CommandManager and set following items: 1. Choose Counterbore as the Hole Type. 2. Standard is ISO. 3. Type is Hex Socket Head ISO 4762. 4. Size is M8. 5. The depth is Through All. 6. Click on the second tab: Positions.
Tutorial 9: Axle Support
29
70
Next, click on the two points from the sketch to make the holes. Click on OK.
71
Select the holes you have just made in the FeatureManager and select the Right Plane (use the <Ctrl> key). Click on Mirror in the CommandManager.
72
Everything is already set in the PropertyManager. Click on OK.
Tutorial 9: Axle Support
30
73
This part is now ready. If you want, you can round some edges with Fillet or Chamfer. Save the model Support.SLDPRT. as:
Work plan
The next part is the insert. We will create only the main shape, not the screw holes. We will make these later after we have finished the assembly. The position of the holes will be fixed to the position of the support that we did earlier in this tutorial. The main shape is made from only one extrusion. The sketch is similar to the sketch we made for the support.
74
Open a new part and make the sketch as shown on the Front Plane. The structure of this part is the same as the one from the last part (Steps 51 to 54). First, draw the vertical centerline from the origin. Next, draw a horizontal line with a length of about
Tutorial 9: Axle Support
31
30mm from the origin. Draw a raw shape to get the rest of the sketch. Make sure the sizes and proportions are about right. Finally, sions. 75 add the dimen-
Make a mirrored copy from the sketch around the centerline using the Mirror command.
76
Next make an extrusion. Use the option Mid Plane as you did before with the support and set the length to 65 mm.
77
Use the Chamfer feature to shape a number of corners as desired. Save the model as Insert.SLDPRT.
Work plan
Finally, we will make the last part of the axle support: the pin that is used to fix the tubes at a certain height. This part is mainly made as a rotation shape. 32
Tutorial 9: Axle Support
78
Open a new part and make a sketch on the Front Plane as shown on the right.
79
Make a Revolved Boss/Base from the sketch. Select the upper horizontal line in the sketch to be used as a rotation axis.
80
We will chamfer a number of corners. Click on Chamfer in the CommandManager. Set the dimension of the slope to 4mm. Select the three edges (do NOT select planes!) as shown on the right. Click on OK.
Tutorial 9: Axle Support
33
81
Select the Front Plane and make sure that you have a straight view at it by using the Normal To command. Make sure the Temporary Axes are visible. Make the sketch as shown in the illustration.
82
Make an Extruded Cut from this sketch. Select the option Through All in the PropertyManager to set both directions.
83
Finally, we will give the outside plane of the pin a new texture. 1 2 3 Click on the surface. Click on Appearance in the pop-up menu. Click on Texture in the Face<1> line.
Tutorial 9: Axle Support
34
Tip!
Using the menu from the last step you can add a color or texture to different parts of a model: a Face, a Feature, a Body or a Part. Do you want the whole model to get the same color or texture? Then, click on the check-box next to Body or Part. We will handle only one surface now, so click on the check-box behind Face. In the next step you will get the opportunity to change your selection.
84
Select Knurl1 in the list of materials. You will find this under Metal > Machined. Click on OK.
85
The part is ready. Save it as: Pin.SLDPRT.
Assembly
At the end of this tutorial we will make the assembly. All parts will be joined together as one product. After that is done, we will make the holes in the insert on the support. Finally, we will add some screws from the Toolbox.
Tutorial 9: Axle Support
35
86
Open a new assembly. The Insert Component command will start automatically. 1. Click on Base in the list of open files. 2. Click on OK. If you have closed the file base.SLDPRT before, click on the Browse key and find the file.
87
Add all of other parts to the assembly. The exact location is irrelevant at this point.
Tutorial 9: Axle Support
36
88
First, make a Concentric mate between the outside of the tube and the inside of the axle support base.
89
Select the hole in the base and the hole in the tube. These will be Concentric. Make sure to select the inside planes in the holes and not the edges.
90
Select the plane on the inside of the hole in the base again and also select the surface of the pin that goes through it. This mate will be set to be Concentric too.
Tutorial 9: Axle Support
37
91
Select the plane of the pin and the outside surface of the base tube as shown on the right. These two must only touch each other so the mate must be set to Tangent.
92
The next mate is the mate between the cylindrical plane of the support and the inside of the inner tube. This mate will be Concentric again.
93
To create the next mate, you must select the top of the tube and the bottom of the support block. These planes must coincide, so select the mate type Coincident.
Tutorial 9: Axle Support
38
94
Finally, the insert must be put in its position. Select the front plane of the support block first and after that the front plane of the insert. Make these planes Coincident.
95
The next mate will be between the sides of both parts. Make these Coincident too.
96
The final mate is between the bottom of the insert and the top of the support block.
97
Save the assembly Axle_stand.SLDASM.
as
Tutorial 9: Axle Support
39
98
We have to make a couple of tapped holes in the insert, and the holes have to be aligned with the holes in the support block. We will do this by changing the part In Context. Click at a random point on the insert and select Edit Part (second icon) to change the part.
Tip!
You can now see the whole assembly turning transparent/gray only the insert turns blue. You can work on this part as you can with any other part; the only difference is that the assembly remains visible. The advantage is that you can see directly how the part fits in the product. You can use this while modeling to link items together. We call this type of modeling In Context.
99
Rotate the model so you can see the bottom of the insert. Select the sloped plane and click on Normal to for a straight-on view.
Tutorial 9: Axle Support
40
100
Click on Features in the CommandManager and then on Hole Wizard. Use the following settings: 1. Select Tap Hole Type. as the
2. Standard is ISO. 3. Type is Bottoming Tapped Hole. 4. Size is M8. 5. Depth is 20mm. 6. Click on the tab Positions. Notice that one hole is already positioned at the exact spot where you have selected the plane. We will delete this later.
101
1,2 Click on the midpoints of the existing holes to align the tapped holes at exactly the same position. 3. Push the <Esc> key. 4. Select the midpoint from the first hole (this was set by the software automatically, remember?). 5. Push <Del> delete to delete the hole.
6. Click on OK. 102 You have now finished the necessary actions. Click on Edit Component in the CommandManager (you actually switch it off now) and you will return to the normal assembly.
Tutorial 9: Axle Support
41
103
Click on the insert again. Select the Open Part icon (first icon). The part is now open.
104
Notice that the holes you have just made in the assembly are also visible in the part now. 1. Select the holes in the FeatureManager (it is the last feature in the list). Also select the Right Plane. Use the <Ctrl> key to select both items simultaneously.
2.
3. Click on Mirror in the CommandManager.
105
All settings are already present in the PropertyManager. Click on OK.
Tutorial 9: Axle Support
42
106
Return to the assembly. 1. Push the R key on your keyboard 2. Click on the assembly Axle_stand in the popup menu.
107
The assembly knows a part has been changed and asks if the assembly should be rebuilt. Click on Yes (or wait for about 10 seconds).
Tutorial 9: Axle Support
43
108
Rotate the model so you can see at least two of the holes in the support block. 1. Open the Design Library. 2. Go to Toolbox. 3. ISO. 4. Bolts and Screws. 5. Hexagon Socket Head Screws. 6. Hex Socket Head ISO 4762.
109
Drag the screw to the assembly. Release it on the deeper surface in one of the holes. The screw size may be wrong, but this does not matter.
Tutorial 9: Axle Support
44
110
1. Set the screw thread Size to M8. 2. Set the Length 20mm. 3. Click on OK, After this, you can also put the screw into the three other holes. to
111
Finally, we need a screw to fasten the support block into the tube. 1. Open the Design Library. 2. Go to Toolbox. 3. ISO. 4. Bolts and Screws. 5. Slotted Head Screws. 6. Select the next screw: Slotted Cheese Head ISO 1207 and drag this to the model.
Tutorial 9: Axle Support
45
112
1. Place the screw at a random position beside the model. Because the hole is in a round tube, it is not possible to put the screw directly in the right position. 2. 3. Set the size to M6 in the PropertyManager. The Length must be set to 10mm. Push the <Esc> key on the keyboard to end the screw selection command.
4. Click on OK. 5.
113
Next set a mate between the screw and the hole: select the planes as shown.
Tutorial 9: Axle Support
46
114
Finally, make a mate between the bottom of the screw head and the outer surface of the tube.
115
Put a screw in the other hole as well. Use the same method again. To clarify the model we will make the insert transparent. Open the Display Pane menu in the FeatureManager as shown in the illustration on the right (use the double arrow icon).
116
117
1 Click on the last column, behind the part Insert. 2 Click on Change Transparency. The part turns transparent now.
Tutorial 9: Axle Support
47
118
To close the Display Pane menu, click on the double arrow that you used before to open it.
Tip! 119 The model is now ready. Save it.
Using the Display Pane menu gives you a quick method for to setting the way each part is shown. Try the different settings yourself.
What are the main fea- Congratulations! You have created a fairly complex model in SolidWorks. tures you have learned You have used many of the tools that you have already learned but have in this tutorial? also been introduced to a number of new subjects. You have learned how to make a rotation shape with Rotated Boss/Base. You have created patterns by using Linear Pattern and Circular Pattern You have copied features using the Mirror command and you have mirrored parts in the sketch with the Mirror command. It showed you how to build symmetrical products. The last and maybe the most important new features were the weldments. You have built a construction using tubes and profiles.
So you have learned a lot of new items again. We have practiced making mates in an assembly for the second time now and have used the Toolbox again. This was designed to improve your knowledge of these functions. You have again reached an even higher level of SolidWorks usage!
Tutorial 9: Axle Support
48
Tutorial 9: Axle Support
49
Potrebbero piacerti anche
- InstrumentationDocumento112 pagineInstrumentationShivshankar GhugeNessuna valutazione finora
- Experimental and Numerical Investigation of Flow Forces in A Seat Valve Using A Damping Sleeve With OrificesDocumento14 pagineExperimental and Numerical Investigation of Flow Forces in A Seat Valve Using A Damping Sleeve With OrificesLoc van NguyenNessuna valutazione finora
- Experimental and Numerical Investigation of Flow Forces in A Seat Valve Using A Damping Sleeve With OrificesDocumento14 pagineExperimental and Numerical Investigation of Flow Forces in A Seat Valve Using A Damping Sleeve With OrificesLoc van NguyenNessuna valutazione finora
- ReleasenotesDocumento4 pagineReleasenotesSalvador LimachiNessuna valutazione finora
- 1 Henry IV Appearance Vs RealityDocumento3 pagine1 Henry IV Appearance Vs RealityourskrishNessuna valutazione finora
- 4 Descriptive EssaysDocumento3 pagine4 Descriptive EssaysourskrishNessuna valutazione finora
- Industrial GasesDocumento585 pagineIndustrial GasesProljece123100% (3)
- A Biographical Report On Thomas FitzsimonsDocumento2 pagineA Biographical Report On Thomas FitzsimonsfreefromfakesNessuna valutazione finora
- Adsorption Design PDFDocumento99 pagineAdsorption Design PDFjesiNessuna valutazione finora
- 1st American Literature EssayDocumento3 pagine1st American Literature EssayourskrishNessuna valutazione finora
- A Queen Adore1Documento5 pagineA Queen Adore1Iulia AlexandraNessuna valutazione finora
- Abigail Adam1Documento3 pagineAbigail Adam1freefromfakesNessuna valutazione finora
- 3 Components of The Literary School of Naturalism in StephenDocumento2 pagine3 Components of The Literary School of Naturalism in StephenourskrishNessuna valutazione finora
- A Biography of Henry FordDocumento4 pagineA Biography of Henry FordAurel MotaNessuna valutazione finora
- Abe Lincoln That Bearded GuyDocumento2 pagineAbe Lincoln That Bearded GuySteveNessuna valutazione finora
- Cooling Tower Pump and PipingDocumento46 pagineCooling Tower Pump and PipingsunnyartboyNessuna valutazione finora
- A Biographical Report On Thomas FitzsimonsDocumento2 pagineA Biographical Report On Thomas FitzsimonsfreefromfakesNessuna valutazione finora
- Adsorption Waste TreatmentDocumento12 pagineAdsorption Waste TreatmentLoc van NguyenNessuna valutazione finora
- Citation 271532101Documento1 paginaCitation 271532101Loc van NguyenNessuna valutazione finora
- VD For Water at 20: Moody DiagramDocumento1 paginaVD For Water at 20: Moody DiagramLoc van NguyenNessuna valutazione finora
- A How To Guide For Adsorber Design 1Documento27 pagineA How To Guide For Adsorber Design 1jesiNessuna valutazione finora
- Citation 316188981Documento1 paginaCitation 316188981Loc van NguyenNessuna valutazione finora
- Adsorption Design Elsiver PDFDocumento7 pagineAdsorption Design Elsiver PDFLoc van NguyenNessuna valutazione finora
- Annotated Bibliography Mirza JahicDocumento4 pagineAnnotated Bibliography Mirza JahicSujan AcharyaNessuna valutazione finora
- A Biographical Report On Thomas FitzsimonsDocumento2 pagineA Biographical Report On Thomas FitzsimonsfreefromfakesNessuna valutazione finora
- Suction Specific SpeedDocumento11 pagineSuction Specific Speeddhanu_aqua100% (1)
- Suction Specific SpeedDocumento11 pagineSuction Specific Speeddhanu_aqua100% (1)
- Annotative Bibliography For 70 CrisisDocumento1 paginaAnnotative Bibliography For 70 CrisissingingmanNessuna valutazione finora
- Annotated Bibliography Mirza JahicDocumento4 pagineAnnotated Bibliography Mirza JahicSujan AcharyaNessuna valutazione finora
- 3420 Flashcard Toeic-Luyenthitoeic - Biz1Documento225 pagine3420 Flashcard Toeic-Luyenthitoeic - Biz1vandung19Nessuna valutazione finora
- The Subtle Art of Not Giving a F*ck: A Counterintuitive Approach to Living a Good LifeDa EverandThe Subtle Art of Not Giving a F*ck: A Counterintuitive Approach to Living a Good LifeValutazione: 4 su 5 stelle4/5 (5794)
- The Yellow House: A Memoir (2019 National Book Award Winner)Da EverandThe Yellow House: A Memoir (2019 National Book Award Winner)Valutazione: 4 su 5 stelle4/5 (98)
- A Heartbreaking Work Of Staggering Genius: A Memoir Based on a True StoryDa EverandA Heartbreaking Work Of Staggering Genius: A Memoir Based on a True StoryValutazione: 3.5 su 5 stelle3.5/5 (231)
- Hidden Figures: The American Dream and the Untold Story of the Black Women Mathematicians Who Helped Win the Space RaceDa EverandHidden Figures: The American Dream and the Untold Story of the Black Women Mathematicians Who Helped Win the Space RaceValutazione: 4 su 5 stelle4/5 (895)
- The Little Book of Hygge: Danish Secrets to Happy LivingDa EverandThe Little Book of Hygge: Danish Secrets to Happy LivingValutazione: 3.5 su 5 stelle3.5/5 (400)
- Shoe Dog: A Memoir by the Creator of NikeDa EverandShoe Dog: A Memoir by the Creator of NikeValutazione: 4.5 su 5 stelle4.5/5 (537)
- Never Split the Difference: Negotiating As If Your Life Depended On ItDa EverandNever Split the Difference: Negotiating As If Your Life Depended On ItValutazione: 4.5 su 5 stelle4.5/5 (838)
- Elon Musk: Tesla, SpaceX, and the Quest for a Fantastic FutureDa EverandElon Musk: Tesla, SpaceX, and the Quest for a Fantastic FutureValutazione: 4.5 su 5 stelle4.5/5 (474)
- Grit: The Power of Passion and PerseveranceDa EverandGrit: The Power of Passion and PerseveranceValutazione: 4 su 5 stelle4/5 (588)
- The Emperor of All Maladies: A Biography of CancerDa EverandThe Emperor of All Maladies: A Biography of CancerValutazione: 4.5 su 5 stelle4.5/5 (271)
- On Fire: The (Burning) Case for a Green New DealDa EverandOn Fire: The (Burning) Case for a Green New DealValutazione: 4 su 5 stelle4/5 (74)
- Team of Rivals: The Political Genius of Abraham LincolnDa EverandTeam of Rivals: The Political Genius of Abraham LincolnValutazione: 4.5 su 5 stelle4.5/5 (234)
- Devil in the Grove: Thurgood Marshall, the Groveland Boys, and the Dawn of a New AmericaDa EverandDevil in the Grove: Thurgood Marshall, the Groveland Boys, and the Dawn of a New AmericaValutazione: 4.5 su 5 stelle4.5/5 (266)
- The Hard Thing About Hard Things: Building a Business When There Are No Easy AnswersDa EverandThe Hard Thing About Hard Things: Building a Business When There Are No Easy AnswersValutazione: 4.5 su 5 stelle4.5/5 (344)
- The World Is Flat 3.0: A Brief History of the Twenty-first CenturyDa EverandThe World Is Flat 3.0: A Brief History of the Twenty-first CenturyValutazione: 3.5 su 5 stelle3.5/5 (2259)
- The Gifts of Imperfection: Let Go of Who You Think You're Supposed to Be and Embrace Who You AreDa EverandThe Gifts of Imperfection: Let Go of Who You Think You're Supposed to Be and Embrace Who You AreValutazione: 4 su 5 stelle4/5 (1090)
- The Unwinding: An Inner History of the New AmericaDa EverandThe Unwinding: An Inner History of the New AmericaValutazione: 4 su 5 stelle4/5 (45)
- The Sympathizer: A Novel (Pulitzer Prize for Fiction)Da EverandThe Sympathizer: A Novel (Pulitzer Prize for Fiction)Valutazione: 4.5 su 5 stelle4.5/5 (121)
- Her Body and Other Parties: StoriesDa EverandHer Body and Other Parties: StoriesValutazione: 4 su 5 stelle4/5 (821)
- Method Statement: Conceal PVC Conduit/Trunking and Junction Boxes in Concrete CeilingDocumento2 pagineMethod Statement: Conceal PVC Conduit/Trunking and Junction Boxes in Concrete Ceilingfatinjamal22Nessuna valutazione finora
- Printing On Proteinic FabricsDocumento10 paginePrinting On Proteinic FabricsDÃljït Sīñgh100% (1)
- Concentric-Valves-API-609-A (Inglés)Documento12 pagineConcentric-Valves-API-609-A (Inglés)whiskazoo100% (1)
- Steel Structure AssessmentDocumento23 pagineSteel Structure AssessmentYudi Agung NugrohoNessuna valutazione finora
- Basf Masterprotect 180 TdsDocumento3 pagineBasf Masterprotect 180 TdsHoang An ViNessuna valutazione finora
- ME - 32021 Materials and Geometry of Cutting ToolsDocumento27 pagineME - 32021 Materials and Geometry of Cutting ToolsWILYNessuna valutazione finora
- TS-ELEC-04 - Specification of Electric Cables - R1Documento23 pagineTS-ELEC-04 - Specification of Electric Cables - R1SUSOVAN BISWASNessuna valutazione finora
- University of Nottingham Department of Architecture and Built EnvironmentDocumento43 pagineUniversity of Nottingham Department of Architecture and Built EnvironmentDaniahNessuna valutazione finora
- Welding Procedure Specification (WPS)Documento0 pagineWelding Procedure Specification (WPS)Oscar Iván Duque DíazNessuna valutazione finora
- 800D SeriesDocumento3 pagine800D Seriesvkeie0206Nessuna valutazione finora
- Sae J 2045 2012-11-01Documento16 pagineSae J 2045 2012-11-01GT-LUCAS BARCI100% (1)
- Fabrication of Manual Roller Bending MachineDocumento10 pagineFabrication of Manual Roller Bending MachineDinesh Kumar83% (6)
- IILFDocumento10 pagineIILFAMARNATH KNessuna valutazione finora
- EC2 Continuous Beam DesignDocumento14 pagineEC2 Continuous Beam Designikanyu79Nessuna valutazione finora
- User'S Manual: Multi-Function Compact InverterDocumento446 pagineUser'S Manual: Multi-Function Compact InverterjorgeulianaNessuna valutazione finora
- Duct Accessories - RevDocumento5 pagineDuct Accessories - RevLuis Gabriel BautistaNessuna valutazione finora
- TDS ASIA MACMAT R Polymeric - Rev14 20161129Documento1 paginaTDS ASIA MACMAT R Polymeric - Rev14 20161129Andrew Zapanta Jr.Nessuna valutazione finora
- Clad Materials Brochure 8.11 PDFDocumento16 pagineClad Materials Brochure 8.11 PDFBagas Bayu BharataNessuna valutazione finora
- Energies 13 00610 v2 PDFDocumento25 pagineEnergies 13 00610 v2 PDFIsmail ŞahbazNessuna valutazione finora
- RE7ML11BU TelemecaniqueDocumento22 pagineRE7ML11BU TelemecaniqueHugo FermartiNessuna valutazione finora
- Material EquilentDocumento16 pagineMaterial EquilentShoaib JadoonNessuna valutazione finora
- Muller Tapping MachineDocumento8 pagineMuller Tapping MachineKUMAARRRNessuna valutazione finora
- Elkem FoundryDocumento4 pagineElkem Foundrymelara2338Nessuna valutazione finora
- Project Report PDFDocumento15 pagineProject Report PDFabubakar09ectNessuna valutazione finora
- WWWT 1111 Pt2 Water Distribution 3.3 - (Water Distribution Foundations - 3Documento11 pagineWWWT 1111 Pt2 Water Distribution 3.3 - (Water Distribution Foundations - 3marioNessuna valutazione finora
- Effect of Saw Dust Ash and Eggshell Powder On The Properties of Cement BlendsDocumento12 pagineEffect of Saw Dust Ash and Eggshell Powder On The Properties of Cement BlendsSamsouma BkNessuna valutazione finora
- 0003 Mi20 00S1 0260 0Documento22 pagine0003 Mi20 00S1 0260 0Galih Suksmono AdiNessuna valutazione finora
- 5R110W Assembly PDFDocumento16 pagine5R110W Assembly PDFLuis VelazquezNessuna valutazione finora
- Installation and Maintenance Instructions For Ashcroft Type 91 Series Adapter KitDocumento1 paginaInstallation and Maintenance Instructions For Ashcroft Type 91 Series Adapter KitvaltierrillaNessuna valutazione finora
- MBD Annular SectionDocumento4 pagineMBD Annular SectionCompra Venta De Maquinaria IndustrialNessuna valutazione finora