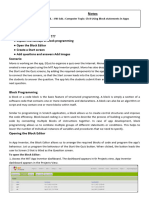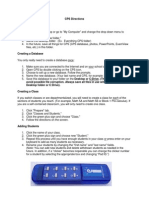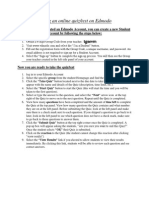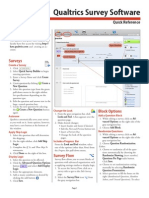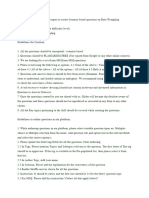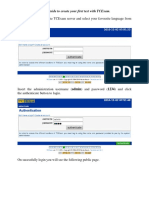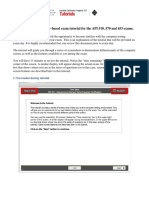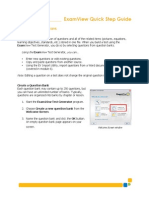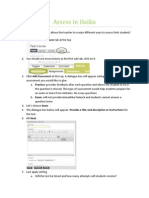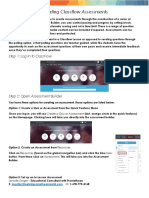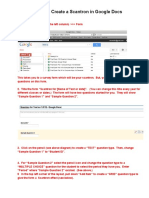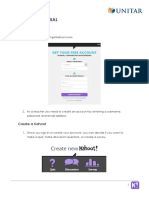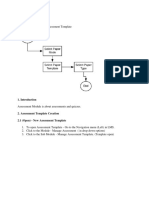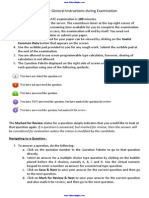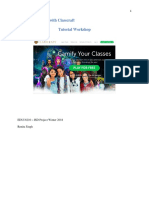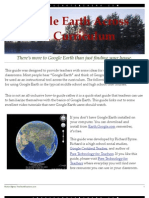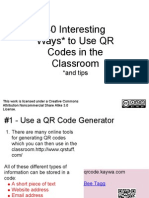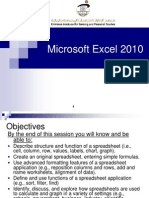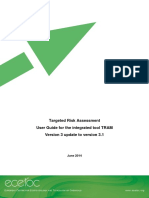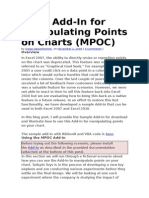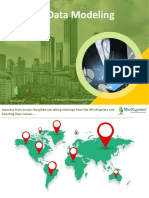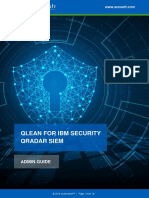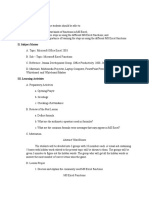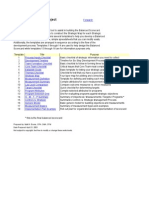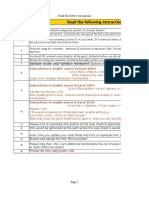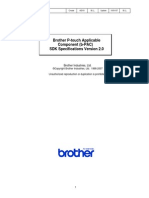Documenti di Didattica
Documenti di Professioni
Documenti di Cultura
Creating Questions in ActivInspire
Caricato da
Carol MattesonDescrizione originale:
Copyright
Formati disponibili
Condividi questo documento
Condividi o incorpora il documento
Hai trovato utile questo documento?
Questo contenuto è inappropriato?
Segnala questo documentoCopyright:
Formati disponibili
Creating Questions in ActivInspire
Caricato da
Carol MattesonCopyright:
Formati disponibili
Creating a Question Set in ActivInspire (Not Self-Paced)
1. Open a new flipchart 2. Click INSERT and QUESTIONS
The Question Manager will open. All questions can be added to an entire flipchart within this manager.
Key Features of the Question Manager
Page Navigator: Flipchart creator can navigate from one flipchart page to the next
Print page
Type of Question: Pull down menu allows flipchart creator to choose from all question types Add a question
3. To enter a question under Question, click and then type the desired question. Once the flipchart creator presses ENTER, the following window will appear.
4. Notice the Question Properties window that opened. The flipchart creator decides upon each questions properties.
This is where the flipchart creator decides on the number of choices, each options wording, the correct answer, etc. Multiple Choice Options: A, B, C, D; a, b, c, d; or 1, 2, 3, 4 Options Wording: Type in the wording for EACH option (ActivInspire limits this space) Correct Answer: Click the box if this IS the correct option X: Click X to delete that option if too many are available Number of responses required: Allows the flipchart creator to allow more than one answer
If the flipchart creator clicks Include follow-on question, another box appears (under this follow-on option) to type in only a confidence type question.
5. Click Flipchart Page Properties, place a check next to Replace the page content with a new design and choose a design. (Not all designs work properly but the design CAN be changed.) For one question per flipchart page, these properties MUST be chosen for the audience to view the question within a flipchart. 6. Click APPLY. Click Done once all the questions are typed in that flipchart. (Questions can be edited at any time.) 7. If another question is needed on another page, go to the top of the Question Manager, click the right arrow next to Page 1 of 1. This advances the flipchart to the next page so that when the next question is added it will be on the next page in the flipchart. Complete the same steps to add additional questions on separate pages of the flipchart. When all questions have been added, click Done.
To Edit a Question Set within a Flipchart
1st Method: Click Edit and Questions on Current Page
This opens the Question Manager to allow the flipchart creator to edit the question set. 2nd Method: (Not for self-paced question sets) All of the text that is on the flipchart page can be manipulated as a text box. To prevent a text box from moving, lock the box.
To Create a Self-Paced Question Set in ActivInspire
1. Open a new flipchart 2. Click INSERT and QUESTIONS
3. To enter a question under Question, click and then type the desired question. Once the flipchart creator presses ENTER, the following window will appear. 4. The Question Properties window opens and the flipchart creator decides upon each questions properties.
This is where the flipchart creator decides on the number of choices, each options wording, the correct answer, etc. 5. To add another question click next to the number and follow the same procedures again. 6. Once all questions have been included, click on Test Properties.
The flipchart creator types a title and description for the test. This WILL show on the flipchart page. (I type in my test directions for the description.) Next to Time Limit, set the time allowed for students to take this test. (I set it for the length of the class.) Control progress through levels allows for the teacher to monitor the progress of the test while the students are using the ActivExpressions. The box is automatically checked. (I leave it checked to monitor the progress of the test. I do freeze the computer screen so the students read only the test title and description and cannot view the progress.) The flipchart creator can change the level of the questions (how many questions students must get correct in order to advance to the next level) and randomize the questions that appear on the ActivExpressions from one ActivExpression to the next. A check automatically appears in the box next to Allow students to retry incorrect answers. If this box is checked and a student incorrectly answers a question, the question will reappear
on the ActivExpression until the student answers the question correctly. (If students are answering an assessment, I uncheck this box.) 7. Click Test Feedback Properties if the flipchart creator would like for the students to know the number of questions they answer correct, incorrect, and summary. (I never check these.)
8. Click Flipchart Page Properties and check the box next to Replace the content with a new design so that the title and description appear in the flipchart. 9. Click APPLY and Done once all the questions are typed. (Questions can be edited at any time.)
Printing Question Sets
Self-Paced or One Question per Page
In the Question Manager click on the Document View Available option in Document View: 1. Change the document properties on the left 2. Download and save document as a pdf file. Once downloaded, convert the document to a word document to be able to edit. 3. Print document as it appears on the monitor.
What to do AFTER Students Finish a Self-Paced Question Set
The following are steps that can be taken with the students answers after a self-paced question set has been completed. Picture #1
1. Stop the voting 2. Open the Voting Browser 3. Click + sign next to Results Browser Self-Paced Assessments 4. Picture #2 opens: In this example, students have completed Plate Tectonics Test. When the students finish taking the test, the teacher can save the flipchart which saves the results of the self-assessment which allows for all answers to be retrieved later. Picture #2
5. If Export is clicked, the results are saved in a Microsoft Excel spreadsheet and then the results can be open within Excel. (Make sure you know where you are saving the file!)
6. If you click
and click View Results, then the following picture opens.
On the left hand side is the Response Timeline; it can be copied and pasted into the flipchart by clicking the button.
On the right hand side is a list of each ActivExpression with the number of correct answers, incorrect answers, average response time, and then the questions are presented with student responses and whether the responses sent in is correct or incorrect. This can be printed. A page for each ActivExpression with the information that is present on the left side of the screen is printed. The teacher also has the option to print the same information for a selected ActivExpression by selecting the ActivExpression wanted next to Select.
Potrebbero piacerti anche
- Practical Design of Experiments: DoE Made EasyDa EverandPractical Design of Experiments: DoE Made EasyValutazione: 4.5 su 5 stelle4.5/5 (7)
- Clicker TutorialDocumento12 pagineClicker Tutorialapi-278021282Nessuna valutazione finora
- 8 - Comp - Notes - CH 8 Using Block Statements in AppsDocumento16 pagine8 - Comp - Notes - CH 8 Using Block Statements in AppsNetra VasoyaNessuna valutazione finora
- CPS Directions Making A Desktop FolderDocumento7 pagineCPS Directions Making A Desktop Folderapi-96707430Nessuna valutazione finora
- Creating Examview Tests and Exporting To Eclass 1Documento15 pagineCreating Examview Tests and Exporting To Eclass 1api-317319576Nessuna valutazione finora
- Building QuizDocumento15 pagineBuilding QuizGlenzchie TaguibaoNessuna valutazione finora
- Beachfront Quizzer: White PaperDocumento9 pagineBeachfront Quizzer: White PaperManish GargNessuna valutazione finora
- Edmodo InstructionsDocumento1 paginaEdmodo Instructionsapi-256990268Nessuna valutazione finora
- Interactive PowerPoint Quiz Game with PointsDocumento5 pagineInteractive PowerPoint Quiz Game with PointsMarJenNessuna valutazione finora
- Instruction For Students On Online Exam: Edu-Smart - Info/edusmart/ju-Emba/index - PHPDocumento1 paginaInstruction For Students On Online Exam: Edu-Smart - Info/edusmart/ju-Emba/index - PHPmuhinNessuna valutazione finora
- Bartleby QN AGuidelinesDocumento51 pagineBartleby QN AGuidelinesAryA Jack73% (11)
- Creating An Examview Test With Quicktest WizardDocumento7 pagineCreating An Examview Test With Quicktest WizardWilliam K. McIntoshNessuna valutazione finora
- User Document: For Any Further Queries Drop A Mail ToDocumento9 pagineUser Document: For Any Further Queries Drop A Mail Tosumitsahu009Nessuna valutazione finora
- Wondershare Quiz Creator Installation & Publishing GuideDocumento4 pagineWondershare Quiz Creator Installation & Publishing GuideNorih UsmanNessuna valutazione finora
- Qclick Software and Driver InstallationDocumento14 pagineQclick Software and Driver InstallationCarlos D ArmasNessuna valutazione finora
- Qualtrics Survey Software Quick ReferenceDocumento3 pagineQualtrics Survey Software Quick ReferencePat100% (1)
- Socrative Users Guide v5Documento6 pagineSocrative Users Guide v5Elanco Elem ITNessuna valutazione finora
- HITExamDocumento30 pagineHITExamSameer JainNessuna valutazione finora
- Socrative Overview: Socrative Works From Any DeviceDocumento8 pagineSocrative Overview: Socrative Works From Any DeviceManos RantidisNessuna valutazione finora
- Instructions For MobyMax Features PDFDocumento1 paginaInstructions For MobyMax Features PDFAshley MillerNessuna valutazione finora
- TestDirector 1Documento2 pagineTestDirector 1ronak123Nessuna valutazione finora
- Customizing a Macromedia Flash MX Quiz TemplateDocumento36 pagineCustomizing a Macromedia Flash MX Quiz TemplatebinalamitNessuna valutazione finora
- Create A Multiple Choice Test With Google DocsDocumento18 pagineCreate A Multiple Choice Test With Google DocsSyed AshikNessuna valutazione finora
- AssignmentDocumento2 pagineAssignmentM K KhaingNessuna valutazione finora
- CDT PamphletDocumento2 pagineCDT Pamphletapi-240608456Nessuna valutazione finora
- Create Epicollect FormDocumento11 pagineCreate Epicollect FormWirNessuna valutazione finora
- Laboratoty work 14 сонгыDocumento7 pagineLaboratoty work 14 сонгыsamNessuna valutazione finora
- Metu Online English Proficiency Exam (Metu-Epe)Documento10 pagineMetu Online English Proficiency Exam (Metu-Epe)Konul HeydarovaNessuna valutazione finora
- CD Companion For The GRE: User's GuideDocumento6 pagineCD Companion For The GRE: User's GuideAnnoopi ShethNessuna valutazione finora
- Step-by-step guide to create your first test with TCExamDocumento22 pagineStep-by-step guide to create your first test with TCExamHaftamu HailuNessuna valutazione finora
- API 510, 570 and 653 exam tutorial guideDocumento25 pagineAPI 510, 570 and 653 exam tutorial guideEswaran100% (1)
- Instructions For Using The E-Learning Module On Service-Learning For StudentsDocumento10 pagineInstructions For Using The E-Learning Module On Service-Learning For StudentsjasminetsoNessuna valutazione finora
- LUMI H5P Multiple Choice Single Choice Fill in The Blanks Drag The WordsDocumento46 pagineLUMI H5P Multiple Choice Single Choice Fill in The Blanks Drag The WordsMark Anthony SyNessuna valutazione finora
- Create A Question Bank and QuestionsDocumento2 pagineCreate A Question Bank and Questionsapi-192482999Nessuna valutazione finora
- Assess in HaikuDocumento4 pagineAssess in Haikuapi-218865569Nessuna valutazione finora
- Practice Mastery Assessments and FINAL EXAMS in MyEducatorDocumento2 paginePractice Mastery Assessments and FINAL EXAMS in MyEducatorMarcus CortezNessuna valutazione finora
- Creating Assessments in ClassflowDocumento7 pagineCreating Assessments in Classflowapi-520620476Nessuna valutazione finora
- Math Survey ProjectDocumento7 pagineMath Survey Projectjason.bedell100% (2)
- Assessment User ManualDocumento9 pagineAssessment User Manualदिपक बोडकेNessuna valutazione finora
- Level 1 Workbook-Electronic EditionDocumento22 pagineLevel 1 Workbook-Electronic EditionJames BryanNessuna valutazione finora
- How to Create a Scantron in Google DocsDocumento7 pagineHow to Create a Scantron in Google Docsagumbrecht9604Nessuna valutazione finora
- Creating Google QuizDocumento9 pagineCreating Google QuizNathalie B. EstelaNessuna valutazione finora
- Quize CreaterDocumento3 pagineQuize CreaterYedapally Rahul ReddyNessuna valutazione finora
- Latinhire - Brainly TrainingDocumento38 pagineLatinhire - Brainly TrainingRodrigo ManquelafquenNessuna valutazione finora
- ICIT-Google FormsDocumento13 pagineICIT-Google FormsVincent John RigorNessuna valutazione finora
- Hot Potatoes TutorialDocumento73 pagineHot Potatoes TutorialCésar100% (1)
- Faculty Manual CMSDocumento39 pagineFaculty Manual CMSMuhammad KaleemNessuna valutazione finora
- Cps TutorialDocumento10 pagineCps Tutorialapi-345949174Nessuna valutazione finora
- Kahoot TutorialDocumento9 pagineKahoot Tutorialpena daieNessuna valutazione finora
- Getting Started With The ACT Test: Decline Will Exit You From The ExamDocumento10 pagineGetting Started With The ACT Test: Decline Will Exit You From The ExamayyyyyyNessuna valutazione finora
- Assessment Template SubadminDocumento6 pagineAssessment Template SubadminSwati ChopraNessuna valutazione finora
- Flash Tutorial: Creating A True/False QuizDocumento8 pagineFlash Tutorial: Creating A True/False QuizMadasamy Rathinam RNessuna valutazione finora
- Tutorial For Google Forms: Pelle Konrad LindtnerDocumento10 pagineTutorial For Google Forms: Pelle Konrad LindtnerPelle LindtnerNessuna valutazione finora
- GATE 2014 Exam InstructionsDocumento15 pagineGATE 2014 Exam InstructionsNaveenaAnithaNessuna valutazione finora
- Instruction ManualDocumento10 pagineInstruction Manualapi-392055457Nessuna valutazione finora
- Safe Exam Browser - Secure Web Exam Delivery: PreambleDocumento8 pagineSafe Exam Browser - Secure Web Exam Delivery: PreambleACANBINMAUNGNessuna valutazione finora
- GrammarlyusabilityDocumento14 pagineGrammarlyusabilityapi-316624282Nessuna valutazione finora
- Posting Lectures in MoodleDocumento12 paginePosting Lectures in MoodleKamau GabrielNessuna valutazione finora
- QR Codes in The ClassroomDocumento27 pagineQR Codes in The ClassroomCarol MattesonNessuna valutazione finora
- Grandma LetterDocumento3 pagineGrandma LetterCarol MattesonNessuna valutazione finora
- Blooms Taxonomy of QuestionsDocumento2 pagineBlooms Taxonomy of Questionsapi-308070012100% (1)
- Google Earth Across The CurriculumDocumento8 pagineGoogle Earth Across The CurriculumrichardbyrneNessuna valutazione finora
- 40 Interesting Ways To Use QR Codes in The ClassroomDocumento42 pagine40 Interesting Ways To Use QR Codes in The ClassroomCarol MattesonNessuna valutazione finora
- How To Have A Happy Promethean BoardDocumento10 pagineHow To Have A Happy Promethean BoardCarol MattesonNessuna valutazione finora
- Introduction To Microsoft Excel 2010Documento38 pagineIntroduction To Microsoft Excel 2010Mohammad EnnabNessuna valutazione finora
- Ecetoc Tra Integrated Tool User Guide Jun2014Documento40 pagineEcetoc Tra Integrated Tool User Guide Jun2014Adi AdyNessuna valutazione finora
- AtTask Reporting Essentials PDFDocumento99 pagineAtTask Reporting Essentials PDFracrabeNessuna valutazione finora
- Gantt Excel Quick Start GuideDocumento58 pagineGantt Excel Quick Start GuidePauloManueldeAbreuNessuna valutazione finora
- Excel AddDocumento9 pagineExcel AddAlberto RicardoNessuna valutazione finora
- Use Guide - TeddsDocumento404 pagineUse Guide - TeddsKiran D Anvekar100% (1)
- 51 Tips EbookDocumento59 pagine51 Tips EbookEbi AlconcerNessuna valutazione finora
- © Mindcypress - Financial Data ModelingDocumento8 pagine© Mindcypress - Financial Data ModelingZaheer Iftikhar AwanNessuna valutazione finora
- Manual Scriptcase9 En-UsDocumento1.372 pagineManual Scriptcase9 En-UsHernando Navarro HernandezNessuna valutazione finora
- QLean For QRadar Admin Guide 1.2.0Documento18 pagineQLean For QRadar Admin Guide 1.2.0DominiquePetersNessuna valutazione finora
- Batch Input InstructionsDocumento20 pagineBatch Input Instructionsapi-3730718Nessuna valutazione finora
- Lesson Plan Excel FunctionsDocumento5 pagineLesson Plan Excel Functionslrac_adazol100% (7)
- OutlineDocumento10 pagineOutlineLingyu LiuNessuna valutazione finora
- MS Office 2007 ExcelDocumento38 pagineMS Office 2007 ExcelJames DapiawenNessuna valutazione finora
- Supply, Demand, and Equilibrium Excel Lab1Documento2 pagineSupply, Demand, and Equilibrium Excel Lab1satish sNessuna valutazione finora
- Keyboard TG 8Documento77 pagineKeyboard TG 8Asma JabbarNessuna valutazione finora
- Winshuttle EasyAlternativetoLSMW Whitepaper enDocumento9 pagineWinshuttle EasyAlternativetoLSMW Whitepaper enwheelhousesearchNessuna valutazione finora
- UfaddesigntoolnotesDocumento5 pagineUfaddesigntoolnotesGina MartínezNessuna valutazione finora
- Land Representative and Data Specialist RolesDocumento5 pagineLand Representative and Data Specialist RolesRamaa KesumaNessuna valutazione finora
- Orion 10.6 - Getting StartedDocumento25 pagineOrion 10.6 - Getting StartedM Jacksmerv SamuelNessuna valutazione finora
- Class 10 Rbse Computer EnglishDocumento266 pagineClass 10 Rbse Computer EnglishPRIYANSHU LAWANIANessuna valutazione finora
- Kto12crs-V8 - District 2 - 41Documento19 pagineKto12crs-V8 - District 2 - 41DjakeMabagosNessuna valutazione finora
- Arup Cover Letter Future LeadersDocumento3 pagineArup Cover Letter Future LeadersMahedy HasanNessuna valutazione finora
- Balanced Scorecard TemplatesDocumento67 pagineBalanced Scorecard TemplatesOscanoa Jose100% (1)
- Excel 1.04 Guided Notes StudentDocumento5 pagineExcel 1.04 Guided Notes StudentDarillNessuna valutazione finora
- Huong Dan Su Dung Card A8 LED, LEDSHOW T9Documento75 pagineHuong Dan Su Dung Card A8 LED, LEDSHOW T9Happy DaysNessuna valutazione finora
- Read Excel DataDocumento8 pagineRead Excel DataVelumani Senkodan SubramanianNessuna valutazione finora
- Final Anniversary 2015-2016 Evaluation For Mahesh Krishna SDocumento106 pagineFinal Anniversary 2015-2016 Evaluation For Mahesh Krishna S54513733% (36)
- bPAC SDKDocumento28 paginebPAC SDKEjLandetaRNessuna valutazione finora