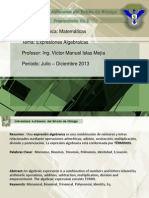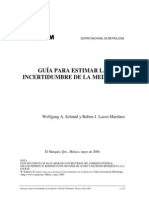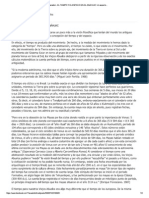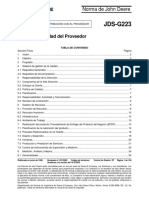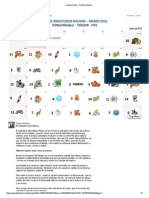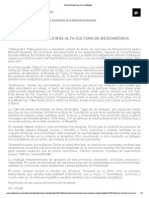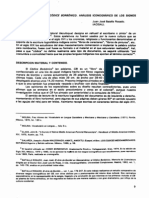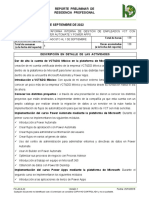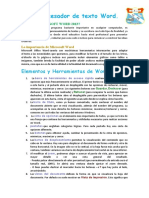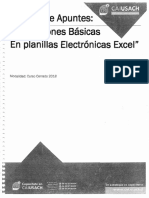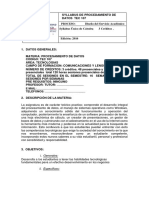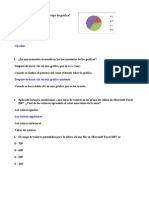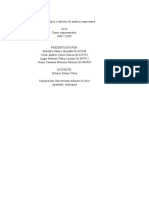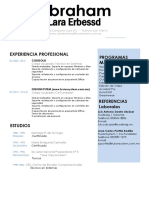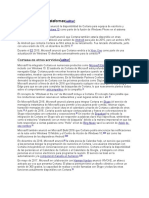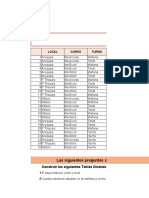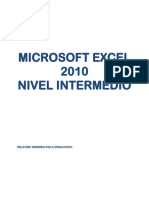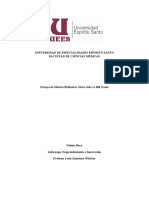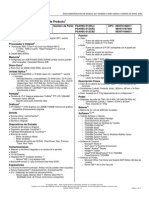Documenti di Didattica
Documenti di Professioni
Documenti di Cultura
Manual Migrando A Word 2007
Caricato da
Memo Gonzalez AlemanTitolo originale
Copyright
Formati disponibili
Condividi questo documento
Condividi o incorpora il documento
Hai trovato utile questo documento?
Questo contenuto è inappropriato?
Segnala questo documentoCopyright:
Formati disponibili
Manual Migrando A Word 2007
Caricato da
Memo Gonzalez AlemanCopyright:
Formati disponibili
0
Objetivo
Este curso le permite actualizar sus conocimientos de Microsoft Word 2003 a la versin Microsoft Word 2007 de una manera rpida y eficaz de tal forma que podr utilizar con facilidad la nueva interfaz y las nuevas funcionalidades de la aplicacin. Al finalizar el curso el participante ser capaz de conocer los cambios significativos de Microsoft Word 2007 respecto a la versin anterior, utilizar la nueva interfaz y sacar provecho de las nuevas herramientas.
MIGRANDO
WORD 2007
Unidad 1. Explorando lo bsico
Leccin 1. Qu hay de nuevo en Word 2007? Word 2007 presenta una nueva interfaz que proporciona un fcil acceso a las caractersticas y a la funcionalidad necesarias para llevar a cabo distintas tareas. Los comandos estn disponibles en la cinta de opciones Fluent en forma de fichas de comandos, que estn organizadas en el orden en el que el usuario generalmente realiza las tareas. No obstante, slo se muestran al mismo tiempo los comandos relevantes. Esta nueva interfaz tambin admite una vista de pantalla completa mejorada con la que resulta muy sencillo editar los documentos. En Word 2007, los mens y barras de herramientas de las versiones anteriores aparecen como fichas. Estas fichas estn organizadas en el orden en el que usted generalmente realiza tareas. La ficha Inicio est activa de forma predeterminada cuando abre un documento. Esta ficha contiene botones que permiten editar y aplicar formato. El grupo Estilos consolida varias operaciones de formato individuales en una galera denominada Estilos rpidos, que puede usar para aplicar rpidamente un conjunto de estilos de formato al documento. Puede usar la ficha Insertar para insertar objetos, como tablas, ilustraciones y smbolos, en un documento. Los botones de la ficha Diseo de pgina le ayudan a mejorar la apariencia del documento. Cuando sita el puntero sobre un botn en la interfaz Fluent, aparece informacin en pantalla con una descripcin detallada del botn. Los comandos que se usan con menor frecuencia estn disponibles en un cuadro de dilogo que puede ver haciendo clic en el icono de Iniciador de cuadros de dilogo en la esquina inferior derecha de la barra de ttulo del grupo. Word 2007 proporciona varios temas de documento. Un tema es un conjunto de opciones de formato que incluye colores, fuentes y efectos. Puede mover el puntero sobre las opciones disponibles para obtener una vista previa del efecto que resulta al aplicar cada opcin. Use la ficha Referencias para insertar elementos de referencia, como una tabla de contenido, notas al pie, citas, ttulos e ndices en un documento. Puede crear y enviar documentos idnticos a una lista de destinatarios mediante el uso de la ficha Correspondencia. Use los botones de la ficha Revisar para revisar un documento de forma eficaz. Por ejemplo, puede insertar comentarios y controlar cambios fcilmente. Los comandos de la ficha Vista ayudan a cambiar la vista de un documento. El grupo Ventana de esta ficha proporciona una nueva caracterstica que ayuda a organizar varias ventanas. Word 2007 proporciona una nueva caracterstica llamada vista previa activa, que permite ver el efecto de una opcin sin tener que seleccionarla realmente. Cuando trabaja con objetos como tablas e imgenes, Word 2007 muestra las fichas contextuales que corresponden al objeto. Por ejemplo, cuando inserta una tabla, aparecen las fichas contextuales Diseo y Presentacin en la cinta de opciones Fluent. Puede usar las opciones de estas fichas para dar formato a la tabla. Para consolidar todos los comandos de nivel de archivo en un solo lugar, el botn de Microsoft Office reemplaza al men Archivo.
Pg. 1
MIGRANDO
WORD 2007
La barra de herramientas de acceso rpido es una nueva caracterstica que le proporciona un mayor control sobre la forma en que trabaja en Word 2007. Con esta barra de herramientas, puede garantizar que un botn siempre est disponible, independientemente de la ficha que est activa. Puede minimizar la cinta de opciones Fluent haciendo doble clic en la ficha activa. Leccin 2. Usando las Nuevas Vistas La vista lectura de Pantalla Completa Word 2007 cuenta con una vista de pantalla completa mejorada que permite realizar cambios, como resaltar texto e insertar comentarios, a medida que se lee el documento. Para ver un documento en la vista de pantalla completa, en la ficha Vista, en el grupo Vistas de documento, haga clic en Lectura de pantalla completa. Para cerrar la vista de pantalla completa, haga clic en el botn Cerrar situado en la esquina superior derecha de la pantalla. En la imagen se describen las caractersticas disponibles en la vista Lectura de pantalla completa.
Use herramientas para buscar palabras en diversas fuentes de referencia, como un diccionario o un diccionario de sinnimos. Adems, puede agregar cometarios al texto seleccionado, Al realizar una bsqueda, puede elegir resaltar todas las apariciones del texto buscado en el documento.
Pg. 2
MIGRANDO
WORD 2007
El botn Salta a una pgina le permite desplazarse por las pginas o secciones de un documento en la vista Lectura de pantalla completa. En esta vista, tambin puede usar la opcin Mapa de documento para ver los encabezados de seccin que estn definidos en el documento.
Use opciones de vista para aumentar temporalmente el tamao del texto y mejorar su legibilidad. Puede realizar tareas tales como cambiar el tamao de fuente, editar el texto y controlar los cambios.
La vista Borrador Esta vista despliega el texto del documento sin formato de pgina, omite margenes, encabezado/pie de pgina y graficos. Leccin 3. Usando Nuevas Herramientas en Word 2007. Ortografa Contextual En las versiones anteriores de Word se usaba el color rojo para indicar los errores ortogrficos y el color verde para los errores gramaticales. Word 2007 usa adems un color azul para hacer referencia a los errores contextuales. Para poder habilitar la opcin de Ortografa contextual es necesario que la PC tenga 1 Gigabyte en memoria RAM. Para acticar la opcin de Ortografa Contextual realice lo siguiente: 1. Clic en el botn Office, y clic en Opciones de Word. 2. Clic en Revisin. 3. Selecciona la casilla Utilizar Ortografa Contextual En la opcin de Excepciones se puede seleccionar si aplica slo al documento activo o a todos los documentos de Word. 4. Clic en Aceptar.
Pg. 3
MIGRANDO
WORD 2007
Ecuaciones Para insertar un cuadro de ecuaciones realice lo siguiente: 1. Clic en el documento donde desea insertar la ecuacin. 2. Clic en la ficha Insertar, y clic en la flecha del botn Ecuacin del grupo Simbolos.
3. Clic en la opcin de ecuacin que desee insertar. 4. Word inserta un cuadro de contenido de control para la ecuacin. Escribiendo una Ecuacin. Para escribir una ecuacin en un documento, use los siguientes pasos: 1. Clic en el documento donde desea insertar la ecuacin. 2. Clic en la ficha Insertar, y clic encima del botn Ecuacin del grupo Simbolos.
3. Comience a escribir la ecuacin. Cuando trabaja con ecuaciones se despliega la barra de herramientas para ecuaciones. Puede activarla o desactivarla dando clic encima del botn Ecuacin del grupo Simbolos.
Cambiando las opciones para una Ecuacin. Para cambiar las opciones de una ecuacin, realice lo siguiente: 1. Clic en la caja de ecuacin. 2. Clic en Opciones de Ecuacin.
Pg. 4
MIGRANDO 3. 4. 5. 6.
WORD 2007
Clic en Lneal para dejar la ecuacin en una sola lnea. Clic en Profesional para dejar la ecuacin en forma fraccional. Clic en Cambiar a en Lnea para permitir texto en lnea. Clic en Cambiar a Mostrar para dejarlo como cuadro de texto. En esta opcin puede utilizar Justicacin para alinear su ecuacin a la izquierda, centrada, a la derecha o centrada como grupo.
Pg. 5
MIGRANDO
WORD 2007
Unidad 2. Usando Bloques de Creacin para crear Documentos Rpidamente
Leccin 1. Qu son los Bloques de Creacin. Gracias a los bloques de creacin, es posible crear de forma fcil y rpida documentos con contenido que se usa con frecuencia. Supongamos que debe agregar un encabezado y un pie de pgina estndar a todos sus documentos oficiales. En lugar de incorporarlos a cada documento, puede crear un bloque de creacin con la informacin de encabezado y pie de pgina necesaria. Word 2007 incluye una biblioteca de bloques de creacin en Organizador de bloques de creacin, al que se tiene acceso desde la ficha Insertar. Adems, tambin puede elaborar bloques de creacin personalizados y agregarlos a la biblioteca. Si desea crear un bloque de creacin que contenga informacin que cambia a intervalos frecuentes, puede emplear controles de contenido XML que sealen a contenido externo. Cuando realice modificaciones en ese contenido externo, todos los documentos que usen el bloque de creacin se actualizarn automticamente. Imaginemos que la organizacin en la que trabaja usa en todos los documentos oficiales una determinada portada con su logotipo. Como existe la posibilidad de que este logotipo cambie, puede colocar un control de contenido de imagen en la portada. Este control muestra el logotipo que se recupera de un elemento en un objeto XML adjunto. Cuando el logotipo cambie, se actualizar en todos los documentos que usen la portada especificada. Leccin 2. Insertar un Bloque de Creacin Para insertar un Bloque de Creacin desde la galera, relice lo siguiente: 1. Clic en la ficha Insertar. 2. Clic en el bloque de creacin que desee usar. Seleccionar cualquier bloque de creacin: Portada, Tablas rpidas, Encabezados, Pie de pginas, Nmero de pginas, cuadros te texto, etc. Insertar un Bloque de Creacin atravs del Organizador de Bolques de Creacin 1. Clic en la ficha Insertar y clic en Elementos rpidos 2. Clic en Organizador de bloque de creacin. 3. Para ver una vista previa del bloque de creacin, clic en uno de la lista. 4. Para insertar un bloque de creacin en el documento, clic en el bloque de creacin y clic en Insertar.
Pg. 6
MIGRANDO
WORD 2007
Insertar una Tabla Rpida 1. Clic en el documento donde deseamos insertar la tabla, clic en la ficha Insertar y clic en Tabla en el grupo Tablas. 2. Seleccionar Tablas Rpidas
3. Clic en el tipo de tabla que desee insertar. 4. Remplaze el texto de ejemplo con su contenido. Insertardo un Encabezado o Pie de Pgina 1. Clic en la ficha Insertar y clic en Encabezado o Pie de pgina en el grupo Encabezado y Pie de pgina. 2. Word despliega la galera encabezado o pie de pgina 3. Clic en el encabezado o pie de pgina que desee insertar. 4. Remplace el texto del ejemplo por su contenido. 5. Cuando termine de trabajar con encabezado y pie de pgina, clic en Cerrar encabezado y pie de pgina de la barra de herramientas encabezado y pie de pgina.
Leccin 3. Creando un nuevo bloque de creacin 1. Crear y dar formato al contenido que desee usar para crear un bloque de creacin. 2. Selecciona el bloque de texto y/o grpafico que se desea incluir en el bloque de creacin. 3. Clic en la ficha Insertar.
Pg. 7
MIGRANDO
WORD 2007
4. Clic en Elementos rpidos y clic en Guardar seleccin en una galers de elementos rpidos.
5. 6. 7. 8. 9. 10.
Escribe un nombre para el bloque de creacin en la casilla Nombre. Seleccioa la galera en la cual desee agregar el nuevo bloque de creacin. Selecciona la categora para el nuevo bloque de creacin. Escribe la descripcin para el nuevo bloque de creacin. Selecciona el lugar donde desea guardar el bloque de creacin. Seleccione una opcin de la siguiente lista de opciones. a. Insertar slo contenido b. Insertar contenido en su propio parrafo c. Insertar conetnido en su propia pgina 11. Clic en Aceptar Insertar un bloque de creacin nuevo en un documeneto 1. Clic en el documento donde se desea insertar el bloque de creacin, si es necesario. 2. Clic en la ficha Insertar y clic en Elementos rpidos del grupo Texto. 3. Ubicarse en Organizador de bloques de creacin 4. Busca y da clic en la galera que contiene el bloque de creacin. 5. Clic en Insertar
Pg. 8
MIGRANDO
WORD 2007
Unidad 3. Comparando y Finalizando Documentos
Leccin 1. Comparando Documentos Gracias a los flujos de trabajo es posible organizar el trabajo con eficacia. Puede comparar varias versiones de un mismo documento e identificar de este modo los cambios que han realizado distintos revisores. Para comparar dos versiones de un documento, realice los siguientes pasos: 1. Clic en la ficha Revisar y clic en Comparar del grupo Camparar. 2. Clic en Comparar 3. Selecciona el documento original de la lista de Documento original 4. Selecciona la versin cambiada del documento de la lista de Documento revisado 5. Para opciones adicionales da clice en el botn Mas
6. Marca todas las casillas de opciones para la comparacin, y selecciona a Nivel de palabra. 7. Marca la casilla Documento nuevo en la opcin Mostrar cambios en: 8. Clic en Aceptar. Word compara los dos documentos y despliega un nuevo documento para mostrar las dsiferencias entre los dos documentos. Puede activar un Panel de revisiones del documento, haciendo clic en Panel de revisin del grupo Seguimiento. 9. Para desplegar los documentos comparados, clic en Mostrar documentos de origen del grupo Comparar en la ficha Revisin y clic en Mostrar ambos. Puede aceptar los cambios en el documento comporado y guardar como un nuevo documento o remplazar el original. Puede combinar los dos documentos con los cambios hechos, clic en Comparar del grupo Comparar y clic en Combinar. En el cuadro de dialogo Combinar documentos, seleccione los dos documentos que contienen los cambios. Seleccione las opciones necesarias y acepte. Leccin 2. Prevenir cambios para un documento Cuando vaya a dar por finalizado un documento, podr quitar el texto y los metadatos que no desee que incluya la versin definitiva. Word 2007 tambin ayuda a proteger los documentos permitiendo marcarlos como finales o agregarles una firma digital. Por ltimo, proporciona nuevos formatos de archivo que ofrecen una mejor recuperacin de los documentos En Word 2007, puede comprobar la informacin privada o los metadatos ocultos del documento con la nueva caracterstica llamada Inspector de documento.
Pg. 9
MIGRANDO
WORD 2007
Esta caracterstica contiene opciones que permiten buscar y quitar datos ocultos especficos de los documentos de Word. Cuando ejecuta el comando Inspeccionar en un documento, el Inspector de documento muestra los resultados en el cuadro de dilogo Inspector de documento. Puede quitar los datos ocultos que no sean necesarios en la versin final del documento. Marcar un Documento como Final Para evitar cualquier cambio posterior en un documento, mrquelo como final. El comando Marcar como final no es una caracterstica de seguridad. Puede usar este comando para indicar que est compartiendo una versin final de un documento. El icono de Marcado como final de la barra de estado indica que el documento es la versin final. Tenga en cuenta que los comandos de escritura, correccin y edicin estn deshabilitados para evitar que otros usuarios realicen cambios en este documento. Para realizar otros cambios en el documento, puede volver a hacer clic en el comando Marcar como final. Para marcar un documento como final realice los siguientes pasos: 1. Clic en el botn Office y ubicarse en Preparar. 2. Clic en Marcar como Final
Word despliega el siguiente cuadro
3. Clic en Aceptar Word despliega este mensaje
Pg. 10
MIGRANDO
WORD 2007
4. Clic en Aceptar Word marca el docmuneto como final, guarda y muestra un icono de Marcado como Final en la Barra de Estado. Si se desea realizar un cambio se mostrar un mensaje en la barra de estado indicado que no se admiten modificaciones porque est bloqueado. Para poder realizar modificaciones es necesario volver a marcarlo como final. Firma Digital Puede comprobar la autenticidad, integridad y origen del documento agregando una firma digital al documento.Si no desea insertar lneas de firma visibles, puede agregar una firma digital invisible al documento.Puede personalizar la informacin digital para presentarla segn sea necesario. Despus de agregar una firma digital a un documento, ste ser de slo lectura para evitar modificaciones. El documento se finaliza con una firma digital. Agregar una Firma Digital 1. Clic en el botn Office y ubicarse en Preparar. 2. Clic en Agregar una Firma Digital.
Word muestra el siguiente cuadro:
3. Clic en Aceptar Word muestra el cuadro siguiente:
Pg. 11
MIGRANDO
WORD 2007
4. Escriba la razn por la cual desea firmar el documento 5. Clic en firmar Word agrega la firma digital al documento, guarda y muestra el siguiente mensaje:
6. Clic en Aceptar Word despliega un panel en la parte derecha de la pantalla y muestra la firma. Existe un icono de Firmas en la barra de estado, desde ah puede activar/desactivar en panel. Para ver los detalles de las firmas pulse en el selector del panel y seleccione Detalle de las Firmas Agregar una Lnea de Firma La lnea de firma especifica la persona que debe firmar el documento. Para insertar una lnea de firma realice lo siguiente: 1. Clic en el documento donde se desea agregar una lnea de firma 2. Clic en la ficha Insertar 3. Clic en Lnea de firma del grupo Texto 4. Clic en Aceptar Word muestra el siguiente mensaje:
5. 6. 7. 8.
Escribe el nombre de la persona que necesita firmar el documento. Escribe el puesto de quien firma Escribe la direccin de correo electrnico del firmante. Escriba las instrucciones para el firmante, en caso necesario. 9. Si desea que el firmante pueda agregar comentarios al cuadro de dilogo Firmar active la casilla 10. Si no desea incluir la fecha en la lnea de firma, desactive casilla. 11. Clic en Aceptar.
la
Firmar un documento con una Lnea de Firma Cuando se abre un documento que contiene linea de firma, Word despliega un mensaje de notificacin, indicando que el documento necesita ser firmado. Se puede firmar con una imagen de firma o bien escribiendo directamente el nombre.
Pg. 12
MIGRANDO
WORD 2007
Cuando un documento se firma en una lnea de firma. Automaticamente se agrega una firma digital al documento. La siguiente imagen muestra el mensaje en la barra de mensajes:
Para firmar un documento con lnea de firma realice lo siguiente: 1. Abra el documento, clic en el botn Ver Firmas de la Barra de Mensajes para ver el panel de firmas. 2. Realice una de estas opciones: Ubique el mouse sobre las firmas requeridas del panel de Firmas, y de clic en firmar Doble clic en la lnea de firmas en el documento. 3. Clic en Aceptar
4. Realice una de estas opciones: Para agregar una firma impresa escriba su nombre en la cuadro al lado de la X. Para agregar una imagen de firma, clic en Seleccioanr imagen y buscar la imagen Si el creador de la linea de firma activo los comentarios, el firmante puede agregar comenatrios en la opcin Razn para firmar este docuemento. Word automaticamente muestra el ID del usuario de la mquina. Si se desea se puede cambiar dando clic en Cambiar. 5. Clic en firmar. Word muestra este cuadro de dialogo:
6. Clic en Aceptar Word agrega la firma digital al documento.
Pg. 13
Potrebbero piacerti anche
- Matematicainiciaciondealgebra PDFDocumento127 pagineMatematicainiciaciondealgebra PDFMiguel Vicente Chávez AyllónNessuna valutazione finora
- Plantilla Expresiones AlgebraicasDocumento15 paginePlantilla Expresiones AlgebraicasJose Angel Rampel100% (1)
- Aleacion AL B85Documento7 pagineAleacion AL B85Memo Gonzalez AlemanNessuna valutazione finora
- CENAMDocumento27 pagineCENAMJenyffer MenDozaaNessuna valutazione finora
- Origen de La Noche Buena PDFDocumento4 pagineOrigen de La Noche Buena PDFMemo Gonzalez AlemanNessuna valutazione finora
- Terrorismo Religioso y La Conquista PDFDocumento4 pagineTerrorismo Religioso y La Conquista PDFMemo Gonzalez AlemanNessuna valutazione finora
- Tiempo y Espacio en El Anahuac PDFDocumento5 pagineTiempo y Espacio en El Anahuac PDFMemo Gonzalez AlemanNessuna valutazione finora
- Material Estudio Algebra INGENIERIADocumento67 pagineMaterial Estudio Algebra INGENIERIACarolina CisnerosNessuna valutazione finora
- JD Manual CalidadDocumento104 pagineJD Manual CalidadMemo Gonzalez AlemanNessuna valutazione finora
- Plantilla Expresiones AlgebraicasDocumento15 paginePlantilla Expresiones AlgebraicasJose Angel Rampel100% (1)
- ¿Quién Inventó Que El Ág PDFDocumento7 pagine¿Quién Inventó Que El Ág PDFMemo Gonzalez AlemanNessuna valutazione finora
- Toltequidad 1 PDFDocumento7 pagineToltequidad 1 PDFMemo Gonzalez AlemanNessuna valutazione finora
- Matematicainiciaciondealgebra PDFDocumento127 pagineMatematicainiciaciondealgebra PDFMiguel Vicente Chávez AyllónNessuna valutazione finora
- Toltecas y Toltecayotl PDFDocumento2 pagineToltecas y Toltecayotl PDFMemo Gonzalez AlemanNessuna valutazione finora
- El Temazcal y Sus Beneficios PDFDocumento5 pagineEl Temazcal y Sus Beneficios PDFMemo Gonzalez AlemanNessuna valutazione finora
- Cesar Morlan - Calendario Tolkin-Toltecayotl PDFDocumento4 pagineCesar Morlan - Calendario Tolkin-Toltecayotl PDFMemo Gonzalez AlemanNessuna valutazione finora
- Quien Fue Ce Acatl Topitlzin PDFDocumento3 pagineQuien Fue Ce Acatl Topitlzin PDFMemin1970Nessuna valutazione finora
- A MayaDocumento82 pagineA MayaHercy GarciaNessuna valutazione finora
- El Calendario Sagrado Maya Metodo para El Computo de TiempoDocumento55 pagineEl Calendario Sagrado Maya Metodo para El Computo de Tiempobetoolguin13Nessuna valutazione finora
- Solsticio de Invierno PDFDocumento4 pagineSolsticio de Invierno PDFMemo Gonzalez AlemanNessuna valutazione finora
- Nuevos Hallazgos Nov2013 PDFDocumento7 pagineNuevos Hallazgos Nov2013 PDFMemo Gonzalez AlemanNessuna valutazione finora
- Toltequidad PDFDocumento3 pagineToltequidad PDFMemo Gonzalez Aleman100% (1)
- Escuelas Iniativas de Lso Guerreros Aztecas PDFDocumento4 pagineEscuelas Iniativas de Lso Guerreros Aztecas PDFMemo Gonzalez AlemanNessuna valutazione finora
- Cerro Coatepec en El Estado de Hidalgo PDFDocumento4 pagineCerro Coatepec en El Estado de Hidalgo PDFMemo Gonzalez AlemanNessuna valutazione finora
- La Sabiduria Tolteca deDocumento66 pagineLa Sabiduria Tolteca demusicoss21100% (4)
- Los Tlacuiloque Del Códice Borbónico. Análisis Iconográfico de Los Signos CalendáricosDocumento16 pagineLos Tlacuiloque Del Códice Borbónico. Análisis Iconográfico de Los Signos CalendáricosMemo Gonzalez AlemanNessuna valutazione finora
- Toltecas y Toltecayotl PDFDocumento2 pagineToltecas y Toltecayotl PDFMemo Gonzalez AlemanNessuna valutazione finora
- ¿Quién Inventó Que El Ág PDFDocumento7 pagine¿Quién Inventó Que El Ág PDFMemo Gonzalez AlemanNessuna valutazione finora
- LA HISTORIA OLVIDADA DEL MÉXICO ANTIGUODocumento257 pagineLA HISTORIA OLVIDADA DEL MÉXICO ANTIGUOAlejandro Perez GonzalesNessuna valutazione finora
- La Civilización de AnáhuacDocumento10 pagineLa Civilización de AnáhuacAlex OlguínNessuna valutazione finora
- e6260976-18e9-4b0f-be5e-6206a147222bDocumento465 paginee6260976-18e9-4b0f-be5e-6206a147222bAlexander ShevchenkoNessuna valutazione finora
- FO-ACA-22 Reporte Preliminar de Residencia Profesional Ver 1Documento7 pagineFO-ACA-22 Reporte Preliminar de Residencia Profesional Ver 1ErikaNessuna valutazione finora
- Ibm Excel Errores PDFDocumento12 pagineIbm Excel Errores PDFOscar Avendaño CruzNessuna valutazione finora
- PublisherDocumento3 paginePublisherMily Fernandez JuarezNessuna valutazione finora
- 2 - CPP Superv MR No Pav 2022, Zona 3a 7 1 y 7 2Documento25 pagine2 - CPP Superv MR No Pav 2022, Zona 3a 7 1 y 7 2Coinsa OccidenteNessuna valutazione finora
- Elementos y Herramientas de WordDocumento2 pagineElementos y Herramientas de WordAnthoni Sebastián Chacón GrattelliNessuna valutazione finora
- Software libre vs propietario: la libertad frente al poderDocumento2 pagineSoftware libre vs propietario: la libertad frente al poderEdisonPanchezVelasteguiNessuna valutazione finora
- Manual Excel BásicoDocumento130 pagineManual Excel BásicoLupibo PbNessuna valutazione finora
- Ventajas de WindowsDocumento3 pagineVentajas de WindowsMarcelo GuerroónNessuna valutazione finora
- L02 Microsoft Excel, Ingreso de Datos y Formato-1Documento7 pagineL02 Microsoft Excel, Ingreso de Datos y Formato-1Pariapaza Humpire Paolo MarcoNessuna valutazione finora
- Procesamiento de Datos TEC 107Documento5 pagineProcesamiento de Datos TEC 107Charlie Wittmann OvallesNessuna valutazione finora
- Trabajo Microsoft Office WordDocumento15 pagineTrabajo Microsoft Office WordJuan Carlos Carhuas LoaizaNessuna valutazione finora
- Guia WordDocumento45 pagineGuia WordJose Juan Diaz CaballeroNessuna valutazione finora
- Hoja-De-Vida-Estudiante InglesDocumento2 pagineHoja-De-Vida-Estudiante InglesAngelica Rodriges RoaNessuna valutazione finora
- Silabo Por Competencias de Informática AplicadaDocumento6 pagineSilabo Por Competencias de Informática AplicadajosevaleragNessuna valutazione finora
- Consolidar datos, MS Query e importar archivos de texto en ExcelDocumento22 pagineConsolidar datos, MS Query e importar archivos de texto en ExcelEzequiel EspinalNessuna valutazione finora
- Cuestionario Grado Digital II Excel12Documento17 pagineCuestionario Grado Digital II Excel12Leonardo EspinozaNessuna valutazione finora
- Análisis DAFO de Apple Inc. enDocumento17 pagineAnálisis DAFO de Apple Inc. enCESARNessuna valutazione finora
- Asignación de La Unidad 2Documento12 pagineAsignación de La Unidad 2richyNessuna valutazione finora
- Curriculum Vitae CordialDocumento1 paginaCurriculum Vitae CordialAbraham LaraNessuna valutazione finora
- Determinación PDFDocumento29 pagineDeterminación PDFalfonzo rodriguezNessuna valutazione finora
- Aprende El Uso de CortanaDocumento2 pagineAprende El Uso de CortanaSohail AnwarNessuna valutazione finora
- Guía de aprendizaje para ofimática y redes socialesDocumento26 pagineGuía de aprendizaje para ofimática y redes socialesDianita Ortega OrozcoNessuna valutazione finora
- Cursos capacitación Excel Access Word Arequipa P.Thouars WilsonDocumento56 pagineCursos capacitación Excel Access Word Arequipa P.Thouars WilsonMauricio N. Solari SeminarioNessuna valutazione finora
- Manual Microsoft Excel 2010 Nivel IntermedioDocumento91 pagineManual Microsoft Excel 2010 Nivel Intermedioeugenia caro vasquezNessuna valutazione finora
- Informe MicrosoftDocumento11 pagineInforme MicrosoftCésar Moisés Rodríguez RojasNessuna valutazione finora
- Excel Lover - Presentacion Dia 1 - Reto 3KDocumento21 pagineExcel Lover - Presentacion Dia 1 - Reto 3KIvan TarazonaNessuna valutazione finora
- Ensayo de Mentes Brillantes - NHDocumento6 pagineEnsayo de Mentes Brillantes - NHNELSON ANDRES HARO HAZNessuna valutazione finora
- ToshibaDocumento4 pagineToshibaPablo Saavedra SaavedraNessuna valutazione finora
- Copia de PIT Beta LADocumento128 pagineCopia de PIT Beta LAGreta Schroeder58% (19)