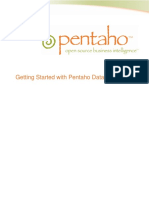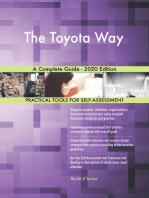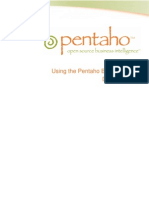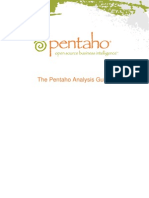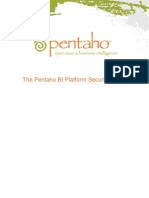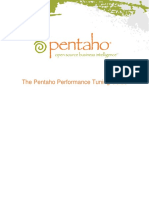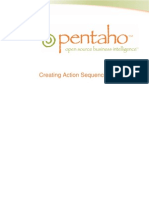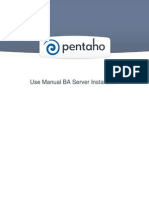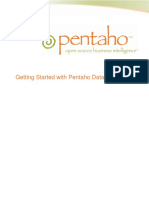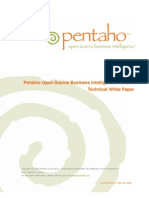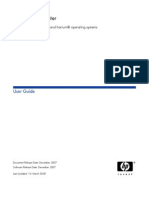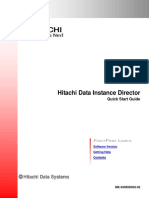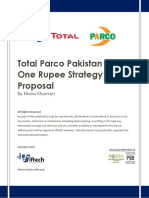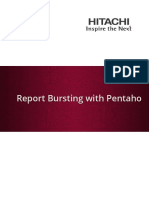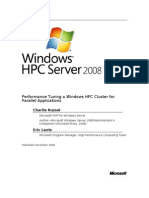Documenti di Didattica
Documenti di Professioni
Documenti di Cultura
Getting Started With Pentaho
Caricato da
radin1Copyright
Formati disponibili
Condividi questo documento
Condividi o incorpora il documento
Hai trovato utile questo documento?
Questo contenuto è inappropriato?
Segnala questo documentoCopyright:
Formati disponibili
Getting Started With Pentaho
Caricato da
radin1Copyright:
Formati disponibili
Getting Started with Pentaho Business Analytics
This document supports Pentaho Business Analytics Suite 4.8 GA and Pentaho Data Integration 4.4 GA, documentation revision October 31, 2012. This document is copyright 2012 Pentaho Corporation. No part may be reprinted without written permission from Pentaho Corporation. All trademarks are the property of their respective owners.
Help and Support Resources
If you have questions that are not covered in this guide, or if you would like to report errors in the documentation, please contact your Pentaho technical support representative. Support-related questions should be submitted through the Pentaho Customer Support Portal at http://support.pentaho.com. For information about how to purchase support or enable an additional named support contact, please contact your sales representative, or send an email to sales@pentaho.com. For information about instructor-led training on the topics covered in this guide, visit http://www.pentaho.com/training.
Limits of Liability and Disclaimer of Warranty
The author(s) of this document have used their best efforts in preparing the content and the programs contained in it. These efforts include the development, research, and testing of the theories and programs to determine their effectiveness. The author and publisher make no warranty of any kind, express or implied, with regard to these programs or the documentation contained in this book. The author(s) and Pentaho shall not be liable in the event of incidental or consequential damages in connection with, or arising out of, the furnishing, performance, or use of the programs, associated instructions, and/or claims.
Trademarks
Pentaho (TM) and the Pentaho logo are registered trademarks of Pentaho Corporation. All other trademarks are the property of their respective owners. Trademarked names may appear throughout this document. Rather than list the names and entities that own the trademarks or insert a trademark symbol with each mention of the trademarked name, Pentaho states that it is using the names for editorial purposes only and to the benefit of the trademark owner, with no intention of infringing upon that trademark.
Company Information
Pentaho Corporation Citadel International, Suite 340 5950 Hazeltine National Drive Orlando, FL 32822 Phone: +1 407 812-OPEN (6736) Fax: +1 407 517-4575 http://www.pentaho.com E-mail: communityconnection@pentaho.com Sales Inquiries: sales@pentaho.com Documentation Suggestions: documentation@pentaho.com Sign-up for our newsletter: http://community.pentaho.com/newsletter/
| TOC | 3
Contents
Welcome....................................................................................................................................4 Overview....................................................................................................................................5
Components Included in this Release.......................................................................................................... 5 Thin Client Tools................................................................................................................................ 6 Design Tools...................................................................................................................................... 6 Server Applications............................................................................................................................ 7 System Requirements.................................................................................................................................. 7
Installing Pentaho Business Analytics....................................................................................... 9
Logging into the Pentaho User Console....................................................................................................... 9 Starting and Stopping the Servers..............................................................................................................10
Examining Sample Reports..................................................................................................... 11
Inventory List Report...................................................................................................................................11 Top Five Product Lines by Territory............................................................................................................13 Regional Sales Performance Dashboard................................................................................................... 16
Creating a Data Source........................................................................................................... 18
Adding a JDBC Driver.................................................................................................................................18 Connecting to Your Database.....................................................................................................................19 Creating a Database Table(s) Data Source (Reporting and Analysis)....................................................... 21 Customizing the Data Source..................................................................................................................... 23
Creating a New Analyzer Report............................................................................................. 24 Working with Dashboards........................................................................................................29
Defining Your Dashboard Look-and-Feel................................................................................................... 29 Adding Data to Your Dashboard.................................................................................................................29 Saving Your Dashboard..............................................................................................................................32 Editing Your Dashboard..............................................................................................................................33
Appendix: Troubleshooting Your Installation........................................................................... 34
Verifying Your Installation........................................................................................................................... 34 Referencing Your Installation Summary.......................................................................................... 34 Resolving an Unable to Connect Error....................................................................................................... 34 Resolving a License Not Found Error.........................................................................................................35 Default Port Configuration.......................................................................................................................... 35
| Welcome | 4
Welcome
This guide is an introduction to Pentaho Business Analytics, and includes: Instructions for the installation of Pentaho Business Analytics on Windows Features of a simple report created using Pentaho Interactive Reporting Features of a simple report created using Pentaho Analyzer Features within a report created within the Pentaho Dashboard Designer Instructions for creating a data source Instructions for creating a new analyzer report Instructions for working with dashboards Instructions for accessing other client tools The supported and compatible products Some instructions for troubleshooting your installation Important: If you need more information about deploying Pentaho Business Analytics or have custom configuration requirements, contact your Pentaho Sales Representative or send an email to Support.
| Overview | 5
Overview
This section contains information about the Pentaho components included in this release and system requirements for installation.
Components Included in this Release
There are three categories for the components of this release: content creation tools, solution design tools, and service providers (servers). The three categories and their contents are: Thin Client Tools Interactive Reporting Analyzer Dashboard Designer
Design Tools Schema Workbench Aggregation Designer Metadata Editor Report Designer Data Integration Design Studio
Server Applications Enterprise Console Server BA Server DI Server
| Overview | 6
Thin Client Tools
The Pentaho User Console is a web-based user interface that is used to view, create, schedule, and apply permissions to reports and dashboards. The Thin Client Tools all run within the Pentaho User Console in a browser (such as Firefox, Chrome, or Internet Explorer). Design tool Pentaho Interactive Reporting Description Pentaho Interactive Reporting is a web-based design interface which is used to create both simple and ad hoc operational reports without depending on IT or report developers. Features include the ability to: Pentaho Analyzer Access Pentaho Metadata data sources Easily interact with reports Use a drag-and-drop designer to add, move, and delete fields within the report canvas Use inline formatting, filtering, sorting, grouping, aggregations, and summary calculations Design and edit reports with WYSIWYG (What You See Is What You Get) software Create reports based on templates
Pentaho Analyzer is an intuitive analytical visualization tool that filters and drills down into business information contained in Pentaho Analysis data sources. Features include: Accessibility to Pentaho Analysis data sources Web-based, drag-and-drop report creation Advanced sorting and filtering Customized totals and user-defined calculations Chart visualizations
Pentaho Dashboard Designer
Dashboard Designer allows users to create dashboards with little or no training. The dashboard is several different reports brought together inside one screen. Features include the ability to: Create dashboards by selecting the layout, theme, and content you want to display. Include any type of Pentaho reports, external web pages, or dashboard internal elements (charts and data grid) that access Pentaho Metadata data sources. Add dynamic filter controls Drive content within a dashboard using other dashboard content
Design Tools
The design tools are desktop applications that allow you to create BI solutions for reporting and analysis: Design tool Report Designer Description Report Designer is a visual design environment that makes it easy for report authors to quickly create sophisticated reports. These reports can encompass a wide range of data sources that address the demands of
| Overview | 7 Design tool Description operational, financial, and production reporting. They can also be executed as standalone reports within the User Console or used within a Pentaho Dashboard. In addition, Report Designer creates detailed charts, and templates for Pentaho Interactive Reporting and Report Design Wizard. It is best used by experienced users who are familiar with report design concepts and the data sources used. Pentaho Data Integration Data Integration is an intuitive, graphical, drag-and-drop design environment that provides powerful Extraction, Transformation and Loading (ETL) features. In addition, Pentaho Data Integration provides you with Agile BI capabilities that collapse the multi-step and lengthy BI project cycles into a single integrated design, modeling, and visualization process. Agile BI drives close collaboration between BI application developers and endusers. Metadata Editor builds Pentaho metadata data sources, a data model representation of a relational database where business users can create queries without having to know SQL. Pentaho Dashboards and Pentaho Interactive Reporting are primary tools to access this data source. Additionally, a data model designer can tag useful attributes to secure or format columns in a data model which can be inherited in a report (prpt) and interactive report (prpti). Schema Workbench builds Pentaho Analysis data sources, (ROLAP cubes) facilitating data exploration and analysis for business users without having to know MDX. Pentaho Aggregation Designer is a graphical environment used to increase query performance of a Pentaho Analysis (Mondrian OLAP) schema through the creation of aggregate tables. Design Studio is used to create Action Sequences (.xaction). Action Sequences define lightweight, successoriented process flows within the Pentaho Business Analytics Server. It enables full customization and integration among all components within Pentaho Business Analytics.
Pentaho Metadata Editor
Pentaho Schema Workbench
Pentaho Aggregation Designer
Pentaho Design Studio
Server Applications
The Business Analytics Server (BA Server) is a Java-based report management system, application server, and lightweight process-flow engine. The BA Server also provides a Web-based interface for creating, scheduling, and distributing reporting, analysis, and dashboard content. The Data Integration Server (DI Server) is a dedicated enterprise class server for ETL and Data Integration. It is used to execute Data Integration jobs and transformation. It also provides services such as scheduling and content management (including revision history and security integration). The Enterprise Console Server provides security, scheduling, repository management, and configuration services for the BA Server and DI Server.
System Requirements
This section lists system requirements for Pentaho Business Analytics.
| Overview | 8 Pentaho provides several installation paths to meet a variety of customer needs. This procedure is the simplest, but provides the least customization. This guide explains how to use the graphical installer to perform a default installation of the latest release of the Pentaho Business Analytics Enterprise Edition. Note: There are 32-bit and 64-bit editions of this installation utility. Check the file name to ensure that you are using the intended version before you proceed. The Pentaho Business Analytics Installation Utility Will Provide Application server: Tomcat Solution database: PostgreSQL BA Server: Pentaho User Console Analyzer Dashboard Designer Interactive Reporting Pentaho Enterprise Console You Must Supply On Your Own A supported operating system: See the Compatibility Matrix: Supported Components in the Pentaho Business Analytics Graphical Installer Guide for detailed OS, database, and application server version information. Linux Windows OS X
Data preparation tools: Schema Workbench Pentaho Data Integration Metadata Editor
You may also provide your own data source if you wish. It must be in one of the following formats: Any JDBC-compliant database A spreadsheet A flat file containing comma-separated values
Design tools: Report Designer Design Studio Aggregation Designer
Data Integration (DI) Server Hadoop support for PDI Hive support for Pentaho Metadata Sun JRE on the server, and on each workstation that you will install data preparation or design tools to Steel Wheels sample data Note: The graphical installation procedure is most popular for pre-sales evaluation; the manual deployment process is most popular for development and production installations.
| Installing Pentaho Business Analytics | 9
Installing Pentaho Business Analytics
These instructions assume that you have used graphical installer and incorporated the default settings, which installs to a local device (localhost). If you are upgrading, ensure that all previous versions of Pentaho software have been removed from your machine. If you do not delete previous versions, there is an increased possibility for errors. Follow the instructions below as you go through each step in the installation wizard. See Troubleshooting Your Installation in the unlikely event you run into port conflict issues. Note: You must disable any anti-spyware software before installing Pentaho Business Analytics. Some types of software firewalls and anti-virus scanners may also block the BA Server or prevent it from operating normally. 1. 2. 3. 4. Click Next in the Welcome page. Read and accept the License Agreement. Click Default to accept the default installation. Specify the location to install Pentaho Business Analytics. Note: You must have the ability to write to the installation directory from your user account. If you attempt to install to a write-protected directory, you will encounter various problems with your installation. 5. Type and retype password to set the master password for required users, the repository "root" user, the BA server publish password, and the admin user for the Pentaho Enterprise console. Obviously this is not very secure. However, this installation and the instructions in this document are intended for evaluation purposes only. Production installations require more careful consideration and have a separate set of guides intended for system administrators. The examples in this document assume that you will use password as your global Pentaho password. If you choose a different password, adjust the instructions later in this guide accordingly. 6. Click Next to start installing the Pentaho components. 7. Once the installation is complete, you can choose to view the installation summary and launch the Pentaho User Console. Accept the default choices. This document and Pentaho User Console home page will appear. Some systems may prevent the browser from opening. In these instances, you must open a browser and navigate to the console manually. See instructions for starting the Pentaho User and Pentaho Enterprise consoles under Verifying Your Installation on page 34. Keep your console open and available as you step through the exercises in this document.
Logging into the Pentaho User Console
Below are instructions for logging into the Pentaho User Console. Note: The Pentaho User Console opens automatically after installation. If you do not currently have it open, follow the first step below to open it.
| Installing Pentaho Business Analytics | 10
1. Go to Start -> All Programs -> Pentaho Enterprise Edition -> User Console Login, or open a browser and go to http://localhost:8080/ or or the hostname, IP address, or domain name of the machine you installed the BA Server to. Note: The BA Server must be on or you will receive an error screen once you log in. 2. Enter the User Name joe and the password password (all lowercase letters), to open the Pentaho User Console launch page. Joe is a sample user with administrative privileges to the Pentaho User Console. The Pentaho User Console launch page will appear.
Starting and Stopping the Servers
To start or stop any of the servers in Pentaho Business Analytics, go to Start -> All Programs -> Pentaho Enterprise Edition -> Server Management. Select the server you want to start or stop.
| Examining Sample Reports | 11
Examining Sample Reports
The Pentaho Business Analytics download includes sample data called Steel Wheels. Steel Wheels is included so that you can quickly use the software and discover Pentaho Business Analytics' capabilities. This section will give you step-by-step instructions for analyzing three different reports. Each report was created with a different thin client tool. These reports are named: Inventory List Report, created with Pentaho Interactive Reporting Top Five Product Lines by Territory, created with Pentaho Analyzer Regional Sales Performance Dashboard, created with Pentaho Dashboard Designer
If you would like another functionality or different type of report included please let us know so we can try to include it in future releases.
Inventory List Report
This section explains how to find, open, and generate an Inventory List report, which highlights many Report Designer capabilities. How To Find This Report In The Pentaho User Console This report was created using Report Designer and published to the BA Server; you can find it in the Pentaho User Console solution repository by following these steps: 1. 2. 3. 4. 5. Click on the Open File icon. The Open box will appear. Within this box, open Steel Wheels. Open the Reporting folder icon. Open the Inventory List icon.
How to Open the Source Report in Report Designer When published to the BA Server, you can only run, schedule, and share a report. To edit the style or structure of a report, you must edit it in Report Designer. 1. 2. 3. 4. 5. 6. Go to the Start menu. Select All Programs. Open Pentaho Enterprise Edition. Open Design Tools. Open Report Designer. The Welcome page will open. Within the Welcome page, inside of the right side inner Samples window, open Inventory List.
How to Generate a Report in Report Designer You can generate reports manually from Report Designer. This is useful for testing, and for creating reports locally that don't need to be shared with Pentaho User Console users. 1. Click on the Run button ( green right-facing arrow) within the top tool bar. A drop-down menu will appear with possible formats. 2. Select the format for your report.
| Examining Sample Reports | 12
Featured Report Designer Capabilities The below graphic shows how Inventory List implements some Report Designer features.
1. 2. 3. 4. 5. 6. 7.
Mixing of columnar and form style layouts Produce data-driven hyperlinks to access external content or launch other Pentaho reports Conditionally color elements by setting the background color based on a formula expression Control when elements (name, cost, etc.) display on a report, based on report parameters Elements can have dynamically set width and position Ability to hide repeating rows Generate sophisticated bar codes for all major symbologies (for example: EAN, UPC, ISBN, EAN13, Code39, Code128, UPCE)
Some other features not shown in the above image: Pick from an assortment of selection controls (buttons, drop-down list boxes, list boxes, checkboxes, options) to pass values to report parameters and drive report data. Fine-tune the presentation of report sections (Table of Contents) or elements based on the output type.
| Examining Sample Reports | 13
Top Five Product Lines by Territory
You can find and open a Product Line Report from the Steel Wheels sample data. This section highlights some popular Pentaho Analyzer capabilities that are available within this product line report, Top 5 Product Lines by Territory. How To Find and Open the Top 5 Product Lines by Territory Sample Report This report was created using Penataho Analyzer; you can find it in the Steel Wheels solution repository. 1. 2. 3. 4. 5. Click on the Open File icon. The Open box will appear. Within this box, open Steel Wheels. Open the Analysis folder icon. Open Top 5 Product Lines by Territory.
Pentaho Analyzer Panels You can view Top 5 Product Lines by Territory from Pentaho Analyzer, which is accessed through the Pentaho User Console. Each of these elements allow the report to implement Pentaho Analyzer features.
Table Formatting Using the Available Fields Panel and the Layout Panel You can use the Layout Panel to drag levels and measures into the correct areas of a report.
| Examining Sample Reports | 14
1. Yellow steps represent levels (text fields) within the hierarchy. 2. Blue carpenter squares represent measurements (number fields) within the hierarchy. Dynamically Changing the Layout You have the ability to dynamically change the layout of a chart. Drag measures into the Measures field in the Layout column to add them to your chart. Drag levels into the Rows and Columns field in the Layout column to add them to your chart. Delete a field by dragging it to the bottom right corner of the page. A trash can will appear and you can "throw away" the field you don't want. It will remain in the Available Fields panel but it will be deleted from the Layout Panel.
Layout Panel Field Customization With the Layout Panel shows which fields are available for report creation. The fields change depending on the report type.
| Examining Sample Reports | 15
Chart Types There are many types of charts in addition to the Table Format. Column Stacked Column 100% Stacked Column Column-Line Combo Bar Stacked Bar 100% Stacked Bar Line Area Pie Scatter Heat Grid Geo Map
A check mark appears to the left of the currently selected chart type. Featured Pentaho Analyzer Capabilities Your data is easy to analyze when you view it in Pentaho Analyzer.
| Examining Sample Reports | 16
Top 5 Product Lines by Territory features the ability to: 1. 2. 3. 4. Subtotal items for a dimension Add filters (alternative to the new Layout Panel) Quickly visualize and compare values using the Data Bar Add a colored range bar to easily determine outliers and median values
Other Abilities Not Shown Above Drill on a data cell to view supporting data. Leverage Pentaho Analysis for fast Top/Bottom queries.
Regional Sales Performance Dashboard
This section explains how to use a customized dashboard. The dashboard pulls in previously created reports into one place for presentation purposes. You will use the sample file Regional Sales Performance, which shows a dashboard that contains three filters, two charts, (created using Chart Designer Sales Mix and Recent Sales), and an Analyzer report (Product Performance). Pentaho Dashboard Designer features an interactive drag-and-drop interface that allows you to quickly assemble content, as well as link to content both within and outside of the dashboard. How To Find and Open This Report This report was created using Pentaho Dashboard Designer. You can find it in the Pentaho User Console solution repository by following these steps: 1. 2. 3. 4. 5. Click on the Open File icon. The Open box will appear. Within this box, open Steel Wheels. Open the Dashboards folder icon. Open the Regional Sales Performance file.
Featured Report Designer Capabilities The below graphic shows how the Regional Sales Performance implements popular Dashboard Designer features.
| Examining Sample Reports | 17
Regional Sales Performance dashboard features: 1. Pick from an assortment of selection controls (buttons, drop down list boxes, list boxes, checkboxes, options) to pass parameters to any dashboard panel. 2. Build flash-based charts (bar, line, pie, area, dial) that are interactive with the dashboard. 3. Display any Pentaho-generated content.
| Creating a Data Source | 18
Creating a Data Source
The Data Sources feature allows you to connect to your data so that the data can be used to create reports, (such as Interactive Reports, Analyzer Reports, and Dashboards), in the Pentaho User Console. Using the Data Source Wizard, you can quickly add, edit, and delete CSV File, SQL Query, and Database Table(s) data sources in the Pentaho User Console. Below is a quick description of each data source type: Data Source Type CSV File Description Data originating in a CSV file is extracted and staged in a database table on the Pentaho BA Server. A default Pentaho Metadata (Reporting) Model and a Mondrian (OLAP) Schema are generated for use in Interactive Report, Dashboard, and Analyzer. A SQL query written against a relational database is used to establish the context of the data source. Data available for report creation is confined to the scope of the data sources query. A default Pentaho Metadata (Reporting) Model and a Mondrian (OLAP) Schema are generated for use in Interactive Report, Dashboard, and Analyzer. Data originates in a one or more relational database tables that is often operational or transactional in nature. Using the Data Source Wizard, database tables can be selected and joined. A default Pentaho Metadata (Reporting) Model is generated for use in Interactive Report and Dashboards only. Data originates in one or more relational database tables arranged in a star schema with a single fact table. Using the Data Source Wizard, multiple dimension tables can be selected and joined to the single fact table. A single table containing both fact and dimensional information can also be used for this data source type. A default Pentaho Metadata (Reporting) Model and a Mondrian (OLAP) Schema are generated for use in Interactive Report, Dashboard, and Analyzer.
SQL Query
Database Table(s) Reporting Only
Database Table(s) Reporting and Analysis
The exercises in this section will walk you through creating a Database Table(s) Reporting and Analysis data source.
Adding a JDBC Driver
Before you can connect to a data source in any Pentaho server or client tool, you must first install the appropriate database driver. Your database administrator, Chief Intelligence Officer, or IT manager should be able to provide you with the proper driver JAR. If not, you can download a JDBC driver JAR file from your database vendor or driver developer's Web site. Once you have the JAR, follow the instructions below to copy it to the driver directories for all of the Business Analytics components that need to connect to this data source. See the Compatibility Matrix: Supported Components in any of the Installation guide for current version numbers. Note: Microsoft SQL Server users frequently use an alternative, non-vendor-supported driver called JTDS. If you are adding an MSSQL data source, ensure that you are installing the correct driver. Backing up old drivers You must also ensure that there are no other versions of the same vendor's JDBC driver installed in these directories. If there are, you may have to back them up and remove them to avoid confusion and potential class loading problems. This is of particular concern when you are installing a driver JAR for a data source that is the same database type
| Creating a Data Source | 19 as your Pentaho solution repository. If you have any doubts as to how to proceed, contact your Pentaho support representative for guidance. Installing JDBC drivers Copy the driver JAR file to the following directories, depending on which servers and client tools you are using (Dashboard Designer, ad hoc reporting, and Analyzer are all part of the BA Server): Note: For the DI Server: before copying a new JDBC driver, ensure that there is not a different version of the same JAR in the destination directory. If there is, you must remove the old JAR to avoid version conflicts. BA Server: /pentaho/server/biserver-ee/tomcat/lib/ Enterprise Console: /pentaho/server/enterprise-console/jdbc/ Data Integration Server: /pentaho/server/data-integration-server/tomcat/webapps/pentaho-di/ WEB-INF/lib/ Data Integration client: /pentaho/design-tools/data-integration/libext/JDBC/ Report Designer: /pentaho/design-tools/report-designer/lib/jdbc/ Schema Workbench: /pentaho/design-tools/schema-workbench/drivers/ Aggregation Designer: /pentaho/design-tools/agg-designer/drivers/ Metadata Editor: /pentaho/design-tools/metadata-editor/libext/JDBC/ Note: To establish a data source in the Pentaho Enterprise Console, you must install the driver in both the Enterprise Console and the BA Server or Data Integration Server. If you are just adding a data source through the Pentaho User Console, you do not need to install the driver to Enterprise Console. Restarting Once the driver JAR is in place, you must restart the server or client tool that you added it to. Connecting to a Microsoft SQL Server using Integrated or Windows Authentication The JDBC driver supports Type 2 integrated authentication on Windows operating systems through the integratedSecurity connection string property. To use integrated authentication, copy the sqljdbc_auth.dll file to all the directories to which you copied the JDBC files. The sqljdbc_auth.dll files are installed in the following location: <installation directory>\sqljdbc_<version>\<language>\auth\ Note: Use the sqljdbc_auth.dll file, in the x86 folder, if you are running a 32-bit Java Virtual Machine (JVM) even if the operating system is version x64. Use the sqljdbc_auth.dll file in the x64 folder, if you are running a 64-bit JVM on a x64 processor. Use the sqljdbc_auth.dll file in the IA64 folder, you are running a 64-bit JVM on an Itanium processor.
Connecting to Your Database
To create a Database Tables data source, you must first connect to the database that contains data you want to access, (if a database connection does not already exist). Existing database connections appear in a list under Connection in the Data Source Wizard. Note: A default connection is provided for evaluation purposes, but these steps for connecting to the sample data have been included for evaluating the data Follow the instructions below to connect to a database: 1. In the Pentaho User Console quick launch page click Create New as shown in the below image.
| Creating a Data Source | 20
2. Under Data Source Name, type Orders Report and Analysis KT. 3. Under Source Type, select Database Table(s) as your data source type. 4. In the lower portion of the wizard page, under Create data source for select the radial button for Reporting and Analysis (Requires Star Schema). 5. In the center of the page, to the right of Connection:, click the Add icon (the green circle with a white plus sign inside of it) to define a connection to the database. The Database Connection dialog box appears.
6. In the Connection Name text box, type SampleData. A Connection Name must be easy to remember and must identify the data you are accessing. The name can have spaces but it cannot have special characters (#, $, %, etc.). 7. Under Database Type, select Hypersonic. Text fields for required settings associated with your connection type appear under Settings on the right. 8. Enter the appropriate connection information for your database type: Option Host Name Database Name Port Number localhost sampledata 9001 (automatically available, by default) Description
| Creating a Data Source | 21 Option User Name Password pentaho_user password Description
9. In the Database Connection dialog box, click Test to test your connection and click OK. A success message appears. The connection name appears in the list under Connections in the Data Source Wizard.
Creating a Database Table(s) Data Source (Reporting and Analysis)
Before proceeding make sure that you have selected the SampleData connection and that Reporting and Analysis (Requires Star Schema) option is enabled.
These steps will show you how to set up the connection between Pentaho Data Source software and your database. This connection is called a datasource. The Pentaho Data Source not only creates the path between the software and the database, it also adds Metadata (names within the software) to create a user-friendly definition for the content. We will be using sample data to connect the fact table ORDERFACT with the dimension tables CUSTOMER_W_TER, DIM_TIME, and PRODUCTS within the database. 1. In the Data Source Wizard, click Next.
| Creating a Data Source | 22 A list of available database tables appears. 2. Press <CTRL+CLICK> to select the ORDERFACT, CUSTOMER_W_TER, DIM_TIME, and PRODUCTS tables, then click the right-facing green arrow between the fields to move the selections to the Selected Tables field. 3. Under Fact Table, at the bottom of the window, select ORDERFACT and click Next.
Note: The Fact Table must be selected before you can proceed. In a production environment, a database administrator knows how to identify Fact tables. 4. You must define how the tables you selected join to each other. Your fact table (in the left drop-down field) must link to all of your dimension tables (the tables in the right drop-down field). Ensure that "PUBLIC".ORDERFACT is selected in the Left Table: drop-down menu. "PUBLIC".ORDERFACT will be the selection for all of the preceding steps. a) Select "PUBLIC".CUSTOMER_W_TER in the Right Table: drop-down menu. Select the CUSTOMERNUMBER table from both the left and right lists. Click the Create Join button in the middle right side of the window. The join relationship between "PUBLIC".CUSTOMER_W_TER (Dimension Table) and "PUBLIC".ORDERFACT (Fact Table) is created. Both tables share the key field, CUSTOMERNUMBER. The Join(s): screen at the bottom of the page will populate with: "PUBLIC".ORDERFACT.CUSTOMERNUMBER - INNER JOIN "PUBLIC".CUSTOMER_W_TER.CUSTOMERNUMBER b) Select "PUBLIC".DIM_TIME in the Right Table: drop-down menu. Select the TIME_ID field from both the left and right lists. Click the Create Join button in the middle right side of the window. The join relationship between "PUBLIC".DIM_TIME (Dimension Table) and "PUBLIC".ORDERFACT (Fact Table) is created. Both tables share the key field, TIME_ID. The Join(s): screen at the bottom of the page will populate with: "PUBLIC".ORDERFACT.TIME_ID - INNER JOIN - "PUBLIC".DIM_TIME.TIME_ID c) Select "PUBLIC".PRODUCTS from the list under Right Table: drop-down menu. Select the PRODUCTCODE field from both the left and right lists. Click the Create Join button in the middle right side of the window. The join relationship between the "PUBLIC".PRODUCTS table and "PUBLIC".ORDERFACT table is created. Both tables share the key field, PRODUCTCODE. The Join(s): screen at the bottom of the page will populate with: "PUBLIC".ORDERFACT.PRODUCTCODE - INNERJOIN - "PUBLIC".PRODUCTS.PRODUCTCODE
| Creating a Data Source | 23
5. Click Finish to create your data source. 6. In the Data Source Created dialog box, select the bottom Customize model now radial button. Click the OK button. 7. When the next window appears, click the OK button to close it. At this time, the new data source is added to the list of available data sources that users select when creating a new Interactive Report, a dashboard, or Analyzer report.
Customizing the Data Source
During the data source creation process, a default Pentaho Metadata (Reporting) model and a Mondrian (OLAP) Schema (model) are generated. You may want to make changes to the default model so that the data is more useful to report consumers but the default model can be used as is. You can edit your data source by clicking the Manage Existing button within the Pentaho User Console launch page, selecting the appropriate data source, then clicking the Close button. You may now create a New Report, a New Analysis, or a New Dashboard based upon the database tables you have just linked. For more information about customizing your data source, see Customizing a Reporting Data Source and Customizing an Analysis Data Source in the Pentaho User Console Guide.
| Creating a New Analyzer Report | 24
Creating a New Analyzer Report
Follow the instructions below to create an Analyzer report with the Steel Wheels sample data. Note: Notice that the yellow steps denote levels in a hierarchy and the blue carpenters squares represent measures. Level elements must be placed in the Level panels and Measure elements must be placed in the Measure panels. 1. In the Pentaho User Console menu bar, go to File > New and select Analyzer Report. The Pentaho Analyzer design tool will start. 2. Select the Steel Wheels: SteelWheelsSales option from the list, then click OK. A blank Analyzer report appears. 3. Click and drag the Territory element, dropping it into the Rows Panel. Click and drag the Sales element into the Measures Panel.
A table with the Territory and Sales appears and auto-populates with the information from the server. 4. Click and drag the Years field, dropping it into the Columns Panel.
| Creating a New Analyzer Report | 25
The Years columns are added to the existing table. They also auto-populate with the information from the server. 5. Click and drag the Line field and drop it next to Territory.
| Creating a New Analyzer Report | 26
6. Right-click the Line column and select Show Subtotals. 7. Right-click the first Sales column and select Conditional Formatting -> Data Bar - Green.
8. Right-click the same (first) Sales column and select User Defined Measure -> % of Rank, Running Sum.., then in the dialog box select % of Sales. Click Next.
| Creating a New Analyzer Report | 27
9. Select the radial button for Each Line Column/Row Subtotal (Subtotal is 100%). Click Done.
10.Click and drag the Territory field (under Available Fields on the left) into the filter area at the top of the report. 11.In the Filter on Territory dialog box, select APAC from the list and click the top, right-pointing green arrow to move it to the box on the right. 12.Enable Parameter Name by clicking on the check box in the bottom left of the dialog box. Type region (lowercase) as your parameter name in the text box. Click OK.
The report updates and displays sales data for APAC exclusively. Click the line that separates each column to adjust it for better viewing. Move the line right or left as needed.
| Creating a New Analyzer Report | 28
13.At this point you have a functioning report which can be viewed in a chart format. Click the Switch to Chart Format button (or select CNTRL + ALT + C) to examine your report data in a chart format. The default display is a bar chart but if you click the down arrow to the right of the Switch to Chart Format button, you can select a different format. 14.Save your report before continuing the exercise. In the Pentaho User Console, click the Save As button. When the Save As dialog box appears, save your report as Territory Line - Sales under /Steel Wheels/Analysis and click Save. You've successfully created an Analyzer report from scratch.
| Working with Dashboards | 29
Working with Dashboards
Dashboards provide at-a-glance access to key performance indicators for your business. Pentaho Dashboard Designer makes it easy to create dashboards based on existing BI content. Dashboard Designer also makes it easy to generate simple charts and data tables within the tool.
Defining Your Dashboard Look-and-Feel
Ensure that you are logged on to the Pentaho User Console. Follow the instructions below to create a new dashboard. 1. In the Pentaho User Console Launch page, click New Dashboard. Alternatively, go to File > New > Dashboard in the Pentaho User Console Launch page or click New Dashboard in the toolbar. 2. In the edit pane (lower portion of the page), click Properties, and type My Dashboard in the Page Title text box. This is the title for your dashboard page.
The name you entered appears on the top left corner of the dashboard. 3. Click Templates and select the 2 Column layout to use for this exercise. 4. Click Theme, and select the theme of your choice. The new theme will be applied to your dashboard immediately.
Adding Data to Your Dashboard
Follow the instructions below to add data to your dashboard. 1. 2. 3. 4. 5. 6. 7. Open a new Dashboard report. Open the samples repository (Steel Wheels) and open the Reporting folder to display the list of available reports. Click-and-drag the Vendor Sales Report file into the upper right dashboard panel. Within the Edit Pane, type Product Vendor in the Title text box and click Apply. Click Analysis folder in your samples repository (Steel Wheels) to display the list of available reports. Click-and-drag the Top Five Lines by Territory Analyzer report into the upper left dashboard panel. Within the Edit Pane, type Top Five Lines by Territory into the Title textbook and click Apply. The title for this section will change to Top Five Lines by Territory. 8. Click on the Edit (pencil) icon to close the Edit View.
| Working with Dashboards | 30
9. Open Edit Mode and ensure the Top Five Lines by Territory pane is selected. Click on the Content Linking tab and click the Enabled boxes so Years, Territory, and Line are all enabled. Click Apply. Save the dashboard. 10.Select the Product Vendor tab and click the {p} next to the Title box which currently holds Product Vendor. The Product Vendor shows the two parameters that are applied to it. 11.Delete "& output-target parameter." You don't need that output presented in the title. 12.Choose the source of the Region parameter by selecting the source within the drop-down Source box. You have now selected a content link. The parameter appears next to the title. Exit Edit Mode by pressing the pencil icon if you want to see the userfriendly name. 13.Select the Prompts option from the bottom panel. Ensure the Show Prompt Toolbar box is checked, so this will appear at the top of the dashboard. 14.Add a new Prompt by clicking the Add icon. The Prompt Dialog Box will appear. 15.Type Regions into the Name field. Ensure the Display name as control label box is checked. 16.Select the Control Type that you want to use. For the sample, the first option (Drop Down) is selected. 17.For the Type: drop-down menu, select Metadata List.
| Working with Dashboards | 31
18.Click the Select button The Select Data Source dialogue box will appear. 19.Click on Orders and click OK. The Query Editor dialogue box will appear. 20.Select Customer -> Territory and press the top right-facing arrow. This will move Territory into the Selected Columns: panel. This means that Territory is now what is returned by the query. 21.Click the middle green-facing arrow to add a condition on Territory. 22.Click on the drop-down Comparison option and select is not null. This will move the Territory field to the Conditions: panel. This filters or restricts the data as you define it. 23.Click the bottom green-facing arrow to aggregate (organize) the Territory field. From the drop-down field you can choose to order in ascending or descending order. This will move the Territory into the Order By: panel. 24.Click the OK twice to exit to the Dashboard.
| Working with Dashboards | 32
25.Select the Product Vendor panel. 26.Under the Parameters tab, select Regions from the Source drop-down menu. Click Apply. You have now linked this content to the prompt. 27.Click the edit (pencil) icon to exit Edit mode. You can save this dashboard by clicking the Save icon. You can now dynamically apply the parameters to the Product Vendor panel. This will change the data and add the parameter to the title.
Saving Your Dashboard
Follow the instructions below to save your dashboard: 1. In the toolbar, click the Save icon to open the dialog box. 2. In the File Name text box, type My Dashboard. 3. Save your file in the .../steel-wheels/dashboards directory. You can do this by double clicking the Steel Wheels folder and the Dashboards folder. 4. Click Save.
| Working with Dashboards | 33 Note: To learn more about Dashboard features, see the Pentaho User Console Guide. Click Help -> Documentation in the Pentaho User Console.
Editing Your Dashboard
In this exercise, you will edit a dashboard by adding a chart. Before you can add a chart you must select a data source that contains the data you want to use. You must then define the data that will be displayed in the chart. 1. Double-click the Open File icon -> Steel-wheels -> Dashboards ->Regional Sales Performance file. The dashboard opens. 2. Click the Edit icon in the Pentaho User Console toolbar. 3. In the Dashboard, choose a dashboard panel, click the Insert Content icon, and select Chart from the drop-down menu. A Warning Box Appears asking "Discard current content?" Click OK. The Select a Data Source dialog box appears. 4. Select Orders from the list of available choices. Click OK. The Orders data source contains the content you want to display in your chart. The Query Editor opens. The Query Editor allows you to retrieve dynamic data from a database for display in a chart. Defining your query is the first step in ensuring that the correct data is selected. 5. Expand the Products category and select Product Line. Click the right-facing green arrow next to the Selected Columns sub-window to place this option within the Selected Columns sub-window. 6. Expand the Orders category and select Total. Click the right-facing green arrow next to the Selected Columns subwindow to place this option within the Selected Columns window. 7. Expand the Customer category and select Territory. Click the right-facing green arrow next to the Conditions subwindow to place this option within the Conditions sub-window. These are the constraints that filter what you are selecting. 8. In the Conditions sub-window, click on the drop-down menu within the Comparison column and select in. 9. In that same section, in the Value text box, type {Region}. When you enclose a comparison name with curly braces, you are creating a parameter on that query. 10.In the Default text box, type APAC. Click on the Preview button. When the chart renders (as seen in the preview), it displays data associated with APAC. APAC is the default value of the parameter. That means users can change the query dynamically by replacing the default, "APAC," with a different territory, (for example, EMEA), when the query runs. You can click Preview in the Query Editor to ensure that the query you created is correct. 11.Click OK to exit the Query Editor. The Chart Designer opens. 12.In the Chart Designer, under Type, select Pie Chart. 13.In the Data section, from the Series Column drop-down box, select Product Line. 14.Still in the Data section, from the Values Column drop-down box,, select Total. The pie chart appears. 15.Click OK to exit the Chart Designer. The pie chart appears in the dashboard panel. 16.Within the dashboard, in the gray sub-window at the bottom of the screen, ensure your current panel within the dashboard is selected. Click the {p} button and {Region} will populate after the title. 17.Under the Parameters tab, You see the name Region with a drop-down box next to it. Select Territory from that drop-down and click Apply. When you exit Edit Mode, this will cause the applied parameter to appear after the title of the panel. As you select a different territory, the individual reports and/or chart dynamically update. Because the Parameter value was applied to the Product Performance cart, the applied parameter will appear after the name.
| Appendix: Troubleshooting Your Installation | 34
Appendix: Troubleshooting Your Installation
The following tips may help you troubleshoot installation and other related issues.
Verifying Your Installation
After you have successfully installed Pentaho Business Analytics, verify your installation. As you start and stop the consoles and other Pentaho components, you may see black command prompt windows open or close. These windows display the scripts that run the Pentaho Business Analytics components. You can minimize the command prompt windows so they do not clutter your desktop Making sure the BA Server and PostgreSQL Repository have started If you selected to launch the User Console or Enterprise Console, the installer automatically starts the BA Server, Solution Repository, and Enterprise Console. You can check to see if the Pentaho BA Server and the PostgreSQL database that contains the Pentaho Solution Repository have started by launching Services. If you are using Windows, access Services from the Start Menu. Type Services into the search bar. When it appears, click to open. Scroll down to Pentaho BA Server. Right-click on the BA Server or Solution Repository in the Services window to start or stop them. Alternatively, you can start the BA Server by navigating to Start > Programs > Pentaho Enterprise Edition Server Management Start BA Server. The PostgreSQL database starts automatically when you log on.
Referencing Your Installation Summary
The installation summary automatically appears when you have completed an installation. It looks similar to the example below. The installation summary provides you with information about what is installed on your computer. In this example, all Pentaho Business Analytics components have been installed. The information in the summary helps the support team know what has been installed.
Follow the instructions below before you call support to resolve an issue. The support staff must know what components have been installed. 1. Navigate to the folder that contains Pentaho installation; for example, C:\Program Files\pentaho. 2. Locate and open the following file: installation-summary.txt. 3. Copy the contents of the file and send it, via email, to the support technician as instructed.
Resolving an Unable to Connect Error
If you followed the default installation instructions, the BA Server starts automatically at startup and remains available until you shut your computer down, or, you manually stop the server. If the BA Server is not started, an Unable to
| Appendix: Troubleshooting Your Installation | 35 Connect error will occur when you try to log onto the Pentaho User Console. This error may also occur if the URL to the Pentaho User Console has been changed. The default URL is, http://localhost:8080/. To correct the issue start the server. Go to Start -> Programs -> Pentaho Enterprise Edition -> Server Management -> Start BA Server. If the problem persists, check the URL to make sure it has not changed. Stopping the BA Server To close the BA Server down after you log out of the Pentaho User Console, go to Start -> Programs -> Pentaho Enterprise Edition -> Server Management -> Stop BA Server
Resolving a License Not Found Error
Your Pentaho installation provides you with licenses to access all Pentaho Business Analytics components for 30 days. If, however, you attempt to use the software after 30 days or you uninstall and try to reinstall Pentaho Business Analytics, a "License Not Found" error will occur. This is true even if the previous software was a trial version. Contact your Pentaho Sales Representative or send an email to Support to reinstate licensing.
Default Port Configuration
You must be able to assign ports during installation. We recommend that you contact your system or database administrator for help when you encounter port-related conflicts. Below is the default port information: Enterprise Console MySQL Server PostgreSQL Tomcat BA Server Tomcat Data Integration Server Startup Port: 8088 Startup Port: 3306 Startup Port: 5432 Startup Port: 8080 Startup Port: 9080
Potrebbero piacerti anche
- Business Dashboards: A Visual Catalog for Design and DeploymentDa EverandBusiness Dashboards: A Visual Catalog for Design and DeploymentValutazione: 4 su 5 stelle4/5 (1)
- Getting Started With PentahoDocumento26 pagineGetting Started With PentahoLucas GallindoNessuna valutazione finora
- Professional Microsoft SQL Server 2012 Reporting ServicesDa EverandProfessional Microsoft SQL Server 2012 Reporting ServicesValutazione: 1 su 5 stelle1/5 (1)
- Introducing The Pentaho BI Suite Community EditionDocumento22 pagineIntroducing The Pentaho BI Suite Community EditionprimitivacastroNessuna valutazione finora
- PDI (Pentaho Data Integration)Documento37 paginePDI (Pentaho Data Integration)lpsnranggamalelaNessuna valutazione finora
- Install Graphical PDFDocumento52 pagineInstall Graphical PDFיוסף מורנוNessuna valutazione finora
- Report Designer User GuideDocumento248 pagineReport Designer User GuideCláudio RochaNessuna valutazione finora
- Using The Pentaho BI Suite Online DemonstrationDocumento14 pagineUsing The Pentaho BI Suite Online DemonstrationMaxPowerPCNessuna valutazione finora
- Performance Tuning GuideDocumento37 paginePerformance Tuning GuideLucas GallindoNessuna valutazione finora
- Performance Tuning GuideDocumento40 paginePerformance Tuning GuideCláudio RochaNessuna valutazione finora
- Pentaho Community - User GuideDocumento22 paginePentaho Community - User GuideGideoni SilvaNessuna valutazione finora
- Analysis GuideDocumento81 pagineAnalysis GuideCláudio RochaNessuna valutazione finora
- Pdi Admin GuideDocumento56 paginePdi Admin GuideCláudio RochaNessuna valutazione finora
- Embedding Pentaho Reporting EngineDocumento39 pagineEmbedding Pentaho Reporting EngineJonathan Arana MoraNessuna valutazione finora
- TroubleshootingDocumento23 pagineTroubleshootingNdang SuhermanNessuna valutazione finora
- Pentaho GuideDocumento28 paginePentaho GuidenewNessuna valutazione finora
- The Pentaho BI Platform Security GuideDocumento45 pagineThe Pentaho BI Platform Security GuidePraveen Kumar KodurNessuna valutazione finora
- Getting Started With PentahoDocumento76 pagineGetting Started With PentahoStan PerNessuna valutazione finora
- Pentaho Report Designer User GuideDocumento248 paginePentaho Report Designer User GuidewawanknNessuna valutazione finora
- Puc User GuideDocumento88 paginePuc User GuideCarlos RiveraNessuna valutazione finora
- Getting Started With PentahoDocumento40 pagineGetting Started With PentaholuforcanNessuna valutazione finora
- Performance Tuning GuideDocumento40 paginePerformance Tuning GuideCarlos RiveraNessuna valutazione finora
- Getting Started With PentahoDocumento30 pagineGetting Started With PentahoFelipe Alvarez RojasNessuna valutazione finora
- Creating Action SequencesDocumento81 pagineCreating Action SequencesKevin HaasNessuna valutazione finora
- 0 Instalacion de PDIDocumento42 pagine0 Instalacion de PDIAndres J Parra CNessuna valutazione finora
- Getting Started With Pentaho Report DesignerDocumento18 pagineGetting Started With Pentaho Report Designerjota7654321Nessuna valutazione finora
- Getting Started With PdiDocumento38 pagineGetting Started With Pdider_teufelNessuna valutazione finora
- Hitachi Pentaho Business Analytics Implementation Hh0 590 ExamDocumento2 pagineHitachi Pentaho Business Analytics Implementation Hh0 590 Examnaua2010Nessuna valutazione finora
- Pentaho Optimize MultidimensionalDocumento26 paginePentaho Optimize MultidimensionalCláudio RochaNessuna valutazione finora
- Event Planner UG (2.5) .167c7bef - Mixig3givwr.167c7d32.3mgdxc34p01Documento51 pagineEvent Planner UG (2.5) .167c7bef - Mixig3givwr.167c7d32.3mgdxc34p01skrishatguruNessuna valutazione finora
- Work With MultidimensionalDocumento162 pagineWork With MultidimensionalCláudio RochaNessuna valutazione finora
- The Pentaho Security GuideDocumento59 pagineThe Pentaho Security GuideCarlos RiveraNessuna valutazione finora
- OpsA2.30 UserGuideDocumento168 pagineOpsA2.30 UserGuideBog BogdanNessuna valutazione finora
- 112 DDFRG 23Documento9 pagine112 DDFRG 23Jorge Iván Villaseñor LozanoNessuna valutazione finora
- Pdi UpgradeDocumento40 paginePdi UpgradeCláudio RochaNessuna valutazione finora
- Cash Flow Management: Microsoft Dynamics GPDocumento21 pagineCash Flow Management: Microsoft Dynamics GPRuby MardayNessuna valutazione finora
- Pentaho - Osbi Technical White PaperDocumento20 paginePentaho - Osbi Technical White PaperLinda RightNessuna valutazione finora
- Check Printing: Microsoft Dynamics GPDocumento14 pagineCheck Printing: Microsoft Dynamics GPanilkumar8175Nessuna valutazione finora
- How To Use This Manual: Creative Sound Blaster Audigy Creative Audio SoftwareDocumento71 pagineHow To Use This Manual: Creative Sound Blaster Audigy Creative Audio SoftwareGiovanni TagliabueNessuna valutazione finora
- DC 2.00 User GuideDocumento350 pagineDC 2.00 User GuideDavid VargasNessuna valutazione finora
- CA EnterpriseDocumento614 pagineCA EnterpriseSourav ChatterjeeNessuna valutazione finora
- How To Embed Business Intelligence (Bi) Content and Enable Drill-Down Links From Reports To Transaction PagesDocumento18 pagineHow To Embed Business Intelligence (Bi) Content and Enable Drill-Down Links From Reports To Transaction Pagessankalpthakur123Nessuna valutazione finora
- Hitachi Data Instance Director: Quick Start GuideDocumento35 pagineHitachi Data Instance Director: Quick Start GuideJugal ProhitNessuna valutazione finora
- PenPentaho Tutorialaho TutorialDocumento54 paginePenPentaho Tutorialaho TutorialMwanamwalye NgendaNessuna valutazione finora
- Infor LN Analytics Program Cost Ledger Installation GuideDocumento28 pagineInfor LN Analytics Program Cost Ledger Installation GuidetomactinNessuna valutazione finora
- PeachtreeQuantum2010 UserGuideDocumento366 paginePeachtreeQuantum2010 UserGuideBET251 PlcNessuna valutazione finora
- Tutorial Rational RoseDocumento148 pagineTutorial Rational RoseCarlos Augusto Calderón NazarioNessuna valutazione finora
- Parallels Technical Support GuideDocumento36 pagineParallels Technical Support Guidekebaf91359Nessuna valutazione finora
- What's New: Creo Simulate 4.0: Datecode F000 and LaterDocumento18 pagineWhat's New: Creo Simulate 4.0: Datecode F000 and LaterBaskaran BossNessuna valutazione finora
- Total Parco Pakistan One Rupee Strategy Proposal: by Mona KhurramDocumento32 pagineTotal Parco Pakistan One Rupee Strategy Proposal: by Mona KhurramBilal ViftechNessuna valutazione finora
- Best Practices For Report BurstingDocumento13 pagineBest Practices For Report BurstingbibiNessuna valutazione finora
- Acumatica Analytical ReportDocumento78 pagineAcumatica Analytical Reportjimmy GadingNessuna valutazione finora
- Minor ProjectDocumento51 pagineMinor ProjectAnxu RautNessuna valutazione finora
- ThingWorx Navigate 8 5 Sizing GuideDocumento19 pagineThingWorx Navigate 8 5 Sizing Guideair_jajaNessuna valutazione finora
- TI-Statistical Process Control-Training Part 1Documento48 pagineTI-Statistical Process Control-Training Part 1Andre Mars100% (1)
- Performance Tuning An HPC Cluster - FINAL 012009Documento41 paginePerformance Tuning An HPC Cluster - FINAL 012009Ezio KurataniNessuna valutazione finora