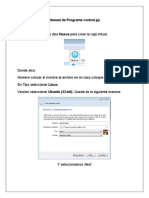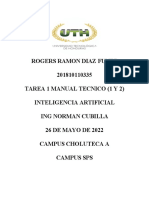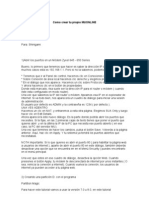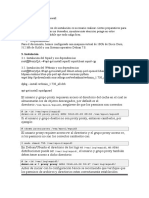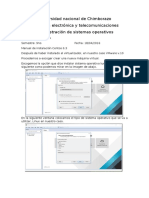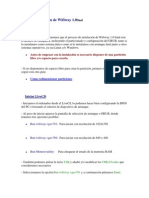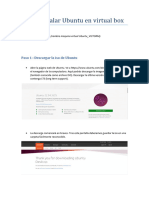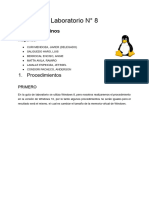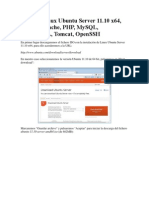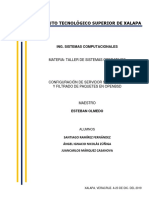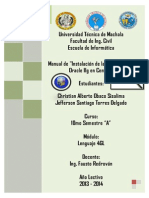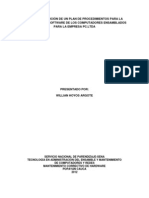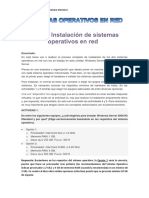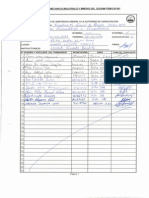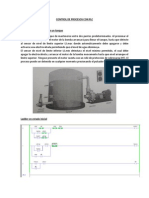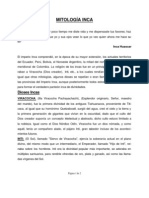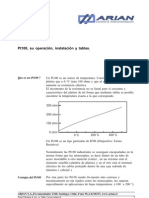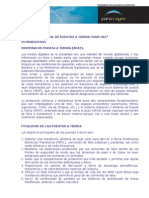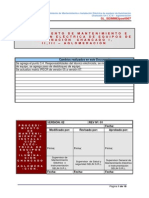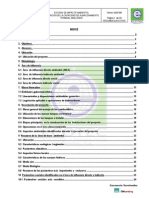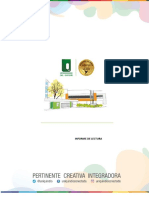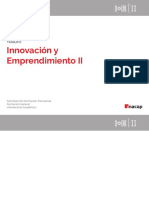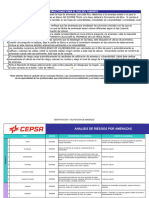Documenti di Didattica
Documenti di Professioni
Documenti di Cultura
Instalacion de Ubuntu Server
Caricato da
Carlos CornejoDescrizione originale:
Copyright
Formati disponibili
Condividi questo documento
Condividi o incorpora il documento
Hai trovato utile questo documento?
Questo contenuto è inappropriato?
Segnala questo documentoCopyright:
Formati disponibili
Instalacion de Ubuntu Server
Caricato da
Carlos CornejoCopyright:
Formati disponibili
UNIVERSIDAD CATOLICA DE SANTA MARIA
FACULTAD DE CIENCIAS E INGENIERIAS FSICAS Y FORMALES
PROGRAMA PROFESIONAL DE INGENIERIA ELECTRNICA
SERVIDOR LINUX UBUNTU SERVER SERVIDOR WEB, CORREO,DHCP,DNS
CURSO: REDES Y TELEPROCESOS INTEGRANTES: CORNEJO MEDINA CARLOS DICIEMBRE 2009
- AREQUIPA
Paso 1: Arrancamos el PC (VM Ware) desde el CD de Ubuntu
Arrancamos desde el CD y llegaramos a la pantalla de eleccin de idioma. Elijimos idioma y enter. A continuacin tenemos la pantalla:
Seleccionamos "Instalar Ubuntu Server" (sin las comillas) y enter. Paso 2: Elijimos el pais
Seleccionamos el pas donde vivimos. Paso 3: Elegimos la configuracin del teclado
Paso 4: Configuracion de la red
Por defecto, la red ser configurada por DHCP.
Elegimos el nombre del servidor, en nuestro caso ubuntu1. Paso 5: Configurar el reloj
Elijan su zona horaria y pulsen Intro. Paso 6: Particionado (empieza lo bueno )
Al igual que en un equipo domstico es recomendable tener tres particiones (raz, home y swap), en un servidor tambin se suelen usar tres (como mnimo) que se corresponden con las siguientes: * / (raz): contiene el sistema y las aplicaciones que se instalen. * var: alberga las pginas web, directorios de ftp, cach de un proxy-cach, buzones de correo electrnico * swap: el rea de intercambio.
Al elegir el disco duro el programa de instalacin nos avisa de que se va a crear una nueva tabla de particiones. Seleccionamos S y pulsamos Intro.
La primera particin que vamos a crear es una particin de arranque (boot). Como vamos a particionar el resto del disco usando LVM y como los gestores de arranque no suelen soportar el arranque desde un volumen LVM, tenemos que crear la particin de boot. El tamao de esta particin no tiene porqu exceder los 200 MB y, en principio, con 100 MB tenemos de sobra.
Seleccionamos que esa particin sea primaria y enter.
La particin que estamos creando la podemos poner al principio o al final del espacio disponible. Le indicamos que al principio y enter.
En la siguiente pantalla tenemos que seleccionar el punto de montaje /boot. Y despus, bajamos hasta Se ha terminado de definir la particin y enter.
Una vez que tenemos nuestra primera particin creada, que nos aparecer en el resumen de particiones, seleccionamos el espacio libre y enter para definir la siguiente particin.
En el nuevo espacio libre elegimos crear una particin nueva y enter.
Esta nueva particin que vamos a crear la vamos a utilizar como volumen fsico para LVM, que albergar el resto de particiones, por lo que le asignamos el tamao mximo. En este caso 8.4 GB y continuamos.
El tipo de particin para esta particin puede ser tanto primaria como lgica. En este caso me decido ponerla como
lgica.
Ahora debemos cambiar el valor del parmetro Utilizar como para que sea volumen fsico para LVM, en lugar de sistema de ficheros ext3 transaccional que viene por defecto. Y despus, bajamos hasta Se ha terminado de definir la particin y enter.
Una vez definidas las dos particiones que necesitbamos pasamos a Configurar el Gestor de Volmenes Lgicos (LVM).
Antes de poder configurar el gestor de volmenes lgicos debemos guardar las particiones que hemos creado. Por lo tanto, a la pregunta desea guardar los cambios a los discos y configurar LVM? Respondemos que s.
En esta pantalla obtenemos un resumen de la configuracin LVM en el que nos indica que tenemos un volumen fsico libre. Y de entre las acciones disponibles seleccionamos Crear grupo de volmenes y enter.
Tras esto debemos escribir el nombre del grupo de volmenes y enter.
El siguiente paso consiste en seleccionar los dispositivos para el grupo de volmenes. Si tuvisemos ms de un disco duro, sera ms interesante y podramos seleccionar uno o ms, por lo que pulsamos enter sobre Continuar.
Volvemos de nuevo al resumen de la configuracin LVM que nos muestra que no hay ningn volumen fsico libre y s uno en uso. Si nos fijamos, tambin veremos que la opcin de crear un grupo de volmenes ha sido sustituida por Crear un volumen lgico. Seleccionamos esta opcin y continuamos con la configuracin.
Lo primero que hacemos para crear un volumen lgico es indicar el grupo de volmenes al que va a pertenecer. Como solamente tenemos uno (Krls), lo seleccionamos y pulsamos enter.
El volumen lgico necesita un nombre: raz, en este caso. Lo escribimos y pulsamos enter.
Ahora nos toca escribir el tamao de la particin. Como podremos hacerla ms grande, gracias al LVM, le ponemos un tamao de: 2 GB.
Una vez creado el primer volumen lgico, vamos a por el segundo. As que seleccionamos crear un volumen lgico.
Seleccionamos de nuevo el nico grupo de volmenes que tenemos y pulsamos enter.
Escribimos el nombre del nuevo volumen lgico: var.
Y elegimos el tamao del volumen lgico var. Podemos empezar con 3 GB y si necesitamos ms lo iremos ampliando. Vemos en el resumen que tenemos ya dos volmenes lgicos creados y nos ponemos manos a la obra para definir el tercer y ltimo volumen lgico seleccionando Crear un volumen lgico. Otra vez marcamos el nico grupo de volmenes que tenemos y pulsamos enter.
Nombramos con swap el nuevo volumen lgico y continuamos.
El tamao de este volumen lgico lo ponemos en 1GB. En principio ser suficiente teniendo en cuenta que no queremos que nuestro servidor haga swapping.
Una vez definidos los tres volmenes lgicos, seleccionamos la opcin Terminar para finalizar con la configuracin LVM.
A continuacin, vamos a ir creando en cada uno de los volmenes lgicos las particiones correspondientes. As que seleccionamos la particin libre del volumen lgico raiz y pulsamos enter.
Cuando editemos la particin raz, es fundamental indicar el punto de montaje que es /. Y hecho esto bajamos hasta Se ha terminado de definir la particin y pulsamos enter.
Despus seleccionamos la particin libre del volumen lgico swap y enter.
En la definicin de esta particin tenemos que indicarle que se utilice como rea de intercambio. Y nos movemos hasta Se ha terminado de definir la particin para pulsar Intro.
Para definir la ltima particin seleccionamos la particin libre del volumen var y pulsamos Intro.
Al editar esta particin debemos indicar que el punto de montaje ser /var y, sin ms, pulsamos Intro sobre Se ha terminado de definir la particin.
Por ltimo, bajamos hasta Finalizar el particionado y escribir los cambios en el disco y enter.
Entonces se nos preguntar si queremos escribir los cambios en los discos, a lo que contestaremos que S.
Paso 7: Instalando el sistema
Seguidamente comenzar la instalacin del sistema base. Y esperen.
Paso 8: Configurar usuarios y contraseas
En este paso debemos configurar una cuenta de usuario que ser el que usemos por defecto en lugar del superusuario para ejecutar tareas no administrativas. Lo primero que debemos introducir es el nombre completo del usuario, en este caso puse mi nombre complete carloscornejo
A continuacin escribimos el nombre de usuario. El nombre de usuario debe empezar con una letra minscula y no puede contener espacios en blanco ni caracteres especiales.
Ahora es el turno de la contrasea para este usuario. Se recomienda que contenga letras, nmeros, signos de puntuacin, maysculas y minsculas.
Y la tenemos que escribir de nuevo para comprobar que no nos hemos equivocado al escribirla (pulsando un par de teclas a la vez, por ejemplo).
Tambin debemos elegir si queremos que nuestra carpeta personal (nuestro home) est cifrada. Esto es interesante para mantener seguros nuestros datos incluso si nos roban el equipo. Sin embargo, en mi caso voy a seleccionar que no quiero cifrar la carpeta personal.
Paso 9: Configurar el gestor de paquetes
Solamente es necesario configurar el gestor de paquetes si tenemos que usar un proxy para acceder a la red. En mi caso, como no tengo que usarlo, dejo esta informacin en blanco.
Paso 10: Seleccionar e instalar programas
Despus podemos elegir qu programas queremos instalar como son un servidor DNS, un servidor LAMP, de correo, Samba La verdad es que casi es mejor instalar cualquiera de estos servicios de forma manual cuando ya est instalado el sistema para controlar todos los pasos. Sin embargo, realice la oinstalacionde todos los paquetes para poder analizarlos, al igual se pueden modificar luego. Anlaizando y modificando los parmetros para el servidor de correo
Paso 11: Terminando la instalacin
Una vez que haya terminado la instalacin tenemos que reiniciar el sistema, asegurndonos de haber sacado el CD-ROM de la unidad.
Paso 12: Inicio de Ubuntu Server
Una vez reiniciado el sistema nos encontraremos cara a cara con la mejor interfaz de usuario: el terminal.
Y crearemos un fichero llamado prueba.php con el editor nano .
sudo nano prueba.php
Escribimos
Una vez introducidas estas lineas guardamos el fichero y salimos del editor pulsando la tecla F2 > Y -> Enter.
Ahora configuramos MySQL Para ello
lo primero que haremos es editar el fichero de configuracin de MySQL llamado my.cnf ubicado en la ruta /etc/mysql con sudo nano /etc/mysql/my.cnf Una vez editado tenemos que buscar la linea
bind-address = 127.0.0.1 Y la modificamos por la IP de nuestro servidor ( En mi caso 192.168.1.71 ) quedando as bind-address = 192.168.1.1 Una vez modificada esta linea guardamos el fichero y salimos del editor pulsando la tecla F2 -> Y -> Enter.
Seguidamente instalaremos PhpMyAdmin para poder administrar nuestras bases de datos con
NOTA EXTRA: Cmo instalar una interfaz grfica en Ubuntu Server Si quieren instalar un entorno grfico en Ubuntu Server con todas las aplicaciones usen estas claves dependiendo del entorno grfico que quieran instalar: -Si quieren instalar GNOME, tecleen esto en Ubuntu Server: sudo apt-get install install ubuntu-desktop -Si quieren instalar KDE, tecleen esto en Ubuntu Server: sudo apt-get install kubuntu-desktop -Si quieren instalar Xfce, tecleen esto en Ubuntu Server: sudo apt-get install xubuntu-desktop -Si quieren instalar FluxBox, tecleen esto en Ubuntu Server: sudo apt-get install xorg xdm fluxbox xterm leafpad -Si quieren instalar Wmaker, tecleen esto en Ubuntu Server: sudo apt-get install xorg gdm gdm-themes wmaker
wmakerconf Esas claves son si quieren instalar el entorno completo, pero el entorno completo lleva programas que nunca vais a utilizar en un servidor. Los que quieran un entorno grfico mnimo, sigan estos pasos: 1. Tecleen en Ubuntu Server esto para instalar GNOME con los programas bsicos: sudo apt-get install x-windowsystem-core gnome-core NOTA: Si usan Ubuntu Server 8.04 deben teclear esto: sudo apt-get install xorg gnome-core 2. Despus de instalarlo, tecleen esto en Ubuntu Server: startx 3. Y ya tenis el escritorio mnimo. Lo que os ha instalado ha sido los "Accesorios" (solamente el editor de textos y la terminal) y Firefox para navegar por Internet. Pero como es una instalacin mnima, el idioma por defecto es el ingls. Para pasarlo a espaol, abre la Terminal y teclea cada cdigo individualmente: sudo apt-get install language-pack-es sudo apt-get install language-pack-es-base sudo apt-get install language-pack-gnome-es sudo apt-get install language-pack-gnome-es-base sudo apt-get install language-selector sudo apt-get install language-support-es 4. Despus de haber ejecutado todo eso, deben instalar gksu para que funcionen correctamente los mens: sudo apt-get install gksu 5. Para instalar las Herramientas de red, teclea esto en la Terminal: sudo apt-get install gnome-system-tools gnome-nettool 6. Y ya tienes un entorno grfico instalado en tu Ubuntu Server. Hasta aqu la gua. Comenten y agradezcan . Hasta luego
Potrebbero piacerti anche
- Cómo Instalar Ubuntu Server Gráfico y Móntate Un ServidorDocumento76 pagineCómo Instalar Ubuntu Server Gráfico y Móntate Un ServidorAl AjNessuna valutazione finora
- Brazilfw en Vmware Con UbuntuDocumento38 pagineBrazilfw en Vmware Con Ubuntusharkgreen25Nessuna valutazione finora
- Manual de LVMDocumento36 pagineManual de LVMricharNessuna valutazione finora
- Programación Java - Una Guía para Principiantes para Aprender Java Paso a PasoDa EverandProgramación Java - Una Guía para Principiantes para Aprender Java Paso a PasoValutazione: 3 su 5 stelle3/5 (7)
- Instalacion y Configuracion de Ubuntu Server 12.04Documento14 pagineInstalacion y Configuracion de Ubuntu Server 12.04Arturo ValverdeNessuna valutazione finora
- Manual de Instalacion de Un Servidor WebDocumento27 pagineManual de Instalacion de Un Servidor WebtecnikammNessuna valutazione finora
- Instalacion Nas4FreeDocumento20 pagineInstalacion Nas4FreeIbon Conesa AgoniaNessuna valutazione finora
- Manual de Instalacion de Ubuntu Server 12.04Documento17 pagineManual de Instalacion de Ubuntu Server 12.04Franklin MonrealNessuna valutazione finora
- Tutorial de Instalación de Linux Mint 7 GloriaDocumento34 pagineTutorial de Instalación de Linux Mint 7 GloriaOskr LopezNessuna valutazione finora
- Reporte de Instalacion de Sistemas OperativoDocumento34 pagineReporte de Instalacion de Sistemas OperativoAngelica BautistaNessuna valutazione finora
- Instalacion de Ubuntu ServerDocumento27 pagineInstalacion de Ubuntu ServerJ Esmeralda HerreraNessuna valutazione finora
- Guía de Instalación de Slackware y Samba para CompartirDocumento51 pagineGuía de Instalación de Slackware y Samba para CompartirDenner PortuguezNessuna valutazione finora
- Manual Instalacion ZimbraDocumento24 pagineManual Instalacion Zimbracova_ariesNessuna valutazione finora
- Servidor en Linux Ubuntu ServerVol 2Documento11 pagineServidor en Linux Ubuntu ServerVol 2natxogruizNessuna valutazione finora
- Cómo Instalar Ubuntu Server 14Documento28 pagineCómo Instalar Ubuntu Server 14AlejandroNessuna valutazione finora
- SIstemas Operativos en Red Ubuntu ServerDocumento10 pagineSIstemas Operativos en Red Ubuntu ServerKike hdsNessuna valutazione finora
- Manual de SistemasDocumento66 pagineManual de Sistemasadriana zelayaNessuna valutazione finora
- ProgramacionDocumento58 pagineProgramacionPamela GaleanoNessuna valutazione finora
- Tarea para SR01Documento35 pagineTarea para SR01parcela608Nessuna valutazione finora
- Manual Tecnico Video 1 y 2 - Jose Yovany OrdoñezDocumento11 pagineManual Tecnico Video 1 y 2 - Jose Yovany OrdoñezPortal TecnologyNessuna valutazione finora
- Reporte de Practica Ubuntu Server 12.04Documento24 pagineReporte de Practica Ubuntu Server 12.04Abel Tovilla LopezNessuna valutazione finora
- Tecnologico de Estudios Superiores ChalcoDocumento19 pagineTecnologico de Estudios Superiores ChalcoYadzin Jacivet Jarillo JaugreguiNessuna valutazione finora
- Como Crear Tu Propio MUONLINEDocumento18 pagineComo Crear Tu Propio MUONLINELucho M. RaphaelNessuna valutazione finora
- Samba Config SuseDocumento12 pagineSamba Config Suseangelosolorzano3927Nessuna valutazione finora
- Tutorial de Instalación de Ubuntu 12.04 LTS Junto A XP en VirtualboxDocumento13 pagineTutorial de Instalación de Ubuntu 12.04 LTS Junto A XP en VirtualboxprorrffNessuna valutazione finora
- Instalación y Configuracion SQUIDDocumento31 pagineInstalación y Configuracion SQUIDOmar GonzálezNessuna valutazione finora
- Manual Sis Centos 6.3Documento6 pagineManual Sis Centos 6.3Jhon Jairo Cargua QuishpeNessuna valutazione finora
- Configurar Ububtu ServerDocumento58 pagineConfigurar Ububtu Serverمونيوز ويلسون مونيوزNessuna valutazione finora
- Acelerar YoutubeDocumento13 pagineAcelerar YoutubeLucho NequeNessuna valutazione finora
- Instalacion Windows Hyper-V R2Documento18 pagineInstalacion Windows Hyper-V R2claudio.cocaro1725Nessuna valutazione finora
- Tutorial Wifiway 1Documento33 pagineTutorial Wifiway 1Francisco Melendez RangelNessuna valutazione finora
- Manual Instalación Ubuntu en Virtual Box Victor MaestroDocumento17 pagineManual Instalación Ubuntu en Virtual Box Victor MaestrovictormaestroterceroNessuna valutazione finora
- Red Hat Enterprise Linux 7 Installation Guide Es ESDocumento16 pagineRed Hat Enterprise Linux 7 Installation Guide Es ESPedro Luis Giraldez CoroNessuna valutazione finora
- Manual Configuración de Ubuntu Server en Red LAN VirtualDocumento61 pagineManual Configuración de Ubuntu Server en Red LAN VirtualHugo DoncelNessuna valutazione finora
- Instalar CentosDocumento5 pagineInstalar CentossergiovillaverdeNessuna valutazione finora
- Practica 1Documento13 paginePractica 1Andrés ALvarezNessuna valutazione finora
- Manual de Instalación Slackware 13Documento34 pagineManual de Instalación Slackware 13Jose HernandezNessuna valutazione finora
- Install CentosDocumento25 pagineInstall CentosJorge Luis PaezNessuna valutazione finora
- Servidor Tracker TorrentDocumento43 pagineServidor Tracker TorrentJose Javier DhNessuna valutazione finora
- Instalación Windows Server 2008 R2 X64Documento9 pagineInstalación Windows Server 2008 R2 X64jcarlos_fiestasNessuna valutazione finora
- Laboratorio N°8 - Memoria VirtualDocumento20 pagineLaboratorio N°8 - Memoria VirtualJAVIER MAXIMO CURI MENDOZANessuna valutazione finora
- Manual de Instalacion Debian 8Documento22 pagineManual de Instalacion Debian 8José Luis SánchezNessuna valutazione finora
- Como Instalar MandrakeDocumento34 pagineComo Instalar Mandrakeponcio007Nessuna valutazione finora
- Instalar y Configurar Ubuntu Server 11Documento83 pagineInstalar y Configurar Ubuntu Server 11Camilo Ernesto Vargas GomezNessuna valutazione finora
- Introducción VirtualBoxDocumento23 pagineIntroducción VirtualBoxAharon Alexander Aguas Navarro50% (2)
- Server de MuDocumento6 pagineServer de MuAugusto Cesar Soto AlvarezNessuna valutazione finora
- Configurar Tarjeta de Red en Windows XP (Sp2)Documento8 pagineConfigurar Tarjeta de Red en Windows XP (Sp2)Aands Manuel LozanoNessuna valutazione finora
- Instalación de OpenBSD 6Documento14 pagineInstalación de OpenBSD 6Sant RamferNessuna valutazione finora
- Manual Instalacion CentOS 6.2Documento77 pagineManual Instalacion CentOS 6.2Rous IllescasNessuna valutazione finora
- SR01 Servicios e Red Tarea01 DHCP HGJKDocumento18 pagineSR01 Servicios e Red Tarea01 DHCP HGJKAlejandro CabreraNessuna valutazione finora
- Instalación y Configuración de Ubuntu 12.04Documento13 pagineInstalación y Configuración de Ubuntu 12.04Willian Hoyos ArgoteNessuna valutazione finora
- SOR01 TareaDocumento41 pagineSOR01 TareaLorena Gomez-CominoNessuna valutazione finora
- EnRemotoOracle11genCentos6 5sobreVirtualBox4Documento113 pagineEnRemotoOracle11genCentos6 5sobreVirtualBox4abigor8Nessuna valutazione finora
- Comandos de LinuxDocumento57 pagineComandos de LinuxHéctor Arias QekNessuna valutazione finora
- Practica DualbootDocumento11 paginePractica DualbootFernando Santos Davalos LoveraNessuna valutazione finora
- Instalacion y Configuracion de Un Servidor Apache PDFDocumento36 pagineInstalacion y Configuracion de Un Servidor Apache PDFimderNessuna valutazione finora
- Capacitacion LOTOToDocumento1 paginaCapacitacion LOTOToCarlos CornejoNessuna valutazione finora
- Ejercicio 1Documento6 pagineEjercicio 1Carlos CornejoNessuna valutazione finora
- Ubuntu ServerDocumento2 pagineUbuntu ServerCarlos CornejoNessuna valutazione finora
- Influencia de La Tecnologia en El Desarrollo Del Ser HumanoDocumento3 pagineInfluencia de La Tecnologia en El Desarrollo Del Ser HumanoCarlos CornejoNessuna valutazione finora
- Mitologia Inca - EspanholDocumento2 pagineMitologia Inca - Espanholapi-3773691Nessuna valutazione finora
- Arian RTD ConexxionesDocumento6 pagineArian RTD ConexxionesJose Ramon Escobar AlfaroNessuna valutazione finora
- Manual de Puesta A Tierra THOR-GELDocumento16 pagineManual de Puesta A Tierra THOR-GELMAYALUIS100% (1)
- SEIMMEIpoe0007 Instalacion Electrica de Equipos de Ilumincacion Chancado-AglomeracionDocumento18 pagineSEIMMEIpoe0007 Instalacion Electrica de Equipos de Ilumincacion Chancado-AglomeracionCarlos CornejoNessuna valutazione finora
- 3 Sistemas de Control AutomaticoDocumento19 pagine3 Sistemas de Control AutomaticoMickkel LodbrokNessuna valutazione finora
- Proyecto de Análisis II - 2018Documento4 pagineProyecto de Análisis II - 2018JorgeAndrésSosaNessuna valutazione finora
- Gestion de Resultados Parte Ii4223Documento11 pagineGestion de Resultados Parte Ii4223Jesús Rafael González TorresNessuna valutazione finora
- Silabo de Patologia Ii 2021 - Ii-CompletoDocumento12 pagineSilabo de Patologia Ii 2021 - Ii-CompletoJenny SCNessuna valutazione finora
- Resumen Ejecutivo - EIA Ampliacion Terminal MollendoDocumento39 pagineResumen Ejecutivo - EIA Ampliacion Terminal MollendoJaime MincholaNessuna valutazione finora
- Unidad IvDocumento8 pagineUnidad IvYar BtaNessuna valutazione finora
- Programación y Evaluación Por Competencias Básicas - Jesús CabrerizoDocumento28 pagineProgramación y Evaluación Por Competencias Básicas - Jesús CabrerizoEquipo de Orientación Liceo CastillaNessuna valutazione finora
- Resumen de La Ley 1008 Del Capitulo 1 Al 20Documento5 pagineResumen de La Ley 1008 Del Capitulo 1 Al 20WIDIAN ARMANDO ROJAS MERCADO100% (1)
- Gregorio SamsaDocumento3 pagineGregorio Samsajoan sebastianNessuna valutazione finora
- Modelado de Mi Cuerpo Con PlastilinaDocumento5 pagineModelado de Mi Cuerpo Con Plastilinaleo ruizNessuna valutazione finora
- Tema 2: La ComunicaciÓn Oral y EscritaDocumento2 pagineTema 2: La ComunicaciÓn Oral y Escritacfernandez_27Nessuna valutazione finora
- Guia 4. Gráficos en ExcelDocumento5 pagineGuia 4. Gráficos en ExcelJuan Arturo Beltran SanchezNessuna valutazione finora
- DR. WAINSTEIN Informe General Del SindicoDocumento35 pagineDR. WAINSTEIN Informe General Del SindicoGime MondeloNessuna valutazione finora
- 15 Alfonso Elizondo MexicansstandardsDocumento39 pagine15 Alfonso Elizondo MexicansstandardsMelquiades RuizNessuna valutazione finora
- Informe LecturaDocumento3 pagineInforme LecturaJennifferNessuna valutazione finora
- Planos y Mapas TopográficosDocumento65 paginePlanos y Mapas TopográficosYVONNE HELEN TORRES CCOYLLARNessuna valutazione finora
- Toolkit I+E N2 - VFDocumento37 pagineToolkit I+E N2 - VFCarlos Moraga Copier100% (2)
- Integrantes:: Habilidades Blandas, Tipos Y Habilidades Que Requiere El Mercado LaboralDocumento20 pagineIntegrantes:: Habilidades Blandas, Tipos Y Habilidades Que Requiere El Mercado LaboralMiguel PortalanzaNessuna valutazione finora
- Diseño SustentableDocumento2 pagineDiseño SustentableJnthn M. PachecoNessuna valutazione finora
- Anexo Matriz Análisis de VulnerabilidadDocumento22 pagineAnexo Matriz Análisis de VulnerabilidadCARLOS YUSEFFI DURAN MARTINEZNessuna valutazione finora
- Cómo Calcular La Velocidad en La Transmisión Con Correas y Poleas Múltiples PDFDocumento2 pagineCómo Calcular La Velocidad en La Transmisión Con Correas y Poleas Múltiples PDFJavier Aguilera MendozaNessuna valutazione finora
- Actividad Práctica Unidad 4 - MPyS 2Documento4 pagineActividad Práctica Unidad 4 - MPyS 2Facundo VasquezNessuna valutazione finora
- Cto MDocumento2 pagineCto Mbryansaf 15Nessuna valutazione finora
- El Proposito de La EscrituraDocumento2 pagineEl Proposito de La EscrituraMilagros Herrera80% (5)
- Lab 2 - Medición de Resistencias y Tensión Eléctrica RonaldDocumento19 pagineLab 2 - Medición de Resistencias y Tensión Eléctrica RonaldRonald SingleNessuna valutazione finora
- Reformulando La Carrera Docente en ChileDocumento16 pagineReformulando La Carrera Docente en ChileLa Pelota NosemanchaNessuna valutazione finora
- Practica 2 RedesDocumento2 paginePractica 2 RedesRicardoSalasNessuna valutazione finora
- TRD MUNICIPIODocumento5 pagineTRD MUNICIPIOHector La CruzNessuna valutazione finora
- Un Generador de Vapor VaporizaDocumento4 pagineUn Generador de Vapor VaporizaDaniel'Cisneros67% (3)
- Test Mercantil 1Documento17 pagineTest Mercantil 1Lorena Arce RomeralNessuna valutazione finora
- Modulo I Marco Normativo Del Sinagerd y de La ItseDocumento96 pagineModulo I Marco Normativo Del Sinagerd y de La ItseMagnus MartinezNessuna valutazione finora