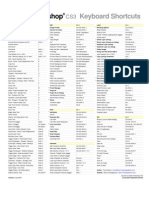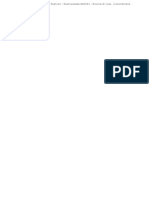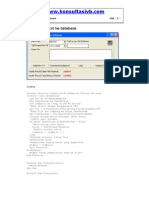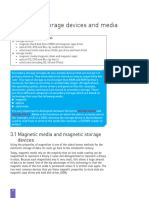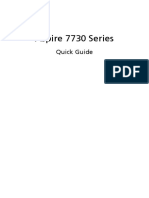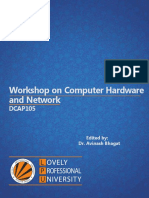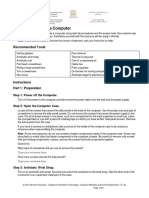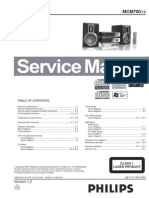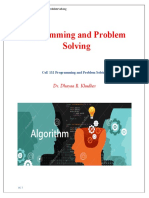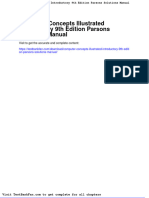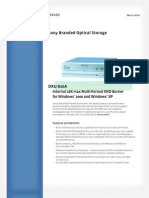Documenti di Didattica
Documenti di Professioni
Documenti di Cultura
Dell OptiPlex GX270 Systems User's Guide
Caricato da
Erfan ArdiawanCopyright
Formati disponibili
Condividi questo documento
Condividi o incorpora il documento
Hai trovato utile questo documento?
Questo contenuto è inappropriato?
Segnala questo documentoCopyright:
Formati disponibili
Dell OptiPlex GX270 Systems User's Guide
Caricato da
Erfan ArdiawanCopyright:
Formati disponibili
Solving Problems: Dell OptiPlex GX270 Systems User's Guide
Back to Contents Page
Solving Problems
Dell OptiPlex GX270 Systems User's Guide
Diagnostic Lights Beep Codes System Lights Battery Problems Card Problems Drive Problems Dropped or Damaged Computer E-Mail, Modem, and Internet Problems Error Messages General Problems Keyboard Problems Memory Problems Mouse Problems Network Problems Power Problems Printer Problems Serial or Parallel Device Problems Sound and Speaker Problems System Board Problems Video and Monitor Problems
Diagnostic Lights
To help you troubleshoot a problem, your computer has four lights labeled "A," "B," "C," and "D" on the back panel. The lights can be yellow or green. When the computer starts normally, the patterns or codes on the lights change as the boot process completes. If the POST portion of system boot completes successfully, all four lights display solid green. If the computer malfunctions during the POST process, the pattern displayed on the LEDs may help identify where in the process the computer halted. CAUTION: Before you begin any of the procedures in this section, follow the steps in "Safety Instructions."
Light Pattern
Problem Description
Suggested Resolution
http://support.dell.com/support/edocs/systems/opgx270/en/ug/solve.htm (1 of 31) [10/25/2007 1:48:15 PM]
Solving Problems: Dell OptiPlex GX270 Systems User's Guide
off off off off green yellow yellow yellow
The computer is in a normal off condition or a possible pre-BIOS failure has occurred. A possible BIOS failure has occurred; the computer is in the recovery mode.
Verify that the computer is plugged into a working electrical outlet and that you have pressed the power button.
Run the BIOS Recovery utility, wait for recovery completion, and then restart the computer.
yellow green yellow yellow green green yellow yellow
A possible microprocessor failure has occurred.
Reinstall the microprocessor and restart the computer.
Memory modules are detected, but a memory failure has occurred.
If you have one memory module installed, reinstall it and restart the computer. If you have two or more memory modules installed, remove the modules, reinstall one module, and then restart the computer. If the computer starts normally, reinstall an additional module. Continue until you have identified a faulty module or reinstalled all modules without error. If available, install properly working memory of the same type into your computer. If the problem persists, contact Dell.
yellow yellow green yellow
A possible expansion card failure has occurred.
1. Determine if a conflict exists by removing a card (not the video card) and then restarting the computer. 2. If the problem persists, reinstall the card that you removed, remove a different card, and then restart the computer. 3. Repeat this process for each card. If the computer starts normally, troubleshoot the last card removed from the computer for resource conflicts (see "Resolving Software and Hardware Incompatibilities"). 4. Move each card one at a time to a different PCI slot and restart the computer after each move. 5. If the problem persists, contact Dell.
http://support.dell.com/support/edocs/systems/opgx270/en/ug/solve.htm (2 of 31) [10/25/2007 1:48:15 PM]
Solving Problems: Dell OptiPlex GX270 Systems User's Guide
green yellow green yellow
A possible video card failure has occurred.
If the computer has a video card, remove the card, reinstall it, and then restart the computer. If the problem still exists, install a video card that you know works and restart the computer. If the problem persists or the computer has integrated video, contact Dell.
yellow green green yellow green green green yellow yellow yellow yellow green
A possible floppy or hard Reseat all power and data cables and restart drive failure has occurred. the computer.
A possible USB failure has occurred.
Reinstall all USB devices, check cable connections, and then restart the computer.
No memory modules are detected.
Reinstall all memory modules and restart the computer. To eliminate the possibility of a faulty memory connector, remove all memory modules, reinstall one memory module (if the computer supports a single module), and then restart the computer. If the computer starts normally, move the memory module to a different connector and restart the computer. Continue until you have identified a faulty connector or reinstalled all modules without error.
yellow green yellow green
Memory modules are detected, but a memory configuration or compatibility error exists.
Ensure that no special memory module/ memory connector placement requirements exist. Verify that the memory modules that you are installing are compatible with your computer. If the problem persists, contact Dell.
http://support.dell.com/support/edocs/systems/opgx270/en/ug/solve.htm (3 of 31) [10/25/2007 1:48:15 PM]
Solving Problems: Dell OptiPlex GX270 Systems User's Guide
yellow green green green
Other failure has occurred.
Ensure that the cables are properly connected to the system board from the hard drive, CD drive, and DVD drive. Check the computer message that appears on your monitor screen. If the problem persists, contact Dell.
green green green green
The computer is in a normal operating condition after POST.
None.
Beep Codes
Your computer might emit a series of beeps during start-up if the monitor cannot display errors or problems. This series of beeps, called a beep code, identifies a problem. One possible beep code (code 1-3-1) consists of one beep, a burst of three beeps, and then one beep. This beep code tells you that the computer encountered a memory problem. If your computer beeps during start-up: 1. Write down the beep code on the Diagnostics Checklist. 2. Run the Dell Diagnostics to identify a more serious cause. 3. Contact Dell for technical assistance. Code Cause
1-1-2 1-1-3 1-1-4 1-2-1 1-2-2 1-2-3 1-3 1-3-1 through 2-4-4 3-1-1
Microprocessor register failure NVRAM ROM BIOS checksum failure Programmable interval timer DMA initialization failure DMA page register read/write failure Video Memory Test failure Memory not being properly identified or used Slave DMA register failure
http://support.dell.com/support/edocs/systems/opgx270/en/ug/solve.htm (4 of 31) [10/25/2007 1:48:15 PM]
Solving Problems: Dell OptiPlex GX270 Systems User's Guide
3-1-2 3-1-3 3-1-4 3-2-2 3-2-4 3-3-1 3-3-2 3-3-4 3-4-1 3-4-2 3-4-3 4-2-1 4-2-2 4-2-3 4-2-4 4-3-1 4-3-3 4-3-4 4-4-1 4-4-2 4-4-3 4-4-4
Master DMA register failure Master interrupt mask register failure Slave interrupt mask register failure Interrupt vector loading failure Keyboard Controller Test failure NVRAM power loss NVRAM configuration Video Memory Test failure Screen initialization failure Screen retrace failure Search for video ROM failure No time tick Shutdown failure Gate A20 failure Unexpected interrupt in protected mode Memory failure above address 0FFFFh Timer-chip counter 2 failure Time-of-day clock stopped Serial or parallel port test failure Failure to decompress code to shadowed memory Math-coprocessor test failure Cache test failure
System Lights
Located on the front of the computer, these lights can indicate a computer problem. Power Light Problem Description Suggested Resolution
http://support.dell.com/support/edocs/systems/opgx270/en/ug/solve.htm (5 of 31) [10/25/2007 1:48:15 PM]
Solving Problems: Dell OptiPlex GX270 Systems User's Guide
Solid green
Power is on, and the computer is operating normally.
Normal operating condition. If your computer is experiencing a problem, check the back-panel diagnostics lights for more specific information (see Diagnostic Lights").
Blinking green
The computer is in the suspended state (Microsoft Windows 2000 and Windows XP). A device on the system board may be faulty or incorrectly installed.
Press the power button, move the mouse, or press a key on the keyboard to wake the computer. See "Power Problems." If the problem persists, contact Dell for technical assistance.
Solid yellow
Blinking yellow
A power supply or system board failure may have occurred.
See "Power Problems." If the problem persists, contact Dell for technical assistance.
Solid green and a beep code during POST
A problem was detected while the BIOS was executing.
See "Beep Codes" for instructions on diagnosing the beep code. Also, check the diagnostic lights to see if the specific problem is identified. Check the diagnostic lights to see if the specific problem is identified. See "Video and Monitor Problems." Check the diagnostic lights to see if the specific problem is identified. If the problem is not identified, contact Dell for technical assistance.
Solid green power light and no beep code and no video during POST Solid green power light and no beep code but the computer locks up during POST
The monitor or the graphics card may be faulty or incorrectly installed. An integrated system board device may be faulty.
Battery Problems
Fill out the Diagnostics Checklist as you complete these checks. CAUTION: There is a danger of a new battery exploding if it is incorrectly installed. Replace the battery only with the same or equivalent type recommended by the manufacturer. Discard used batteries according to the manufacturer's instructions.
http://support.dell.com/support/edocs/systems/opgx270/en/ug/solve.htm (6 of 31) [10/25/2007 1:48:15 PM]
Solving Problems: Dell OptiPlex GX270 Systems User's Guide
CAUTION: Before you begin any of the procedures in this section, follow the steps in "Safety Instructions."
Replace the battery If you have to repeatedly reset time and date information after turning on the computer, or if an incorrect time or date displays during start-up, replace the battery (see "Replacing the Battery"). If the battery still does not work properly, contact Dell.
Card Problems
Fill out the Diagnostics Checklist as you complete these checks. CAUTION: Before you begin any of the procedures in this section, follow the steps in "Safety Instructions."
Check the card seating and cable 1. Turn off the computer and devices, disconnect them from their electrical outlets, wait 10 to 20 seconds, and then open the computer cover. 2. Ensure that each card is firmly seated in its connector. Reseat any loose cards. 3. Ensure that all cables are firmly connected to their corresponding connectors on the cards. If any cables appear loose, reconnect them. For instructions on which cables should be attached to specific connectors on a card, see the card's documentation. 4. Close the computer cover, reconnect the computer and devices to electrical outlets, and then turn them on.
Test the video card 1. Turn off the computer and devices, disconnect them from their electrical outlets, wait 10 to 20 seconds, and then open the computer cover. 2. Remove all cards except the video card. If your primary hard drive is connected to a drive controller card and not to one of the system board IDE connectors, leave the drive controller card installed in the computer. 3. Close the computer cover, reconnect the computer and devices to electrical outlets, and then turn them on. 4. Run the Dell Diagnostics.
http://support.dell.com/support/edocs/systems/opgx270/en/ug/solve.htm (7 of 31) [10/25/2007 1:48:15 PM]
Solving Problems: Dell OptiPlex GX270 Systems User's Guide
If any of the tests fail, contact Dell. Test the cards 1. Turn off the computer and devices, disconnect them from their electrical outlets, wait 10 to 20 seconds, and then open the computer cover. 2. Reinstall one of the cards that you removed previously. 3. Close the computer cover, reconnect the computer and devices to electrical outlets, and then turn them on. 4. Run the Dell Diagnostics. If any of the diagnostics tests fail, the card you just reinstalled is faulty and needs to be replaced. 5. Repeat this process until you have reinstalled all cards. If you have reinstalled all of the cards and the problem is not resolved, contact Dell.
Drive Problems
Fill out the Diagnostics Checklist as you complete these checks.
Floppy drive problems
Test the drive
Insert another disk to eliminate the possibility that the original floppy disk is defective. Insert a bootable floppy disk and reboot the computer.
Ensure that the disk is not full or write-protected Ensure that the disk has available space and that it is not write-protected (locked). See the following figure.
http://support.dell.com/support/edocs/systems/opgx270/en/ug/solve.htm (8 of 31) [10/25/2007 1:48:15 PM]
Solving Problems: Dell OptiPlex GX270 Systems User's Guide
Test the floppy drive light MS-DOS Insert a floppy disk, type dir a: at the DOS prompt, and then press <Enter>. Microsoft Windows operating systems Insert a floppy disk, click the Start button, click My Computer, and then double-click the floppy drive icon. NOTICE: Do not attempt to clean drive heads with a swab. You may accidentally misalign the heads, which can render the drive inoperable.
Clean the drive Use a commercially available cleaning kit.
CAUTION: Before you begin any of the procedures in this section, follow the steps in "Safety Instructions." Remove and reinstall the floppy drive See the "Drives" section pertinent to your computer chassis.
CD drive problems
http://support.dell.com/support/edocs/systems/opgx270/en/ug/solve.htm (9 of 31) [10/25/2007 1:48:15 PM]
Solving Problems: Dell OptiPlex GX270 Systems User's Guide
Adjust the Windows volume control Click the speaker icon in the lower-right corner of your screen.
Ensure that the volume is turned up by clicking the slidebar and dragging it up. Ensure that the sound is not muted by clicking any boxes that are checked.
Test the drive with another CD Insert another CD to eliminate the possibility that the original CD is defective. Ensure that Windows recognizes the drive Click the Start button and click My Computer. If the CD drive is not listed, perform a full scan with your antivirus software to check for and remove viruses. Viruses can sometimes prevent Windows from recognizing the drive. Clean the disc Use a commercially available cleaning kit.
Problems writing to a CD-RW drive
Close other programs The CD-RW drive must receive a steady stream of data when writing. If the stream is interrupted, an error occurs. Try closing all programs before writing to the CD-RW.
DVD drive problems
NOTE: Because of different regions worldwide and different disc formats, not all DVD titles work in all DVD drives.
Test the drive with another DVD Insert another DVD to eliminate the possibility that the original DVD is defective. Ensure that Windows recognizes the drive Click the Start button and click My Computer. If the DVD drive is not listed, perform a full scan with your antivirus software to check for and remove viruses. Viruses can sometimes prevent Windows from recognizing the drive. Clean the disc Use a commercially available cleaning kit. Check for interrupt request conflicts See "Resolving Software and Hardware Incompatibilities."
Hard drive problems
http://support.dell.com/support/edocs/systems/opgx270/en/ug/solve.htm (10 of 31) [10/25/2007 1:48:15 PM]
Solving Problems: Dell OptiPlex GX270 Systems User's Guide
Check the cable connections 1. Ensure that the DC power cables from the power supply are firmly connected to the connectors on each drive. 2. Verify that the interface cable for each drive is firmly connected to the drive and to the system board. 3. Ensure that the control panel cable is firmly connected to the system board. If the primary hard drive that contains the operating system does not boot, files in the operating system might be corrupt. For more information, see your operating system documentation. Run the Hard-Drive Diagnostics Utility The Dell IDE Hard-Drive Diagnostics is a utility that tests the hard drive to troubleshoot or confirm a hard-drive failure. 1. Turn on your computer (if your computer is already on, restart it). 2. When F2 = Setup appears in the upper-right corner of the screen, press <Ctrl><Alt><D>. 3. Follow the instructions on the screen.
Test the hard drive Windows XP and Windows 2000 Run the Check Disk utility: 1. For Windows XP, click the Start button and click My Computer. For Windows 2000, double-click My Computer on the Windows desktop. 2. Click the Tools tab. 3. Under Error-checking, click Check Now. 4. Click Scan for and attempt recovery of bad sectors. 5. Click Start. Windows NT Run the error-checking utility: 1. Click the Start button, click My Computer, and then select the hard drive that you want to check. 2. Click the right mouse button, click Properties, click Tools, and then click Check Now in the Error-checking section. MS-DOS Type scandisk x: at an MS-DOS prompt, where x is the hard drive letter, and then press <Enter> Run the Dell Diagnostics . If any of the diagnostics tests fail, contact Dell.
http://support.dell.com/support/edocs/systems/opgx270/en/ug/solve.htm (11 of 31) [10/25/2007 1:48:15 PM]
Solving Problems: Dell OptiPlex GX270 Systems User's Guide
Dropped or Damaged Computer
CAUTION: Before you begin any of the procedures in this section, follow the steps in "Safety Instructions."
Check the card and cable connections 1. Turn off the computer and devices, disconnect them from their electrical outlets, wait 10 to 20 seconds, and then open the computer cover. 2. Check all card connections in the computer, and reseat any loose cards. 3. Ensure that all cables are properly connected and that all components are properly seated in their connectors and sockets. 4. Close the computer cover, reconnect the computer and devices to electrical outlets, and then turn them on. 5. Run the Dell Diagnostics. If any of the diagnostics tests fail, contact Dell.
E-Mail, Modem, and Internet Problems
Check the telephone line connection Verify that the telephone line is connected to the jack on the modem. (The jack has either a green label or a connector-shaped icon next to it.) Ensure that you hear a click when you insert the telephone line connector into the modem. Check the telephone jack Disconnect the telephone line from the modem and connect it to a telephone. Listen for a dial tone. Connect the modem directly to the telephone wall jack If you have other telephone devices sharing the line, such as an answering machine, fax machine, surge protector, or line splitter, then bypass them and use the telephone to connect the modem directly to the telephone wall jack. Use a different telephone line If you are using a line that is 3 m (10 ft) or more in length, try a shorter one. Run the Modem Helper diagnostics Click the Start button, point to All Programs, and then click Modem Helper. Follow the instructions on the screen to identify and resolve modem problems. (Modem Helper is not available on all computers.)
http://support.dell.com/support/edocs/systems/opgx270/en/ug/solve.htm (12 of 31) [10/25/2007 1:48:15 PM]
Solving Problems: Dell OptiPlex GX270 Systems User's Guide
Verify that the modem is communicating with Windows 1. 2. 3. 4. 5. 6. Click the Start button and click Control Panel. Click Printers and Other Hardware. Click Phone and Modem Options. Click the Modems tab. Click the COM port for your modem. Click Properties, click the Diagnostics tab, and then click Query Modem to verify that the modem is communicating with Windows.
If all commands receive responses, the modem is operating properly. Turn off call waiting (catch-phone) See your telephone directory for instructions on deactivating this feature. Then adjust the dial-up networking connection properties. 1. Click the Start button and click Control Panel. 2. Click Printers and Other Hardware, and then click Phone and Modem Options. 3. Click your connection type to highlight it. 4. Click the Dialing Rules tab and click Edit. 5. Click the To Disable Call Waiting box to place a checkmark in it. 6. Select the disable code from the drop-down menu (for example, *70). 7. Click Apply and click OK.
Ensure that you are connected to the Internet With the Outlook Express e-mail program open, click File. If Work Offline has a checkmark next to it, click the checkmark to remove it and connect to the Internet. Ensure that you have subscribed to an Internet service provider Contact an Internet service provider to subscribe. Contact your Internet service provider Contact your Internet service provider for assistance.
Error Messages
If the message is not listed, see the documentation for the operating system or the program that was running when the message appeared. A filename cannot contain any of the following characters: \ / : * ? " < > | Do not use these characters in filenames.
http://support.dell.com/support/edocs/systems/opgx270/en/ug/solve.htm (13 of 31) [10/25/2007 1:48:15 PM]
Solving Problems: Dell OptiPlex GX270 Systems User's Guide
A required .DLL file was not found The program that you are trying to open is missing an essential file. To remove and then reinstall the program: 1. 2. 3. 4. 5. Click the Start button and click Control Panel. Click Add or Remove Programs. Select the program you want to remove. Click the Change or Remove Program icon. See the program documentation for installation instructions.
Alert! Previous attempts at booting this system have failed at checkpoint [nnnn ]. For help in resolving this problem, please note this checkpoint and contact Dell Technical Support The computer failed to complete the boot routine three consecutive times for the same error. Contact Dell and report the checkpoint code (nnnn) to the support technician. Attachment failed to respond The floppy or hard drive controller cannot send data to the associated drive. See "Floppy drive problems" or "Hard drive problems" for troubleshooting suggestions. Bad command or file name Ensure that you have spelled the command correctly, have put spaces in the proper place, and have used the correct pathname. Bad error-correction code (ECC) on disk read The floppy or hard drive controller detected an uncorrectable read error. See "Floppy drive problems" or "Hard drive problems" for troubleshooting suggestions. Controller has failed The hard drive or the associated controller is defective. See "Floppy drive problems" or "Hard drive problems" for troubleshooting suggestions. Data error The floppy or hard drive cannot read the data.
For the Microsoft Windows operating system, run the chkdsk utility to check the file structure of the floppy or hard drive. For another operating system, run the appropriate corresponding utility.
See your operating system documentation for information on running these utilities. Decreasing available memory One or more memory modules might be faulty or improperly seated.
Reinstall the memory modules and, if necessary, replace them. See "Memory Problems" for additional troubleshooting suggestions.
Diskette drive 0 seek failure A cable might be loose or the computer configuration information may not match the hardware configuration. See "Floppy drive problems" for troubleshooting suggestions.
http://support.dell.com/support/edocs/systems/opgx270/en/ug/solve.htm (14 of 31) [10/25/2007 1:48:15 PM]
Solving Problems: Dell OptiPlex GX270 Systems User's Guide
Diskette read failure The floppy disk may be defective or a cable might be loose.
If the drive access light turns on, try a different disk. See "Floppy drive problems" for troubleshooting suggestions.
Diskette subsystem reset failed The floppy drive controller might be faulty. Run the Dell Diagnostics. Diskette write protected The floppy disk is write-protected. Slide the write-protect notch to the open position. Drive not ready No floppy disk is in the drive. Put a floppy disk in the drive. Gate A20 failure One or more memory modules might be faulty or improperly seated.
Reinstall the memory modules and, if necessary, replace them. See "Memory Problems" for additional troubleshooting suggestions.
Hard-disk Hard-disk Hard-disk Hard-disk
configuration error controller failure drive failure drive failure
The hard drive failed initialization.
Run the Dell Diagnostics. See "Hard drive problems" for troubleshooting suggestions.
Insert bootable media The operating system is trying to boot to a nonbootable floppy disk or CD. Insert a bootable floppy disk or CD. Invalid configuration information - please run SETUP program The computer configuration information does not match the hardware configuration. Enter system setup and correct the computer configuration information. Keyboard failure A cable or connector might be loose, or the keyboard or keyboard/mouse controller might be faulty. See "Keyboard Problems." Memory address line failure at address, read value expecting value A memory module might be faulty or improperly seated. Reinstall the memory modules and, if necessary, replace them. See "Memory Problems" for additional troubleshooting suggestions.
http://support.dell.com/support/edocs/systems/opgx270/en/ug/solve.htm (15 of 31) [10/25/2007 1:48:15 PM]
Solving Problems: Dell OptiPlex GX270 Systems User's Guide
Memory allocation error The software you are attempting to run is conflicting with the operating system, another program, or a utility. 1. Turn off the computer, wait 30 seconds, and then restart the computer. 2. Try to run the program again. 3. If the error message appears again, see the software documentation for additional troubleshooting suggestions.
Memory Memory Memory Memory
data line failure at address, read value expecting value double word logic failure at address, read value expecting value odd/even logic failure at address, read value expecting value write/read failure at address, read value expecting value
A memory module might be faulty or improperly seated. Reinstall the memory modules and, if necessary, replace them. See "Memory Problems" for additional troubleshooting suggestions. Memory size in CMOS invalid The amount of memory recorded in the computer configuration information does not match the memory installed in the computer. Restart the computer. If the error message appears again, contact Dell. See "Memory Problems" for additional troubleshooting suggestions. Memory tests terminated by keystroke A keystroke interrupted the memory test. Restart the computer to rerun the test. No boot device available The computer cannot find the floppy disk or hard drive.
If the floppy drive is your boot device, ensure that a bootable floppy disk is in the drive. If the hard drive is your boot device, ensure that the drive is installed, properly seated, and partitioned as a boot device. Enter system setup and ensure that the boot sequence information is correct.
No boot sector on hard-disk drive The computer configuration information in system setup might be incorrect. Enter system setup and ensure that the computer configuration information for the hard drive is correct. The operating system might have been corrupted. Reinstall the operating system. See your operating system documentation for reinstallation information. No timer tick interrupt A chip on the system board might be malfunctioning. Run the Dell Diagnostics. Non-system disk or disk error The floppy disk in drive A does not have a bootable operating system installed on it. Either replace the floppy disk with one that has a bootable operating system, or remove the floppy disk from drive A and restart the computer. Not a boot diskette The operating system is trying to boot to a floppy disk that does not have a bootable operating system installed on it. Insert a bootable floppy disk.
http://support.dell.com/support/edocs/systems/opgx270/en/ug/solve.htm (16 of 31) [10/25/2007 1:48:16 PM]
Solving Problems: Dell OptiPlex GX270 Systems User's Guide
Not enough memory or resources. Close some programs and try again You have too many programs open. Close all windows and open the program that you want to use. In some cases, you might have to restart your computer to restore computer resources. If so, run the program that you want to use first. Operating system not found Contact Dell. Plug and Play Configuration Error The computer encountered a problem while trying to configure one or more cards. 1. Turn your computer off, unplug it from the electrical outlet, and then remove all but one of the cards. 2. Plug in your computer and reboot it. 3. If the message reappears, the installed card might be malfunctioning. If the message does not reappear, turn off the computer and reinsert one of the other cards. 4. Repeat this process until you identify which card is malfunctioning.
Read fault The operating system cannot read from the floppy or hard drive, the computer could not find a particular sector on the disk, or the requested sector is defective. See "Floppy drive problems" or "Hard drive problems" for troubleshooting suggestions. Requested sector not found The operating system cannot read from the floppy or hard drive, the computer could not find a particular sector on the disk, or the requested sector is defective. See "Floppy drive problems" or "Hard drive problems" for troubleshooting suggestions. Reset failed The disk reset operation failed. See "Floppy drive problems" or "Hard drive problems" for troubleshooting suggestions. Sector not found The operating system cannot locate a sector on the floppy or hard drive.
Run the Windows error-checking utility to check the file structure on the floppy disk or hard drive. See Windows Help for instructions. If a large number of sectors are defective, back up the data (if possible), and then reformat the floppy disk or hard drive.
Seek error The operating system cannot find a specific track on the floppy disk or hard drive. See "Floppy drive problems" or "Hard drive problems" for troubleshooting suggestions. Shutdown failure A chip on the system board might be malfunctioning. Run the Dell Diagnostics. The file being copied is too large for the destination drive The file that you are trying to copy is too large to fit on the disk. Try copying the file to a blank disk or using a larger-capacity disk.
http://support.dell.com/support/edocs/systems/opgx270/en/ug/solve.htm (17 of 31) [10/25/2007 1:48:16 PM]
Solving Problems: Dell OptiPlex GX270 Systems User's Guide
Time-of-day clock stopped The battery might be dead. Enter system setup and correct the date or time. If the problem persists, contact Dell. See "Battery Problems" for additional troubleshooting suggestions. Time-of-day not set-please run the System Setup program The time or date stored in system setup does not match the computer clock. Enter system setup and correct the Date and Time options. Timer chip counter 2 failed A chip on the system board might be malfunctioning. Run the Dell Diagnostics. Unexpected interrupt in protected mode The keyboard controller might be malfunctioning, or a memory module might be loose. Run the Dell Diagnostics. WARNING: Dell's Disk Monitoring System has detected that drive [0/1] on the [primary/secondary] EIDE controller is operating outside of normal specifications. It is advisable to immediately back up your data and replace your hard drive by calling your support desk or Dell During initial start-up, the drive detected possible error conditions.
When your computer finishes booting, immediately back up your data and replace your hard drive. If no replacement drive is immediately available and the drive is not the only bootable drive, enter system setup and change the appropriate drive setting to None. Then remove the drive from the computer.
Write fault The operating system cannot write to the floppy or hard drive. See "Floppy drive problems" or "Hard drive problems" for troubleshooting suggestions. Write fault on selected drive The operating system cannot write to the floppy or hard drive. See "Floppy drive problems" or "Hard drive problems" for troubleshooting suggestions. x:\ is not accessible. The device is not ready The floppy drive cannot read the disk. Insert a floppy disk into the drive and try again.
General Problems
The computer stops responding
Turn the computer off If your computer locks up and you are unable to get a response by pressing a key on your keyboard or moving your mouse, press and hold the power button for at least 8 to 10 seconds until the computer turns off. Then press the power button again to turn on the computer. You might lose data if you are unable to perform an operating system shutdown.
http://support.dell.com/support/edocs/systems/opgx270/en/ug/solve.htm (18 of 31) [10/25/2007 1:48:16 PM]
Solving Problems: Dell OptiPlex GX270 Systems User's Guide
A program stops responding
End the program Windows XP, Windows 2000, Windows NT 1. 2. 3. 4. Press <Ctrl><Shift><Esc> simultaneously. Click Applications. Click the program that is no longer responding. Click End Task.
Windows 98 1. Press <Ctrl><Alt><Delete> simultaneously. 2. Click the program that is no longer responding. 3. Click End Task.
A program crashes repeatedly
Check the software documentation Many software manufacturers maintain websites with information that may help you solve the problem. Ensure that you properly installed and configured the program. If necessary, uninstall and then reinstall the program.
A solid blue screen appears
Turn the computer off If the computer does not respond to a keystroke or a proper shutdown, press the power button for at least 8 to 10 seconds until the computer turns off. Press the power button again to restart the computer. The chkdsk program automatically runs during the start-up process. Follow the instructions on the screen.
Other software problems
Check the software documentation or contact the software manufacturer for troubleshooting information Back up your files immediately If your computer has a CD-RW drive or a zip drive installed, see the drive's documentation for instructions. Ensure that you have not made an error while entering data See the program documentation to ensure that the values or characters you are entering are valid. Check for viruses Use a virus-scanning program to check the hard drive, floppy disks, or CDs.
http://support.dell.com/support/edocs/systems/opgx270/en/ug/solve.htm (19 of 31) [10/25/2007 1:48:16 PM]
Solving Problems: Dell OptiPlex GX270 Systems User's Guide
Restart the computer Save and close any open files, exit any open programs, and then shut down your computer through the Start menu instead of by pressing the power button. Otherwise, you may lose data. Check for compatibility
Ensure that the program is compatible with the operating system installed on your computer and that your computer meets the minimum hardware requirements needed to run the software. See the software documentation for information. If necessary, uninstall and then reinstall the program.
Ensure that you properly installed and configured the program See the software documentation for information. If necessary, uninstall and then reinstall the program. Run the Dell Diagnostics If all tests run successfully, the error condition is related to a software problem. Check for device driver conflicts
Verify that the program's device drivers do not conflict with certain programs. Call the software manufacturer for technical assistance.
Other technical problems
Go to the Dell Support website Go to support.dell.com for help with general usage, installation, and troubleshooting questions. The support website offers several different tools to help you, such as Dell Foruma chat room where you can communicate with other Dell customers about their computers and gain access to technical support through e-mail. Call Dell If you cannot solve your problem using the Dell Support website or e-mail service, contact Dell for technical assistance.
General hardware problems
If your computer exhibits one or more of the following symptoms, a device conflict may exist:
Your computer locks up, particularly while using a specific device. A recently added device does not work. Memory parity errors occur on parity-enabled computers. A sound card emits noise or demonstrates other problems.
http://support.dell.com/support/edocs/systems/opgx270/en/ug/solve.htm (20 of 31) [10/25/2007 1:48:16 PM]
Solving Problems: Dell OptiPlex GX270 Systems User's Guide
Unintelligible characters print from the printer. The mouse pointer does not move or "stutters" when it moves. Messages appear stating that the computer is not operating at maximum performance. Errors occur and programs crash for no apparent reason. Nothing displays on the monitor.
Remove any recently added hardware to see if it resolves the conflict If removing the hardware resolves the conflict, see the hardware documentation for configuration and troubleshooting instructions. If the problem persists, contact the hardware manufacturer for technical assistance. Check your operating system documentation for additional troubleshooting information Check for interrupt request conflicts See "Resolving Software and Hardware Incompatibilities."
Keyboard Problems
Fill out the Diagnostics Checklist as you complete these checks. Restart the computer
If the mouse is functioning, shut down the computer through the Start menu. After the computer shuts down, press the power button to restart the computer. If the computer does not respond to a keystroke or the mouse, press the power button for at least 8 to 10 seconds until the computer turns off. Press the power button again to restart the computer.
Check the keyboard cable
Ensure that the keyboard cable is connected to the purple connector on the back panel. Ensure that the keyboard cable is firmly connected to the computer. Check the cable connector for bent or broken pins and for damaged or frayed cables. Straighten bent pins. Remove keyboard extension cables and connect the keyboard directly to the computer.
Test the keyboard Connect a properly working keyboard to the computer, and try using the keyboard. If the new keyboard works, the original keyboard is faulty.
http://support.dell.com/support/edocs/systems/opgx270/en/ug/solve.htm (21 of 31) [10/25/2007 1:48:16 PM]
Solving Problems: Dell OptiPlex GX270 Systems User's Guide
Check the keyboard switch setting Switch settings are on the bottom of the keyboard, sometimes behind a panel. Ensure that the switch is set to PS/2, Enhanced XT/AT, or PC/AT. See the keyboard documentation for recommended settings. Run the Dell Diagnostics If any of the diagnostics tests fail, contact Dell. Check for interrupt request conflicts See "Resolving Software and Hardware Incompatibilities."
Memory Problems
CAUTION: Before you begin any of the procedures in this section, follow the steps in "Safety Instructions."
If you receive an insufficient memory message
Save and close any open files and exit any open programs you are not using to see if that resolves the problem. Confirm that the computer has sufficient memory to run your programs. See the software documentation for minimum memory requirements. If necessary, install additional memory (see "Memory"). Reseat the memory modules to ensure that your computer is successfully communicating with the memory. Restart the computer. Run the Dell Diagnostics. If any of the diagnostics tests fail, contact Dell.
If you experience other memory problems
Reseat the memory modules to ensure that your computer is successfully communicating with the memory (see "Memory"). Restart the computer. Run the Dell Diagnostics. If any of the diagnostics tests fail, contact Dell.
Mouse Problems
Fill out the Diagnostics Checklist as you complete these checks.
http://support.dell.com/support/edocs/systems/opgx270/en/ug/solve.htm (22 of 31) [10/25/2007 1:48:16 PM]
Solving Problems: Dell OptiPlex GX270 Systems User's Guide
Restart the computer 1. Simultaneously press <Ctrl><Esc> to display the Start menu. 2. Type u, press the keyboard arrow keys to highlight Shut down or Turn Off, and then press <Enter>. 3. After the computer turns off, press the power button to restart the computer.
Check the mouse cable
Check the cable connector for bent or broken pins and for damaged or frayed cables. Straighten bent pins. Ensure that the mouse cable is connected to the green connector on the back panel. Ensure that the cable is firmly connected to the computer.
Test the mouse Connect a properly working mouse to the computer, and try using the mouse. If the new mouse works, the original mouse was faulty. Check the mouse settings Windows XP 1. Click the Start button, click Control Panel, and then click Printers and Other Hardware. 2. Click Mouse. 3. Try adjusting the settings. Windows 2000 and Windows NT 1. Click the Start button, point to Settings, and then click Control Panel. 2. Double-click the Mouse icon. 3. Try adjusting the settings. If you are using a PS/2 mouse 1. Enter system setup and ensure that Mouse Port under the Integrated Devices option is set to On. 2. Exit system setup and restart the computer.
Reinstall the mouse driver See "Reinstalling Drivers." Run the Dell Diagnostics If any of the diagnostics tests fail, contact Dell. Check for interrupt request conflicts See "Resolving Software and Hardware Incompatibilities."
http://support.dell.com/support/edocs/systems/opgx270/en/ug/solve.htm (23 of 31) [10/25/2007 1:48:16 PM]
Solving Problems: Dell OptiPlex GX270 Systems User's Guide
Network Problems
Check the network cable connector Ensure that the network cable is firmly inserted into both the network connector on the back of the computer and the network jack. Check the network lights on the back of the computer
Restart the computer and try to log on to the network again Check your network settings Contact your network administrator or the person who set up your network to verify that your network settings are correct and that the network is functioning. Check for interrupt request conflicts See "Resolving Software and Hardware Incompatibilities."
Power Problems
CAUTION: Before you begin any of the procedures in this section, follow the steps in "Safety Instructions." Fill out the Diagnostics Checklist as you complete these checks. Adjust the Power Properties Your computer may be in standby or hibernate mode. For information on power conservation modes, see your operating system documentation. If the power light is green and the computer is not responding See "Diagnostic Lights." If the power light is blinking green The computer is in standby mode. Press a key on the keyboard or move the mouse to resume normal operation.
http://support.dell.com/support/edocs/systems/opgx270/en/ug/solve.htm (24 of 31) [10/25/2007 1:48:16 PM]
Solving Problems: Dell OptiPlex GX270 Systems User's Guide
If the power light is off The computer is either turned off or is not receiving power.
Reseat the power cable into both the power connector on the back of the computer and the electrical outlet. If the computer is plugged into a power strip, ensure that the power strip is plugged into an electrical outlet and that the power strip is turned on. Ensure that the electrical outlet is working by testing it with another device, such as a lamp. Bypass power protection devices, power strips, and power extension cables to verify that the computer turns on. Ensure that the main power cable is securely connected to the system board. Ensure that the front panel cable is securely connected to the system board. Toggle the voltage selection switch on the back of the computer. If the problem persists, contact Dell.
If the power light is steady amber The computer is receiving electrical power, but an internal power problem might exist.
Ensure that the microprocessor power cable is securely connected to the system board. If the problem persists, contact Dell.
If the power light is blinking amber A device might be malfunctioning or incorrectly installed.
Remove and then reinstall the memory modules. Remove and then reinstall any cards. Remove and then reinstall the video card, if applicable. Toggle the voltage selection switch on the back of the computer. If the problem persists, contact Dell.
Eliminate interference Electrical appliances on the same circuit or operating near the computer can cause interference. Other causes of interference are:
Power extension cables Keyboard and mouse extension cables Too many devices on a power strip Multiple power strips connected to the same electrical outlet
Printer Problems
http://support.dell.com/support/edocs/systems/opgx270/en/ug/solve.htm (25 of 31) [10/25/2007 1:48:16 PM]
Solving Problems: Dell OptiPlex GX270 Systems User's Guide
NOTE: Dell does not cover the printer's warranty. If you need technical assistance for your printer, call the printer's manufacturer. See the printer documentation for the correct phone number.
Check the printer documentation See the printer documentation for setup and troubleshooting information. Ensure that the printer is turned on See the printer documentation for power button information. Verify the printer cable connections
See the printer documentation for cable connection information. Ensure that the printer cables are securely connected to the printer and the computer.
Test the electrical outlet Ensure that the electrical outlet is working by testing it with another device, such as a lamp. Verify that the printer is recognized by Windows Windows XP 1. 2. 3. 4. Click Click Click Click the Start button. Control Panel. Printers and Other Hardware. View installed printers or fax printers.
If the printer is listed, right-click the printer icon. 5. Click Properties, and then select the Ports tab. For a parallel printer, ensure that the Print to the following port(s): setting is LPT1 (Printer Port). For a USB printer, ensure that the Print to the following port(s): setting is USB. Windows 2000 and Windows NT 1. Click the Start button, point to Settings, and then click Printers. If the printer is listed, right-click the printer icon. 2. Click Properties, and then select the Ports tab. For a parallel printer, ensure that the Print to the following port(s): setting is LPT1 (Printer Port). For a USB printer, ensure that the Print to the following port(s): setting is USB.
Reinstall the printer driver See "Reinstalling Drivers."
http://support.dell.com/support/edocs/systems/opgx270/en/ug/solve.htm (26 of 31) [10/25/2007 1:48:16 PM]
Solving Problems: Dell OptiPlex GX270 Systems User's Guide
Serial or Parallel Device Problems
Fill out the Diagnostics Checklist as you complete these checks. NOTE: If you are having a problem with a printer, see "Printer Problems."
Check the documentation for the device See the device's documentation for troubleshooting procedures. Ensure that the device is turned on Firmly press the device's power button. Check the device cable connections Check the connector for bent or broken pins. (It is normal for most device cable connectors to have missing pins.) Ensure that the device cable is firmly connected to the computer. Test the device cable Swap the device's cable with a cable that works properly. Test the electrical outlet Ensure that the electrical outlet is working by testing it with another device, such as a lamp. Eliminate interference Relocate any electrical appliances on the same circuit or operating near the computer that might cause interference. Remove these other possible causes of interference:
Power extension cables Keyboard and mouse extension cables Too many devices on a power strip Multiple power strips connected to the same electrical outlet
Check the option setting See the device's documentation for the recommended settings. Then enter system setup and go to the Integrated Devices option settings. Ensure that the Serial Port setting (for a serial device) or the Parallel Port setting (for a parallel device) matches the recommended settings. Check the software documentation If the problem occurs with particular software, see the software documentation for the recommended serial or parallel port settings. Ensure that the port settings match the recommended settings. Run the Dell Diagnostics If the tests do not complete, contact Dell. Test the device Swap the device with a comparable device that works properly.
Sound and Speaker Problems
http://support.dell.com/support/edocs/systems/opgx270/en/ug/solve.htm (27 of 31) [10/25/2007 1:48:16 PM]
Solving Problems: Dell OptiPlex GX270 Systems User's Guide
Fill out the Diagnostics Checklist as you complete these checks.
No sound from speakers
NOTE: The volume control in some MP3 players overrides the Windows volume setting. If you have been listening to MP3 songs, ensure that you did not turn the player volume down or off.
Check the speaker cable connections Ensure that the speakers are connected as shown on the setup diagram supplied with the speakers. If you purchased a sound card, ensure that the speakers are connected to the card. Ensure that the subwoofer and the speakers are turned on See the setup diagram supplied with the speakers. If your speakers have volume controls, adjust the volume, bass, or treble to eliminate distortion. Adjust the Windows volume control Click or double-click the speaker icon in the lower-right corner of your screen. Ensure that the volume is turned up and that the sound is not muted. Disconnect headphones from the headphone connector Sound from the speakers is automatically disabled when headphones are connected to the computer's front-panel headphone connector. Test the electrical outlet Ensure that the electrical outlet is working by testing it with another device, such as a lamp. Eliminate possible interference Turn off nearby fans, fluorescent lights, or halogen lamps to check for interference. Run the speaker diagnostics Some speaker systems have self- diagnostics. See the speaker documentation for diagnostics instructions. Reinstall the audio (sound) driver See "Reinstalling Drivers." Check the device option setting Enter system setup and ensure that Sound under the Integrated Devices option is set to On. Exit system setup and reboot the computer. Run the Dell Diagnostics
If the tests complete successfully, the controller is functioning properly. If the problem persists, or if the tests do not complete successfully, contact Dell.
Check for interrupt request conflicts See "Resolving Software and Hardware Incompatibilities."
No sound from headphones
http://support.dell.com/support/edocs/systems/opgx270/en/ug/solve.htm (28 of 31) [10/25/2007 1:48:16 PM]
Solving Problems: Dell OptiPlex GX270 Systems User's Guide
Check the headphone cable connection Ensure that the headphone cable is securely inserted into the headphone connector. Adjust the Windows volume control Click or double-click the speaker icon in the lower-right corner of your screen. Ensure that the volume is turned up and that the sound is not muted.
System Board Problems
Fill out the Diagnostics Checklist as you complete these checks.
CAUTION: Before you begin any of the procedures in this section, follow the steps in "Safety Instructions."
Check the power supply cable connections 1. Turn off the computer and devices, disconnect them from their electrical outlets, wait 10 to 20 seconds, and then open the computer cover. 2. Ensure that the power cables from the power supply are firmly connected to the connectors on the system board. 3. Close the computer cover, reconnect the computer and devices to electrical outlets, and then turn them on.
Perform all checks in "Card Problems" Perform all checks in "Keyboard Problems" Reinstall the battery 1. Turn off the computer and devices, disconnect them from their electrical outlets, wait 10 to 20 seconds, and then open the computer cover. 2. Remove the battery, wait 5 minutes, and then reinstall the battery. 3. Close the computer cover, reconnect the computer and devices to electrical outlets, and then turn them on. If the problem still exists, contact Dell.
http://support.dell.com/support/edocs/systems/opgx270/en/ug/solve.htm (29 of 31) [10/25/2007 1:48:16 PM]
Solving Problems: Dell OptiPlex GX270 Systems User's Guide
Replace the Memory Modules 1. Turn off the computer and devices, disconnect them from their electrical outlets, wait 10 to 20 seconds, and then open the computer cover. 2. Replace the memory module(s) (see "Memory"). 3. Close the computer cover, reconnect the computer and devices to electrical outlets, and then turn them on. 4. If the RAM count displayed does not correctly match the actual amount of memory installed in the computer, contact Dell.
Video and Monitor Problems
Fill out the Diagnostics Checklist as you complete these checks.
If the screen is blank
NOTE: See the monitor documentation for troubleshooting procedures.
Check the monitor power light If the power light is off, firmly press the button to ensure that the monitor is turned on. If the power light is lit or blinking, the monitor has power. If the power light is blinking, press a key on the keyboard or move the mouse. Check the monitor cable connection 1. Check the connector for bent or broken pins. (It is normal for monitor cable connectors to have missing pins.) 2. Ensure that the video cable is attached to the blue connector on the back panel. NOTE: If you have a video card installed, connector the monitor to the connector on the card. Check the video input switch Certain digital flat-panel monitors have a switch to select the proper video input. Test the electrical outlet Ensure that the electrical outlet is working by testing it with another device, such as a lamp. Swap the power cables Swap the computer and monitor power cables to determine if the power cable is defective. Test the video extension cable (if used) If you are using a video extension cable and removing the cable solves the problem, the cable is defective. Test another monitor If another monitor is available, connect it to the computer.
http://support.dell.com/support/edocs/systems/opgx270/en/ug/solve.htm (30 of 31) [10/25/2007 1:48:16 PM]
Solving Problems: Dell OptiPlex GX270 Systems User's Guide
Check the diagnostic lights See "Diagnostic Lights." Check the card setting Enter system setup and ensure that Primary Video Controller under the Integrated Devices option is set correctly. For an AGP card, set Primary Video Controller to AGP. For a PCI card, set Primary Video Controller to Auto. Exit system setup and reboot the computer. Run the Dell Diagnostics If any tests fail, contact Dell.
If the screen is difficult to read
Check the monitor settings See the monitor documentation for instructions on adjusting the contrast and brightness, demagnetizing (degaussing) the monitor, and running the monitor self-test. Move the subwoofer away from the monitor If your speaker system includes a subwoofer, ensure that the subwoofer is at least 60 cm (2 ft) away from the monitor. Move the monitor away from external power sources Fans, fluorescent lights, halogen lamps, and other electrical devices can cause the screen image to appear "shaky." Turn off nearby devices to check for interference. Adjust the Windows display settings Windows XP 1. 2. 3. 4. Click the Start button and click Control Panel. Click Appearance and Themes. Click Display and click the Settings tab. Try different settings for Screen resolution and Color quality.
Windows 98, 2000, and Windows NT 1. Click the Start button, point to Settings, and then click Control Panel. 2. Double-click the Display icon and click the Settings tab. 3. Try different settings for Screen area or Desktop area.
Back to Contents Page
http://support.dell.com/support/edocs/systems/opgx270/en/ug/solve.htm (31 of 31) [10/25/2007 1:48:16 PM]
Potrebbero piacerti anche
- Shoe Dog: A Memoir by the Creator of NikeDa EverandShoe Dog: A Memoir by the Creator of NikeValutazione: 4.5 su 5 stelle4.5/5 (537)
- Grit: The Power of Passion and PerseveranceDa EverandGrit: The Power of Passion and PerseveranceValutazione: 4 su 5 stelle4/5 (587)
- PSO2 Time Attack Quest - Lilipa MapDocumento3 paginePSO2 Time Attack Quest - Lilipa MapErfan ArdiawanNessuna valutazione finora
- Adobe Photoshop CS3 Keyboard Shortcuts PCDocumento4 pagineAdobe Photoshop CS3 Keyboard Shortcuts PCHDevolution100% (1)
- PSO2 Time Attack Quest - Naberius MapDocumento3 paginePSO2 Time Attack Quest - Naberius MapErfan ArdiawanNessuna valutazione finora
- Aktif NetFrame Win8.1proDocumento1 paginaAktif NetFrame Win8.1proErfan ArdiawanNessuna valutazione finora
- Konversi File TXT Ke DatabaseDocumento7 pagineKonversi File TXT Ke DatabaseIjul LkeNessuna valutazione finora
- New Microsoft Word DocumentDocumento3 pagineNew Microsoft Word DocumentLuizNessuna valutazione finora
- Lenovo g40 g50 z40 z50 User GuideDocumento62 pagineLenovo g40 g50 z40 z50 User GuideDaniel Raphael Millado100% (1)
- BBM For Android-1-0 User Guide-BetaDocumento17 pagineBBM For Android-1-0 User Guide-BetaAminul AprijalNessuna valutazione finora
- Coreldraw Keyboard ShortcutsDocumento2 pagineCoreldraw Keyboard ShortcutsErfan ArdiawanNessuna valutazione finora
- B4A TutorialsDocumento119 pagineB4A TutorialsMg Razgrad67% (3)
- Hidden Figures: The American Dream and the Untold Story of the Black Women Mathematicians Who Helped Win the Space RaceDa EverandHidden Figures: The American Dream and the Untold Story of the Black Women Mathematicians Who Helped Win the Space RaceValutazione: 4 su 5 stelle4/5 (894)
- The Yellow House: A Memoir (2019 National Book Award Winner)Da EverandThe Yellow House: A Memoir (2019 National Book Award Winner)Valutazione: 4 su 5 stelle4/5 (98)
- The Little Book of Hygge: Danish Secrets to Happy LivingDa EverandThe Little Book of Hygge: Danish Secrets to Happy LivingValutazione: 3.5 su 5 stelle3.5/5 (399)
- On Fire: The (Burning) Case for a Green New DealDa EverandOn Fire: The (Burning) Case for a Green New DealValutazione: 4 su 5 stelle4/5 (73)
- The Subtle Art of Not Giving a F*ck: A Counterintuitive Approach to Living a Good LifeDa EverandThe Subtle Art of Not Giving a F*ck: A Counterintuitive Approach to Living a Good LifeValutazione: 4 su 5 stelle4/5 (5794)
- Never Split the Difference: Negotiating As If Your Life Depended On ItDa EverandNever Split the Difference: Negotiating As If Your Life Depended On ItValutazione: 4.5 su 5 stelle4.5/5 (838)
- Elon Musk: Tesla, SpaceX, and the Quest for a Fantastic FutureDa EverandElon Musk: Tesla, SpaceX, and the Quest for a Fantastic FutureValutazione: 4.5 su 5 stelle4.5/5 (474)
- A Heartbreaking Work Of Staggering Genius: A Memoir Based on a True StoryDa EverandA Heartbreaking Work Of Staggering Genius: A Memoir Based on a True StoryValutazione: 3.5 su 5 stelle3.5/5 (231)
- The Emperor of All Maladies: A Biography of CancerDa EverandThe Emperor of All Maladies: A Biography of CancerValutazione: 4.5 su 5 stelle4.5/5 (271)
- The Gifts of Imperfection: Let Go of Who You Think You're Supposed to Be and Embrace Who You AreDa EverandThe Gifts of Imperfection: Let Go of Who You Think You're Supposed to Be and Embrace Who You AreValutazione: 4 su 5 stelle4/5 (1090)
- The World Is Flat 3.0: A Brief History of the Twenty-first CenturyDa EverandThe World Is Flat 3.0: A Brief History of the Twenty-first CenturyValutazione: 3.5 su 5 stelle3.5/5 (2219)
- Team of Rivals: The Political Genius of Abraham LincolnDa EverandTeam of Rivals: The Political Genius of Abraham LincolnValutazione: 4.5 su 5 stelle4.5/5 (234)
- The Hard Thing About Hard Things: Building a Business When There Are No Easy AnswersDa EverandThe Hard Thing About Hard Things: Building a Business When There Are No Easy AnswersValutazione: 4.5 su 5 stelle4.5/5 (344)
- Devil in the Grove: Thurgood Marshall, the Groveland Boys, and the Dawn of a New AmericaDa EverandDevil in the Grove: Thurgood Marshall, the Groveland Boys, and the Dawn of a New AmericaValutazione: 4.5 su 5 stelle4.5/5 (265)
- The Unwinding: An Inner History of the New AmericaDa EverandThe Unwinding: An Inner History of the New AmericaValutazione: 4 su 5 stelle4/5 (45)
- The Sympathizer: A Novel (Pulitzer Prize for Fiction)Da EverandThe Sympathizer: A Novel (Pulitzer Prize for Fiction)Valutazione: 4.5 su 5 stelle4.5/5 (119)
- Her Body and Other Parties: StoriesDa EverandHer Body and Other Parties: StoriesValutazione: 4 su 5 stelle4/5 (821)
- Types of Storage Drives ExplainedDocumento12 pagineTypes of Storage Drives ExplainedClaire Casas LptNessuna valutazione finora
- Assignment 1 - Secondary Storage DevicesDocumento55 pagineAssignment 1 - Secondary Storage DevicesDeepak Gurbani70% (10)
- SLHT Grade 7 CSS Week 2Documento6 pagineSLHT Grade 7 CSS Week 2princeyahweNessuna valutazione finora
- Asustor 4-Bay NAS Server With Intel Celeron N3150 Braswell Quad-Core Processor & 2GB Dual-Channel Memory DatasheetDocumento14 pagineAsustor 4-Bay NAS Server With Intel Celeron N3150 Braswell Quad-Core Processor & 2GB Dual-Channel Memory DatasheetWebAntics.com Online Shopping StoreNessuna valutazione finora
- CH3 Storage Devices and MediaDocumento16 pagineCH3 Storage Devices and MediaSeif MahmoudNessuna valutazione finora
- Tle-Ict-Css: Quarter 2 - Module 1Documento27 pagineTle-Ict-Css: Quarter 2 - Module 1McDonald Agcaoili79% (24)
- Satellite A505-S6030 PDFDocumento4 pagineSatellite A505-S6030 PDFJhony SFNessuna valutazione finora
- Aspire 7730 Series: Quick GuideDocumento14 pagineAspire 7730 Series: Quick GuideGregory frissotNessuna valutazione finora
- Dcap105 Workshop On Computer Hardware and NetworkDocumento182 pagineDcap105 Workshop On Computer Hardware and NetworkRupesh PatelNessuna valutazione finora
- Latitude E6540 Laptop Owners Manual10 en UsDocumento59 pagineLatitude E6540 Laptop Owners Manual10 en UstelcosperezNessuna valutazione finora
- Planet English Version 3 - Virtual CDsDocumento7 paginePlanet English Version 3 - Virtual CDs叢志帆Nessuna valutazione finora
- Hardware Reference Guide: HP Compaq Business PC dc7600 Convertible MinitowerDocumento69 pagineHardware Reference Guide: HP Compaq Business PC dc7600 Convertible MinitowerMarija ZajcNessuna valutazione finora
- Lab 2 - Disassemble A ComputerDocumento5 pagineLab 2 - Disassemble A Computerworldofd12Nessuna valutazione finora
- NewOctavia Accessories ENG PDFDocumento15 pagineNewOctavia Accessories ENG PDFTajma Dziho100% (1)
- PANASONIC DMR-EH55 Firmware InstallDocumento8 paginePANASONIC DMR-EH55 Firmware InstallnekimailyNessuna valutazione finora
- Philips Mcm700Documento33 paginePhilips Mcm700jag1961Nessuna valutazione finora
- CBLM Operate Personal Computer Final2Documento154 pagineCBLM Operate Personal Computer Final2Rama BugarinNessuna valutazione finora
- Media Maker 9 User GuideDocumento108 pagineMedia Maker 9 User GuidedianyvgnNessuna valutazione finora
- Computer: Made by Surbhi JainDocumento25 pagineComputer: Made by Surbhi JainniveshjainNessuna valutazione finora
- DXA Lunar Manual v7 Section X AppendicesDocumento28 pagineDXA Lunar Manual v7 Section X AppendicesveersainikNessuna valutazione finora
- Philips MCM 239Documento29 paginePhilips MCM 239Jose RosalesNessuna valutazione finora
- Storage DevicesDocumento18 pagineStorage Devicesyleno_me100% (1)
- ICT1 JULY2014 ColorDocumento289 pagineICT1 JULY2014 ColorLerone BillingyNessuna valutazione finora
- SOP Computer Backup and Restoration Procedure and Schedule - Rev. 1.6Documento7 pagineSOP Computer Backup and Restoration Procedure and Schedule - Rev. 1.6Joseph MuirNessuna valutazione finora
- برمجهDocumento35 pagineبرمجهمرتضى وليد عبد الجبار / م - 88Nessuna valutazione finora
- Acer Aspire 1700 Series: Service GuideDocumento119 pagineAcer Aspire 1700 Series: Service GuideburdilesNessuna valutazione finora
- Dwnload Full Computer Concepts Illustrated Introductory 9th Edition Parsons Solutions Manual PDFDocumento36 pagineDwnload Full Computer Concepts Illustrated Introductory 9th Edition Parsons Solutions Manual PDFthtuckeroj100% (13)
- Sony DVD-RW Dru-820a SpecsDocumento2 pagineSony DVD-RW Dru-820a SpecsTom100% (1)
- 12 Computer Architecture and OrganizationDocumento10 pagine12 Computer Architecture and OrganizationGladsonNessuna valutazione finora
- Basic 8 Computing-1Documento25 pagineBasic 8 Computing-1imori gomah100% (2)