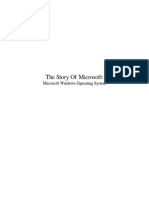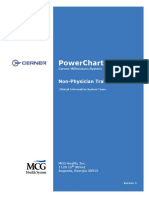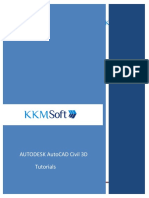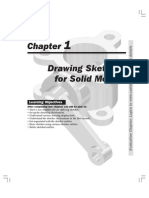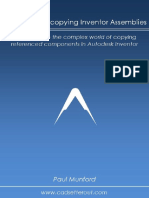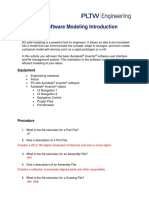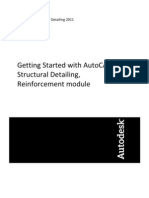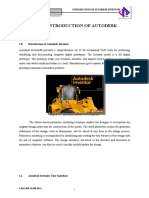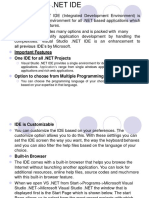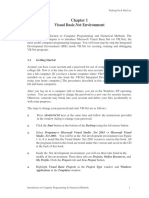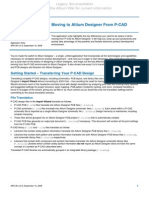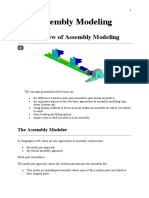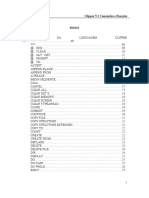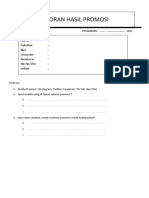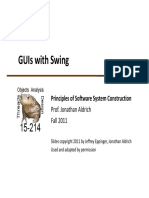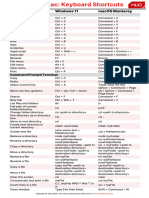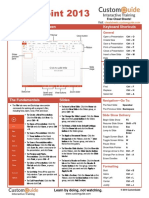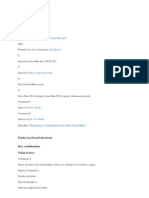Documenti di Didattica
Documenti di Professioni
Documenti di Cultura
Autocad Intro
Caricato da
Lazy Engineer0 valutazioniIl 0% ha trovato utile questo documento (0 voti)
22 visualizzazioni0 pagineAutocad Introduction
Titolo originale
Autocad intro
Copyright
© Attribution Non-Commercial (BY-NC)
Formati disponibili
PDF, TXT o leggi online da Scribd
Condividi questo documento
Condividi o incorpora il documento
Hai trovato utile questo documento?
Questo contenuto è inappropriato?
Segnala questo documentoAutocad Introduction
Copyright:
Attribution Non-Commercial (BY-NC)
Formati disponibili
Scarica in formato PDF, TXT o leggi online su Scribd
0 valutazioniIl 0% ha trovato utile questo documento (0 voti)
22 visualizzazioni0 pagineAutocad Intro
Caricato da
Lazy EngineerAutocad Introduction
Copyright:
Attribution Non-Commercial (BY-NC)
Formati disponibili
Scarica in formato PDF, TXT o leggi online su Scribd
Sei sulla pagina 1di 0
1
Autodesk Inventor Tutorial 1
Introduction to Autodesk Inventor
Ron K C Cheng
AUTODESK INVENTOR FUNCTIONS
A product usually consists of a number of component parts. Using computer as a tool to design
and manufacture products, you construct computer models to represent each individual component
of the product and put the computer models together to form a virtual assembly to explore and
evaluate the integrity of the design. To illustrate how the components of an assembly are related
to each other, you explode them apart. Although it is very common to use electronic data of
computer models directly in downstream computerized manufacturing operations, there are times
when conventional 2D engineering drawings are required. To meet this requirement, you output
engineering drawings from the computer models of the individual parts, assemblies, and exploded
assemblies. Serving these design requirements, Autodesk Inventor has four basic functions:
constructing 3D parametric solid parts, assemblies of solid parts, exploded presentations of
assemblies, and engineering drawings.
Constructing Solid Parts and Sheet Metal Parts
The prime function of Autodesk Inventor is to construct computer models in the form of 3D
parametric solid parts and 3D sheet metal parts that represent a component part in the computer.
Figure 11 shows a solid part for the model of a component of a radio controlled toy car.
Figure 11
Solid part of the chassis of a scale model car
Sheet metal parts are a special kind of solid part. You make a sheet metal component by cutting
and folding a sheet of metal of uniform thickness. To meet the manufacturing requirement of
providing rounded bends at the joints of faces, relieves at the bends, hems at the edges, and seams
at the joints, you need a special kind of solid modeling tool. Figure 12 shows the model of a sheet
component.
2
Figure 12
Sheet metal component
Constructing Assemblies of Solid Parts
The next function of Autodesk Inventor is to construct a virtual assembly of 3D solid parts. An
assembly is a device consisting of a number of component parts. Figure 13 shows the assembly
of the axle of a toy car.
Figure 13
Assembly of the axle of a toy car
Constructing Exploded Presentation of Assemblies
The third function of Autodesk Inventor is to construct an exploded presentation of assemblies. To
illustrate how various parts of an assembly are put together, you construct a presentation of an
assembly. In the presentation, you explode or tweak the components apart. Figure 14 shows that
exploded presentation of the assembly shown in Figure 13.
Figure 14
Presentation of the assemble of the rear axle
Introduction to Autodesk Inventor 3
Constructing Engineering Drawings
The fourth function of Autodesk Inventor is to construct engineering drawings. Engineering
drawing is an engineering communication tool that depicts a 3D design in 2D engineering drawing
views. You specify a solid part or an assembly and the computer application can automatically
generate 2D orthographic views of 3D solid parts, sheet metal parts, and assemblies, flat patterns
of sheet metal, and exploded views of assemblies. Figure 15 shows the engineering drawing
derived from the solid part of a toy car body.
Figure 15
Toy car body and its engineering drawing
AUTODESK INVENTOR FILE TYPES
To cope with the four design functions, Autodesk Inventor uses four kinds of files:
Part files for constructing solid parts
Assembly files for assemblies of solid parts or sub-assemblies
Presentation files for exploded views of an assembly
Drawing files for engineering drawings
Part Files
You construct a 3D solid part or a sheet metal part in a part file; the file extension is .ipt. A part
file stores the definition of the parametric 3D solid part.
Assembly Files
To construct an assembly or a sub-assembly, you use an assembly file; the file extension is .iam.
An assembly file links to a set of parametric 3D solid parts and/or sub-assembly of parametric 3D
solid parts. It stores only the information on how the component parts are assembled together and
information regarding the details of the parametric 3D solid parts is stored in the corresponding
part files. Each time you open an assembly file, information from the part files is retrieved.
4
Presentation Files
To construct an exploded presentation of an assembly or animate the exploded presentation, you
use a presentation file; the file extension is .ipn. A presentation file links to an assembly file. It
stores the information on how the parts of the assembly are tweaked apart. Details regarding how
the component parts are assembled are stored in the respective assembly file.
Drawing Files
To construct a 2D engineering drawing of a parametric 3D solid part, an assembly of 3D solid
parts, and an exploded view of an assembly, you use a drawing file; the file extension is .idw. A
drawing file links to a part file, an assembly file, or a presentation file. It stores the information
about the 2D presentation of 3D objects.
File Icons
To depict the four kinds of files, different icons are used. See Figure 16.
Figure 16
Icons (from let to right) for part file, assembly file, presentation file, and drawing file
APPLICATION WINDOW
Now select the Cancel button of the Open dialog box. This brings you to the Inventor application
window. (See Figure 17.)
Figure 17
Application window
Introduction to Autodesk Inventor 5
In the application window, there are five major areas. At the top of the window, there is the
standard Windows title bar which displays the name of the application. Below the title bar, is a set
of pull-down menus, and below the menus is the Standard toolbar (Figure 18). Below the toolbar
is a graphics area, and at the bottom of the window, there is a status bar.
Figure 18
Standard toolbar
Starting A New File
Having decided what to do (construct a part, assembly, presentation, or drawing file), you start a
new file by selecting New from the File pull-down menu. In the Open dialog box, select New from
the What To Do panel. Then you will find three tabs: Default, English, and Metric. In each tab,
there are a number of template files. The English tab has English templates; the Metric tab has
metric templates (including BSI, DIN, GB, ISO, and JIS standards); and the Default tab has
templates configured for the default measurement system you selected when you installed
Inventor. Select the Default tab. You will find five template icons: Sheet Metal.ipt, Standard.iam,
Standard.idw, Standard.ipn, and Standard.ipt.
New Part File
There are two part file templates, Sheet Metal.ipt and Standard.ipt. Figure 19 shows the
application window for constructing a solid part or a sheet metal part.
Figure 19
Application window for a 3D solid part file
6
New Assembly File
Select the Standard.iam template to construct an assembly of parts. Figure 110 shows the
application window for constructing an assembly.
Figure 110
Application window for an assembly file
New Presentation File
Select the Standard.ipn template to construct a presentation of assemblies. Figure 111 shows the
application window for constructing a presentation of an assembly.
Figure 111
Application window for a presentation file
Introduction to Autodesk Inventor 7
New Engineering Drawing File
Select the Standard.idw template to construct an engineering drawing. Figure 112 shows the
application window for constructing an engineering drawing.
Figure 112
Application window for a drawing file
Panel Bar and Browser Bar
Common to the four application windows, there are three additional window areas: the panel bar
and the browser bar. The panel bar has a number of palettes that enable you to access various
design tools. The panel bar is context sensitive, so the tools available will vary according to current
design context. In each palette of the panel bar, there are two modes available: general mode and
expert mode. In general mode, there is text accompanying each icon to depict the command. In
expert mode, text is not displayed until you place the cursor on the icon. Figure 113 shows the
Sketch panel bar in general mode.
Figure 113
Sketch Panel bar
The browser bar shows a hierarchy of objects in the file. Figure 114 shows the browser bar for a
part file. To increase the graphics area, you can close the panel bar and the browser bar.
8
Figure 114
Browser bar
Right-Click Menus
Normally, your mouse has two buttons. You use the left button to select an object and use the
right mouse button to activate a shortcut menu. Depending on the location of the mouse cursor
and the kind of file you are working on, right-clicking the mouse will bring up different kinds of
shortcut menusthey are context sensitive. You select an appropriate command from it. You will
use the right-click button very often in the following chapters while you work through the tutorials.
Figure 115 shows a right-click menu when you place your mouse on the graphics area of a part
file.
Figure 115
Context sensitive right-click menu
Potrebbero piacerti anche
- Certified Solidworks Professional Advanced Weldments Exam PreparationDa EverandCertified Solidworks Professional Advanced Weldments Exam PreparationValutazione: 5 su 5 stelle5/5 (1)
- Visual Basic Programming:How To Develop Information System Using Visual Basic 2010, A Step By Step Guide For BeginnersDa EverandVisual Basic Programming:How To Develop Information System Using Visual Basic 2010, A Step By Step Guide For BeginnersValutazione: 3.5 su 5 stelle3.5/5 (2)
- SolidWorks 2012 TutorialDocumento81 pagineSolidWorks 2012 TutorialDavid MejidoNessuna valutazione finora
- Structural Desktop and Structural Desktop LT TutorialDocumento56 pagineStructural Desktop and Structural Desktop LT TutorialDe Jesus Cerqueira MarcioNessuna valutazione finora
- Autodesk Inventor 2019 For Beginners - Part 1 (Part Modeling)Da EverandAutodesk Inventor 2019 For Beginners - Part 1 (Part Modeling)Nessuna valutazione finora
- The Story of Microsoft PDFDocumento160 pagineThe Story of Microsoft PDFgigichent0% (1)
- FritzingDocumento20 pagineFritzingismifaizul100% (1)
- Cerner Powerchart Non-Physician Manual Ver 3Documento39 pagineCerner Powerchart Non-Physician Manual Ver 3KTaraskaNessuna valutazione finora
- AutoCAD Civil 3D Tutorials CompleteDocumento726 pagineAutoCAD Civil 3D Tutorials CompleteBARANITHARAN ARUMUGAM100% (3)
- Solid Works PDFDocumento67 pagineSolid Works PDFaco1970Nessuna valutazione finora
- Coding Basics with Microsoft Visual Studio: A Step-by-Step Guide to Microsoft Cloud ServicesDa EverandCoding Basics with Microsoft Visual Studio: A Step-by-Step Guide to Microsoft Cloud ServicesNessuna valutazione finora
- Microsoft Visual C++ Windows Applications by ExampleDa EverandMicrosoft Visual C++ Windows Applications by ExampleValutazione: 3.5 su 5 stelle3.5/5 (3)
- ESignal Manual Ch2Documento42 pagineESignal Manual Ch2Tatu RrowyoNessuna valutazione finora
- C# For Beginners: An Introduction to C# Programming with Tutorials and Hands-On ExamplesDa EverandC# For Beginners: An Introduction to C# Programming with Tutorials and Hands-On ExamplesNessuna valutazione finora
- 01 Autodesk Inventor User InterfaceDocumento26 pagine01 Autodesk Inventor User Interfacegian_rosas0% (1)
- Introduction To Autodesk Inventor: Unit ObjectivesDocumento44 pagineIntroduction To Autodesk Inventor: Unit ObjectivesRoxana Cristina PopescuNessuna valutazione finora
- c01 Inv 10 EvalDocumento42 paginec01 Inv 10 Evalclarobhell100% (1)
- Using Autodesk Inventor r5-1Documento23 pagineUsing Autodesk Inventor r5-1prasenjitsayantanNessuna valutazione finora
- Introduction Inv5 EvalDocumento19 pagineIntroduction Inv5 EvalAgus PrijantoNessuna valutazione finora
- Cad 2000Documento10 pagineCad 2000Rennie Dourado PlateroNessuna valutazione finora
- Investing in Properties: Download and Open FileDocumento14 pagineInvesting in Properties: Download and Open FilekaoblekstenaNessuna valutazione finora
- ME 210 Mechanical Engineering Drawing & Graphics: College of Engineering SciencesDocumento13 pagineME 210 Mechanical Engineering Drawing & Graphics: College of Engineering SciencesEbrahim HanashNessuna valutazione finora
- Get Started Concept - File Types and Templates in InventorDocumento11 pagineGet Started Concept - File Types and Templates in InventorKemaleo AkmalNessuna valutazione finora
- 12345Documento64 pagine12345deva79Nessuna valutazione finora
- Profi CADDocumento89 pagineProfi CADΣταμάτης ΛούρμπαςNessuna valutazione finora
- Drawing Sketches For Solid Models: Learning ObjectivesDocumento42 pagineDrawing Sketches For Solid Models: Learning ObjectivesAgus PrijantoNessuna valutazione finora
- CAD 2 LAb 1Documento19 pagineCAD 2 LAb 1Areeba MujtabaNessuna valutazione finora
- Visual Basic Book'Documento83 pagineVisual Basic Book'dhekle_dNessuna valutazione finora
- The SECRET of Copying Autodesk Inventor Assemblies PDFDocumento36 pagineThe SECRET of Copying Autodesk Inventor Assemblies PDFRoyster CabralNessuna valutazione finora
- Ijert Ijert: Isizoh A. N. Anazia A.EDocumento5 pagineIjert Ijert: Isizoh A. N. Anazia A.EshaanthemonsterNessuna valutazione finora
- Es Unit - 5 Embedded System DevelopmentDocumento32 pagineEs Unit - 5 Embedded System Developmentrajesh koneNessuna valutazione finora
- 4.2 Acitivity SoftwareModelingIntroduction - REVISED-2Documento5 pagine4.2 Acitivity SoftwareModelingIntroduction - REVISED-2Catherine RosenfeldNessuna valutazione finora
- Visual Basic2Documento79 pagineVisual Basic2Aditya Maulan FurqanNessuna valutazione finora
- GSG Asd ReinforcementDocumento41 pagineGSG Asd ReinforcementandreapontiggiaNessuna valutazione finora
- Report-Gaurav Banti PROTELDocumento94 pagineReport-Gaurav Banti PROTELsaikripa121Nessuna valutazione finora
- GSG Asd ReinforcementDocumento41 pagineGSG Asd ReinforcementAndreea NanNessuna valutazione finora
- Introducing The Mechanical Desktop: in This ChapterDocumento24 pagineIntroducing The Mechanical Desktop: in This ChapterbhadesignNessuna valutazione finora
- 1.0 Introduction of Autodesk InventorDocumento12 pagine1.0 Introduction of Autodesk InventorMr MickeyNessuna valutazione finora
- Solidworks 2014 Tutorial With Video Instruction: A Step-By-Step Project Based Approach Utilizing 3D Solid ModelingDocumento87 pagineSolidworks 2014 Tutorial With Video Instruction: A Step-By-Step Project Based Approach Utilizing 3D Solid ModelingAbraham LeyvaNessuna valutazione finora
- VB Unit-1 (B)Documento31 pagineVB Unit-1 (B)Ravi KumarNessuna valutazione finora
- I Configure OverviewDocumento11 pagineI Configure OverviewMohd Firdaus Abd LatifNessuna valutazione finora
- 1.1 Getting Started: Xudong Jia & Shu LiuDocumento13 pagine1.1 Getting Started: Xudong Jia & Shu LiuSaraNessuna valutazione finora
- AP0130 Moving To Altium Designer From P-CADDocumento20 pagineAP0130 Moving To Altium Designer From P-CADdrakenhavenNessuna valutazione finora
- SupMat02 - Solid Body FundamentalsDocumento6 pagineSupMat02 - Solid Body FundamentalsHerminio GómezNessuna valutazione finora
- Assembly ModelingDocumento530 pagineAssembly Modelingprincipal_skinnerNessuna valutazione finora
- eCAD Manual PDFDocumento11 pagineeCAD Manual PDFichrakNessuna valutazione finora
- Assembly ModelingDocumento530 pagineAssembly ModelingLuc TellierNessuna valutazione finora
- Lesson Autocad Working EnvironmentDocumento35 pagineLesson Autocad Working EnvironmentLerma RodilNessuna valutazione finora
- Introduction To Visual Studio IDE With FeaturesDocumento10 pagineIntroduction To Visual Studio IDE With FeaturesriponcseNessuna valutazione finora
- Clipper 5.2 Comandos e Funções: ÍndiceDocumento138 pagineClipper 5.2 Comandos e Funções: Índiceeridiniz1Nessuna valutazione finora
- MS PublisherDocumento45 pagineMS PublisherLeny LayaNessuna valutazione finora
- Analysis of Forensic Artifacts of Tinder On IphoneDocumento30 pagineAnalysis of Forensic Artifacts of Tinder On IphoneNiall HeffernanNessuna valutazione finora
- 4 Laporan Promosi Bagi BrosurDocumento6 pagine4 Laporan Promosi Bagi BrosurDudi HariantoNessuna valutazione finora
- Trivia in Empowerment TechDocumento6 pagineTrivia in Empowerment TechStephanie SundiangNessuna valutazione finora
- 09-Swing Cook Book PDFDocumento23 pagine09-Swing Cook Book PDFstoppopNessuna valutazione finora
- Change The Ribbon in Excel 2007 or Excel 2010Documento11 pagineChange The Ribbon in Excel 2007 or Excel 2010Juan Carlos Jones GiraldoNessuna valutazione finora
- Declarative UI Design - Example: References or Anonymous ClassesDocumento7 pagineDeclarative UI Design - Example: References or Anonymous ClassesHemant KushwahaNessuna valutazione finora
- Lectra 521649CA User Guide Addendum Optiplan v3R4sp1 - enDocumento52 pagineLectra 521649CA User Guide Addendum Optiplan v3R4sp1 - enRavindu PremarathnaNessuna valutazione finora
- Cadstar FlowDocumento84 pagineCadstar FlowsharmaanubhutiNessuna valutazione finora
- Rsa Netwitness Logs and Packets Foundations: Ed-Sa-Fnd-Lab Rev P10Documento137 pagineRsa Netwitness Logs and Packets Foundations: Ed-Sa-Fnd-Lab Rev P10Vaishali TeotiaNessuna valutazione finora
- Descargar Libro La Cofradia de La Mano CaidaDocumento2 pagineDescargar Libro La Cofradia de La Mano CaidaAbelNessuna valutazione finora
- What Is ExcelDocumento10 pagineWhat Is Excelnagina hidayatNessuna valutazione finora
- Using QGIS, Lizmap Plugin and Web Client To Publish Web Maps - Open - GisDocumento25 pagineUsing QGIS, Lizmap Plugin and Web Client To Publish Web Maps - Open - GisOscar MekongoNessuna valutazione finora
- SIES College of Management Studies MCA Batch 2020-22 Subject: Robotic Process Automation Assignment No. 1 1. Demonstrate Use of Recorder. ProgramDocumento80 pagineSIES College of Management Studies MCA Batch 2020-22 Subject: Robotic Process Automation Assignment No. 1 1. Demonstrate Use of Recorder. ProgramSneha BiswasNessuna valutazione finora
- ICTTBM4 CodexDocumento104 pagineICTTBM4 CodexVat XaiyaphoumNessuna valutazione finora
- Adding Menus and Sub Menus in An Application: Menu Controls Replace and Add Functionality To The Menu-Related Controls ofDocumento20 pagineAdding Menus and Sub Menus in An Application: Menu Controls Replace and Add Functionality To The Menu-Related Controls ofCatherine Flores JimenezNessuna valutazione finora
- Introduction To: JAVA GUI ProgrammingDocumento63 pagineIntroduction To: JAVA GUI ProgrammingsuhasNessuna valutazione finora
- Keyboard ShortcutDocumento2 pagineKeyboard Shortcutmotherfucker8739Nessuna valutazione finora
- Latihan Soal CursorDocumento2 pagineLatihan Soal Cursorimhereforanswers2Nessuna valutazione finora
- Powerpoint 2013 Cheat Sheet 150509210016 Lva1 App6892Documento3 paginePowerpoint 2013 Cheat Sheet 150509210016 Lva1 App6892api-318236133Nessuna valutazione finora
- JRIbbon TutorialDocumento51 pagineJRIbbon TutorialSaputro DwyNessuna valutazione finora
- Keyboard Shortcuts For MacDocumento16 pagineKeyboard Shortcuts For MacTushar KakpureNessuna valutazione finora
- Powerpoint 2021Documento56 paginePowerpoint 2021Edenose EdenoseNessuna valutazione finora
- Power Cobol Getting StartedDocumento43 paginePower Cobol Getting StartedJeroNessuna valutazione finora
- Minibus 61 - Stup - SokoljeDocumento1 paginaMinibus 61 - Stup - SokoljeededovicNessuna valutazione finora
- Computer Keyboard Shortcuts: Save Time With Microsoft OfficeDocumento8 pagineComputer Keyboard Shortcuts: Save Time With Microsoft OfficeZakir KhanNessuna valutazione finora