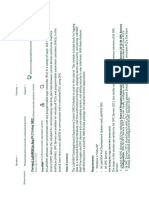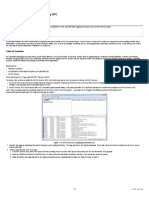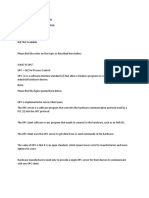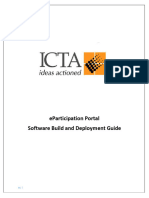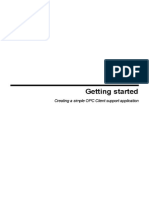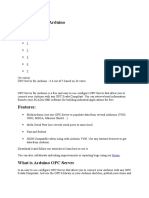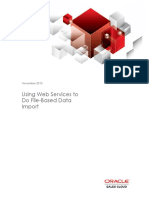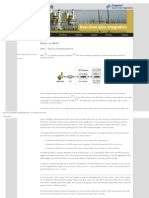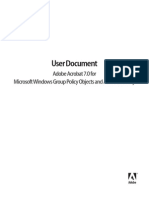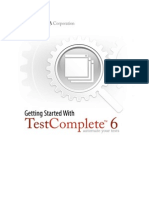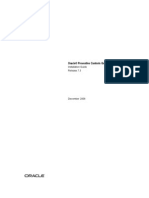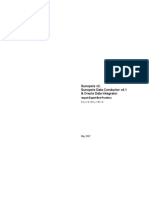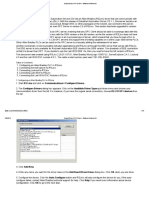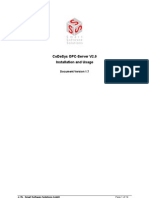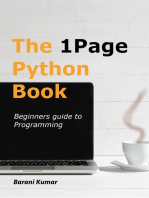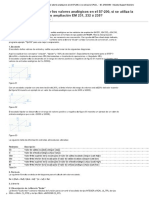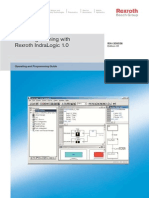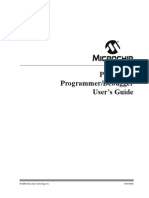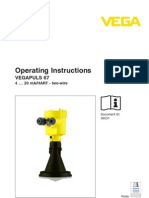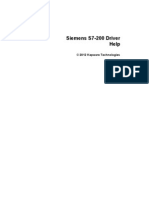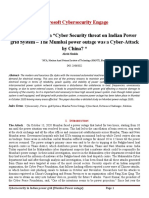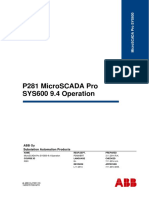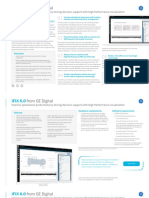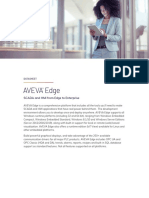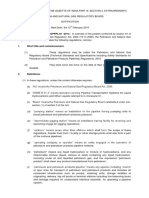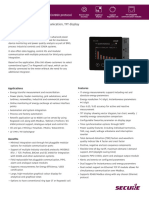Documenti di Didattica
Documenti di Professioni
Documenti di Cultura
Tutorial OPC Reliance ENU
Caricato da
SideparDescrizione originale:
Copyright
Formati disponibili
Condividi questo documento
Condividi o incorpora il documento
Hai trovato utile questo documento?
Questo contenuto è inappropriato?
Segnala questo documentoCopyright:
Formati disponibili
Tutorial OPC Reliance ENU
Caricato da
SideparCopyright:
Formati disponibili
2013 GEOVAP, spol. s r.o. All rights reserved. GEOVAP, spol. s r.o.
Cechovo nabrezi 1790 530 03 Pardubice Czech Republic +420 466 024 618 http://www.geovap.cz Products that are referred to in this document may be trademarks and/or registered trademarks of the respective owners. While every precaution has been taken in the preparation of this document, GEOVAP, spol. sr.o. assumes no responsibility for errors or omissions, or for damages resulting from the use of information contained in this document or from the use of programs and source code that may accompany it. In no event shall GEOVAP, spol. sr.o. be liable for any loss of profit or any other commercial damage caused or alleged to have been caused directly or indirectly by this document.
Table of Contents
Table of Contents
1 1.1 1.2 2 2.1 2.2 2.3 2.4 2.5 2.6
What Is ..................................................................................................................................... OPC? 1 Data Transfer ...................................................................................................................................... Principle 2 OPC Server ...................................................................................................................................... Configuration 3 Reliance ..................................................................................................................................... and OPC 4 Creating ...................................................................................................................................... a New Visualization Project 5 Creating ...................................................................................................................................... a New OPC Device 8 Connecting ...................................................................................................................................... a New Device in the Project Structure Manager 11 Adding ...................................................................................................................................... a Display Component to a Visualization Window 14 Creating ...................................................................................................................................... a Link to the Display Component 15 Running ...................................................................................................................................... the Project in a Runtime Software 18
Reliance 4 OPC Tutorial
1 What Is OPC?
OPC (OLE for Process Control) is a standard designed for real-time data exchange between a software application and process control devices such as PLCs. OPC defines an interface independent of the device type. As a result, the end user is almost not limited in the choice of hardware and software for his/her application. The only requirement is OPC compatibility. There are two kinds of OPC components: OPC client and OPC server. An OPC client is a program that gets (reads) the data from an OPC server for further processing. The typical examples are MMI and SCADA/HMI systems. An OPC server is a program that provides data to OPC clients. It is usually designed to read data from a specific hardware device. An OPC client communicates with an OPC server through a strictly defined interface. As a result, any OPC client can communicate to any OPC server regardless of the type of device for which the server has been created. The OPC standard is developed by the OPC Foundation organization grouping hundreds of software companies and hardware manufacturers worldwide. New features are continuously added to keep the standard up to date. A tutorial demonstrating the basic aspects of the OPC standard is available on the website of Matrikon, a renowned OPC product developer company.
Reliance 4 OPC Tutorial
Data Transfer Principle
1.1 Data Transfer Principle
OPC server is usually a MS Windows application that communicates with a HW device (PLC) via device-specific protocol server can communicate with HW device e.g. via serial line. Data acquired from HW device is provided via unified interface to other applications OPC clients. OPC standard states, that several OPC clients (even from different companies) can connect to an OPC server concurrently. Most OPC clients (like Reliance) can connect to several OPC servers simultaneously.
Reliance 4 OPC Tutorial
OPC Server Configuration
1.2 OPC Server Configuration
OPC server is usually not provided only by HW device manufacturer, but also by other companies, so several OPC servers can exist for a device. The list of OPC servers for a specific device can be located on the OPC Foundation WWW pages. After successful installation of an OPC server so called configuration have to be created and registered. To create the configuration means to define the list of devices connected to the OPC server, to define parameters of these connections and to define the list of tags (OPC items) that should be read from the device. Configuration have to be saved and registered, so it can be loaded immediately after OPC servers starts. Note: OPC server installation, start and configuration is specific for every OPC server GUI (it is OPC server producer specific).
Reliance 4 OPC Tutorial
2 Reliance and OPC
Reliance is a modern SCADA/ HMI (Supervisory Control And Data Acquisition) system designed for monitoring and controlling industrial processes. One of many features of the Reliance system is in-build OPC interface Reliance is an OPC client. The goal of this document is to describe steps required to create a simple visualization project (application) connected to an OPC server. Creating a New Visualization Project Creating a New OPC Device Connecting New Device in the Project Structure Manager Adding a Display Component to a Visualization Window Creating a Link to the Display Component Running the Project in a Runtime Software For detailed information about the Reliance system, please visit www.reliance.cz.
Reliance 4 OPC Tutorial
Creating a New Visualization Project
2.1 Creating a New Visualization Project
To create new visualization project, start the development environment Reliance4 Design and select the File >New Proj ect command.
File menu
Reliance 4 OPC Tutorial
Creating a New Visualization Project
Enter a name of the new project (e.g. OPC) on the Proj ect name and location page of the Create New Proj ect Wizard. Change the default project directory if it is required and Finish the wizard (on the next pages keep default settings).
Create New Project Wizard
Reliance 4 OPC Tutorial
Creating a New Visualization Project
After a new project is successfully created, Create New Window Wizard automatically starts to assist in creation of the visualization window. Visualization window contains graphical elements (so called components), which define custom graphical user interface. On the first page of the wizard enter the Name and the Title of new window (or keep the default settings). Finish the wizard (on following pages keep default settings).
Create New Window Wizard
Reliance 4 OPC Tutorial
Creating a New OPC Device
2.2 Creating a New OPC Device
Open Device manager via Managers >Device manager. Add a new OPC device with the New Device command (in the Select Device Type dialog window choose OPC). Select the device object in the upper left pane (in the tree) and configure the properties of the OPC device (on the left side of the window). On the Basic page define the OPC server identifier (OPC server Prog ID). The identifier can be entered either manually, or selected from the list of OPC servers installed on your system (after clicking the OPC icon).
Device Manager Select OPC server dialog
Reliance 4 OPC Tutorial
Creating a New OPC Device
In the tree select the Tags folder of the OPC1 device. Create a new OPC group via the New OPC Group command (from toolbar or local menu). You can change its name for example to OPC. Select the newly created folder object and via the Import from OPC Server command import tags (OPC Items) from the OPC server installed OPC server should automatically start to provide the list of tags defined in its configuration.
OPC group properties
Reliance 4 OPC Tutorial
10
Creating a New OPC Device
The Import Tags from OPC server dialog window is divided into a left pane with Reliance defined objects and the right pane with OPC server defined objects. Drag and drop objects from right to left pane with a mouse to import the tags form the OPC server.
Import Tags from OPC Server dialog
Reliance 4 OPC Tutorial
Connecting a New Device in the Project Structure Manager
11
2.3 Connecting a New Device in the Project Structure Manager
Each object that should be accessed on runtime have to be connected to a computer first. Connecting an object to a computer means to add an object to a specific folder in the Proj ect Structure Manager under required computer (configuration). After the changes made in the Device Manager are saved, the user is asked if newly created object should be connected to the computer. If Yes is chosen, Proj ect Structure Manager is automatically opened and OPC device is added to the Devices folder under the PC1 computer. If No is chosen, object is not connected to any computer and it have to be connected later manually. Before a device is connected, first open the Proj ect Structure Manager (Managers >Proj ect Structure Manager) and in the left pane (the tree) select the Devices folder. To manually connect a device to a computer chose the Connect Devices command from the local menu (or Connect Obj ects from toolbar).
Reliance 4 OPC Tutorial
12
Connecting a New Device in the Project Structure Manager
Project Structure Manager
Reliance 4 OPC Tutorial
Connecting a New Device in the Project Structure Manager
13
In the Select Device dialog window chose OPC1 device and confirm.
Select Device dialog Close Project Structure Manager with the OK button to save the changes.
Reliance 4 OPC Tutorial
14
Adding a Display Component to a Visualization Window
2.4 Adding a Display Component to a Visualization Window
The Display component is located in the component palette (to the right from the main menu) on the Standard tab. Select the Display component in the component palette and click into the visualization window area to add the component.
Adding the Display component to a visualization window
Reliance 4 OPC Tutorial
Creating a Link to the Display Component
15
2.5 Creating a Link to the Display Component
Newly added display component have to be linked to a tag to show a value. Open the Display Properties dialog (e.g. double click on the component or select the command from the component's Local menu).
Component's Local Menu
Reliance 4 OPC Tutorial
16
Creating a Link to the Display Component
On the Functions tab enter tag's full name in the Link to tag field. Tag name can be also selected via Select Tag dialog (dialog is shown after the icon on the left is clicked).
Display Properties
Reliance 4 OPC Tutorial
Creating a Link to the Display Component
17
In the dialog window select the tag imported from the OPC server (see chapter Creating a new OPC device) and confirm the dialog with the OK button.
Select Tag dialog
Reliance 4 OPC Tutorial
18
Running the Project in a Runtime Software
2.6 Running the Project in a Runtime Software
To start the project in the runtime software select the >Proj ect >Start command from the main menu (or press F9). The type of started runtime software depends on the licence and on the settings in the Proj ect >Options >Runtime (View, Control or Control Server).
Starting the runtime software The display component shows the real-time value of the OPC tag.
Tag value displayed in the Display
Reliance 4 OPC Tutorial
Potrebbero piacerti anche
- Evaluation of Some Android Emulators and Installation of Android OS on Virtualbox and VMwareDa EverandEvaluation of Some Android Emulators and Installation of Android OS on Virtualbox and VMwareNessuna valutazione finora
- ION Enterprise 6.0 OPC Server AssistantDocumento12 pagineION Enterprise 6.0 OPC Server AssistantCristian López HidalgoNessuna valutazione finora
- NI Tutorial 3259Documento8 pagineNI Tutorial 3259German GallarettoNessuna valutazione finora
- Connect LabVIEW To Any PLC Using OPC - National InstrumentsDocumento7 pagineConnect LabVIEW To Any PLC Using OPC - National InstrumentskarthikNessuna valutazione finora
- Connect LabVIEW To Any PLC Using OPC - National InstrumentsDocumento14 pagineConnect LabVIEW To Any PLC Using OPC - National InstrumentskarthikNessuna valutazione finora
- How To Connect and Control OPTO-22 Products From LV Using Opto 22 OPC Server and NI OPC ClientDocumento7 pagineHow To Connect and Control OPTO-22 Products From LV Using Opto 22 OPC Server and NI OPC ClientFelipe BarreraNessuna valutazione finora
- Opc FaqDocumento19 pagineOpc FaqNguyễnQuíTrọngNessuna valutazione finora
- Tutorial Servidor OPC en LabViewDocumento7 pagineTutorial Servidor OPC en LabViewMiguel Alberto Dávila SacotoNessuna valutazione finora
- Rslogix 500 V1.0 18.06.2013Documento85 pagineRslogix 500 V1.0 18.06.2013Arvind KumarNessuna valutazione finora
- Infoplc Net Somachine and Opc ServerDocumento11 pagineInfoplc Net Somachine and Opc ServervonnetNessuna valutazione finora
- Data Connect: Using Xlreporter With Opc DaDocumento6 pagineData Connect: Using Xlreporter With Opc DaLuis Claudio RamosNessuna valutazione finora
- Dacust 20Documento186 pagineDacust 20Rafael GagoNessuna valutazione finora
- Connect LabVIEW To Any PLC Using OPC - NIDocumento11 pagineConnect LabVIEW To Any PLC Using OPC - NIrana.tahiraNessuna valutazione finora
- CoDesys Installation and StartDocumento19 pagineCoDesys Installation and StartRoger PerdomoNessuna valutazione finora
- Cyberlogic Control Panel HelpDocumento12 pagineCyberlogic Control Panel Help3418juanm26Nessuna valutazione finora
- Connect LabVIEW to Any PLC Using OPCDocumento7 pagineConnect LabVIEW to Any PLC Using OPCnmdpNessuna valutazione finora
- Labview To Any PLCDocumento7 pagineLabview To Any PLCzlucio101Nessuna valutazione finora
- OPC Definition: The Interoperability Standard for Industrial AutomationDocumento8 pagineOPC Definition: The Interoperability Standard for Industrial AutomationgauravNessuna valutazione finora
- IA HOT Training InView Lab v1.0Documento40 pagineIA HOT Training InView Lab v1.0Alejandro Almonacid RivasNessuna valutazione finora
- InfoPLC Net SoMachine and OPC ServerDocumento11 pagineInfoPLC Net SoMachine and OPC ServerpbaculimaNessuna valutazione finora
- Quick Guide Festo OPC Easy ServerDocumento30 pagineQuick Guide Festo OPC Easy Servercharles81Nessuna valutazione finora
- Access and OPC PDFDocumento12 pagineAccess and OPC PDFsan moedanoNessuna valutazione finora
- Software Build and Deployment GuideDocumento39 pagineSoftware Build and Deployment Guidekalana heshanNessuna valutazione finora
- OPC DA Auto 2.02 SpecificationDocumento100 pagineOPC DA Auto 2.02 Specificationjosef.matulkaNessuna valutazione finora
- OPC Server Config Technical - NoteDocumento9 pagineOPC Server Config Technical - NotecementsaimNessuna valutazione finora
- Data Access Automation Interface Standard February 4, 1999Documento100 pagineData Access Automation Interface Standard February 4, 1999Rafael GagoNessuna valutazione finora
- Automation Studio OPC GuideDocumento60 pagineAutomation Studio OPC GuideAlexandre Marchiote100% (1)
- OPC Overview: History, Benefits, Concepts & SpecificationsDocumento10 pagineOPC Overview: History, Benefits, Concepts & SpecificationsShashikant JaisinghaNessuna valutazione finora
- OPC Common 1.10 SpecificationDocumento42 pagineOPC Common 1.10 Specificationvx_alexNessuna valutazione finora
- Ktan90026 VB and OpcDocumento7 pagineKtan90026 VB and Opcregi1201Nessuna valutazione finora
- Getting Started: Creating A Simple OPC Client Support ApplicationDocumento25 pagineGetting Started: Creating A Simple OPC Client Support ApplicationAnonymous tW1zTL2ltNessuna valutazione finora
- OPC Server For ArduinoDocumento10 pagineOPC Server For Arduinobabiso0% (2)
- CODESYS Installation and First Start GuideDocumento19 pagineCODESYS Installation and First Start GuidemcbalvesNessuna valutazione finora
- Connect Arduino to SCADA with Free OPC ServerDocumento10 pagineConnect Arduino to SCADA with Free OPC ServerDragan ErcegNessuna valutazione finora
- Using Web Services To Do File-Based Data ImportDocumento16 pagineUsing Web Services To Do File-Based Data ImportmittalanubhavNessuna valutazione finora
- GE Proficy Programming Software RX3i PDFDocumento19 pagineGE Proficy Programming Software RX3i PDFThanh BaronNessuna valutazione finora
- What Is OPCDocumento3 pagineWhat Is OPCnamhtsNessuna valutazione finora
- Csharp OPC Client DOKU v10 eDocumento117 pagineCsharp OPC Client DOKU v10 eÖzkan KayacanNessuna valutazione finora
- U Ser Document: A Dobe Acrobat 7.0 For Microsoft Windows Group Policy Objects and Active DirectoryDocumento20 pagineU Ser Document: A Dobe Acrobat 7.0 For Microsoft Windows Group Policy Objects and Active DirectoryChoc LateNessuna valutazione finora
- Oracle FLEXCUBE Direct Banking Mobile Android Tab Client Installation GuideDocumento19 pagineOracle FLEXCUBE Direct Banking Mobile Android Tab Client Installation GuideAmir AbdellaNessuna valutazione finora
- L1LODL15 CreateConnectInOut LabsDocumento7 pagineL1LODL15 CreateConnectInOut LabsrafaelNessuna valutazione finora
- S07. OPC Connectivity StandardsDocumento31 pagineS07. OPC Connectivity Standardsjoel joanthanNessuna valutazione finora
- Test CompleteDocumento106 pagineTest CompleteBanhiNessuna valutazione finora
- Pulse MigrationDocumento14 paginePulse MigrationDamjan BabicNessuna valutazione finora
- Oracle® Preventive Controls Governor: Installation Guide Release 7.3Documento34 pagineOracle® Preventive Controls Governor: Installation Guide Release 7.3jaganjNessuna valutazione finora
- AdgDocumento35 pagineAdgAbdul Rahman Cabales MaratasNessuna valutazione finora
- Office Integration Sap Com PDFDocumento2 pagineOffice Integration Sap Com PDFDanny SánchezNessuna valutazione finora
- Sunopsis White Paper - Import Export Best PracticesDocumento17 pagineSunopsis White Paper - Import Export Best Practicesapp11Nessuna valutazione finora
- Wizcon Quick GuideDocumento98 pagineWizcon Quick GuideJonDyson32Nessuna valutazione finora
- OPC Server Con RSlinxDocumento18 pagineOPC Server Con RSlinxJavier AguilarNessuna valutazione finora
- OPC 20 How To Use EDocumento19 pagineOPC 20 How To Use EBenjamín MendozaNessuna valutazione finora
- ChipKIT - Installing SoftwareDocumento4 pagineChipKIT - Installing Softwarezeged1Nessuna valutazione finora
- Oracle® Communications Performance Intelligence Center: Release Notes E56972 Revision 5Documento40 pagineOracle® Communications Performance Intelligence Center: Release Notes E56972 Revision 5malli gaduNessuna valutazione finora
- Blue Prism Is One of The Tools Used To Automate Web +and Windows ApplicationsDocumento34 pagineBlue Prism Is One of The Tools Used To Automate Web +and Windows Applicationssunil kambleNessuna valutazione finora
- Opc Matrikon TutorialDocumento37 pagineOpc Matrikon TutorialKloning GugumNessuna valutazione finora
- Industry Support SiemensDocumento3 pagineIndustry Support SiemensSideparNessuna valutazione finora
- Serial WinSPSDocumento1 paginaSerial WinSPSSideparNessuna valutazione finora
- Indicador de Temperatura West 6010Documento4 pagineIndicador de Temperatura West 6010SideparNessuna valutazione finora
- DatasheetService Cpu 6es7214 1ae30 0xb0Documento8 pagineDatasheetService Cpu 6es7214 1ae30 0xb0SideparNessuna valutazione finora
- Indralogic 1 Operating and ProgrammingDocumento384 pagineIndralogic 1 Operating and ProgrammingCristopher EntenaNessuna valutazione finora
- PICkit 2 v2.61 User GuideDocumento86 paginePICkit 2 v2.61 User GuideMechDRNessuna valutazione finora
- Serial TextaloudDocumento1 paginaSerial TextaloudSideparNessuna valutazione finora
- Pic Configuration BitsDocumento12 paginePic Configuration Bitsc33302134456100% (1)
- Serial Setup GT Works 2Documento1 paginaSerial Setup GT Works 2SideparNessuna valutazione finora
- Delay Functions 18f4550Documento1 paginaDelay Functions 18f4550Paulo RogerioNessuna valutazione finora
- Pic Configuration BitsDocumento12 paginePic Configuration Bitsc33302134456100% (1)
- Short Explanation About Using This TutorialDocumento61 pagineShort Explanation About Using This Tutorialapi-20363932Nessuna valutazione finora
- Pic 18f 4520Documento391 paginePic 18f 4520Jatin ChotaliyaNessuna valutazione finora
- Bosch Rexroth Indraworks 7.04 Serial NumberDocumento1 paginaBosch Rexroth Indraworks 7.04 Serial NumberSideparNessuna valutazione finora
- Manual IHM Eaton XV-120-B6 3,5 PolegadasDocumento76 pagineManual IHM Eaton XV-120-B6 3,5 PolegadasSideparNessuna valutazione finora
- Omron PLCDocumento168 pagineOmron PLCsaipolNessuna valutazione finora
- Matrikon Opc Demo TutorialDocumento50 pagineMatrikon Opc Demo TutorialSideparNessuna valutazione finora
- Instalação CLP BoschDocumento91 pagineInstalação CLP BoschSideparNessuna valutazione finora
- SIMATIC Text Display TD User Manual - 2Documento170 pagineSIMATIC Text Display TD User Manual - 2www.otomasyonegitimi.comNessuna valutazione finora
- Operating Instructions: Vegapuls 67Documento84 pagineOperating Instructions: Vegapuls 67SideparNessuna valutazione finora
- Siemens S7 200 Drive HelpDocumento18 pagineSiemens S7 200 Drive HelpSideparNessuna valutazione finora
- Research Paper On Indian Power Grid CybersecurityDocumento8 pagineResearch Paper On Indian Power Grid CybersecurityAkriti ShuklaNessuna valutazione finora
- Wa0000Documento60 pagineWa0000Radha Raman Mishra100% (1)
- P281 (En) SYS600 94 Operation 14042015Documento191 pagineP281 (En) SYS600 94 Operation 14042015Victor SalazarNessuna valutazione finora
- Logik 26SDocumento21 pagineLogik 26SRamsi SembiringNessuna valutazione finora
- Chapter-6 Hydro-Turbine Governing SystemDocumento27 pagineChapter-6 Hydro-Turbine Governing SystemChristian Llanes-de la CruzNessuna valutazione finora
- Rex TI Sales 201019en Ed2 RevADocumento16 pagineRex TI Sales 201019en Ed2 RevAwilfredoNessuna valutazione finora
- 17aud04 Final Report Review of Metro Safety Culture and Rail Ops Safety 12.22.16Documento337 pagine17aud04 Final Report Review of Metro Safety Culture and Rail Ops Safety 12.22.16saravananNessuna valutazione finora
- Uttarakhand Technical University: DehradunDocumento11 pagineUttarakhand Technical University: DehradunsandyNessuna valutazione finora
- Microprocessor Based MCCBDocumento3 pagineMicroprocessor Based MCCBanirban 007100% (1)
- APPS 2019 - Session 53 - Substation Communications - IntroductionDocumento39 pagineAPPS 2019 - Session 53 - Substation Communications - IntroductionDileep GantaNessuna valutazione finora
- PELCO Camera Integration Guide PDFDocumento65 paginePELCO Camera Integration Guide PDFRazvan FarcasNessuna valutazione finora
- Brochure Telecontrol enDocumento16 pagineBrochure Telecontrol enHari PrashannaNessuna valutazione finora
- Ripex M enDocumento173 pagineRipex M enRoh OJNessuna valutazione finora
- Tbox Lt2 Brochure 04 OnlineDocumento4 pagineTbox Lt2 Brochure 04 Online1meander23Nessuna valutazione finora
- GE Ifix 6.0 DatasheetDocumento3 pagineGE Ifix 6.0 DatasheetDavid MayorgaNessuna valutazione finora
- AVEVA Edge DatasheetDocumento6 pagineAVEVA Edge DatasheetEmilce GarciaNessuna valutazione finora
- Electrical (Telecom) Graduate Profiles 2013Documento71 pagineElectrical (Telecom) Graduate Profiles 2013Okoye PeculiarNessuna valutazione finora
- Regulating Petroleum and Petroleum Products PipelinesDocumento56 pagineRegulating Petroleum and Petroleum Products PipelinesShiyas IbrahimNessuna valutazione finora
- GF501411 PSRPT 2023-09-01 17.17.51Documento70 pagineGF501411 PSRPT 2023-09-01 17.17.51Rajeev KumarNessuna valutazione finora
- Digest 176 Power Monitoring and Control2Documento36 pagineDigest 176 Power Monitoring and Control2sahil4INDNessuna valutazione finora
- Iec 61850 in Substation Automation: Automation and Digitization in Substations and Utility NetworksDocumento7 pagineIec 61850 in Substation Automation: Automation and Digitization in Substations and Utility NetworksFahimuddin QureshiNessuna valutazione finora
- Micom C264/C264C: Bay ComputerDocumento732 pagineMicom C264/C264C: Bay ComputerBimMariusNessuna valutazione finora
- MCMSB ComProfile Ver2Documento39 pagineMCMSB ComProfile Ver2Mohd Fauzi Mohamad YusofNessuna valutazione finora
- Elite 500 High-Precision Power Meter with Multiple Protocols & Rogowski Coil SupportDocumento4 pagineElite 500 High-Precision Power Meter with Multiple Protocols & Rogowski Coil SupportHari HaranNessuna valutazione finora
- Haiwell HMI & SCADA IntroduceDocumento27 pagineHaiwell HMI & SCADA IntroduceAutomatizacion PlásticosNessuna valutazione finora
- Kanzy 3-2ACS01-0000-10351112-Control System Design Memo RevA (Review)Documento29 pagineKanzy 3-2ACS01-0000-10351112-Control System Design Memo RevA (Review)Andika WahyuNessuna valutazione finora
- Pre-Qualification Evaluation Criteria and Weighting April 2009 - ExampleDocumento38 paginePre-Qualification Evaluation Criteria and Weighting April 2009 - ExampleAlmas Iqbal100% (2)
- Specialized Cyber Red Team Responsive Computer Network OperationsDocumento216 pagineSpecialized Cyber Red Team Responsive Computer Network OperationsRoncs EtameNessuna valutazione finora
- Pipeline SCADADocumento11 paginePipeline SCADAGiridhar Kumar NanduriNessuna valutazione finora
- Caithness Oil and Gas DirectoryDocumento28 pagineCaithness Oil and Gas DirectoryUmar Bin Rashid100% (1)