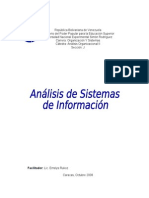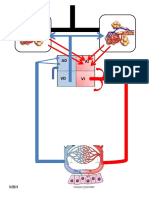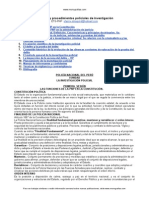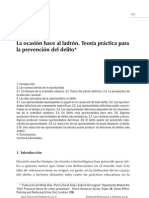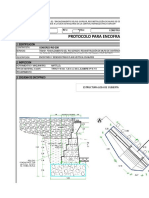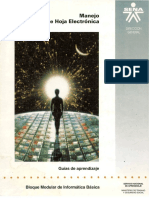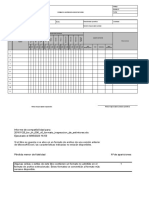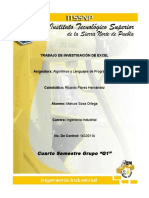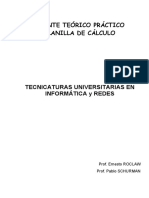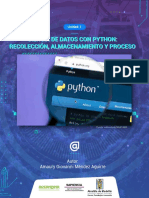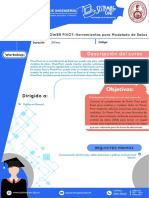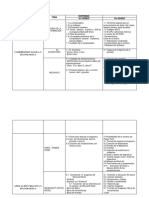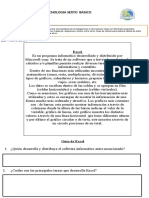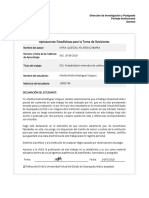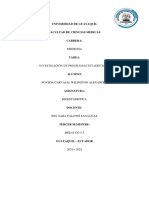Documenti di Didattica
Documenti di Professioni
Documenti di Cultura
Use Personalizaciones para Personalizar La Cinta de Opciones
Caricato da
Coco Vivanco ChavestaTitolo originale
Copyright
Formati disponibili
Condividi questo documento
Condividi o incorpora il documento
Hai trovato utile questo documento?
Questo contenuto è inappropriato?
Segnala questo documentoCopyright:
Formati disponibili
Use Personalizaciones para Personalizar La Cinta de Opciones
Caricato da
Coco Vivanco ChavestaCopyright:
Formati disponibili
Use personalizaciones para personalizar la cinta de opciones, que es parte de la interfaz de usuario de Microsoft Office Fluent, de la forma en que
desee. Por ejemplo, puede crear fichas personalizadas y grupos personalizados para que contengan los comandos que usa con ms frecuencia.
Aunque se pueden agregar comandos para personalizar grupos, no es posible cambiar las fichas y los grupos predeterminados integrados en Microsoft Office 2010. Los comandos en los grupos predeterminados no estn disponibles, o estn en gris, y no pueden editarse. En la lista Personalizar la cinta de opciones , las fichas y grupos personalizados incluyen la palabra (personalizado) o (personalizada) despus del nombre, aunque sta no aparece en la cinta de opciones. IMPORTANTE La personalizacin de la cinta de opciones es especfica para el programa de Microsoft Office con el que est trabajando y no se aplica a todos los programas de Office. Cambiar fichas, grupos o comandos predeterminados Puede cambiar el nombre y cambiar el orden de las fichas y grupos predeterminados que vienen integrados en Microsoft Office 2010. Sin embargo, no puede cambiar el nombre de los comandos predeterminados, cambiar los iconos asociados a los comandos ni cambiar el orden de esos comandos. Para agregar comandos a un grupo, debe agregar un grupo personalizado a una ficha nueva o predeterminada. En la lista Personalizar la lista de opciones, las fichas y grupos personalizados incluyen la palabra (Personalizado) o (Personalizada) despus del nombre, aunque dicha palabra no aparece en la cinta de opciones.
Ficha y grupo predeterminados con comandos que no pueden cambiarse Grupo personalizado con comandos nuevos agregados Para empezar a personalizar la cinta de opciones, vea los siguientes pasos. Volver al principio Agregar una ficha personalizada y un grupo personalizado Para agregar una ficha personalizada y un grupo personalizado, haga clic en Nueva ficha. Slo se pueden agregar comandos a grupos personalizados. 1. 2. 3. 4. 5. grupo. Volver al principio Cambiar el nombre de una ficha o un grupo 1. En la ventana Personalizar la cinta de opciones de la lista Personalizar la cinta de opciones , haga clic en la ficha o grupo cuyo nombre desea cambiar. Cmo llego a la ventana Personalizar la cinta de opciones ? 1. 2. 3. Haga clic en la pestaa Archivo. En Ayuda, haga clic en Opciones. Haga clic en Personalizar la cinta de opciones . Haga clic en la pestaa Archivo. En Ayuda, haga clic en Opciones. Haga clic en Personalizar la cinta de opciones . Haga clic en Nueva ficha. Para ver y guardar sus personalizaciones, haga clic en Aceptar.
Para agregar comandos a un grupo, vea la seccin Agregar comandos a un
2.
Haga clic en Cambiar nombre y, a continuacin, escriba otro nombre. NOTA Mientras cambia el nombre de un grupo personalizado, tambin puede hacer clic en un icono para representar a ese grupo.
3.
Para ver y guardar sus personalizaciones, haga clic en Aceptar. Volver al principio
Agregar un grupo personalizado a una ficha Puede agregar un grupo personalizado a una ficha personalizada o a una ficha predeterminada. 1. En la ventana Personalizar la cinta de opciones de la lista Personalizar la cinta de opciones, haga clic en la ficha a la que desea agregar un grupo. Cmo llego a la ventana Personalizar la cinta de opciones ? 1. 2. 3. 2. 3. Haga clic en la pestaa Archivo. En Ayuda, haga clic en Opciones. Haga clic en Personalizar la cinta de opciones . Haga clic en Nuevo grupo. Para cambiar el nombre del Nuevo grupo (personalizado), haga clic con el botn secundario en el grupo, haga clic en Cambiar nombre y, a continuacin, escriba otro nombre. NOTA Tambin puede agregar un icono que represente el grupo personalizado haciendo clic en el grupo personalizado y, a continuacin, en Cambiar nombre. Para obtener ms informacin sobre los usos del icono, vea el tema sobre las razones por las que veo una bola verde. 4. Para ocultar las etiquetas de los comandos que agregue a este grupo personalizado, haga clic con el botn secundario del mouse en el grupo y, a continuacin, haga clic en Ocultar las etiquetas de comando. NOTA Para ver las etiquetas de los comandos en el grupo personalizado despus de haberlas ocultado, haga clic con el botn
secundario del mouse en el grupo y, a continuacin, haga clic en Ocultar las etiquetas de comando. 5. grupo. Agregar comandos a un grupo personalizado Slo se pueden agregar comandos a un grupo personalizado que est en una ficha personalizada o predeterminada. No es posible agregar comandos a un grupo predeterminado. Slo se puede cambiar el nombre a los comandos agregados a grupos personalizados. NOTA En la lista Personalizar la cinta de opciones , las fichas y grupos personalizados incluyen la palabra (personalizado) o (personalizada) despus del nombre, aunque sta no aparece en la cinta de opciones. 1. En la ventana Personalizar la cinta de opciones de la lista Personalizar la cinta de opciones , haga clic en el grupo personalizado al que desea agregar un comando. Cmo llego a la ventana Personalizar la cinta de opciones ? 1. 2. 3. 2. Haga clic en la pestaa Archivo. En Ayuda, haga clic en Opciones. Haga clic en Personalizar la cinta de opciones . En la lista Comandos disponibles en, haga clic en la lista que contiene los comandos que desea agregar; por ejemplo, Comandos Para ver y guardar sus personalizaciones, haga clic en Aceptar. Para agregar comandos a un grupo, vea la seccin Agregar comandos a un
ms
utilizados
Todos
los
comandos.
3. 4. 5.
Haga clic en un comando de la lista que elija. Haga clic en Agregar. Para ver y guardar sus personalizaciones, haga clic en Aceptar. Tambin puede cambiar el nombre de un comando y agregar un icono
NOTA
que represente al comando haciendo clic en el comando y luego en Cambiar nombre. Para obtener ms informacin sobre los usos del icono, vea la seccin sobre las razones por las que veo una bola verde. Ocultar una ficha Es posible ocultar fichas personalizadas y predeterminadas, pero slo se pueden quitar fichas personalizadas. NOTA En la lista Personalizar la cinta de opciones , las fichas y grupos personalizados incluyen la palabra (personalizado) o (personalizada) despus del nombre, aunque sta no aparece en la cinta de opciones. 1. En la ventana Personalizar la cinta de opciones de la lista Personalizar la cinta de opciones , desactive la casilla de verificacin junto a la ficha predeterminada o personalizada que desea ocultar. Cmo llego a la ventana Personalizar la cinta de opciones ? 1. 2. Haga clic en la pestaa Archivo. En Ayuda, haga clic en Opciones.
3. 2.
Haga clic en Personalizar la cinta de opciones . Para ver y guardar sus personalizaciones, haga clic en Aceptar.
Quitar una ficha personalizada Es posible ocultar fichas personalizadas y predeterminadas, pero slo se pueden quitar fichas personalizadas. NOTA En la lista Personalizar la cinta de opciones , las fichas y grupos personalizados incluyen la palabra (personalizado) o (personalizada) despus del nombre, aunque sta no aparece en la cinta de opciones. 1. En la ventana Personalizar la cinta de opciones de la lista Personalizar la cinta de opciones , haga clic en la ficha que desea quitar. Cmo llego a la ventana Personalizar la cinta de opciones ? 1. 2. 3. 2. 3. Haga clic en la pestaa Archivo. En Ayuda, haga clic en Opciones. Haga clic en Personalizar la cinta de opciones . Haga clic en Quitar. Para ver y guardar sus personalizaciones, haga clic en Aceptar.
Cambiar el orden de las fichas o los grupos 1. En la ventana Personalizar la cinta de opciones de la lista Personalizar la cinta de opciones , haga clic en la ficha o grupo que desea mover. Cmo llego a la ventana Personalizar la cinta de opciones ? 1. 2. 3. 2. 3. Haga clic en la pestaa Archivo. En Ayuda, haga clic en Opciones. Haga clic en Personalizar la cinta de opciones . Haga clic en la flecha Subir o Bajar hasta obtener el orden deseado. Para ver y guardar sus personalizaciones, haga clic en Aceptar.
Quitar un grupo Puede quitar grupos en fichas personalizadas o predeterminadas.
1.
En la ventana Personalizar la cinta de opciones de la lista Personalizar la cinta de opciones , haga clic en el grupo que desea quitar. Cmo llego a la ventana Personalizar la cinta de opciones ? 1. 2. 3. Haga clic en la pestaa Archivo. En Ayuda, haga clic en Opciones. Haga clic en Personalizar la cinta de opciones . Haga clic en Quitar. Para ver y guardar sus personalizaciones, haga clic en Aceptar.
2. 3.
Quitar un comando de un grupo Slo se pueden quitar comandos de grupos personalizados. 1. En la ventana Personalizar la cinta de opciones de la lista Personalizar la cinta de opciones , haga clic en el comando que desea quitar. Cmo llego a la ventana Personalizar la cinta de opciones ? 1. 2. 3. 2. 3. Haga clic en la pestaa Archivo. En Ayuda, haga clic en Opciones. Haga clic en Personalizar la cinta de opciones . Haga clic en Quitar. Para ver y guardar sus personalizaciones, haga clic en Aceptar.
Cambiar el nombre de un comando agregado a un grupo personalizado 1. En la ventana Personalizar la cinta de opciones de la lista Personalizar la cinta de opciones, haga clic en el comando cuyo nombre desea cambiar. Cmo llego a la ventana Personalizar la cinta de opciones ? 1. 2. 3. 2. nombre. Haga clic en la pestaa Archivo. En Ayuda, haga clic en Opciones. Haga clic en Personalizar la cinta de opciones . Haga clic en Cambiar nombre y, a continuacin, escriba otro
NOTA
Mientras cambia el nombre de un comando que agreg a un
grupo personalizado, tambin puede hacer clic en un icono para representar a ese comando. 3. Para ver y guardar sus personalizaciones, haga clic en Aceptar.
Restablecer la cinta de opciones Puede elegir restablecer a su estado original todas las fichas de la cinta de opciones o slo las seleccionadas. Si restablece todas las fichas de la cinta de opciones, tambin restablecer la barra de herramientas de acceso rpido, que mostrar solo los comandos predeterminados. RESTABLECER LA CINTA DE OPCIONES A LA CONFIGURACIN PREDETERMINADA IMPORTANTE Al hacer clic en Restablecer todas las fichas de la cinta de opciones y personalizaciones de la barra de herramientas de acceso rpido, restablecer la cinta de opciones y la barra de herramientas de acceso rpido a la configuracin predeterminada. 1. En la ventana Personalizar la cinta de opciones , haga clic en Restablecer valores predeterminados . Cmo llego a la ventana Personalizar la cinta de opciones ? 1. 2. 3. 2. Haga Haga clic en la pestaa Archivo. En Ayuda, haga clic en Opciones. Haga clic en Personalizar la cinta de opciones . clic en Restablecer valores predeterminados y, a
continuacin, haga clic en Restablecer todas las fichas de la cinta de opciones y personalizaciones de la barra de herramientas de acceso rpido. RESTABLECER SLO LA FICHA SELECCIONADA Las fichas predeterminadas slo se pueden restablecer a su configuracin predeterminada. 1. En la ventana Personalizar la cinta de opciones , seleccione la ficha predeterminada que desea restablecer a la configuracin predeterminada.
Cmo llego a la ventana Personalizar la cinta de opciones ? 1. 2. 3. 2. Haga Haga clic en la pestaa Archivo. En Ayuda, haga clic en Opciones. Haga clic en Personalizar la cinta de opciones . clic en Restablecer valores predeterminados y, a
continuacin, haga clic en Restablecer nicamente la ficha de cinta seleccionada. Exportar una cinta de opciones personalizada Puede exportar las personalizaciones de la cinta de opciones y la barra de herramientas de acceso rpido a un archivo que puede ser importado y usado por un compaero de trabajo o en otro equipo. 1. En la ventana Personalizar la cinta de opciones , haga clic en Importar o exportar. Cmo llego a la ventana Personalizar la cinta de opciones ? 1. 2. 3. 2. Haga clic en la pestaa Archivo. En Ayuda, haga clic en Opciones. Haga clic en Personalizar la cinta de opciones . Haga clic en Exportar todas las personalizaciones .
Importar una cinta de opciones personalizada Puede importar archivos de personalizacin para reemplazar el diseo actual de la cinta de opciones y de la barra de herramientas acceso rpido. Al poder importar la personalizacin, puede hacer que los programas de Microsoft Office presenten la misma apariencia que usan sus compaeros de trabajo o de diferentes equipos. IMPORTANTE Al importar un archivo de personalizacin de la cinta de opciones, perder todas las personalizaciones de la cinta de opciones y de la barra de herramientas de acceso rpido anteriores. Si cree que quizs desee volver a la personalizacin que tiene actualmente, debe exportarla antes de importar las personalizaciones nuevas.
1.
En la ventana Personalizar la cinta de opciones , haga clic en Importar o exportar. Cmo llego a la ventana Personalizar la cinta de opciones ? 1. 2. 3. Haga clic en la pestaa Archivo. En Ayuda, haga clic en Opciones. Haga clic en Personalizar la cinta de opciones . Haga clic en Importar archivo de personalizacin .
2.
Para qu sirve la ficha Complementos? La ficha Complementos es para comandos que estaban disponibles como complementos de Microsoft Office 2007 y versiones anteriores. No puede agregar, quitar o cambiar el orden de los comandos en la ficha Complementos. Por qu veo una bola verde? Ver una bola verde en la cinta de opciones si ajusta la escala la ventana del programa de Office de modo que la cinta de opciones se hace ms pequea y no agreg un icono para un nuevo grupo personalizado o un comando agregado a un grupo personalizado. El icono se usa si hace lo siguiente:
Agregar el grupo personalizado a la barra de herramientas de acceso rpido. Para ayudar a diferenciar entre su propia cinta de opciones personalizada y la cinta de opciones predeterminada.
AGREGAR UN ICONO PARA REPRESENTAR AL COMANDO O GRUPO PERSONALIZADO 1. En la ventana Personalizar la cinta de opciones de la lista Personalizar la cinta de opciones , haga clic en el grupo personalizado o en el comando que agreg. Cmo llego a la ventana Personalizar la cinta de opciones ? 1. 2. 3. Haga clic en la pestaa Archivo. En el men Ayuda, haga clic en Opciones. Haga clic en Personalizar la cinta de opciones .
10
2. 3. 4.
Haga clic en Cambiar nombre y, a continuacin, en la lista Smbolo, haga clic en un icono. En el cuadro de dilogo Cambiar nombre, haga clic en Aceptar. Para ver y guardar sus personalizaciones, haga clic en Aceptar.
11
INICIO RPIDO: ESCRIBIR DATOS EN UNA HOJA DE CLCULO Para trabajar con datos en una hoja de clculo, primero debe escribir los datos en las celdas de la hoja de clculo. Luego, quizs desee ajustar los datos de manera que puedan verse y se muestren del modo en que prefiera. Cmo? Escriba los datos. 1. 2. de 3. Haga clic en una celda y luego escriba los datos en esa celda. Presione ENTRAR o TAB para pasar a la celda siguiente. Sugerencia Para escribir los datos en una nueva lnea dentro una celda, inserte un salto de lnea presionando ALT+ENTRAR. Para escribir una serie de datos, como por ejemplo das, meses o nmeros progresivos, escriba el valor inicial en una celda y luego escriba un valor en la celda siguiente para establecer un patrn. Por ejemplo, si desea usar la serie 1, 2, 3, 4, 5,..., escriba 1 y 2 en las primeras dos celdas. Seleccione las celdas que contienen los valores iniciales y luego arrastre el controlador de relleno desea rellenar. Sugerencia Para rellenar en orden ascendente, arrastre hacia abajo o hacia la derecha. Para rellenar en orden descendente, arrastre hacia arriba o hacia la izquierda. Ajuste la configuracin. 1. Para ajustar el texto en una celda, seleccione las celdas a las cuales desea aplicar el formato y luego, en la pestaa Inicio en el grupo Alineacin, haga clic en Ajustar texto. por el intervalo que
12
2.
Para ajustar el ancho de columna y el alto de fila de modo que se ajusten automticamente a los contenidos de la celda, seleccione las columnas o filas que desea cambiar y luego, en la pestaa Inicio en el grupo Celdas, haga clic en Formato.
En Tamao de celda, haga clic en Autoajustar ancho de columna o Autoajustar alto de fila. Sugerencia Para ajustar rpidamente todas las columnas o las filas en la hoja de clculo, haga clic en el botn Seleccionar todo y luego haga doble clic en cualquier borde entre dos encabezados de columna o de fila.
Aplique formato a los datos. 1. Para aplicar formato de nmeros, haga clic en la celda que contiene los nmeros a los cuales desea aplicar el formato. A continuacin, en la ficha Inicio, en el grupo Nmeros, haga clic en la flecha junto a General y elija el formato que desee.
2.
Para cambiar la fuente, seleccione las celdas que contienen los datos a los cuales desea aplicar el formato y luego, en la pestaa Inicio en el grupo Fuente, haga clic en el formato que
13
desee.
INICIO RPIDO: APLICAR FORMATO CONDICIONAL Mediante la aplicacin de formato condicional a los datos, es posible identificar rpidamente varianzas en un intervalo de valores con solo echar un vistazo.
Este grfico muestra datos de temperatura con un formato condicional que usa una escala de colores para diferenciar valores altos, medios y bajos. El siguiente procedimiento usa esos datos. Cmo? Seleccione los datos a los cuales desea aplicar un formato condicional.
Aplique el formato condicional. 1. En el grupo Estilos de la ficha Inicio, haga clic en la flecha situada junto a Formato condicional y, a continuacin, en Escalas de color.
14
2.
Mantenga el mouse sobre los iconos de escala de colores para ver una vista previa de los datos con formato condicional aplicado. En una escala de tres colores, el color de arriba representa valores ms altos, el color del medio representa valores medios y el color de abajo representa valores ms bajos. Este ejemplo usa la escala Rojo - Amarillo - Azul.
Pruebe el formato condicional. En la pestaa Inicio en el grupo Estilos, haga clic en la flecha junto a Formato condicional y luego pruebe con los estilos disponibles.
15
Pasos siguientes
Despus de aplicar un estilo, seleccione los datos, haga clic en Formato condicional en la cinta de opciones y, a continuacin, haga clic en Administrar reglas. Para obtener informacin ms detallada sobre cmo empezar con el formato condicional, vea el tema sobre cmo agregar, cambiar, buscar o borrar formatos condicionales.
INICIO RPIDO: CREAR UNA TABLA DE EXCEL Para que trabajar con datos sea ms fcil, puede organizar los datos con formato de tabla en una hoja de clculo.
16
Las tablas permiten filtrar fcilmente los datos y, adems, proporcionan columnas calculadas y filas de totales, que facilitan los clculos. Cmo? En una hoja de clculo, seleccione el rango de celdas que desea incluir en la tabla. Las celdas pueden estar vacas o contener datos. En la ficha Inicio en el grupo Estilos, haga clic en Dar formato como tabla y a continuacin seleccione el estilo de tabla que desee.
Mtodo abreviado de teclado Tambin puede presionar CTRL+L o CTRL+T. Si el rango seleccionado incluye datos que desea mostrar como encabezados de tabla, active la casilla de verificacin La tabla tiene encabezados en el cuadro de dilogo Dar formato como tabla. NOTAS
Si no se activa la casilla de verificacin La tabla tiene encabezados, los encabezados de tabla muestran nombres predeterminados. Para cambiar estos nombres seleccione el encabezado predeterminado que desee sustituir y a
17
continuacin escriba el texto que desee.
A diferencia de las listas de Microsoft Office Excel 2003, una tabla no tiene una fila especial (marcada con *) para
agregar rpidamente nuevas filas. Pasos siguientes
Al seleccionar una tabla, se mostrarn las Herramientas de tabla junto con la ficha Diseo. Para conocer mejor los elementos que puede agregar o modificar en la tabla, haga clic en la pestaa Diseo y a continuacin explore los grupos y opciones que se incluyen en esta ficha. Para obtener ms informacin para crear un tabla, vea el tema sobre cmo crear o quitar una tabla de Excel de una hoja de clculo.
Inicio rpido: Aplicar formato a una hoja de clculo Puede ayudar a mejorar la legibilidad de una hoja de clculo al aplicar distintos tipos de formatos. Por ejemplo, puede aplicar bordes y sombreado para ayudar a definir las celdas en una hoja de clculo. Cmo? Aplicar bordes a la celda 1. Seleccione la celda o el rango de celdas a las que desea agregar un borde. Sugerencia Para seleccionar rpidamente la hoja de clculo completa, haga clic en el botn Seleccionar todo.
2.
En el grupo Fuente de la pestaa Inicio, haga clic en la flecha junto a Bordes que desee aplicar. y luego haga clic en el estilo de bordes
18
Sugerencia El botn Bordes muestra el estilo de borde usado ms recientemente. Para aplicar ese estilo, puede hacer clic en el botn Bordes (no en la flecha). Cambiar color y alineacin del texto 1. Seleccione la celda o rango de celdas que contienen (o contendrn) el texto al que desea aplicar formato. Tambin puede seleccionar una o ms partes del texto dentro de una celda y aplicar distintos colores de texto a esas secciones. 2. Para cambiar el color del texto en las celdas seleccionadas, en el grupo Fuente de la pestaa Inicio, haga clic en la flecha junto a Color de fuente y, a continuacin, bajo Colores del
tema o Colores estndar, haga clic en el color que desea usar. Nota Para aplicar un color distinto al de los colores del tema y los colores estndar disponibles, haga clic en Ms colores y defina el color que desea utilizar en la pestaa Estndar o Personalizado del cuadro de dilogo Colores. 3. Para cambiar la alineacin del texto de las celdas seleccionadas, en el grupo Alineacin de la pestaa Inicio, haga clic en la opcin de alineacin que desee.
Por ejemplo, para cambiar la alineacin horizontal del contenido de las celdas, haga clic en Alinear texto a la izquierda Centrar 1. 2. o Alinear texto a la derecha . ,
Aplicar sombreado a la celda Seleccione la celda o rango de celdas a las que desea aplicar el sombreado. En el grupo Fuente de la pestaa Inicio, haga clic en la flecha junto a Color de relleno y, a continuacin, bajo
Colores del tema o Colores estndar, haga clic en el color
19
que desee. INICIO RPIDO: APLICAR FORMATO A LOS NMEROS DE UNA HOJA DE CLCULO Al aplicar distintos formatos de nmero, se pueden mostrar los nmeros como porcentajes, fechas, monedas, etc. Por ejemplo, si se est trabajando en un presupuesto trimestral, se puede usar el formato de nmero de moneda para mostrar los valores monetarios.
Cmo? Seleccione las celdas a las que desee aplicar formato.
En el grupo Nmero de la pestaa Inicio, haga clic en el Selector de cuadro de dilogo situado junto a Nmero (o slo presione CTRL+1).
En la lista Categora, haga clic en el formato que desee usar y, a continuacin, ajuste la configuracin si fuera necesario. Por ejemplo, si usa el formato Moneda, puede seleccionar un smbolo de moneda
20
diferente, mostrar ms o menos posiciones decimales o cambiar la forma en que se muestran los nmeros negativos.
Para obtener ms informacin sobre formatos de nmero, vea el tema sobre formatos de nmero disponibles. Pasos siguientes
Si Microsoft Excel muestra ##### en una celda despus de aplicar formato de nmero, es probable que la celda no sea lo suficientemente ancha para mostrar los datos. Para aumentar el ancho de la columna, haga doble clic en el borde derecho de la columna que contiene las celdas con el error #####. Esto cambiar automticamente el tamao de la columna para ajustarse al nmero. Tambin puede arrastrar el borde derecho hasta que las columnas tengan el tamao que desee. La mayor parte del tiempo, los nmeros se ven de la manera en que se desea, ya sea que se escriban en la hoja de clculo o que se importen desde una base de datos u otro origen externo. Sin embargo, Excel en algunas ocasiones aplica un formato de nmero inesperado y es posible que, a causa de ello, deba ser necesario hacer algunos ajustes. Por ejemplo, si se escribe un nmero que contiene una barra diagonal (/) o un guin (-), es posible que Excel lo interprete como una fecha y lo convierta a formato de fecha. Si desea escribir valores no calculados, como por ejemplo 10e5, 1 p, o 1-2, y no desea que Excel
21
los convierta a un formato de nmero integrado, puede aplicar el formato de texto a las celdas y, a continuacin, escribir el nmero.
Si el formato de nmero integrado no se ajusta a sus necesidades, se puede crear un formato de nmero personalizado. Como el cdigo que se usa para crear los formatos de nmero puede ser complicado de entender al principio, lo mejor es usar los formatos de nmero integrados como punto de partida. A continuacin, puede cambiar alguna de las secciones de cdigo de este formato para crear su propio formato de nmero personalizado. Para ver el cdigo de formato de nmero de un formato de nmero integrado, haga clic en la categora Personalizada, y mire en el cuadro Tipo. Por ejemplo, el cdigo [<=9999999]###-####;(###) ###-#### se usa para mostrar un nmero telefnico (555) 555-1234.
INICIO RPIDO: FILTRAR DATOS CON UN FILTRO AUTOMTICO Al filtrar informacin en una hoja de clculo, puede encontrar valores rpidamente. Puede filtrar una o ms columnas de datos. Con el filtrado, no solo puede controlar lo que desea ver, sino que adems puede controlar qu desea excluir. Puede aplicar un filtro en base a opciones elegidas en una lista o crear filtros especficos para centrarse exactamente en los datos que desea ver. Al filtrar, puede buscar texto y nmeros mediante el Cuadro de bsqueda en la interfaz del filtro. Cuando se filtran datos y los valores en una o ms columnas no renen los criterios de filtrado, se ocultan las filas completas. Puede filtrar segn valores numricos o de texto o bien puede filtrar por color en el caso de las celdas que tienen aplicado un formato de color en el fondo o en el texto. Cmo? Seleccione los datos que desea filtrar.
22
1.
En el grupo Ordenar y filtrar de la pestaa Inicio, haga clic en Filtro.
2.
Haga clic en la flecha
en el encabezado de columna para
mostrar una lista de la cual puede seleccionar filtros. Nota Segn el tipo de datos que hay en la columna, Microsoft Excel muestra en la lista Filtros de nmero o Filtros de texto. Seleccione valores o realice bsquedas para filtrar. Seleccionar valores en una lista y realizar bsquedas son los mtodos ms rpidos para filtrar. Cuando hace clic en la flecha de una columna que tiene un filtro habilitado, todos los valores en esa columna aparecen en una lista.
Use el Cuadro de bsqueda para escribir el texto o los nmeros que desea usar para realizar la bsqueda.
23
Active y desactive las casillas de verificacin para mostrar los valores que se encuentran en la columna de datos. Use criterios avanzados para buscar valores que renen condiciones especficas. 1. Para seleccionar segn valores, desactive la casilla de verificacin (Seleccionar todo) en la lista. Mediante esta accin se desactivan todas las casillas de verificacin. Luego seleccione nicamente los valores que desea ver y haga clic en Aceptar para ver los resultados. 2. Para buscar texto en las columnas, escriba el texto o los nmeros en el Cuadro de bsqueda. Otra alternativa es usar caracteres comodn, como el asterisco ( *) o el signo de interrogacin (?). Presione ENTRAR para ver los resultados. Filtre los datos mediante la especificacin de condiciones. Al especificar condiciones, se pueden crear filtros personalizados que limiten los datos exactamente del modo en que desea. Para ello, se crea un filtro. Si alguna vez ha consultado datos en una base de datos, esto le resultar familiar. 1. Seleccione Filtros de nmero o Filtros de texto en la lista. Aparece un men que le permite filtrar segn diferentes condiciones. 2. Elija una condicin y luego seleccione o especifique los criterios. Haga clic en el botn Y para combinar criterios (es decir, dos o ms criterios que se deben cumplir), o en el botn O para requerir que se cumpla solo una de varias condiciones. 3. Haga clic en Aceptar para aplicar el filtro y obtener los resultados que espera. Pasos siguientes
Pruebe con filtros en texto y datos numricos mediante las distintas condiciones de prueba integradas, como Igual a, No es igual a, Contiene, Mayor que y Menor que.
24
Nota Algunas de estas condiciones se aplican nicamente a texto y otras se aplican nicamente a nmeros.
Cree un filtro personalizado que use varios criterios.
MOVER O COPIAR CELDAS Y CONTENIDO DE LAS CELDAS Puede usar los comandos Cortar, Copiar y Pegar de Microsoft Office Excel para mover o copiar celdas completas o su contenido. Tambin puede copiar contenido o atributos especficos de las celdas. Por ejemplo, puede copiar el valor resultante de una frmula sin copiar la propia frmula, o copiar slo la frmula. En este artculo no se describe el procedimiento para mover o copiar una hoja de clculo a otra ubicacin dentro de un libro o a otro libro. Puede encontrar vnculos para obtener ms informacin sobre cmo mover y copiar hojas de clculo en la seccin Vea tambin. Nota Excel muestra un borde mvil animado alrededor de las celdas que se han cortado o copiado. Para cancelar un borde mvil, presione ESC. MOVER O COPIAR CELDAS COMPLETAS Al mover o copiar una celda, Excel mueve o copia toda la celda, incluidas las frmulas y sus valores resultantes, as como los formatos de celdas y los comentarios. 1. Seleccione las celdas que desea mover o copiar. Cmo seleccionar celdas o rangos Para seleccionar Una nica celda Un rango de celdas Haga lo siguiente Haga clic en la celda o presione las teclas de flecha para moverse hasta ella. Haga clic en la primera celda del rango y, a continuacin, arrastre hasta la ltima celda, o mantenga presionada la tecla MAYS mientras presiona las teclas de flecha para extender la seleccin. Tambin puede seleccionar la primera celda del rango
25
y presionar despus F8 para extender la seleccin utilizando las teclas de flecha. Vuelva a presionar F8 para detener la extensin de la seleccin. Un rango amplio de celdas Haga clic en la primera celda del rango y, a continuacin, mantenga presionada la tecla MAYS mientras hace clic en la ltima celda del rango. Puede desplazarse para hacer que la ltima celda sea visible. Todas las celdas de una hoja de clculo Haga clic en el botn Seleccionar todo.
Tambin puede presionar CTRL+A para seleccionar toda la hoja de clculo. NOTA Si la hoja contiene datos, al presionar CTRL+A se selecciona el rea actual. Si presiona CTRL+A una segunda vez se selecciona toda la hoja de clculo. Celdas adyacentes rangos de celdas no o Seleccione la primera celda o rango de celdas y, a continuacin, mantenga presionada la tecla MAYS mientras selecciona otras celdas o rangos. Tambin puede seleccionar la primera celda o rango de celdas, y presionar a continuacin MAYS+F8 para agregar a la seleccin otra celda o rango de celdas no adyacentes. Para dejar de agregar a la seleccin celdas o rangos, presione MAYS+F8 otra vez. NOTA No puede cancelar la seleccin de una celda o rango de celdas en una seleccin no adyacente sin cancelar toda la seleccin. Una fila o una Haga clic en el encabezado de fila o de columna. columna
26
Encabezado de fila Encabezado de columna. Tambin puede seleccionar celdas de una fila o columna seleccionando la primera celda y presionando despus CTRL+MAYS+tecla de FLECHA (FLECHA DERECHA o FLECHA IZQUIERDA para las filas, y FLECHA ARRIBA o FLECHA ABAJO para las columnas). NOTA presionar Si la fila o columna contiene datos, al CTRL+MAYS+tecla de FLECHA se
selecciona la fila o la columna hasta la ltima celda usada. Si vuelve a presionar otra vez esta misma combinacin de teclas, se selecciona toda la fila o columna. Filas o columnas Arrastre los encabezados de fila o columna, o bien, seleccione la primera fila o columna y, a continuacin, mantenga presionada la tecla MAYS mientras selecciona la ltima fila o columna. Filas o columnas no adyacentes Haga clic en el encabezado de columna o de fila de la primera fila o columna de la seleccin. Despus, mantenga presionada la tecla MAYS mientras hace clic en los encabezados de columna o de fila de las otras filas o columnas que desea agregar a la seleccin. La primera o la Seleccione una celda en la fila o columna y, a continuacin, presione CTRL+tecla de FLECHA (FLECHA DERECHA o FLECHA IZQUIERDA para las filas, y FLECHA ARRIBA o FLECHA ABAJO para las columnas). La primera o la Presione CTRL+INICIO para seleccionar la primera celda de una hoja de clculo o de una lista de Excel. Presione CTRL+FIN para seleccionar la ltima celda ltima fila de una hoja de clculo o de ltima celda de una fila o columna adyacentes
27
una Excel
tabla
de Office
de una hoja de clculo o de una lista de Excel que contenga datos o formato. Seleccione la primera celda y despus presione CTRL+MAYS+FIN para extender la seleccin de celdas hasta la ltima celda utilizada de la hoja de clculo (esquina inferior derecha). Seleccione la primera celda y, a continuacin, presione CTRL+MAYS+INICIO para extender la seleccin hasta el principio de la hoja de clculo. Mantenga presionada la tecla MAYS mientras hace clic en la ltima celda que desea incluir en la nueva seleccin. El rango rectangular comprendido entre la celda activa (celda activa: celda seleccionada en la que se escriben datos cuando comienza a escribir. Slo una celda est activa cada vez. La celda activa tiene un borde grueso.)y la celda en la que hace clic se
Microsoft
Las celdas hasta la ltima celda utilizada de una hoja de clculo (esquina inferior derecha) Las celdas hasta el principio de la hoja de clculo Ms o menos celdas que activa la seleccin
convierte en la nueva seleccin. SUGERENCIA Para cancelar una seleccin de celdas, haga clic en cualquier celda de la hoja de clculo. 2. En la ficha Inicio, en el grupo Portapapeles, siga uno de los procedimientos siguientes:
Para mover celdas, haga clic en Cortar
Mtodo abreviado de teclado Tambin puede presionar CTRL+X.
Para copiar celdas, haga clic en Copiar Mtodo CTRL+C. abreviado de teclado Tambin
. puede presionar
3.
Seleccione la celda superior izquierda del rea de pegado.
28
Sugerencia Para mover o copiar una seleccin a otra hoja de clculo o libro, haga clic en la pestaa de otra hoja o pase a otro libro y, a continuacin, seleccione la celda superior izquierda del rea de pegado. 4. Notas
En la ficha Inicio, en el grupo Portapapeles, haga clic en Pegar Mtodo abreviado de teclado Tambin puede presionar CTRL+V.
Para elegir opciones especficas al pegar celdas, puede hacer clic en la flecha situada debajo de Pegar especial o Imagen. y, a continuacin, hacer clic en la
opcin que desee usar. Por ejemplo, puede hacer clic en Pegado De forma predeterminada, Excel muestra el botn Opciones de pegado en la hoja de clculo para ofrecer opciones especiales, como Mantener formato de origen, a la hora de pegar celdas. Si no desea ver este botn cada vez que pegue una celda, puede desactivar esta opcin. Haga clic en la pestaa Archivo y, a continuacin, seleccione Opciones. En la categora Avanzadas, en Cortar, copiar y pegar, desactive la casilla de verificacin Mostrar el botn Opciones de pegado al pegar contenido.
Excel reemplaza los datos existentes en el rea de pegado cuando se copian y pegan celdas para moverlas. Cuando se copian celdas, las referencias de celda se ajustan automticamente. Sin embargo, cuando se mueven celdas, las referencias no se ajustan y el contenido de las mismas y de otras celdas que apunten a ellas pueden mostrarse como errores de referencia. En este caso, ser necesario ajustar manualmente las referencias. Si el rea de copia seleccionada incluye celdas ocultas, Excel tambin las copiar. Puede que sea necesario mostrar temporalmente las celdas ocultas que no desee incluir al copiar informacin. Si el rea de pegado contiene filas o columnas ocultas, es posible que deba mostrar el rea de pegado para ver todas las celdas que se han copiado.
29
MOVER O COPIAR CELDAS COMPLETAS UTILIZANDO EL MOUSE De manera predeterminada, la edicin con arrastrar y colocar est activada, de manera que pueda usar el mouse (ratn) para mover y copiar celdas. 1. Seleccione las celdas o el rango (rango: dos o ms celdas de una hoja. Las celdas de un rango pueden ser adyacentes o no adyacentes.) de celdas que desea mover o copiar. Cmo seleccionar celdas o rangos Para seleccionar Una nica celda Un rango de celdas Haga lo siguiente Haga clic en la celda o presione las teclas de flecha para moverse hasta ella. Haga clic en la primera celda del rango y, a continuacin, arrastre hasta la ltima celda, o mantenga presionada la tecla MAYS mientras presiona las teclas de flecha para extender la seleccin. Tambin puede seleccionar la primera celda del rango y presionar despus F8 para extender la seleccin utilizando las teclas de flecha. Vuelva a presionar F8 para detener la extensin de la seleccin. Un rango amplio de celdas Haga clic en la primera celda del rango y, a continuacin, mantenga presionada la tecla MAYS mientras hace clic en la ltima celda del rango. Puede desplazarse para hacer que la ltima celda sea visible. Todas las celdas de una hoja de clculo Haga clic en el botn Seleccionar todo.
Tambin puede presionar CTRL+A para seleccionar toda la hoja de clculo. NOTA Si la hoja contiene datos, al presionar CTRL+A se selecciona el rea actual. Si presiona CTRL+A una segunda vez se selecciona toda la hoja
30
de clculo. Celdas adyacentes rangos de celdas no o Seleccione la primera celda o rango de celdas y, a continuacin, mantenga presionada la tecla MAYS mientras selecciona otras celdas o rangos. Tambin puede seleccionar la primera celda o rango de celdas, y presionar a continuacin MAYS+F8 para agregar a la seleccin otra celda o rango de celdas no adyacentes. Para dejar de agregar a la seleccin celdas o rangos, presione MAYS+F8 otra vez. NOTA No puede cancelar la seleccin de una celda o rango de celdas en una seleccin no adyacente sin cancelar toda la seleccin. Una fila o una Haga clic en el encabezado de fila o de columna. columna
Encabezado de fila Encabezado de columna. Tambin puede seleccionar celdas de una fila o columna seleccionando la primera celda y presionando despus CTRL+MAYS+tecla de FLECHA (FLECHA DERECHA o FLECHA IZQUIERDA para las filas, y FLECHA ARRIBA o FLECHA ABAJO para las columnas). NOTA presionar Si la fila o columna contiene datos, al CTRL+MAYS+tecla de FLECHA se
selecciona la fila o la columna hasta la ltima celda usada. Si vuelve a presionar otra vez esta misma combinacin de teclas, se selecciona toda la fila o columna. Filas o columnas Arrastre los encabezados de fila o columna, o bien, seleccione la primera fila o columna y, a continuacin, adyacentes
31
mantenga presionada la tecla MAYS mientras selecciona la ltima fila o columna. Filas o columnas no adyacentes Haga clic en el encabezado de columna o de fila de la primera fila o columna de la seleccin. Despus, mantenga presionada la tecla MAYS mientras hace clic en los encabezados de columna o de fila de las otras filas o columnas que desea agregar a la seleccin. La primera o la Seleccione una celda en la fila o columna y, a continuacin, presione CTRL+tecla de FLECHA (FLECHA DERECHA o FLECHA IZQUIERDA para las filas, y FLECHA ARRIBA o FLECHA ABAJO para las columnas). La primera o la Presione CTRL+INICIO para seleccionar la primera celda de una hoja de clculo o de una lista de Excel. Presione CTRL+FIN para seleccionar la ltima celda de una hoja de clculo o de una lista de Excel que contenga datos o formato. Seleccione la primera celda y despus presione CTRL+MAYS+FIN para extender la seleccin de celdas hasta la ltima celda utilizada de la hoja de clculo (esquina inferior derecha). Seleccione la primera celda y, a continuacin, presione CTRL+MAYS+INICIO para extender la seleccin hasta el principio de la hoja de clculo. Mantenga presionada la tecla MAYS mientras hace clic en la ltima celda que desea incluir en la nueva seleccin. El rango rectangular comprendido entre la celda activa (celda activa: celda seleccionada en la que se escriben datos cuando comienza a escribir. seleccin ltima fila de una hoja de clculo o de una Excel Las celdas hasta la ltima celda utilizada de una hoja de clculo (esquina inferior derecha) Las celdas hasta el principio de la hoja de clculo Ms o menos celdas que activa la tabla de Office Microsoft ltima celda de una fila o columna
32
Slo una celda est activa cada vez. La celda activa tiene un borde grueso.)y la celda en la que hace clic se convierte en la nueva seleccin. SUGERENCIA Para cancelar una seleccin de celdas, haga clic en cualquier celda de la hoja de clculo. 2.
Siga uno de los procedimientos siguientes: Para mover una celda o rango de celdas, site el puntero sobre el borde de la seleccin. Cuando el puntero se transforme en un puntero de movimiento hasta otra ubicacin.
, arrastre la celda o rango de celdas
Para copiar una celda o rango de celdas, mantenga presionada la tecla CTRL mientras coloca el puntero sobre el borde de la seleccin. Cuando el puntero se transforme en un puntero de copia , arrastre la celda o rango de celdas hasta otra ubicacin.
Notas
Excel reemplaza los datos existentes en el rea de pegado cuando se mueven las celdas. Cuando se copian celdas, las referencias de celda se ajustan automticamente. Sin embargo, cuando se mueven celdas, las referencias no se ajustan y el contenido de las mismas y de otras celdas que apunten a ellas pueden mostrarse como errores de referencia. En este caso, ser necesario ajustar manualmente las referencias. Si el rea de copia seleccionada incluye celdas ocultas, Excel tambin las copiar. Puede que sea necesario mostrar temporalmente las celdas ocultas que no desee incluir al copiar informacin. Si el rea de pegado contiene filas o columnas ocultas, es posible que deba mostrar el rea de pegado para ver todas las celdas que se han copiado.
INSERTAR CELDAS MOVIDAS O COPIADAS ENTRE CELDAS EXISTENTES
33
1.
Seleccione la celda o el rango (rango: dos o ms celdas de una hoja. Las celdas de un rango pueden ser adyacentes o no adyacentes.) de celdas que contiene los datos que desea mover o copiar. Cmo seleccionar celdas o rangos
Para seleccionar Una nica celda Un rango de celdas
Haga lo siguiente Haga clic en la celda o presione las teclas de flecha para moverse hasta ella. Haga clic en la primera celda del rango y, a continuacin, arrastre hasta la ltima celda, o mantenga presionada la tecla MAYS mientras presiona las teclas de flecha para extender la seleccin. Tambin puede seleccionar la primera celda del rango y presionar despus F8 para extender la seleccin utilizando las teclas de flecha. Vuelva a presionar F8 para detener la extensin de la seleccin.
Un rango amplio de celdas
Haga clic en la primera celda del rango y, a continuacin, mantenga presionada la tecla MAYS mientras hace clic en la ltima celda del rango. Puede desplazarse para hacer que la ltima celda sea visible.
Todas las celdas de una hoja de clculo
Haga clic en el botn Seleccionar todo.
Tambin puede presionar CTRL+A para seleccionar toda la hoja de clculo. NOTA Si la hoja contiene datos, al presionar CTRL+A se selecciona el rea actual. Si presiona CTRL+A una segunda vez se selecciona toda la hoja de clculo. Celdas adyacentes no o Seleccione la primera celda o rango de celdas y, a continuacin, mantenga presionada la tecla MAYS
34
rangos de celdas
mientras selecciona otras celdas o rangos. Tambin puede seleccionar la primera celda o rango de celdas, y presionar a continuacin MAYS+F8 para agregar a la seleccin otra celda o rango de celdas no adyacentes. Para dejar de agregar a la seleccin celdas o rangos, presione MAYS+F8 otra vez. NOTA No puede cancelar la seleccin de una celda o rango de celdas en una seleccin no adyacente sin cancelar toda la seleccin.
Una
fila
una
Haga clic en el encabezado de fila o de columna.
columna
Encabezado de fila Encabezado de columna. Tambin puede seleccionar celdas de una fila o columna seleccionando la primera celda y presionando despus CTRL+MAYS+tecla de FLECHA (FLECHA DERECHA o FLECHA IZQUIERDA para las filas, y FLECHA ARRIBA o FLECHA ABAJO para las columnas). NOTA presionar Si la fila o columna contiene datos, al CTRL+MAYS+tecla de FLECHA se
selecciona la fila o la columna hasta la ltima celda usada. Si vuelve a presionar otra vez esta misma combinacin de teclas, se selecciona toda la fila o columna. Filas o columnas Arrastre los encabezados de fila o columna, o bien, seleccione la primera fila o columna y, a continuacin, mantenga presionada la tecla MAYS mientras selecciona la ltima fila o columna. Filas o columnas no Haga clic en el encabezado de columna o de fila de la adyacentes
35
adyacentes
primera fila o columna de la seleccin. Despus, mantenga presionada la tecla MAYS mientras hace clic en los encabezados de columna o de fila de las otras filas o columnas que desea agregar a la seleccin.
La
primera
la
Seleccione una celda en la fila o columna y, a continuacin, presione CTRL+tecla de FLECHA (FLECHA DERECHA o FLECHA IZQUIERDA para las filas, y FLECHA ARRIBA o FLECHA ABAJO para las columnas).
ltima celda de una fila o columna
La
primera
la
Presione CTRL+INICIO para seleccionar la primera celda de una hoja de clculo o de una lista de Excel. Presione CTRL+FIN para seleccionar la ltima celda de una hoja de clculo o de una lista de Excel que contenga datos o formato. Seleccione la primera celda y despus presione CTRL+MAYS+FIN para extender la seleccin de celdas hasta la ltima celda utilizada de la hoja de clculo (esquina inferior derecha). Seleccione la primera celda y, a continuacin, presione CTRL+MAYS+INICIO para extender la seleccin hasta el principio de la hoja de clculo. Mantenga presionada la tecla MAYS mientras hace clic en la ltima celda que desea incluir en la nueva seleccin. El rango rectangular comprendido entre la celda activa (celda activa: celda seleccionada en la que se escriben datos cuando comienza a escribir. Slo una celda est activa cada vez. La celda activa tiene un borde grueso.)yla celda en la que hace clic se convierte en la nueva seleccin.
ltima fila de una hoja de clculo o de una Excel Las celdas hasta la ltima celda utilizada de una hoja de clculo (esquina inferior derecha) Las celdas hasta el principio de la hoja de clculo Ms o menos celdas que activa la seleccin tabla de Office Microsoft
36
SUGERENCIA Para cancelar una seleccin de celdas, haga clic en cualquier celda de la hoja de clculo. 2. En la ficha Inicio, en el grupo Portapapeles, realice una de las siguientes acciones:
Para mover la seleccin, haga clic en Cortar
Mtodo abreviado de teclado Tambin puede presionar CTRL+X.
Para copiar la seleccin, haga clic en Copiar Mtodo CTRL+C. abreviado de teclado Tambin
. presionar
puede
3.
Haga clic con el botn secundario del mouse en la celda superior izquierda del rea de pegado y, a continuacin, elija Insertar celdas cortadas o Insertar celdas copiadas en el men contextual. Sugerencia Para mover o copiar una seleccin a otra hoja de clculo o libro, haga clic en la pestaa de otra hoja o pase a otro libro y, a continuacin, seleccione la celda superior izquierda del rea de pegado.
4.
En el cuadro de dilogo Insertar datos a pegar, haga clic en la direccin en la que desea desplazar las celdas circundantes.
Nota Si inserta filas o columnas completas, las filas y columnas circundantes se desplazan hacia abajo y hacia la izquierda. COPIAR SLO LAS CELDAS VISIBLES Si no se muestran algunas celdas, filas o columnas de la hoja de clculo, tiene la opcin de copiar todas las celdas o nicamente las celdas visibles. Por ejemplo, puede elegir copiar solo los datos de resumen que se muestran en una hoja de clculo esquematizada (esquema: datos de una hoja de clculo donde las filas o columnas de datos de detalle estn agrupadas de manera que pueda crear informes resumidos. El esquema puede resumir una hoja de clculo entera o una parte seleccionada de la misma.).
37
1.
Seleccione las celdas que desea copiar. Cmo seleccionar celdas o rangos
Para seleccionar Una nica celda Un rango de celdas
Haga lo siguiente Haga clic en la celda o presione las teclas de flecha para moverse hasta ella. Haga clic en la primera celda del rango y, a continuacin, arrastre hasta la ltima celda, o mantenga presionada la tecla MAYS mientras presiona las teclas de flecha para extender la seleccin. Tambin puede seleccionar la primera celda del rango y presionar despus F8 para extender la seleccin utilizando las teclas de flecha. Vuelva a presionar F8 para detener la extensin de la seleccin.
Un rango amplio de celdas
Haga clic en la primera celda del rango y, a continuacin, mantenga presionada la tecla MAYS mientras hace clic en la ltima celda del rango. Puede desplazarse para hacer que la ltima celda sea visible.
Todas las celdas de una hoja de clculo
Haga clic en el botn Seleccionar todo.
Tambin puede presionar CTRL+A para seleccionar toda la hoja de clculo. NOTA Si la hoja contiene datos, al presionar CTRL+A se selecciona el rea actual. Si presiona CTRL+A una segunda vez se selecciona toda la hoja de clculo. Celdas adyacentes rangos de celdas no o Seleccione la primera celda o rango de celdas y, a continuacin, mantenga presionada la tecla MAYS mientras selecciona otras celdas o rangos. Tambin puede seleccionar la primera celda o rango
38
de celdas, y presionar a continuacin MAYS+F8 para agregar a la seleccin otra celda o rango de celdas no adyacentes. Para dejar de agregar a la seleccin celdas o rangos, presione MAYS+F8 otra vez. NOTA No puede cancelar la seleccin de una celda o rango de celdas en una seleccin no adyacente sin cancelar toda la seleccin. Una fila o una Haga clic en el encabezado de fila o de columna. columna
Encabezado de fila Encabezado de columna. Tambin puede seleccionar celdas de una fila o columna seleccionando la primera celda y presionando despus CTRL+MAYS+tecla de FLECHA (FLECHA DERECHA o FLECHA IZQUIERDA para las filas, y FLECHA ARRIBA o FLECHA ABAJO para las columnas). NOTA presionar Si la fila o columna contiene datos, al CTRL+MAYS+tecla de FLECHA se
selecciona la fila o la columna hasta la ltima celda usada. Si vuelve a presionar otra vez esta misma combinacin de teclas, se selecciona toda la fila o columna. Filas o columnas Arrastre los encabezados de fila o columna, o bien, seleccione la primera fila o columna y, a continuacin, mantenga presionada la tecla MAYS mientras selecciona la ltima fila o columna. Filas o columnas no adyacentes Haga clic en el encabezado de columna o de fila de la primera fila o columna de la seleccin. Despus, mantenga presionada la tecla MAYS mientras hace adyacentes
39
clic en los encabezados de columna o de fila de las otras filas o columnas que desea agregar a la seleccin. La primera o la Seleccione una celda en la fila o columna y, a continuacin, presione CTRL+tecla de FLECHA (FLECHA DERECHA o FLECHA IZQUIERDA para las filas, y FLECHA ARRIBA o FLECHA ABAJO para las columnas). La primera o la Presione CTRL+INICIO para seleccionar la primera celda de una hoja de clculo o de una lista de Excel. Presione CTRL+FIN para seleccionar la ltima celda de una hoja de clculo o de una lista de Excel que contenga datos o formato. Seleccione la primera celda y despus presione CTRL+MAYS+FIN para extender la seleccin de celdas hasta la ltima celda utilizada de la hoja de clculo (esquina inferior derecha). Seleccione la primera celda y, a continuacin, presione CTRL+MAYS+INICIO para extender la seleccin hasta el principio de la hoja de clculo. Mantenga presionada la tecla MAYS mientras hace clic en la ltima celda que desea incluir en la nueva seleccin. El rango rectangular comprendido entre la celda activa (celda activa: celda seleccionada en la que se escriben datos cuando comienza a escribir. Slo una celda est activa cada vez. La celda activa tiene un borde grueso.)y la celda en la que hace clic se convierte en la nueva seleccin. SUGERENCIA Para cancelar una seleccin de celdas, haga clic en cualquier celda de la hoja de clculo. seleccin ltima fila de una hoja de clculo o de una Excel Las celdas hasta la ltima celda utilizada de una hoja de clculo (esquina inferior derecha) Las celdas hasta el principio de la hoja de clculo Ms o menos celdas que activa la tabla de Office Microsoft ltima celda de una fila o columna
40
2.
En el grupo Modificar de la ficha Inicio, haga clic en Buscar y seleccionar y, a continuacin, haga clic en Ir a Especial.
3.
En Seleccionar, haga clic en Slo celdas visibles y despus en Aceptar.
4.
En la ficha Inicio, en el grupo Portapapeles, haga clic en Copiar
Mtodo abreviado de teclado Tambin puede presionar CTRL+C. 5. Seleccione la celda superior izquierda del rea de pegado. Sugerencia Para mover o copiar una seleccin a otra hoja de clculo o libro, haga clic en la pestaa de otra hoja o pase a otro libro y, a continuacin, seleccione la celda superior izquierda del rea de pegado. 6. En la ficha Inicio, en el grupo Portapapeles, haga clic en Pegar Mtodo abreviado de teclado Tambin puede presionar CTRL+V. NOTAS
Excel pega los datos copiados en filas consecutivas o columnas. Si el rea de pegado contiene filas o columnas ocultas, puede ser necesario mostrarlas para ver todas las celdas que se han copiado.
Si hace clic en la flecha que aparece bajo Pegar
, puede elegir
entre distintas opciones de pegado para aplicar a la seleccin.
Cuando se copian o pegan datos ocultos o filtrados (filtrar: mostrar nicamente las filas de una lista que satisfacen las condiciones especificadas. Utilice el comando Autofiltro para mostrar filas que coincidan con uno o ms valores, valores calculados o condiciones especficos.) a otra aplicacin u otro elemento de Excel, nicamente se copian las celdas visibles.
41
IMPEDIR QUE CELDAS EN BLANCO REEMPLACEN A LOS DATOS 1. Seleccione el rango (rango: dos o ms celdas de una hoja. Las celdas de un rango pueden ser adyacentes o no adyacentes.) de celdas que contiene celdas en blanco. Cmo seleccionar celdas o rangos Para seleccionar Una nica celda Un rango de celdas Haga lo siguiente Haga clic en la celda o presione las teclas de flecha para moverse hasta ella. Haga clic en la primera celda del rango y, a continuacin, arrastre hasta la ltima celda, o mantenga presionada la tecla MAYS mientras presiona las teclas de flecha para extender la seleccin. Tambin puede seleccionar la primera celda del rango y presionar despus F8 para extender la seleccin utilizando las teclas de flecha. Vuelva a presionar F8 para detener la extensin de la seleccin. Un rango amplio de celdas Haga clic en la primera celda del rango y, a continuacin, mantenga presionada la tecla MAYS mientras hace clic en la ltima celda del rango. Puede desplazarse para hacer que la ltima celda sea visible. Todas las celdas de una hoja de clculo Haga clic en el botn Seleccionar todo.
Tambin puede presionar CTRL+A para seleccionar toda la hoja de clculo. NOTA Si la hoja contiene datos, al presionar CTRL+A se selecciona el rea actual. Si presiona CTRL+A una segunda vez se selecciona toda la hoja de clculo. Celdas no Seleccione la primera celda o rango de celdas y, a
42
adyacentes rangos de celdas
continuacin, mantenga presionada la tecla MAYS mientras selecciona otras celdas o rangos. Tambin puede seleccionar la primera celda o rango de celdas, y presionar a continuacin MAYS+F8 para agregar a la seleccin otra celda o rango de celdas no adyacentes. Para dejar de agregar a la seleccin celdas o rangos, presione MAYS+F8 otra vez. NOTA No puede cancelar la seleccin de una celda o rango de celdas en una seleccin no adyacente sin cancelar toda la seleccin.
Una
fila
una
Haga clic en el encabezado de fila o de columna.
columna
Encabezado de fila Encabezado de columna. Tambin puede seleccionar celdas de una fila o columna seleccionando la primera celda y presionando despus CTRL+MAYS+tecla de FLECHA (FLECHA DERECHA o FLECHA IZQUIERDA para las filas, y FLECHA ARRIBA o FLECHA ABAJO para las columnas). NOTA presionar Si la fila o columna contiene datos, al CTRL+MAYS+tecla de FLECHA se
selecciona la fila o la columna hasta la ltima celda usada. Si vuelve a presionar otra vez esta misma combinacin de teclas, se selecciona toda la fila o columna. Filas o columnas Arrastre los encabezados de fila o columna, o bien, seleccione la primera fila o columna y, a continuacin, mantenga presionada la tecla MAYS mientras selecciona la ltima fila o columna. adyacentes
43
Filas o columnas no adyacentes
Haga clic en el encabezado de columna o de fila de la primera fila o columna de la seleccin. Despus, mantenga presionada la tecla MAYS mientras hace clic en los encabezados de columna o de fila de las otras filas o columnas que desea agregar a la seleccin.
La
primera
la
Seleccione una celda en la fila o columna y, a continuacin, presione CTRL+tecla de FLECHA (FLECHA DERECHA o FLECHA IZQUIERDA para las filas, y FLECHA ARRIBA o FLECHA ABAJO para las columnas).
ltima celda de una fila o columna
La
primera
la
Presione CTRL+INICIO para seleccionar la primera celda de una hoja de clculo o de una lista de Excel. Presione CTRL+FIN para seleccionar la ltima celda de una hoja de clculo o de una lista de Excel que contenga datos o formato. Seleccione la primera celda y despus presione CTRL+MAYS+FIN para extender la seleccin de celdas hasta la ltima celda utilizada de la hoja de clculo (esquina inferior derecha). Seleccione la primera celda y, a continuacin, presione CTRL+MAYS+INICIO para extender la seleccin hasta el principio de la hoja de clculo. Mantenga presionada la tecla MAYS mientras hace clic en la ltima celda que desea incluir en la nueva seleccin. El rango rectangular comprendido entre la celda activa (celda activa: celda seleccionada en la que se escriben datos cuando comienza a escribir. Slo una celda est activa cada vez. La celda activa tiene un borde grueso.)y la celda en la que hace clic se
ltima fila de una hoja de clculo o de una Excel Las celdas hasta la ltima celda utilizada de una hoja de clculo (esquina inferior derecha) Las celdas hasta el principio de la hoja de clculo Ms o menos celdas que activa la seleccin tabla de Office Microsoft
44
convierte en la nueva seleccin. SUGERENCIA Para cancelar una seleccin de celdas, haga clic en cualquier celda de la hoja de clculo. 2. En la ficha Inicio, en el grupo Portapapeles, haga clic en Copiar .
Mtodo abreviado de teclado Tambin puede presionar CTRL+C. 3. 4. Seleccione la celda superior izquierda del rea de pegado. En la ficha Inicio, en el grupo Portapapeles, haga clic en la flecha situada bajo Pegar 5. y, a continuacin, haga clic en Pegado especial.
Active la casilla de verificacin Saltar blancos.
MOVER O COPIAR EL CONTENIDO DE UNA CELDA 1. Haga doble clic en la celda que contiene los datos que desea mover o copiar. Nota De forma predeterminada, puede editar y seleccionar los datos directamente en la celda haciendo doble clic en ella, pero tambin puede editar y seleccionar los datos de la celda en la barra de frmulas (barra de frmulas: barra de la parte superior de la ventana de Excel que se utiliza para escribir o editar valores o frmulas en celdas o grficos. Muestra la frmula o el valor constante almacenado en la celda activa.). 2. En la celda, seleccione los caracteres que desea mover o copiar. Cmo seleccionar caracteres en una celda Para celda En una celda seleccionar de el una Haga lo siguiente Haga doble clic en la celda y, a continuacin, arrastre por el contenido de la celda que desea seleccionar.
contenido
45
En
la
barra
de de
Haga clic en la celda y, a continuacin, arrastre por el contenido de la celda que desea seleccionar en la barra de frmulas.
frmulas (barra parte superior de
frmulas: barra de la la ventana de Excel que se utiliza para escribir o editar valores o frmulas en celdas o grficos. Muestra la frmula o el valor activa.) Con el teclado constante almacenado en la celda
Presione F2 para modificar la celda, utilice las teclas de flecha para colocar el punto de insercin y, a continuacin, presione MAYS+tecla de
3.
FLECHA para seleccionar el contenido. En la ficha Inicio, en el grupo Portapapeles, realice una de las siguientes acciones:
Para mover la seleccin, haga clic en Cortar
Mtodo abreviado de teclado Tambin puede presionar CTRL+X.
Para copiar la seleccin, haga clic en Copiar Mtodo CTRL+C. abreviado de teclado Tambin
. presionar
puede
4.
En la celda, haga clic donde desee pegar los caracteres o haga doble clic en otra celda para mover o copiar los datos.
5. 6.
En la ficha Inicio, en el grupo Portapapeles, haga clic en Pegar Mtodo abreviado de teclado Tambin puede presionar CTRL+V. Presione ENTRAR.
46
NOTA
Si se hace doble clic o se presiona F2 para modificar la celda
activa, las teclas de desplazamiento del cursor solamente funcionarn dentro de esa celda. Para utilizar las flechas de desplazamiento del cursor en otra celda; en primer lugar, presione ENTRAR para completar los cambios en la celda activa. Copiar slo valores de celdas, formatos de celdas o frmulas Al pegar datos copiados, puede hacer lo siguiente:
Convertir las frmulas de la celda en valores calculados sin sobrescribir el formato existente. Pegar slo el formato de celdas, como el color de fuente o el color de relleno (pero no el contenido de las celdas). Pegar slo las frmulas (pero no los valores calculados). Seleccione la celda o el rango de celdas que contiene los valores, formatos de celda o frmulas que desea copiar. Cmo seleccionar celdas o rangos Para seleccionar Una nica celda Un rango de celdas Haga lo siguiente Haga clic en la celda o presione las teclas de flecha para moverse hasta ella. Haga clic en la primera celda del rango y, a continuacin, arrastre hasta la ltima celda, o mantenga presionada la tecla MAYS mientras presiona las teclas de flecha para extender la seleccin. Tambin puede seleccionar la primera celda del rango y presionar despus F8 para extender la seleccin utilizando las teclas de flecha. Vuelva a presionar F8 para detener la extensin de la seleccin. Un rango amplio de celdas Haga clic en la primera celda del rango y, a continuacin, mantenga presionada la tecla MAYS mientras hace clic en la ltima celda del rango. Puede desplazarse para hacer que la ltima celda sea visible.
1.
47
Todas las celdas de una hoja de clculo
Haga clic en el botn Seleccionar todo.
Tambin puede presionar CTRL+A para seleccionar toda la hoja de clculo. NOTA Si la hoja contiene datos, al presionar CTRL+A se selecciona el rea actual. Si presiona CTRL+A una segunda vez se selecciona toda la hoja de clculo. Celdas adyacentes rangos de celdas no o Seleccione la primera celda o rango de celdas y, a continuacin, mantenga presionada la tecla MAYS mientras selecciona otras celdas o rangos. Tambin puede seleccionar la primera celda o rango de celdas, y presionar a continuacin MAYS+F8 para agregar a la seleccin otra celda o rango de celdas no adyacentes. Para dejar de agregar a la seleccin celdas o rangos, presione MAYS+F8 otra vez. NOTA No puede cancelar la seleccin de una celda o rango de celdas en una seleccin no adyacente sin cancelar toda la seleccin. Una fila o una Haga clic en el encabezado de fila o de columna. columna
Encabezado de fila Encabezado de columna. Tambin puede seleccionar celdas de una fila o columna seleccionando la primera celda y presionando despus CTRL+MAYS+tecla de FLECHA (FLECHA DERECHA o FLECHA IZQUIERDA para las filas, y FLECHA ARRIBA o FLECHA ABAJO para las
48
columnas). NOTA presionar Si la fila o columna contiene datos, al CTRL+MAYS+tecla de FLECHA se
selecciona la fila o la columna hasta la ltima celda usada. Si vuelve a presionar otra vez esta misma combinacin de teclas, se selecciona toda la fila o columna. Filas o columnas Arrastre los encabezados de fila o columna, o bien, seleccione la primera fila o columna y, a continuacin, mantenga presionada la tecla MAYS mientras selecciona la ltima fila o columna. Filas o columnas no adyacentes Haga clic en el encabezado de columna o de fila de la primera fila o columna de la seleccin. Despus, mantenga presionada la tecla MAYS mientras hace clic en los encabezados de columna o de fila de las otras filas o columnas que desea agregar a la seleccin. La primera o la Seleccione una celda en la fila o columna y, a continuacin, presione CTRL+tecla de FLECHA (FLECHA DERECHA o FLECHA IZQUIERDA para las filas, y FLECHA ARRIBA o FLECHA ABAJO para las columnas). La primera o la Presione CTRL+INICIO para seleccionar la primera celda de una hoja de clculo o de una lista de Excel. Presione CTRL+FIN para seleccionar la ltima celda de una hoja de clculo o de una lista de Excel que contenga datos o formato. Seleccione la primera celda y despus presione CTRL+MAYS+FIN para extender la seleccin de celdas hasta la ltima celda utilizada de la hoja de clculo (esquina inferior derecha). ltima fila de una hoja de clculo o de una Excel Las celdas hasta la ltima celda utilizada de una hoja de clculo (esquina tabla de Office Microsoft ltima celda de una fila o columna adyacentes
49
inferior derecha) Las celdas hasta el principio de la hoja de clculo Ms o menos celdas que activa la seleccin Seleccione la primera celda y, a continuacin, presione CTRL+MAYS+INICIO para extender la seleccin hasta el principio de la hoja de clculo. Mantenga presionada la tecla MAYS mientras hace clic en la ltima celda que desea incluir en la nueva seleccin. El rango rectangular comprendido entre la celda activa (celda activa: celda seleccionada en la que se escriben datos cuando comienza a escribir. Slo una celda est activa cada vez. La celda activa tiene un borde grueso.)y la celda en la que hace clic se convierte en la nueva seleccin. SUGERENCIA Para cancelar una seleccin de celdas, haga clic en cualquier celda de la hoja de clculo. 2. En la ficha Inicio, en el grupo Portapapeles, haga clic en Copiar .
Mtodo abreviado de teclado Tambin puede presionar CTRL+C. 3. 4. Seleccione la celda superior izquierda del rea de pegado o la celda en la que desea pegar el valor, el formato de celda o la frmula. En la ficha Inicio, en el grupo Portapapeles, haga clic en la flecha situada bajo Pegar y, a continuacin, realice uno de los
procedimientos siguientes:
Para pegar solo los valores, haga clic en Valores. Para pegar solo los formatos de celda, haga clic en Formato. Para pegar slo las frmulas, haga clic en Frmulas. Nota Si las frmulas copiadas contienen referencias de celda relativas, Excel ajusta las referencias (y las partes relativas de las referencias de celda mixtas) en las frmulas duplicadas. Por
50
ejemplo, supongamos que la celda B8 contiene la frmula =SUMA(B1:B7). Si copia la frmula en la celda C8, la frmula duplicada har referencia a las celdas correspondientes de esa columna: =SUMA(C1:C7). Si las frmulas copiadas contienen referencias de celda absolutas (referencia de celda absoluta: en una frmula, direccin exacta de una celda, independientemente de la posicin de la celda que contiene la frmula. Una referencia de celda absoluta tiene la forma $A$1.), las referencias de las frmulas duplicadas no cambian. Si no obtiene los resultados deseados, tambin puede cambiar las referencias de las frmulas originales por referencias de celda relativas o absolutas y volver a copiar las celdas. COPIAR LA CONFIGURACIN DE ANCHO DE CELDA Cuando se pegan datos copiados, los datos pegados usan la configuracin de ancho de columna de las celdas de destino. Para corregir los anchos de columna y hacerlos coincidir con las celdas de origen, siga estos pasos. 1. Seleccione las celdas que desea mover o copiar. Procedimiento para seleccionar celdas o rangos Para seleccionar Una nica celda Un rango de celdas Haga lo siguiente Haga clic en la celda o presione las teclas de flecha para moverse hasta ella. Haga clic en la primera celda del rango y, a continuacin, arrastre hasta la ltima celda, o mantenga presionada la tecla MAYS mientras presiona las teclas de flecha para extender la seleccin. Tambin puede seleccionar la primera celda del rango y presionar despus F8 para extender la seleccin utilizando las teclas de flecha. Vuelva a presionar F8 para detener la extensin de la seleccin. Un rango amplio de Haga clic en la primera celda del rango y, a
51
celdas
continuacin, mantenga presionada la tecla MAYS mientras hace clic en la ltima celda del rango. Puede desplazarse para hacer que la ltima celda sea visible.
Todas las celdas de una hoja de clculo
Haga clic en el botn Seleccionar todo.
Tambin puede presionar CTRL+A para seleccionar toda la hoja de clculo. NOTA Si la hoja contiene datos, al presionar CTRL+A se selecciona el rea actual. Si presiona CTRL+A una segunda vez se selecciona toda la hoja de clculo. Celdas adyacentes rangos de celdas no o Seleccione la primera celda o rango de celdas y, a continuacin, mantenga presionada la tecla MAYS mientras selecciona otras celdas o rangos. Tambin puede seleccionar la primera celda o rango de celdas, y presionar a continuacin MAYS+F8 para agregar a la seleccin otra celda o rango de celdas no adyacentes. Para dejar de agregar a la seleccin celdas o rangos, presione MAYS+F8 otra vez. NOTA No puede cancelar la seleccin de una celda o rango de celdas en una seleccin no adyacente sin cancelar toda la seleccin. Una fila o una Haga clic en el encabezado de fila o de columna. columna
Encabezado de fila Encabezado de columna. Tambin puede seleccionar celdas de una fila o columna seleccionando la primera celda y presionando
52
despus CTRL+MAYS+tecla de FLECHA (FLECHA DERECHA o FLECHA IZQUIERDA para las filas, y FLECHA ARRIBA o FLECHA ABAJO para las columnas). NOTA presionar Si la fila o columna contiene datos, al CTRL+MAYS+tecla de FLECHA se
selecciona la fila o la columna hasta la ltima celda usada. Si vuelve a presionar otra vez esta misma combinacin de teclas, se selecciona toda la fila o columna. Filas o columnas Arrastre los encabezados de fila o columna, o bien, seleccione la primera fila o columna y, a continuacin, mantenga presionada la tecla MAYS mientras selecciona la ltima fila o columna. Filas o columnas no adyacentes Haga clic en el encabezado de columna o de fila de la primera fila o columna de la seleccin. Despus, mantenga presionada la tecla MAYS mientras hace clic en los encabezados de columna o de fila de las otras filas o columnas que desea agregar a la seleccin. La primera o la Seleccione una celda en la fila o columna y, a continuacin, presione CTRL+tecla de FLECHA (FLECHA DERECHA o FLECHA IZQUIERDA para las filas, y FLECHA ARRIBA o FLECHA ABAJO para las columnas). La primera o la Presione CTRL+INICIO para seleccionar la primera celda de una hoja de clculo o de una lista de Excel. Presione CTRL+FIN para seleccionar la ltima celda de una hoja de clculo o de una lista de Excel que contenga datos o formato. Seleccione la primera celda y despus presione ltima fila de una hoja de clculo o de una Excel Las celdas hasta la tabla de Office Microsoft ltima celda de una fila o columna adyacentes
53
ltima
celda
CTRL+MAYS+FIN para extender la seleccin de celdas hasta la ltima celda utilizada de la hoja de clculo (esquina inferior derecha). Seleccione la primera celda y, a continuacin, presione CTRL+MAYS+INICIO para extender la seleccin hasta el principio de la hoja de clculo. Mantenga presionada la tecla MAYS mientras hace clic en la ltima celda que desea incluir en la nueva seleccin. El rango rectangular comprendido entre la celda activa (celda activa: celda seleccionada en la que se escriben datos cuando comienza a escribir. Slo una celda est activa cada vez. La celda activa tiene un borde grueso.)y la celda en la que hace clic se
utilizada de una hoja de clculo (esquina inferior derecha) Las celdas hasta el principio de la hoja de clculo Ms o menos celdas que activa la seleccin
convierte en la nueva seleccin. SUGERENCIA Para cancelar una seleccin de celdas, haga clic en cualquier celda de la hoja de clculo. 2. En la ficha Inicio, en el grupo Portapapeles, realice una de las siguientes acciones:
Para mover celdas, haga clic en Cortar
Mtodo abreviado de teclado Tambin puede presionar CTRL+X.
Para copiar celdas, haga clic en Copiar Mtodo CTRL+C. abreviado de teclado Tambin
. puede presionar
3.
Seleccione la celda superior izquierda de la zona en la que desea pegar la seleccin. Sugerencia Para mover o copiar una seleccin a otra hoja de clculo o libro, haga clic en la pestaa de otra hoja o pase a otro libro y, a continuacin, seleccione la celda superior izquierda del rea de pegado.
54
4.
En la ficha Inicio, en el grupo Portapapeles, haga clic en Pegar
y,
a continuacin, haga clic en Mantener ancho de columnas de origen. INICIO RPIDO: CREAR UN LIBRO Para crear un libro nuevo, se puede usar una plantilla de libro en blanco o una plantilla existente que ya contenga algunos datos, diseo y formato que desee usar. Cmo? Haga clic en la pestaa Archivo. Esto abrir la Vista Backstage de Microsoft Office, que oculta temporalmente la hoja de clculo.
Haga clic en Nuevo.
En Plantillas disponibles, haga clic en la plantilla de libro que desee usar.
Sugerencias
Para crear un nuevo libro en blanco, haga doble clic en
55
Libro en blanco.
Para crear un libro basado en un libro existente, haga clic en Nuevo a partir de un libro existente , busque la ubicacin del libro que desee usar y, a continuacin, haga clic en Crear nuevo. Para crear un libro basado en una plantilla, haga clic en Plantillas de ejemplo o en Mis plantillas y seleccione la plantilla que desee usar.
INICIO RPIDO: CREAR UN INFORME DE TABLA DINMICA Con un informe de tabla dinmica puede resumir, analizar, explorar y presentar un resumen de los datos de la hoja de clculo o un origen de datos externos. Un informe de tabla dinmica es especialmente til cuando tiene una larga lista de cifras para sumar y los datos agregados o subtotales podran servir para mirar los datos desde perspectivas diferentes y comparar las cifras de datos similares. Por ejemplo, el siguiente informe de tabla dinmica muestra cmo se comparan las ventas totales del departamento de golf correspondientes al tercer trimestre (que se encuentran en la celda F3) con las ventas de otro deporte o trimestre, o con las ventas totales de todos los departamentos.
Datos de origen, en este caso, de una hoja de clculo Valores de origen del resumen del Trim3 de golf en el informe de tabla dinmica Informe de tabla dinmica Resumen de los valores de origen en C2 y C8 de los datos de origen
56
IMPORTANTE Si bien tambin puede crear un informe de tabla dinmica para un origen de datos externos, en este artculo de inicio rpido se describe cmo crear uno para los datos de la hoja de clculo. Cmo? Definir el origen de datos del informe de tabla dinmica
Para usar datos de la hoja de clculo como origen de datos, haga clic en una celda del rango de celdas que contiene los datos. Para usar los datos de una tabla de Microsoft Excel como origen de datos, haga clic en una celda dentro de la tabla de Excel. Nota Asegrese de que el rango tiene encabezados de columna o que se muestran los encabezados en la tabla y, asimismo, que no hay filas en blanco en el rango o tabla.
Crear el informe de tabla dinmica 1. En el grupo Tablas de la pestaa Insertar, haga clic en Tabla dinmica. SUGERENCIA Para crear un grfico dinmico basado en el informe de tabla dinmica, haga clic en la flecha situada debajo de Tabla dinmica y, a continuacin, haga clic en Grfico dinmico.
2.
En el cuadro de dilogo Crear tabla dinmica, asegrese de que Seleccione una tabla o rango est seleccionado y, a continuacin, en el cuadro Tabla o rango, compruebe el rango de las celdas.
57
Excel determina automticamente el rango del informe de tabla dinmica, pero puede reemplazarlo por otro rango diferente o por un nombre que haya definido para el rango. Para los datos en otra hoja de clculo u otro libro, incluya el nombre del libro y hoja de clculo usando la sintaxis [nombreDeLibro]nombreDeHoja!rango. Sugerencia Tambin puede hacer clic en Contraer dilogo para ocultar el cuadro de dilogo de forma temporal, seleccionar el rango en la hoja de clculo y, a continuacin, hacer clic en Expandir dilogo . 3.
Realice una de las siguientes acciones: Para poner el informe de tabla dinmica en una hoja de clculo nueva empezando por la celda A1, haga clic en Nueva hoja de clculo. Para colocar el informe de tabla dinmica en una ubicacin especfica en una hoja de clculo existente, seleccione Hoja de clculo existente y, a continuacin, en el cuadro Ubicacin, escriba la primera celda del rango de celdas en la que desea ubicar el informe de tabla dinmica. Haga clic en Aceptar. Excel agrega un informe de tabla dinmica vaco en la ubicacin especificada y muestra la Lista de campos de tabla dinmica para que pueda agregar campos, crear un diseo o personalizar el informe de tabla dinmica. Nota Si tambin ha creado un grfico dinmico, ste se muestra encima del informe de tabla dinmica asociado. Un informe de tabla dinmica y su grfico dinmico asociado correspondiente siempre deben estar en el mismo libro.
4.
58
Agregar campos al informe de tabla dinmica En Lista de campos de tabla dinmica , realice uno o varios de los siguientes procedimientos:
Para colocar un campo en el rea predeterminada de la seccin de diseo, active la casilla junto al nombre del campo en la seccin del campo. De forma predeterminada, los campos no numricos se agregan al rea Etiquetas de fila, los campos numricos se agregan al rea Valores y las jerarquas de fecha y hora de procesamiento analtico en lnea (OLAP) se agregan al rea Etiquetas de columna.
La seccin de campo contiene los nombres de campo de los campos que se pueden agregar a la seccin de diseo La seccin de diseo contiene las reas Filtro de informe, Etiquetas de columna, Etiquetas de fila y Valores.
Para colocar un campo en un rea especfica de la seccin de diseo, haga clic con el botn secundario en el nombre de campo en la seccin del campo y, a continuacin, seleccione Agregar a filtro de informe, Agregar a etiquetas de columna, Agregar a etiquetas de fila o Agregar a valores. Para arrastrar un campo al rea que desea, haga clic y mantenga presionado en el nombre del campo en la seccin de campo y, a continuacin, arrstrelo hasta un rea en la seccin de diseo.
59
Sugerencia Puede usar la lista de campos de tabla dinmica para reorganizar los campos ms tarde segn sea necesario; para ello, deber hacer clic con el botn secundario en los campos de la seccin de diseo y seleccionar el rea que desee, o bien arrastrar los campos entre las reas de la seccin de diseo.
60
61
Potrebbero piacerti anche
- Revista Upsmp Dih y DidhDocumento5 pagineRevista Upsmp Dih y DidhCoco Vivanco ChavestaNessuna valutazione finora
- Analisis de Sistemas de InformacionDocumento55 pagineAnalisis de Sistemas de InformacionCoco Vivanco ChavestaNessuna valutazione finora
- Observaciones - Láminas Brotes de Eta Cusco y Cuartel ChorrillosDocumento2 pagineObservaciones - Láminas Brotes de Eta Cusco y Cuartel ChorrillosCoco Vivanco ChavestaNessuna valutazione finora
- Dibujo CardioDocumento1 paginaDibujo CardioCoco Vivanco ChavestaNessuna valutazione finora
- 04 Seguridad MagistradosDocumento6 pagine04 Seguridad MagistradosCoco Vivanco ChavestaNessuna valutazione finora
- Licencias Vidrios PolarizadosDocumento12 pagineLicencias Vidrios PolarizadosCoco Vivanco ChavestaNessuna valutazione finora
- Analisis de Los Diarios Aja...Documento15 pagineAnalisis de Los Diarios Aja...Juan Pablo Pomares VillegasNessuna valutazione finora
- PDF - Page - 01 - 14Documento14 paginePDF - Page - 01 - 14Coco Vivanco ChavestaNessuna valutazione finora
- Fecundacion in Vitro Corte InteramericanaDocumento31 pagineFecundacion in Vitro Corte InteramericanaDebiMaríaNessuna valutazione finora
- La Gran BabiloniaDocumento6 pagineLa Gran BabiloniaCoco Vivanco ChavestaNessuna valutazione finora
- Resumen TesisDocumento3 pagineResumen TesisCoco Vivanco ChavestaNessuna valutazione finora
- 02 La Tutela de Los Derechos EconomicosDocumento21 pagine02 La Tutela de Los Derechos EconomicosCoco Vivanco ChavestaNessuna valutazione finora
- Investigacion PolicialDocumento39 pagineInvestigacion PolicialmenssesNessuna valutazione finora
- Sistema LocomotorDocumento18 pagineSistema LocomotorCoco Vivanco ChavestaNessuna valutazione finora
- La Ocacion Hace Al LadronDocumento42 pagineLa Ocacion Hace Al LadronFrancy Luc Martinez RojasNessuna valutazione finora
- A0244 Ingenieria de Metodos ACT ED1 V1 2014Documento11 pagineA0244 Ingenieria de Metodos ACT ED1 V1 2014Coco Vivanco ChavestaNessuna valutazione finora
- SALGADO J SeleccionAAPPDocumento34 pagineSALGADO J SeleccionAAPPCoco Vivanco ChavestaNessuna valutazione finora
- Caida LibreDocumento5 pagineCaida LibreCoco Vivanco ChavestaNessuna valutazione finora
- Mineria Chile AspectosDocumento58 pagineMineria Chile AspectosCoco Vivanco ChavestaNessuna valutazione finora
- Normas Convencionales JuridicasDocumento5 pagineNormas Convencionales JuridicasCoco Vivanco ChavestaNessuna valutazione finora
- Leccion 7 Crisis de Valores EN 4 PARTESDocumento26 pagineLeccion 7 Crisis de Valores EN 4 PARTESCoco Vivanco ChavestaNessuna valutazione finora
- 2 3 3 Energia Hidraulica PDFDocumento6 pagine2 3 3 Energia Hidraulica PDFPamela GoncalvezNessuna valutazione finora
- 01 Chalecos AntibalaDocumento12 pagine01 Chalecos AntibalaCoco Vivanco ChavestaNessuna valutazione finora
- Unprotected ConstitucionDocumento6 pagineUnprotected ConstitucionCoco Vivanco ChavestaNessuna valutazione finora
- Delitos Omision Ordenamiento Juridico PeruanoDocumento10 pagineDelitos Omision Ordenamiento Juridico PeruanoCoco Vivanco ChavestaNessuna valutazione finora
- Iemopcional ArmandoDocumento10 pagineIemopcional ArmandoCoco Vivanco ChavestaNessuna valutazione finora
- 13 Valladares - cv.LR.271 320Documento50 pagine13 Valladares - cv.LR.271 320Susy BurgosNessuna valutazione finora
- 2.22 Las CarcelesDocumento41 pagine2.22 Las CarcelesClelia IbericoNessuna valutazione finora
- Ejemplo de Demanda Contencioso AdministrativaDocumento9 pagineEjemplo de Demanda Contencioso AdministrativaCoco Vivanco ChavestaNessuna valutazione finora
- La Huaconada de Mito, Patrimonio Cultural Inmaterial de la HumanidadDocumento12 pagineLa Huaconada de Mito, Patrimonio Cultural Inmaterial de la HumanidadCoco Vivanco ChavestaNessuna valutazione finora
- Protocolos de Calidad-EncofradoDocumento36 pagineProtocolos de Calidad-EncofradoYessa SandritaNessuna valutazione finora
- Manejo Hoja ElectronicaDocumento44 pagineManejo Hoja ElectronicaRobin Carvajal MuñozNessuna valutazione finora
- Cuaderno de Ejercicios Excel 11920Documento6 pagineCuaderno de Ejercicios Excel 11920Gabriela Querol de OliveiraNessuna valutazione finora
- Informética Médica I Orientaciones EstudiantesDocumento5 pagineInformética Médica I Orientaciones EstudiantesDeibi DiazNessuna valutazione finora
- For TH 006 v0 Formato Inspeccion de ExtintoresDocumento3 pagineFor TH 006 v0 Formato Inspeccion de Extintoresadolfo galvanNessuna valutazione finora
- Evaluacion Cuarto Periodo - Grado SegundoDocumento13 pagineEvaluacion Cuarto Periodo - Grado SegundoSophie ElizabethNessuna valutazione finora
- Investigación de ExcelDocumento28 pagineInvestigación de ExcelMark Sosa OrtegaNessuna valutazione finora
- Excel Nivel BasicoDocumento8 pagineExcel Nivel BasicoGESTION UNSANessuna valutazione finora
- Animaciones en PowerPoint - (Bedoya Jiménez, 2015) 1.01Documento64 pagineAnimaciones en PowerPoint - (Bedoya Jiménez, 2015) 1.01gomaposNessuna valutazione finora
- Manual Básico de Implementación de La Herramienta de Simulación "Power System Analysis ToolboxDocumento70 pagineManual Básico de Implementación de La Herramienta de Simulación "Power System Analysis Toolboxcesar_fonseca_4100% (5)
- Algunas Funciones Del ExcelDocumento17 pagineAlgunas Funciones Del ExcelMARIA CAMILA SAAVEDRA MONTOYANessuna valutazione finora
- Examen 11Documento3 pagineExamen 11Ayllen TámaraNessuna valutazione finora
- Apunte Teórico Práctico Planilla de Cálculo: Prof. Ernesto ROCLAW Prof. Pablo SCHURMANDocumento86 pagineApunte Teórico Práctico Planilla de Cálculo: Prof. Ernesto ROCLAW Prof. Pablo SCHURMANkzvillaNessuna valutazione finora
- 1 Cuadro Comparativo Sobre Sietemas de AplicasionDocumento6 pagine1 Cuadro Comparativo Sobre Sietemas de AplicasionalexisNessuna valutazione finora
- Calendario de Aplicacion de Curso Daniel Turner Semana 01Documento4 pagineCalendario de Aplicacion de Curso Daniel Turner Semana 01Daniel TurnerNessuna valutazione finora
- Ciencia de datos con Python: Lectura y procesamiento de archivosDocumento18 pagineCiencia de datos con Python: Lectura y procesamiento de archivosWALYS VERA HERRERA100% (1)
- Clase 7 - Tabla Dinamica 2Documento41 pagineClase 7 - Tabla Dinamica 2Monica LeonNessuna valutazione finora
- Integración Contable A ExcelDocumento3 pagineIntegración Contable A ExcelAngélicaNessuna valutazione finora
- Contextualizado FinalDocumento15 pagineContextualizado Finalveronica isabel figueroa reyesNessuna valutazione finora
- Power Pivot PDFDocumento4 paginePower Pivot PDFlibra19840% (1)
- 3ero y 4toDocumento4 pagine3ero y 4toCarol FloresNessuna valutazione finora
- Guía Excel para sexto básicoDocumento4 pagineGuía Excel para sexto básicoNelly Hurtado AspeNessuna valutazione finora
- Modulo Hoja CalculoDocumento20 pagineModulo Hoja CalculoUlises Hernandez PinoNessuna valutazione finora
- CCN-STIC-585 RC AnexoBDocumento210 pagineCCN-STIC-585 RC AnexoBJuancaNessuna valutazione finora
- Rodriguez MarthaM AEPTD EA2 c2 PDFDocumento8 pagineRodriguez MarthaM AEPTD EA2 c2 PDFmmrv33% (6)
- Programas EstadisticosDocumento10 pagineProgramas EstadisticosAlexander PovedaNessuna valutazione finora
- Excel: Instituto Colombiano de Aprendizaje IncapDocumento122 pagineExcel: Instituto Colombiano de Aprendizaje IncapRafael CardenasNessuna valutazione finora
- Unidad 5. Importacion y Exportacion Desde Otras App Del Paquete OfimaticoDocumento13 pagineUnidad 5. Importacion y Exportacion Desde Otras App Del Paquete Ofimaticoiruka irukaNessuna valutazione finora
- MacrosDocumento24 pagineMacrosCristina MaribelNessuna valutazione finora
- PLANIFICACION 2020 - Programas Utilitarios I PDFDocumento7 paginePLANIFICACION 2020 - Programas Utilitarios I PDFJosé Adrián Lligoña BoschNessuna valutazione finora