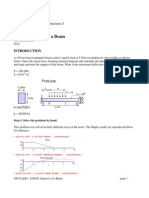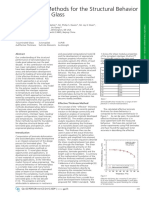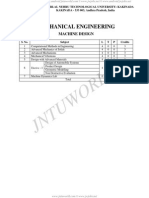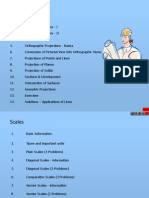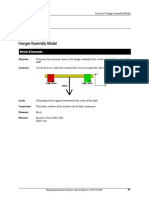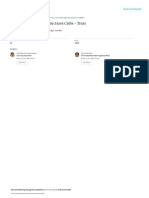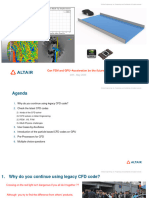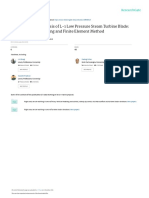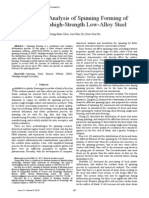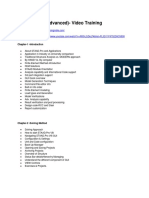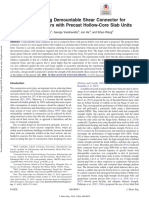Documenti di Didattica
Documenti di Professioni
Documenti di Cultura
Exercise K
Caricato da
kishorebondada780 valutazioniIl 0% ha trovato utile questo documento (0 voti)
28 visualizzazioni0 pagineExercise K Linear Contact Model Finite Element Analysis in Practice Steps for Exercises 4.00 07 / 11 / 2005 93 Determine the stress in the assembly for a maximum clamping load of 1000 pounds. The four bolt holes and the top of the handle will be fully constrained. One surface of the lever will be constrained against Z translation.
Descrizione originale:
Copyright
© Attribution Non-Commercial (BY-NC)
Formati disponibili
PDF, TXT o leggi online da Scribd
Condividi questo documento
Condividi o incorpora il documento
Hai trovato utile questo documento?
Questo contenuto è inappropriato?
Segnala questo documentoExercise K Linear Contact Model Finite Element Analysis in Practice Steps for Exercises 4.00 07 / 11 / 2005 93 Determine the stress in the assembly for a maximum clamping load of 1000 pounds. The four bolt holes and the top of the handle will be fully constrained. One surface of the lever will be constrained against Z translation.
Copyright:
Attribution Non-Commercial (BY-NC)
Formati disponibili
Scarica in formato PDF, TXT o leggi online su Scribd
0 valutazioniIl 0% ha trovato utile questo documento (0 voti)
28 visualizzazioni0 pagineExercise K
Caricato da
kishorebondada78Exercise K Linear Contact Model Finite Element Analysis in Practice Steps for Exercises 4.00 07 / 11 / 2005 93 Determine the stress in the assembly for a maximum clamping load of 1000 pounds. The four bolt holes and the top of the handle will be fully constrained. One surface of the lever will be constrained against Z translation.
Copyright:
Attribution Non-Commercial (BY-NC)
Formati disponibili
Scarica in formato PDF, TXT o leggi online su Scribd
Sei sulla pagina 1di 0
Exercise K Linear Contact Model
Finite Element Analysis in Practice Steps for Exercises 4.00 07/11/2005 93
Exercise K
Linear Contact Model
Brick Elements
Objective: Determine the stress in the assembly for a maximum clamping load of 1000 pounds applied at
the end of the lever.
Geometry: Use the Exercise K.dmit file located in the "exercise K\input file" directory.
Loads: 1,000 pounds will be applied upward at the end of the lever.
Constraints: The four bolt holes and the top of the handle will be fully constrained.
One surface of the lever will be constrained against Z translation.
Elastic boundary elements with a stiffness of 100 lbf/in will be applied in the X and Y directions
to the end of the lever.
Elements: Brick
Material: Handle, Base and Lever: Iron
Pins: Steel (ASTM A-36)
Exercise K Linear Contact Model
Finite Element Analysis in Practice Steps for Exercises 4.00 07/11/2005 94
Contact: The default contact is bonded. Three surface contact pairs should be created:
1. Between the handle and the lever
2. Between the handle and pin
3. Between the lever and the pin
Exercise K Linear Contact Model
Finite Element Analysis in Practice Steps for Exercises 4.00 07/11/2005 95
Solution
Meshing the Model
Start FEMPRO from the Windows taskbar.
"Start: Programs:
ALGOR V17: FEMPRO"
Press the Windows "Start" button. Select the
"Programs" pull-out menu and the "ALGOR V17"
pull-out menu. Select the "FEMPRO" command.
"Open" Select the "Open" icon at the left side of the dialog
"ALGOR Direct Memory Image
Transfer Files (*.dmit)"
Select the "ALGOR Direct Memory Image
Transfer Files (*.dmit)" option in the ALGOR Files
section of the "Files of type" drop-down box.
Navigate to the directory where the model is located.
Exercise K.dmit Select the Exercise K.dmit file in the "exercise K
\input file" directory.
"Open" Press the "Open" button.
"OK" A dialog will appear asking you to choose the design
scenario for this model. Press the "OK" button to
accept the default of "Static Stress with Linear
Material Models" in the "Single analysis" field.
For the toggle clamp, the contact areas include the location of the two pins and the interface between
the lever and the handle. The default contact option of "Bonded" will be kept and three contact
pairs will be created and changed to "Surface Contact". This type of contact will prevent the
surfaces from penetrating each other, but still allow them to pull away from each other with no
resistance.
Mouse Click on the heading for Part 1 in the tree view (the
lever).
<Ctrl> Mouse Holding down the <Ctrl> key, click on the heading for
Part 3 in the tree view (the handle).
Mouse Right click on one of the selected headings.
"Create Contact Pair: Surface
Contact"
Select the "Create Contact Pair" pull-out menu and
select the "Surface Contact" command.
Mouse Click on the heading for Part 1 in the tree view (the
lever).
<Ctrl> Mouse Holding down the <Ctrl> key, click on the heading for
Part 5 in the tree view (the pin connected to the lever).
Mouse Right click on one of the selected headings.
"Create Contact Pair: Surface
Contact"
Select the "Create Contact Pair" pull-out menu and
select the "Surface Contact" command.
Mouse Click on the heading for Part 3 in the tree view (the
handle).
Exercise K Linear Contact Model
Finite Element Analysis in Practice Steps for Exercises 4.00 07/11/2005 96
<Ctrl> Mouse Holding down the <Ctrl> key, click on the heading for
Part 4 in the tree view (the pin connected to the
handle).
Mouse Right click on one of the selected headings.
"Create Contact Pair: Surface
Contact"
Select the "Create Contact Pair" pull-out menu and
select the "Surface Contact" command.
"Mesh: Model Mesh Settings" Access the MESH pull-down menu and select the
"Model Mesh Settings" command.
Mouse Move the slider to 60% of the default.
"Mesh model" Press the "Mesh model" button to create the mesh.
"No" Press the "No" button when asked to view the mesh
results.
"Tools: FEA Editor" Access the TOOLS pull-down menu and select the
"FEA Editor" command to move to the FEA Editor
environment to set up the analysis.
"OK" In the "Units Definition" dialog, press the "OK"
button to accept the default unit system of "English
(in.)".
Defining Element and Material Data
Mouse Click on the "Material" heading for Part 1 in the tree
view.
<Ctrl>Mouse Holding down the <Ctrl> key, click on the
"Material" heading for Part 2 in the tree view.
<Ctrl>Mouse Holding down the <Ctrl> key, click on the
"Material" heading for Part 3 in the tree view.
Mouse Right click on one of the selected headings.
"Modify Material" Select the "Modify Material" command.
"Iron, Fe" Highlight the "Iron, Fe" item in the "Select
Material" section.
"OK" Press the "OK" button to accept the material selected
for Parts 1, 2 and 3.
Mouse Click on the "Material" heading for Part 4 in the tree
view.
<Ctrl>Mouse Holding down the <Ctrl> key, click on the
"Material" heading for Part 5 in the tree view.
Mouse Right click on one of the selected headings.
"Modify: Material" Select the "Modify" pull-out menu and select the
"Material." command.
"Steel (ASTM-A36)" Highlight the "Steel (ASTM-A36)" item in the
"Select Material" section.
"OK" Press the "OK" button to accept the material selected
for Parts 4 and 5.
After assigning the material properties, all red Xs should now be removed from the tree view.
Exercise K Linear Contact Model
Finite Element Analysis in Practice Steps for Exercises 4.00 07/11/2005 97
Adding Loads and Constraints
"View: Rotate" Access the VIEW pull-down menu and select the
"Rotate" command.
Mouse Rotate the model until you can see the bottom of the
base.
"Selection: Shape: Point" Access the SELECTION pull-down menu and select
the "Shape" pull-out menu. Select the "Point"
command. This will allow you select an object by
clicking on it.
"Selection: Select: Surfaces" Access the SELECTION pull-down menu and choose
the "Select" pull-out menu. Select the "Surfaces"
command. This will set a filter to allow you to select
surfaces.
Mouse Click on the inner surface of one of the bolt holes.
<Ctrl>Mouse Holding down the <Ctrl> key, click on each of the
inner surfaces of each of the three remaining bolt
holes.
Mouse Right click in the display area.
"Add: Surface Boundary
Conditions"
Select the "Add" pull-out menu and select the
"Surface Boundary Conditions" command.
"Fixed" Press the "Fixed" button.
"OK" Press the "OK" button to apply these constraints.
"View: Rotate" Access the VIEW pull-down menu and select the
"Rotate" command.
Mouse Rotate the model until you can see the top of the
handle.
<Esc> Press the <Esc> key to exit rotate mode.
Mouse Click on the surface at the top of the handle.
Mouse Right click in the display area.
"Add: Surface Boundary Condition" Select the "Add" pull-out menu and select the
"Surface Boundary Condition" command.
"Fixed" Press the "Fixed" button.
"OK" Press the "OK" button to apply these constraints.
"View: Rotate" Access the VIEW pull-down menu and select the
"Rotate" command.
Mouse Rotate the model until you can see the side of the
lever.
<Esc> Press the <Esc> key to exit rotate mode.
Mouse Click on the surface at the side of the lever.
Mouse Right click in the display area.
"Add: Surface Boundary Condition" Select the "Add" pull-out menu and select the
"Surface Boundary Condition" command.
Mouse Activate the "Tz" checkbox.
"OK" Press the "OK" button to apply these constraints.
"View: Rotate" Access the VIEW pull-down menu and select the
"Rotate" command.
Mouse Rotate the model until you can see the short end of the
lever.
<Esc> Press the <Esc> key to exit rotate mode.
Exercise K Linear Contact Model
Finite Element Analysis in Practice Steps for Exercises 4.00 07/11/2005 98
Mouse Click on the surface at the short end of the lever.
Mouse Right click in the display area.
"Add: Surface Elastic Boundary" Select the "Add" pull-out menu and select the
"Surface Elastic Boundary" command.
"X" Select the "X" radio button in the "Direction"
section.
100 Type "100" in the "Stiffness" field.
"OK" Press the "OK" button.
Mouse Right click in the display area.
"Add: Surface Elastic Boundary" Select the "Add" pull-out menu and select the
"Surface Elastic Boundary" command.
"Y" Select the "Y" radio button in the "Direction"
section.
100 Type "100" in the "Stiffness" field.
"OK" Press the "OK" button.
"View: Rotate" Access the VIEW pull-down menu and select the
"Rotate" command.
Mouse Rotate the model until you can see the long end of the
lever.
<Esc> Press the <Esc> key to exit rotate mode.
Mouse Click on the surface at the long end of the lever to
select it.
Mouse Right click in the display area.
"Add: Surface Force" Select the "Add" pull-out menu and select the
"Surface Force" command.
1000 Type "1000" in the "Magnitude" field.
"Y" Select the "Y" radio button in the "Direction"
section to specify that the force will be applied in the
Y direction.
"OK" Press the "OK" button to apply the surface force.
Analysis
"Analysis:
Perform Analysis"
Access the ANALYSIS pull-down menu and select
the "Perform Analysis" command to run the
analysis. At the completion of the analysis, FEMPRO
will automatically transfer to the Results environment.
Viewing the Results
There are many options available in the Results environment to customize the presentation of results.
For this exercise, the stress range and legend box font will be modified.
"Display Options:
Plot Settings "
Access the DISPLAY OPTIONS pull-down menu and
select the "Plot Settings" command.
Mouse Select the "Legend Properties" tab.
"Font" Press the "Font " button.
Exercise K Linear Contact Model
Finite Element Analysis in Practice Steps for Exercises 4.00 07/11/2005 99
"18" Select the "18" option in the "Size:" field. Note that
you can also change the font to any of the TrueType
fonts listed.
"OK" Press the "OK" button to accept the changes to the
legend box font.
Mouse Select the "Range Settings" tab.
Mouse Deactivate the "Automatically calculate value
range" checkbox.
0 Type "0" in the "Low" field.
40000 Type "40000" in the "High" field. Any areas with
stresses larger than this value will now be rendered
using the highest color in the legend box (typically
red). It is common for users to set this value to the
yield stress of the material in order to quickly see what
areas of the model may have yielded.
"OK" Press the "OK" button and your presentation should
now look similar to the one shown in Figure 1.
Figure 1: Stress Results
This completes the exercise. To review a completed archive of this exercise, refer to the file
Exercise K.ach in the "exercise K\results archive" directory.
Exercise K Linear Contact Model
Finite Element Analysis in Practice Steps for Exercises 4.00 07/11/2005 100
Potrebbero piacerti anche
- A Heartbreaking Work Of Staggering Genius: A Memoir Based on a True StoryDa EverandA Heartbreaking Work Of Staggering Genius: A Memoir Based on a True StoryValutazione: 3.5 su 5 stelle3.5/5 (231)
- The Sympathizer: A Novel (Pulitzer Prize for Fiction)Da EverandThe Sympathizer: A Novel (Pulitzer Prize for Fiction)Valutazione: 4.5 su 5 stelle4.5/5 (121)
- Grit: The Power of Passion and PerseveranceDa EverandGrit: The Power of Passion and PerseveranceValutazione: 4 su 5 stelle4/5 (588)
- Never Split the Difference: Negotiating As If Your Life Depended On ItDa EverandNever Split the Difference: Negotiating As If Your Life Depended On ItValutazione: 4.5 su 5 stelle4.5/5 (838)
- The Little Book of Hygge: Danish Secrets to Happy LivingDa EverandThe Little Book of Hygge: Danish Secrets to Happy LivingValutazione: 3.5 su 5 stelle3.5/5 (400)
- Devil in the Grove: Thurgood Marshall, the Groveland Boys, and the Dawn of a New AmericaDa EverandDevil in the Grove: Thurgood Marshall, the Groveland Boys, and the Dawn of a New AmericaValutazione: 4.5 su 5 stelle4.5/5 (266)
- The Subtle Art of Not Giving a F*ck: A Counterintuitive Approach to Living a Good LifeDa EverandThe Subtle Art of Not Giving a F*ck: A Counterintuitive Approach to Living a Good LifeValutazione: 4 su 5 stelle4/5 (5794)
- Her Body and Other Parties: StoriesDa EverandHer Body and Other Parties: StoriesValutazione: 4 su 5 stelle4/5 (821)
- The Gifts of Imperfection: Let Go of Who You Think You're Supposed to Be and Embrace Who You AreDa EverandThe Gifts of Imperfection: Let Go of Who You Think You're Supposed to Be and Embrace Who You AreValutazione: 4 su 5 stelle4/5 (1090)
- The World Is Flat 3.0: A Brief History of the Twenty-first CenturyDa EverandThe World Is Flat 3.0: A Brief History of the Twenty-first CenturyValutazione: 3.5 su 5 stelle3.5/5 (2259)
- The Hard Thing About Hard Things: Building a Business When There Are No Easy AnswersDa EverandThe Hard Thing About Hard Things: Building a Business When There Are No Easy AnswersValutazione: 4.5 su 5 stelle4.5/5 (345)
- Shoe Dog: A Memoir by the Creator of NikeDa EverandShoe Dog: A Memoir by the Creator of NikeValutazione: 4.5 su 5 stelle4.5/5 (537)
- The Emperor of All Maladies: A Biography of CancerDa EverandThe Emperor of All Maladies: A Biography of CancerValutazione: 4.5 su 5 stelle4.5/5 (271)
- Team of Rivals: The Political Genius of Abraham LincolnDa EverandTeam of Rivals: The Political Genius of Abraham LincolnValutazione: 4.5 su 5 stelle4.5/5 (234)
- Hidden Figures: The American Dream and the Untold Story of the Black Women Mathematicians Who Helped Win the Space RaceDa EverandHidden Figures: The American Dream and the Untold Story of the Black Women Mathematicians Who Helped Win the Space RaceValutazione: 4 su 5 stelle4/5 (895)
- Elon Musk: Tesla, SpaceX, and the Quest for a Fantastic FutureDa EverandElon Musk: Tesla, SpaceX, and the Quest for a Fantastic FutureValutazione: 4.5 su 5 stelle4.5/5 (474)
- On Fire: The (Burning) Case for a Green New DealDa EverandOn Fire: The (Burning) Case for a Green New DealValutazione: 4 su 5 stelle4/5 (74)
- The Yellow House: A Memoir (2019 National Book Award Winner)Da EverandThe Yellow House: A Memoir (2019 National Book Award Winner)Valutazione: 4 su 5 stelle4/5 (98)
- The Unwinding: An Inner History of the New AmericaDa EverandThe Unwinding: An Inner History of the New AmericaValutazione: 4 su 5 stelle4/5 (45)
- Beam Analysis For Ansys SoftwareDocumento18 pagineBeam Analysis For Ansys SoftwareHemant Mahajan100% (1)
- Calculation Methods For The Structural Behavior of Laminated Glass PDFDocumento2 pagineCalculation Methods For The Structural Behavior of Laminated Glass PDFErvin KaninaNessuna valutazione finora
- Manufacturing ProcessesDocumento477 pagineManufacturing ProcessesVinod89% (19)
- l04 Simulation Sheetmetalforming 2 PDFDocumento45 paginel04 Simulation Sheetmetalforming 2 PDFNhan LeNessuna valutazione finora
- Subsea Pipeline StabilityDocumento9 pagineSubsea Pipeline StabilityJhy MhaNessuna valutazione finora
- CAE Analysis Specification For Vehicle Side Pole ImpactDocumento2 pagineCAE Analysis Specification For Vehicle Side Pole Impactkishorebondada78Nessuna valutazione finora
- Grap HSDocumento17 pagineGrap HSkishorebondada78Nessuna valutazione finora
- Torsional Stiffness Analysis of BonnetDocumento4 pagineTorsional Stiffness Analysis of Bonnetkishorebondada78Nessuna valutazione finora
- M.tech Mech Machine DesignDocumento13 pagineM.tech Mech Machine DesignMurthy MandalikaNessuna valutazione finora
- Engineering GrpaphicsDocumento282 pagineEngineering GrpaphicsNavneet SharmaNessuna valutazione finora
- Manufacturing Organization and Management: BITS PilaniDocumento47 pagineManufacturing Organization and Management: BITS Pilanikishorebondada78Nessuna valutazione finora
- Manufacturing Organization and Management: BITS PilaniDocumento24 pagineManufacturing Organization and Management: BITS Pilanikishorebondada78Nessuna valutazione finora
- Personality - Dev - Work - Book - in - FullDocumento28 paginePersonality - Dev - Work - Book - in - Fullkishorebondada78Nessuna valutazione finora
- Manufacturing Organization and Management: BITS PilaniDocumento28 pagineManufacturing Organization and Management: BITS Pilanikishorebondada78Nessuna valutazione finora
- Exercise J: Hanger Assembly ModelDocumento0 pagineExercise J: Hanger Assembly Modelkishorebondada78Nessuna valutazione finora
- 786 Ce014Documento11 pagine786 Ce014MELISSA JACQUELINE MALLMA FABIANNessuna valutazione finora
- Earthworks IIDocumento33 pagineEarthworks IIErika Jane DavidNessuna valutazione finora
- 小论文 - Design and Parametric Characterization of Flexure Bearing as Automotive Valve Spring ReplacementDocumento14 pagine小论文 - Design and Parametric Characterization of Flexure Bearing as Automotive Valve Spring Replacement侯涛Nessuna valutazione finora
- Class Time Tables 22-11-2019Documento9 pagineClass Time Tables 22-11-2019praveentngNessuna valutazione finora
- CompleteMaxwell3D V15Documento1.006 pagineCompleteMaxwell3D V15Truong Cong TrinhNessuna valutazione finora
- ATENA TroubleshootingDocumento63 pagineATENA TroubleshootingWael KassemNessuna valutazione finora
- FEM For Nonlinear Hyperbolic PDEDocumento38 pagineFEM For Nonlinear Hyperbolic PDEshabadanNessuna valutazione finora
- Me Machine DesignDocumento86 pagineMe Machine DesignManjunath NadarajanNessuna valutazione finora
- Project 1 Modeling and Structural Analysis of Universal Joint B UdayDocumento38 pagineProject 1 Modeling and Structural Analysis of Universal Joint B UdayshahazadNessuna valutazione finora
- M. PIRAMANANDHAN - Lecturer - Mechanical Engineering - SCT - Salem 1. WhatDocumento7 pagineM. PIRAMANANDHAN - Lecturer - Mechanical Engineering - SCT - Salem 1. WhatPiramanandhan.M100% (1)
- Arb 4x4 Accessories 1 Arb Product Catalogue 2015 PDFDocumento188 pagineArb 4x4 Accessories 1 Arb Product Catalogue 2015 PDFMeigallomanNessuna valutazione finora
- Altair CFD - Webinar20200520Documento66 pagineAltair CFD - Webinar20200520muhammad afif ashraf mat jusohNessuna valutazione finora
- Dynamic Stress Analysis of L-1 Low Pressure Steam Turbine Blade: Mathematical Modelling and Finite Element MethodDocumento11 pagineDynamic Stress Analysis of L-1 Low Pressure Steam Turbine Blade: Mathematical Modelling and Finite Element Methodikhsan febriyanNessuna valutazione finora
- Simulation Analysis of Spinning Forming of D6AC Ultrahigh-Strength Low-Alloy SteelDocumento8 pagineSimulation Analysis of Spinning Forming of D6AC Ultrahigh-Strength Low-Alloy SteelmikojmNessuna valutazione finora
- Reynolds Equationsolutionusing FEMin MATLABDocumento13 pagineReynolds Equationsolutionusing FEMin MATLABGe YemoNessuna valutazione finora
- Me 6603 Finite Element Analysis Question BankDocumento18 pagineMe 6603 Finite Element Analysis Question BankDineshNessuna valutazione finora
- Designing With Parametric Sketches: What Is Parametric SketchingDocumento8 pagineDesigning With Parametric Sketches: What Is Parametric Sketchingrizviabbas2010Nessuna valutazione finora
- Staad - Pro-V8i (Advanced) - Video TrainingDocumento4 pagineStaad - Pro-V8i (Advanced) - Video TrainingSmartlearning TechnologyNessuna valutazione finora
- Equbay Leake Mekelle University Ethiopian Institute of Technology-Mekelle (Eit-M) School of Mechanical and Industrial Engineering Mekelle, EthiopiaDocumento13 pagineEqubay Leake Mekelle University Ethiopian Institute of Technology-Mekelle (Eit-M) School of Mechanical and Industrial Engineering Mekelle, EthiopiadanielNessuna valutazione finora
- DT PaperDocumento5 pagineDT PaperR Krishnakumar MA. ME.Nessuna valutazione finora
- Crane Boom Case Study OffshoreDocumento1 paginaCrane Boom Case Study OffshoreSiddhant AgarwalNessuna valutazione finora
- 1998 - Study of Stress Development in Axi-Symmetric Products Processed by Radial Forging Using A 3-D Non-Linear Finite-Element MethodDocumento9 pagine1998 - Study of Stress Development in Axi-Symmetric Products Processed by Radial Forging Using A 3-D Non-Linear Finite-Element MethodNguyen Hoang DungNessuna valutazione finora
- As 3600-09 RC-SL-001Documento4 pagineAs 3600-09 RC-SL-001Bunkun15Nessuna valutazione finora
- Dynamic Analysis of Multibody Systems Using Component ModesDocumento10 pagineDynamic Analysis of Multibody Systems Using Component ModesSree Harsha Reddy JangaNessuna valutazione finora
- Unlisted Material GuideDocumento4 pagineUnlisted Material Guideomar mahmoudNessuna valutazione finora
- JOURNAL - Steel-Yielding Demountable Shear Connector For Composite Beam With HCSDocumento17 pagineJOURNAL - Steel-Yielding Demountable Shear Connector For Composite Beam With HCSmuchtar ali setyoNessuna valutazione finora
- CS 2016 SPH-FEM Simulation LUPINDocumento10 pagineCS 2016 SPH-FEM Simulation LUPINPermaSNessuna valutazione finora