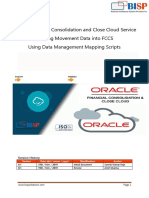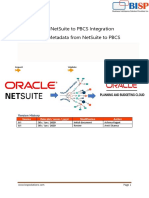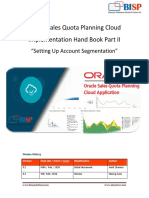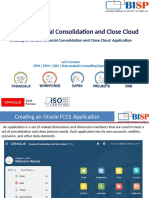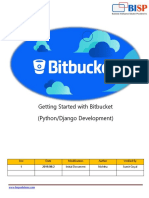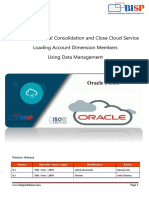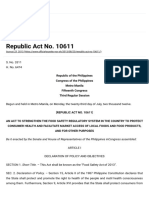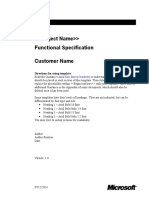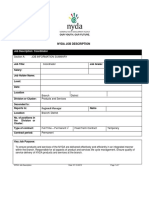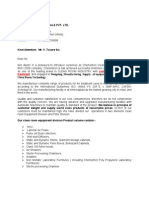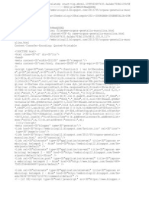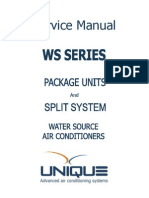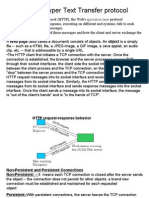Documenti di Didattica
Documenti di Professioni
Documenti di Cultura
Getting Started With Oracle SoA VII
Caricato da
Amit SharmaCopyright
Formati disponibili
Condividi questo documento
Condividi o incorpora il documento
Hai trovato utile questo documento?
Questo contenuto è inappropriato?
Segnala questo documentoCopyright:
Formati disponibili
Getting Started With Oracle SoA VII
Caricato da
Amit SharmaCopyright:
Formati disponibili
Getting Started with Oracle SoA Oracle SOA Project III Identify Top Students Lab#7
Description: BISP is committed to provide BEST learning material to the beginners and advance learners. In the same series, we have prepared a complete end-to end Hands-on Beginners Guide for Oracle SoA. The document focuses on steps involved in complete Oracle SoA Top Student Project. Join our professional training program and learn from experts.
History: Version 0.1 0.1
Description Change Initial Draft Review#1
Author Shiva Kant Pandey Amit Sharma
Publish Date 21st Aug 2012 29th Aug 2012
www.bispsolutions.com
www.bisptrainigs.com
www.hyperionguru.com
Page 1
TOP STUDENT PROJECT Introduction to following Activities: While Activity Invoke Activity
OVERVIEW OF THE PROJECT: We are going to select a top student from a list of students so we have to provide input as student detail & invoking a third party service ProcessStudentProcess which is discussed in previous DOC VI. This service process topper student request & provide response as a top students.
STEP WISE PROCEDURE OF PROJECT TOPPER STUDENT PROJECT Step 1: Create new project New --->All Technologies--->SOA Tier --->SOA project --->OK ---> Project Name (TopperStudentProject) ---> ADF Business Component---> SOA--->Next -->Empty Composite ---> Finish. Now you can see your project on left pane with all its contents so as we need to start our project with XSD . Step 2: Create a new xsd file under project Right click on xsd--> file name(StudentList.xsd) --> Target Namespace(http://www.bispsolutions.com/training/soa/schema/StudentList)--> prefix (slobj) -->ok
www.bispsolutions.com
www.bisptrainigs.com
www.hyperionguru.com
Page 2
now created successfully StudentList.xsd
Step 3: Design xsd as according to SCA i.e with the help of components or in design mode :
Click on element & rename it as TopperStudentRequest & press Enter key.
Step 4: Right Click on target namespace & click complex type
www.bispsolutions.com
www.bisptrainigs.com
www.hyperionguru.com
Page 3
Step 5: Click on complex Type1 & rename it as StudentListType & hit Enter.
www.bispsolutions.com
www.bisptrainigs.com
www.hyperionguru.com
Page 4
Step 6: Right click on StudentListType ---> insert inside complex Type-->sequence
Step 7: Click on element1 & rename it as Student & hit Enter
www.bispsolutions.com
www.bisptrainigs.com
www.hyperionguru.com
Page 5
Step 8: Give Student element minoccur =1 & maxoccur =unbounded
Step 9: To import Student.xsd inside TopperStudentProject have two ways : Reuse xsd or wsdl by copying xsd or wsdl file physically from source project to target project directory Reuse xsd or wsdl by uploading from oramds repository
Now Right Click on target namespace & click import
www.bispsolutions.com
www.bisptrainigs.com
www.hyperionguru.com
Page 6
Step 10: view on source mode & complete xsd import but before doing this copy Student.xsd from ProcessStudent Project ---> xsd ---> Student.xsd file to TopperStudentproject ---> xsd as shown below in sequence :
www.bispsolutions.com
www.bisptrainigs.com
www.hyperionguru.com
Page 7
www.bispsolutions.com
www.bisptrainigs.com
www.hyperionguru.com
Page 8
Now Successfully pasted Student.xsd inside TopperStudentProject --> xsd
www.bispsolutions.com
www.bisptrainigs.com
www.hyperionguru.com
Page 9
Step 11: Click on Refresh twice or thrice
Student.xsd is now visible above StudentList.xsd
www.bispsolutions.com
www.bisptrainigs.com
www.hyperionguru.com
Page 10
Step 12: Open StudentList.xsd & view on source mode & edit xsd import by writing namespace & schemalocation also register its namespace as shown below :
Step 13: View imported student xsd on Design mode as shown below:
www.bispsolutions.com
www.bisptrainigs.com
www.hyperionguru.com
Page 11
Step 14: click on Student & and write its type as stdobj:StudentType in Property inspector located in right pane & hit enter
Step 15: Expand Student & observe design
Step 16: Right Click on target namespace & click complex type
www.bispsolutions.com
www.bisptrainigs.com
www.hyperionguru.com
Page 12
Step 17: click on complex Type1 & rename it as StudentListResultType & hit Enter then Right click on StudentListResultType ---> insert inside complex Type-->sequence
Step 18: : Right Click on sequence --->insert inside sequence--->element
www.bispsolutions.com
www.bisptrainigs.com
www.hyperionguru.com
Page 13
Step 19: Click on element1 & rename it as TopperStudent & hit Enter
Step 20: click on TopperStudent & and write its type as stdobj:StudentResultType in Property inspector located in right pane & hit enter
Step 21: : Expand Student & observe design
www.bispsolutions.com
www.bisptrainigs.com
www.hyperionguru.com
Page 14
www.bispsolutions.com
www.bisptrainigs.com
www.hyperionguru.com
Page 15
Step 22: Give Student element minoccur =1 & maxoccur =unbounded
Step 23: Similarly create another element TopperStudentResponse as shown below :
Step 24: : click on TopperStudentRequest & and write its type as slobj:StudentListType in Property inspector located in right pane & hit enter
www.bispsolutions.com
www.bisptrainigs.com
www.hyperionguru.com
Page 16
www.bispsolutions.com
www.bisptrainigs.com
www.hyperionguru.com
Page 17
Step 25: Similarly click on TopperStudentResponse & and write its type as slobj:StudentListResultType in Property inspector located in right pane & hit enter
www.bispsolutions.com
www.bisptrainigs.com
www.hyperionguru.com
Page 18
Step 26: View Source mode :
www.bispsolutions.com
www.bisptrainigs.com
www.hyperionguru.com
Page 19
Step 27: Right click on Composite.xml & click on open
Step 28: Create BPEL Process This composite .xml is partitioned into three sections 1. Exposed Services 2. Components 3. External refrences Now right click on component section and choose BPEL Process
www.bispsolutions.com
www.bisptrainigs.com
www.hyperionguru.com
Page 20
Step 29: Fill all its blank spaces Name (TopperStudentProcess) ---->NameSpace (Leave as it is)--->Template(Select Synchronous BPEL process)----> Service Name(TopperStudentService)----> mark Expose as a SOAP service ----> Transaction (required) ----> Click on Input Browse to select input of wsdl -----> & then Click on Output Browse to select Output of wsdl
On clicking input browse u can see as shown below select TopperStudentRequest
www.bispsolutions.com
www.bisptrainigs.com
www.hyperionguru.com
Page 21
On clicking Output browse u can see as shown below select TopperStudentResponse
www.bispsolutions.com
www.bisptrainigs.com
www.hyperionguru.com
Page 22
www.bispsolutions.com
www.bisptrainigs.com
www.hyperionguru.com
Page 23
Step 30: Now we have created BPEL Process as shown below
Step 31 : Click on Source mode
www.bispsolutions.com
www.bisptrainigs.com
www.hyperionguru.com
Page 24
www.bispsolutions.com
www.bisptrainigs.com
www.hyperionguru.com
Page 25
Step 32: Since we have already created BPEL Process click on Composite on left pane To create TopperStudentProcess.bpel click on TopperStudentProcess
www.bispsolutions.com
www.bisptrainigs.com
www.hyperionguru.com
Page 26
NOTE: Since here we need to invoke third party service & so we have to create concrete ProcessStudent wsdl inside Topper Student Project
www.bispsolutions.com
www.bisptrainigs.com
www.hyperionguru.com
Page 27
Step 33: Click on Oracle Home in linux Operating system as shown below :
Step 34: Open ProcessStudentdirectory & inside it copy ProcessStudentProcess.wsdl file
www.bispsolutions.com
www.bisptrainigs.com
www.hyperionguru.com
Page 28
Step 35: Open Topper Student Project directory
Step 36: Paste wsdl file inside Topper Student Project :
www.bispsolutions.com
www.bisptrainigs.com
www.hyperionguru.com
Page 29
Step 37: Open this wsdl file with Text Editor as shown below:
Visualization of wsdl file in Text editor
www.bispsolutions.com
www.bisptrainigs.com
www.hyperionguru.com
Page 30
Step 38: Start Weblogic Admin server & deploy ProcessStudent Project because in above diagram wsdl is abstract & it contains only type, message type, port type, 7 partner link type so our motive is to make it concrete wsdl by adding information like binding ,services, etc.
Deployment Finished.
www.bispsolutions.com
www.bisptrainigs.com
www.hyperionguru.com
Page 31
Step 39 : Click on Browser icon shown below:
Step 40: Start your enterprise manager by writing url http: //localhost:7001/em/
Note : Here localhost is application server & 7001 is a port in which enterprise manager is running. Step 41 : Login using credentials User Name :weblogic Password : welcome1 click on login
www.bispsolutions.com
www.bisptrainigs.com
www.hyperionguru.com
Page 32
Step 42: We have successfully login inside Enterprise manager 11g (Farm_dev_soa) we can clearly observe here that admin server is up & all deployment status is also up it means that our admin server is running . Now In left pane of window under Farm_dev_soa click on SOA radio button now again expand & under default we can easily see all the deployed projects. Click twice on ProcessStudent Project .
www.bispsolutions.com
www.bisptrainigs.com
www.hyperionguru.com
Page 33
Step 43: Observe that all information regarding to ProcessStudent Project is given Running instances 0 means that yet we have not tested any instance. Total 0 Project Status Active Now click on Browser tab
Step 44: Click on WSDL URL
Step 45: Now it is a Concrete WSDL , Right click on page & select View Page Source
www.bispsolutions.com
www.bisptrainigs.com
www.hyperionguru.com
Page 34
Step 46: Copy namespace from here
Step 47: Paste namespace here in Text Editor
www.bispsolutions.com
www.bisptrainigs.com
www.hyperionguru.com
Page 35
Step 48: Copy wsdl binding & service
www.bispsolutions.com
www.bisptrainigs.com
www.hyperionguru.com
Page 36
Step 49: Paste here in Text Editor below wsdl port type as shown below :
Step 50: Click on Refresh twice or thrice
ProcessStudentProcess.wsdl is now visible above TopperStudentProcess.bpel
www.bispsolutions.com
www.bisptrainigs.com
www.hyperionguru.com
Page 37
Step 51: Click on ProcessStudentProcess.wsdl in left hand pane & On clicking ProcessStudentProcess.wsdl we can see automatic generated wsdl file
Step 52: Click on Design Mode & design of service is shown below:
Step 53: To create third party service ProcessStudentProcess as Reference, right Click on External references & click on web service
www.bispsolutions.com
www.bisptrainigs.com
www.hyperionguru.com
Page 38
Step 54: fill all relevant blank as shown below then click ok.
Step 55: Right click on partner links & click on Create partner link
www.bispsolutions.com
www.bisptrainigs.com
www.hyperionguru.com
Page 39
Step 56: Name as ProcessStudent Reference & click on browse for wsdl URL
Step 57: Select Process StudentReference & click ok
Step 58:Now as we select wsdl url all other field will auto fill then click ok as shown below:
www.bispsolutions.com
www.bisptrainigs.com
www.hyperionguru.com
Page 40
Successfully created Partner links & references
View composite BPEL Process web service consumer & web service provider is wired with BPEL process as shown below
www.bispsolutions.com
www.bisptrainigs.com
www.hyperionguru.com
Page 41
Step 59: View TopperStudentProcess.bpel in source mode & observe all important components :
www.bispsolutions.com
www.bisptrainigs.com
www.hyperionguru.com
Page 42
Step 60: Click on TopMarks
Variable icon & create new variables IndexVar ,CountVar &
then CountVar
www.bispsolutions.com
www.bisptrainigs.com
www.hyperionguru.com
Page 43
then TopMarks
www.bispsolutions.com
www.bisptrainigs.com
www.hyperionguru.com
Page 44
Finally check assigned variables & click ok .
Step 61: Drag & drop While Activity between receive input & reply Output .
NOTE: While Activity is used for looping purpose .
www.bispsolutions.com
www.bisptrainigs.com
www.hyperionguru.com
Page 45
Step 62: Drag & drop assign activity & click twice on it as shown below:
Step 63: Explore Functions ----> BPEL XPath Extension Functions ----> CountNodes --->Insert Into Expression--->select Student under Input Variable---> Insert into expression . Delete bpws:getVariabledata which is shown by green box
www.bispsolutions.com
www.bisptrainigs.com
www.hyperionguru.com
Page 46
Step 64: Now xpath expression is set for countVar , Click OK
Step 65: Click Expression
Drag it & keep it in IndexVar under Variables
www.bispsolutions.com
www.bisptrainigs.com
www.hyperionguru.com
Page 47
Step 66:Initialize index as 1
Step 67: 66:Initialize TopMarks as 0.
www.bispsolutions.com
www.bisptrainigs.com
www.hyperionguru.com
Page 48
Step 68: Assigned varibles are shown below then click Ok
Step 69: Now we have assigned all variables & rename it as AssignTemp.
www.bispsolutions.com
www.bisptrainigs.com
www.hyperionguru.com
Page 49
Step 70: Click on Expression icon
Step 71: Assign looping condition here Click IndexVar ---> insert into expression ---> Less equals --> insert into expression ---> CountVar---> insert into expression---> Click Ok
www.bispsolutions.com
www.bisptrainigs.com
www.hyperionguru.com
Page 50
Step 72: Click OK
Step 73: Drag & drop Invoke activity & click twice on it as shown below:
Step 74: Fill Name (InvokeProcessStudent) then browse for Partner link
www.bispsolutions.com
www.bisptrainigs.com
www.hyperionguru.com
Page 51
Step 75: Select ProcessStudentReference & click OK
Step 76: To select Input & Output to invoke ProcessStudentReference Click on first green plus sign for input & likewise for Output
Step 77: After Selecting Input & output click ok .
www.bispsolutions.com
www.bisptrainigs.com
www.hyperionguru.com
Page 52
Step 78: Check all filled entries & click OK
On clicking Ok this window will appear & a wiring established between InvokeProcessStudent & ProcessStudent Reference
Step 79: Drag & drop Assign Activity & Rename It as AssignInvokeInput & then Click it twice : www.bispsolutions.com www.bisptrainigs.com www.hyperionguru.com Page 53
Step 80: Assign input elements from Input variable to ProcessStudent_inputVariable then click Ok as shown below :
www.bispsolutions.com
www.bisptrainigs.com
www.hyperionguru.com
Page 54
Step 81:Click on BPEL source mode & insert [$IndexVar] after Student so as index changes student changes & so easily we can input infinite number of students
www.bispsolutions.com
www.bisptrainigs.com
www.hyperionguru.com
Page 55
Step 82: In design mode Drag & Drop Switch Activity so that bpel can set condition
MOTIVE OF SWITCH ACTIVITY : Our motive is setting condition that if total >= Top Marks then assign topmarks otherswise increment index & check for other student & finally assign invoked processed outputfrom third party service provider to reply Output to the service consumer . Step 83: Browse under BPEL Variables ProcessStudent_OutputVariable ---> expand it & select Total --->Insert Into Expression ----> Browse under Functions-->AdvancedFunctions ---> Logical Functions---> greater equals ----> Insert Into Expression----> Browse under BPEL Variables TopMarks---> Insert Into Expression---->Click ok
www.bispsolutions.com
www.bisptrainigs.com
www.hyperionguru.com
Page 56
Step 84: Click ok
Step 85: Drag & drop Assign Activity & Rename It as AssignTopMarks & then Click it twice :
Step 86: Assign from ProcessStudent_OutputVariable then Total To TopMarks & click OK
www.bispsolutions.com
www.bisptrainigs.com
www.hyperionguru.com
Page 57
Step 87: Drag & drop Assign Activity & Rename It as AssignOutput & then Click it twice :
Step 88: Assign Output elements from ProcessStudent_OutputVariable OutputVariables then click Ok as shown below :
to
Reply
www.bispsolutions.com
www.bisptrainigs.com
www.hyperionguru.com
Page 58
Step 89: Drag & drop Assign Activity & Rename It as AssignIncrement & then Click it twice:
Step 90: : Click Expression Drag it & keep it in IndexVar under Variables Now click on index Var under BPEL Variables ----> Insert Into Expression ---> +1 --> Ok
Step 91: Click Ok
www.bispsolutions.com
www.bisptrainigs.com
www.hyperionguru.com
Page 59
Step 92: Assign out put completed & also BPEL process completed Now Click on Complile Icon shown below:
Build SuccessfulSuccessful compilation with 0 errors & 0 warnings
www.bispsolutions.com
www.bisptrainigs.com
www.hyperionguru.com
Page 60
Step 93: Deploy project by clicking TopperStudentProject.
Deployment Finished.
www.bispsolutions.com
www.bisptrainigs.com
www.hyperionguru.com
Page 61
Note: Before Deployment Start Weblogic Admin Server as discussed in my previous document Oracle Soa Part IV Doc. Step 94 : Click on Browser icon shown below:
Step 95: Start your enterprise manager by writing url http: //localhost:7001/em/
Note : Here localhost is application server & 7001 is a port in which enterprise manager is running. Step 96 : Login using credentials User Name :weblogic Password : welcome1 click on login
Step 97: We have successfully login inside Enterprise manager 11g (Farm_dev_soa) we can clearly observe here that admin server is up & all deployment status is also up it means that our admin server is running .
www.bispsolutions.com
www.bisptrainigs.com
www.hyperionguru.com
Page 62
Now In left pane of window under Farm_dev_soa click on SOA radio button now again expand & under default we can easily see all the deployed projects. Click twice on TopperStudentProject .
Step 98: Observe that all information regarding to TopperStudentProject is given Running instances 0 means that yet we have not tested any instance. Total 0 Project Status Active Now click on Browser tab
www.bispsolutions.com
www.bisptrainigs.com
www.hyperionguru.com
Page 63
Step 99: Click on WSDL URL
Step 100 : Copy location address & paste in browser URL & now get the ABSTRACT WSDL & observe it .
Abstract wsdl shown below
www.bispsolutions.com
www.bisptrainigs.com
www.hyperionguru.com
Page 64
Step 101 : Copy location address & paste in browser URL & now get the imported xsd & observe it .
XSD shown below :
www.bispsolutions.com
www.bisptrainigs.com
www.hyperionguru.com
Page 65
Step 102 : Copy soap: address location
www.bispsolutions.com
www.bisptrainigs.com
www.hyperionguru.com
Page 66
Click on Xml source
www.bispsolutions.com
www.bisptrainigs.com
www.hyperionguru.com
Page 67
Step 103: Click on TEST & create instance
Step 104: Scroll down page & Provide required input of a students
www.bispsolutions.com
www.bisptrainigs.com
www.hyperionguru.com
Page 68
Step 105: Click on Test Web Service
And get Response shown below: 1) TREE VIEW
2) XML VIEW Observe response in XML view shown below & click on Launch Flow Trace :
www.bispsolutions.com
www.bisptrainigs.com
www.hyperionguru.com
Page 69
Step 106: Faults : 0 State : completed Double Click TopperStudentProcess & see the instance
Step 107: Click on Flow shown below fig(1)
fig(2) www.bispsolutions.com www.bisptrainigs.com
fig(3) www.hyperionguru.com Page 70
f fig(4) www.bispsolutions.com www.bisptrainigs.com fig(5) www.hyperionguru.com Page 71
fig(6) f
fig(7)
fig(8) Step 108: Now again double click on TopperStudentProject on left pane & observe that after first test it created Instance with its instance id 210001 &210004 & instance state completed. www.bispsolutions.com www.bisptrainigs.com www.hyperionguru.com Page 72
Now since we have completed our test & wanted to exit from enterprise manager , Click on ShutDown Tab & then LogOut.
www.bispsolutions.com
www.bisptrainigs.com
www.hyperionguru.com
Page 73
Potrebbero piacerti anche
- The Subtle Art of Not Giving a F*ck: A Counterintuitive Approach to Living a Good LifeDa EverandThe Subtle Art of Not Giving a F*ck: A Counterintuitive Approach to Living a Good LifeValutazione: 4 su 5 stelle4/5 (5794)
- The Gifts of Imperfection: Let Go of Who You Think You're Supposed to Be and Embrace Who You AreDa EverandThe Gifts of Imperfection: Let Go of Who You Think You're Supposed to Be and Embrace Who You AreValutazione: 4 su 5 stelle4/5 (1090)
- Never Split the Difference: Negotiating As If Your Life Depended On ItDa EverandNever Split the Difference: Negotiating As If Your Life Depended On ItValutazione: 4.5 su 5 stelle4.5/5 (838)
- Hidden Figures: The American Dream and the Untold Story of the Black Women Mathematicians Who Helped Win the Space RaceDa EverandHidden Figures: The American Dream and the Untold Story of the Black Women Mathematicians Who Helped Win the Space RaceValutazione: 4 su 5 stelle4/5 (890)
- Grit: The Power of Passion and PerseveranceDa EverandGrit: The Power of Passion and PerseveranceValutazione: 4 su 5 stelle4/5 (587)
- Shoe Dog: A Memoir by the Creator of NikeDa EverandShoe Dog: A Memoir by the Creator of NikeValutazione: 4.5 su 5 stelle4.5/5 (537)
- Elon Musk: Tesla, SpaceX, and the Quest for a Fantastic FutureDa EverandElon Musk: Tesla, SpaceX, and the Quest for a Fantastic FutureValutazione: 4.5 su 5 stelle4.5/5 (474)
- The Hard Thing About Hard Things: Building a Business When There Are No Easy AnswersDa EverandThe Hard Thing About Hard Things: Building a Business When There Are No Easy AnswersValutazione: 4.5 su 5 stelle4.5/5 (344)
- Her Body and Other Parties: StoriesDa EverandHer Body and Other Parties: StoriesValutazione: 4 su 5 stelle4/5 (821)
- The Sympathizer: A Novel (Pulitzer Prize for Fiction)Da EverandThe Sympathizer: A Novel (Pulitzer Prize for Fiction)Valutazione: 4.5 su 5 stelle4.5/5 (119)
- The Emperor of All Maladies: A Biography of CancerDa EverandThe Emperor of All Maladies: A Biography of CancerValutazione: 4.5 su 5 stelle4.5/5 (271)
- The Little Book of Hygge: Danish Secrets to Happy LivingDa EverandThe Little Book of Hygge: Danish Secrets to Happy LivingValutazione: 3.5 su 5 stelle3.5/5 (399)
- The World Is Flat 3.0: A Brief History of the Twenty-first CenturyDa EverandThe World Is Flat 3.0: A Brief History of the Twenty-first CenturyValutazione: 3.5 su 5 stelle3.5/5 (2219)
- The Yellow House: A Memoir (2019 National Book Award Winner)Da EverandThe Yellow House: A Memoir (2019 National Book Award Winner)Valutazione: 4 su 5 stelle4/5 (98)
- Devil in the Grove: Thurgood Marshall, the Groveland Boys, and the Dawn of a New AmericaDa EverandDevil in the Grove: Thurgood Marshall, the Groveland Boys, and the Dawn of a New AmericaValutazione: 4.5 su 5 stelle4.5/5 (265)
- A Heartbreaking Work Of Staggering Genius: A Memoir Based on a True StoryDa EverandA Heartbreaking Work Of Staggering Genius: A Memoir Based on a True StoryValutazione: 3.5 su 5 stelle3.5/5 (231)
- Team of Rivals: The Political Genius of Abraham LincolnDa EverandTeam of Rivals: The Political Genius of Abraham LincolnValutazione: 4.5 su 5 stelle4.5/5 (234)
- Oracle EPBCS Workforce Planning USE CaseDocumento28 pagineOracle EPBCS Workforce Planning USE CaseAmit SharmaNessuna valutazione finora
- On Fire: The (Burning) Case for a Green New DealDa EverandOn Fire: The (Burning) Case for a Green New DealValutazione: 4 su 5 stelle4/5 (73)
- The Unwinding: An Inner History of the New AmericaDa EverandThe Unwinding: An Inner History of the New AmericaValutazione: 4 su 5 stelle4/5 (45)
- Data Load Into ARCS From FCCS Using Data ManagementDocumento13 pagineData Load Into ARCS From FCCS Using Data ManagementAmit SharmaNessuna valutazione finora
- Data Load Into ARCS From FCCS Using Data ManagementDocumento13 pagineData Load Into ARCS From FCCS Using Data ManagementAmit SharmaNessuna valutazione finora
- Data Load Into ARCS From FCCS Using Data ManagementDocumento13 pagineData Load Into ARCS From FCCS Using Data ManagementAmit SharmaNessuna valutazione finora
- Oracle FCCS To Planning Data MigrationDocumento18 pagineOracle FCCS To Planning Data MigrationAmit Sharma100% (1)
- Getting Started With Strategic PlanningDocumento9 pagineGetting Started With Strategic PlanningAmit SharmaNessuna valutazione finora
- Oracle ARCS Exporting Adjustments As Journal EntriesDocumento8 pagineOracle ARCS Exporting Adjustments As Journal EntriesAmit SharmaNessuna valutazione finora
- Oracle FCCS Movement Data Load Using Mapping ScriptDocumento8 pagineOracle FCCS Movement Data Load Using Mapping ScriptAmit Sharma100% (1)
- Oracle ARCS Exporting Adjustments As Journal EntriesDocumento8 pagineOracle ARCS Exporting Adjustments As Journal EntriesAmit SharmaNessuna valutazione finora
- FCCS Manage JournalDocumento15 pagineFCCS Manage JournalAmit Sharma100% (1)
- Oracle FCCS Data Load Using Data ManagementDocumento15 pagineOracle FCCS Data Load Using Data ManagementAmit SharmaNessuna valutazione finora
- QMS-17-SF Inspection and Test Plan TemplateDocumento3 pagineQMS-17-SF Inspection and Test Plan TemplatearavinNessuna valutazione finora
- EN - User Manual Collimator R302 With Filterselection - RevM - 2007-05Documento77 pagineEN - User Manual Collimator R302 With Filterselection - RevM - 2007-05pietroko100% (1)
- ISO 15510 2014 en Acciai ConfrontabiliDocumento11 pagineISO 15510 2014 en Acciai ConfrontabilialbertoNessuna valutazione finora
- Getting Started With Oracle Account Reconciliation Cloud ServiceDocumento17 pagineGetting Started With Oracle Account Reconciliation Cloud ServiceAmit SharmaNessuna valutazione finora
- Oracle FCCS Data Export Using Data ManagementDocumento12 pagineOracle FCCS Data Export Using Data ManagementAmit Sharma100% (1)
- Oracle NetSuite To Oracle PBCS IntegrationDocumento11 pagineOracle NetSuite To Oracle PBCS IntegrationAmit SharmaNessuna valutazione finora
- Oracle ARCS Profile RulesDocumento10 pagineOracle ARCS Profile RulesAmit SharmaNessuna valutazione finora
- Oracle ARCS Auto Submit ReconciliationDocumento10 pagineOracle ARCS Auto Submit ReconciliationAmit SharmaNessuna valutazione finora
- Oracle Sales Planning Cloud Implementation Hand Book Account SegmentationDocumento15 pagineOracle Sales Planning Cloud Implementation Hand Book Account SegmentationAmit SharmaNessuna valutazione finora
- Sales Quota Planning Predictive PlanningDocumento11 pagineSales Quota Planning Predictive PlanningAmit SharmaNessuna valutazione finora
- BISP - EPM Cloud - Planning and Budgeting SolutionsDocumento11 pagineBISP - EPM Cloud - Planning and Budgeting SolutionsAmit SharmaNessuna valutazione finora
- Oracle Narrative Reporting HandsDocumento14 pagineOracle Narrative Reporting HandsAmit SharmaNessuna valutazione finora
- Oracle FCCS Creating New ApplicationDocumento24 pagineOracle FCCS Creating New ApplicationAmit SharmaNessuna valutazione finora
- Getting Started With BitbucketDocumento9 pagineGetting Started With BitbucketAmit Sharma100% (1)
- FCCS Metadata Load Using Data ManagementDocumento12 pagineFCCS Metadata Load Using Data ManagementAmit SharmaNessuna valutazione finora
- Develop On Demand Business ApplicationsDocumento19 pagineDevelop On Demand Business ApplicationsAmit SharmaNessuna valutazione finora
- Flask PyKafka IntegrationDocumento15 pagineFlask PyKafka IntegrationAmit SharmaNessuna valutazione finora
- Oracle Strategic Workforce Planning Cloud (HCMSWP)Documento10 pagineOracle Strategic Workforce Planning Cloud (HCMSWP)Amit SharmaNessuna valutazione finora
- Flask With Aws CloudwatchDocumento6 pagineFlask With Aws CloudwatchAmit SharmaNessuna valutazione finora
- Python NLTK Synonyms and AntonymsDocumento5 paginePython NLTK Synonyms and AntonymsAmit SharmaNessuna valutazione finora
- Session Plan HFM, FDQM, Reporting CorporateDocumento3 pagineSession Plan HFM, FDQM, Reporting CorporateAmit SharmaNessuna valutazione finora
- Tableau Financial Data AnalysisDocumento3 pagineTableau Financial Data AnalysisAmit SharmaNessuna valutazione finora
- Republic Act No. 10611: GOVPH (/)Documento26 pagineRepublic Act No. 10611: GOVPH (/)Christian FarofaldaneNessuna valutazione finora
- Functional SpecificationDocumento12 pagineFunctional SpecificationarupkboseNessuna valutazione finora
- Vsphere Distributed Switch ArchitectureDocumento9 pagineVsphere Distributed Switch ArchitecturekorhlNessuna valutazione finora
- 3Ph 3wire CTPT Trivector Meter With PPMB For 11KV Boundary Metering 24.09.10 PDFDocumento14 pagine3Ph 3wire CTPT Trivector Meter With PPMB For 11KV Boundary Metering 24.09.10 PDFStephen BridgesNessuna valutazione finora
- TorquingDocumento7 pagineTorquingVicky KumarNessuna valutazione finora
- Bphy Verilog HDLDocumento11 pagineBphy Verilog HDLPronadeep BoraNessuna valutazione finora
- AN SPMC75 0109 en V1.3Documento27 pagineAN SPMC75 0109 en V1.3ttphgNessuna valutazione finora
- Coordinator JDDocumento6 pagineCoordinator JDFrans KutumelaNessuna valutazione finora
- Programmable Safety Systems PSS-RangeDocumento42 pagineProgrammable Safety Systems PSS-RangeMAICK_ITSNessuna valutazione finora
- Acsr Canna 933 Tip Test Raporu PDFDocumento13 pagineAcsr Canna 933 Tip Test Raporu PDFelsayedNessuna valutazione finora
- BHEL Centrifugal Compressors GuideDocumento7 pagineBHEL Centrifugal Compressors GuidesrisaitejaswiniNessuna valutazione finora
- Intro Letter For Chemietron For Aristo Pharma MumbaiDocumento2 pagineIntro Letter For Chemietron For Aristo Pharma MumbaiOm Prakash SinghNessuna valutazione finora
- CPC5620 21Documento18 pagineCPC5620 21teguhscribdNessuna valutazione finora
- Safety Critical Systems and International Standard IEC 61508Documento1 paginaSafety Critical Systems and International Standard IEC 61508kfathi55Nessuna valutazione finora
- Lecture 5 - Typicyl Website File & Folder StructureDocumento17 pagineLecture 5 - Typicyl Website File & Folder StructureCedric CedricNessuna valutazione finora
- Laporan Embriologi Kelompok 2 - ORGANA GENETALIA MUSCULINADocumento855 pagineLaporan Embriologi Kelompok 2 - ORGANA GENETALIA MUSCULINAOlik SholikhahNessuna valutazione finora
- Service Manual: Advanced Air Conditioning SystemsDocumento42 pagineService Manual: Advanced Air Conditioning SystemsSuciu MariusNessuna valutazione finora
- ASP Page Life CycleDocumento20 pagineASP Page Life CycleRaghu GowdaNessuna valutazione finora
- About KotsonsDocumento31 pagineAbout KotsonsVinayak GargNessuna valutazione finora
- TH LH5565 Usermanual e RevDDocumento50 pagineTH LH5565 Usermanual e RevDdflorin699430Nessuna valutazione finora
- ValveDocumento2 pagineValveRamKS80Nessuna valutazione finora
- Flash cs3 ExtendingDocumento628 pagineFlash cs3 ExtendingDiego Fernando Dïaz AristizäbalNessuna valutazione finora
- HTTP - Hyper Text Transfer ProtocolDocumento23 pagineHTTP - Hyper Text Transfer ProtocolvarunNessuna valutazione finora
- DS51 Digital Substrobe Setup and Operation GuideDocumento10 pagineDS51 Digital Substrobe Setup and Operation GuideJose Miguel Simon PeinadoNessuna valutazione finora
- Iso16063 162014Documento22 pagineIso16063 162014Fallo SusiloNessuna valutazione finora
- Seccionadores ABB PDFDocumento8 pagineSeccionadores ABB PDFLuisManuelTrujilloMartínezNessuna valutazione finora
- Field Service Calibration ReportDocumento8 pagineField Service Calibration ReportemiljuchiacNessuna valutazione finora