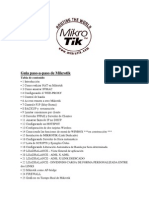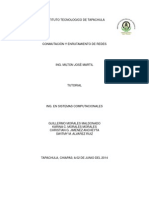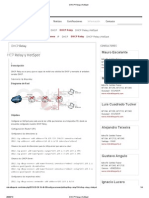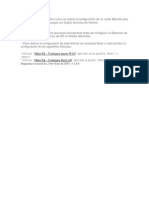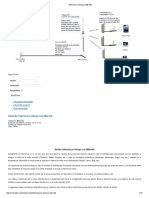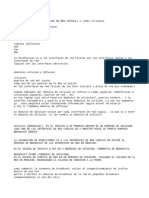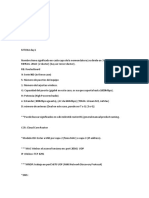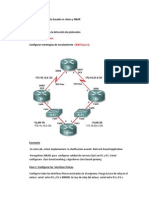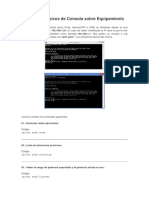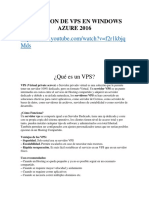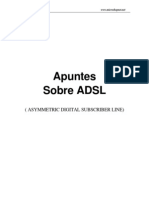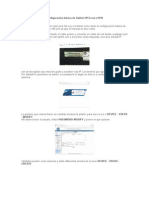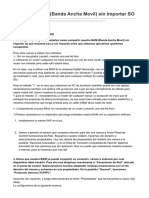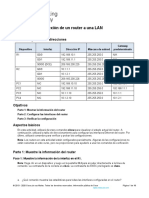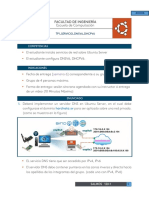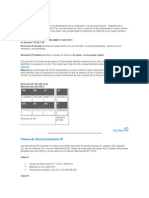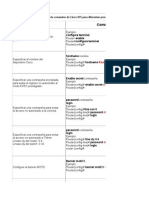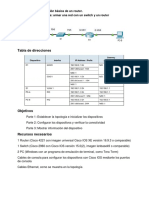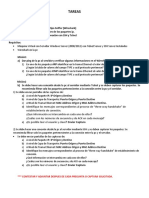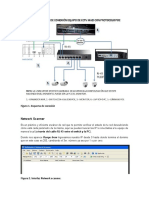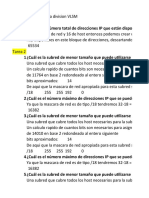Documenti di Didattica
Documenti di Professioni
Documenti di Cultura
Configurar Un Punto A Punto Con Nanostation 2 y 5
Caricato da
Onesimo Aguirre TenorioDescrizione originale:
Titolo originale
Copyright
Formati disponibili
Condividi questo documento
Condividi o incorpora il documento
Hai trovato utile questo documento?
Questo contenuto è inappropriato?
Segnala questo documentoCopyright:
Formati disponibili
Configurar Un Punto A Punto Con Nanostation 2 y 5
Caricato da
Onesimo Aguirre TenorioCopyright:
Formati disponibili
Configurar un Punto a Punto con Nanostation 2 y 5
Veo a mucha gente interesada sobre este tema y no demasiados post explicados con claridad. Depende lo que queramos hacer usaremos un tipo de antena u otro, para hacer un punto a punto yo personalmente preferira unas Nanostation 5 o M5 que al ir en la banda de 5 ghz esta muchsimo menos congestionada y tendremos muchsimo menos ruido en nuestro enlace y mas calidad de seal.
Ahora bien si lo que queremos es conseguir Internet gratis tendramos que usar una Nanostation 2 o M2 que funciona en la banda de 2,4 ghz y es la banda comn que usan los router y puntos de acceso. Ahora vamos a ver como configurar nuestras antenas. 1 Las nanostation tienen una gran potencia, en las especificaciones tcnicas de esta antena son un poco exagerados puesto que realmente no conseguiris enlazaros con nada que este a poco mas de 5 u 6 kilmetros, si queris una distancia mayor yo os recomendara que usarais unas antenas tambin de Ubiquiti llamadas PowerBridge, yo realice conexiones con estas antenas de mas de 20 kilomenos soportando una tasa de transferencia de 20 a 25 megas sin problemas. 2 Necesitis una visin directa entre ambas antenas osea que a mayor altura le deis a las dos antenas mejor 3 Comenzamos con la configuracin, una antena nanostation y basicamente todas las antenas ubiquiti traen por defecto la IP 192.168.1.20 con el DHCP desactivado, asi que lo primero que haremos es configurar nuestra tarjeta de red con la IP adecuada para poder conectarnos. Abrimos centro de redes y recursos compartidos
Clicamos en cambiar configuracin del adaptador. En conexin de rea local clicamos botn derecho y propiedades Damos a Protocolo de Internet Versin 4 y propiedades e insertamos las siguientes IPS (No prestis atencin en las IPs de la foto ya que la cog de internet)
Direccion IP: 192.168.1.60 Mascara de subred: 255.255.255.0 Puerta de enlace predeterminada: 192.168.1.20 (No es necesario ponerla realmente)
Insertamos en el navegador (Recomiendo Chrome o Firefox) la ip de la antena por defecto 192.168.1.20 Usuario y clave por defecto es UBNT y nos logueamos. 4 Configuraremos primero el AP (Si lo que queremos es tener internet gratis saltaremos hasta la configuracin del cliente)
1- Pestaa Wireless
2- Colocamos Wireless Mode en Access Point WDS 3- Aqui colocaremos el Nombre de nuestra red y si usamos el TIC de Hide SSID el nombre de nuestra red estar oculto, as que en nuestro cliente tendremos que escribir el nombre manualmente (No recomiendo el uso para una red domestica) dejad el TIC desactivado 4- Contry Code en mi caso Spain ya depende de la nacionalidad 5- IEEE 802.11 Mode lo dejamos por defecto en A/N mixed 6- Channel width, tambin a vuestra eleccin podis usar 40, 20 o 20/40 teniendo en cuenta que en la antena cliente tendris que poner lo mismo 7- Channel Shifting (Cambio de canal) no puedo entrar en detalle con todas las especificaciones de la antena porque no terminara nunca pero os recomiendo dejarlo en Disable y en el cliente aremos lo mismo 8- Frequency MHZ, en esta opcin os explico lo que aria yo, cogera una antena nanostation m5 en este caso o m2 depende de lo que estemos usando y realizara un escaneo de redes, vera las frecuencias que estn ocupadas y en Frequency MHZ seleccionara una que viera que esta libre para no pisar la frecuencia de nadie ni tener tampoco problemas con mi conexion 9- Potencia de salida, esta opcin es muy importante, muchos creen que por ponerla al mximo la conexin ira muchsimo mejor, pero no es as, la potencia tenis que regularla segn la necesidad, a mas lejana mas potencia y mientras mas cerca este menos potencia, tened en cuenta que una antena que se encuentra de otra a unos 100 metros si la colocis al mximo de potencia es como gritarle al odo a una persona que esta a tu lado, provocareis interferencias cortes y dems problemas en la conexin. 10- Max TX Rate, MBPS para no seguir entrando en detalles esto recomiendo dejarlo por defecto tal como viene en la antena.
Vamos con la seguridad en la misma pestaa Wireless 1- Secutiry (Tipo de cifrado) Recomiendo un WPA2 con AES o TKIP, si aclarar que desaconsejo completamente usar el cifrado WEB ya que hoy en da hasta un telfono mvil puede hackear este tipo de cifrado 2- WPA Preshared Key, Aqui escribiremos nuestra contrasea mnimo ocho dgitos y si queris una contrasea muy robusta os recomiendo usar letras maysculas y minsculas nmeros y algn que otro smbolo, por ej: AnToNiO512% 3- Activar el cifrado MAC, es bueno tenerlo pero siempre acompaado de una robusta contrasea,
usar solo el cifrado mac sin contrasea es un error ya que hoy en da clonando la mac de cualquier dispositivo que tenga acceso podremos conectarnos a la red sin problemas 4- Policy, Si ponemos esta opcin en Allow estaremos diciendo que todas las direcciones mac que agreguemos en el punto 5 estarn permitidas para conectarse, si lo ponemos en Deny todas las mac que agreguemos en el punto 5 tendrn prohibido el acceso 5- Agregamos las MAC 6- Damos a Change (Sin Aplicar aun)
1- Pestaa Network 2- Network Mode, Lo ponemos en Bridge 3- Aqu colocamos el rango de IP de nuestra Red, en IP Address una ip que este libre en nuestra red, la mascara por lo general en redes domesticas 255.255.255.0, Gateway IP la puerta de enlace de nuestro router, Primary DNS IP las DNS, podemos usar las que queramos como las de google 8.8.8.8, 8.8.4.4 4- Activar si vamos a tener un anillo (Evitaremos bucles) recomiendo desactivado por defecto 5- Damos a Change 6- Y ahora si damos en aplicar Volvemos a entrar en la antena Nota: Para entrar ahora en la antena pondremos en el navegador la ip que insertamos en el anterior punto 3 en IP Address y en nuestra tarjeta de red insertaremos una IP del mismo rango.
1- Pestaa Advance 2- Enable Airmax, para seguir sin entrar en detalles esto no es necesario tenerlo activo y si las antenas que usis no son M5 no aparecer esta opcin, si las dos antenas con las que creareis el enlace son Nanostatio M5 o M2 es recomendable que la usis para crear una mejor conexin y mas estable tanto en el AP como en el cliente. 3- Activar el ACK para enlaces a larga distancia 4- RTS Threshold: Off 5- Fragmentation Threshold: Off 6- Distance, en esta opcion os remito lo mismo que en la potencia, por poner mas distancia no se consigue una mejor conexion ni mas velocidad, usar la distancia aproximada a la real, ni mas ni menos. 7- ACK Timeout: Activar Auto Adjust (con enlace estable dejar desactivada la opcin para un mejor rendimiento) 8- Aggregation: Activar 9- Multicast Data: Activar 10- Activar segn la normativa del pais (esta opcin detecta radares militare y areos para cortar automticamente la conexion y no pisar otras frecuencias) En Espaa almenos la normativa es tenerlo activado 11- Enable Autonegotiation: Activar Pulsamos en Change pero sin aplicar y nos vamos a la siguiente pestaa
1- Pestaa Services 2- Enable NTP Client: Activar 3- NTP Server: Si no tenemos servidores en nuestra red podemos usar 0.europe.pool.ntp.org 4- Enable SSH Server: Activar 5- Enable Password Authentication: Activar 6- Enable Log: Activar, esta es una de las opciones que veo mas til en esta pestaa, si activamos el Log podremos ver intentos de conexin para as poder banear las mac cadas o cortes de la red, hora de desconexion y conexin etc etc, a mi almenos me a sido muy til en mis trabajos para encontrar errores e intentos de pirateo. Pulsamos en Change y nos vamos a la ultima pestaa
1- Pestaa System 2- Device Name: Introducimos un nombre descriptivo para nuestro dispositivo como por ejemplo AP Oficina 3- Administrator Username: Aqui podemos cambiar el nombre de administrador, a mi me gusta usar Admin Current Password: Password actual de la antena por defecto "ubnt" New Password: Introducir nueva contrasea (por seguridad cambiar la contrasea predeterminada) Verify New Password: Repetir la nueva contrasea 4- Damos a Change y aplicamos, Listo ya tenemos configurado nuestro AP 5 Configurando la Antena cliente para conectarnos a nuestro AP o bien intentar conseguir Internet gratis.
1- Pestaa Wireless 2- Wireless Mode, si el AP esta configurado como el explicado anteriormente usaremos Station WDS o si queremos buscar alguna red disponible para conseguir Internet gratis usaremos solo Station 3- Nombre de la red a la que queremos conectarnos, si le damos a Select podremos buscar la red y seleccionarla, o si en el AP seleccionamos la opcin de Hide SSID tendremos que escribirla tal y como la pusimos en el AP. 4- Aqu ponemos la MAC del ap (No es obligatorio, pero algunas veces te lo exigir si usamos Chrome pero es un fallo del navegador, la ponemos y listo) 5- Channel Width ponemos la misma opcin que pusimos en el AP o si no sabemos cual es seleccionamos Auto 20/40 mhz 6- En la imagen no esta sealada la opcin Security, ponemos la que tenga el AP y pondremos el WPA authentification en caso de que lo necesite (Si intentaras conectarte a una red sin cifrado en Security lo pondremos en NONE y dejaremos el recuadro de contrasea vacio. 7- WPA Preshared Key: Aqu ponemos la contrasea de nuestro AP 8- Pulsamos en Change, pero aun no damos al Apply y pasamos de pestaa.
1- Pestaa Network 2- Bridge (Modo puente) o tambin segn necesitemos tambin podemos usar Router, para conectarnos a una red desconocida o crear un enlace punto a punto recomiendo usar Bridge 3- Ip Address, Una ip de nuestra red que este libre Netmask, La mascara de red por lo general en redes domesticas 255.255.255.0 Gateway IP, Puerta de enlace de nuestro router DNS, Aqu usaremos cualquier DNS como por ejemplo las de google 8.8.8.8, 8.8.4.4 4- Activar si vamos a tener un anillo (Evitaremos bucles) recomiendo desactivado por defecto 5- Damos a Change y Apply Al igual que en el AP tendremos que poner en nuestra tarjeta de red el rango de ip que usemos en la antena para volver a entrar.
1- Pestaa Advance 2- Airmax priority (Si en el AP activamos el Airmax aqui lo pondremos en High en caso contrario seleccionamos NONE) para conectarnos a redes desconocidas por lo general lo pondremos en NONE. El resto de configuraciones de esta pagina la ponemos igual que en el AP Las pestaas Services y System tambien las configuramos igual que en el AP ya que son cosas muy basicas. Damos a Change Apply y cuando la antena termine de reiniciar nos vamos a la pestaa MAIN.
Si todo esta enlazado correctamente os aparecer algo parecido a lo de la foto, voy a explicar un par de cosas. El Signal Strength e ledo en algunos tutoriales que tiene que estar entre -65 y -85 dbm nada mas incierto si alguien a conectado dos antenas a -85 y dice que a navegado os esta tomando el pelo, por lo general a -78, -79 dbm la cosa esta ya jodidisima y respecto a la potencia mnima esta aceptable hasta -50 -55 dbm aproximadamente, una seal mejor os arriesgis a que la antena este saturada de seal y no responda adecuadamente. En la pestaa Main hay otra opcin muy importante que es la CCQ, la CCQ es la calidad a la que os llega la seal, si la CCQ es baja aunque la antena este a -60 dbm de seal no navegara, la CCQ adecuada es 100% y aunque parezca demasiado si hay visin directa no es nada difcil de conseguir, pero hasta el 80 o 90 % tambin es aceptable menos de eso la conexin sera bastante inestable. En algunos casos nos daremos cuenta de que la CCQ oscila desde el 20% al 100%, 50% y dems, por lo general esto es provocado por un error del firmware, lo actualizamos en la pagina oficial de ubiquiti, www.ubnt.com y se resolver solo. Si alguien no sabe como actualizarlo dganmelo y subir otro post explicando como actualizar los firmwares de las antenas paso a paso.
Cuando estemos enlazados podremos acceder de forma remota al AP colocando su IP en el navegador para poder hacer test de velocidad o pings y probar el rendimiento del enlace.
Gracias a todos por vuestra atencion espero vuestros puntillos ya que el post a estado bastante currado y es 100% creado por mi excepto las fotos que las pille por Internet. Preguntad cualquier duda en el foro que intentare responderos lo antes posible.
Potrebbero piacerti anche
- Configuración Nano BridgeDocumento12 pagineConfiguración Nano BridgeWillians Richard Orellana Cárdenas100% (1)
- Configuración Básica MikrotikDocumento10 pagineConfiguración Básica MikrotikFederico ParalachiNessuna valutazione finora
- Guia Paso MikrotikDocumento13 pagineGuia Paso Mikrotiksack0606Nessuna valutazione finora
- Administrar Router Del Cliente de Forma Remota o Local - UbiquitiDocumento5 pagineAdministrar Router Del Cliente de Forma Remota o Local - Ubiquiticarlos mesiasNessuna valutazione finora
- Manual Configuracion WiscloudDocumento7 pagineManual Configuracion WiscloudLuis BarriosNessuna valutazione finora
- Proceso de Configuracion Del Modem CANTV PDFDocumento35 pagineProceso de Configuracion Del Modem CANTV PDFWILFREDO ROQUENessuna valutazione finora
- Cómo Conectarse A Cisco AP 1200 Usando HyperterminalDocumento12 pagineCómo Conectarse A Cisco AP 1200 Usando Hyperterminalsupermango007Nessuna valutazione finora
- Fibra OpticaDocumento8 pagineFibra OpticaluisNessuna valutazione finora
- Reporte de FreeRadiusDocumento14 pagineReporte de FreeRadiusMayumi AlRuNessuna valutazione finora
- DHCP Relay y HotSpotDocumento4 pagineDHCP Relay y HotSpotoscar_198810Nessuna valutazione finora
- Paso A PasoDocumento6 paginePaso A PasoDana Nenis ZaratNessuna valutazione finora
- Como Armar Un WISP (Proveedor de Internet Inalámbrico) Usando Equipos UbiquitiDocumento7 pagineComo Armar Un WISP (Proveedor de Internet Inalámbrico) Usando Equipos UbiquitiCarlos Delgado ValdiviaNessuna valutazione finora
- Nuevo Manual Ont Optictimes 4puertosDocumento5 pagineNuevo Manual Ont Optictimes 4puertosJoel Jose Rodriguez SanchezNessuna valutazione finora
- Asterisk PBX: Aprende a crear y diseñar soluciones de telefonía IP desde ceroDa EverandAsterisk PBX: Aprende a crear y diseñar soluciones de telefonía IP desde ceroValutazione: 1 su 5 stelle1/5 (1)
- ENRUTAR IP A Traves de Una Wan EspcificaDocumento4 pagineENRUTAR IP A Traves de Una Wan EspcificaFernando CalderonNessuna valutazione finora
- Proyecto FTTHDocumento3 pagineProyecto FTTHMilton TituNessuna valutazione finora
- Como Balancear 2 WAN en MikrotikDocumento18 pagineComo Balancear 2 WAN en MikrotikJonathan CruzNessuna valutazione finora
- Como Instalar El CME GUI de Cisco SystemsDocumento12 pagineComo Instalar El CME GUI de Cisco SystemsJose ReyesNessuna valutazione finora
- Proyecto AntenasDocumento28 pagineProyecto Antenaschidovic_25Nessuna valutazione finora
- Internet Por Tiempo MikrotikDocumento17 pagineInternet Por Tiempo MikrotikÁlvarez Marco0% (1)
- DDWRT VlansDocumento4 pagineDDWRT VlansticoquNessuna valutazione finora
- Vlan MikrotikDocumento6 pagineVlan MikrotikmanuelNessuna valutazione finora
- Mikrotik BridgeDocumento4 pagineMikrotik BridgeCesar Jose Canales MagallanesNessuna valutazione finora
- MTCNA NotesDocumento8 pagineMTCNA NotesKarina AguilarNessuna valutazione finora
- Laboratorio de Airlink UbiquitiDocumento6 pagineLaboratorio de Airlink UbiquitilechonelNessuna valutazione finora
- Aba Cantv Mejorar Sincronizacion de Los Modems Segun Tu Distancia de La CentralDocumento2 pagineAba Cantv Mejorar Sincronizacion de Los Modems Segun Tu Distancia de La CentralGabriel MendozaNessuna valutazione finora
- Armado de Una Red SeguraDocumento9 pagineArmado de Una Red SeguraEdmundo Diego Bonini100% (1)
- FreeRADIUS Es Un Alto Rendimiento Conjunto ModularDocumento8 pagineFreeRADIUS Es Un Alto Rendimiento Conjunto ModularMarcos GoEsNessuna valutazione finora
- Dvb-0063-10 - Alta RCST - Versión Instalador Hub Europa1Documento12 pagineDvb-0063-10 - Alta RCST - Versión Instalador Hub Europa1Neo FioNessuna valutazione finora
- Potenciando El Rendimiento de Las Redes Inalámbricas de Los WISP, Con AirMAX ACDocumento70 paginePotenciando El Rendimiento de Las Redes Inalámbricas de Los WISP, Con AirMAX ACSys TemTecNessuna valutazione finora
- Laboratorio 4Documento11 pagineLaboratorio 4IzualitoNessuna valutazione finora
- Balanceo de CargaDocumento5 pagineBalanceo de CargaKevin GasparNessuna valutazione finora
- Comandos Básicos de Consola Sobre Equipamiento UbiquitiDocumento6 pagineComandos Básicos de Consola Sobre Equipamiento UbiquitiIvan LopezNessuna valutazione finora
- MikroTik - Balanceo de Cargas Dos IspDocumento19 pagineMikroTik - Balanceo de Cargas Dos IspJose Luis RodriguezNessuna valutazione finora
- Servidores VpsDocumento3 pagineServidores VpsCristian AlfonsoNessuna valutazione finora
- Configurando Un Enlace Punto A Punto Inalámbrico Con Ubiquiti NanoStation M5PiPo E2h - Soluciones TIC AvanzadasDocumento59 pagineConfigurando Un Enlace Punto A Punto Inalámbrico Con Ubiquiti NanoStation M5PiPo E2h - Soluciones TIC AvanzadasJulio Cesar Cervantes MartinezNessuna valutazione finora
- Laboratorio QoSDocumento6 pagineLaboratorio QoSSoñador DE VidaNessuna valutazione finora
- Manual de Apuntamiento Antenas Satelitales 2016Documento11 pagineManual de Apuntamiento Antenas Satelitales 2016carlos carrilloNessuna valutazione finora
- Lab GNS3 New2 PDFDocumento4 pagineLab GNS3 New2 PDFDarwin HerediaNessuna valutazione finora
- Proyecto de Instalación de Internet de Punto A PuntoDocumento8 pagineProyecto de Instalación de Internet de Punto A PuntoKenny Rojas SalasNessuna valutazione finora
- LACP (Link Aggregation Control Protocol)Documento8 pagineLACP (Link Aggregation Control Protocol)Xavier Pincay0% (1)
- Tutorial-Instalación-Nagios-En-Cent OSDocumento9 pagineTutorial-Instalación-Nagios-En-Cent OSNando ValínNessuna valutazione finora
- Curso de ADSL - ApuntesDocumento23 pagineCurso de ADSL - ApuntesCristobal CarrilloNessuna valutazione finora
- Protocolo de Control de Enlace Agregado (LACPDocumento6 pagineProtocolo de Control de Enlace Agregado (LACPXavier PincayNessuna valutazione finora
- EBOOK Cómo Mejorar Tu Red de Telecomunicaciones Con Mikrotik PDFDocumento15 pagineEBOOK Cómo Mejorar Tu Red de Telecomunicaciones Con Mikrotik PDFJordan BNessuna valutazione finora
- Balanceo de 3 Wan Con Un RB 750G Con PCCDocumento6 pagineBalanceo de 3 Wan Con Un RB 750G Con PCCmaracuchosNessuna valutazione finora
- Manual Tecnico para El Montaje de Una RedDocumento66 pagineManual Tecnico para El Montaje de Una Redsandygomez821Nessuna valutazione finora
- Configuración Básica de Switch HPDocumento2 pagineConfiguración Básica de Switch HPLuis AudiffredNessuna valutazione finora
- Safeview Curso Entrenamiento v01Documento138 pagineSafeview Curso Entrenamiento v01Delvalle OrtegaNessuna valutazione finora
- Manual de Configuracion para Los Xbee Serie 2Documento17 pagineManual de Configuracion para Los Xbee Serie 2Viridiana BarcenasNessuna valutazione finora
- Manual UCM6200Documento15 pagineManual UCM6200Brimez MarketingNessuna valutazione finora
- Manual RadminDocumento17 pagineManual RadminEdysson SantiIlanaNessuna valutazione finora
- Instalación Equipo para Acceso Fibra Óptica Askey HGU RFT3505VW PDFDocumento53 pagineInstalación Equipo para Acceso Fibra Óptica Askey HGU RFT3505VW PDFCarlos PoggiNessuna valutazione finora
- Arquitectura basada en contexto para el soporte de servicios de VoD de IPTDa EverandArquitectura basada en contexto para el soporte de servicios de VoD de IPTNessuna valutazione finora
- Configurar Un Punto A Punto Con Nanostation 2 y 5Documento15 pagineConfigurar Un Punto A Punto Con Nanostation 2 y 5Jhosep Rikjoberht OsorioNessuna valutazione finora
- Configuración Punto A Punto Ubiquiti NS M2Documento11 pagineConfiguración Punto A Punto Ubiquiti NS M2Roberto PérezNessuna valutazione finora
- Pico Station ConfiguracionDocumento10 paginePico Station Configuracionwili11bayNessuna valutazione finora
- Compartir BAM Banda Ancha Movil Sin Importar SODocumento5 pagineCompartir BAM Banda Ancha Movil Sin Importar SOPablo Elviro Yeguez GranadoNessuna valutazione finora
- Config Nucon5000Documento30 pagineConfig Nucon5000Expanet SacNessuna valutazione finora
- Manual Mikrotik GrooveDocumento9 pagineManual Mikrotik GrooveMario Farro100% (1)
- Packet Tracer - Configuring Basic EIGRP With IPv6 Routing Instructions - Darwin - Gonzalez - Quinde - 5860Documento10 paginePacket Tracer - Configuring Basic EIGRP With IPv6 Routing Instructions - Darwin - Gonzalez - Quinde - 5860LM CLNessuna valutazione finora
- 5.3.1.3 Packet Tracer - Identify MAC and IP Addresses - ILMDocumento4 pagine5.3.1.3 Packet Tracer - Identify MAC and IP Addresses - ILMRafael PajaroNessuna valutazione finora
- Guia Ccna 2Documento6 pagineGuia Ccna 2Enrique CedilloNessuna valutazione finora
- Redes de Comp. Cap 3Documento21 pagineRedes de Comp. Cap 3Daniel CabreraNessuna valutazione finora
- 10.3.4 Packet Tracer - Connect A Router To A LAN - Jhon RamirezDocumento18 pagine10.3.4 Packet Tracer - Connect A Router To A LAN - Jhon Ramirezivan alejandro lopez moralesNessuna valutazione finora
- Red MetroDocumento23 pagineRed MetroCristianCGarciaNessuna valutazione finora
- ESwitching Lab 4 4 1Documento10 pagineESwitching Lab 4 4 1benjaminanyaypoma3613Nessuna valutazione finora
- Manual de Como Configurar RX Satelital Sencore 4400 y Actualizar La Version de FirmwareDocumento13 pagineManual de Como Configurar RX Satelital Sencore 4400 y Actualizar La Version de FirmwareARMANDO ROSALESNessuna valutazione finora
- Trabajo de CableadoDocumento9 pagineTrabajo de Cableadowuilliam garciaNessuna valutazione finora
- Adquisición e Instalación de Una Plataforma de SeguridadDocumento61 pagineAdquisición e Instalación de Una Plataforma de SeguridadEvelyn BenavidesNessuna valutazione finora
- 22c2asi104 Tp1 Dnsv6 Dhcpv6Documento3 pagine22c2asi104 Tp1 Dnsv6 Dhcpv6asdasasdNessuna valutazione finora
- Direccionamiento IPDocumento67 pagineDireccionamiento IPmiriamNessuna valutazione finora
- Dispositivos PixDocumento26 pagineDispositivos PixManuel MurilloNessuna valutazione finora
- Comandos para IOS de CISCODocumento22 pagineComandos para IOS de CISCOAlejandro CastroNessuna valutazione finora
- Comandos Packet Tracer CiscoDocumento4 pagineComandos Packet Tracer CiscoMarta Expósito AndrésNessuna valutazione finora
- Enrutamiento y Envío de PaquetesDocumento21 pagineEnrutamiento y Envío de PaqueteskennethzamoraNessuna valutazione finora
- Examen Final TelecomunicacionesDocumento2 pagineExamen Final Telecomunicacionesjulian muñoz0% (1)
- 4.7.1 Packet Tracer Physical Layer Exploration Physical Mode - Es XLDocumento14 pagine4.7.1 Packet Tracer Physical Layer Exploration Physical Mode - Es XLpatricio hernandezNessuna valutazione finora
- Balanceo CargasDocumento5 pagineBalanceo CargasFederico Villarreal NajarNessuna valutazione finora
- Lab - Protocolo Enrutamiento Eigrp FísicoDocumento11 pagineLab - Protocolo Enrutamiento Eigrp FísicoSandoval El MonoNessuna valutazione finora
- Examen Final de Telematica IncompletoDocumento3 pagineExamen Final de Telematica IncompletoHernandez YarixaNessuna valutazione finora
- Práctica Módulo 10Documento4 paginePráctica Módulo 10Rodolfo Valdez CarrilloNessuna valutazione finora
- CCNA2 - Lab - 3 - 1 - 2 - Es - Modos de Comando e Identificación Del RouterDocumento5 pagineCCNA2 - Lab - 3 - 1 - 2 - Es - Modos de Comando e Identificación Del RouterJorge ArroyoNessuna valutazione finora
- CS 2.2.2.4 46 Rutas Estáticas IPv4-IPv6Documento10 pagineCS 2.2.2.4 46 Rutas Estáticas IPv4-IPv6Steek Cornejo CornejoNessuna valutazione finora
- Ivangarciaguerrero - Práctica Evaluable 6.03 - IPv6Documento11 pagineIvangarciaguerrero - Práctica Evaluable 6.03 - IPv6igargue785Nessuna valutazione finora
- Comandos Básicos y Avanzados de Cisco 2Documento9 pagineComandos Básicos y Avanzados de Cisco 2mschinito100% (1)
- Tarea1 2 WireDocumento1 paginaTarea1 2 WireAriel VillalonaNessuna valutazione finora
- Sis251 Tarea Practica 3Documento17 pagineSis251 Tarea Practica 3Neyda Porco CalizayaNessuna valutazione finora
- Manual Camaras PoeDocumento8 pagineManual Camaras PoeRomán SilvaNessuna valutazione finora
- Proyecto Final VSLMDocumento21 pagineProyecto Final VSLMJUAND SEBASTIAN MACHADO DIAZNessuna valutazione finora