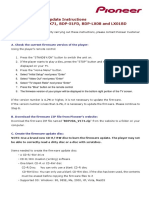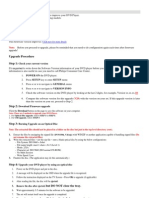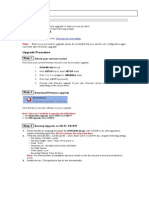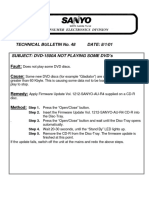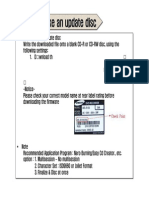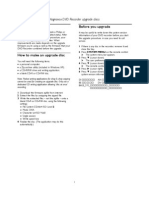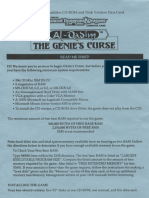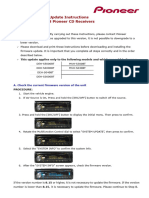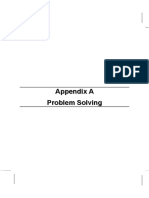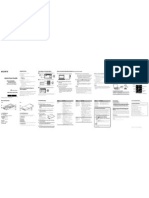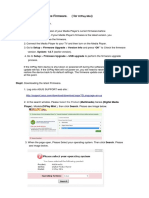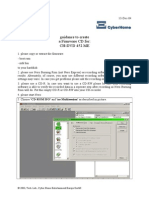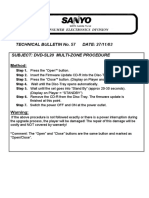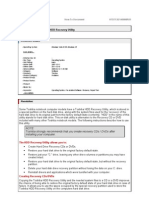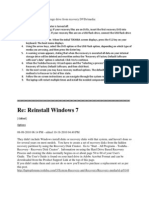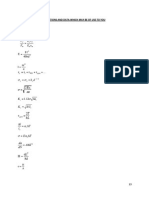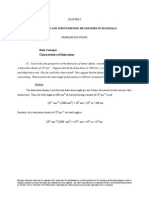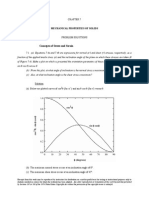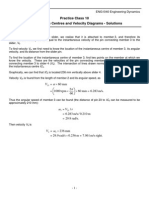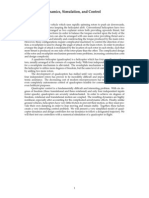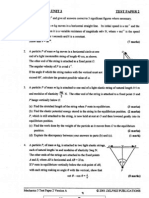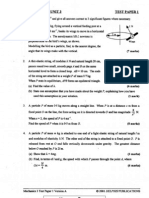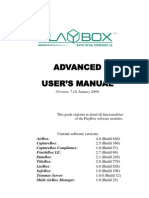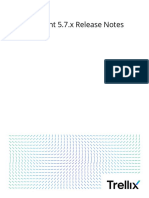Documenti di Didattica
Documenti di Professioni
Documenti di Cultura
Bdp-Lx70a Update Instruction Pee Ver381
Caricato da
Malika NavaratnaTitolo originale
Copyright
Formati disponibili
Condividi questo documento
Condividi o incorpora il documento
Hai trovato utile questo documento?
Questo contenuto è inappropriato?
Segnala questo documentoCopyright:
Formati disponibili
Bdp-Lx70a Update Instruction Pee Ver381
Caricato da
Malika NavaratnaCopyright:
Formati disponibili
System Firmware Update Instructions For BDP-LX70A
NOTES: If you have any difficulty carrying out these instructions, please first refer to the System Firmware Update FAQ included in this document and/or contact Pioneer Customer Support Center. A. Check the current firmware version of the player: Using the players remote control: 1. Press the "STANDBY/ON" button to switch the unit on. 2. If the player starts to play a disc, press the "STOP" button and wait until the Pioneer logo is displayed on your TV. 3. Press the "HOME MENU" button. 4. Select "Initial Setup" next press "ENTER" 5. Select "Video Out" next press "ENTER" 6. Select "TV Aspect Ratio" next press "ENTER" 7. Press the "BLUE" button on the remote control 8. The firmware version of your player will be displayed in the bottom right portion of the TV screen. If the version number is 3.81 or higher, it is not necessary to update the firmware. If the version number is less than 3.81, it is necessary to update the firmware. B. Download the firmware ZIP file from Pioneer's website: Download the firmware ZIP file named "BDP18A_V381.zip" from the website to a folder on your computer. C. Create the firmware update disc: NOTE: Use a brand new CD-R/-RW disc to burn the firmware update. The player may not be able to correctly read a dirty disc or a disc with scratches. Items needed to create the firmware update disc: A CD-R/-RW drive CD-R/-RW creation (writing) software One blank CD-R or CD-RW disc CD-R Disc: You can only use a blank CD-R disc CD-RW Disc: You can only use a blank CD-RW disc. If the disc has been used, the contents must be erased before copying the firmware files to it
REMARKS: 1. Supported OS: Windows: 98, 98SE, Me, 2000, XP, Vista, MacOS. No other OS is supported. 2. Certain conditions or PC settings may prevent you from being able to correctly create the update disc. 3. For information about burning or adding files to a CD-R/-RW, refer to the instruction manual for your disc creation software, or ask the manufacturer of the disc creation software or manufacturer of the PC for further assistance. PROCEDURE: 1. Place a CD-R or CD-RW disc in the drive. 2. Double click the ZIP file named "BDP18A_V381.zip" to open it. 3. Double click the zipped ISO file named "BDP18A_V381.iso". The CD creation writing software on your computer should automatically open. After the software opens, it should already be set to burn an image file. If not, please make this the setting in your software. If your software does not open automatically, then please go to step 4, otherwise skip to step 5. 4. If your software does not open automatically, then extract and save the zipped file named "BDP18A_V381.iso" to a folder on your computer. Open your creation writing software, and set it to burn an image file. 5. Make sure the ISO file "BDP18A_V381.iso" is selected as the source file then copy/burn the file to the disc.
D. After the disc is completed, confirm the following 4 files are on the disc: NOTE: If the correct files are not copied to the disc, your player will not recognize it as an update disc and you will not be able to carry out the update. BRANDED P0001.BIN P0002.BIN P0003.BIN 29 bytes 128 bytes 51.8 MB (54,363,984 bytes) 128 bytes
Confirm the file sizes of all 4 files. You can check the file sizes by selecting a file then pressing the right mouse button and choosing "Properties". If the file names and sizes do not match the ones listed above, then perform steps B and C again using a new blank disc.
E. Update the players system firmware: REMARKS: Use the front panel buttons to carry out all actions. DO NOT use the remote control buttons. The update process can take anywhere from 10 to 60 minutes. The disc tray will open at the end of update process, so if you have your player in an enclosed space (i.e. an entertainment center), be sure to allow enough space for the disc tray to open without bumping anything. DO NOT touch the disc tray or the disc until the update has finished. If you have any problem during the update process, please refer to the firmware update FAQ included in this document or you can call Pioneer Customer Support Center. PROCEDURE: 1. Press the "STANDBY/ON" button to switch the unit on. 2. Press the "OPEN/CLOSE" button to open the disc tray. 3. Place the UPDATE disc you created on the disc tray. 4. Press the "OPEN/CLOSE" button on the front panel to close the tray. "DISC-DWLD" will appear on the front panel display of the player. WARNING!! DO NOT unplug the power cable and DO NOT press the "STANDBY/ON" button until the unit switches into standby mode as described in step 7. Doing so may result in your player becoming unresponsive and will then need repairs. 5. After a few minutes the disc tray will open and the firmware update begins. (In some cases, the disc tray may take longer than a few minutes to open) DO NOT touch the disc or tray during the firmware update. 6. The messages (DOWNLOAD, etc.) will appear on the front panel display of the player. DO NOT touch the disc or tray during the firmware update. Note that from this point, the update process can take from 5 to 60 minutes. 7. The message "DL OK" will appear on the front panel display for a few seconds after the firmware update has finished. The unit automatically switches into standby with the disc tray remaining open and the lights on the front panel will be off. 8. Remove the UPDATE disc from the disc tray. 9. Press the "STANDBY/ON" button to switch the unit on. 10. Check the firmware version (see step A). If the version has not been upgraded to 3.81 then confirm that the files on the disc are the correct ones as described in step D and perform the update again in step E. If the version is 3.81 then the firmware update was successful. The player is now ready for use.
Firmware Update FAQ Q: A "WRT FAILED" message is displayed on the front display, and the player goes into standby. A: If the disc tray is open, be sure to put the UPDATE disc on the tray and power on the player. The update process should resume. If the tray is closed, just power on the player. The update process should resume. If the update does not resume, the player will need repairs. In such an event, call Pioneer Customer Support Center. Q: The power cord is unplugged during the update or black out occurs and power is down. A: If the disc tray is open, be sure to put the UPDATE disc on the tray and power on the player. The update process should resume. If the tray is closed, just power on the player. The update process should resume. If the update does not resume, the player will need repairs. In such an event, call Pioneer Customer Support Center. Q: A "NO DWND 02" message is displayed on the front panel display. A: The latest version of the firmware is already installed, so no update is necessary. Q: The "DISC DWLD" message does not appear on the front panel display as shown in step 4 of section E. A: There is a problem with the update disc you created. Try downloading the firmware files once more and creating another disc to carry out the update. Q: Over 60 minutes have passed and the player has not switched to standby mode yet. A: Press and hold the "STANDBY/ON" button for over 10 seconds to put the player in standby mode. If the player does not switch to standby mode after 30 seconds or more of pressing and holding the "STANDBY/ON" button, unplug the power cord then plug the power cord back in. Turn the power back on with the update disc still inside the player. The disc should load and the update process should resume. If you experience this problem while the disc tray is opened, be sure to leave the update disc on the disc tray when you turn the power back on. The disc should load and the update process should resume. If the update does not resume, the player will need repairs. In such an event, call Pioneer Customer Support Center. Q: After the firmware update the player operates abnormally and/or won't play certain Blu-ray, DVD, or CD discs. What should I do? A: Try restoring all the settings to the factory default settings. Use only the buttons on the player's front panel and follow these steps: 1. Make sure that the player is turned on and no disc is in the tray. "NO DISC" should be displayed on the front panel display. 2. Press and hold the "STOP" and then the "STANDBY/ON" buttons until the player turns off. Release the buttons. 3. Wait for a few seconds, turn the player on, and try again. If the player does not operate normally, call Pioneer Customer Support Center.
Contact Information Pioneer Customer Support Center http://www.pioneer.eu -----------------------------------------------------------Copyright(c) 2011 Pioneer Corporation
Potrebbero piacerti anche
- Make Backup Copies of Video Games, Movies, CD's, & DVD'sDa EverandMake Backup Copies of Video Games, Movies, CD's, & DVD'sValutazione: 1 su 5 stelle1/5 (2)
- Bdp-lx71 Update Instruction v1.74Documento5 pagineBdp-lx71 Update Instruction v1.74Russell GouldenNessuna valutazione finora
- Arcam FirmwareDocumento3 pagineArcam FirmwaresmiecietcNessuna valutazione finora
- Upgrade Procedure Step 1:: Check Your Current VersionDocumento2 pagineUpgrade Procedure Step 1:: Check Your Current VersionFernandoSanchezNessuna valutazione finora
- Dvp3350k 98 Fur EngDocumento2 pagineDvp3350k 98 Fur Engcybersurfer001Nessuna valutazione finora
- Bdt230 Bdt225 Bdt330 v173 InstallationDocumento9 pagineBdt230 Bdt225 Bdt330 v173 InstallationMircea FrantNessuna valutazione finora
- Quemar CD para Upgrade DVDDocumento3 pagineQuemar CD para Upgrade DVDAlejandro ChanNessuna valutazione finora
- Upgrade Procedure Step 1: DVP325x Firmware UpgradeDocumento2 pagineUpgrade Procedure Step 1: DVP325x Firmware UpgradeAlbio Ernesto Figueredo BetancourtNessuna valutazione finora
- TB48 - DVD1500A Not Playing Some DVDsDocumento1 paginaTB48 - DVD1500A Not Playing Some DVDsJorge MartinelliNessuna valutazione finora
- Upgrade Release NotesDocumento4 pagineUpgrade Release NotesEnrique ManuelNessuna valutazione finora
- Dvdr3455h 55 Fur EngDocumento2 pagineDvdr3455h 55 Fur EngTadao YokoshimaNessuna valutazione finora
- How To Make An Update DiscDocumento2 pagineHow To Make An Update DiscBea MoneoNessuna valutazione finora
- Update DVD Player SoftwareDocumento2 pagineUpdate DVD Player SoftwarePredrag Rosic100% (1)
- Frequently Asked Questions: Philips Digital Audio PlayerDocumento7 pagineFrequently Asked Questions: Philips Digital Audio Playermarius_andrei_43Nessuna valutazione finora
- CDJ800MK2 Upgrade ENDocumento1 paginaCDJ800MK2 Upgrade ENDejan BosnjakNessuna valutazione finora
- Before You Upgrade: User Manual For Philips/Magnavox DVD Recorder Upgrade DiscsDocumento4 pagineBefore You Upgrade: User Manual For Philips/Magnavox DVD Recorder Upgrade DiscsNagy LaciNessuna valutazione finora
- The Genie'S Curse: IBM and Compatibles CD-ROM and Disk Version Data CardDocumento6 pagineThe Genie'S Curse: IBM and Compatibles CD-ROM and Disk Version Data CardsacksackNessuna valutazione finora
- Fy18ew - FW Update Instructions Ver 815Documento4 pagineFy18ew - FW Update Instructions Ver 815Osama Ben DawNessuna valutazione finora
- MVP4 App ADocumento4 pagineMVP4 App ApmcerleanNessuna valutazione finora
- Firmware Update Instructions For AVIC-F900BT and AVIC-F700BTDocumento4 pagineFirmware Update Instructions For AVIC-F900BT and AVIC-F700BTkadi0209Nessuna valutazione finora
- Avh-X8600bt FW Update Instruction Ver120 PDFDocumento4 pagineAvh-X8600bt FW Update Instruction Ver120 PDFSanduNessuna valutazione finora
- Sony Walkman NWZ E443Documento2 pagineSony Walkman NWZ E443Nirmal ChandraNessuna valutazione finora
- Updates: V1.01 AdditionsDocumento2 pagineUpdates: V1.01 Additionsrob.stoneNessuna valutazione finora
- AC30verup eDocumento5 pagineAC30verup eAndres BastidasNessuna valutazione finora
- PANASONIC DMR-EH55 Firmware InstallDocumento8 paginePANASONIC DMR-EH55 Firmware InstallnekimailyNessuna valutazione finora
- Frequently Asked Questions: Philips Digital Audio PlayerDocumento7 pagineFrequently Asked Questions: Philips Digital Audio PlayerganiaoNessuna valutazione finora
- How To Update The FirmwareDocumento5 pagineHow To Update The FirmwareanuvindanuvindNessuna valutazione finora
- System Firmware Update Instructions For 2019 Pioneer CD ReceiversDocumento4 pagineSystem Firmware Update Instructions For 2019 Pioneer CD Receiversemilio AlonsNessuna valutazione finora
- Guidance To Create A Firmware CD For: CH-DVD 452 Me: © 2003, Tech. Lab., Cyber Home Entertainment Europe GMBHDocumento4 pagineGuidance To Create A Firmware CD For: CH-DVD 452 Me: © 2003, Tech. Lab., Cyber Home Entertainment Europe GMBHHeinzWeberNessuna valutazione finora
- hts6500 37 Fur Eng 47Documento8 paginehts6500 37 Fur Eng 47Marcos ReutemannNessuna valutazione finora
- System Firmware Update Instructions For SPH-DA120: RemarksDocumento4 pagineSystem Firmware Update Instructions For SPH-DA120: RemarksOrlando MuñozNessuna valutazione finora
- USB/DISC Update: Step 1: Creating Separate Firmware Update DeviceDocumento2 pagineUSB/DISC Update: Step 1: Creating Separate Firmware Update DevicePablo HernandezNessuna valutazione finora
- TB57 - DVDSL20 Multizone UpgradeDocumento1 paginaTB57 - DVDSL20 Multizone UpgradeJorge MartinelliNessuna valutazione finora
- Upgrade Your Philips DVD RecorderDocumento4 pagineUpgrade Your Philips DVD RecordereasyyuNessuna valutazione finora
- Cdj-800Mk2 Update InstructionsDocumento2 pagineCdj-800Mk2 Update InstructionsDjlive NguyenNessuna valutazione finora
- CDJ 2000 Update Guide enDocumento4 pagineCDJ 2000 Update Guide enJohn StokesNessuna valutazione finora
- Software Upgrade in 40 CharactersDocumento2 pagineSoftware Upgrade in 40 CharactersUziel HernandezNessuna valutazione finora
- Upgrade Philips DVDR615 DVD Player SoftwareDocumento2 pagineUpgrade Philips DVDR615 DVD Player SoftwareAllan HarwoodNessuna valutazione finora
- Advent 4211B NetbookDocumento8 pagineAdvent 4211B NetbookCarlos ValverdeNessuna valutazione finora
- Recovery Manager ToshibaDocumento8 pagineRecovery Manager ToshibaMaryam100% (1)
- Fy20ew - FW Update Instructions Ver 814 0Documento4 pagineFy20ew - FW Update Instructions Ver 814 0Константин МалышевNessuna valutazione finora
- REPLACE HARD DISK DRIVE FOR SITE CONTROLLER OR PROFIT POINTDocumento6 pagineREPLACE HARD DISK DRIVE FOR SITE CONTROLLER OR PROFIT POINTdemogarNessuna valutazione finora
- Installing Windows 7 in LaptopDocumento2 pagineInstalling Windows 7 in LaptopAmer RanaNessuna valutazione finora
- RXA800 Firmware Update Ver 2.05Documento5 pagineRXA800 Firmware Update Ver 2.05croft59Nessuna valutazione finora
- FW Update Kenwood KIV-700Documento1 paginaFW Update Kenwood KIV-700JesusOsunaNessuna valutazione finora
- TesthddreplacementDocumento17 pagineTesthddreplacementapi-656404254Nessuna valutazione finora
- Software Update For BD30: Step 1: Creating Separate Firmware Update DeviceDocumento2 pagineSoftware Update For BD30: Step 1: Creating Separate Firmware Update DeviceVladimir PopovicNessuna valutazione finora
- sph-10bt - FW Update Instructions Ver 818 PDFDocumento4 paginesph-10bt - FW Update Instructions Ver 818 PDFEddy MurariuNessuna valutazione finora
- HP Notes: Software Bundled On Your ComputerDocumento4 pagineHP Notes: Software Bundled On Your ComputerThomas A. EDISSONNessuna valutazione finora
- Multi Region DVD Codes New EditionDocumento266 pagineMulti Region DVD Codes New Editionjesus antonio guadarrama montoyaNessuna valutazione finora
- Daewoo Dvd-5800 RegionDocumento14 pagineDaewoo Dvd-5800 RegionBlanckaNessuna valutazione finora
- Sony NWZ b142fDocumento2 pagineSony NWZ b142fJuan Jose Mejia TrujilloNessuna valutazione finora
- SVC Bulletin (Software) Update for BP530 SeriesDocumento3 pagineSVC Bulletin (Software) Update for BP530 SeriesMateus CamargoNessuna valutazione finora
- Toshiba Reinstall Windows3Documento3 pagineToshiba Reinstall Windows3Dusko IlicNessuna valutazione finora
- Multi Region DVD Codes Latest EditionDocumento282 pagineMulti Region DVD Codes Latest Editionjelenjek83Nessuna valutazione finora
- Trio T2800 User ManualDocumento35 pagineTrio T2800 User ManualMichelle GreerNessuna valutazione finora
- DVD & CD Duplication Controller User Manual SEODocumento40 pagineDVD & CD Duplication Controller User Manual SEOrulovaNessuna valutazione finora
- MCTS 70-680 Exam Questions: Microsoft Windows 7, ConfiguringDa EverandMCTS 70-680 Exam Questions: Microsoft Windows 7, ConfiguringValutazione: 3.5 su 5 stelle3.5/5 (2)
- Practice Class 4 SolutionsDocumento14 paginePractice Class 4 SolutionsMalika NavaratnaNessuna valutazione finora
- Equations and Data for Corrosion CalculationsDocumento3 pagineEquations and Data for Corrosion CalculationsMalika NavaratnaNessuna valutazione finora
- Callister Solutions of Ch08Documento42 pagineCallister Solutions of Ch08Malika Navaratna100% (1)
- Mind MapsDocumento10 pagineMind MapsYau Hui MinNessuna valutazione finora
- Callister Solutions of Ch07Documento52 pagineCallister Solutions of Ch07Malika NavaratnaNessuna valutazione finora
- Practice Class 10 SolutionsDocumento13 paginePractice Class 10 SolutionsMalika NavaratnaNessuna valutazione finora
- Materials QuestionsDocumento9 pagineMaterials QuestionsMalika NavaratnaNessuna valutazione finora
- Tutorial Questions No-2 - AnswersDocumento1 paginaTutorial Questions No-2 - AnswersMalika NavaratnaNessuna valutazione finora
- Quadcopter Dynamics, Simulation, and ControlDocumento18 pagineQuadcopter Dynamics, Simulation, and Controldemos2011Nessuna valutazione finora
- Sturcture Beam BendingDocumento17 pagineSturcture Beam BendingMalika NavaratnaNessuna valutazione finora
- Aeroelastic GallopingDocumento17 pagineAeroelastic GallopingMalika NavaratnaNessuna valutazione finora
- Lancer Evolution XDocumento20 pagineLancer Evolution XTom PraningNessuna valutazione finora
- Book 4: Alternating Current Electric CircuitDocumento566 pagineBook 4: Alternating Current Electric CircuitMAT JIBRUD100% (3)
- Delphis - Mechnics 3Documento2 pagineDelphis - Mechnics 3Malika NavaratnaNessuna valutazione finora
- Book 4: Alternating Current Electric CircuitDocumento566 pagineBook 4: Alternating Current Electric CircuitMAT JIBRUD100% (3)
- Cinema12 QS GuideDocumento4 pagineCinema12 QS GuideMalika NavaratnaNessuna valutazione finora
- Delphis 1 - Mechnics 3Documento2 pagineDelphis 1 - Mechnics 3Malika NavaratnaNessuna valutazione finora
- Edexcel International Accounting 8011 9011 GCE Syllabus Revised IAS and A2Documento21 pagineEdexcel International Accounting 8011 9011 GCE Syllabus Revised IAS and A2Malika Navaratna0% (1)
- StorageTek SL150 Modular Tape LibrariesDocumento24 pagineStorageTek SL150 Modular Tape LibrariesAnjith KumarNessuna valutazione finora
- Gallery Server ProDocumento246 pagineGallery Server ProeryaryasaNessuna valutazione finora
- Airbox Manual v7.10 ENGDocumento334 pagineAirbox Manual v7.10 ENGrayesamzNessuna valutazione finora
- MDM XU ReleaseNotesDocumento22 pagineMDM XU ReleaseNotessunilchopseyNessuna valutazione finora
- Readme Fut UsbDocumento6 pagineReadme Fut Usbdejan89npNessuna valutazione finora
- Nodeb LMT User Guide (v100r015c00 - 02) (PDF) - enDocumento206 pagineNodeb LMT User Guide (v100r015c00 - 02) (PDF) - ennayaritNessuna valutazione finora
- Leica FlexField 6.0 REL 0616 enDocumento4 pagineLeica FlexField 6.0 REL 0616 enJorgeantonio Camones RodríguezNessuna valutazione finora
- ChangelogDocumento13 pagineChangelogmckleinthompsonNessuna valutazione finora
- District Troubleshooting Manual EnglishDocumento60 pagineDistrict Troubleshooting Manual EnglishAbhishek RawatNessuna valutazione finora
- Mcafee Agent 5.7.x Release Notes 8-23-2023Documento27 pagineMcafee Agent 5.7.x Release Notes 8-23-2023jancuk asuNessuna valutazione finora
- Connect 92 InstallDocumento104 pagineConnect 92 InstallMuzaffar KhanNessuna valutazione finora
- Oracle Utilities Software Development Kit V4.4.0.2.x Installation GuideDocumento33 pagineOracle Utilities Software Development Kit V4.4.0.2.x Installation GuidepothuguntlaNessuna valutazione finora
- PHASE 5 - Chapter 12 Managing Systems Support & SecurityDocumento34 paginePHASE 5 - Chapter 12 Managing Systems Support & Securityscm39100% (2)
- Software Requirements SpecificationDocumento12 pagineSoftware Requirements SpecificationTausif AhmedNessuna valutazione finora
- FAQ On MSI Packaging and RepackagingDocumento15 pagineFAQ On MSI Packaging and RepackagingTanmaya Ranjan SwainNessuna valutazione finora
- Eset Sysrescue Userguide EnuDocumento19 pagineEset Sysrescue Userguide EnuGabriel Andriano BNessuna valutazione finora
- Top ABAP Dumps... (ST22Documento4 pagineTop ABAP Dumps... (ST22Abdul270% (1)
- GPL Easy InstallationDocumento23 pagineGPL Easy InstallationRadu Marian GospodaruNessuna valutazione finora
- IT Governance For SMEDocumento37 pagineIT Governance For SMEAlan Mudary100% (1)
- Using Boss Tone Studio For Gt-1BDocumento17 pagineUsing Boss Tone Studio For Gt-1BjeredroNessuna valutazione finora
- Recommendations For Configuring Adobe Acrobat Reader XI in A Windows EnvironmentDocumento20 pagineRecommendations For Configuring Adobe Acrobat Reader XI in A Windows EnvironmentCrystal SalasNessuna valutazione finora
- Emulex TroubleshootingDocumento103 pagineEmulex Troubleshootingdaleson67% (3)
- Configure SCCM for Skype Room Systems v2 DeploymentsDocumento19 pagineConfigure SCCM for Skype Room Systems v2 DeploymentsRajeevNessuna valutazione finora
- Southern District of IndianaDocumento17 pagineSouthern District of IndianaAlex CranzNessuna valutazione finora
- Lab Set-Up Guide #1: Windows 2003 Server Enterprise Edition - InstallDocumento17 pagineLab Set-Up Guide #1: Windows 2003 Server Enterprise Edition - InstallLeo_McGarryNessuna valutazione finora
- 481AALS1C0Documento8 pagine481AALS1C0Anonymous ZQFu7xWNessuna valutazione finora
- Hazus Mr4 Earthquake Tech ManualDocumento712 pagineHazus Mr4 Earthquake Tech Manualhammads88100% (3)
- BlackBerry 10 OS Version 10.3.2 10.3.1.2576-10.3.2.2474Documento23 pagineBlackBerry 10 OS Version 10.3.2 10.3.1.2576-10.3.2.2474MahmoudNessuna valutazione finora
- Vyzex MPD32 Firmware Upgrade PDFDocumento7 pagineVyzex MPD32 Firmware Upgrade PDFjohnnyNessuna valutazione finora
- Print Options User Guide (SAP NetWeaver 7.0)Documento19 paginePrint Options User Guide (SAP NetWeaver 7.0)Bhalchandra RupeNessuna valutazione finora