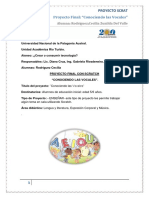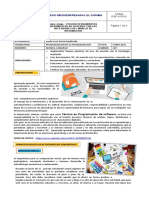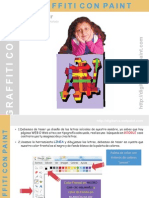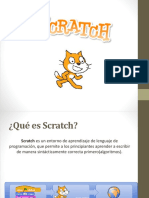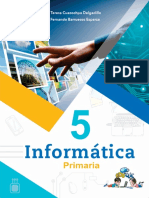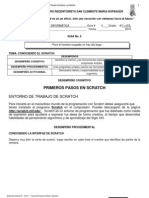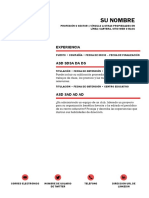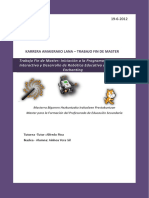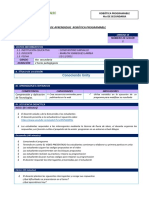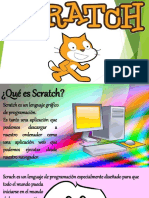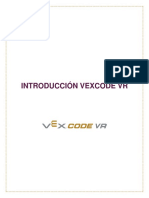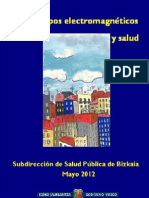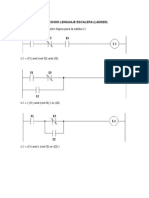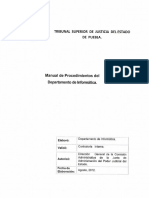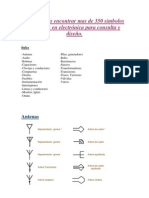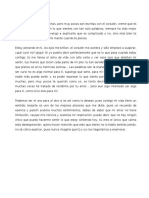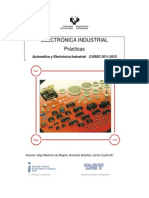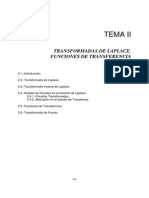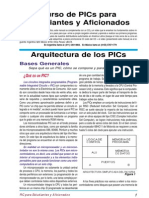Documenti di Didattica
Documenti di Professioni
Documenti di Cultura
Algodoo Phun
Caricato da
jordi-gbCopyright
Formati disponibili
Condividi questo documento
Condividi o incorpora il documento
Hai trovato utile questo documento?
Questo contenuto è inappropriato?
Segnala questo documentoCopyright:
Formati disponibili
Algodoo Phun
Caricato da
jordi-gbCopyright:
Formati disponibili
Departamento de Tecnologa
I. E. S. Pepe Ruiz Vela
ALGODOO PHUN
1. INSTALACIN DEL PROGRAMA ALGODOO PHUN EN GUADALINEX 2. ABRIR EL PROGRAMA ALGODOO PHUN 3. SELECCIONAR EL IDIOMA ESPAOL 4. REPRODUCIR UNA ESCENA 5. PARAR UNA ESCENA 6. ZOOM 7. MOVIMIENTO DE TRASLACIN DEL FONDO 8. VER UNA ESCENA A TAMAO COMPLETO 9. GUARDAR UNA ESCENA 10. ABRIR UNA ESCENA 11. CERRAR EL PROGRAMA 12. DESCARGAR ARCHIVOS DE ESCENAS 13. SELECCIONAR OBJETOS 14. SELECCIONAR VARIOS OBJETOS 15. BORRAR OBJETOS 16. BORRAR TODOS LOS OBJETOS 17. BORRAR EL AGUA 18. DESHACER UNA OPERACIN 19. REHACER UNA OPERACIN 20. CAMBIAR EL COLOR DEL FONDO DE LA ESCENA 21. DIBUJAR FORMAS CERRADAS 22. DIBUJO DE CUERPOS 23. DIBUJO DE RECTNGULOS 24. DIBUJO DE CRCULOS 25. DIBUJO DE RUEDAS DENTADAS CON SU EJE 26. DIBUJAR UN PLANO DE SUELO 27. DIBUJAR UNA CADENA 28. DIBUJAR UNA CADENA CON NUESTRO DISEO 29. DIBUJAR UN MUELLE 30. FIJAR UN OBJETO AL FONDO DE LA ESCENA O AL OBJETO QUE
Departamento de Tecnologa
I. E. S. Pepe Ruiz Vela
EST DETRS 31. FIJAR UN OBJETO AL FONDO DE LA ESCENA 32. FIJAR VARIOS OBJETOS ENTRE S 33. AADIRLE UN EJE DE GIRO A UN OBJETO 34. AADIRLE UN MOTOR A UN EJE DE GIRO 35. DIBUJAR UN LPIZ 36. MOVIMIENTO DE TRASLACIN DEL SUELO O DE CUALQUIER OBJETO 37. ARRASTRE DE OBJETOS 38. ROTACIN DE OBJETOS O DEL PLANO DEL SUELO 39. COPIAR (CLONAR) OBJETOS 40. REFLEJAR OBJETOS 41. CAMBIAR EL TAMAO (ESCALADO) DE UN OBJETO 42. CORTAR OBJETOS 43. CAMBIAR LA APARIENCIA DE UN OBJETO 44. ELEGIR EL MATERIAL DE UN OBJETO 45. TRANSFORMAR UN OBJETO EN LQUIDO 46. TRANSFORMAR UN OBJETO DIENTES DE ENGRANAJE 47. TRANSFORMAR UN OBJETO EN UN CRCULO 48. TRANSFORMAR UN OBJETO EN UN RECTNGULO 49. DESTRUIR UN OBJETO CON EL TECLADO 50. OBTENER INFORMACIN DE LAS MAGNITUDES DE UN OBJETO 51. AADIR OBJETOS 52. SUSTRAER OBJETOS 53. INTERSECAR OBJETOS 54. CORTAR OBJETOS 55. GRUPOS DE COLISIONES 56. GUARDAR UN PHUNLET 57. IMPORTAR UN PHUNLET
Departamento de Tecnologa
I. E. S. Pepe Ruiz Vela
1. INSTALACIN DEL PROGRAMA ALGODOO PHUN EN GUADALINEX Es un programa multiplataforma Windows/Linux/Mac OS X. Descomprimir el archivo descargado de la siguiente pgina web: http://www.phunland.com/wiki/Download Se crea la carpeta Phun, que debemos situarla en la Carpeta personal. Para resolver un problema causado por el nombre de alguna librera, antes de abrir el programa debemos teclear en la terminal: sudo ln -s /usr/lib/libpng12.so.0.15.0 /usr/lib/libpng.so.3 Esto slo debemos hacerlo una ver en cada ordenador, ya que la operacin es vlida para todas las cuentas de usuario. Para que el programa podamos ponerlo en espaol, tenemos que guardar dentro de la carpeta data/language, los archivos Spanish.cfg y Spanish.png. 2. ABRIR EL PROGRAMA ALGODOO PHUN Entrar en la carpeta Phun y hacer doble clic sobre el archivo phun > Ejecutar. Para localizar con mayor facilidad el archivo, podemos ponerle un emblema. El programa se abre con la escena que haba la ltima vez que se cerr el programa, aunque esta escena no se hubiera guardado. Este tipo de programas consumen muchos recursos del ordenador por lo que no debemos tener abiertos otros programas, incluido el navegador Firefox. 3. SELECCIONAR EL IDIOMA ESPAOL Ir a men File > Change language > Spanish. 4. REPRODUCIR UNA ESCENA Le damos al botn Reproducir. Otra opcin es darle a la barra espaciadora. Para que no acte la fuerza de la gravedad, desmarcamos el botn g. Desde el men Opciones > Simulacin podemos cambiar el valor de la fuerza de la gravedad variando el cursor Fuerza de la gravedad. Para que no acte la fuerza del viento, desmarcamos el botn Air. Desde el men Opciones > Simulacin podemos cambiar el valor de la fuerza de friccin del aire variando el cursor Friccin del Aire. Para cambiar la velocidad de reproduccin de la escena, ir al men Opciones > Simulacin y variar el cursor Velocidad de la Simulacin. Para eliminar las nubes, en el men contextual, ir a Opciones del Fondo > desmarcar la casilla Nubes, as mejoramos el funcionamiento de la tarjeta grfica. 5. PARAR UNA ESCENA Le damos al botn Pausa. Otra opcin es darle a la barra espaciadora. Si queremos parar la escena y regresar a la situacin que haba antes de la reproduccin, teclear [Ctrl] + [z]. 6. ZOOM Podemos cambiarlo con la rueda del ratn o con el cursor de la barra de herramientas. Si pulsamos el botn de la rueda del ratn sobre la zona del cursor de la barra de
Departamento de Tecnologa
I. E. S. Pepe Ruiz Vela
herramientas, el zoom toma el valor de 1 x. Antes de hacer un dibujo, comprobar que el zoom est en 1x. Si queremos dibujar objetos con un tamao ms pequeo, como ejes, uniones fijas o cadenas, aplicamos un zoom de ampliacin y hacemos el dibujo que pasara a reducirse al volver al zoom 1x. 7. MOVIMIENTO DE TRASLACIN DEL FONDO Clic sobre la herramienta de movimiento de objetos > clic y arrastre sobre el fondo de la escena. Otra opcin es hacer clic y arrastre sobre el fondo con el botn derecho del ratn. Podemos volver a la posicin y zoom inicial con el men contextual del fondo de escena, para ello clic sobre Vista Original. 8. VER UNA ESCENA A TAMAO COMPLETO En el men contextual, elegir Ver toda la Escena. Para aumentar el rea de visin podemos ocultar la Barra de Herramientas, el Control de la simulacin y el Men Contextual, haciendo clic sobre ellos en la parte superior de la pantalla. 9. GUARDAR UNA ESCENA Ir a men Archivo > Guardar Escena... > en Nombre: teclear el nombre que le vamos a poner sin usar acentos o la "" > Los apartados Autor y Descripcin son opcionales > botn Guardar (en verde). Las escenas se guardan dentro de la carpeta scenes, que est dentro de la carpeta Phun. Podemos crear subcarpetas para guardar nuestras escenas que sean de un tema comn. Debemos mover las escenas desde scenes a la carpeta que hayamos creado. 10. ABRIR UNA ESCENA Ir a men Archivo > Cargar Escena... > podemos elegir una escena de la lista o un phunlets. Si queremos que la escena est vaca hay que elegir Nuevo o, mejor, abrir la escena llamada 1 ESCENA FINAL, como se indica en el siguiente apartado. El programa slo puede tener abierta una escena, de forma que antes de abrir otra escena debemos guardar la escena actual, porque de no hacerlo la perderamos. 11. CERRAR EL PROGRAMA Como el programa se abre con la escena que haba la ltima vez que se cerr el programa, aunque esta escena no se hubiera guardado, conviene colocar una escena vaca antes de cerrarlo, para acelerar el arranque del programa. Para conseguir esta escena vaca, ir a men Archivo > Nuevo > en el men contextual Opciones del Fondo > desmarcar la casilla Nubes > guardar esta escena con el nombre 1 ESCENA FINAL. De esta forma antes de cerrar el programa debemos abrir la escena 1ESCENA FINAL.
Departamento de Tecnologa
I. E. S. Pepe Ruiz Vela
12. DESCARGAR ARCHIVOS DE ESCENAS Podemos descargarlos desde la direccin: www.algodoo.com/algobox Los archivos tiene la extensin phz y deben guardarse en la carpeta scenes, dentro de la carpeta Phun. 13. SELECCIONAR UN OBJETO - Mtodo 1: con la herramienta cruz de flechas seleccionada, hacer clic sobre el objeto. - Mtodo 2: hacer clic sobre el objeto, teniendo en cuenta que no estn seleccionadas las herramientas de unin fija, eje o lpiz. - Mtodo 3: otra opcin para conseguir la seleccin con independencia de la herramienta seleccionada, es hacer clic con el botn derecho del ratn. 14. SELECCIONAR VARIOS OBJETOS - Mtodo 1: con la herramienta cruz de flechas seleccionada, hacer clic sobre los objetos a seleccionar teniendo pulsada la tecla [Ctrl]. - Mtodo 2: con la herramienta poligonal seleccionada, trazar un rea que comprenda los objetos a seleccionar. 15. BORRAR OBJETOS Los seleccionamos y le damos a la tecla [Supr]. Otra opcin es con el men contextual del objeto haciendo clic sobre Borrar. 16. BORRAR TODOS LOS OBJETOS Ir a men Archivo > Borrar TODO. 17. BORRAR EL AGUA Ir a men Archivo > Borrar TODA el agua. 18. DESHACER UNA OPERACIN Lo conseguimos con [Ctrl] + [z]. Otra opcin es darle al botn Deshacer. Tambin hay un botn histrico. 19. REHACER UNA OPERACIN Lo conseguimos con [Ctrl] + [y]. Otra opcin es darle al botn Rehacer. Tambin hay un botn histrico. 20. CAMBIAR EL COLOR DEL FONDO DE LA ESCENA Clic sobre el fondo de la escena. En el men contextual clic sobre Opciones del Fondo > mover los cursores para determinar el color. Otra opcin es darle al botn de Color al azar. Podemos marcar o no la casilla de Nubes. 21. DIBUJAR FORMAS CERRADAS Clic sobre la herramienta de dibujo de polgonos. Hacemos el dibujo con clic y arrastre. Las lneas rectas se dibujan manteniendo pulsada la tecla [May].
Departamento de Tecnologa
I. E. S. Pepe Ruiz Vela
22. DIBUJO DE CUERPOS Clic sobre la herramienta de dibujo de trazos. Hacemos el dibujo con clic y arrastre. Las lneas rectas se dibujan manteniendo pulsada la tecla [May]. Podemos borrar los trazos con clic y arrastre con el botn derecho del ratn. 23. DIBUJO DE RECTNGULOS Clic sobre la herramienta de dibujo de rectngulos. Hacemos el dibujo con clic y arrastre. Los cuadrados se dibujan manteniendo pulsada la tecla [May]. 24. DIBUJO DE CRCULOS Clic sobre la herramienta de dibujo de crculos. Hacemos el dibujo con clic y arrastre. 25. DIBUJO DE RUEDAS DENTADAS CON SU EJE Clic sobre la herramienta de dibujo de engranajes. En el men contextual que aparece podemos variar algunas magnitudes de la rueda dentada. Hacemos el dibujo con clic y arrastre. La rueda dentada lleva el eje incorporado. 26. DIBUJAR UN PLANO DE SUELO Clic sobre la herramienta de dibujo de plano. Hacemos el dibujo con clic y arrastre a partir del punto en el que queramos que se encuentre el nivel del suelo. Segn sea la direccin del arrastre del ratn as ser la inclinacin del plano. 27. DIBUJAR UNA CADENA Clic sobre la herramienta de dibujo de cadenas.. Hacemos el dibujo con clic y arrastre. Las cadenas rectas se dibujan manteniendo pulsada la tecla [May]. El primer eslabn de la cadena queda fijado, como unin fija, al fondo o a un cuerpo, salvo que la cerremos sobre s misma. El ltimo eslabn de la cadena puede quedar libre, fijarlo a un cuerpo o enlazarlo con el primer eslabn de la cadena. Para que la cadena quede libre debemos borrar los eslabones que tengan uniones fijas. Para dibujar cadenas que estn cerradas sobre s misma debemos soltar el ratn cuando pasa a color negro el borde del primer eslabn. Si no vemos con claridad el cambio de color del borde, darle un color ms claro a la cadena. Cada eslabn de la cadena est formado por un crculo y un eje de giro. Para seleccionar una cadena hay que hacer clic sobre un eslabn que no sea ni el primero ni el ltimo. 28. DIBUJAR UNA CADENA CON NUESTRO DISEO Dibujar una forma cualquiera (crculo, rectngulo, forma irregular, etc.) > colocar un eje a cada lado de la forma dibujada > seleccionarlo todo lo dibujado > en el men contextual, elegir Usar como una cadena.
Departamento de Tecnologa
I. E. S. Pepe Ruiz Vela
Cuando hagamos clic y arrastre todos los eslabones sern como el que hemos dibujado. Para volver al diseo predeterminado de la cadena, hacer clic sobre la herramienta de dibujo de cadenas y, en el men contextual, elegir Reestablecer cadena. Para seleccionar una cadena que hayamos diseado, hacer clic sobre un eslabn de la misma y, en el men contextual, elegir Seleccin... > Seleccionar Iguales. 29. DIBUJAR UN MUELLE Clic sobre la herramienta de dibujo de muelles. Hacemos el dibujo con clic y arrastre. El muelle tiene uniones fijas en sus extremos, sea el fondo o un cuerpo. Al seleccionar el muelle, en el men contextual, en la opcin Muelles..., podemos variar sus magnitudes. Para conseguir un muelle con mucha fuerza debemos poner la Longitud mnima y la Fuerza mxima. 30. FIJAR UN OBJETO AL FONDO DE LA ESCENA O AL OBJETO QUE EST DETRS Clic sobre la herramienta de fijar > clic sobre el objeto a fijar. Des esta forma el objeto al que se le aplica la unin, queda fijado a lo que est por detrs de l, sea otro objeto o el fondo. 31. FIJAR UN OBJETO AL FONDO DE LA ESCENA Seleccionar el objeto y, en el men contextual, clic sobre Acciones... > Pegar al fondo. 32. FIJAR VARIOS OBJETOS ENTRE S Seleccionar los objetos y, en el men contextual, clic sobre Acciones... > Pegar Juntos. 33. AADIRLE UN EJE DE GIRO A UN OBJETO Clic sobre la herramienta eje de giro > clic sobre el punto del objeto donde queramos situar el eje. Si queremos que el eje se coloque en el centro geomtrico del objeto, tenemos que seleccionar el objeto y, en el men contextual, clic sobre Acciones... > Aadir un eje en el centro. Al seleccionar el eje de giro, en el men contextual, en la opcin Ejes..., podemos aadirle un motor, elegir el sentido de giro y variar sus magnitudes. El eje de giro tambin puede controlarse por el teclado. Para ello ir a men Opciones > Interfaz > Modo avanzado. En la opcin Ejes... del men contextual, podemos asociar una tecla a cada sentido o a la parada en modo pulsador o interruptor, si marcamos la casilla. Si marcamos la casilla Autofreno, el eje se detendr al estar en modo pulsador y no tener presionada las teclas de movimiento del eje. Con esta opcin se elimina la inercia del eje a seguir girando cuando ya no recibe la orden de movimiento desde el teclado. 34. AADIRLE UN MOTOR A UN EJE DE GIRO Clic sobre el eje de giro y, en el men contextual, clic sobre Ejes... > marcar la casilla Motor. Si queremos que gire hacia la izquierda, hay que marcar la casilla Sentido inverso.
Departamento de Tecnologa
I. E. S. Pepe Ruiz Vela
Con los cursores podemos variar la Velocidad del motor y la Fuerza (par de giro). 35. DIBUJAR UN LPIZ Clic sobre la herramienta de dibujo de lpiz. Hacer clic sobre el punto del objeto donde queramos que aparezca el trazo del lpiz. Al seleccionar el lpiz, en el men contextual > Lpices..., podemos variar el tamao y la duracin de la estela. Los lpices se emplean con objetos en movimiento. 36. MOVIMIENTO DE TRASLACIN DEL SUELO O DE CUALQUIER OBJETO Clic sobre la herramienta de movimiento de objetos > clic y arrastre sobre el fondo de la escena, el suelo o el objeto a mover. En el caso del agua hay que seleccionarla antes de moverla. Podemos volver a la posicin y zoom inicial con el men contextual del fondo de escena, para ello clic sobre Vista Original. 37. ARRASTRE DE OBJETOS Cuando se reproduce la escena podemos arrastrar los objetos de forma elstica, salvo que el objeto est fijo, en cuyo caso se trasladar. 38. ROTACIN DE OBJETOS O DEL PLANO DEL SUELO Con el botn derecho del ratn hacer clic y arrastre sobre el objeto, Otra opcin es hacer clic sobre la herramienta de giro y luego clic y arrastre sobre el objeto, con el botn izquierdo del ratn. Los giros suelen ser de 15. Si el giro es continuo y queremos conseguir que sea de 15, debemos presionar la tecla [May]. 39. COPIAR (CLONAR) OBJETOS Seleccionar un objeto y, en el men contextual, hacer clic sobre Clonar. Otra opcin consiste en pulsar la tecla [Ctrl] y hacer clic y arrastre sobre el objeto. 40. REFLEJAR OBJETOS Seleccionar el objeto y, en el men contextual, elegir Espejar. 41. CAMBIAR EL TAMAO (ESCALADO) DE UN OBJETO Clic sobre la herramienta de escalado > clic sobre el objeto > clic y arrastre sobre los marcadores. Para mantener la proporcin hay que pulsar la tecla [May] mientras hacemos clic y arrastre. Para cambiar el tamao por escalones hay que pulsar la tecla [Ctrl] mientras hacemos clic y arrastre. 42. CORTAR OBJETOS Clic sobre la herramienta de corte y hacer clic y arrastre sobre los objetos a cortar.
Departamento de Tecnologa
I. E. S. Pepe Ruiz Vela
43. CAMBIAR LA APARIENCIA DE UN OBJETO Seleccionar el objeto y, en el men contextual, clic sobre Apariencia... > podemos elegir un color o una textura. Para que el cuerpo sea invisible hay que mover el cursor Opaci hacia la izquierda y desmarcar la casilla Mostrar bordes. Las texturas se eligen al pulsar el botn Buscar Textura... 44. ELEGIR EL MATERIAL DE UN OBJETO Seleccionar el objeto y, en el men contextual, clic sobre Material... > podemos elegir algunos de los materiales que aparecen: ice (hielo), helium (gas helio), rubber (caucho), gold (oro), steel (acero), wood (madera) y glass (vidrio). Otra opcin es fijar los valores de las magnitudes que definen al material. Para ello movemos los cursores de Densidad, Masa, Friccin y rebote. 45. TRANSFORMAR UN OBJETO EN LQUIDO Seleccionar el objeto y, en el men contextual, clic sobre Acciones... > Liquar. El objeto se convierte en lquido seleccionado. Por defecto el color del lquido es azul por lo que conviene usar un color de fondo que no sea azul. Los objetos que dibujemos no deben estar en contacto con el lquido porque no se dibujarn. El recipiente que contiene al lquido debe ser de una sola pieza para evitar prdidas en las uniones de material. 46. TRANSFORMAR UN OBJETO DIENTES DE ENGRANAJE Seleccionar el objeto y, en el men contextual, clic sobre Acciones... > Engranarificar. 47. TRANSFORMAR UN OBJETO EN UN CRCULO Seleccionar el objeto y, en el men contextual, clic sobre Acciones... > Transformar en crculo. 48. TRANSFORMAR UN OBJETO EN UN RECTNGULO Seleccionar el objeto y, en el men contextual, clic sobre Acciones... > Transformar en rectngulo. El objeto se convierte en lquido seleccionado. 49. DESTRUIR UN OBJETO CON EL TECLADO Ir a men Opciones > Interfaz > Modo Avanzado. En el men contextual le asociamos una tecla a la opcin Tecla Destructora. Al darle a esta tecla se borra el objeto, durante la reproduccin. 50. OBTENER INFORMACIN DE LAS MAGNITUDES DE UN OBJETO Seleccionamos un objeto y elegimos la opcin Informacin del men contextual. Nos da el valor de las magnitudes del objeto. 51. AADIR OBJETOS Esta opcin permite unir varios objetos en uno solo.
Departamento de Tecnologa
I. E. S. Pepe Ruiz Vela
Seleccionar el objeto que est encima > en el men contextual, elegir CSG... > Aadir > borrar o arrastrar el objeto seleccionado. 52. SUSTRAER OBJETOS Esta opcin permite restarle a un objeto, la superficie de otro. Seleccionar el objeto que est encima > en el men contextual, elegir CSG... > Substraer > borrar o arrastrar el objeto seleccionado. 53. INTERSECAR OBJETOS Esta opcin permite quedarnos con el rea que sea comn a varios objetos. Seleccionar el objeto que est encima > en el men contextual, elegir CSG... > Intersecar > borrar o arrastrar el objeto seleccionado. 54. CORTAR OBJETOS Con esta opcin aparecern lneas de corte en los bordes comunes de los objetos. Seleccionar el objeto que est encima > en el men contextual, elegir CSG... > Cortar > borrar o arrastrar el objeto seleccionado. 55. GRUPOS DE COLISIONES Consideramos que los objetos dibujados estn sobre el mismo plano. Si queremos que estn en varios planos, hay que seleccionar los objetos y, en el men contextual, elegir Colisiones > elegir el Grupo. Si situamos varios objetos superpuestos en el mismo plano, al darle a reproducir empezarn a moverse segn los valores de densidad. Esto lo podemos aprovechar para simular explosiones. Para que un objeto no choque contra el mismo, como por ejemplo pasa en una cadena cruzada, tenemos que seleccionar la cadena y, en el men contextual, elegir Colisiones > No Selfcolisionar. Esta cadena s podr tener colisiones con otros grupos. 56. GUARDAR UN PHUNLET Los phunlets son objetos que podemos importar para usarlos en cualquier escena. Tenemos que seleccionar los objetos que queremos convertir en phunlet. En el men contextual, elegir Seleccin... > Guardar Phunlet... > teclear el nombre > Guardar. Los phunlets se guardan en la carpeta phunlets que est dentro de la carpeta scenes. 57. IMPORTAR UN PHUNLET En el men contextual, elegir Importar Phunlet... > elegir uno de la lista.
Potrebbero piacerti anche
- Asi de Facil Programacion para Ninos Con Scratch Aspectos BasicosDocumento18 pagineAsi de Facil Programacion para Ninos Con Scratch Aspectos Basicosluciana_moreau100% (1)
- Ejercicios Gimp 4DBHDocumento57 pagineEjercicios Gimp 4DBHRebeca Maria SurduNessuna valutazione finora
- Tutorial Scratch Lección 2Documento24 pagineTutorial Scratch Lección 2Cristina Laxague MoreniNessuna valutazione finora
- Trabajando Con Algodoo Phun EditionDocumento11 pagineTrabajando Con Algodoo Phun EditionRedLin CasNessuna valutazione finora
- Simulaciones físicas AlgodooDocumento6 pagineSimulaciones físicas AlgodooRicardo MonasterioNessuna valutazione finora
- Guía Scratch 2.0Documento33 pagineGuía Scratch 2.0Rafa ElNessuna valutazione finora
- Proyecto Final de Scratch - Rodriguez CeciliaDocumento12 pagineProyecto Final de Scratch - Rodriguez CeciliaCecilia RodriguezNessuna valutazione finora
- Sample 0171 Guia Didactica para Profesores ScratchDocumento6 pagineSample 0171 Guia Didactica para Profesores Scratchedward carvajalNessuna valutazione finora
- Vectorizar Mapas de Bits Con InkscapeDocumento13 pagineVectorizar Mapas de Bits Con InkscapeRolNessuna valutazione finora
- PRÁCTICA 6 SCRATCH BailarinDocumento5 paginePRÁCTICA 6 SCRATCH BailarinA RNessuna valutazione finora
- Guia 3 - 2p Programacion de Software Grado 10o1Documento6 pagineGuia 3 - 2p Programacion de Software Grado 10o1ChizzwaysNessuna valutazione finora
- Computación Tercer GradoDocumento83 pagineComputación Tercer GradoRob X100% (1)
- Manual Básico de RobomidDocumento9 pagineManual Básico de RobomidLowiseNessuna valutazione finora
- Lista materiales colores básicosDocumento2 pagineLista materiales colores básicosAnonymous qVTTolT8VNessuna valutazione finora
- Graffiti Con PaintDocumento13 pagineGraffiti Con Paintsilvia valdivia86% (7)
- Taller 1 AppInventorDocumento9 pagineTaller 1 AppInventorJeisson Alexander Soler HuertasNessuna valutazione finora
- Guia Iniciacion App Inventor PDFDocumento67 pagineGuia Iniciacion App Inventor PDFpuebla201Nessuna valutazione finora
- Guide Ta-Bot EsDocumento44 pagineGuide Ta-Bot EsMarta Alejandra BarrosoNessuna valutazione finora
- Exercicis Scratch 4 1011Documento24 pagineExercicis Scratch 4 1011auxiliadoraticNessuna valutazione finora
- Terminos de Confeccion CompletoDocumento52 pagineTerminos de Confeccion Completoluz mary JaimesNessuna valutazione finora
- Introducción a Scratch: Aprende a programar de forma gráficaDocumento16 pagineIntroducción a Scratch: Aprende a programar de forma gráficaMoises SerranoNessuna valutazione finora
- Unidad N°2 Navegadores Busqueda y Validacion de La InformacionDocumento13 pagineUnidad N°2 Navegadores Busqueda y Validacion de La InformacionSilvia ÁvilaNessuna valutazione finora
- Arduino UnoDocumento63 pagineArduino UnoYailerth VillaniNessuna valutazione finora
- Scratch: un entorno de programación visual y multimedia para la creación de animacionesDocumento5 pagineScratch: un entorno de programación visual y multimedia para la creación de animacionesMARCO ANTONIO RODRIGUEZ ALFONSONessuna valutazione finora
- Scratch 2022Documento23 pagineScratch 2022Stéfano GabrieleNessuna valutazione finora
- Filmora TutorialDocumento99 pagineFilmora TutorialIpsfa SocialistaNessuna valutazione finora
- ScratchGuiaReferencia PDFDocumento7 pagineScratchGuiaReferencia PDFPedro Joaquin Lucas CabelloNessuna valutazione finora
- Guia de Actividades para Primer GradoDocumento9 pagineGuia de Actividades para Primer Gradoperez hernandezNessuna valutazione finora
- COM3 U3 S01 Guía Scratch DocenteDocumento6 pagineCOM3 U3 S01 Guía Scratch DocenteMiguel angel de la cruzNessuna valutazione finora
- Ediciòn de Imágenes Con PhotoscapeDocumento60 pagineEdiciòn de Imágenes Con PhotoscapeLiNe Isenia DiazNessuna valutazione finora
- Manual de Ensamble y Funcionamiento de Robot SumoDocumento21 pagineManual de Ensamble y Funcionamiento de Robot SumoISAAC FERNANDEZ ALARCONNessuna valutazione finora
- Mapas mentales EdrawDocumento70 pagineMapas mentales EdrawLily FloresNessuna valutazione finora
- 3er Grado SecundariaDocumento68 pagine3er Grado Secundariarichard llancaNessuna valutazione finora
- 6 GUIA5 Interfaz de ScratchDocumento8 pagine6 GUIA5 Interfaz de Scratchhecuba73Nessuna valutazione finora
- Trucos Increibles para RobloxDocumento1 paginaTrucos Increibles para Robloxlolailacx0% (1)
- Visual Basic 6.0 BasicoDocumento63 pagineVisual Basic 6.0 BasicoAlfredo Choque PereyraNessuna valutazione finora
- Ejercicios Prácticos de IlustradorDocumento2 pagineEjercicios Prácticos de IlustradorAndrea SalazarNessuna valutazione finora
- Coloreando y Programando ScratchDocumento43 pagineColoreando y Programando Scratcha2217729Nessuna valutazione finora
- Manual RobomindDocumento3 pagineManual RobomindJose CaicedoNessuna valutazione finora
- Word Ejercicios y Actividades Interactivas 2Documento32 pagineWord Ejercicios y Actividades Interactivas 2Clicca StroonzoNessuna valutazione finora
- Tarjetas imprimibles ScratchJrDocumento48 pagineTarjetas imprimibles ScratchJrSilvana MizerakNessuna valutazione finora
- Scratch Guia Sesion 2 - 3Documento103 pagineScratch Guia Sesion 2 - 3Saul ReaverNessuna valutazione finora
- Programación visual y robótica educativa con Scratch y EnchantingDocumento64 pagineProgramación visual y robótica educativa con Scratch y EnchantingJorge E Gonzalez PNessuna valutazione finora
- Descarga e instalación Movavi Video Editor Plus 2020Documento1 paginaDescarga e instalación Movavi Video Editor Plus 2020Luis Carlos Villamizar0% (1)
- Juegos Interactivos Guia 2-App InventorDocumento3 pagineJuegos Interactivos Guia 2-App InventorAlfonsoJarabaCasasNessuna valutazione finora
- TynkerDocumento7 pagineTynkerPedro Javier Navarro LorenzoNessuna valutazione finora
- 4to de Secundaria RoboticaDocumento19 pagine4to de Secundaria Roboticamarlo sislaNessuna valutazione finora
- Partes de La Ventana de WordDocumento3 paginePartes de La Ventana de WordMelvin HernandezNessuna valutazione finora
- Drone TelloDocumento31 pagineDrone TelloNazareno GruntowskiNessuna valutazione finora
- Programación y RobóticaDocumento66 pagineProgramación y RobóticaGuillermo Salazar ManceraNessuna valutazione finora
- Programación en el aulaDocumento13 pagineProgramación en el aulaCarlos del CampoNessuna valutazione finora
- Qué es Scratch, el lenguaje de programación gráfico para niñosDocumento17 pagineQué es Scratch, el lenguaje de programación gráfico para niñosJoel Ferreyra100% (1)
- SILABo OFIMATICADocumento5 pagineSILABo OFIMATICAHarol Emerson Ccorahua PampañaupaNessuna valutazione finora
- 01V.P Introducción VEXCODE VRDocumento6 pagine01V.P Introducción VEXCODE VRronald de jesus hoyos gutierrez100% (1)
- Guia de Actividades We DoDocumento4 pagineGuia de Actividades We DoEduardo Martín Brenis LanegraNessuna valutazione finora
- Sistema+Operativo CanaimaDocumento6 pagineSistema+Operativo CanaimaCarlos Parra AldanaNessuna valutazione finora
- Calculadora Scratch 7mo gradoDocumento13 pagineCalculadora Scratch 7mo gradoJimmy Rolf SamaNessuna valutazione finora
- Manual Inicio PhunDocumento12 pagineManual Inicio PhunelcorrodelapatataNessuna valutazione finora
- Curso 3Ds MAXDocumento36 pagineCurso 3Ds MAXAleNtuXNessuna valutazione finora
- Curso 3DS MaxDocumento11 pagineCurso 3DS MaxFani TafoyaNessuna valutazione finora
- Curvas características de diodos y diodo zenerDocumento9 pagineCurvas características de diodos y diodo zenerTherega1Nessuna valutazione finora
- Analisis de Circuitos Con Diodos & TransistoresDocumento5 pagineAnalisis de Circuitos Con Diodos & TransistoresBtoTcoNessuna valutazione finora
- Electronica Basica PDFDocumento74 pagineElectronica Basica PDFJohn Robert Muñoz ChavezNessuna valutazione finora
- Research Protocol (Pasos Del Protocolo de Investigacion)Documento2 pagineResearch Protocol (Pasos Del Protocolo de Investigacion)BtoTcoNessuna valutazione finora
- Guia-1 Ejemplo Sistema de Control de Una PlanchaDocumento12 pagineGuia-1 Ejemplo Sistema de Control de Una Planchasergioflip9100% (1)
- Ejemplo Manual de Operación o ProcedimientosDocumento41 pagineEjemplo Manual de Operación o Procedimientosrdch81% (36)
- Análisis de Circuitos Con DiodosDocumento7 pagineAnálisis de Circuitos Con DiodosBtoTcoNessuna valutazione finora
- Campos Electro Magneticos y SaludDocumento70 pagineCampos Electro Magneticos y SaludDaryl MataNessuna valutazione finora
- Guía Telefónica DigitalDocumento3 pagineGuía Telefónica DigitalBtoTcoNessuna valutazione finora
- Instrumentación Virtual PDFDocumento23 pagineInstrumentación Virtual PDFBtoTcoNessuna valutazione finora
- Ejercicios LadderDocumento6 pagineEjercicios LadderArturo Esquivel Rendón67% (3)
- Control DronDocumento77 pagineControl DronJesus Antonio Duran AcevedoNessuna valutazione finora
- Guia-1 Ejemplo Sistema de Control de Una PlanchaDocumento12 pagineGuia-1 Ejemplo Sistema de Control de Una Planchasergioflip9100% (1)
- Manual de Procedimientos Departamento Informatica PDFDocumento38 pagineManual de Procedimientos Departamento Informatica PDFBtoTcoNessuna valutazione finora
- Curso de Microcontroladores Pic18f4550Documento69 pagineCurso de Microcontroladores Pic18f4550Toño Man Aat100% (1)
- SimbolosDocumento25 pagineSimbolosAlfredo CarrozNessuna valutazione finora
- Teoria ElectricaDocumento12 pagineTeoria ElectricaBtoTcoNessuna valutazione finora
- Tema 8 - Ejercicios ResueltosDocumento13 pagineTema 8 - Ejercicios ResueltosMiguel SaavedraNessuna valutazione finora
- ChinasDocumento1 paginaChinasBtoTcoNessuna valutazione finora
- Prac 2012Documento40 paginePrac 2012Daniel Torres QuispeNessuna valutazione finora
- 7 Pasos para Programar El Doble de Rápido y ProfesionalDocumento15 pagine7 Pasos para Programar El Doble de Rápido y ProfesionalAlvaro Velázquez100% (2)
- Transformadas de Laplace y funciones de transferenciaDocumento26 pagineTransformadas de Laplace y funciones de transferenciaM Fernandhoo DMNessuna valutazione finora
- Curso de PICDocumento32 pagineCurso de PICPablo Andrés100% (11)
- Condiciones de Un Examen de OposiciónDocumento41 pagineCondiciones de Un Examen de OposiciónBtoTcoNessuna valutazione finora
- Formulario de Precálculo (Matemáticas-KALASHNIKOV)Documento21 pagineFormulario de Precálculo (Matemáticas-KALASHNIKOV)Andrés Alfonso Hdez100% (1)
- t5 Circuitos de Corriente AlternaDocumento33 paginet5 Circuitos de Corriente AlternaJhonny Migel Delgado LujanNessuna valutazione finora
- Alterna Mono y PolifasicaDocumento3 pagineAlterna Mono y PolifasicaJuan Antonio Galvez RozasNessuna valutazione finora
- Semaforo CruceDocumento6 pagineSemaforo CruceJulio CésarNessuna valutazione finora
- Conceptos Basicos s7 200Documento26 pagineConceptos Basicos s7 200Elvis Torres QuispeNessuna valutazione finora