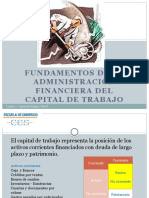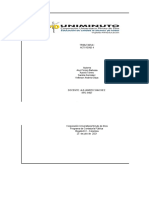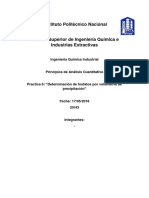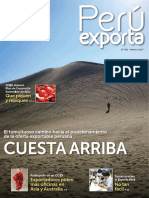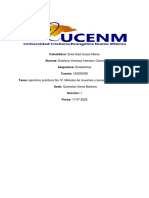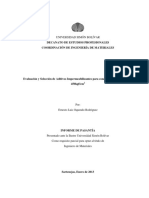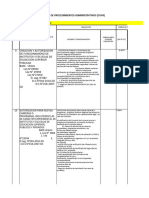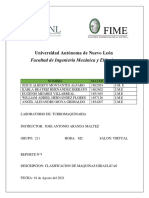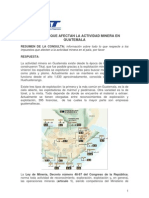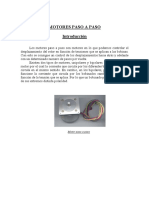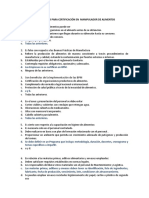Documenti di Didattica
Documenti di Professioni
Documenti di Cultura
Alfabetización Digital Manual Titl Til
Caricato da
Alejandro Suarez PérezTitolo originale
Copyright
Formati disponibili
Condividi questo documento
Condividi o incorpora il documento
Hai trovato utile questo documento?
Questo contenuto è inappropriato?
Segnala questo documentoCopyright:
Formati disponibili
Alfabetización Digital Manual Titl Til
Caricato da
Alejandro Suarez PérezCopyright:
Formati disponibili
MANUAL PARA EL USUARIO FORTALECIMIENTO DIGITAL TIL TIL
AVCOLA SAN JOSE 65032596-6
En toda sociedad humana las comunicaciones y la informacin son de primera importancia. La introduccin de la escritura signific un cambio fundamental y la invencin de la imprenta facilit la comunicacin de masas a travs de los peridicos y las revistas. Las innovaciones ms recientes, que en la actualidad culminan en la tecnologa digital, han incrementado an ms el alcance y la rapidez de las comunicaciones. Las nuevas Tecnologas de la Informacin y la Comunicacin (TICs) las podemos definir como instrumentos y procesos utilizados para recuperar, almacenar, organizar, manejar, producir, presentar e intercambiar informacin por medios electrnicos: computadoras y programas informticos, escner, cmaras digitales, celulares, grabadoras de CD y DVD, televisores y radios, etc. Entonces, tanto si utilizamos un telfono mvil como si enviamos un mensaje por correo electrnico; si hacemos uso remoto de los servicios de un banco, de una biblioteca, o de un servicio pblico; si escuchamos las noticias deportivas en la radio o miramos los noticieros en la televisin; estamos haciendo uso de las TICs. Est claro que el manejo de la mayora de esas TICs no presenta mayor problema para el ciudadano promedio. Otras, sin embargo, requieren de un cierto entrenamiento previo. Es el caso, por ejemplo, de la computacin. La aparicin relativamente reciente de esta nueva tecnologa y al no estar al alcance de todas las personas ha trado aparejado un nuevo tipo de analfabetismo: el digital. S, en nuestro siglo XXI ya no basta con saber leer y escribir... hay que ser tambin diestro en el manejo de estas tecnologas. Brecha Digital es la expresin para hacer referencia a la distancia cultural y/o socioeconmica que se produce entre las personas a partir de la diferencia de oportunidades entre aquellas que tienen acceso a las TICs y aquellas que no. Una manera de disminuir esta Brecha Digital es implantar polticas que impliquen finalmente accesibilidad web, para que todas las personas, independientemente de sus limitaciones fsicas, culturales, econmicas o cualquiera de las derivadas de su entorno, puedan usar de forma satisfactoria la web. La alfabetizacin digital debe ser una herramienta eficaz para impulsar el desarrollo humano en contextos de equidad. En consecuencia, el foco de esta accin alfabetizadora estar puesto, sin sesgo discriminatorio alguno, en organizaciones comunitarias organizadas, tales como juntas de vecinos, clubes deportivos, centros de adulto mayor, etc. Comenzaremos hoy a vivir la aventura de aprender... con la mente despierta, curiosa, dispuesta y sin temores a lo desconocido.
Este archivador-manual, que complementa el trabajo del monitor, te permitir avanzar con un cierto grado de autonoma en la apropiacin de estos contenidos, respetando tu propio ritmo de aprendizaje, sin presiones y sin apuros. En este manual podrs encontrar apoyo de las distintas clases secuenciadas desde lo ms simple y bsico a lo ms complejo; tambin lo que esperamos que aprendas en cada una de ellas; los contenidos de cada clase expresados en un lenguaje simple y directo; y, finalmente, un conjunto de actividades prcticas y desafos que te ayudarn a consolidar esos aprendizajes. Este archivador te permitir no slo fotocopiar las clases que por cualquier razn necesites revisar con ms calma, sino que tambin anotar todas tus dudas y, por cierto, tus descubrimientos. Entonces... a trabajar!
Clase 1:
Partiendo de cero En esta clase aprenders: - Qu es un computador; - Cules son sus dispositivos de entrada y salida; - A encenderlo; - Qu es el escritorio; - A usar el ratn (mouse); - Qu es un cono; - Qu es la barra de tareas; - A usar el teclado; - Qu son las ventanas y cmo manipularlas. A MODO DE DIAGNSTICO
Te solicitamos responder con sinceridad las siguientes interrogantes. La informacin que nos aportars es de carcter confidencial y tiene por objetivo ayudarnos a planificar de mejor manera la capacitacin.
Nombre: Edad: Ocupacin: Escolaridad:
Fecha:
1. Has usado un alguna vez computador? (Marca con una X en la lnea punteada) S ...... No ...... Si tu respuesta es positiva... qu tareas sabes hacer con l?
2. Qu fue lo que te motiv a venir a capacitarte a esta rea?
3. Una vez que logres cierto dominio de los contenidos de este curso ... Tendras t el tiempo y la voluntad para ensearle a un vecino de tu comunidad lo mismo que aprendiste?
Observa el dibujo:
Ahora, observa el computador que est frente a ti y, ayudado por el dibujo, identifica cada una de sus partes. 1. Qu es un computador? Es una mquina electromecnica capaz de realizar una gran cantidad de operaciones a alta velocidad y con mucha precisin, siempre que el que lo usa le d las instrucciones adecuadas. 2. Esquema bsico de un computador:
El usuario introduce datos en el computador para ste los procese. (Ejemplo: Con el teclado escribe una carta)
El computador realiza operaciones con los datos que tiene almacenados en su memoria. (Ejemplo: El computador hace funcionar un programa que es el procesador de textos)
El computador presenta en pantalla el nuevo dato. (Ejemplo: la carta que el usuario escribi aparece ordenada, con el tipo de letra, los espacios y formas elegidos, etc.)
Podemos concluir, entonces, que hay dispositivos de entrada y de salida. Los dispositivos de entrada son todos aquellos elementos que permiten la relacin o interaccin del usuario con el computador. Los dispositivos de salida, en cambio, son todos aquellos que le permiten al usuario ver el resultado de su intervencin en el computador. EJERCICIO: Teniendo un computador a la vista, identifica cules son los dispositivos de entrada y cules los de salida, colocando en el parntesis una E (entrada) o una S (salida), segn corresponda. pantalla o monitor ( )
3. Encendamos el computador. Busca este botn y de encendido y presinalo. Ahora, una vez encendido, espera algunos segundos hasta que el computador est listo para que trabajes con l. Los que ves ante ti es lo que se conoce como ESCRITORIO.
4. Qu es el escritorio? La pantalla principal de partida se llama escritorio y cubre prcticamente todo el espacio frontal de la pantalla. Ahora toma el ratn... 5. Ratn o mouse Sin duda el dispositivo ms usado es el Ratn o Mouse. Tiene en principio por lo menos 2 botones: izquierdo(1) y derecho (2). Al centro tiene una ruedita (roller) que ms adelante te ser de gran ayuda para revisar completamente el contenido de una pgina o de un documento.
El movimiento del mouse provoca que se mueva en pantalla una figura en forma de flecha llamada puntero, con la cual podemos "tocar" cualquier elemento que est en pantalla. Si se presiona una vez uno de los botones del mouse estamos haciendo un click, y si presionamos rpidamente 2 veces hacemos un doble click. En general (a menos que el sistema est configurado para zurdos), el botn primario es el izquierdo y el secundario el derecho. De esta forma para acceder al contenido de los programas haremos un click o doble click con el botn primario del mouse (izquierdo). El botn secundario est reservado en general para acceder a propiedades de los elementos seleccionados 6. conos y Barras de Tareas conos: En el escritorio podemos encontrar pequeos dibujos llamados conos, los cuales nos permitirn ingresar directamente a archivos y a programas. Dicho de otra manera, los conos representan "cosas" que estn dentro del computador. Barra de Tareas: Es la barra que suele estar en la parte inferior del escritorio. Y en ella podemos ver las ventanas que tenemos
abiertas. Estas ventanas estn representadas como un botn. Podemos pasar de una ventana a otra (o mejor dicho traerla a primer plano) pulsando el botn correspondiente. 7. Ventanas: Todos los programas se ejecutan en unos cuadros de presentacin, conocidos como ventanas. Todas la ventanas tienen algunos elementos bsicos en comn como, por ejemplo, los 3 botones de la esquina superior derecha. Pero, si te fijas bien en la siguiente figura, comprobars que podemos encontrar tambin: Barra de Ttulo, Barra de Herramientas, Barra de Men, Barra de Estado, Barra de Desplazamiento, etc.
El botn minimizar permite minimizar la ventana y ver lo que hay detrs de ella. Para restaurarla hay que hacer click en el botn correspondiente que representa a la ventana en la barra de tareas. El botn maximizar hace que la ventana ocupe toda la pantalla Si la ventana esta ocupando toda la pantalla el botn maximizar se convierte en el botn desmaximizar o restaurar, y permite volver al tamao anterior que tena la ventana El botn cerrar cierra la ventana
Tambin se puede aumentar o restaurar la ventana (segn sea el caso) haciendo doble click sobre la barra de ttulo. Mover Ventanas
Si se coloca el puntero del mouse sobre la barra de ttulo de una ventana que no est ocupando toda la pantalla, se presiona el botn izquierdo del ratn y -sin dejar de presionar- se mueve el ratn, podremos mover la ventana a travs de la pantalla. Para cambiar el tamao de la ventana se puede poner el puntero sobre alguno de lo bordes y estirarla ya sea horizontalmente o verticalmente arrastrando el mouse mientras se presiona el botn izquierdo del mismo. Si se toma la ventana desde alguna de las esquinas se cambia el tamao tanto horizontal como vertical.
En el caso de que se tengan abiertas varias ventanas se puede cambiar de ventana (o tarea) haciendo click en el botn correspondiente en la barra de tareas. ACTIVIDADES I. EJERCICIOS CON EL RATN Fjate en los elementos que estn en el escritorio, porque los usaremos. 1. Toma el ratn y muvelo lentamente. Hazlo recorrer la pantalla en todos los sentidos. 2. Haz girar la ruedita o roller un un sentido y el otro... qu sucede con el escritorio? 3. Ahora llvalo sobre un cono. Haz un click con el botn izquierdo. Qu pas? 4.Pon el puntero sobre un cono, haz un click y, sin soltarlo, arrstralo hacia cualquier
lado de la pantalla y luego sueltas el botn. 5. Haz doble click sobre un cono... Qu ocurri? 6. Fjate qu pasa si haces un click con el botn derecho sobre un cono... qu apareci? EJERCICIOS CON LA BARRA DE TAREAS Y VENTANAS 1.Lleva el puntero a la Barra de Tareas y haz un click en el men Aplicaciones. Busca Juegos, elige uno y haz un click en el botn izquierdo. Lo que se abri fue una ventana con el juego seleccionado. 2. Ahora fjate en los 3 botones que hay en el extremo superior derecho. Haz un click sobre el botn minimizar ventana( ). Qu ocurri? Dnde qued el juego?
3. Haz click sobre el botn del juego minimizado. Como ves, la ventana nuevamente ocupa la pantalla. 4.A continuacin, haz un click en el botn maximizar ventana ( pas ahora?5. Enseguida haz click en desmaximizar ventana ( una parte de la pantalla. 6. Haz click en cerrar ventana ( ). Qu ocurri? ). Qu ). El juego vuelve a ocupar
7. Abre de nuevo el juego elegido. Lleva el puntero a la Barra de Ttulo y haz un click sin soltarlo y comienza a mover el ratn para uno y otro lado. Qu pasa? 8. Coloca el puntero en cualquiera de los cuatro lados de la ventana hasta que aparezca una flechita. Haz un click en el botn izquierdo y sin soltarlo, muvelo en una u otra direccin. Qu pasa? 9. Haz el mismo ejercicio, pero llevando ahora el puntero a una esquina de la ventana. Haz un click en el botn izquierdo y sin soltarlo, y muvelo en una u otra direccin. Qu ocurre? 10. Observa bien la ventana de juego que tienes abierta. En el espacio punteado, marca con una X todos aquellos elementos con que cuenta.
Barra de Ttulo ........ Barra de Herramientas ........ Barra de Men ........ Barra de Desplazamiento ........ Barra de Estado ........ III. DESAFOS 1. Sin cerrar la ventana de ese juego, anda a Aplicaciones y abre otro juego. Tenemos, pues, dos ventanas con juegos. Te das cuenta que que una ventana qued encima de la otra? De qu manera podemos nosotros ver completamente la ventana que est atrs sin cerrar la ventana que est delante? 2. Teniendo desplegada la ventana de un juego en el escritorio... De qu otra forma que no sea presionando el botn cerrar ( ventana? ) puedes cerrar igualmente esa
3. Anda a Aplicaciones y abre dos juegos. De qu forma con un solo click puedo cerrar las dos ventanas?IV. reclamos...) Clase 2: TUS OBSERVACIONES (dudas, sugerencias, inquietudes,
Tecleando En esta clase aprenders: - qu es un teclado y sus funciones bsicas; - para qu sirve un procesador de textos; - el manejo bsico de OpenOffice, usando: TECLADO: uso de maysculas y minsculas, espaciador y borrar. BARRA DE HERRAMIENTAS y DE FORMATO: deshacer, restaurar, seleccionar, fuente, tamao de fuente y negrita. El Teclado: Un teclado es un dispositivo de entrada que consiste en un sistema de teclas, como las de una mquina de escribir, y que nos permite comunicarnos con la computadora e ingresar la informacin.
Como ves, el teclado del computador es similar a una mquina de escribir, pero con algunas teclas adicionales. Para comenzar a usar el teclado y entender algunas de sus utilidades, abriremos un programa llamado OpenOffice, que contiene un procesador de textos. Qu es un procesador de textos? Es un programa (software o aplicacin) destinado a la creacin y edicin de documentos de texto. Ellos te brindan, por ejemplo, posibilidades distintas de trabajar un escrito: distinto tamao y tipo de las letras (fuentes), cortar y copiar textos, fijar espacio entre lneas y entre prrafos, alinear prrafos, establecer sangras y tabulados, crear y modificar estilos, activar presentaciones preliminares antes de la impresin o visualizar las pginas editadas, etc. Los procesadores de texto incorporan desde hace algunos aos tambin correctores automticos de ortografa y gramtica as como diccionarios multilinges y de sinnimos que facilitan sobremanera la labor de redaccin. Comencemos: 1. Con el mouse haz click en el botn Aplicaciones. 2. Haz click en Oficina. 3. Haz click en OpenOffice,org procesador de textos.
Explicacin de algunas teclas Escape: permite cancelar acciones Bloq Mays para escribir todo con mayscula Escape: permite cancelar acciones. Bloq Mays: para escribir todo con mayscula Barra espaciadora: crea espacios entre las palabras. Alt Gr: mientras se mantiene presionada permite sacar los terceros signos de las teclas como @ o \. Intro o Enter: -para bajar a la lnea siguiente; -crea espacios entre las lneas; -cargar una pgina web. Shift: para poner la primera letra mayscula. Retroceso (Back Space): para borrar hacia la izquierda y arriba. Supr (suprimir): para borrar hacia la derecha y abajo.
4. VAMOS A TECLEAR! Ahora que aparece la ventana del procesador de textos, ests listo para comenzar a escribir
con el teclado. Anota tus datos personales (nombres y apellidos, RUT, ocupacin, estado civil, domicilio, etc.). Usa la tecla (Shift) para poner la primera letra mayscula.
(Recuerda que entre palabra y palabra debes usar la barra espaciadora, que es la tecla ms grande del teclado y su misin es la misma que en cualquier mquina de escribir, es decir, genera espacios en blanco entre palabra y palabra.) Al terminar cada uno de los ejercicios, aprieta la tecla Intro o Enter, que en los procesadores se usa para pasar a la siguiente lnea y situarse al principio de la misma.
5. AHORA TODAS CON MAYSCULAS Escribe la misma informacin que entregaste, pero ahora todo con maysculas. Para ello presiona una vez la tecla Bloq Mays. Si te fijas, para desactivar esta funcin, slo debes presionarla de nuevo. 6. A BORRAR! Una vez que termines de escribir, deberemos borrar todo lo que escribiste con mayscula. Para ello debes presionar la tecla Retroceso (Back Space):
Esta tecla est situada sobre la tecla Intro. Su funcin es la de borrar de derecha a izquierda, letra por letra. Si se mantiene presionada esta tecla de forma constante se ir borrando la frase escrita, hasta que deje de presionarla. Otra forma de borrar lo escrito es presionando la tecla Supr o Del, cuando el cursor est a la izquierda de la letra o palabra que quieras eliminar. 7. TRABAJANDO CON LA BARRA DE HERRAMIENTAS Y LA DE FORMATO Para realizar algunas de las acciones que a continuacin explicaremos, necesitamos usar las opciones que nos ofrecen la Barra de Herramienta y la Barra de Formato, compuesta por varios botones que cumplen funciones diversas. Barra de Herramientas Barra de formato Barra de Men
Haz el siguiente ejercicio para que veas qu funciones cumple cada uno de esos botones:
Coloca el cursor sobre cada uno de ellos sin presionarlo y dejndolo inmvil un breve momento y una etiqueta aparecer. Para activar cualquiera de esos botones slo debes hacer click en el botn izquierdo. 8. CMO RECUPERAR LO QUE HE BORRADO? Si necesito recuperar un escrito que por equivocacin he borrado, una opcin es ir a la Barra de Herramientas con el puntero del mouse hacia el cono Deshacer
Esta misma tarea puedes realizarla con el teclado, presionando Ctrl + Z Pincha el cono con el botn izquierdo cuantas veces sea necesario para recuperar toda la informacin que desees. Ahora fjate t mismo qu sucede si con el botn izquierdo del mouse presionas el botn Rehacer que est inmediatamente al lado derecho del botn Deshacer. Te diste cuenta qu pas?... Bueno, esa misma tarea la puedes realizar con el teclado presionando Ctrl + Y. 7. CAMBIANDO LA FUENTE, SU TAMAO Y PONIENDO EN NEGRITA LAS PALABRAS Una vez que has recuperado lo escrito, realizaremos las siguientes acciones: a) Selecciona el texto que vamos a intervenir. Para ello, toma el mouse y coloca el cursor al inicio del escrito. Presiona luego el botn izquierdo y, sin soltar, arrstralo hasta el final. Vers como ha quedado con una franja de color.
b) Una vez seleccionado, cambiaremos la fuente. En palabras simples, fuente es el tipo de letra que estamos usando. Comnmente se utiliza la fuente Times New Roman. Lleva el puntero a la opcin Nombre de fuente y presiona la flechita que permite que se desplieguen las otras fuentes. Elige el tipo de letra o fuente que ms te guste.
c) Sin desactivar la seleccin, cambiaremos el tamao de la fuente.
Generalmente est en 12. Lleva el puntero a la flechita correspondiente, presinalo y selecciona el nmero16.
d) Sobre la misma presiona ahora el botn negrita.
ACTIVIDADES I. EJERCICIOS CON EL TECLADO 1. Tomando como modelo un texto impreso (diario, revista, libro, etc.), copia, al menos, 10 lneas, respetando los espacios y la ortografa, usando como fuente Times New Roman, tamao 12. Si el texto no tiene ttulo, invntale uno (escrbelo con maysculas). 2. Escribe, separando con un guin, los nmeros del 1 al 20. 3. Utilizando la tecla Supr borra el nmero 12. 4. Usando la tecla Retroceso o Back Space, borra el nmero 18. II. EJERCICIOS CON LA BARRA DE FORMATO 1. Con el texto de 10 lneas escrito en el ejercicio anterior, t debers: a) Cambiar fuente y tamao de fuente del ttulo a Rehan, 20; b) Cambiar la fuente del texto a Granada, tamao 14; c) Colocar en negrita slo el ttulo; d) Deshacer lo anterior y slo poner en negrita la primera lnea; e) Rehacer el texto original, es decir, sin negritas y todo con la fuente Times New Roman, tamao 12. III. DESAFOS 1. Revisa los restantes botones de la Barra de Formato y: a) Centra el ttulo; b) Subraya la primera lnea del escrito; c) Coloca en letra cursiva la segunda lnea; d) Justifica el texto escrito; e) De qu manera t podras copiar el texto completo, sin tener
que escribirlo de nuevo? IV. TUS OBSERVACIONES (dudas, sugerencias, inquietudes, Reclamos) Clase 3:
Copiando, cortando, pegando y guardando En esta clase aprenders a: - copiar; - cortar; - pegar; - guardar; - guardar informacin en un CD y/o pendrive; y - crear carpeta. 1. Copiar, cortar y pegar textos Cuando hablamos de copiar nos referimos a colocar una copia de nuestro trabajo escritio en otro lugar; mientras que cuando hablamos de cortar queremos decir quitarlo de un lugar para llevarlo a otro. Para tal fin podemos utilizar varios mtodos. Pongamos, entonces, en prctica estos nuevos conceptos.
Abramos, en primer lugar, el procesador de textos OpenOffice, y en Archivo hacer click en Nuevo y en Documento de texto. Copia a continuacin el siguiente texto: Por su bien Mi vecino trataba tan mal a su mujer e hijos, que decid entrar en su casa para molerlo a palos. Sus hijos intentaban defenderle y su mujer, llorando, me gritaba que dejara en paz a su marido, que arreglaran solos sus problemas. Tanto escndalo montaban que tuve que encerrarles en habitaciones separadas. At al marido a una silla y, tras hacerle pagar sus malos tratos, lo tir por la ventana. Me quedar algunos das en su piso, hasta que la mujer y los nios se den cuenta del bien que les he hecho y de que estn mejor que antes. - Mediante los conos de la Barra de Herramientas: Seleccionar el elemento (letra, palabra, prrafo,..) a copiar o cortar. Por Ejemplo: Por su bien Mi vecino trataba tan mal a su mujer e hijos, que decid entrar en su casa para molerlo a palos. Sus hijos intentaban defenderle y su mujer, llorando, me gritaba que dejara en paz a su marido, que arreglaran solos sus problemas. Tanto escndalo montaban que tuve que encerrarles en
Hacer click en el cono copiar
o cortar
, colocar el cursor en el punto de destino
y hacer clic en el cono pegar - Mediante la Barra de Mens: Seleccionar el elemento a copiar o cortar, ir al men Editar, elegir la opcin copiar o cortar, colocar el cursor en el punto de destino, y elegir la opcin pegar del men Editar. - Mediante el teclado: Si observas bien, al lado de los conos Cortar, Copiar y Pegar, aparecen otras posibilidades de hacer exactamente lo mismo, esta vez con una combinacin de teclas: la Tecla Ctrl (sin dejar de presionarla) ms la letra que en cada caso se
indica. Prueba hacerlo t! - Mediante el ratn: Veamos: Seleccionar el elemento a copiar o cortar, presionar el botn derecho sobre la seleccin, elegir Copiar o Cortar, ir a la posicin de destino, presionar el botn derecho y elegir Pegar. 2. Guardar un documento Cada vez que comencemos a utilizar OpenOffice Writer, seguiremos, segn lo visto hasta ahora, los siguientes pasos: 1. Crear un nuevo documento en blanco. 2. Comenzar a escribir en el documento. 3. Guardar el documento. Veamos en detalle este ltimo punto: 2. CMO GUARDAR UN DOCUMENTO? Para realizar este ejercicio debes, entonces, a) Abre el OpenOffice, anda con el puntero y haz click en Archivo, luego lo colocas sobre Nuevo; y, finalmente, haces click en Documento de texto. b) Reproduce fielmente el siguiente texto:
EL POZO Mi hermano Alberto cay al pozo cuando tena cinco aos. Fue una de esas tragedias familiares que slo alivian el tiempo y la circunstancia de la familia numerosa. Veinte aos despus mi hermano Eloy sacaba agua un da de aquel pozo al que nadie jams haba vuelto a asomarse. En el caldero descubri una pequea botella con un papel en el interior. "Este es un mundo como otro cualquiera", deca el mensaje c) Para guardar el documento en el disco basta con tomar la opcin Archivo - Guardar del men o bien pulsar en el botn de guardar de la barra de herramientas. Muchos usuarios, llegado este punto, se preguntan Guardar o Guardar como?. Ya se ver en otro momento la diferencia entre ambas opciones. Por ahora, elijamos Guardar. Aparecer el siguiente cuadro:
Como ves, OpenOffice pedir el nombre del documento, ya que "Sin nombre1" es el propuesto por el programa inicialmente al documento, as como la ubicacin que queremos dar al mismo. El nombre que tendr el archivo se escribe en el cuadro Nombre de archivo. Escribe como nombre del documento El pozo.; En el letrero Guardar en la carpeta, suele aparecer de forma predeterminada la carpeta Telecentros. Para los objetivos que perseguimos en estas primeras clases, te sugerimos pinchar las flechitas y vamos a archivar tu documento en Escritorio. 2. CMO GUARDAR LA INFORMACIN EN UN PENDRIVE? Suponiendo que el texto que escribiste en el OpenOffice, llamado El pozo est guardado en el Escritorio, seguiremos los siguientes pasos para guardarlo ahora en un pendrive. 1. Inserta el pendrive en el puerto USB.
2. Lleva el puntero hasta el cono que seala el documento guardado: El pozo. (buscar El pozo en el escritorio)
3. Haz click sobre el botn izquierdo del mouse y, sin soltarlo, arrstralo hasta el cono del Pendrive. Cuando est sobre l, deja de presionar el botn. 4. No se abre ningn cuadro de dilogo. 5. No es necesario verificar si el texto se ha
guardado, porque queda inmediatamente grabado. 6. Para extraer con seguridad el pendrive, voy al Escritorio donde est el cono hago click en el botn derecho del mouse y luego hago click en el botn izquierdo sobre Desmontar el volumen... Y listo! 3. Creando una carpeta Para que puedas ir guardando todos los trabajos que irs haciendo en el desarrollo de este curso, crears tu propia carpeta. Sal de todos los programas que ests usando hasta que aparezca el Escritorio; Haz click en el botn derecho y aparecer el siguiente men contextual.
Haz click en Crear una carpeta. Vers como sale un cuadro que dice carpeta sin ttulo. Haz un click sobre l y se activar la posibilidad de escribir, pues aparece el cursor.
A tu primera carpeta colcale tu nombre y apellido. ACTIVIDADES I. EJERCICIOS de CORTAR, COPIAR, PEGAR, GUARDAR y CREAR CARPETAS. Copia fielmente el siguiente texto en el procesador de textos OpenOffice Writer: Los hermanos Abel le haba confesado a su hermano que, no pudiendo contener sus brotes irrefrenables de maldad, asesinara a los pocos mortales para anular el proyecto divino de la humanidad. Can desdichado, antes de matarlo, le prometi que nadie conocera el secreto. Ahora realiza los siguientes cambios: 1. Modifica la fuente y el tamao de la fuente a tu entera libertad.
2. Ahora cpialo 4 veces usando las posibilidades que te ofrecen: a) la Barra de Herramientas; b) la Barra de Men; c) el teclado; d) el ratn 3. Guarda el documento, colocndole por nombre Los hermanos. Acto seguido, gurdalo en la carpeta Escritorio. 4. Enseguida corta las tres primeras copias, lleva el puntero a la Barra de Men, haz click con el botn izquierdo sobre el botn Archivo, pincha la opcin Nuevo y haz click sobre Documento de texto, y cuando aparezca el nuevo documento, pega las copias que cortaste. Guarda el nuevo documento, colocndole el nombre Los hermanos2, guardndolo en la carpeta de Escritorio. 5. Ahora arrastra a la carpeta que tienes ya creada en el Escritorio (la que tiene tu nombre) los dos documentos escritos. II.DESAFOS 1. De qu otra manera t podras, sin arrastrarlos, guardar los documentos Los hermanos yLos hermanos2 en la carpeta que t creaste en el Escritorio? 2. Si deseas cambiar el nombre de la carpeta... Cmo lo haras? 3. Busca otras maneras de guardar informacin en un CD o en un pendrive. Antalas.
III. TUS OBSERVACIONES (dudas, sugerencias, inquietudes, reclamos...)
Potrebbero piacerti anche
- Presentaciós Capital de Trabajo Escuela de ComercioDocumento15 paginePresentaciós Capital de Trabajo Escuela de ComercioAlejandro Suarez PérezNessuna valutazione finora
- El Efecto Látigo en Cadenas de SuministroDocumento13 pagineEl Efecto Látigo en Cadenas de SuministroAlejandro Suarez Pérez0% (1)
- Caso 2 SteinwayDocumento1 paginaCaso 2 SteinwayAlejandro Suarez PérezNessuna valutazione finora
- Caso 3 GoogleDocumento12 pagineCaso 3 GoogleAlejandro Suarez PérezNessuna valutazione finora
- Informe Caso NetflixDocumento28 pagineInforme Caso NetflixAlejandro Suarez Pérez0% (1)
- BRISTOL CITY SCHOOLS para VIVIDocumento8 pagineBRISTOL CITY SCHOOLS para VIVIAlejandro Suarez Pérez100% (2)
- Caso Soda Stream TareaDocumento2 pagineCaso Soda Stream TareaAlejandro Suarez Pérez100% (1)
- Análisis SepteDocumento1 paginaAnálisis SepteAlejandro Suarez Pérez100% (12)
- Caso Cuando Los Gerentes FracasanDocumento9 pagineCaso Cuando Los Gerentes FracasanAlejandro Suarez PérezNessuna valutazione finora
- Problemas Resueltos de Gases IdealesDocumento4 pagineProblemas Resueltos de Gases IdealesAlejandro Suarez PérezNessuna valutazione finora
- ErgonomiaDocumento14 pagineErgonomiaVictoria Bernilla CamposNessuna valutazione finora
- Santa LuciaDocumento71 pagineSanta LuciaJohnMhijailViianuevaArevalhoNessuna valutazione finora
- XVII - Modelos de Negocio en InternetDocumento10 pagineXVII - Modelos de Negocio en InternetMarioNessuna valutazione finora
- Expo Liderazgo y MotivacionDocumento51 pagineExpo Liderazgo y MotivacionAlfredo Perez HernandezNessuna valutazione finora
- EJERCICIOSDocumento5 pagineEJERCICIOSMarinaNessuna valutazione finora
- Clasificacion de Las Funciones Por Sus PropiedadesDocumento3 pagineClasificacion de Las Funciones Por Sus Propiedadesmercedezbenz0127100% (3)
- Actividad 4Documento62 pagineActividad 4Aurora Lucia TORRES GOMEZNessuna valutazione finora
- Mi Primera PáginaDocumento47 pagineMi Primera Páginajulio neyraNessuna valutazione finora
- Determinacion de FosfatosDocumento7 pagineDeterminacion de FosfatosJose Kalvin Rojas SosaNessuna valutazione finora
- Revista Peru ExportaDocumento33 pagineRevista Peru ExportaJosue Mejia PalominoNessuna valutazione finora
- 20 PDFDocumento12 pagine20 PDFAna TeruelNessuna valutazione finora
- Instrucciones Iniciales para Starburn, Un Programa de Grabación de CD, DVDDocumento4 pagineInstrucciones Iniciales para Starburn, Un Programa de Grabación de CD, DVDssantoxNessuna valutazione finora
- Impermeabilizante en Concreto Armado PDFDocumento108 pagineImpermeabilizante en Concreto Armado PDFFreddy Nuñez TantajulcaNessuna valutazione finora
- Documento TupaDocumento6 pagineDocumento TupaClaribel MichaNessuna valutazione finora
- Menor Cuantía de Bienes Y/O Servicios Versión SERCOP 1.1 (20 de Febrero 2014)Documento23 pagineMenor Cuantía de Bienes Y/O Servicios Versión SERCOP 1.1 (20 de Febrero 2014)Mauricio MallaNessuna valutazione finora
- PRACTICA 1 Eq 9Documento14 paginePRACTICA 1 Eq 9Jesus MontantesNessuna valutazione finora
- Perfil Ampliacion Del Sistema Agua y Alcantarillado - San RafaelDocumento91 paginePerfil Ampliacion Del Sistema Agua y Alcantarillado - San RafaelLenin FasanandoNessuna valutazione finora
- InfonutripanpayaDocumento26 pagineInfonutripanpayaLaura Daniela Jimenez PradaNessuna valutazione finora
- 09 - Impuestos Que Afectan La Actividad Minera en GuatemalaDocumento4 pagine09 - Impuestos Que Afectan La Actividad Minera en GuatemalaEduardo Luis LemusNessuna valutazione finora
- Práctica 3Documento7 paginePráctica 3Luis Herrador CruzNessuna valutazione finora
- Modelo CanvasDocumento38 pagineModelo CanvasTania TellezNessuna valutazione finora
- Motores Paso A Paso PDFDocumento16 pagineMotores Paso A Paso PDFAnonymous f6yup1100% (1)
- 3 PropagaciónDocumento44 pagine3 PropagaciónluisNessuna valutazione finora
- Proyecto Final v1Documento14 pagineProyecto Final v1Oswaldo Dareel Soto100% (1)
- APENDICITISDocumento21 pagineAPENDICITISJeshuanna DelgadoNessuna valutazione finora
- TALLER-Unidad 1 - Conceptos Básicos de Accidentes de TrabajoDocumento24 pagineTALLER-Unidad 1 - Conceptos Básicos de Accidentes de TrabajoValentina GUERRERO MARMOLEJONessuna valutazione finora
- Herramientas Eléctricas PortátilesDocumento3 pagineHerramientas Eléctricas Portátilesvictor GomezNessuna valutazione finora
- Actividades Tema 1Documento3 pagineActividades Tema 1Mohamed Faskaoune LaghlimiNessuna valutazione finora
- 6 MATRIZ de Seguridad Line BaseDocumento8 pagine6 MATRIZ de Seguridad Line BaseFranklin Perez SevillanoNessuna valutazione finora
- Examen Certificación #3Documento6 pagineExamen Certificación #3EMANUEL DAVID ORTIZ OSORIONessuna valutazione finora