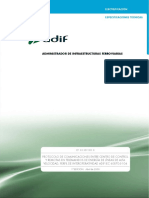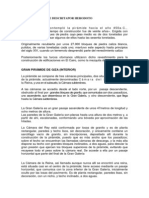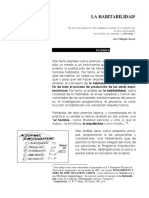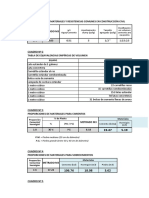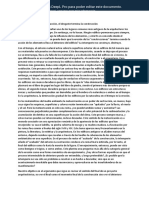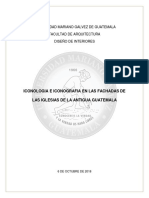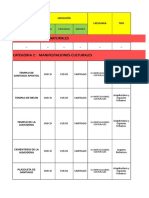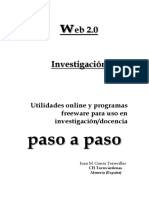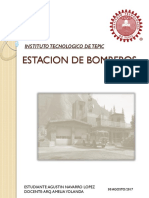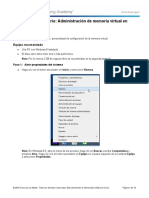Documenti di Didattica
Documenti di Professioni
Documenti di Cultura
Tutorial para Usar La Herramienta Presentaciones Virtualnet 2.0
Caricato da
Jorge RubianoTitolo originale
Copyright
Formati disponibili
Condividi questo documento
Condividi o incorpora il documento
Hai trovato utile questo documento?
Questo contenuto è inappropriato?
Segnala questo documentoCopyright:
Formati disponibili
Tutorial para Usar La Herramienta Presentaciones Virtualnet 2.0
Caricato da
Jorge RubianoCopyright:
Formati disponibili
Paso 1: Ingresar a la opcin presentaciones. Recuerden usar el navegador Google Chrome.
Paso 2: Busquen su presentacin power piont y arrstrenla hacia la opcin de la plataforma haciendo click sostenido.
Tutorial creado por el lic. Edgar Gonzlez
Paso 3: en esta fase la presentacin se carga, la barra verde indica el progreso de la carga.
Paso 4: abrir la ventana de edicin para comenzar con la grabacin.
Tutorial creado por el lic. Edgar Gonzlez
Paso 5: configurar la cmara, para eso haga click el botn de configuracin, y luego click en recordar y permitir
Tutorial creado por el lic. Edgar Gonzlez
Paso 6: configuracin del micrfono. En esta parte hagan click en el icono del micrfono e igualmente le dan click en recordar y permitir y luego siguen los pasos.
En el caso de que no funcione el micrfono revisen la configuracin en su equipo. Miren este video http://www.youtube.com/watch?v=lnXvUp3ChOU tomado de youtube del canal juanpabloespecial2. Tutorial creado por el lic. Edgar Gonzlez
Paso 7: Iniciar una grabacin.
Paso 8: Realice la grabacin, con voz clara y no tan lejos del micrfono. En este paso no se trata de leer textualmente lo que est en la diapositiva, sino usar sus propias palabras, apoyndose en la informacin y los puntos principales que us en la diapositiva.
Tutorial creado por el lic. Edgar Gonzlez
Paso 9: Verificar la grabacin en el modo vista previa. Despus de grabar se debe verificar si el video de la grabacin funciona sin inconveniente y se escucha lo que se grab.
Paso 10: Grabar la siguiente diapositiva: Deben tener en cuenta que sta herramienta graba solo de una diapositiva, o sea escogen la diapositiva y graban el video, revisan y cierran. Para grabar la siguiente, deben repetir desde el paso 7 de ste tutorial y as sucesivamente hasta terminar con todas las diapositivas. Paso 11 y final: Compartir la presentacin: Hay que tener en cuenta que el hecho de grabar la presentacin en la opcin presentaciones, solo puede verla el usuario que la grab. Para que los dems compaeros y el profesor la vean, hay que compartirla ya sea en un foro o en una herramienta tareas. A continuacin se muestra cmo compartir la presentacin:
Tutorial creado por el lic. Edgar Gonzlez
PARA EDITAR LA PRESENTACIN: En esta parte lo que se edita en s, es las posiciones de las diapositivas, o se elimina o regraba el video realizado en la diapositiva. Si eliminan de esta parte lo que se elimina es el video, ms no la diapositiva.
Tutorial creado por el lic. Edgar Gonzlez
AADIR DIAPOSITIVAS A LA PRESENTACIN
BORRAR DIAPOSITIVAS DE LA PRESENTACIN
Tutorial creado por el lic. Edgar Gonzlez
AADIR ENLACES O LINKS A LA PRESENTACIN
OTRA FORMA DE COMPARTIR PRESENTACIONES. Para esta opcin primero hagan click en la opcin de presentaciones lado izquierdo del men.
Tutorial creado por el lic. Edgar Gonzlez
ERROR DE PUERTO 1935 O SERVIDOR RMTP Las principales razones para que suceda este error son: 1. El servidor se congestiona mucho y emite dicho error, para eso se reinicia lo cual debe hacerlo el administrador de la plataforma. Cuando suceda esto y se den cuenta que es de manera masiva, o sea que varios de sus compaeros tienen el mismo problema, comuniquen a jorge.rubiano@umb.edu.co, el administrador de la plataforma, luego Prueben nuevamente para ver si les funciona ya que no hay tanta congestin. 2. Estan trabajando desde una red con restricciones. Por lo general las redes del lugar de trabajo poseen dichas restricciones por seguridad, as que la nica forma de que puedan trabajar, es que los ingenieros les desbloqueen por un momento dicho puerto. 3. Si estn en su casa y tienen cerrado dicho puerto observa el siguiente video para desbloquearlo. Cuando escribas el puerto escoge el protocolo TCP y el nmero del puerto 1935 http://www.youtube.com/watch?v=HNQ3ajl6Rho Prubenlo en varios navegadores. En alguno les funciona.
Tutorial creado por el lic. Edgar Gonzlez
Potrebbero piacerti anche
- Catalogo VerjasDocumento17 pagineCatalogo VerjasCandido EslavaNessuna valutazione finora
- Imagen UrbanaDocumento2 pagineImagen Urbanagabriela principeNessuna valutazione finora
- Est1 PDFDocumento1 paginaEst1 PDFMilitho GueGoNessuna valutazione finora
- VUEJS La Documentacion Oficial 20 PDFDocumento251 pagineVUEJS La Documentacion Oficial 20 PDFCarlos MorilloNessuna valutazione finora
- Anclaje de MaquinariasDocumento8 pagineAnclaje de MaquinariasFabián VillarNessuna valutazione finora
- Perfil 60870-5-104 PDFDocumento141 paginePerfil 60870-5-104 PDFNathalyNessuna valutazione finora
- Informe Del Estado de Las Torres 1 Y 2 de La Línea de Subtransmisión 69 KV Calope - Subestación La Maná Y El Desbordamiento Del Río AngamarcaDocumento12 pagineInforme Del Estado de Las Torres 1 Y 2 de La Línea de Subtransmisión 69 KV Calope - Subestación La Maná Y El Desbordamiento Del Río AngamarcaDavidNessuna valutazione finora
- Con Los Ojos de José VillagránDocumento9 pagineCon Los Ojos de José VillagránDavid BustosNessuna valutazione finora
- Historia de La Arquitectura Por Períodos y EstilosDocumento12 pagineHistoria de La Arquitectura Por Períodos y EstilosandreaNessuna valutazione finora
- La Piramide de Ocho CarasDocumento4 pagineLa Piramide de Ocho CarasKatherine RodriguezNessuna valutazione finora
- Cotizacion 077 Cajas de Concreto e Instalacion de LetrerosDocumento1 paginaCotizacion 077 Cajas de Concreto e Instalacion de LetrerosVictor Rodriguez SotoNessuna valutazione finora
- La Técnica de VitralDocumento27 pagineLa Técnica de VitralKOKYNessuna valutazione finora
- Francis KéréDocumento23 pagineFrancis KéréPamela VargasNessuna valutazione finora
- La HabitabilidadDocumento34 pagineLa Habitabilidadjean menesesNessuna valutazione finora
- Ficha de Registro de Esculturas Plaza TacariguaDocumento42 pagineFicha de Registro de Esculturas Plaza TacariguaelernestoxNessuna valutazione finora
- Examen Parcial - Ae - Johny Borbor CardeñaDocumento5 pagineExamen Parcial - Ae - Johny Borbor CardeñaJohny AlexanderNessuna valutazione finora
- Tono de FalloDocumento2 pagineTono de FalloKevin AlvarezNessuna valutazione finora
- Calculo de MaterialesDocumento27 pagineCalculo de MaterialesJorge Luis Gomez YbañezNessuna valutazione finora
- Finishing Ends Construction ESDocumento16 pagineFinishing Ends Construction EScristiansantanderNessuna valutazione finora
- Asesoria Cuatro - Investigación ExplicativaDocumento37 pagineAsesoria Cuatro - Investigación Explicativasandra MedinaNessuna valutazione finora
- Fase I - CategorizacionDocumento271 pagineFase I - CategorizacionJuan Raul S. ENessuna valutazione finora
- Fichas Tecnicas: Taller de Herramientas 2.0 para La InvestigaciónDocumento62 pagineFichas Tecnicas: Taller de Herramientas 2.0 para La Investigaciónjmgt100Nessuna valutazione finora
- Estacion de BomberosDocumento71 pagineEstacion de BomberosAgustin Navarro LopezNessuna valutazione finora
- REVISTA TRAMA - N°165-2021 (Edificios Multipropósito)Documento100 pagineREVISTA TRAMA - N°165-2021 (Edificios Multipropósito)Javier HerreraNessuna valutazione finora
- Estructuras Joseramirezoscco 170707164915Documento18 pagineEstructuras Joseramirezoscco 170707164915silmarcarNessuna valutazione finora
- Términos de Referencia N Contrato PuenteDocumento8 pagineTérminos de Referencia N Contrato PuenteSONIACLEMENTENessuna valutazione finora
- Falso Cielo FinalDocumento13 pagineFalso Cielo FinalCésarValladaresTorresNessuna valutazione finora
- Evidencia AA2-Ev2 Informe Planeación Del Soporte TécnicoDocumento4 pagineEvidencia AA2-Ev2 Informe Planeación Del Soporte TécnicoPedro Pablo Porras Valencia71% (7)
- 6.1.2.12 Lab - Manage Virtual Memory in Windows 8 PDFDocumento13 pagine6.1.2.12 Lab - Manage Virtual Memory in Windows 8 PDFMaría QuesadaNessuna valutazione finora
- Guía Instalación ODLDocumento5 pagineGuía Instalación ODLLeonardo Valenzuela100% (1)