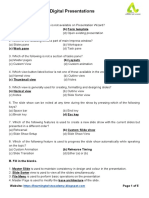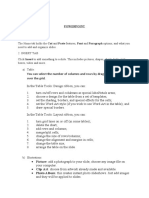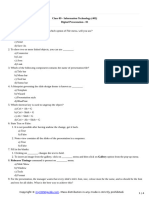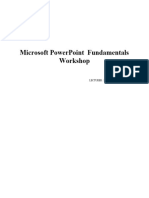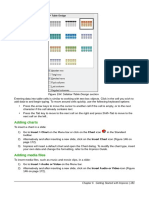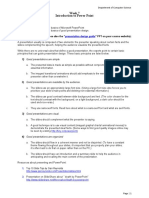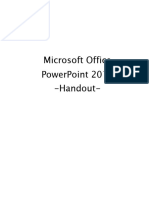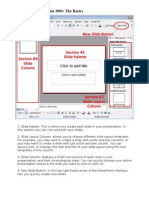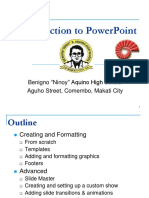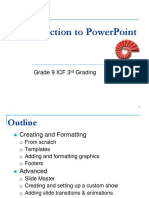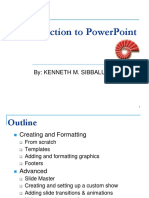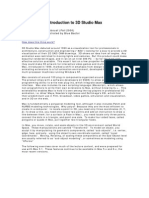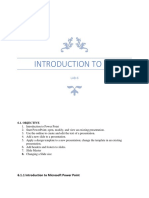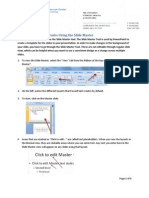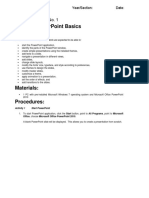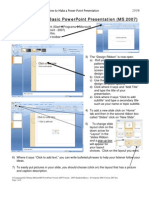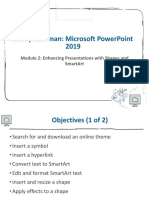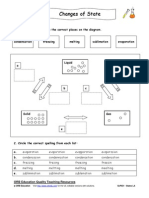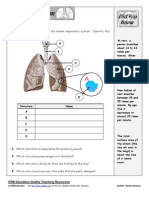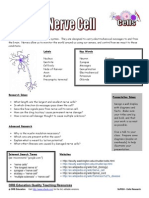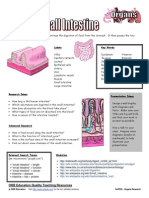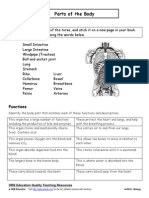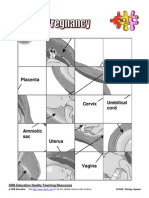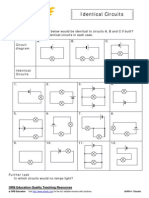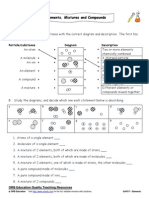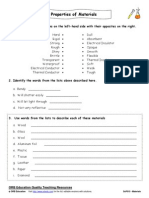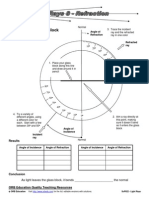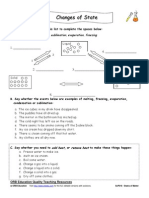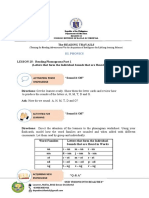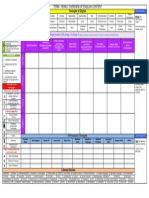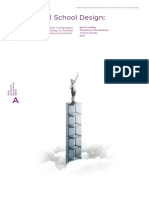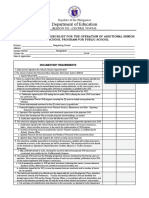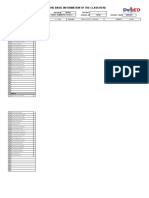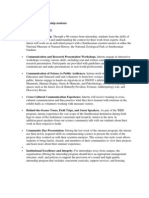Documenti di Didattica
Documenti di Professioni
Documenti di Cultura
CoP027 Power Point Standards
Caricato da
ORBeducationCopyright
Formati disponibili
Condividi questo documento
Condividi o incorpora il documento
Hai trovato utile questo documento?
Questo contenuto è inappropriato?
Segnala questo documentoCopyright:
Formati disponibili
CoP027 Power Point Standards
Caricato da
ORBeducationCopyright:
Formati disponibili
Slide Master
Each presentation comes with a set of special slides called ‘Slide Masters’. With these slides, you can control
characteristics for all the other slides in the presentation, such as font types and sizes, effects, animation, placeholder
positions, pictures and colors. If you make changes to the characteristics of the slide masters, then those changes will
also be made to the other slides automatically. This cuts down the amount of editing required to keep your presentation
looking professional.
There is one master slide that applies to all other slides throughout your presentation. This is called the ‘Concourse Slide
Master’. Each layout then has its own master slide. These masters can be edited in order to change all slides that use
that particular layout design. For example, the ‘Title Slide’ master will display any features passed on from the
‘Concourse Slide Master’ as well as any changes you have made to the ‘Title Slide’ master itself.
Task 1 – Changing Text Characteristics
a. Open the ‘View’ tab and click on the ‘Slide Master’ button. The slide masters will be displayed as miniatures on
the left. Click on the top miniature to display the ‘Concourse Slide Master’. The slide contains placeholders for
the title, the object area and the footer (containing date and slide number).
Concourse Title
slide master placeholder
Title Object area
master placeholder
Other layout Footer
masters
b. Select the title and change the font to ‘Arial Black’.
c. Select the text “Second level” in the ‘Object Area’ placeholder, then set as ‘Italic’.
d. Place the cursor in the first level and click on the arrow alongside the ‘Bullets and Numbering’ icon in the ‘Home’
tab. Select a new bullet design.
e. Open the ‘Slide Master’ tab and click on ‘Close Slide Master’.
f. Click on your ‘PowerPoint Tools Used’ slide and check that the new formatting is in place.
Task 2 – Adding Dates and Numbers
a. Open the ‘Concourse Slide Master’ then click on ‘Header and Footer’ in the ‘Insert’ tab. The ‘Header and Footer’
dialogue box should open.
b. Click on the ‘Date and Time’ box and select ‘Fixed’. Enter a date in the box. Check the box next to ‘Slide
number’ and the one next to ‘Don’t show on title slide’. Click ‘Apply to All’. All the slides will now display the
date and slide number, except for the title slide*.
* Note: the footer may not be apparent in some slides.
This is because the color of the footer is the same as the
background picture, whereas the layout actually has a
contrasting background. Either remove the background
picture from these slides, or change the color of the footer
in the appropriate slide master.
ORB Education Quality Teaching Resources
ORB Education Visit http://www.orbedu.com for the full, editable versions with solutions. CoP027 - PowerPoint Standards
c. We will move the slide number to the center of the page. Open the ‘Concourse Slide Master’, right-click in a
space on the slide and select ‘Grid and Guides’. The ‘Grid and Guides’ window will open.
d. Check the box titled ‘Display drawing guides on screen’ and click ‘OK’. Two dotted lines, one horizontal and
one vertical, should appear across the center of the slide.
e. Select the text box containing the slide number and use the ‘left arrow key’ to move it towards the center
(this method ensures that the text box isn’t shifted vertically). When it is close to the center, hold down the
‘Ctrl’ key whilst using the arrow key to nudge the box in to place.
f. Align the text in the center of the text box.
g. PowerPoint will actually allow you to position objects exactly. Select the date text box. Open the ‘Format’ tab
and click on the small extension arrow in the bottom-right corner of the ‘Size’ group. The ‘Size and Position’
dialogue box will open. Click on the ‘Position’ tab to view the exact position of the text box on the slide. Check
that the ‘Page number’ box is the same distance from the top as the ‘Date’ box.
h. One last method of aligning objects is to use the ‘Align’ menu. Select the two objects together (hold down the
‘Shift’ key and click on each) then click on ‘Align’ in the ‘Format’ tab. A number of options will be presented.
i. Align the ‘Date’ text box to the right and move to the corner. Change the word “Footer” to “Animals” and
align this text box alongside the date. Note that the footer doesn’t appear in the slides unless we change the
setting in the ‘Header and Footer’ options.
Task 3 – Adding Drawings and Logos
a. Open the Concourse Slide Master. Use the ‘Shapes’ menu in the ‘Insert’ tab to draw a horizontal line all the
way across the top of the footer section (hold the ‘Shift' key down whilst drawing to ensure that the line is
horizontal). This line should be present in all slides except the title slides.
b. Now insert a Clip Art picture of an animal. Reduce its size and place it below the line in the corner. Instead of
an animal, this would be a good way to display a company logo.
Task 4 – Animating the Slide Master
a. Open the Concourse Slide Master. Select the title then click on ‘Custom animation’ in the ‘Animation’ tab.
b. Choose an effect for the title. The titles on all the slides (except the title slides) will display the same effect.
c. Select ‘After previous’ from ‘Start’. This will cause the title animations to start automatically, so you don’t have
to click at the beginning of every new slide. Click ‘OK’.
Task 5 – The Layout Slide Masters
a. Hold your mouse over the second miniature. The text “Title Slide Layout: Used by slide(s) 1” should be
displayed. This tells you that only slide 1 is using this master. Click on the miniature.
b. Select the title placeholder and then choose a different color.
c. Select the subtitle placeholder. Change to ‘Bold’ and ‘Italic’ text.
d. Close the ‘Slide Master’ and check that the changes have affected only the title slide.
e. Insert a new ‘Title Slide’ at the end of your presentation. This should have the formatting qualities you have
just set.
ORB Education Quality Teaching Resources
ORB Education Visit http://www.orbedu.com for the full, editable versions with solutions. CoP027 - PowerPoint Standards
Potrebbero piacerti anche
- 6th Central Pay Commission Salary CalculatorDocumento15 pagine6th Central Pay Commission Salary Calculatorrakhonde100% (436)
- Chapter - Digital Presentations Class 9Documento5 pagineChapter - Digital Presentations Class 9Ayushi Shrivastava100% (8)
- Ulead Cool 3d Creating 3d TextDocumento5 pagineUlead Cool 3d Creating 3d TextWong Deso100% (2)
- PP2013 IndependentProject 1 5 InstructionsDocumento3 paginePP2013 IndependentProject 1 5 InstructionsHaroo ReNessuna valutazione finora
- Power Point ActivitiesDocumento7 paginePower Point ActivitiesHaynah YusophNessuna valutazione finora
- Ict ActivityDocumento6 pagineIct Activitymiamichelle.alasasNessuna valutazione finora
- Powerpoint TabsDocumento5 paginePowerpoint TabsAstha PooniaNessuna valutazione finora
- ICF 4th QuarterDocumento8 pagineICF 4th QuarterAisach Jasher BeronioNessuna valutazione finora
- I. Slide Basics: Microsoft PowerpointDocumento7 pagineI. Slide Basics: Microsoft PowerpointAira Mae AluraNessuna valutazione finora
- CoP026 Power Point BasicsDocumento2 pagineCoP026 Power Point BasicsORBeducationNessuna valutazione finora
- Chapter 2 - Presentation Master EditingDocumento6 pagineChapter 2 - Presentation Master EditingElaine TanNessuna valutazione finora
- Focux Safeguards Training - Enhancing Presentations With Shapes and SmartArtDocumento4 pagineFocux Safeguards Training - Enhancing Presentations With Shapes and SmartArtanalyneaponteNessuna valutazione finora
- Process Diagram. Hint: Select The Process Category and Look For ThisDocumento6 pagineProcess Diagram. Hint: Select The Process Category and Look For ThisKeii blackhoodNessuna valutazione finora
- Digital Presentation NotesDocumento4 pagineDigital Presentation Notesmohamedrehan0400Nessuna valutazione finora
- Microsoft PowerPoint MCQDocumento13 pagineMicrosoft PowerPoint MCQNazrul JewelNessuna valutazione finora
- Microsoft PowerPoint FundamentalsDocumento41 pagineMicrosoft PowerPoint Fundamentalsqpjcvgb7htNessuna valutazione finora
- Microsoft PowerPoint 2019 FundamentalsDocumento34 pagineMicrosoft PowerPoint 2019 FundamentalskolawolehysoulNessuna valutazione finora
- Microsoft PowerPoint - ProfessionalDocumento19 pagineMicrosoft PowerPoint - Professionalumer plays gameNessuna valutazione finora
- 44 Tips and Tricks To Help Turbocharge Your Power Point PresentationsDocumento5 pagine44 Tips and Tricks To Help Turbocharge Your Power Point Presentationsutai88Nessuna valutazione finora
- Slide LayoutsDocumento4 pagineSlide LayoutsDef GopNessuna valutazione finora
- Creating The First Slide: Layouts Section of The Tasks PaneDocumento3 pagineCreating The First Slide: Layouts Section of The Tasks PaneViru VermaNessuna valutazione finora
- Ch.05 Aassignment PowerPointDocumento2 pagineCh.05 Aassignment PowerPointDaWheng VargasNessuna valutazione finora
- Ex16ppch07gradercaphw - Arts 11 InstructionsDocumento2 pagineEx16ppch07gradercaphw - Arts 11 Instructionskarimtejani0% (3)
- Adding Charts: Figure 154: Sidebar Table Design SectionDocumento15 pagineAdding Charts: Figure 154: Sidebar Table Design SectionNeuer FamilyNessuna valutazione finora
- Adding Charts: Figure 154: Sidebar Table Design SectionDocumento10 pagineAdding Charts: Figure 154: Sidebar Table Design SectionNeuer FamilyNessuna valutazione finora
- Syab Assginment PDFDocumento5 pagineSyab Assginment PDFOzi MalikNessuna valutazione finora
- 1st PT in Computer 9-10 2015-2016Documento4 pagine1st PT in Computer 9-10 2015-2016Miriam VillegasNessuna valutazione finora
- Week 7 Power PointDocumento19 pagineWeek 7 Power Pointshahzaib zaibeNessuna valutazione finora
- Power Point Chapter - 10Documento4 paginePower Point Chapter - 10Shahwaiz Bin Imran BajwaNessuna valutazione finora
- Handout PowerPointDocumento26 pagineHandout PowerPointDayangNessuna valutazione finora
- PowerPoint LessonDocumento13 paginePowerPoint LessontpomeroNessuna valutazione finora
- Instructions NP PPT365 2021 3aDocumento6 pagineInstructions NP PPT365 2021 3aSiyabonga MasukuNessuna valutazione finora
- Introduction To Powerpoint: Benigno "Ninoy" Aquino High School Aguho Street, Comembo, Makati CityDocumento56 pagineIntroduction To Powerpoint: Benigno "Ninoy" Aquino High School Aguho Street, Comembo, Makati CityFreddie C. BobilesNessuna valutazione finora
- MS PowerPoint Grade 9Documento56 pagineMS PowerPoint Grade 9Ericson de GuzmanNessuna valutazione finora
- Lesson-5-Slide-Basicsdocx in ICT Microsoft PowerpointDocumento21 pagineLesson-5-Slide-Basicsdocx in ICT Microsoft Powerpointkai kamalNessuna valutazione finora
- Module IVDocumento56 pagineModule IVAhmed ZaidNessuna valutazione finora
- Introduction To Powerpoint: By: Kenneth M. SibbalucaDocumento56 pagineIntroduction To Powerpoint: By: Kenneth M. SibbalucaKen M. SibzNessuna valutazione finora
- Introduction To 3D Studio Max: Lectures by Jeffrey Abouaf (Fall 2000) Transcribed and Illustrated by Blue BactolDocumento24 pagineIntroduction To 3D Studio Max: Lectures by Jeffrey Abouaf (Fall 2000) Transcribed and Illustrated by Blue Bactolmurthass6183Nessuna valutazione finora
- ICT Lab 6Documento8 pagineICT Lab 6khalidNessuna valutazione finora
- Comp Ess Final2-3Documento5 pagineComp Ess Final2-3AbbyNessuna valutazione finora
- Powerpoint Design Tools: Using The Slide MasterDocumento5 paginePowerpoint Design Tools: Using The Slide MasterhailemebrahtuNessuna valutazione finora
- Image: Slide MasterDocumento6 pagineImage: Slide MasterAnh ThuNessuna valutazione finora
- Microsoft Powerpoint Basics Objectives:: Activity No. 1Documento12 pagineMicrosoft Powerpoint Basics Objectives:: Activity No. 1Sean pokemonNessuna valutazione finora
- How To Make A Basic Powerpoint Presentation (Ms 2007)Documento6 pagineHow To Make A Basic Powerpoint Presentation (Ms 2007)Syed Aftab Rashid100% (1)
- Chapter 1 - Presentation CustomizationDocumento8 pagineChapter 1 - Presentation CustomizationElaine TanNessuna valutazione finora
- Power Point 2007 - 2Documento36 paginePower Point 2007 - 2ماجد الرويليNessuna valutazione finora
- Earth OutreachDocumento20 pagineEarth OutreachAj M SerolodNessuna valutazione finora
- Digital DocumentationDocumento5 pagineDigital DocumentationTushar DeshwalNessuna valutazione finora
- CLASS 9 CHAPTER 7 Introduction To Presentation SoftwareDocumento5 pagineCLASS 9 CHAPTER 7 Introduction To Presentation Softwareparam hansNessuna valutazione finora
- 2 FinalCopy 1 PowerPointDocumento7 pagine2 FinalCopy 1 PowerPointFeda HmNessuna valutazione finora
- Lesson 2Documento8 pagineLesson 2Joanne GodezanoNessuna valutazione finora
- 1 QUARTER Icf 9Documento3 pagine1 QUARTER Icf 9Irene Gaviola CatubigNessuna valutazione finora
- Topic 9Documento10 pagineTopic 9Arantxa HilarioNessuna valutazione finora
- Chapter 8 & 9 Presentation - Power Point & Computer NetworksDocumento8 pagineChapter 8 & 9 Presentation - Power Point & Computer NetworksJuliet MuchoriNessuna valutazione finora
- Information and Communications Technology G9-P5Documento102 pagineInformation and Communications Technology G9-P5Deja_VueNessuna valutazione finora
- InDesign Tutorial Rough JmooreDocumento7 pagineInDesign Tutorial Rough JmooreRaux XarNessuna valutazione finora
- WD2013 IndependentProject 4 5 InstructionsDocumento3 pagineWD2013 IndependentProject 4 5 Instructionsdarius24564544Nessuna valutazione finora
- 1st Q Pre Test in IcfDocumento5 pagine1st Q Pre Test in IcfJing MendozaNessuna valutazione finora
- M02-Enhancing Presentations With Shapes and SmartArtDocumento50 pagineM02-Enhancing Presentations With Shapes and SmartArtsomiirsergeNessuna valutazione finora
- Format A Presentation Using Slide Master - 2023Documento12 pagineFormat A Presentation Using Slide Master - 2023AsheroNessuna valutazione finora
- Getting started with Keynote: Professional trainingDa EverandGetting started with Keynote: Professional trainingNessuna valutazione finora
- ScP037 Circuits ToolboxDocumento2 pagineScP037 Circuits ToolboxORBeducationNessuna valutazione finora
- ScP034 Atoms Power PointsDocumento9 pagineScP034 Atoms Power PointsORBeducationNessuna valutazione finora
- ScP046 Graphing ToolboxDocumento2 pagineScP046 Graphing ToolboxORBeducationNessuna valutazione finora
- ScP051 CellsDocumento1 paginaScP051 CellsORBeducationNessuna valutazione finora
- ScP052 Vocab ResourcesDocumento1 paginaScP052 Vocab ResourcesORBeducationNessuna valutazione finora
- ScP045 Scales ToolboxDocumento2 pagineScP045 Scales ToolboxORBeducationNessuna valutazione finora
- ScP033 Mixed Power PointsDocumento24 pagineScP033 Mixed Power PointsORBeducationNessuna valutazione finora
- ScP032 Elements LADocumento1 paginaScP032 Elements LAORBeducationNessuna valutazione finora
- ScP039 Practical Alternatives 1Documento1 paginaScP039 Practical Alternatives 1ORBeducationNessuna valutazione finora
- ScP031 States LADocumento2 pagineScP031 States LAORBeducation100% (4)
- ScP042 Ecology ActivitiesDocumento2 pagineScP042 Ecology ActivitiesORBeducationNessuna valutazione finora
- ScP044 Human SystemsDocumento2 pagineScP044 Human SystemsORBeducation0% (1)
- ScP043 ReproductionDocumento1 paginaScP043 ReproductionORBeducationNessuna valutazione finora
- ScP024 Cells ResearchDocumento1 paginaScP024 Cells ResearchORBeducationNessuna valutazione finora
- ScP026 Systems ResearchDocumento1 paginaScP026 Systems ResearchORBeducationNessuna valutazione finora
- ScP025 Organs ResearchDocumento1 paginaScP025 Organs ResearchORBeducationNessuna valutazione finora
- ScP029 PlanetsDocumento1 paginaScP029 PlanetsORBeducationNessuna valutazione finora
- ScP023 ForcesDocumento1 paginaScP023 ForcesORBeducationNessuna valutazione finora
- ScP027 Animals ResearchDocumento1 paginaScP027 Animals ResearchORBeducationNessuna valutazione finora
- ScP018 BiologyDocumento1 paginaScP018 BiologyORBeducationNessuna valutazione finora
- ScP028 Biology JigsawsDocumento1 paginaScP028 Biology JigsawsORBeducationNessuna valutazione finora
- ScP014 CircuitsDocumento1 paginaScP014 CircuitsORBeducationNessuna valutazione finora
- ScP019 Chemical Equations 1Documento2 pagineScP019 Chemical Equations 1ORBeducationNessuna valutazione finora
- ScP017 ElementsDocumento1 paginaScP017 ElementsORBeducation0% (1)
- ScP015 MaterialsDocumento1 paginaScP015 MaterialsORBeducationNessuna valutazione finora
- ScP022 Light RaysDocumento1 paginaScP022 Light RaysORBeducationNessuna valutazione finora
- ScP020 Chemical Equations 2Documento1 paginaScP020 Chemical Equations 2ORBeducationNessuna valutazione finora
- ScP016 States of MatterDocumento2 pagineScP016 States of MatterORBeducation100% (1)
- ScP013 MovementDocumento1 paginaScP013 MovementORBeducationNessuna valutazione finora
- Students Profile MBA 2015Documento68 pagineStudents Profile MBA 2015Regan rautNessuna valutazione finora
- 8d2f6fdc Bb6b 49a6 A5cf Bbcda2d8f044Documento10 pagine8d2f6fdc Bb6b 49a6 A5cf Bbcda2d8f044sasikalaNessuna valutazione finora
- Human Resource Planing, Recruitmrnt and SelectionDocumento35 pagineHuman Resource Planing, Recruitmrnt and SelectionDs Pearl SNessuna valutazione finora
- Lesson PlanDocumento2 pagineLesson Planapi-459841577Nessuna valutazione finora
- Undergraduate BASc Degree - London Interdisciplinary SchoolDocumento1 paginaUndergraduate BASc Degree - London Interdisciplinary SchoolFlorin Razvan PrihotinNessuna valutazione finora
- Sca-Mhs Newsletter Vol II Issue 1 FinalDocumento6 pagineSca-Mhs Newsletter Vol II Issue 1 Finalapi-284639268Nessuna valutazione finora
- FMS Admissions - FAQ Document: 1. What Are The Important Dates and Deadlines For The Application Process?Documento3 pagineFMS Admissions - FAQ Document: 1. What Are The Important Dates and Deadlines For The Application Process?Chakradhar DNessuna valutazione finora
- Rebecca Perkins ResumeDocumento2 pagineRebecca Perkins Resumeapi-276063495Nessuna valutazione finora
- Vocabulary Lesson 25Documento6 pagineVocabulary Lesson 25Liz Rabaya IntiaNessuna valutazione finora
- Interpretive Report: SampleDocumento21 pagineInterpretive Report: SampleRhoda RazzoukNessuna valutazione finora
- English Planning Template-D Cherry-Cabramurrah PSDocumento1 paginaEnglish Planning Template-D Cherry-Cabramurrah PSS TANCRED100% (1)
- DM 254 - S. - 2023 Master Teacher MemoDocumento13 pagineDM 254 - S. - 2023 Master Teacher MemoFrancis Hassel PedidoNessuna valutazione finora
- Vertical School Design - AdamSwinburnDocumento114 pagineVertical School Design - AdamSwinburnFabian AcuñaNessuna valutazione finora
- BJIR-Vol.1 No. 1Documento457 pagineBJIR-Vol.1 No. 1Kujtim BytyciNessuna valutazione finora
- Ayan Das ResumeDocumento1 paginaAyan Das ResumeAyan DasNessuna valutazione finora
- ResumeDocumento2 pagineResumeDeepak JainNessuna valutazione finora
- ABSTRACT Competency MappaingDocumento6 pagineABSTRACT Competency MappaingAmit DeshmukhNessuna valutazione finora
- Statement of ResultDocumento1 paginaStatement of ResultisissantanaNessuna valutazione finora
- Qad Form 45 1B Division Checklist For The Operation of A Senior High School Program For Public SchoolDocumento3 pagineQad Form 45 1B Division Checklist For The Operation of A Senior High School Program For Public SchoolAdith MangaronNessuna valutazione finora
- Type The Basic Information of The Class Here: Region Division District School Name School Id School YearDocumento16 pagineType The Basic Information of The Class Here: Region Division District School Name School Id School Yearreena joyceNessuna valutazione finora
- BSP Accomplishment ReportDocumento5 pagineBSP Accomplishment ReportlomarNessuna valutazione finora
- C. W. W. KannangaraDocumento5 pagineC. W. W. KannangaraUdaya Max100% (1)
- Interactions 2Documento9 pagineInteractions 2Nguyễn Lê Nguyên0% (1)
- Bbu Strategic Plan For Mba Prog, 01.04Documento3 pagineBbu Strategic Plan For Mba Prog, 01.04semchandaraNessuna valutazione finora
- ScrapDocumento3 pagineScrapMadoi JoshuaNessuna valutazione finora
- GCSE Arabic 2017 Course PlannerDocumento5 pagineGCSE Arabic 2017 Course PlannerlizaNessuna valutazione finora
- Uils ProspectusDocumento32 pagineUils ProspectusRajivSmithNessuna valutazione finora
- Fan Liu - CVDocumento6 pagineFan Liu - CVapi-313959428Nessuna valutazione finora
- Edu 111Documento4 pagineEdu 111Ade blessing JumokeNessuna valutazione finora
- DRRM Narrative ReportDocumento6 pagineDRRM Narrative ReportnutmegNessuna valutazione finora