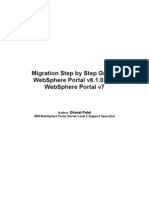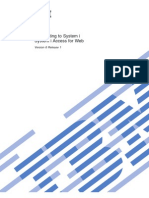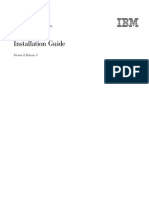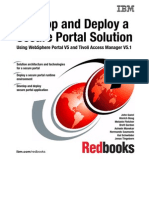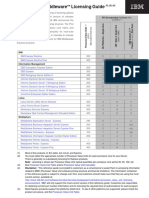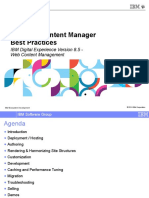Documenti di Didattica
Documenti di Professioni
Documenti di Cultura
Custom Theme Creation Websphere Portal 8
Caricato da
Christian Muñoz RosasDescrizione originale:
Copyright
Formati disponibili
Condividi questo documento
Condividi o incorpora il documento
Hai trovato utile questo documento?
Questo contenuto è inappropriato?
Segnala questo documentoCopyright:
Formati disponibili
Custom Theme Creation Websphere Portal 8
Caricato da
Christian Muñoz RosasCopyright:
Formati disponibili
CUSTOM THEME CREATION WEBSPHERE PORTAL 8.0.0.
1 CF5
With CTC integration and social rendering
Michele Buccarello 5/3/2013
This document describe how to create a custom theme for portal 8.0.0.1 with CTC modules and Social Rending features.
CUSTOM THEME CREATION WEBSPHERE PORTAL 8.0.0.1 CF5
Table of Contents
ENVIROMENT CHECK ......................................................................................................................................... 2 Install Portall 8.0.0.1 CF05 ............................................................................................................................. 2 Install CTC V4 ................................................................................................................................................. 2 Enable Inline editing and rendering features ................................................................................................ 2 EXTRACT THEME DYNAMIC AND STATIC PART.................................................................................................. 3 Extract Dynamic part ..................................................................................................................................... 3 Extract Static part .......................................................................................................................................... 4 Preparing RAD 8.5.1 for packaging the theme .................................................................................................. 7 Preparation for dynamic part ........................................................................................................................ 7 Preparation for static part ........................................................................................................................... 10 Create the war in project......................................................................................................................... 10 Setting the access in web.xml.................................................................................................................. 12 Preparing the EAR for deployment.............................................................................................................. 13 CREATING DYNAMIC CONTENT SPOTS ............................................................................................................ 13 Manualy Creation ........................................................................................................................................ 13 Automatic Creation ..................................................................................................................................... 14 Install the Theme and Register in Websphere Portal...................................................................................... 14 Install the ear in console.............................................................................................................................. 15 Register the theme in websphere portal..................................................................................................... 21 Creating the xmlaccess script .................................................................................................................. 21 Using My Custom Script .......................................................................................................................... 21 Testing the theme in a new page .................................................................................................................... 23
Custom Theme Portal 8.0.0.1 Author:Michele Buccarello
Page 1
CUSTOM THEME CREATION WEBSPHERE PORTAL 8.0.0.1 CF5
ENVIROMENT CHECK
This guide coverage the creation of custom theme for websphere Portal 8 with CTC4 and social rendering feature. For create correctly the theme you need: 1) Have a local or remote installation with portal 8.0.0.1 (I suggest to install CF05) 2) Install the CTC V4 3) Enable Inline Editing and Social Rending feature
Install Portall 8.0.0.1 CF05
For this part you must follow the documentation in the portal wiki at this link
Install CTC V4
For this part you must follow the documentation in the portal wiki at this link
Enable Inline editing and rendering features
For this part you need run this two config engine: For inline editing go to in wp_profile_root/ConfigEngine and enter the following command: Windows: ConfigEngine enable-new-8001-features -DWasPassword=<password> DPortalAdminPwd=<password> Linux, Unix, IBM, i z/OS: ./ConfigEngine.sh enable-new-8001-features -DWasPassword=<password> DPortalAdminPwd=<password>
For social rendering go to in wp_profile_root/ConfigEngine and enter the following command:
Windows: ConfigEngine.bat action-enable-social-rendering -DPortalAdminId=portal_user_id DPortalAdminPwd=portal_user_password -DWasUserid=was_user_id DWasPassword=was_user_password Linux, Unix, IBM, i z/OS: ./ConfigEngine.sh action-enable-social-rendering -DPortalAdminId=portal_user_id DPortalAdminPwd=portal_user_password -DWasUserid=was_user_id DWasPassword=was_user_password
Custom Theme Portal 8.0.0.1 Author:Michele Buccarello
Page 2
CUSTOM THEME CREATION WEBSPHERE PORTAL 8.0.0.1 CF5
EXTRACT THEME DYNAMIC AND STATIC PART
The Websphere Portal theme is divided in two part: Static Files located in webdav store Dynamic Files located in the Default80 theme
You need to copy this two type of files in two separated folders. For more organization I suggest to create a folder named CUSTOM THEME 8.0.0.1 CF5 and in this folder you need to create two folder: custom theme dynamic custom theme static
Extract Dynamic part
The dynamic part in my case is located in: C:\IBM8\WebSphere\PortalServer\theme\wp.theme.themes\default80\installedApps\DefaultTheme80.ear \DefaultTheme80.war In this folder you see:
You need to copy only the folders : skins themes WEB-INF
In the WEB-INF folder you need only the folder tld and the file decorations.xml, below the screenshoot of my Dynamic folder files. Custom Theme Portal 8.0.0.1 Author:Michele Buccarello
Page 3
CUSTOM THEME CREATION WEBSPHERE PORTAL 8.0.0.1 CF5
Extract Static part
Download via webdav client or via url this folders: Themes Skins Common-resources
You can use these urls http://localhost:10039/wps/mycontenthandler/dav/fs-type1/themes/?mime-type=application/zip http://locahost:10039/wps/mycontenthandler/dav/skinlist/?mime-type=application/zip http://localhost:10039/wps/mycontenthandler/dav/fs-type1/common-resources/?mimetype=application/zip Custom Theme Portal 8.0.0.1 Author:Michele Buccarello Page 4
CUSTOM THEME CREATION WEBSPHERE PORTAL 8.0.0.1 CF5
after you get the zip files you need to unzip in the static folder directory, see the images below.
Go in the skinlist folder rename all folders by removing the part ibm.portal.80 and for every folder you need to delete : Metadata properties folder Metadata.properties file
See the image below for the folder Hidden after renaming BEFORE
Custom Theme Portal 8.0.0.1 Author:Michele Buccarello
Page 5
CUSTOM THEME CREATION WEBSPHERE PORTAL 8.0.0.1 CF5
AFTER
Custom Theme Portal 8.0.0.1 Author:Michele Buccarello
Page 6
CUSTOM THEME CREATION WEBSPHERE PORTAL 8.0.0.1 CF5
Preparing RAD 8.5.1 for packaging the theme
In this part we make an EAR with two WAR, one for static part and one for dynamic part.
Preparation for dynamic part
1) Create new web project select simple and Java EE and then press next
Custom Theme Portal 8.0.0.1 Author:Michele Buccarello
Page 7
CUSTOM THEME CREATION WEBSPHERE PORTAL 8.0.0.1 CF5
2) Select as target runtime WebSphere Portal v8.0, web module version 3.0 and click on Add project to an EAR and write the name of the EAR, I use Custom8001ThemeCF5
3) Click on Web Module and click on Generate web.xml
Custom Theme Portal 8.0.0.1 Author:Michele Buccarello
Page 8
CUSTOM THEME CREATION WEBSPHERE PORTAL 8.0.0.1 CF5
4) Now copy the resources located in the dynamic folder in the webcontent directory of the dynamic war, below you see the screenshot and a map of the file location : skins WebContent/skins themes WebContent/themes WEB-INF/decorations.xml WebContent/WEB-INF/decorations.xml WEB-INF/tld WebContent/WEB-INF/tld
Custom Theme Portal 8.0.0.1 Author:Michele Buccarello
Page 9
CUSTOM THEME CREATION WEBSPHERE PORTAL 8.0.0.1 CF5
Preparation for static part
In this part you need to create the WAR and setting the access in the web.xml file for static resources. Create the war in project
1) Create new web project select simple and Java EE and then press next
Custom Theme Portal 8.0.0.1 Author:Michele Buccarello
Page 10
CUSTOM THEME CREATION WEBSPHERE PORTAL 8.0.0.1 CF5
2) Select as target runtime WebSphere Portal v8.0, web module version 3.0 and click on Add project to an EAR and write the name of the EAR, I use Custom8001ThemeCF5
3) Click on Web Module and click on Generate web.xml
4) Now copy the resources located in the static folder in the webcontent directory of the dynamic war, below you see the screenshot and a map of the file location : skinlist/Hidden WebContent/skinlist/Hidden Custom Theme Portal 8.0.0.1 Author:Michele Buccarello
Page 11
CUSTOM THEME CREATION WEBSPHERE PORTAL 8.0.0.1 CF5
skinlist/ NoSkin WebContent/skinlist /NoSkin skinlist/ Standard WebContent skinlist /Standard
NOTE: in the skinlist folder and themes folder I have the folder mobile 80, I have it only for e future expansion of this article. Setting the access in web.xml
In this part you need to add the line highlighted for enable the access for anonymous user to the static files.
<?xml version="1.0" encoding="UTF-8"?> <web-app id="WebApp_ID" version="3.0" xmlns="http://java.sun.com/xml/ns/javaee" xmlns:xsi="http://www.w3.org/2001/XMLSchema-instance" xsi:schemaLocation="http://java.sun.com/xml/ns/javaee http://java.sun.com/xml/ns/javaee/webapp_3_0.xsd"> <display-name>Custom8001ThemeStatic</display-name> <welcome-file-list> <welcome-file>index.html</welcome-file> <welcome-file>index.htm</welcome-file> <welcome-file>index.jsp</welcome-file> <welcome-file>default.html</welcome-file> <welcome-file>default.htm</welcome-file> <welcome-file>default.jsp</welcome-file> </welcome-file-list> <context-param> <description>A regular expression that defines which of the resources in the WAR file can be served by the portal war datasource. </description> <param-name>com.ibm.portal.whitelist</param-name> <param-value>.*</param-value> </context-param> <context-param>
Custom Theme Portal 8.0.0.1 Author:Michele Buccarello
Page 12
CUSTOM THEME CREATION WEBSPHERE PORTAL 8.0.0.1 CF5
<description>A regular expression that defines which of the resources in the WAR file cannot be served by the portal war datasource.</description> <param-name>com.ibm.portal.blacklist</param-name> <param-value>WEB-INF/.*</param-value> </context-param> </web-app>
Preparing the EAR for deployment
Right-click on the EAR project (in my case is Custom8001ThemeCF5) and select Java EE -- Prepare for deployment. 1. Create a new Dynamic Content Spot as per the instructions given in the table below :
CREATING DYNAMIC CONTENT SPOTS
In this part I describe two mode to create the dynamic content spots and new mode based on a jython script. I explain the Manualy creation for understand how the jython script work.
Manualy Creation
Log on to the WebSphere Integrated Solutions Console and follow this steps: Go to Resources -> Resource Environment -> -> Resource environment providers -> WP DynamicContentSpotMappings. Select Custom Properties. Select New
Add the custom properties listed below to
Name=CustomTheme8001CF5_head value=res:/CustomTheme8001Dynamic/themes/html/dynamicSpots/head.jsp At the link below you find the official documentations for creating the dynamic content spots http://www10.lotus.com/ldd/portalwiki.nsf/xpDocViewer.xsp?lookupName=V8+Update%3A+Supplemental+Document ation#action=openDocument&res_title=Creating_a_dynamic_content_spot_wp8001&content=pdcontent At the link below you find all properties you need to create manualy http://www10.lotus.com/ldd/portalwiki.nsf/xpDocViewer.xsp?lookupName=V8+Update%3A+Supplemental+Document ation#action=openDocument&res_title=Working_with_dynamic_content_spots_wp8001&content=pdcont ent
Custom Theme Portal 8.0.0.1 Author:Michele Buccarello
Page 13
CUSTOM THEME CREATION WEBSPHERE PORTAL 8.0.0.1 CF5
Automatic Creation
Edit the jython script attached with your own context root and your own name, for my understating I use this naming conventions: CustomThemePortalVersionname_of_the_normal_spots , for example 80theme_head became CustomTheme8001CF5_head
After you complete to edit the jython script you can simply run the script using the wsadmin console using this command: Wsadmin.(sh|bat) user adminuser password passworduser -f path_to_jython_script
After complete registration of dynamic content spots you need to reboot the portal
Replace the new Dynamic Content Spots
Change the dynamic content spots for every theme_xx.html The location of this files is Custom8001ThemeStatic/WebContent/themes/Portal8.0/nls/theme_xx.html This change must be done for all theme_*.html files , for a fast replace I use notepad++ I open every theme_xx.html and I do a find replace in all opened document, and in the find replace box I put: FIND: 80theme_ REPLACE: CustomTheme8001CF5_
After this changes you need to change the bootstrap.jspf located in Custom8001ThemeDynamic /WebContent/themes/html/bootstrap.jspf And change URI davURI = pocSvc.createURI("dav","fs-type1/common-resources/ibm/css/portal/ibmPortlets.css"); In URI davURI = pocSvc.createURI("war"," Custom8001ThemeStatic /commonresources/ibm/css/portal/ibmPortlets.css");
Custom Theme Portal 8.0.0.1 Author:Michele Buccarello
Page 14
CUSTOM THEME CREATION WEBSPHERE PORTAL 8.0.0.1 CF5
Save all modification and export the EAR.
Install the Theme and Register in Websphere Portal
In this part is described the installation process of the theme and the registration process in websphere portal via xmlaccess.
Install the ear in console
Follow the images below
Click on Install button
Custom Theme Portal 8.0.0.1 Author:Michele Buccarello
Page 15
CUSTOM THEME CREATION WEBSPHERE PORTAL 8.0.0.1 CF5
Click on select file and press next (depend if your portal is local or remote)
Press next Custom Theme Portal 8.0.0.1 Author:Michele Buccarello
Page 16
CUSTOM THEME CREATION WEBSPHERE PORTAL 8.0.0.1 CF5
Press next
Map the Websphere_Portal server and the webserver if you install the webserver. Custom Theme Portal 8.0.0.1 Author:Michele Buccarello Page 17
CUSTOM THEME CREATION WEBSPHERE PORTAL 8.0.0.1 CF5
Press next
Press finish
Custom Theme Portal 8.0.0.1 Author:Michele Buccarello
Page 18
CUSTOM THEME CREATION WEBSPHERE PORTAL 8.0.0.1 CF5
Press save
Start the application
Custom Theme Portal 8.0.0.1 Author:Michele Buccarello
Page 19
CUSTOM THEME CREATION WEBSPHERE PORTAL 8.0.0.1 CF5
Custom Theme Portal 8.0.0.1 Author:Michele Buccarello
Page 20
CUSTOM THEME CREATION WEBSPHERE PORTAL 8.0.0.1 CF5
Register the theme in websphere portal
In this part you register the theme via xmlaccess, you can create manualy the xmlaccess or use my custom xmlaccess script. Creating the xmlaccess script For create the xmlacces script you can follow this article: http://www10.lotus.com/ldd/portalwiki.nsf/xpDocViewer.xsp?lookupName=IBM+WebSphere+Portal+Express+ 8+Product+Documentation#action=openDocument&res_title=Bind_your_theme_to_the_context_r oot_of_the_web_app_exp8&content=pdcontent
Using My Custom Script For using mycustom xmlaccess script you need: 1) Modify all context-root= parameter with the correct context root of your ear 2) Modyfy the parameter name="com.ibm.portal.layout.template.href" for pointing to your layout directory 3) Modyfy the parameter name=" com.ibm.portal.theme.template.ref" for pointing to your theme directory 4) Run the script via command line or via graphic interface
RegisterTheme8001.xml
Command line: Open the command line or the shell and go in portal_server_root/bin in my case I go in this folder c:\IBM8\WebSphere\PortalServer\bin and I run this command xmlaccess.bat -user wpsadmin -password wpsadmin -url http://localhost:10039/wps/config -in ..\doc\xml-samples\RegisterTheme8001.xml out result.xml in the result.xml you need to see this line at the bottom of the file. <status element="all" result="ok"/>
Custom Theme Portal 8.0.0.1 Author:Michele Buccarello
Page 21
CUSTOM THEME CREATION WEBSPHERE PORTAL 8.0.0.1 CF5
Graphic Interface Login as portal administrator on websphere portal and go in the administration tab then click on Import Xml link and click on Choose File.
After you choose the RegisterTheme8001.xml click on import and verify the output
Custom Theme Portal 8.0.0.1 Author:Michele Buccarello
Page 22
CUSTOM THEME CREATION WEBSPHERE PORTAL 8.0.0.1 CF5
Testing the theme in a new page
It is important to test the custom theme in a specific page to do this you need to: Create a page Setting the custom theme Testing if the page work correctly Page 23
Custom Theme Portal 8.0.0.1 Author:Michele Buccarello
CUSTOM THEME CREATION WEBSPHERE PORTAL 8.0.0.1 CF5
See the screen below
Custom Theme Portal 8.0.0.1 Author:Michele Buccarello
Page 24
CUSTOM THEME CREATION WEBSPHERE PORTAL 8.0.0.1 CF5
Verify the if the edit mode works and if you are able to see the ctc portlets section
Custom Theme Portal 8.0.0.1 Author:Michele Buccarello
Page 25
Potrebbero piacerti anche
- Shoe Dog: A Memoir by the Creator of NikeDa EverandShoe Dog: A Memoir by the Creator of NikeValutazione: 4.5 su 5 stelle4.5/5 (537)
- Migration Step by Step Guide WebSphere Portal v6.1.0.5 To WebSphere Portal v7Documento33 pagineMigration Step by Step Guide WebSphere Portal v6.1.0.5 To WebSphere Portal v7lblb_lblbNessuna valutazione finora
- The Yellow House: A Memoir (2019 National Book Award Winner)Da EverandThe Yellow House: A Memoir (2019 National Book Award Winner)Valutazione: 4 su 5 stelle4/5 (98)
- Chessmaster ClubDocumento2 pagineChessmaster ClubAbhishek UniyalNessuna valutazione finora
- The Subtle Art of Not Giving a F*ck: A Counterintuitive Approach to Living a Good LifeDa EverandThe Subtle Art of Not Giving a F*ck: A Counterintuitive Approach to Living a Good LifeValutazione: 4 su 5 stelle4/5 (5794)
- JD Edwards Enterpriseone Tools: Ibm Websphere Portal For Microsoft Windows Guide Release 9.1Documento110 pagineJD Edwards Enterpriseone Tools: Ibm Websphere Portal For Microsoft Windows Guide Release 9.1muonhieubietNessuna valutazione finora
- JD Edwards Enterpriseone Buyer Workspace DatasheetDocumento102 pagineJD Edwards Enterpriseone Buyer Workspace DatasheetmuaadhNessuna valutazione finora
- The Little Book of Hygge: Danish Secrets to Happy LivingDa EverandThe Little Book of Hygge: Danish Secrets to Happy LivingValutazione: 3.5 su 5 stelle3.5/5 (400)
- ServletDocumento620 pagineServletChanaka PrasannaNessuna valutazione finora
- Grit: The Power of Passion and PerseveranceDa EverandGrit: The Power of Passion and PerseveranceValutazione: 4 su 5 stelle4/5 (588)
- IBM Worlkplace FormsDocumento364 pagineIBM Worlkplace Formsrajesh_cssNessuna valutazione finora
- Elon Musk: Tesla, SpaceX, and the Quest for a Fantastic FutureDa EverandElon Musk: Tesla, SpaceX, and the Quest for a Fantastic FutureValutazione: 4.5 su 5 stelle4.5/5 (474)
- WebSphere Portal Family Wiki - Database Configuration For WebSphere Portal - Steps To Configure WebSphere Portal 6.1Documento7 pagineWebSphere Portal Family Wiki - Database Configuration For WebSphere Portal - Steps To Configure WebSphere Portal 6.1Parameshwara RaoNessuna valutazione finora
- A Heartbreaking Work Of Staggering Genius: A Memoir Based on a True StoryDa EverandA Heartbreaking Work Of Staggering Genius: A Memoir Based on a True StoryValutazione: 3.5 su 5 stelle3.5/5 (231)
- IBM Workplace Web Content ManagementDocumento666 pagineIBM Workplace Web Content ManagementEleni BalanNessuna valutazione finora
- Hidden Figures: The American Dream and the Untold Story of the Black Women Mathematicians Who Helped Win the Space RaceDa EverandHidden Figures: The American Dream and the Untold Story of the Black Women Mathematicians Who Helped Win the Space RaceValutazione: 4 su 5 stelle4/5 (895)
- Gillani Content ManagementDocumento59 pagineGillani Content Managementrizwan6666Nessuna valutazione finora
- Team of Rivals: The Political Genius of Abraham LincolnDa EverandTeam of Rivals: The Political Genius of Abraham LincolnValutazione: 4.5 su 5 stelle4.5/5 (234)
- Delete The Following FoldersDocumento3 pagineDelete The Following FoldersEncik BlueNessuna valutazione finora
- Never Split the Difference: Negotiating As If Your Life Depended On ItDa EverandNever Split the Difference: Negotiating As If Your Life Depended On ItValutazione: 4.5 su 5 stelle4.5/5 (838)
- ITCAM sg247151Documento498 pagineITCAM sg247151mfilipelopesNessuna valutazione finora
- The Emperor of All Maladies: A Biography of CancerDa EverandThe Emperor of All Maladies: A Biography of CancerValutazione: 4.5 su 5 stelle4.5/5 (271)
- Software Access Catalog Sample ListDocumento595 pagineSoftware Access Catalog Sample ListdenfungNessuna valutazione finora
- Devil in the Grove: Thurgood Marshall, the Groveland Boys, and the Dawn of a New AmericaDa EverandDevil in the Grove: Thurgood Marshall, the Groveland Boys, and the Dawn of a New AmericaValutazione: 4.5 su 5 stelle4.5/5 (266)
- New Rational Application Developer Portal Tools PDFDocumento12 pagineNew Rational Application Developer Portal Tools PDFMohan ShenoyNessuna valutazione finora
- On Fire: The (Burning) Case for a Green New DealDa EverandOn Fire: The (Burning) Case for a Green New DealValutazione: 4 su 5 stelle4/5 (74)
- Software Access Catalog Sample ListDocumento722 pagineSoftware Access Catalog Sample ListBhokaliNessuna valutazione finora
- HandsOnWCM MLS Article MuhammadMokhtar PDFDocumento25 pagineHandsOnWCM MLS Article MuhammadMokhtar PDFAkshay BalharaNessuna valutazione finora
- The Unwinding: An Inner History of the New AmericaDa EverandThe Unwinding: An Inner History of the New AmericaValutazione: 4 su 5 stelle4/5 (45)
- Chessmaster ClubDocumento3 pagineChessmaster ClubJugalKSewagNessuna valutazione finora
- Connecting To System I System I Access For Web (Information Center)Documento162 pagineConnecting To System I System I Access For Web (Information Center)hectorggeaNessuna valutazione finora
- WPV 615 Cluster GuideDocumento106 pagineWPV 615 Cluster GuideFernando Rodrigo DriNessuna valutazione finora
- The Hard Thing About Hard Things: Building a Business When There Are No Easy AnswersDa EverandThe Hard Thing About Hard Things: Building a Business When There Are No Easy AnswersValutazione: 4.5 su 5 stelle4.5/5 (345)
- Corporate Employee WelfareDocumento4 pagineCorporate Employee WelfareJugalKSewagNessuna valutazione finora
- APM Compatibility Guide 10.2Documento780 pagineAPM Compatibility Guide 10.2vamsikolliNessuna valutazione finora
- The World Is Flat 3.0: A Brief History of the Twenty-first CenturyDa EverandThe World Is Flat 3.0: A Brief History of the Twenty-first CenturyValutazione: 3.5 su 5 stelle3.5/5 (2259)
- IBM Intranet Design StandardsDocumento61 pagineIBM Intranet Design StandardsJay Ballenger100% (1)
- Installation Guide: IBM Web Experience FactoryDocumento26 pagineInstallation Guide: IBM Web Experience FactoryJairo Obregon CastroNessuna valutazione finora
- Config SSO IBM WebSphere Portal and DominoDocumento25 pagineConfig SSO IBM WebSphere Portal and DominoFernando Rodrigo DriNessuna valutazione finora
- Develop and Deploy A Websphere Portal SolutionDocumento728 pagineDevelop and Deploy A Websphere Portal Solutionapi-3701299Nessuna valutazione finora
- The Gifts of Imperfection: Let Go of Who You Think You're Supposed to Be and Embrace Who You AreDa EverandThe Gifts of Imperfection: Let Go of Who You Think You're Supposed to Be and Embrace Who You AreValutazione: 4 su 5 stelle4/5 (1090)
- Understanding Single Sign-On (SSO) Between IBM WebSphere Portal and IBM Lotus DominoDocumento26 pagineUnderstanding Single Sign-On (SSO) Between IBM WebSphere Portal and IBM Lotus DominoAshish Daga100% (9)
- IBM Express Middleware - Licensing Guide - 2008-2009Documento1 paginaIBM Express Middleware - Licensing Guide - 2008-2009mana1345Nessuna valutazione finora
- Web FacingDocumento205 pagineWeb FacingAnonymous s3TzBvwS1100% (1)
- XDX WCM 8.5 Best PracticesDocumento107 pagineXDX WCM 8.5 Best Practicesvir1672Nessuna valutazione finora
- The Sympathizer: A Novel (Pulitzer Prize for Fiction)Da EverandThe Sympathizer: A Novel (Pulitzer Prize for Fiction)Valutazione: 4.5 su 5 stelle4.5/5 (121)
- Web Sphere Log inDocumento15 pagineWeb Sphere Log inkameshwar2004Nessuna valutazione finora
- WEX v8 PoT-WAB For Portal With SharepointDocumento32 pagineWEX v8 PoT-WAB For Portal With SharepointRob-JokeNessuna valutazione finora
- Her Body and Other Parties: StoriesDa EverandHer Body and Other Parties: StoriesValutazione: 4 su 5 stelle4/5 (821)