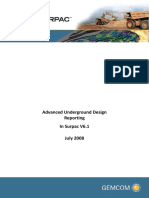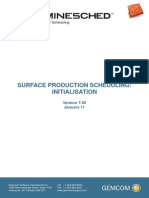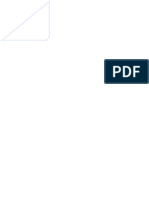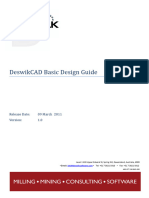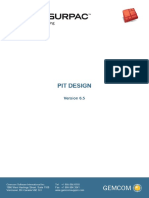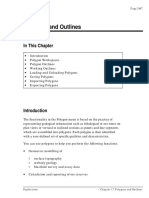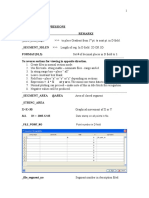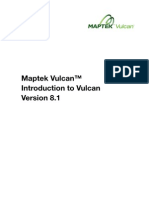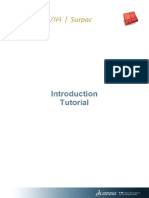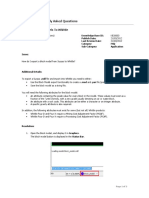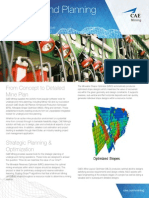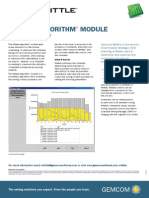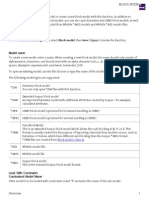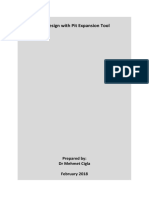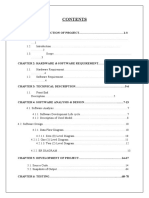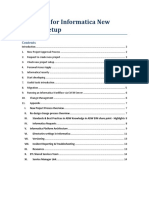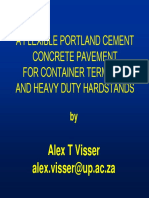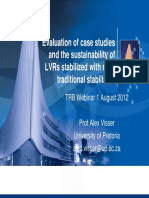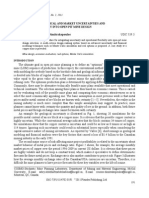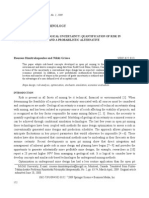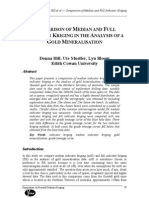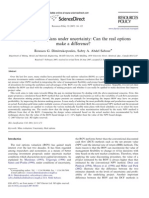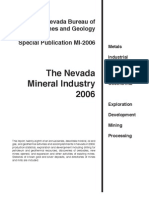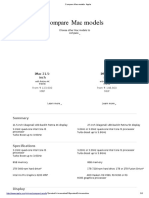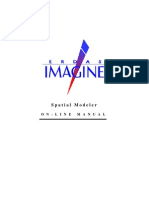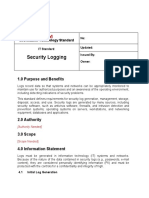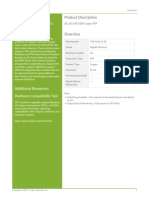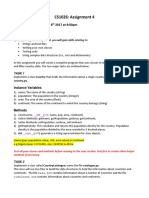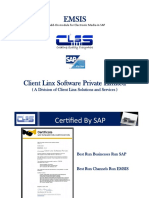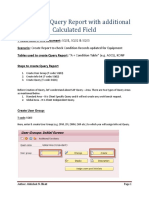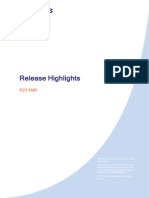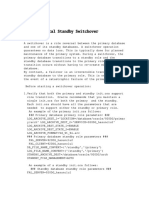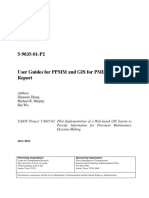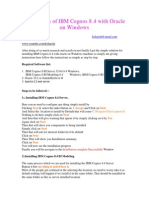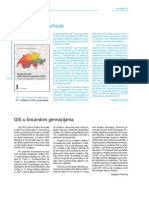Documenti di Didattica
Documenti di Professioni
Documenti di Cultura
Advanced Open Pit Design and Sequencing - Mine2-4D
Caricato da
paulogmelloCopyright
Formati disponibili
Condividi questo documento
Condividi o incorpora il documento
Hai trovato utile questo documento?
Questo contenuto è inappropriato?
Segnala questo documentoCopyright:
Formati disponibili
Advanced Open Pit Design and Sequencing - Mine2-4D
Caricato da
paulogmelloCopyright:
Formati disponibili
Demonstration Guidelines Advanced Open Pit Design and Sequencing - Mine2-4D
Advanced Open Pit Design
and Sequencing -
Mine2-4D
Demonstration Guidelines
Edition 1.0
Edition 1.0
Demonstration Guidelines Advanced Open Pit Design and Sequencing - Mine2-4D
Table of Contents
1 Introduction...................................................................................................................................1
2 Selling Points................................................................................................................................2
3 Demonstration Topics...................................................................................................................4
4 Demonstration Procedures............................................................................................................5
4.1 Getting Started (Back)...........................................................................................................6
4.2 Project Setup (Back)..............................................................................................................9
4.3 The Open Pit Design Processes (Back)...............................................................................26
4.3.1 Optimized Block Model Strings Generation................................................................27
4.3.2 Open Pit Design............................................................................................................31
4.3.3 Open Pit Design Strings Preparation............................................................................52
4.3.4 Design Definitions........................................................................................................59
4.4 Data Validation Tools (Back)..............................................................................................78
4.4.1 Design Data Validation.................................................................................................79
4.4.2 Block Model Data Validation.......................................................................................86
4.5 The Planning Process (Back)...............................................................................................90
4.5.1 Planning Preparation.....................................................................................................91
4.5.2 Solids Creation..............................................................................................................98
4.5.3 Evaluation of Solids....................................................................................................106
4.5.4 Sequencing..................................................................................................................111
4.6 Reporting, Object Coloring and 3D Animation (Back).....................................................151
4.6.1 Reporting....................................................................................................................151
4.6.2 Object Coloring...........................................................................................................159
4.6.3 3D Animation.............................................................................................................161
5 Additional Topics.....................................................................................................................169
5.1 Creation of a New Project and User List (Back)...............................................................169
5.2 Definition of Legends........................................................................................................172
5.3 Definition of Cross Sections (Back)..................................................................................176
Edition 1.0
Demonstration Guidelines Advanced Open Pit Design and Sequencing - Mine2-4D
1 Introduction
This document is aimed at assisting you in giving an effective demonstration of the software
solution Mine2-4D, used in the process of advanced Open Pit Design and Sequencing. It is
recommended that you acquaint yourself with the items listed below, which form part of the
installed software, demonstration set or additional documentation located on DaDS:
Software
o Mine2-4D version 11.0.1424.0
o Earthworks Production Scheduler 1.0.1417.1
o Help and Tutorials
Demonstration Set
o Demonstration Guidelines this document (DaDS)
o Case Study (DaDS)
o Data Set (DaDS)
PowerPoint Presentations
o Value Proposition (DaDS)
o Sales Presentation (DaDS)
o Technical Presentation (DaDS)
Edition 1.0 1
Demonstration Guidelines Advanced Open Pit Design and Sequencing - Mine2-4D
2 Selling Points
The following list contains some of the major selling points of Mine2-4D as a software
solution for the process of advanced Open Pit Design:
A modern Windows interface containing:
o Graphic (CAD like) environment for 3D interactive design work
o Specialist module for open pit design
o 3D Visualizer
o Output window
Advanced Data Validation tools
Design strings
Block Models
A wide range of tools for automating the following processes:
o Management of parameters
o Data validation
o Open pit design
o Design preparation
o Dependency creation and Sequencing
o Creation of design solids
o Block model Evaluation
o Integration with Earthworks Production Scheduler
o Animations
The ability to use Plugins and Scripts for custom specialist tasks
Data Import and Export for a wide range of data formats and 3D data types
Accessible table formats for all application data
Web Update Service for direct software updating
Edition 1.0 2
Demonstration Guidelines Advanced Open Pit Design and Sequencing - Mine2-4D
Detailed Help and Tutorial Documentation
Edition 1.0 3
Demonstration Guidelines Advanced Open Pit Design and Sequencing - Mine2-4D
3 Demonstration Topics
This demonstration will show you the power and flexibility of the suite of tools, found
within Mine2-4D, which can be used in the process of advanced Open Pit Design and
Sequencing. The demonstration will make use of the ultimate pit block model generated and
exported in the Open Pit Optimization and Scheduling process (created in NPV Scheduler)
for the shallow, hydrothermal Cu-Au deposit. The demonstration will use an existing Project
to show the procedures, graphical and non-graphical tools that are used in the setup of a
project, the construction of an open pit design, the preparation of the design outlines for
planning, the creation and evaluation of the planning solids, the generation of a planning
sequence and the tool available for validation of design and planning data. The completed
example shows a pit design, planning outlines, solids and sequence for the Year 1pit.
It is suggested that you follow the topics below, in the order shown, in order to give an
effective presentation of the various tools (follow the hyperlink, Ctrl + Click, to move to the
Demonstration Procedure for the specific topic). The approximate demonstration time is
shown in brackets.
Getting Started (2 min)
Project Setup (20 min)
The Open Pit Design Process (90 min)
Data Validation Tools (10 min)
The Planning Process (90 min)
Reporting, Object Coloring and 3D Animation (20 min)
Edition 1.0 4
Demonstration Guidelines Advanced Open Pit Design and Sequencing - Mine2-4D
4 Demonstration Procedures
Edition 1.0 5
Please note that all files (*.txt,*.dm) that have a name starting
with a vb (e.g. vb_pitbase.dm) are standard demonstration files
and should NOT be overwritten during the demonstration
process. The demonstration guidelines make use of these standard
files, although you may wish to use files that are created during
the demonstration process.
Demonstration Guidelines Advanced Open Pit Design and Sequencing - Mine2-4D
4.1 Getting Started (Back)
Overview:
Starting a new open pit design and sequencing exercise may involve either the creation of a
new project or the use of an existing Mine2-4D project. This may include the importing of
external data (e.g. CAD drawings, block models) and the adding of existing Mine2-4D and
Datamine format data files to the project. Please see 5.1 Creation of a New Project and
User List for details on how to create a new project and user list.
Demonstration Procedure:
This demonstration will use the existing Viking Bounty project which is contained within
the project document VikingBounty.m2d. The procedure is as follows:
Working with an Existing Project:
First Time:
1. Start Mine2-4D and select the existing project:
Mine2-4D | Projects dialog | New/Existing tab | Open an Existing Project dialog
box | select Open existing project radio button | click OK button | browse and select
the existing project C:\Database\Integrated Demo\M24D
Projects\VikingBounty_OpenPit \VikingBounty.m2d | click Open button
2. Log onto Mine2-4D:
Edition 1.0 6
Demonstration Guidelines Advanced Open Pit Design and Sequencing - Mine2-4D
Mine2-4D Logon dialog | select Username Engineer1 | define Password Engineer1
| tick Remember Password box | click OK button to continue | in Tip of the Day
dialog click Close button to complete the logon process
Thereafter:
1. Start Mine2-4D and select the existing project:
Mine2-4D | Projects dialog | Recent tab | select the project Name VikingBounty
(C:\Database\Integrated Demo\M24D Projects\VikingBounty_OpenPit
\VikingBounty.m2d) from the list | click OK button
2. Log onto Mine2-4D:
Mine2-4D Logon dialog | select Username Engineer1 | define Password Engineer1
| tick Remember Password box | click OK button to continue | in Tip of the Day
dialog click Close button to complete the logon process
Edition 1.0 7
It is recommended that this project be used for the remainder of
the demonstration as reference is made to parameters and files in
this existing project.
Demonstration Guidelines Advanced Open Pit Design and Sequencing - Mine2-4D
Window Layout
1. An effective way of laying out the various Mine2-4D windows is shown below:
2. Turn on the Output Window:
Menubar | Window | Output Window
3. Vertically Tile and Maximize the size of the Design window:
Menubar | Window | Tile Vertically
Design Window | select the Maximize Window button in top right corner
Set the Snap Mode to Points
4. Run the Visualizer window external to the Mine2-4D parent window:
Menubar | Tools | Options | Display tab | tick Run visualizer externally | OK
(The Visualizer window will run externally on the next startup)
Edition 1.0 8
Demonstration Guidelines Advanced Open Pit Design and Sequencing - Mine2-4D
4.2 Project Setup (Back)
Overview:
Setting up a project includes the definition of default filenames, parameters and settings that
are specific to the project and that are to be used to guide the different design and planning
processes used within Mine2-4D. Part of the project set up is done at the start of or during
the project work (
s
), while some of the set up is done only after certain processes have been
completed (
a
) e.g. the design string types need to be created in the Design process before they
can be defined in the General Setup dialog.
This part of the demonstration will review the existing project setup and add or modify
settings where required. The following setup categories are available:
General
s,a
Conventions
o Attributes
s
o Properties
s
o Naming
s
Geology
o Interrogation
s,a
o Default Values
s
o External Data *
Derived Activities *
Scheduler *
( * = not included in this demonstration)
Edition 1.0 9
Demonstration Guidelines Advanced Open Pit Design and Sequencing - Mine2-4D
Project Setup General
Overview:
The General settings are used to define the Design Strings and Options that are to be used
in the project. The design strings to be used in the project are represented by one or more of
the following standard design string types i.e. Fixed Cross Sectional, Outlines or Complex
Solids (see Notes below for more details). The Options tick-boxes control (switch on/off)
the use of the options listed below:
Create Naming Convention
Create Additional Attributes
Interrogate Geological Model
Create Derived Activities
Create Defined Activities
These options need to be set up using the corresponding vertical menu options available
under the Project Setup dialog (these are covered in the sections below).
Demonstration Procedure:
This project will make use of all three design string types as well as the options Naming
Convention, Additional Attributes and Interrogate Geological Model. This can be
demonstrated by reviewing the settings in these options.
The procedure for Defining or Reviewing settings is as follows:
1. Open the General Setup dialog
Vertical Menu | Project Setup | General
Edition 1.0 10
Demonstration Guidelines Advanced Open Pit Design and Sequencing - Mine2-4D
2. Review the General project parameters as shown in the tables below (please note that the
design strings will be viewed at a later stage in the demonstration and should preferably
not be shown during the review of the General settings)
Project Design Strings dialog box
Option Setting
Fixed Cross Sectional E vb_m4d_pdsgn_fxs
Outlines E vb_m4d_pdsgn_out
Complex Solids E vb_m4d_pdsgn_cxs
Project Options dialog box:
Option Setting
Create Naming Convention E
Create Additional Attributes E
Interrogate Geological Model E
Create Derived Activities E
Create Defined Activities E
Project dialog box:
Option Setting
Measurement System Metric
Edition 1.0 11
Demonstration Guidelines Advanced Open Pit Design and Sequencing - Mine2-4D
Notes:
The design string types defined in the Design Strings dialog box can be used to
represent the different Open Pit design elements as follows:
o Trim Blasts:
Fixed Cross Sectionals (FXS)
Defined/Created by applying a fixed cross section perimeter to a design
string (survey line)
o Blasts:
Outlines (OUT)
Created by projecting perimeters a set distance perpendicularly
o Ramps and Temporary Ramps:
Complex Solids (CXS)
Created by pairs of non co-planar perimeters
In a new project, the design files would normally need to be created before being defined
in the General settings dialog
Edition 1.0 12
Demonstration Guidelines Advanced Open Pit Design and Sequencing - Mine2-4D
Project Setup Conventions - Attributes
Overview:
Attributes are descriptors (alpha or numeric) that are added (manually or automatically see
below) to design elements and activities to provide the following:
Extra filtering capabilities for design elements, schedule and reporting
Ability to spatially filter and locate different individual (or groups) design elements
Input into the naming convention for each activity (mining or derived)
Examples of user defined Attributes:
BENCH - bench identifier in the Open Pit environment
Attributes are defined and grouped into the following categories:
Visual Manual
o Added manually by the user to design elements or activity points
o Visual attributes consist of Linestyle, Color and Symbol (fields LSTYLE,
COLOUR and SYMBOL respectively)
Non-Visual Manual
o Added manually by the user to design elements or activity points
o Non-visual attributes are descriptors that can be viewed only by interrogating
or annotating a design element or activity point
Automatic
o Added (imported) automatically from existing 3D Solids or 2D Grids
(perimeters in XY, XZ or YZ planes) files
Scheduler Entered
Model Identifier
Edition 1.0 13
Demonstration Guidelines Advanced Open Pit Design and Sequencing - Mine2-4D
Demonstration Procedure:
This project will make use of the following Attribute types:
Visual Manual - standard attributes: colors, line styles and symbols (defined
during the pit design process and NOT listed here in the
Attributes dialog)
Automatic - user attribute BENCH (numeric - the top of bench
elevation is used as the bench identifier) will be
placed on design elements and activities using perimeters (XZ
plane) stored in the file vb_m4d_grid_xz_bench
This can be demonstrated by reviewing the Attribute settings for the project. The procedure
for defining or reviewing settings is as follows:
1. Open the Attributes setup dialog
Vertical Menu | Project Setup | Conventions | Attributes
2. Review the existing Attributes as shown in the table below
3. Additional Attributes can be added (if required):
Attributes dialog | Right-click | Add
Define new entry
Use the dropdown list to define Name only after Object File has been defined
Attributes dialog box
Name Alpha Size Application Method Object File Export Type
BENCH E Automatic 2D Grid XZ Plane vb_m4d_grid_xz_bench Code Field
Edition 1.0 14
Demonstration Guidelines Advanced Open Pit Design and Sequencing - Mine2-4D
Notes:
Attributes should be applied so that they increase the level of understanding of the
design and add to the quality of information gained from the schedule and reports
The addition of Attributes should be kept to a useful minimum
Excessive use of Attributes can be time consuming (i.e. Mine2-4D processing time is
increased)
Only Attributes defined in the Attributes dialog will be transferred from design
elements to activities undefined Attributes are automatically removed during
processing
Edition 1.0 15
Demonstration Guidelines Advanced Open Pit Design and Sequencing - Mine2-4D
Project Setup Conventions - Properties
Overview:
Properties are descriptors (alpha or numeric) that are added to activities to provide the
following:
Base properties for scheduling and reporting (these 11 properties are: Metres, Area,
Insitu Tonnes, Insitu Volume, Density, Tonnage Factor, Grade Factor, Mined
Tonnes, Mined Volume, Void Volume, Depleted Volume)
User defined properties for scheduling and reporting
Examples of user defined Properties:
ZONE - rock type/ore type indicators
AU, CU - grade fields
NPVSEQ - NPV Scheduler sequence number
Properties can be defined by the following methods:
Extracted (during the Interrogate Geological Model process) from a block model
and placed on design elements (and then automatically onto activities during
processing)
Calculated
Edited directly onto design elements
Imported from an external source (e.g. Excel spreadsheet)
Edition 1.0 16
Demonstration Guidelines Advanced Open Pit Design and Sequencing - Mine2-4D
Demonstration Procedure:
This project will extract the following properties from the block model vb_m4d_npvmod1:
Density - field DENSITY in block model
ZONE - rock type code (numeric)
NPVSEQ - NPV Scheduler block sequence number
AU - Gold grade (unit: grams per tonne)
CU - Copper grade (unit: Percent)
This can be demonstrated by reviewing the Properties settings for the project. The procedure
for defining or reviewing settings is as follows:
1. Open the Properties setup dialog
Vertical Menu | Project Setup | Conventions | Properties
2. Note that the first ten properties listed in the Properties dialog are standard properties
3. Review the existing additional properties (bold text entries as shown in the table below)
4. Additional Properties can be added (if required):
Properties dialog | Right-click | Add
Define new entry
Edition 1.0 17
Demonstration Guidelines Advanced Open Pit Design and Sequencing - Mine2-4D
Properties dialog box
Name Units Weight On Inverse Cost Actuals Revenue Evaluated
Metres m None E E E 0 E
Area m
2
None E E E 0 E
Insitu Tonnes iT None E E E 0 E
Insitu Volume im3 None E E E 0 E
Density Tm3 None E E E 0 E
Tonnage Factor Tfact None E E E 0 E
Grade Factor Gfact None E E E 0 E
Mine Tonnes miT None E E E 0 E
Mined Volume mim3 None E E E 0 E
Void Volume vm3 None E E E 0 E
ZONE Z
Insitu
Volume
E E E 0 E
NPVSEQ S
Insitu
Volume
E E E 0 E
AU gt Density E E E 0 E
CU Percent Density E E E 0 E
Depleted Volume Dm3 None E E E 0 E
Additional automatic Properties
Properties dialog box
Option Setting
Include Depletion fields E
Notes:
Base Properties cannot be deleted or modified
Reserved Datamine and Mine2-4D field names e.g. SEQUENCE, M4DNUM, M4DSID,
M4DDESC, M4DSEQ, SEGMENT cannot be used for Property (or Attribute) names
Edition 1.0 18
Demonstration Guidelines Advanced Open Pit Design and Sequencing - Mine2-4D
Project Setup Conventions - Naming
Overview:
The addition of a Naming Convention to activities provides the following abilities:
Enhanced design element filtering
Filtering and location of individual activities
Enhanced data sorting and filtering
Application in data manipulation
Enhanced levels of reporting
Distinguishing similar types of development from different areas in the scheduler
A Naming Convention is defined by using the following method:
Concatenation of existing design element Attributes and additional user defined
delimiters
Demonstration Procedure:
This project will use a combination of Mine2-4D attributes, user Attributes (BENCH) and
delimiters, to define a Naming Convention for the activities which is 15 character long and
has the format B***_*_******** .
This can be demonstrated by reviewing the Naming Convention settings for the project. The
procedure for defining or reviewing settings is as follows:
1. Open the Naming setup dialog
Vertical Menu | Project Setup | Conventions | Naming
2. Review the existing Naming Convention construction as shown in the table below
Edition 1.0 19
Demonstration Guidelines Advanced Open Pit Design and Sequencing - Mine2-4D
3. Additional Naming items can be added (if required):
Attributes dialog | Right-click | Add
Define new entries
Change the order of the entries using the Up/Down arrows on the right
Naming dialog box
Field Naming Convention
Name Text From To From To
DELIMITER B 1 1
BENCH 1 3 2 4
DELIMITER _ 5 5
M4DDESC 1 1 6 6
DELIMITER _ 7 7
SEGMENT 3 10 8 15
Notes:
The Naming Convention string has a limit of 20 characters in total length
Attributes (Mine2-4D and user defined) should generally be separated by delimiters
Each Delimiters entry is limited to 1 character (Text column) in length
A concatenated sequence of 1 character Delimiters can be defined to create a multiple
character Delimiter set e.g. _B as used in the demonstration example above
Edition 1.0 20
Demonstration Guidelines Advanced Open Pit Design and Sequencing - Mine2-4D
Project Setup Geology - Interrogation
Overview:
The Interrogation process is typically set up as a sequence of block model interrogations
(evaluations) and depletions. The setup dialog provides a means of defining this sequence
using a set of rules. The following points are important in order to set up a correct
Interrogation/Depletion sequence:
The block model that is output from a particular Action may be altered by that Action
(e.g. Depletion) and becomes input to the next instance of the use of that block model
The sequence of entries is relevant to producing correct results when design elements
deplete/interrogate the block model(s) e.g. prevention of repeat evaluation of already
mined-out blocks
Subcelling (relative to the block model parent cell size) determines the accuracy of
Interrogation/Depletion results
The Interrogation process is controlled by the following Filter Types:
Design Type - evaluation by different design type elements
Attributes - evaluation by attributes defined under Attributes
Description - evaluation by descriptions defined in Design Definition
Filter - evaluation by filters defined for the current project
Demonstration Procedure:
This project will use the Filter Type option DESIGN TYPE to sequentially
Interrogate/Deplete the block model vb_m4d_npvmod1 in the following order:
1. Ramps and Temporary Ramps (CXS)
2. Blasts (OUT)
3. Trim Blasts (FXS)
Edition 1.0 21
Demonstration Guidelines Advanced Open Pit Design and Sequencing - Mine2-4D
This can be demonstrated by reviewing the Interrogation settings for the project. The
procedure for defining or reviewing settings is as follows:
1. Open the Geology - Interrogation setup dialog
Vertical Menu | Project Setup | Geology | Interrogation
2. Review the existing Interrogation and Depletion activities (as shown in the table below)
3. Additional Interrogation/Depletion activities can be added (if required):
Interrogation/Depletion dialog | Right-click | Add
Define a new entry
If prompted to report depleted volumes, select Yes
Interrogation/Depletion dialog box
Order Action Model Filter Type Filter Value Subcelling
1 Interrogate vb_m4d_npvmod1 DESIGN TYPE Complex Solids -
2 Deplete vb_m4d_npvmod1 DESIGN TYPE Complex Solids 10
3 Interrogate vb_m4d_npvmod1 DESIGN TYPE Outlines -
4 Deplete vb_m4d_npvmod1 DESIGN TYPE Outlines 10
5 Interrogate vb_m4d_npvmod1 DESIGN TYPE Fixed Cross Sectionals -
6 Deplete vb_m4d_npvmod1 DESIGN TYPE Fixed Cross Sectionals 10
Interrogation/Depletion dialog box
Option Setting
Legend to use during interrogation <None>
Perform Dilution Calculations E
Overwrite Original Model with Depleted Model E
Edition 1.0 22
Demonstration Guidelines Advanced Open Pit Design and Sequencing - Mine2-4D
Notes:
Legends can be used during the interrogation process e.g. a Grade Category legend could
be used to provide block model evaluations according to different grade categories (see
5.2 Definition of Legends for details)
When checked (recommended option), the Perform Dilution Calculations option treats
the block model void volume as waste material with no grade
The system has the ability to utilize multiple block models, rotated and un-rotated
Advanced depletion techniques can be used to properly report mined tonnages and fill
mining (e.g. backfilling to create a temporary access ramp or dump)
Edition 1.0 23
Demonstration Guidelines Advanced Open Pit Design and Sequencing - Mine2-4D
Project Setup Geology Default Values
Overview:
The Default Values dialog is used to define default values for the following:
Density
Density Units
Evaluation Properties (e.g. ZONE, AU, CU)
Demonstration Procedure:
This project will use a default density of 0.000001iT/m3 and a value of 0 for the other
Properties (Important: See Notes below). This default density value is used if no DENSITY
field exists in the block model and when design elements are evaluated against the block
model in void volume areas. When present in the block model, the density value in the
DENSITY field is used in evaluations.
This can be demonstrated by reviewing the Default Values settings for the project. The
procedure for defining or reviewing Defaults is as follows:
1. Define the Density and Evaluation Property Defaults:
o Vertical Menu | Project Setup | Geology | Default Values
o Define/Review the <Default> values as shown in the tables below
Density and Evaluation Property Defaults dialog
No Name Density ZONE NPVSEQ Au Cu
0 <Default> 0.000001 0 0 0 0
Density and Evaluation Property Defaults dialog
Option Setting
Model Density Unit iT/m3
Edition 1.0 24
Demonstration Guidelines Advanced Open Pit Design and Sequencing - Mine2-4D
Notes:
The <Default> Density value needs to be 0 (in this case it is set to 0.00001 as the dialog
doesnt accept a 0 value) so the design is evaluated correctly. Some of the design outlines
and the derived solids (only Blasts and Temporary Ramps are affected) that are created in
the Open Pit Design and Planning Processes extend above the surface of the block model.
These portions of the volumes should be assigned a zero Tonnage; this is achieved by
using the zero Density value in the <Default> entry
Project Setup Geology External Data
Overview:
The External Data dialog is used to define connections to external data sources that provide
Interrogation information about design elements. This information is then used in the
evaluation tables instead of values obtained from the Mine2-4D Interrogation.
Demonstration Procedure:
This option will not be used. A block model will be Interrogated to obtain Evaluation results.
1. Complete this portion of the demonstration by closing the Project Setup dialog
In the Project Setup dialog | select Cancel button
In the Exit Project Setup without saving message dialog | select Yes button
Edition 1.0 25
Demonstration Guidelines Advanced Open Pit Design and Sequencing - Mine2-4D
4.3 The Open Pit Design Processes (Back)
Overview:
The design of an open pit (interim and final pits) and its various components (Ramps, Faces
and Berms) is generally guided by the limits of an existing pit shell. This pit shell may have
been derived from a pit optimization and scheduling exercise using a pit optimization
program e.g. NPV Scheduler. The output from this optimization process can either be a
wireframe surface or a block model (more commonly used).
The open pit design processes within Mine2-4D facilitate the creation of the open pit design
strings (ramps, crests and toes) and then the alteration of this data to fit within the general
Mine2-4D framework.
The overall procedure for generating an open pit design and preparing it for the Mine2-4D
Planning Process is as follows:
1. Generate optimized block model (limit) strings
2. Design practical pit
3. Convert design strings to fixed cross sectionals, outlines and complex solids
4. Connect the design to the Mine2-4D design definitions
Edition 1.0 26
Demonstration Guidelines Advanced Open Pit Design and Sequencing - Mine2-4D
4.3.1 Optimized Block Model Strings Generation
Overview:
The Open Pit Block Model Preparation Wizard is designed to step the user through the
process of converting the imported optimized block model into a set of outline strings. These
outline strings can then be used in conjunction with the block model coloring (using
Legends, see 5.2 Definition of Legends for details) to guide the pit design process.
Demonstration Procedure:
This project will use the block model field TOTAL_TB (NPV Scheduler period number that
indicates in what latest period a block/cell is scheduled to be mined) to group together blocks
falling within Year 1 to indicate the limits for the pit design process.
The procedure for importing the optimized block model and generating the outline strings
and Legend(s) is as follows:
1. Start the Model Preparation process
Vertical Menu | Design | Open Pit | Open Pit tab | Model Preparation
2. Use the filename and parameters as shown in the table below
Open Pit Block Model Preparation Wizard dialog 1
Option Setting
Block Model File vb_m4d_npvmod1
Source NPV Scheduler
3. Review the Block Model Statistics (dialog 2) information as shown below and then
select Next to move to the next dialog
Edition 1.0 27
Demonstration Guidelines Advanced Open Pit Design and Sequencing - Mine2-4D
4. In the Generate Color Legends dialog (dialog 3) as shown below
tick Legend for the TOTAL_TB field
tick Perimeters for the TOTAL_TB field
tick the Manually Edit Legends option and then select Next
Edition 1.0 28
Demonstration Guidelines Advanced Open Pit Design and Sequencing - Mine2-4D
5. In the Generate Block Model Slice Strings dialog (dialog 4), set the slicing parameters
as shown in the table below and then select Next to move to the next dialog
Open Pit Block Model Preparation Wizard dialog 4
Option Setting
Start Elevation -50
Bench Height 20
No. Benches 16
Bench Range 320
Trace Method Join Cell Corners
6. In the final Open Pit Block Model Preparation Wizard dialog (dialog 5) select the
Finish button to move to the Legend Definition dialog
7. In the Legend Definition dialog, modify the parameters for the OpenPit_TOTAL_TB
legend to include only two entries
Delete the rows 3 5 (last three rows) using Left-click + Drag | Right-click | Delete
Current | Yes to delete selected multiple rows
Edition 1.0 29
Demonstration Guidelines Advanced Open Pit Design and Sequencing - Mine2-4D
Define the parameters for the two entries as shown below
8. In the Legend Definition dialog, select the Save button to save the newly created legend
9. In the Legend Definition dialog, select Exit button to execute the model preparation
process
10. The Model Preparation process will then complete automatically and Mine2-4D will
return to the Open Pit tab on completion
Notes:
The model preparation (model slicing) process generates mid bench (mid model
block [parent cell] elevation) pseudo-strings (pseudo-perimeters) that are used for
visually guiding the design process. These pseudo-strings cannot be selected or edited
in the Design window
These pseudo-strings are not saved and need to be regenerated for each session of
Mine2-4D if they are to be used (optional) by the user in the design process
The import process overwrites the existing edited legend OpenPit_TOTAL_TB each
time that the Model Preparation process is run
Edition 1.0 30
Demonstration Guidelines Advanced Open Pit Design and Sequencing - Mine2-4D
4.3.2 Open Pit Design
Overview:
The Open Pit Design tab options provide the following functionality:
Definition of different sets of Projection Setup parameters
Definition of different sets of Road Setup parameters
Automated generation of Ramp, Berm and Face design strings
The Projection Setup parameters can be defined in one of three ways:
Fixed - Face angle and Berm width constant for the pit
Variable - Face angle and Berm width varies by azimuth and elevation
Model - Berm width constant, Face angle values from model field SLOPE
Demonstration Procedures:
The pit design tools and procedures can be demonstrated by generating the design for the
bottom three benches of the Year 1 Pit (as a backup, if required, the design strings for
these benches are saved in the file vb_m4d_pdsign_b80-120). The design will use the
Bottom Up method, starting at a Toe elevation of 60m. The open pit design process will be
guided by coloring the block model using the Legend OpenPit_NPVSEQ (and not by using
the pseudo-strings generated in the previous step). The existing set of Fixed Projection and
Road parameters saved under the name Pit1, will be used to define the default parameters.
An existing pit design for the total Year 1 Pit vb_m4d_pdsign_Year1 will be used to
complete the demonstration and also for the follow-on Open Pit Design Process steps.
The Bottom Up construction method includes the following general steps:
Load and color the pit shell block model
Edition 1.0 31
Demonstration Guidelines Advanced Open Pit Design and Sequencing - Mine2-4D
Digitize or load the pit design base string (closed perimeter) for the bottom bench
Construct a Road Segment (i.e. Ramp to next bench)
Edit the base string to accommodate the road entrance (if required)
Construct a Road Contour at the top elevation of the road segment
Construct a Berm (with/without Tapering)
Edit the Berm string (move out to the pit shell limit; create switchback entrance space)
Repeat above steps where required
The procedures for reviewing the Projection Setup and Road Setup parameters and creating
the pit design are as follows:
Define Projection Setup parameters
1. Start the Projection Setup dialog
Vertical Menu | Design | Open Pit | Open Pit tab | Design button group |
Projection Setup button
2. Review the parameters as shown in the table below
Projection Parameters dialog
Option Setting
Save Pit1
Fixed
Face Angle 85
Berm Width 20
Berm Color 3
Bench Color 4
Taper Berms Inside E
Inside Taper Distance 100
Taper Berms Outside E
Outside Start Distance 100
Percentage of Road Width to Taper 100
3. A New set of Projection Parameters (if required) can be defined as follows
Edition 1.0 32
Demonstration Guidelines Advanced Open Pit Design and Sequencing - Mine2-4D
Select button New and define a new name
Select one of the options from the buttons Fixed, Variable or Model
Define the relevant parameters
Select the OK button to save the parameters
Define Road Setup parameters
1. Start the Road Setup dialog
Vertical Menu | Design | Open Pit | Open Pit tab | Design button group | Road
Setup button
2. Review the parameters as shown in the table below
Road Parameters dialog
Option Setting
Save Pit1
Fixed
Gradient 10 %
Width 20
Road Color 5
3. A New set of Road Parameters (if required) can be defined as follows
Select button New and define a new name
Define the relevant parameters
Select the OK button to save changes
Define Interactive Expansion settings
1. Open the Interactive Pit Expansion dialog
Vertical Menu | Design | Open Pit | Open Pit tab | Design button group | Pit
Expansion button | Settings tab
Edition 1.0 33
Demonstration Guidelines Advanced Open Pit Design and Sequencing - Mine2-4D
(Note that the block model defined in the previous step has been loaded, set to the
minimum mid bench (block model) elevation (-50m) and colored according to the
Legend OpenPit_TOTAL_TB)
2. Review the parameters as shown in the table below
Interactive Expansion Parameters dialog
Option Setting
Expansion Method Bottom Up
Design Type Pit
Initial Elevation 60
Auto Check Crossovers E
Auto Condition Bench and Berm strings E
Legend OpenPit_TOTAL_TB
Perimeter Filter
Fill Perimeters E
3. Set the Design window Snap Mode to Points (if not already set - the default is normally
Snap to Grid)
Design window | Right-click | Snap to Points
Notes:
Any block model or string data loaded before the Define Interactive Expansion
settings step, will be cleared from the Design window when this option is run
The bench numbering convention uses the top of bench (crest) elevation to name the
bench e.g. Bench 120 has a crest elevation of 120m
Do not select the Apply >>> button the pseudo strings are not used in this
demonstration to guide the open pit design process
Edition 1.0 34
Demonstration Guidelines Advanced Open Pit Design and Sequencing - Mine2-4D
Edition 1.0 35
Demonstration Guidelines Advanced Open Pit Design and Sequencing - Mine2-4D
Create Bench 80 - Pit Base, Ramp and Crest strings
Step 1a Load Pit Base String
1. Load the previously created pit base string (perimeter) into the Design window
Design window | Right-click | Load | Strings
select vb_m4d_pdsign_base from the File Browser list
In the Filter Strings dialog | select OK button
2. Set the Design window Current Elevation to 60m
In the Interactive Pit Design dialog | Design tab
Set Current Elevation to 60 using Arrows or Reset to Initial button
3. Zoom into the area of the pit base string Orange (3) and move the pit so that it is just
right of centre in the Design window
Zoom In button | Define zoom window
Pan Graphics button | Move the view slightly to the right
4. Lay out the Mine2-4D windows to obtain a good view of both the Interactive Pit
Expansion dialog and the Design window as shown below
Edition 1.0 36
Demonstration Guidelines Advanced Open Pit Design and Sequencing - Mine2-4D
5. The diagram below shows the results of this step
1
2
Step 1a.
5
8
0
0
.0
E
5
8
0
0
.0
E
5
9
0
0
.0
E
5
9
0
0
.0
E
6
0
0
0
.0
E
6
0
0
0
.0
E
6
1
0
0
.0
E
6
1
0
0
.
0
E
6
2
0
0
.0
E
6
2
0
0
.0
E
4700.0 N 4700.0 N
4800.0 N 4800.0 N
4900.0 N 4900.0 N
5000.0 N 5000.0 N
Step 1b Create Bench 80 Ramp
1. Select the base string in the Design window
Design window | Left-click on base string
2. Create the Ramp string starting at Point 1. (see diagram Step1a. above), going to the west
and outside of the base string (Note the messages in the Design window instruction
dialog- bottom right)
Interactive Pit Design dialog | Design tab | Create Road group | Create button
Select Start point of Ramp at Point 1. (snap to point)(see diagram Step1a. above)
Select Ramp Direction at Point 2. (see diagram Step1a. above)
Redraw the display using the toolbar button
1. The diagram below shows the results of this step including the green Ramp string
Edition 1.0 37
Demonstration Guidelines Advanced Open Pit Design and Sequencing - Mine2-4D
5
8
0
0
.0
E
5
8
0
0
.0
E
5
9
0
0
.0
E
5
9
0
0
.0
E
6
0
0
0
.0
E
6
0
0
0
.0
E
6
1
0
0
.0
E
6
1
0
0
.0
E
6
2
0
0
.0
E
6
2
0
0
.0
E
4700.0 N 4700.0 N
4800.0 N 4800.0 N
4900.0 N 4900.0 N
5000.0 N 5000.0 N
Step 1b.
Step 1c Create Bench 80 Crest
1. Create the Crest string using Project Bench and the Contour Method
The Toe (base) string should still be selected (highlighted yellow)
Interactive Pit Design dialog | Design tab | Project Bench group | Project button
Redraw the display using the toolbar button
2. The diagram below shows the results of this step including the yellow Crest string
Edition 1.0 38
Demonstration Guidelines Advanced Open Pit Design and Sequencing - Mine2-4D
5
8
0
0
.0
E
5
8
0
0
.0
E
5
9
0
0
.0
E
5
9
0
0
.0
E
6
0
0
0
.0
E
6
0
0
0
.0
E
6
1
0
0
.0
E
6
1
0
0
.0
E
6
2
0
0
.0
E
6
2
0
0
.0
E
4700.0 N 4700.0 N
4800.0 N 4800.0 N
4900.0 N 4900.0 N
5000.0 N 5000.0 N
Step 1c.
Create Bench 100 - Toe, Ramp and Crest strings
Step 2a Create Bench 100 Toe
1. The Bench 80 Crest string should still be selected from the previous step
2. Create the initial Bench 100 Toe string using Expand Berm (no Fillet option)
Interactive Pit Design dialog | Design tab | Expand Berm group | Expand button
Redraw the display using the toolbar button
Step 2b Edit Bench 100 Toe
3. Edit the Toe string points to incorporate the green Year 1 model blocks as shown below
Move Point 1. out to the corner of the red block (approx X=5790 Y=5000) (This step
is important in that it prevents the Bench 100 Ramp string from going around this
corner of the pit in an easterly direction)
Insert a new point at Point 2.
Edition 1.0 39
Demonstration Guidelines Advanced Open Pit Design and Sequencing - Mine2-4D
abc
2 1
3..
4
5
8
0
0
.0
E
5
8
0
0
.0
E
5
9
0
0
.0
E
5
9
0
0
.0
E
6
0
0
0
.0
E
6
0
0
0
.0
E
6
1
0
0
.0
E
6
1
0
0
.0
E
6
2
0
0
.0
E
6
2
0
0
.0
E
4700.0 N 4700.0 N
4800.0 N 4800.0 N
4900.0 N 4900.0 N
5000.0 N 5000.0 N
Step 2b.
Step 2c Create Bench 100 Ramp
4. The Bench 100 Toe string should still be selected
5. Create the Ramp string starting at Point 3. (see diagram Step2b. above)
Interactive Pit Design dialog | Design tab | Create Road group | Create button
Select Start point of Ramp at Point 3. (snap to top inside corner of the previous
Ramp)(see diagram Step2b. above)
Select Ramp Direction at approximately Point 4. (see diagram Step2b. above)
Redraw the display using the toolbar button
6. The diagram below shows the results of this step including the green Ramp string
Edition 1.0 40
Demonstration Guidelines Advanced Open Pit Design and Sequencing - Mine2-4D
5
8
0
0
.0
E
5
8
0
0
.0
E
5
9
0
0
.0
E
5
9
0
0
.0
E
6
0
0
0
.0
E
6
0
0
0
.0
E
6
1
0
0
.0
E
6
1
0
0
.0
E
6
2
0
0
.0
E
6
2
0
0
.0
E
4700.0 N 4700.0 N
4800.0 N 4800.0 N
4900.0 N 4900.0 N
5000.0 N 5000.0 N
Step 2c.
Step 2d Create Bench 100 Crest
3. Create the Crest string using Project Bench and the Contour Method
The Toe (base) string should still be selected (highlighted yellow)
Interactive Pit Design dialog | Design tab | Project Bench group | Project button
Redraw the display using the toolbar button
4. The diagram below shows the results of this step including the yellow Crest string
Edition 1.0 41
Demonstration Guidelines Advanced Open Pit Design and Sequencing - Mine2-4D
5
8
0
0
.0
E
5
8
0
0
.0
E
5
9
0
0
.0
E
5
9
0
0
.0
E
6
0
0
0
.0
E
6
0
0
0
.0
E
6
1
0
0
.0
E
6
1
0
0
.0
E
6
2
0
0
.0
E
6
2
0
0
.0
E
4700.0 N 4700.0 N
4800.0 N 4800.0 N
4900.0 N 4900.0 N
5000.0 N 5000.0 N
Step 2d.
Create Bench 120 - Toe, Ramp and Crest strings
Step 3a Create Bench 120 Toe
1. The Bench 100 Crest string should still be selected from the previous step
2. Create the initial Bench 120 Toe string using Expand Berm (no Fillet option)
Interactive Pit Design dialog | Design tab | Expand Berm group | Expand button
Redraw the display using the toolbar button
3. The diagram below shows the results of this step including the orange Toe string
Edition 1.0 42
Demonstration Guidelines Advanced Open Pit Design and Sequencing - Mine2-4D
1
2
5
8
0
0
.0
E
5
8
0
0
.0
E
5
9
0
0
.0
E
5
9
0
0
.0
E
6
0
0
0
.0
E
6
0
0
0
.0
E
6
1
0
0
.0
E
6
1
0
0
.0
E
6
2
0
0
.0
E
6
2
0
0
.0
E
4700.0 N 4700.0 N
4800.0 N 4800.0 N
4900.0 N 4900.0 N
5000.0 N 5000.0 N
Step 3a.
Step 3b Create Bench 120 Ramp
4. The Bench 120 Toe string should still be selected
5. Create the Ramp string starting at Point 1. (see diagram Step3a. above)
Interactive Pit Design dialog | Design tab | Create Road group | Create button
Select Start point of Ramp at Point 1. (snap to top inside corner of the previous
Ramp)(see diagram Step3a. above)
Select Ramp Direction at approximately Point 2. (see diagram Step2b. above)
Redraw the display using the toolbar button
6. The diagram below shows the results of this step including the green Ramp string
Edition 1.0 43
Demonstration Guidelines Advanced Open Pit Design and Sequencing - Mine2-4D
5
8
0
0
.0
E
5
8
0
0
.0
E
5
9
0
0
.0
E
5
9
0
0
.0
E
6
0
0
0
.0
E
6
0
0
0
.0
E
6
1
0
0
.0
E
6
1
0
0
.0
E
6
2
0
0
.0
E
6
2
0
0
.0
E
4700.0 N 4700.0 N
4800.0 N 4800.0 N
4900.0 N 4900.0 N
5000.0 N 5000.0 N
Step 3b.
Step 3c Edit Bench 120 Toe
7. Set the Design window Current Elevation to 100m
Interactive Pit Design dialog | Design tab
Set Current Elevation to 100 using Arrows
8. Edit the Toe string points to create a flat area for the Ramp switchback as shown below
Move Point 1. to the outside bottom corner of the Bench 120 Ramp
Move point Point 2. northwards
Edition 1.0 44
Demonstration Guidelines Advanced Open Pit Design and Sequencing - Mine2-4D
2
1
5
8
0
0
.0
E
5
8
0
0
.0
E
5
9
0
0
.0
E
5
9
0
0
.0
E
6
0
0
0
.0
E
6
0
0
0
.0
E
6
1
0
0
.0
E
6
1
0
0
.0
E
6
2
0
0
.0
E
6
2
0
0
.0
E
4700.0 N 4700.0 N
4800.0 N 4800.0 N
4900.0 N 4900.0 N
5000.0 N 5000.0 N
Step 3c.
Step 3d Create Bench 120 Crest
5. Create the Crest string using Project Bench and the Contour Method
The Toe (base) string should still be selected (highlighted yellow)
Interactive Pit Design dialog | Design tab | Project Bench group | Project button
Redraw the display using the toolbar button
View results in 3D: Design window | Right-click | Update Visualizer Objects
6. The diagram below shows the results of this step including the yellow Crest string
Edition 1.0 45
Demonstration Guidelines Advanced Open Pit Design and Sequencing - Mine2-4D
5
8
0
0
.0
E
5
8
0
0
.0
E
5
9
0
0
.0
E
5
9
0
0
.0
E
6
0
0
0
.0
E
6
0
0
0
.0
E
6
1
0
0
.0
E
6
1
0
0
.0
E
6
2
0
0
.0
E
6
2
0
0
.0
E
4700.0 N 4700.0 N
4800.0 N 4800.0 N
4900.0 N 4900.0 N
5000.0 N 5000.0 N
Step 3d.
Create Bench 140 using Additional Automation and Conditioning tools
The Berm-Ramp-Face creation cycle can be automated (if applicable) and additional string
conditioning (i.e. rounding of corners) can be applied to the design strings by ticking the
appropriate options in the Settings and Design tab. This can be demonstrated by selecting the
required conditioning and automate options and then creating one extra bench (Bench 140)
with an anti-clockwise ramp.
1. Set the conditioning options:
Interactive Pit Design dialog | Settings tab | Tick Auto Condition Bench and Berm
strings after creation
Interactive Pit Design dialog | Design tab | Expand Berm group | Tick Auto Fillet
box
2. The Current Elevation should still be at 120 (Important - Reset if required using the
menu arrows)
Edition 1.0 46
Demonstration Guidelines Advanced Open Pit Design and Sequencing - Mine2-4D
3. The Bench 120 Crest string should still be selected from the previous step (Reselect if
required)
4. Create the initial Bench 140 Toe string using Expand Berm
Interactive Pit Design dialog | Design tab | Expand Berm group | Expand button
Redraw the display using the toolbar button
5. Generate a single anti-clockwise Ramp-Bench-Berm string set, in one step, by using
Auto Generate
Interactive Pit Design dialog | Design tab | Auto Generate button (on right side of
dialog)
Select Start point of Ramp at Point 1. (snap to the previous Berm)(see diagram Step4.
below)
In the Auto Expand dialog | No. Expansions 1
In the Auto Expand dialog | Road Direction group | select Anti-Clockwise
In the Auto Expand dialog | OK button
Please note:
The Design window instruction dialog (bottom right) may prompt for a base
string if not already selected
The Design window instruction dialog (bottom right) may prompt for a start point
(Point 1.) and direction for the Ramp (Point 2.) (see diagram Step4. below)
The creation of the Ramp-Bench-Berm set may take a few seconds
6. View the results in the Visualizer
Design window | Right-click | Update Visualizer Objects
7. Noting the following (shown in diagram Step 4. below):
The rounded Toe (Berm) and Crest (Bench) strings for Bench 140m
The rounded Toe string for Bench 160m
Edition 1.0 47
Demonstration Guidelines Advanced Open Pit Design and Sequencing - Mine2-4D
1
2
5
7
0
0
.0
E
5
7
0
0
.0
E
5
8
0
0
.0
E
5
8
0
0
.0
E
5
9
0
0
.0
E
5
9
0
0
.0
E
6
0
0
0
.0
E
6
0
0
0
.0
E
6
1
0
0
.0
E
6
1
0
0
.0
E
6
2
0
0
.0
E
6
2
0
0
.0
E
4700.0 N 4700.0 N
4800.0 N 4800.0 N
4900.0 N 4900.0 N
5000.0 N 5000.0 N
Step 4.
8. Remove these design strings when finished with this step
Design window | Right-click | Erase | All Strings | Yes
View the Completed Example
The pit design process can require the use of a combination of conditioning options and
Expansion Methods (Bottom Up, Top Down) and the use of various design string colors to
represent the different pit design elements. The use of different colors, linestyles and symbols
on the design strings provides flexibility in later steps during the Open Pit Design Process.
This is illustrated in the completed pit design for the Year 1 interim pit for the Viking Bounty
project.
1. Load the completed pit design strings for Year 1 into the Design window (see diagram
below) and view the design strings in the Visualizer without the block model slice visible
Design window | Right-click | Load | Strings | Yes
Edition 1.0 48
Demonstration Guidelines Advanced Open Pit Design and Sequencing - Mine2-4D
select vb_m4d_pdsign_year1 from the File Browser list
In the Filter Strings dialog select OK
Design window | Right-click | Update Visualizer Objects
Visualizer window | Model Planes | Make Hidden
5
7
0
0
.0
E
5
7
0
0
.0
E
5
8
0
0
.0
E
5
8
0
0
.0
E
5
9
0
0
.0
E
5
9
0
0
.0
E
6
0
0
0
.0
E
6
0
0
0
.0
E
6
1
0
0
.0
E
6
1
0
0
.0
E
6
2
0
0
.0
E
6
2
0
0
.0
E
6
3
0
0
.0
E
6
3
0
0
.0
E
6
4
0
0
.0
E
6
4
0
0
.0
E
4700.0 N 4700.0 N
4800.0 N 4800.0 N
4900.0 N 4900.0 N
5000.0 N 5000.0 N
5100.0 N 5100.0 N
5200.0 N 5200.0 N
Completed Example - Pit Design Year1
2. Note the following characteristics:
Lower Benches (Benches 80, 100, 120)
o Designed using the Top-Down method
o String colors:
Ramps are green (5)
Crests are yellow (4)
Toes are orange (3)
Upper benches (Benches 140, 160, 180, 200)
o Designed using the Bottom-Up method
o String colors:
Temporary Ramps are cyan (5)
Crests are blue (7)
Edition 1.0 49
Demonstration Guidelines Advanced Open Pit Design and Sequencing - Mine2-4D
Toes are magenta (8)
3. View the design strings against the block model cells and note their positions relative to
the blocks falling within Year1 (green) and the remaining blocks within the Ultimate Pit
(red). The grey blocks fall outside the Ultimate Pit limits (see diagram below the view
is looking down and to the north-east).
Design window | Right-click | Settings | Visualizer tab | tick Model Cells | OK
Design window | Right-click | Update Visualizer Objects
Visualizer window | Model Planes | Make Hidden
Edition 1.0 50
Demonstration Guidelines Advanced Open Pit Design and Sequencing - Mine2-4D
Notes:
The design strings would generally be validated at this stage before moving onto the next
step
The crest and toe strings from the upper benches have been colored differently to those
from the lower benches so as to distinguish between different design type requirements
for the next Open Pit Design Strings Preparation step
Creating separate Ore and Waste outlines on each Bench would provide extra flexibility
when defining design string types and their mining attributes
Edition 1.0 51
Demonstration Guidelines Advanced Open Pit Design and Sequencing - Mine2-4D
4.3.3 Open Pit Design Strings Preparation
Overview:
The next step in the Open Pit Design Process requires that the design strings be converted
into standard perimeters or Pit Design String Types that can be recognized by the Mine2-4D
Planning processes. These fall into one of the following three categories, as outlined under
Project Setup:
Fixed Cross Sectionals (FXS)
Outlines (OUT)
Complex Solids (CXS)
The generation of the Outlines is aided by the use of a plan-view grid which allows the large
areas, defined by the Crest/Toe strings, to be subdivided into smaller areas approximating the
size of the required mining unit to be used in Sequencing and Scheduling. The Design
Strings are converted into the corresponding Pit Design String Types as follows:
Ramps and Temporary Ramps > Complex Solids
Crests of the upper benches > Outlines (Blasts)
Crests of the lower benches > Outline and Fixed Cross Sectionals (Blasts
and Trim Blasts respectively)
The Open Pit Preparation menu provides the following options:
Grid Generation
Preparation (i.e. creation of OUT, FXS, CXS string types)
Edition 1.0 52
Demonstration Guidelines Advanced Open Pit Design and Sequencing - Mine2-4D
Demonstration Procedures:
Grid Generation
The Grid Generation menu allows the user to create (and save to file) 2D grids (a set of
closed rectangular perimeters) by defining (dialog or interactively in the Design window) a
Base Point, grid Size, grid Extents and the number of grids in each of the X and Y directions.
This can be demonstrated by creating a grid (each grid block represents 48,000m
3
) and
saving it to file. The procedure for creating a grid and saving it to file is as follows:
1. Open the Generate Grid dialog
Vertical Menu | Design | Open Pit tab | Preparation group | Generate Grid button
2. Define the grid parameters as shown in the table below and then select OK button to
generate and load the grid strings into the Design window
Generate Grid dialog box
Option Setting
Base Azimuth 90
X Y
Base Point 5660 4700
Size 60 40
Number 11 14
Extents 660 autocalc 560 autocalc
X Attribute E
Y Attribute E
Output Grid Name Grid
Load Grid on Completion E
Close form on Completion E
3. Note that the grid extends just beyond the X and Y extents of the Design Strings
4. Save the grid to a temporary file
Edition 1.0 53
Demonstration Guidelines Advanced Open Pit Design and Sequencing - Mine2-4D
Design Strings Preparation
The Pit Preparation dialog provides the ability to set up rules which are used to guide the
creation of the FXS, OUT and CXS design string types from the design strings. This
process also creates an initial set of design definitions. The generation of the OUT strings is
facilitated by use of the relevant grid files. The Pit Preparation rules make use of the design
string colors to define a unique rule for generating each design string type. The following
Pit Preparation Rule options are available (Please see the Help document for graphical
examples of each rule):
Grid Cutting and Trim
Grid Cutting
Outline
Outline and Trim
Road Wedge
Temporary Road Wedge
Generate Road CL
It is important to note that each different design string element (e.g. Ramp, TempRamp,
Blast1, Blast2, Trim) requires a unique color (not color-linestyle-symbol combination as used
elsewhere) so that a unique rule can be set up for each of the different design string elements.
The Year 1 pit contains differently colored Crest/Toe strings for the upper benches than in
the lower benches as the lower benches require the creation of Blasts and Trim Blasts (using
Grid Cutting and Trim option) , while the upper benches only require the creation of Blasts
(using Grid Cutting option). Ramps and Temporary Ramps are also treated differently in that
Ramps comprise only an upper wedge (to be mined out) while Temporary Ramps comprise
an upper and a lower wedge (both are to be mined out).
Edition 1.0 54
Demonstration Guidelines Advanced Open Pit Design and Sequencing - Mine2-4D
This can be demonstrated by reviewing the existing set of Pit Preparation rules and design
strings reviewed in section 4.3.2 Open Pit Design (these design strings should still be
displayed in the Design window). Only the rules will be reviewed it is strongly suggested
that the Pit Preparation process is NOT run (i.e. do not select the Pit Preparation dialog OK
button after reviewing the rules) as the existing Design Definitions and FXS, OUT and CXS
strings would be replaced (see Notes below).
The procedure for Reviewing / Defining rules is as follows:
1. Open the Pit Preparation dialog
Vertical Menu | Design | Open Pit | Open Pit tab | Preparation button
2. Review the existing rules (as shown in the table below)
Access the Settings dialog by selecting (Double-click) the relevant rows Setting cell
in the Pit Preparation dialog
3. Additional Rules can be added (if required):
Pit Preparation dialog | Right-click | Add
Define new entry and Settings details
Access the Settings dialog by selecting (Double-click) the relevant rows Setting cell
in the Pit Preparation dialog
Edition 1.0 55
Demonstration Guidelines Advanced Open Pit Design and Sequencing - Mine2-4D
Pit Preparation dialog
Option Setting
Design on Screen 1
Specified File O vb_m4d_pdsig_year1
Rule No. Color Rule Setting Value
1 7 Grid Cutting Design Type Pit
Height 20
Grid File vb_m4d_grid_out
Outline Description Blast1
Outline Position Top
2 4 Grid Cutting and Trim Design Type Pit
Height 20
Grid File vb_m4d_grid_out
Trim Width 10
FXS Shape Trim_10m
FXS Description Trim
Outline Description Blast2
FXS Segment Length 100
Outline Position Top
3 6 Temporary Road Wedge Design Type Pit
CXS Description TRamp
4 5 Road Wedge Design Type Pit
CXS Description Ramp
Option Setting
FXS Output vb_m4d_pdsign_fxs
OUT Output vb_m4d_pdsign_out
CXS Output vb_m4d_pdsign_cxs
Road CL Design_RoadCL
4. Close the Pit Preparation dialog
Select the Cancel button at the bottom of the Pit Preparation dialog
Edition 1.0 56
Demonstration Guidelines Advanced Open Pit Design and Sequencing - Mine2-4D
Regenerating the FXS, OUT and CXS strings ( Not for Demonstration )
1. After defining the required Pit Preparation rules, start the Pit Preparation processing
Pit Preparation dialog | OK button
(Selecting the OK button also Saves any changes made to the Rules)
Select Yes in the WARNING This process will automatically delete all of
your current Design Definitions. This project already has message dialog
2. (If the Open Pit Preparation is run for the first time or run after the design strings have
been altered: This processing may take anything between 10s of seconds to a few minutes
depending on the speed of the computer. Each of the four Rules is processed in sequence
and is highlighted in the Pit Preparation dialog as it is being processed. The Grid Cutting
processing is displayed in the Design window while the processing of the other Rules is
not visible to the user)
3. Select No in the Would you like to open the design definitions dialog message
dialog
Notes:
Why not rerun the Pit Preparation process?
o FXS, OUT and CXS have been edited, rerunning will replace these strings
with unedited strings
o The FXS string types (representing the Trim Blasts on Benches 80 -120)
would initially have had a color yellow (4) after being created by the Pit
Preparation process; their color has been changed to red (2) for visualization
purposes (i.e. both strings and Design Definitions have been edited)
o In creating the demonstration, certain Outlines have been combined in order
to remove excessively small outlines examples can be seen on the south
western edge of the Bench 140 outlines
Edition 1.0 57
Demonstration Guidelines Advanced Open Pit Design and Sequencing - Mine2-4D
The selection of the Outline Position (i.e. Top, Centre or Bottom) can have an effect
on the volume (and tonnage) calculations for outlines along the outside of the pit
perimeter for face angles <90 degrees. Volumes can be overestimated when the Top
position is used and underestimated when the Bottom position is used. This potential
calculation issue has been ignored in this demonstration
The size of the Trim Blasts is controlled by the following parameters:
o FXS Segment Length - (here set to 100m) controls the length i.e. dimension
parallel to Crest
o Trim Width - controls the width i.e. dimension perpendicular to Crest
The custom FXS Shape Trim_10m used in this demonstration, needs to first be
defined using the X-Sectional Tool in the Design Definitions dialog (See section 5.3
Definition of Cross Sections for further details)
The clockwise/anti-clockwise orientation of the Crest string controls the internal
sequence order created within each set (1 set per each Crest string) of Trims. In this
demonstration, the Crest strings are ordered in such a way that the Trims are
numbered (increasing) in the downward direction of each benchs Ramp
Edition 1.0 58
Demonstration Guidelines Advanced Open Pit Design and Sequencing - Mine2-4D
4.3.4 Design Definitions
Overview:
The next step in the Open Pit Design Process is the creation of design definitions and then
their application to the corresponding design string types (i.e. FXS, OUT and CXS strings).
The main function of the Design Definitions menu is to provide a fast and robust means of
ensuring that the design string types are formatted with Visual and Non-Visual Attributes in
a consistent and organized manner.
Mine2-4D automates a great deal of the mine design process by using string attributes to
define different open pit excavation types (Blasts, Ramps, Temporary Ramps, Trims). The
different FXS, OUT and CXS strings are differentiated by using unique combinations of
color, linestyle and symbol, to which are added design attributes. This unique list of color-
linestyle-symbol string types and their associated design attributes (and other properties)
make up the design definitions. These definitions then give the user the ability to
automatically apply design attributes to the new or modified string a potentially large time-
saving facility.
The design definitions are managed by separation into three tabs i.e. FXS, OUT and CXS.
On entering the design definitions, Mine2-4D will list all the unique combinations of color,
linestyle and symbol found in the three design string types files. The general procedure for
working with design definitions is as follows:
Create design definitions (first time)
Edit design definitions (Add, Edit settings, Delete)
Edit design string types (Edit Attributes, Erase)
Connect design definitions and design string types
Edition 1.0 59
Demonstration Guidelines Advanced Open Pit Design and Sequencing - Mine2-4D
The Design Definitions | Connect tab provides the following options:
Design Definitions - access to the Design Definitions dialog
Generate Design Definitions - generation of visual attributes for design string
types using its non-visual attributes as a legend
Modify Definition Descriptions - renaming of FXS, OUT and CXS Descriptions
The Design Definitions dialog offers the following abilities:
Add and Edit definitions
Edit the Attributes of design string types
Filter design string types based on selected item within the Design Definitions list
The Connect
A X-Sectional Tool to facilitate the generation of cross sections (see 5.3 X-Sectional
Tool for details).
Demonstration Procedures:
This can be demonstrated by Reviewing the existing Design Definitions and FXS, OUT and
CXS strings; showing examples of the Filtering, Editing and Connecting functionality.
Suggested window layout
The layout shown in the diagram below will allow both the Design Definitions dialog and the
Design window to be viewed at the same time. Note that the Design Definitions window has
Edition 1.0 60
Demonstration Guidelines Advanced Open Pit Design and Sequencing - Mine2-4D
been reduced in size by dragging the right edge towards the left (it stops at a fixed minimum
distance).
Edition 1.0 61
Demonstration Guidelines Advanced Open Pit Design and Sequencing - Mine2-4D
Creation and Viewing of Design Definitions
The procedure for reviewing the design definitions is as follows:
1. Open the Design Definitions dialog and view the design string types at the same time
Vertical Menu | Design | Design Definitions | Connect tab | Connect to Definitions
group | Design Definitions button
In the Clear Design Window dialog | tick View Design strings while editing Design
Definition box | select Yes button
2. Lay out the Design Definitions dialog and Design window as shown in above diagram
3. The design definitions are initially displayed for the FXS string types; their
corresponding red (2) strings are shown in the Design window
4. In the Design Definitions dialog FXS tab, each entry has a unique set of Linking
Attributes (Color, Linestyle, Symbol) shown on the left and its associated design
Properties and Scheduling, Segment and Advanced settings shown to the right (use
bottom scrollbar to view settings hidden on the far right)
5. A perspective view of the strings in the Design window gives a good idea of how the
different design string types are represented
In the View Control Toolbar | select the View Orientation button
In the View Orientation dialog (top left corner of the Design window) | set Azi = 30 |
set Dip = -75 | select OK to set the new view
Use the Previous View button to toggle between Plan and Perspective views
6. The Design Definitions and their corresponding sets of strings for the OUT and CXS
design string types can be viewed by selecting the relevant tabs in the Design Definitions
dialog (the corresponding strings are automatically loaded when the tab is selected)
Edition 1.0 62
Demonstration Guidelines Advanced Open Pit Design and Sequencing - Mine2-4D
7. Review the settings for each of the FXS, OUT and CXS design string types as shown in
the tables below, with the focus on the Properties settings
Design Definitions dialog - Fixed Cross Sectionals
inking Attributes Settings Value
COLOUR LSTYLE SYMBOL No.
2
_____ 1001 E 202 1
Properties
Description Trim
Type Normal
Orientation Vertical
X Sectional Shape Trim_10m
Width 10
Height 20
Density <Default>
Scheduling
Constraint ASAP
Rate 1,250,000iT/mo
Segment
Distance 100
Advanced
Increments E
Dumping E
Exclude E
Table Notes:
The horizontal rows in the Design Definitions dialog are represented in the tables by
a combination of horizontal rows for each Linking Attributes set and unique
Properties (OUT and CXS strings only) and a corresponding column of settings and
their values some sets may have identical attributes (these are listed in the column)
Edition 1.0 63
Demonstration Guidelines Advanced Open Pit Design and Sequencing - Mine2-4D
The Properties Orientation value Vertical ensures that the cross section is
orientated vertically relative to the guiding string
The Properties X Sectional Shape is using the custom cross section Trim_10m
The Scheduling Rate value is set to 1,250,000iT/mo (i.e. monthly)
o Derived from the Total Rock mining rate target defined in NPV Scheduler
(15,000,000 tpa for Year 1)
o Rate = (15,000,000 / 12)iT/mo
The Segment Distance value of 100m controls the length for each Trim
Each set of Trims is represented by a single red (2) control string; Crest elevation of
each Bench, outer limit hence the 5m offset in the Trim_10m cross section
Edition 1.0 64
Demonstration Guidelines Advanced Open Pit Design and Sequencing - Mine2-4D
Design Definitions dialog - Outlines
Linking Attributes Settings Value
COLOUR LSTYLE SYMBOL No.
Description
4 _____ 1001 / 203 1 Blast2
7
_____ 1001
E 202 2 Blast1
Properties
Height 20
Position Top
Density <Default>
Segment
Distance 0
Schedule
Constraint ASAP
Rate 1,250,000iT/mo
Advanced
Options E
Exclude E
Edition 1.0 65
Demonstration Guidelines Advanced Open Pit Design and Sequencing - Mine2-4D
Table Notes:
The Properties Height value 20 indicates that the Blast / Bench Height is 20m
The Properties Position value Top indicates that the Outlines represent the blast
crest position (other options include Centre and Bottom)
The Segment Distance value is 0 and indicates that each Outline is treated as one
entity and is not subdivided into smaller subunits or Segments
The Scheduling Rate value is set to 1,250,000iT/mo (i.e. monthly)
o Derived from the Total Rock mining rate target defined in NPV Scheduler
(15,000,000 tpa for Year 1)
o Rate = (15,000,000 / 12)iT/mo
Grayed-out settings have not been listed here and are indicated by the symbol
Each Blast is represented by a single closed string at the 20m Bench Crest elevation
Edition 1.0 66
Demonstration Guidelines Advanced Open Pit Design and Sequencing - Mine2-4D
Design definitions dialog - Complex Solids
Linking Attributes Settings Value
COLOUR LSTYLE SYMBOL No. Descrip. Type
5 ___ 1001 210 1 Ramp
Open Pit
Ramp
5 ___ 1001 1 211 2
5 ___ 1001 4 212 3
6 ___ 1001 E 202 4
OpenPit
Temp
Ramp
6 ___ 1001 / 203 5
6 ___ 1001 1 204 6
6 ___ 1001 O 205 7
6 ___ 1001 E 206 8
6 ___ 1001 / 207 9
6 ___ 1001 ^ 208 10
6 ___ 1001 1 209 11
Properties
Density <Default>
Constraint ASAP
Rate 1,250,000iT/mo
Strings /
Segment
0
String
Attribute
<None>
Exclude E
Table Notes:
The Properties Height value 20 indicates that the Blast / Bench Height is 20m
The Properties Position value Top indicates that the Outlines represent the blast
crest position (other options include Centre and Bottom)
Edition 1.0 67
Demonstration Guidelines Advanced Open Pit Design and Sequencing - Mine2-4D
The Properties (Scheduling) Rate value is set to 1,250,000iT/mo (i.e. monthly)
o Derived from the Total Rock mining rate target defined in NPV Scheduler
(15,000,000 tpa for Year 1)
o Rate = (15,000,000 / 12)iT/mo
The Segment Distance value is 0 and indicates that each Outline is treated as one
entity and is not subdivided into smaller subunits or Segments
Grayed-out settings have not been listed here and are indicated by the symbol
Each Ramp is represented by a pair of strings forming the top and bottom surface of
a wedge (the lower portion is not mined, the largest vertical dimension in each wedge
is 20m)
Each Temporary Ramp is represented by a two pairs of strings forming the top and
bottom surface of a complimentary set of wedges (both the upper and lower wedges
are mined, the largest vertical dimension in each wedge is 20m)
Notes:
The process of creating the design definitions list is repeated each time that the
Design Definitions dialog is opened (i.e. the FXS, OUT and CXS strings are
interrogated for any changes; modified or new strings are added to this list)
The FXS string types (representing the Trim Blasts on Benches 80 -120) would
initially have had a color yellow (4) after being created by the Pit Preparation process
in the last step; their color has been changed to red (2) for visualization purposes
In creating the demonstration, certain Outlines have been combined in order to
remove excessively small outlines examples can be seen on the south western edge
of the Bench 140 outlines
Edition 1.0 68
Demonstration Guidelines Advanced Open Pit Design and Sequencing - Mine2-4D
Design Definitions and Filters
You can view any strings with a unique definition, on their own in the Design window, by
using Filters. The Filter buttons and checkboxes are located in the Design group in the
lower portion of the Design Definitions dialog as highlighted in the diagram below.
This functionality can be demonstrated by filtering different CXS strings.
The procedure for using Filters is as follows:
1. To view strings of a particular definition
In the Design Definitions dialog | select the CXS tab
Set the view in the Design window to the perspective view by using the Previous
View or View Orientation toolbar buttons (see procedure in previous section)
Select the relevant entry in the CXS Design Definitions table by selecting the No. cell
Select the Apply Button
Select the Remove All Filters button to remove the filter and view all strings
Multiple definitions can be selected using Left-click+Drag and then filtered
2. Strings can also be filtered using the automatic Zoom and Change options
Edition 1.0 69
Demonstration Guidelines Advanced Open Pit Design and Sequencing - Mine2-4D
Check that the Auto Zoom box is ticked
Tick the Auto Change box
Sequentially select entries in the CXS Design Definitions table
(This combination of options is useful when the user needs to perform visual checks
on a long list of strings. Unticking the Auto Zoom option allows the user to view the
string(s) in its relative fixed position)
When finished filtering, untick the Auto Change box and select the Remove Filters
button
Edition 1.0 70
Demonstration Guidelines Advanced Open Pit Design and Sequencing - Mine2-4D
Editing Design Definitions
1. Additional definitions can be added (if required):
Design Definitions dialog | relevant tab | Right-click | Add Record or Insert
Record
Define new entry and Settings details
2. Definitions can be Deleted
In the Design Definitions table | Right-click on relevant entry | Delete Current
3. Definitions can be Edited by selecting the required entry and editing the relevant settings
In the FXS tab | change the color for the Trims from red (2) to magenta (8)
4. The Addition, Editing or Deletion of definitions requires that the definitions be Saved in
order that these changes are stored for future use
In the Design Definitions dialog
Select the Save button (bottom right group of buttons) | in the Do you wish to save
changes to design strings message dialog | select No button
5. The Addition, Editing (Linking Attributes or Properties) or Deletion of definitions
requires that the definitions be Connected to the strings
In the Design window | Select only the relevant strings (Ctrl+Left-click) in this
case all 3
In the Design Definitions table | select the relevant entry i.e. No. 1 by selecting the
No. cell
In the Design Definitions dialog | Design group | select Apply Current button
In the Design window | Right-click | Deselect All Strings | Redraw button
(The FXS strings have now been colored magenta (8))
Edition 1.0 71
Demonstration Guidelines Advanced Open Pit Design and Sequencing - Mine2-4D
Select the Connect button (bottom right group of buttons) | in the Do you wish to
save changes to design strings before continuing message dialog | select Yes
button
In the Connect to Design summary dialog | leave the FXS Connect box ticked | select
OK button (see diagram below note that Mine2-4D has detected that both the
Design (strings) and the Design Definitions have changed )
Edition 1.0 72
Demonstration Guidelines Advanced Open Pit Design and Sequencing - Mine2-4D
Notes:
If you make any changes to the color, linestyle and symbol of the FXS, OUT or CXS
strings, these must be reflected in the Design Definitions
After Editing design definitions:
o the Apply Current button action updates the strings Selected in the Design
window with only Linking Attributes (i.e. Visual attributes)
o the Connect button action updates the strings with the non-visual attributes
e.g. Description
In the Design Definitions dialog, the editing of the Rate values (contains number and
units) can be facilitated by using the Build Rate dialog. This can be accessed by:
o Select the relevant entry under the Rate column | Right-click | Build Rate
In the Design Definitions dialog, the editing of multiple entries for a single column to
the same value (e.g. set Rate for all entries equal to 32,000), can be facilitated by
using the Bulk Field Change tool. The procedure is as follows:
o Select multiple entries using Left-click + drag | Right-click | Bulk Field
Change | in Bulk Field Changes dialog modify the relevant settings | select
OK button
Edited Design Definitions that are not reconnected to the relevant design type strings
will result in extra definitions. This can be fixed by deleting the extra definition and
reconnecting the design definition to the relevant strings
The process of Connecting to the Design Types erases existing Walls, Points,
Wireframes and evaluations that exist for the design types selected in the Connect to
Design dialog
If Mine2-4D experiences programs runtime errors, check all settings under Project
Setup when the project is again started
Edition 1.0 73
Demonstration Guidelines Advanced Open Pit Design and Sequencing - Mine2-4D
Design Definitions and Editing Attributes in the Design window
Visual Attributes (Color, Linestyle and Symbol) and Non-Visual Attributes e.g. Description
(string file field M4DDESC) can be edited via the Design Definitions table as shown in the
previous step or, edited in the Design window using the Editing buttons in the Design group
in the lower portion of the Design Definitions dialog. These buttons are highlighted in the
diagram below.
Once the Edit Selected button and the relevant strings have been selected in the Design
window, the Visual and Non-Visual Attributes are edited using the following palettes which
are accessed via one of the four menu buttons located at the bottom of the Design window:
Attributes buttons
Color palette:
Symbol palette:
Linestyle palette:
Edition 1.0 74
Demonstration Guidelines Advanced Open Pit Design and Sequencing - Mine2-4D
Attribute (non-visual) toolbar
This functionality can be demonstrated by returning the color of the FXS strings to red (2)
(they should still be colored magenta (8) from the last section.
The procedure for Editing Attributes in the Design window is as follows:
1. If not already open : Open the Design Definitions dialog and view the design string
types at the same time
Vertical Menu | Design | Design Definitions | Connect tab | Connect to Definitions
group | Design Definitions button
In the Clear Design Window dialog | tick View Design strings while editing Design
Definition box | select Yes button
2. Move the Design Definitions dialog up slightly so that the Design window Color,
Linestyles, Symbol and Attributes palettes are visible when used
3. In the Design Definitions dialog | select the FXS tab
4. Select the Edit Selected button and then select the first relevant Design string
In the Design Definition dialog | Design group | select Edit Selected button
In the Design window | Left-click to select a string
5. Edit the required attribute (in this case the color palette red (2) button)
6. Repeat steps 4 (only select string) and 5 until all strings have been colored red (2)
Edition 1.0 75
Demonstration Guidelines Advanced Open Pit Design and Sequencing - Mine2-4D
7. Select the Finish button in the top left corner of the Design window when
complete
8. Redraw the Design window display
9. Refresh the Design Definitions list (only required if new strings have been added)
In the Design Definition dialog | Design group | select Refresh List button
In the Save Strings in the Design window and update the Design Definition
table? This will update your Design string file with any changes prompt dialog |
select Yes button
10. Remove extra Design Definition entry, color magenta (8) (only required if step 9 is
select)
In the Design Definitions table | Right-click on entry | Delete Current
11. Change the color of the remaining entry to red (2)
12. Connect the FXS Design Definition to the FXS strings
In the Design Definitions dialog | Connect button
In the Connect to Design dialog | select OK (see diagram below for changes)
Edition 1.0 76
Demonstration Guidelines Advanced Open Pit Design and Sequencing - Mine2-4D
Notes:
Multiple strings can be edited by first selecting the strings in the Design window,
selecting the Edit Selected button and then changing the required attribute(s)
These design string types would typically be Validated before finalizing the Design
Definitions and commencing with the Planning Process (validation will be
demonstrated in 4.4 )
Edition 1.0 77
Demonstration Guidelines Advanced Open Pit Design and Sequencing - Mine2-4D
4.4 Data Validation Tools (Back)
Overview:
In addition to the numerous process internal data checks, there are a number of Data
Validation Tools within Mine2-4D which provide specialist/stand-alone data checking
functionality. These tools allow the user to easily perform validation at any stage of the Open
Pit Design or Planning processes. The following data types can be validated:
Design data (strings)
o Design elements (Crests, Toes, Ramps)
o Design types validation (FXS, OUT, CXS)
o User defined
Block Model data
These design data validations are important as malformed strings can result in the creation of
incorrect solids which can potentially result in the evaluation and reporting of incorrect
volumes (and tonnages, grades). The following tools are available for the validation of data:
Data Validation Wizard - for the validation of Design data (strings)
General Checks -
Block Model Validation Wizard - for the validation of block models
It is considered good practice to validate the relevant design data after the following
processes (as shown in the previous sections) have been completed:
Open Pit Design
Open Pit Preparation
Edition 1.0 78
Demonstration Guidelines Advanced Open Pit Design and Sequencing - Mine2-4D
4.4.1 Design Data Validation
Demonstration Procedures:
Please note that the validation of design data can either be done using the Data Validation
Wizard (recommended) or using the Design Checks group buttons in the Design |
Validation | Validation tab. The demonstration will focus on the use of the Data Validation
Wizard. This validation functionality can be demonstrated by validating the FXS, OUT and
CXS strings that are output from the Design Definitions process.
The procedure for using the Data Validation Wizard is as follows:
1. Start the Data Validation Wizard and validate the FXS, OUT and CXS strings
Vertical Menu | Design | Validation | Validation tab | Data Validation Wizard
button
In the Data Validation Wizard (1) dialog | tick Fixed Cross Sectionals, Outlines
and Complex Solids boxes | select Next> button
2. Do not remove Attributes from the string files
In the Data Validation Wizard (2) - Attributes dialog | note that the four attributes
list dialogs are empty for the four files (i.e. there are no extra attributes on the strings)
| select Next> button
3. Flag the Invalid Point Strings
In the Data Validation Wizard (3) Invalid Point Strings dialog | note this is a
compulsory validation | note that single point and double point stings are flagged and
duplicate points in a string are removed | select Next> button
Edition 1.0 79
Demonstration Guidelines Advanced Open Pit Design and Sequencing - Mine2-4D
4. Flag the Cross-Over Strings
In the Data Validation Wizard (4) Cross-Over Strings dialog | note this is a
compulsory validation | note that stings containing cross-overs are flagged | select
Next> button
5. Flag the Duplicate Strings
In the Data Validation Wizard (5) Duplicate Strings dialog | note that stings
which are duplicates are flagged
Set Duplicate Checking Precision to 0
In the Compare String Properties group | tick Complex Solids (FXS and OUT are
unticked)
In the Flag Partials group | tick Fixed Cross Sectionals and Outlines (CXS
unticked)
Select Next> button
6. Flag the FXS String Points
In the Data Validation Wizard (6) Resolve FXS String Points dialog | note that
points within a certain distance within FXS stings are flagged
Set Checking Distance to 0.5
In the Resolve Strings Options group | select Delete successive points option
In the Resolve Strings Options group | tick Fixed Cross Sectionals, Outlines and
Complex Solids
Select Next> button
7. Flag the Severe Angle Changes
In the Data Validation Wizard (7) Rectify Severe Angle Changes dialog | note
that strings with exceeded azimuth and dip changes are flagged
In the Angle Checking - Options group | set Maximum Azimuth Change to 100
In the Angle Checking - Options group | set Maximum Dip Change to 45
Edition 1.0 80
Demonstration Guidelines Advanced Open Pit Design and Sequencing - Mine2-4D
In the Angle Checking - Options group | tick Fixed Cross Sectionals, Outlines and
Complex Solids
Select Next> button
8. Flag the Outlines and Complex Solids with endlinking errors
In the Data Validation Wizard (8) Endlink Checking dialog | note that
endlinking is used to identify malformed strings which are then flagged
Select Next> button
(Note that the Outlines and Complex Solids are loaded into the Design window
during this stage of the validation process)
9. Flag the invalid Complex Solids
In the Data Validation Wizard (9) Complex Solid Checking dialog | note this is
a compulsory validation | note this process checks for the existence of pairs of strings
with like COLOUR, LSTYLE and SYMBOL are then flags invalid strings
Select Next> button
10. Review the data validation results in the Data Deletion dialog (see diagram below for an
example of the output)
Move the Data Validation Wizard window to the left of the screen
In the Design window | Zoom out | Pan data to right using Keyboard arrow key
In the Data Validation Wizard (10) Data Deletion dialog
Note that the column headings are colored as follows:
Black - no problem
Orange - potential problem string
Red - problem string
Note that the columns in the dialog correspond to the checks as follows
Dupl ID - Duplicate Strings (dialog 5)
Edition 1.0 81
Demonstration Guidelines Advanced Open Pit Design and Sequencing - Mine2-4D
Point - Resolve FXS String Points (dialog 6)
RSLVE - Resolve FXS String Points (dialog 6)
Angles - Rectify Severe Angle Changes (dialog 7)
CXS - Complex Solid Checking (dialog 9)
Endlink - Endlink Checking (dialog 8)
XO XY - Cross-Over Strings (dialog 4) in XY plane
XO XZ - Cross-Over Strings (dialog 4) in XZ plane
XO YZ - Cross-Over Strings (dialog 4) in YZ plane
Filtering and Viewing Flagged Data:
Select Show option (bottom right) (this allows the user to filter out rather than just
highlight the relevant string(s) in the Design window)
Select Select Duplicates button to select all flagged strings in the list | select Apply
Filter button to filter and display them in the Design window
Select a problem record in the results list | select Apply Filter button to filter and
display the individual record in the Design window
Selecting multiple records is done using Ctrl+Left-click
Interpretation of the Results
There are a total of 257 strings in the FXS, OUT and CXS set of sting files (PVALUE
= 257)
Using the Filtering and Viewing tools shown above, the results in the columns in the
dialog can be interpreted as follows
Dupl ID - Partial Duplicate strings identified. On inspection in Plan
view, these are adjacent perimeters no overlap.
Point - No problem - indicates the Number of points in each string.
RSLVE - No problems
Angles - Identified Outlines with Azimuth angles >=100
o
. On
inspection in Plan view, no problems.
Edition 1.0 82
Demonstration Guidelines Advanced Open Pit Design and Sequencing - Mine2-4D
CXS - No problems
Endlink - No problems
XO XY - No problems this is the important plane for Open Pit
string checks
XO XZ - Problems reported with Ramp and Temporary Ramp
strings.
On inspection in W-E Plane, all are Ok.
XO YZ - Problems reported with Ramp and Temporary Ramp
strings.
On inspection in N-S Plane, all are Ok.
11. Return to Flag the Severe Angle Changes dialog and repeat angle checks for Azimuth
>=270 and Dip>=7
Edition 1.0 83
Demonstration Guidelines Advanced Open Pit Design and Sequencing - Mine2-4D
Use the <Back button (3x) to return to Rectify Severe Angle Changes dialog
In the Data Validation Wizard (7) Rectify Severe Angle Changes dialog
In the Angle Checking - Options group | set Maximum Azimuth Change to 270
In the Angle Checking - Options group | set Maximum Dip Change to 6
In the Angle Checking - Options group | tick Fixed Cross Sectionals, Outlines and
Complex Solids
In the Rectify Severe Angle Changes dialog | select Next> button
In the Endlink Checking dialog | select Skip> button
In the Complex Solid Checking dialog | select Next> button
View the results in the Data Validation Wizard (10) Data Deletion dialog (see
diagram below for the first few results) and note that
Fewer strings (only 4) have now been flagged for Angles and that these are
Temporary Ramp strings with Dips between 6.19
o
and 7.06
o
(use Filtering
tools as shown above and dropdown menu option Tools | Query | Strings to
view and query the Dip values on these strings)
Edition 1.0 84
Demonstration Guidelines Advanced Open Pit Design and Sequencing - Mine2-4D
12. Complete the validation process without changing or Erasing any Strings (no strings
require editing)
In the Data Validation Wizard (10) Data Deletion dialog
Select Next> button
In the Do you wish to save changes? message dialog | select No button
In the Data Validation Cleaning Finished dialog | select Finish button
(The design string types are still displayed in the Design window)
Notes:
In the Data Validation Wizard (2) Attributes dialog
o Allows the user to remove unwanted attributes fields from the design data. It
is considered good practice to remove extra fields as these may slow down the
automated Mine2-4D processes
Edition 1.0 85
Demonstration Guidelines Advanced Open Pit Design and Sequencing - Mine2-4D
In the Data Validation Wizard (5) Duplicate Strings dialog
o Check Design Definitions can be used to specify whether design definitions
are used to define duplicate strings. If toggled on, Mine2-4d will only flag
duplicate strings which do not share the same COLOUR, LSTYLE AND
SYMBOL combination. Otherwise, all spatial duplicates will be flagged.
o Flag Partials can be toggled to on search for strings which share two or more
points. This tool is especially useful for highlighting fixed cross sectional
strings that share many points but each have at least one unique point.
In the Data Validation Wizard (7) Rectify Severe Angle Changes dialog
o For checks in the Open Pit environment, a typical Maximum Azimuth Change
setting would be at least 270 (i.e. change angle for a closed rectangular
perimeter)
o For checks in the Open Pit environment, a typical Maximum Dip Change
setting would be 1 (i.e. check that Outlines are horizontal) and 6
o
(1:10
gradient = 5.7
o
) (i.e. checks on Ramp gradients)
In the Data Validation Wizard (10) Results dialog
o A cross over string is calculated on view planes. While the system will flag
crossovers they MUST be checked by the user. Looping strings will also be
reported as crossovers
The Advanced Design Stats tool (under Data Validation | Data Validation tab |
General Checks group | Advanced Design Stats button) allows the user to view a
summary list (for all strings) of the string statistics that are typically listed in the
Output window when the Tools | Query | Strings option is used. It provides an easy
means of viewing this information. The interface also provides string checking and
editing functionality.
4.4.2 Block Model Data Validation
Demonstration Procedures:
Edition 1.0 86
Demonstration Guidelines Advanced Open Pit Design and Sequencing - Mine2-4D
The validation of Block Model data is done using the Block Model Validation Wizard.
This validation functionality can be demonstrated by validating the geological block model
vb_m4d_npvmod1 that is to be used in the Evaluation of Solids process.
The procedure for using the Block Model Validation Wizard is as follows:
1. Start the Model Validation Wizard
Vertical Menu | Planning | Solids & Evaluation | Evaluation tab | Block Model
Validation Wizard button
2. Perform the validation using the parameters listed in the summary table below
In the Select Fields to include in the Output Model dialog | select Next> button
In the Missing or Negative values in fields dialog | select Next> button
In the Performing an evaluation with continue? message dialog | select OK
button
In the Mine2-4D Block Model Validation successful dialog | select Finish
button
Block Model Validation Wizard dialogs
Option Setting
Welcome to the Mine2-4D Block
Model Validation Wizard (1)
Block Model File: vb_m4d_npvmod1
Backup Model if changes are made E
Select Fields to include in the Output
Model dialog (2)
Field
AU
CU
NLITH
Type
E
E
E
Include
E
E
E
Edition 1.0 87
Demonstration Guidelines Advanced Open Pit Design and Sequencing - Mine2-4D
NPVSEQ
TOTAL_TB
ZONE
ZONE_F
E
E
E
E
E
E
E
E
Missing or Negative values in fields
dialog (3)
Field
NPVSEQ
TOTAL_TB
Missing
Negative
-
-
Action
None
None
Edition 1.0 88
Demonstration Guidelines Advanced Open Pit Design and Sequencing - Mine2-4D
Notes:
The creation of the mining block model for this demonstration involved the
combination of the geological block model and the NPVScheduler output model. The
following post-combination manipulation was required:
o Set default values for all parameters in the block model, where blocks contain
missing values
o Remove excess subcells at the surface (a result of combining a subcell with a
full parent cell model)
In the Block Model Validation Wizard (3) Missing or Negative Values dialog
o The missing values are a result of the addition of the NPV Scheduler ultimate
pit output model and the geological model. Missing values are outside of the
area of interest.
o Some of the TOTAL_TB values (in deeper and outer model blocks) are
negative these blocks fall outside the ultimate pit volume
Edition 1.0 89
Demonstration Guidelines Advanced Open Pit Design and Sequencing - Mine2-4D
4.5 The Planning Process (Back)
Overview:
Once the Open Pit Design Process has been completed, the design data is ready for the Open
Pit Planning Process. This typically consists of the following steps:
Preparation - generation of Walls and Points and the application of
Design and Activity Attributes
Solids - generation of FXS, OUT and CXS solids (volumes)
Evaluation - evaluation of the solids against the block model
Sequencing - generation of automatic and manual extraction sequences
Reporting - generation of reports, statistics, graphs and animations
This functionality can be demonstrated by using the output from the Open Pit Design Process
to generate Walls & Points, Solids, Evaluations and Sequences for the various FXS, OUT
and CXS design types. The Reporting is covered in the next section 4.6 Reporting. This
portion of the demonstration will demonstrate the generation of new sets of Walls & Points,
Solids and Evaluations, while making use of an existing set of Sequence Rules to generate an
extraction sequence for the mining blocks.
Edition 1.0 90
Demonstration Guidelines Advanced Open Pit Design and Sequencing - Mine2-4D
4.5.1 Planning Preparation
Overview:
The Planning Preparation interface provides the following functionality:
Application of Design Attributes (Visual and Non-Visual) *
Generation of Walls and Points
Application of Activity Attributes - apply Automatic Attributes
Generation of Derived Activities *
* - not used in this demonstration
The user is assisted by the layout and indicated work flow (green arrows) in the interface.
Only the Attributes and Derived Activities defined under Project Setup are able to form part
of this process. The processes under the Generate Walls & Points group allow for the
generation of two sets of data from the design string types:
Walls - closed strings representing the planar 3D outline of each design
segment. Used to create 3D solids.
Points - points representing a centroid position for each segment. Used to
generate dependency (link) strings in the sequencing process
Demonstration Procedures:
This functionality can be demonstrated by:
Generating new sets of Walls & Points for the FXS, OUT and CXS strings created in
the section 4.4 Open Pit Planning Process
Edition 1.0 91
Demonstration Guidelines Advanced Open Pit Design and Sequencing - Mine2-4D
Applying the BENCH Automatic Attribute using the grid strings file
vb_m4d_grid_xz_bench that was defined under Project Setup
Generation of Walls and Points
The procedure for Generating Walls & Points (see summary settings table below) is as
follows:
1. Start the Planning Preparation menu
Vertical Menu | Planning | Preparation | Preparation tab
2. Generate the FXS Walls & Points
In the Preparation tab | Generate Walls & Points group | select Fixed Cross
Sectionals button
In the Fixed Cross Sectional Preparation dialog | untick option Create single
outline of each design string | select OK button
In the Fixed X Sectional wireframes exist. message dialog | select Yes button
View the automatically loaded results in the Design window (see diagram below)
The FXS strings (Trim blast limits) have been used to generate Walls (and
their internal segments) (individual closed strings) using the dimensions
specified in the Design Definitions
Walls are offset to the inside of the FXS strings
Each corresponding segment point is depicted as an orientated (in direction of
internal sequence), colored arrow
Green - start segment
Blue - intermediate segment(s)
Red - end segment
View the results in the Visualizer
In the Design window | Right-click | Update Visualizer Objects
Edition 1.0 92
Demonstration Guidelines Advanced Open Pit Design and Sequencing - Mine2-4D
3. Generate the OUT Walls & Points
In the Preparation tab | Generate Walls & Points group | select Outlines button
In the Outlines Preparation dialog | tick option Create centerlines automatically |
select OK button
In the Outline wireframes exist. message dialog | select Yes button
View the automatically loaded results in the Design window (see diagram below):
The OUT strings (Blast1 and Blast2 outlines) have been used to generate
Walls (individual closed strings)
Outlines have not been subdivided into segments
Each corresponding Point is represented by a circle symbol, positioned at the
centroid of each closed string
View the results in the Visualizer
In the Design window | Right-click | Update Visualizer Objects
Edition 1.0 93
Demonstration Guidelines Advanced Open Pit Design and Sequencing - Mine2-4D
4. Generate the Complex Solids Walls & Points
In the Preparation tab | Generate Walls & Points group | select Complex Solids
button
In the Complex Solids dialog | untick option Load previously created centre links,
points and walls | select OK button
In the Complex Solids wireframes exist. message dialog | select Yes button
View the automatically loaded results in the Design window (see diagram below):
The CXS strings (Ramps and Temporary Ramps limits) have been used to
generate Walls (individual closed strings)
Each corresponding Point is represented by a square symbol, positioned at the
centroid of each closed string pair
View the results in the Visualizer
In the Design window | Right-click | Update Visualizer Objects
Edition 1.0 94
Demonstration Guidelines Advanced Open Pit Design and Sequencing - Mine2-4D
Generate Walls and Points dialogs
Option Setting
FXS Preparation
Create single outline for each design string E
OUT Preparation
Create centerlines automatically E
CXS Preparation
Load previously created centre links,
points and walls
E
Notes:
The Points are saved in the tables named point* e.g. points_all_0
The Walls strings are saved in the tables named wall* e.g. walls_all_0
The generation of Walls & Points adds Attribute SEGMENT to the Walls and Points
The generation of Walls & Points adds Attribute NAME to the Points
FXS (Trims) segments are sequenced in direction away from bottom of the Ramps
Application of Automatic Attributes
Edition 1.0 95
Demonstration Guidelines Advanced Open Pit Design and Sequencing - Mine2-4D
This process will add the Attribute BENCH, defined under Project Setup, only to the Points
(also referred to as Activities). At the same time, the activity NAME is also updated, using
the rule defined under Project Setup. The dialog performs various checks before applying the
attributes; the OK button is only enabled when data and settings are valid.
The procedure for Applying Automatic Attributes (see summary settings table below) is as
follows:
1. Start the Planning Preparation menu
Vertical Menu | Planning | Preparation | Preparation tab
2. Apply the Automatic Attributes
In the Preparation tab | Apply Activity Attributes group | select Automatic button
In the Automatic Attribute Application dialog | select OK button
3. View the Points file points_all_0 in the Design window and annotate points with
BENCH attribute
In the Design window | Right-click | Load | Points | browse and select points_all_0
Zoom Extents using the View Control Toolbar | Zoom Extents button
Set point annotation on BENCH: Format | Annotation | Points | Create
In the Point Annotation dialog | select tab 1 | set Field = BENCH | select Apply
button
View the results in the Design window
i. Points in the far north have BENCH=200
ii. Points in the far south have BENCH =120
Clear the Design window: Menubar toolbar | Edit | Clear Design window
Edition 1.0 96
Demonstration Guidelines Advanced Open Pit Design and Sequencing - Mine2-4D
Automatic Attribute Application dialog
Option Setting
Attribute BENCH
Method Automatic Application 2D Grid XZ Plane
Object vb_m4d_grid_xz_bench
Valid E
Notes:
In the Project Setup, when defining Automatic Attributes using Grids, make sure that
the selected Plane i.e. XY, XZ or YZ corresponds with the plane in which the Grid
strings are located
Edition 1.0 97
Demonstration Guidelines Advanced Open Pit Design and Sequencing - Mine2-4D
4.5.2 Solids Creation
Overview:
The Solids Creation processes generate Solids (wireframe volumes) from the Walls (strings)
and their associated Design Definition parameters. These Solids will later be used in the
Evaluation process. The Solid Modeling interface provides the following functionality:
Creation of Solids
Editing of Solids *
Viewing of Solids
* - not used in this demonstration
Demonstration Procedures:
This functionality can be demonstrated by:
Generating new Solids for the FXS, OUT and CXS strings created in the section 4.5.1
Planning Preparation
Viewing the Solids in the Design window
Generation of Solids
The procedure for Generating Solids (see summary settings table below) is as follows:
1. Start the Solids Modeling menu
Vertical Menu | Planning | Solids & Evaluation | Solid Model tab
Edition 1.0 98
Demonstration Guidelines Advanced Open Pit Design and Sequencing - Mine2-4D
2. Generate the FXS Solids
In the Solid Model tab | Create Solids group | select Fixed Cross Sectionals button
In the Fixed Cross Sectionals Solid Modeling dialog | tick option Show wireframes
on completion | select OK button
3. View the automatically loaded FXS Solids (wireframes) in the Design and Visualizer
windows (see diagram below)
These Solids represent the Trims (found only on Benches 120 80)
Wireframes are colored according to the Design Definitions parameters
Each Wall segment has generated a wireframe volume
4. Generate the OUT Solids
In the Solid Model tab | Create Solids group | select Outlines button
In the Outlines Solid Modeling dialog | select option Minimum Surface Area
In the Outlines Solid Modeling dialog | tick option Optimal Linking
Edition 1.0 99
Demonstration Guidelines Advanced Open Pit Design and Sequencing - Mine2-4D
select OK button
5. View the automatically loaded OUT Solids (wireframes) in the Design and Visualizer
windows (see diagram below)
These Solids represent the Blast1 and Blast2 wireframes
Wireframes are colored according to the Design Definitions parameters
Benches 200 140 - Blue (7)
Benches 120 80 - Yellow (4)
6. Generate the CXS Solids (see Notes below)
In the Solid Model tab | Create Solids group | select Complex Solids button
(The CXS strings are automatically loaded in the Design window)
In the Complex Solids Solid Modeling dialog
In the Current Complex Solid group | tick option Auto Zoom
In the Current Complex Solid group | tick option Auto Visualizer
Edition 1.0 100
Demonstration Guidelines Advanced Open Pit Design and Sequencing - Mine2-4D
In the Commands - Wireframe Linking Method group | select option Equi-
Angular Shape | tick option Optimal Linking |
In the Commands Auto Wireframe Stopes group | select AutoLink All button
In the This option will erase relink message dialog | Select Yes button
(The wireframes will sequentially be created [according to the order in the dialog list]
and displayed in the Design window. On completion, all wireframes will be displayed
in both the Design and Visualizer windows)
Select Continue button
7. View the automatically loaded CXS Solids (wireframes) in the Design and Visualizer
windows (see both diagrams below, two pages on)
The Cyan (6) Solids represent the Temporary Ramps wireframes (pairs of surfaces
top wedge; volumes bottom wedge)
The Green (5) Solids represent the Ramp wireframes (pairs of surfaces)
8. View individual wireframes using Autochange option and filtering (useful checking
tool)
In the Current Complex Solid group | tick option Autochange
Select a wireframe item listed in the dialog (Left-click)
View the filtered wireframe in the Visualizer
After viewing various wireframes | select Remove All Filters button
9. Note: the Wireframe tools (highlighted in red in the diagram below) can be used to erase
and create individual wireframes (useful for dealing with difficult wireframes)
Edition 1.0 101
Demonstration Guidelines Advanced Open Pit Design and Sequencing - Mine2-4D
10. Save the new wireframes and close the Solids Modeling dialog
the Complex Solids Solid Modeling dialog
select Continue button
(The wireframes are saved and volumes are recalculated)
Create Solids dialogs
Option Setting
FXS Solid Modeling
Show wireframes on completion E
OUT Solid Modeling
Wireframe Linking Method
Minimum Surface Area
Equi-Angular Shape
Proportional Length
Optimal Linking
1
O
O
E
CXS Solid Modeling
Current Complex Solid
Auto Zoom
Auto Change
Auto Visualizer
Commands Wireframe Linking Method
Minimum Surface Area
Equi-Angular Shape
Proportional Length
Optimal Linking
E
E
E
O
1
O
E
Edition 1.0 102
Demonstration Guidelines Advanced Open Pit Design and Sequencing - Mine2-4D
Edition 1.0 103
Demonstration Guidelines Advanced Open Pit Design and Sequencing - Mine2-4D
Notes:
Optimal Linking - increases the accuracy of the linking process, but will take
slightly more time. It is recommended to leave the Optimal Linking option ON
Wireframe Linking Method - No method will work 100% of the time. Each
algorithm will work differently on different data sets. Find the linking method that
works best for your data by running the data through using each method. Generally,
on similar data the same method will continue to provide consistent results
FXS Solids Creation - the Minimum Surface Area linking method produces good
results with this data set
OUT Solids Creation - the Minimum Surface Area linking method produces good
results with this data set
CXS Solids Creation - the Equi-Angular Shape linking method produces good
results with this data set
CXS Solids Creation - use of Proportional Length linking method and Optimal
Linking typically creates wireframe volumes for both the Ramp and Temporary
ramps. The evaluation of these volumes yields less accurate results (i.e. less accurate
volumes and tonnages) than for pairs of wireframe surfaces
Edition 1.0 104
Demonstration Guidelines Advanced Open Pit Design and Sequencing - Mine2-4D
Viewing of Solids
The created Solids can either be viewed on creation (as shown in the last section) or at any
other stage by using the View Solids options (no filtering options available). It is good
practice to view all the design Solids together to check that there are no overlaps or gaps
between adjacent Solids.
This can be demonstrated by viewing all the Solids created in the last section. The procedure
for viewing all the design Solids is as follows:
1. Start the Solids Modeling menu
Vertical Menu | Planning | Solids & Evaluation | Solid Model tab
2. View all the design Solids in the Visualizer (see diagram below)
In the Solid Model tab | View Solids group | tick option Clear Design Window
In the Solid Model tab | View Solids group | tick option Load Solids to Visualizer
In the Solid Model tab | View Solids group | select All Design Types button
Edition 1.0 105
Demonstration Guidelines Advanced Open Pit Design and Sequencing - Mine2-4D
4.5.3 Evaluation of Solids
Overview:
It is considered good practice to Validate any Block Models before they are used in the
Evaluating of Solids.
The Solids generated in the previous section represent the various elements of the open pit
design (i.e. Trims, Blasts, Ramps, Temporary Ramps). These Solids are now used to
Evaluate against the block model in order to evaluate/calculate the following (as defined
under Project Setup) for each wireframe volume:
Property ZONE
Property NPVSEQ
Property AU (weighted on Density)
Property CU (weighted on Density)
Density (from DENSITY field)
Volume
Tonnes
This evaluation process performs a sequence of Interrogation and Depletion Actions as
defined under Project Setup. The Solids Evaluation interface provides the following
functionality:
Edition 1.0 106
If not yet done, please proceed to 4.4.2 Block Model Data Validation
for a review of the Block Model Validation procedure before continuing
with the Evaluation of Solids.
Demonstration Guidelines Advanced Open Pit Design and Sequencing - Mine2-4D
Evaluation of a Design - evaluate the design against the block model
Manual Evaluation Editing * - remove non required fields from evaluations
Update of Derived Activities * - update Derived Activities with evaluation results
Block Model Validation
* - not used in this demonstration
Demonstration Procedures:
This functionality can be demonstrated by:
Evaluating FXS, OUT and CXS Solids against the block model vb_m4d_npvmod1
Evaluate using the Legend OpenPit_ZONE_F to determine the volumes and
tonnages of the various material types (field ZONE_F)
o 0 = Waste
o 1 = Upper Ore1(Siltstone unit)
o 2 = Lower Ore2 (Breccia unit)
Evaluate Design
The procedure for Evaluating Solids (see summary settings table below) is as follows:
1. Start the Evaluation menu
Vertical Menu | Planning | Solids & Evaluation | Evaluation tab
2. Evaluate the Design
In the Evaluation tab | select Evaluate Design button
3. Use the settings listed in the summary table below to complete the evaluation process
Edition 1.0 107
Demonstration Guidelines Advanced Open Pit Design and Sequencing - Mine2-4D
In the Evaluation dialog (1) | define settings and select OK button
In the The following fields contain missing or negative values NPVSEQ
TOTAL_TB continue ? message dialog | select OK button
In the Evaluation dialog (2) | follow the progress of the Interrogation/Depletion
Actions as shown in the Step status box
In the WARNING At least 4 records contain Negative Evaluation values
NPVSEQ NPVSEQ1 Was ? message dialog | select OK button
4. View the results in the Interrogation Report dialog
These are useful for indicating potential problem evaluations (i.e. problem solids)
As a general volume check, values should be in the region of:
o Blasts: 48,000 m
3
o Ramps: 37,500 m
3
o Temp ramps: 21,000 m
3
o Trims: 20,000 m
3
In the Interrogation Report dialog | select Exit button
5. View the results in the Data Reporting dialog
These represent the evaluations of the completed sequence of Interrogation/Depletion
Actions
The Columns listed in the left pane represent all fields that were used in the
evaluation
Evaluation results are for the evaluation of the Geological (mining) model
The results in the right pane be grouped by various fields for better interpretation and
analysis of the results
Each evaluation Property field appears three times (once for each evaluation category
i.e. ZONE =1,2,3) and is indicated by the corresponding field suffixes (1 Wst, 2 Or1,
3 Or2) in the respective columns
Edition 1.0 108
Demonstration Guidelines Advanced Open Pit Design and Sequencing - Mine2-4D
6. View the results in the Data Reporting dialog grouped by BENCH
In the Data Reporting dialog | select and drag BENCH field header box into upper
dialog (the action can be undone by dragging the box back to its original position)
Results are now grouped by benches 80, 100, 120, 140, 160, 180, 200
Select the [+] symbol to expand the results tree; select [-] to close the tree
Expand the results for Bench 80
The majority of mining blocks are Waste (the first 11 entries contain totals under
Volume1 Wst columns, none under Volume2 Or2 or Volume3 Or3 columns)
The minority of mining blocks contain Waste and Ore (the remaining 7 entries also
contain totals under columns Volume2 Or2 or Volume3 Or3 )
Mining blocks containing ore can be seen under the Bench 80 (last 7 entries) and
Bench 100 (last two entries) groups
7. Complete the Evaluation process by closing the Data Reporting dialog
In the Data Reporting dialog | select Close button
Design Evaluation dialogs
Option Setting
Evaluation dialog (1)
All 1
Selected O
Retain Depletion Models for Validation E
Legend to use in Evaluation OpenPit_ZONE_F
Display report grid on completion E
Data Reporting dialog
Group By Columns: BENCH
ZONE
Edition 1.0 109
Demonstration Guidelines Advanced Open Pit Design and Sequencing - Mine2-4D
Table Notes:
Evaluation dialog (1)
o The legend defined under Project Setup is used to control the evaluation
o Individual design elements can be selected for evaluation when the Selected
option is activated
Evaluation message (2) - WARNING
o The NPVSEQ field contains negative values (-2) for blocks falling outside of the
Ultimate Pit limits a very small portion of such blocks fall within the practical
pit design limits. Message can be ignored.
The complete Evaluation processing may take a few minutes (3-4 minutes) depending
on the speed of the computer
Data Reporting dialog
o Reporting results can be grouped by multiple columns (drag all required grouping
columns to the top dialog) if required
Both the Interrogation Report and Data Reporting results can be exported to *.csv
format files using the Save to CSV option buttons in the respective dialogs
Notes:
The Evaluation process automatically uses the Density values (obtained from the field
DENSITY) from the block model when calculating tonnages
The Default Density value is used when evaluating Solids against areas that do not
contain model blocks or against blocks without a DENSITY value
Edition 1.0 110
Demonstration Guidelines Advanced Open Pit Design and Sequencing - Mine2-4D
4.5.4 Sequencing
Overview:
The Sequencing process is used to generate a mining/extraction sequence for all the elements
of the open pit design (i.e. Trims, Blasts, Ramps, Temporary Ramps) based on the
Descriptions set up in the Design Definitions dialog. The generation of this sequence is
controlled by the Dependencies defined between the various design elements. These design
elements are represented by the Points (also referred to as Activities) generated by the
processes reviewed in section 4.5.1 Planning Preparation.
These open pit design elements Dependencies are set up using both automatic and manual
options. The automatic options in the Automatic Dependency Definitions menu use a Rule
approach in the setup of their definitions. These Dependency Definitions are then used to
automatically generate as much of the extraction sequence as possible (in this demonstration,
the dependencies controlling the sequencing of the Ramps and Blast1 design elements). The
manual options in the Manual Dependency Editing menu are used to set up the remaining
Dependencies (in this demonstration, the dependencies controlling the within-bench
sequence of the Blast1 and Blast2 design elements; between-bench dependencies). The
methodology for sequencing the Open Pit design elements is discussed in further detail
below. Visualization tools allow for the visual checking of the resultant sequence.
This generated sequence can make use of either a Dummy Evaluation or the Evaluation
Results created in the previous section 4.5.3 Evaluation of Solids. This sequence can then be
exported for scheduling in Earthworks Production Scheduler (other options are available).
The Sequencing interface provides the following functionality:
Edition 1.0 111
It is recommended that you review the following sections in the Help documentation for
an overview of Automatic and Manual Sequencing: Menubar | Help | Contents |
Contents tab | Mine2-4D Processes & Commands | Processes | Planning | Sequencing
Demonstration Guidelines Advanced Open Pit Design and Sequencing - Mine2-4D
Automatic Sequencing menu - definition of Automatic Dependency
Definitions and generation of dependencies
Manual Sequencing menu - definition of Dependency Layers
- displaying Dependencies using Layers
- digitizing and editing manual dependencies
- Animation tools
- Sequence tools
- Filters tools *
- Auto Links tools *
- Generate tools *
- Checks tools
- EPS Link tools *
- Derived Activities tools *
Editing Sequence Constraints *
Sequence Export
Scheduling Options *
* - not used in this demonstration
The general procedure for the Sequencing Process is as follows:
Create Automatic Dependency Definitions
Create automatic dependencies
Define Dependency Layers
Create manual dependencies
Check and Save dependencies
Export Sequence (for Scheduling in EPS - Earthworks Production Scheduler)
Demonstration Procedures:
Edition 1.0 112
Demonstration Guidelines Advanced Open Pit Design and Sequencing - Mine2-4D
This functionality can be demonstrated by:
Reviewing the Automatic Dependency Definitions
Recreating the automatic dependencies for the Blast1 and Ramps design elements
Reviewing the existing Dependency Layers Definitions
Displaying existing Dependencies using Layer control
Creating and erasing an example manual dependency
Checking the dependencies using the available tools
Visualizing the generated sequence using Animation
Exporting the Sequence using the evaluated results
Open Pit Sequencing Methodology
The sequencing of the Open Pit design elements in this demonstration has used the following
methodology (please see the diagrams at the end of this section for examples of the
graphical dependencies generated for this demonstration):
Sequences are grouped and placed on separate Layers as follows:
o Each within-bench manual dependency set
o All between-bench manual dependencies
o Blast1 between-bench automatic dependencies
NPVSEQ number (block model, colored using Legend OpenPit_NPVSEQ, 100
blocks per bin) used to guide the sequence for digitizing of manual dependencies
The main control for the extraction sequence (using the NPV extraction sequence as
defined by NPVSEQ) is given by the combination of the within-bench dependencies
and between-bench dependencies
Automatic dependencies used to control Ramp extraction
Automatic dependencies used to control the overall within-pit slope angles and access
space by simulating an extraction cone (Blast1 only)
Edition 1.0 113
Demonstration Guidelines Advanced Open Pit Design and Sequencing - Mine2-4D
Creation of Automatic Dependency Definitions
The procedure for reviewing the Automatic Dependency Definitions is as follows:
1. Start the Sequencing menu and Automatic Sequencing tool
Vertical Menu | Planning | Sequencing | Sequencing tab
In the Sequencing tab | Sequencing group | select Automatic button
2. Review the set of Automatic Dependency Definitions (see summary settings table
below), noting the following
Contains six different rules
Rule 1 - dependencies between Ramps (Benches 80, 100, 120)
Rules 2-5 - Blast1 Cone dependencies (Benches 140, 160, 180)
Rule 6 - Blast1 Vertical dependencies (Benches 140, 160, 180)
The linking string direction (sequence) is indicated by the string arrow (located at
string midpoint)
Successor options not used
Linking is spatially controlled by the Search options (Radius, Method, Azi & Dip
constraints, Search Radius Divisors)
Linking (Dependency) strings are placed on separate Dependency Layers for
improved control (see dialog column Layer - Layers are covered in a later section)
These Rules will generate linking (Dependency) strings that link Predecessors to
Search Origins located at a lower elevation (using Azimuths where defined)
3. A list of potential Dependencies for the current design strings can be generated using the
Generate Automatic Dependency Rules dialog
In the Automatic Dependency Generation dialog | select Generate button
The selection of Restrictions options and Descriptions control generation of Rules
Edition 1.0 114
Demonstration Guidelines Advanced Open Pit Design and Sequencing - Mine2-4D
DO NOT select OK in the Generate Automatic Dependency Rules dialog
Running this option overwrites the existing set of Automatic Dependency Definitions
This option can be useful when first setting up the Automatic Dependency
Definitions
Select the Cancel button to close the dialog
Edition 1.0 115
Demonstration Guidelines Advanced Open Pit Design and Sequencing - Mine2-4D
Automatic Dependency Definitions dialog
Option Setting
Process Multiple Rules E
Save OPM1
Automatic Dep. No. 1 2 3 4 5 6
Search Origin Description
Position
Ramp
ANY
Blast1
ANY
Blast1
ANY
Blast1
ANY
Blast1
ANY
Blast1
ANY
Predecessor Description
Position
Overrider
Ramp
ANY
END
Blast1
ANY
ANY
Blast1
ANY
ANY
Blast1
ANY
ANY
Blast1
ANY
ANY
Blast1
ANY
ANY
Successor Description
Position
Overrider
Ramp
MID
START
Blast1
START
START
Blast1
START
START
Blast1
START
START
Blast1
START
START
Blast1
START
START
Properties Delay
Type
0d
FS
0d
FS
0d
FS
0d
FS
0d
FS
0d
FS
Search Radius
Method
250
Std (- Z)
125
Con (-Z)
125
Con (-Z)
125
Con (-Z)
125
Con (-Z)
25
Std (-Z)
Use
Constraints
Azi
Dip
E
E
E
E
E
E
E
E
E
E
E
E
Search Origin User Def User Def User Def User Def User Def User Def
Search
Azimuth
Main
1
2
0
-45
44
90
-45
44
180
-45
44
270
-45
44
Search Dip Main
1
2
Search Radius
Divisors
X
Y
Z
1
1
1
1
1
1
1
1
1
1
1
1
1
1
1
10
10
1
Layer 10 14 14 14 14 11
Option Setting
View Link Report
Preserve Manual Dependencies
Preserve Long Term Dependencies
Suppress Duplicate Error Report
E
E
E
E
Edition 1.0 116
Demonstration Guidelines Advanced Open Pit Design and Sequencing - Mine2-4D
Table Notes (Automatic Dependency Definitions dialog)
The Dependency Rules make use of Description attributes, segment Position
attributes and spatial Search techniques for linking the Activities (Points), in this
demonstration:
o Search Origin, Predecessor and Successor
Ramp have a MID Position (Yellow circle point)(can use ANY in Rule)
TRamp have a MID Position (Yellow square point)(can use ANY in
Rule)
Blast1 and Blast2 have a MID Position (Yellow circle points)(can use
ANY in Rule)
Trim have START (Green arrow point), MID (Blue arrow point) and
END Positions (Red arrow point)
Use is made of the Search Origin and Predecessor options; Successor
options are turned off by defining invalid Position settings
A Dependency link connects a Predecessor Activity to an Origin Activity
in that order (arrow on link string points from Predecessor to Origin)
Edition 1.0 117
Demonstration Guidelines Advanced Open Pit Design and Sequencing - Mine2-4D
Creation of Automatic Dependencies
The procedure for creating the Automatic Dependencies is as follows:
1. Start the Automatic Sequencing menu
Vertical Menu | Planning | Sequencing | Sequencing tab
In the Sequencing tab | Sequencing group | select Automatic button
2. Create the Automatic Dependencies while Preserving the Manual Dependencies (see
summary settings table below)
Check that the Preserve manual Dependencies box is ticked
Select the Process button
In the Duplicate Automatic Dependencies message (10 duplicates generated )
dialog | select OK button
(Mine2-4D will complete processing the automatic dependencies and then start the
Manual Dependency Editing menu and load all the Automatic (just generated) and
existing Manual dependencies into the Design window)
Edition 1.0 118
Demonstration Guidelines Advanced Open Pit Design and Sequencing - Mine2-4D
Definition of Dependency Layers
The definition of Dependency Layers and grouping of similar dependencies allows for the
improved control (management, viewing) of the different categories of Automatic and
Manual dependencies.
The procedure for reviewing the existing Dependency Layers is as follows:
1. Start the Manual Dependency Editing menu (If not still open from the last section
Creation of Automatic Dependencies)
Vertical Menu | Planning | Sequencing | Sequencing tab
In the Sequencing tab | Sequencing group | select Manual button
(All design elements and Automatic and Manual dependencies are loaded in the
Design window)
In the Manual Dependency Editing dialog (see diagram below)
o The vertical Options menu (on left) (more details in a later section) provides
various Dependencies tools their dialogs are displayed in the upper half of the
Manual Dependency Editing dialog (the default is the Animation option)
o The lower half of the dialog contains
Dependencies options for Layers control, digitizing and filtering of
dependencies
Commands buttons for editing Dependency points and strings
Edition 1.0 119
Demonstration Guidelines Advanced Open Pit Design and Sequencing - Mine2-4D
2. Access the Dependency Layers dialog
In the Manual Dependency Editing dialog | Dependencies group | select Layer:
button
3. Review the different layers defined in the Dependency Layers dialog (see table below)
Bench_* Layers contain within-bench dependencies for each Bench
Edition 1.0 120
Demonstration Guidelines Advanced Open Pit Design and Sequencing - Mine2-4D
Between Benches Layer contains dependencies that link Ramp, TRamp, Trims,
Blast1 and Blast2 Activities on different Benches
Extraction Cone and Extraction Cone Vertical Layers contain dependencies that
link Blast1 Activities on different benches
4. Layers can be added or deleted by using the dialog options
In the Dependency Layers dialog | select Right-click | select option
DO NOT modify Layers
5. Layers can be selected for Display by ticking the required boxes in the View column
Untick all View boxes
Tick the View box for the Bench_200 Layer
6. Close the Dependency Layers dialog and save changes
In the Dependency Layers dialog | select OK button
Description View Color Default
Type
Default
Delay
<Default>
E
55 Finish-Start 0d
Bench_80
E
8 Finish-Start 0d
Bench_100
E
7 Finish-Start 0d
Bench_120
E
6 Finish-Start 0d
Bench_140
E
5 Finish-Start 0d
Bench_160
E
4 Finish-Start 0d
Bench_180
E
3 Finish-Start 0d
Bench_200
E
2 Finish-Start 0d
Between Benches
E
9 Finish-Start 0d
Extraction Cone
E
14 Finish-Start 0d
Extraction Cone Vertical
E
11 Finish-Start 0d
Ramp-Ramp
E
10 Finish-Start 0d
Edition 1.0 121
Demonstration Guidelines Advanced Open Pit Design and Sequencing - Mine2-4D
Notes
The use of Layers facilitates the creation of manual dependencies by displaying only
the required Dependencies. The use of Filters in addition can assist with the initial
stages of creating manual Dependencies by allowing the user to display only those
Walls and Points relevant for the set of Dependencies being created at the time. Walls
/ Points Filters are accessed as follows:
o In the Manual Dependency Editing menu | Left Vertical Menu | Filters | select
the Current filter from the dropdown | select Apply Current Filter button
o In the Sequencing tab | Sequencing group | select Manual button
Once Dependencies have been created, the Dependencies, Walls and Points
(Activities) for a particular bench can best be displayed only using the Layers
filtering
Edition 1.0 122
Demonstration Guidelines Advanced Open Pit Design and Sequencing - Mine2-4D
Viewing Manual Dependencies
The procedure for Viewing Dependencies using Layer control in connection with the block
model is as follows:
1. Start the Manual Dependency Editing menu (If not still open from the last section
Definition of Dependency Layers)
Vertical Menu | Planning | Sequencing | Sequencing tab
In the Sequencing tab | Sequencing group | select Manual button
2. Load the block model vb_m4d_npvmod1and color it using the OpenPit_NPVSEQ
Legend
In the Design window | Right-click | Load | Block Model | In Select Block Model
File dialog | select vb_m4d_npvmod1 | select Select button
In the Menubar | select Format | Legends | Define | select Save OpenPit_NPVSEQ
| select Apply Model button | select Exit button
3. Set the View Control settings to use a 20m clipping and 5x vertical exaggeration
In the View Control toolbar
Select Set Clipping button | set Front to 10 and Back to 9 | select OK (when view is
set to mid-bench elevation, these clippings allow viewing of the block model slice
and current Bench strings and dependencies )
Select the Use Clipping toggle button
Select Set Exaggeration button | set Z to Factor 5
4. Select the Bench_200 Layer for Viewing in the Dependency Layers dialog
Set the Design window elevation to mid-bench elevation 190m using the View
Control toolbar | Move Plane Backwards / Forwards buttons
Edition 1.0 123
Demonstration Guidelines Advanced Open Pit Design and Sequencing - Mine2-4D
In the Manual Dependency Editing dialog | Dependencies group | select Layer
button
In the Dependency Layers dialog
Untick all the View boxes (if not already done)
Tick the View box for the Bench_200 Layer (if not already done)
Select the OK button
5. Display the selected Dependency Layers
In the Manual Dependency Editing dialog | Dependencies group
Select Display Selected Layers button
Note the following (see diagram below block model not displayed):
These Manual Dependencies start at the southwestern corner of the Bench,
connecting Blast1 Activities lying in east-west rows, moving towards the north
The arrows indicate the sequence of extraction
The last Blast1 is connected to the upper TRamp Activity (Yellow square)
Edition 1.0 124
Demonstration Guidelines Advanced Open Pit Design and Sequencing - Mine2-4D
6. View the other layers as described in the steps below. It is recommended that the
following Dependency Layers are displayed and reviewed:
One of Bench_200 Bench_140
One of Bench_120 Bench_80
Between Benches
Extraction Cone + Extraction Cone Vertical (together)
Ramp-Ramp
7. Repeat Steps 3. and 4. for Bench_180 Layer (view at mid-bench 170m elevation)
Note the following (see diagram below block model not displayed):
These Manual Dependencies start at the southwestern corner of the Bench,
connecting Blast1 Activities lying in east-west rows, moving towards the north
and then follows onto the Activities lying in north-south rows in the east
The 22
nd
last Blast1 is connected to the upper TRamp Activity
Edition 1.0 125
Demonstration Guidelines Advanced Open Pit Design and Sequencing - Mine2-4D
8. Repeat Steps 4. and 5. for Bench_160 Layer (view at mid-bench 150m elevation)
Note the following (see diagram below block model not displayed):
These Manual Dependencies start at the southwestern corner of the Bench,
connecting Blast1 Activities lying in east-west rows, moving towards the north
and then follows onto the Activities lying in north-south rows in the east
The 18
th
last Blast1 is connected to the upper TRamp Activity
Edition 1.0 126
Demonstration Guidelines Advanced Open Pit Design and Sequencing - Mine2-4D
9. Repeat Steps 4. and 5. for Bench_140 Layer (view at mid-bench 130m elevation)
Note the following (see diagram below block model not displayed):
These Manual Dependencies start at the southwestern corner of the Bench,
connecting Blast1 Activities lying in east-west rows, moving towards the north
and then follows onto the Activities lying in north-south rows in the east
The 12
th
last Blast1 Activity is connected to the upper TRamp Activity
The second diagram below shows how the sequence of the Dependencies can be
guided by the NPVSEQ colors of the block model
Edition 1.0 127
Demonstration Guidelines Advanced Open Pit Design and Sequencing - Mine2-4D
Edition 1.0 128
Demonstration Guidelines Advanced Open Pit Design and Sequencing - Mine2-4D
10. Repeat Steps 4. and 5. for Bench_120 Layer (view at mid-bench 110m elevation)
Note the following (see diagram below block model not displayed):
The Ramp Activity is connected to the first Blast2 Activity in the northwest
The Blast2 Dependencies are sequenced away from the Ramp in a westerly
direction (NPVSEQ followed for Activities away from the Ramp)
The last Blast2 Activity is connected to the START (Green arrow point) of the
Trim Activities
Edition 1.0 129
Demonstration Guidelines Advanced Open Pit Design and Sequencing - Mine2-4D
11. Repeat Steps 4. and 5. for Bench_100 Layer (view at mid-bench 90m elevation)
Note the following (see diagram below block model not displayed):
The Ramp Activity is connected to the first Blast2 Activity in the southwest
The Blast2 Dependencies are sequenced away from the Ramp into the centre of
the bench where they then move both west and east
The last Blast2 Activity is connected to the START (Green arrow point) of the
Trim Activities
Edition 1.0 130
Demonstration Guidelines Advanced Open Pit Design and Sequencing - Mine2-4D
12. Repeat Steps 4. and 5. for Bench_80 Layer (view at mid-bench 70m elevation)
Note the following (see diagram below block model not displayed):
The Ramp Activity is connected to the first Blast2 Activity in the southwest
The Blast2 Dependencies are sequenced away from the Ramp into the centre of
the bench where they then move both west and east
The last Blast2 Activity is connected to the START (Green arrow point) of the
Trim Activities
Edition 1.0 131
Demonstration Guidelines Advanced Open Pit Design and Sequencing - Mine2-4D
13. Display the Dependencies for the Between Benches Layer without the block model (set
the view at approximately mid-design elevation without clipping)
Close model file using Menubar | File | Close | Block Model | In Output window |
select OK button
Remove the View Clipping using the View Control toolbar | toggle Use Clipping off
Select and Display the Between Benches Layer for Viewing in the Dependency
Layers dialog as outlined in Steps 4. and 5. above
View the results in the Visualizer using Right-click in the Design window | Update
Visualizer Objects
Note the following (see diagram below block model not displayed):
The Dependencies linking Blast1 / Blast2 Activities between different benches
these enhance the within-bench Dependencies
The last Blast1 Activity on Bench 140 is connected to the Bench 120 Ramp
Activity
The END Trim Activity on Bench 120 is connected to the Bench 100 Ramp
Activity
The END Trim Activity on Bench 100 is connected to the Bench 80 Ramp
Activity
A Dependency string connects the END Trim Activity on Bench 80 and all the
lower TRamp Activities in sequence from the lowest to the highest in elevation
Edition 1.0 132
Demonstration Guidelines Advanced Open Pit Design and Sequencing - Mine2-4D
Edition 1.0 133
Demonstration Guidelines Advanced Open Pit Design and Sequencing - Mine2-4D
14. Display the Dependencies for the Extraction Cone and Extraction Cone Vertical
Layers without the block model (set the view at approximately mid-design elevation
without clipping)
If not already closed from the previous step, close model file using Menubar | File |
Close | Block Model | In Output window | select OK button
Remove the View Clipping using the View Control toolbar | toggle Use Clipping off
Select and Display the Extraction Cone and Extraction Cone Vertical Layers for
Viewing in the Dependency Layers dialog as outlined in Steps 4. and 5. above
View the results in the Visualizer using Right-click in the Design window | Update
Visualizer Objects
Note the following (see diagrams below block model not displayed):
These automatic blue Dependencies link Blast1 Activities between different
benches these ensure that the Activities that are directly above (only within one
benchs distance) the current Activity are extracted before the current Activity
These automatic grey Dependencies link Blast1 Activities between different
benches these ensure that the Activities that are within a 45 degree cone above
(only within one benchs distance) the current Activity are extracted before the
current Activity
The blue and grey Dependencies ensure that all Activities are linked within the
45 degree extraction cone
Edition 1.0 134
Demonstration Guidelines Advanced Open Pit Design and Sequencing - Mine2-4D
Edition 1.0 135
Demonstration Guidelines Advanced Open Pit Design and Sequencing - Mine2-4D
15. Display the Dependencies for the Ramp-Ramp Layer without the block model (set the
view at approximately mid-design elevation without clipping)
If not already closed from the previous step, close model file using Menubar | File |
Close | Block Model | In Output window | select OK button
Remove the View Clipping using the View Control toolbar | toggle Use Clipping off
Select and Display the Ramp-Ramp Layer for Viewing in the Dependency Layers
dialog as outlined in Steps 4. and 5. above
View the results in the Visualizer using Right-click in the Design window | Update
Visualizer Objects
Note the following (see diagram below block model not displayed):
These automatic Dependencies link Ramp Activities between the different
benches, highest to lowest in elevation (these Dependencies are redundant (but
are included as an example) as some of the manual Between Benches
Dependencies ensure the correct sequence from one bench to the next)
Edition 1.0 136
Demonstration Guidelines Advanced Open Pit Design and Sequencing - Mine2-4D
16. Display the Dependencies for All Layers without the block model (set the view at
approximately mid-design elevation without clipping)
If not already closed from the previous step, close model file using Menubar | File |
Close | Block Model | In Output window | select OK button
Remove the View Clipping using the View Control toolbar | toggle Use Clipping off
Select and Display All Layers for Viewing in the Dependency Layers dialog as
outlined in Steps 4. and 5. above
View the results in the Visualizer using Right-click in the Design window | Update
Visualizer Objects
Notes
A sequence of Dependencies can be defined by a multiple-point string and need not
be defined by multiple two-point strings e.g. within-bench Dependencies
Edition 1.0 137
Demonstration Guidelines Advanced Open Pit Design and Sequencing - Mine2-4D
Creation and Deletion of Manual Dependencies
All of the Manual Dependencies for this project have already been defined. As an example,
an extra Between-Benches Dependency can be added (and NOT saved) between the upper
portions (represented by the upper of the two square points on each Temporary Ramp set) of
the Temporary Ramps on Bench 200 and Bench 180 (northern side). The Dependency will
connect Bench 200 Temporary Ramp to Bench 180 Temporary Ramp, as shown in the
diagram below. The Dependency will be deleted after creation.
The procedure for Creating a Manual Dependency is as follows:
1. Start the Manual Dependency Editing menu (If not still open from the last section
Viewing Manual Dependencies)
Vertical Menu | Planning | Sequencing | Sequencing tab
In the Sequencing tab | Sequencing group | select Manual button
2. Select the Between Benches Layer for Viewing in the Dependency Layers dialog
In the Manual Dependency Editing dialog | Dependencies group | select Layer
button
In the Dependency Layers dialog
Untick all the View boxes
Tick the View box for the Between Benches Layer
Select the OK button
3. Display the selected Dependency Layer
In the Manual Dependency Editing dialog | Dependencies group
Select Display Selected Layers button
Edition 1.0 138
Demonstration Guidelines Advanced Open Pit Design and Sequencing - Mine2-4D
4. Select the Between Benches Dependency Layer on which the new Dependency is to be
placed
In the Manual Dependency Editing dialog | Dependencies group | select the Layer
Name from the dropdown list
5. Select a zoomed-in perspective view on the Bench 200 180 temporary ramps area
Rotate the Design window view using View Control toolbar | View Orientation |
Azi =45, Dip = - 45 | OK button
Zoom in using View Control toolbar | Zoom In button
6. Create the Manual Dependency
In the Manual Dependency Editing dialog | Dependencies group | select Add New
Dependency button
In the Design window | make sure that Snap to Points toggle is on | digitize (Right-
click to Snap) a linking string (Dependency) between the successive Activities that
require linking (at least two Activities), in this case connect the upper TRamp
Activity on Bench 200 to the upper TRamp Activity on Bench 180 (see the yellow
highlighted new link in the diagram below)
Redraw the display using View Control | Redraw Display
7. Check the resultant Dependency string(s) in the Visualizer window
In the Design window | Right-click | Update Visualizer Objects
8. The new Dependency would then normally be saved (NOT in this case)
In the Manual Dependency Editing dialog | select Save button
Edition 1.0 139
Demonstration Guidelines Advanced Open Pit Design and Sequencing - Mine2-4D
The deletion of a Dependency can be demonstrated by deleting the Dependency created in
the last step. The procedure for Deleting a Dependency is as follows:
1. Start the Manual Dependency Editing menu (if not still open)
Vertical Menu | Planning | Sequencing | Sequencing tab
In the Sequencing tab | Sequencing group | select Manual button
2. Select the Erase Selected Dependency button to start deletion
In the Manual Dependency Editing dialog | Commands group | select Erase
Selected Dependency button
In the Design window | select the required Dependency string
In the Erase Selected Sting dialog | select Yes button
Edition 1.0 140
Demonstration Guidelines Advanced Open Pit Design and Sequencing - Mine2-4D
In the Design window | select the Finish button (floating in top left corner)
Redraw the display using View Control | Redraw Display button
3. Check the results in the Visualizer window
In the Design window | Right-click | Update Visualizer Objects
4. Any changes would then normally be saved (NOT in this case)
In the Manual Dependency Editing dialog | select Save button
Notes
A sequence of Dependencies can be defined by a multiple-point linking string and
need not be defined by multiple two-point linking strings e.g. within-bench
Dependencies are multiple-point linking strings
Dependencies can also be created using the Auto Generate Dependencies dialogs
tools (Manual Dependency Editing dialog | Option Generate. This option can be
useful for creating Dependencies in situations where manually digitizing Dependency
linking strings is difficult
Internal Dependencies (in this example, the segments forming the Trims) are
automatically generated when the Automatic Dependencies are created
Edition 1.0 141
Demonstration Guidelines Advanced Open Pit Design and Sequencing - Mine2-4D
Checking Dependencies
In addition to the basic visual checks performed in the Design and Visualizer windows, there
are a number of specialist tools available for the checking of both automatic and manual
Dependencies. These tools greatly facilitate the checking process, especially when working
with large data sets. The following checking facilities are available from within the Manual
Dependency Editing dialog:
Dependency Checks
Sequencing Checks
Animation
These features can be demonstrated by performing the following on the Dependency data set:
Running Dependency Checks - unlinked Dependencies
Running Sequencing Checks - Calculate and Filter Dependencies
Running an Animation sequence
Dependency Checks
The Dependency Checking facility allows the user to automatically check for and remove the
following:
Duplicate Dependencies
Single Point Dependencies
Dead End or Closed Loop Dependencies
The diagram below shows the layout of the dialog.
Edition 1.0 142
Demonstration Guidelines Advanced Open Pit Design and Sequencing - Mine2-4D
The procedure for checking for Dead End or Closed Loop Dependencies is as follows:
1. Start the Manual Dependency Editing menu (If not still open from the last section
Creation and Deletion of Manual Dependencies)
Vertical Menu | Planning | Sequencing | Sequencing tab
In the Sequencing tab | Sequencing group | select Manual button
2. Start the Dependency Checks menu
In the Manual Dependency Editing dialog | Options vertical menu | select Checks
button
3. Run the facility to highlight Dead End or Closed Loop Dependencies
In the Dependency Checks dialog | Were on the Road to Nowhere group | select
option Highlight | select Search button
In the No problem dependencies encountered message dialog | select OK button
Edition 1.0 143
Demonstration Guidelines Advanced Open Pit Design and Sequencing - Mine2-4D
4. (Running the Duplicates and Single Point Dependencies facilities yields the same
result)
Sequencing Checks
The Sequence Checks facility allows the user to perform the following tasks that are
available under the relevant tabs in the Sequencing Checks dialog:
Create Sequence tab
Calculate the Points and/or Walls sequence
Filter the sequence
Logic Errors tab
List sequence errors
Options tab
Set consideration options for Internal and Inter Derived Activity links
The Sequence Filter tool facilitates the checking of individual sequence steps. The diagram
below shows the layout of the dialog.
Edition 1.0 144
Demonstration Guidelines Advanced Open Pit Design and Sequencing - Mine2-4D
The procedure for Creating and Filtering the sequence is as follows:
1. Start the SequencingChecks menu
In the Manual Dependency Editing dialog | Options vertical menu | select
Sequence button
2. Set Options
In the SequencingChecks dialog | Options tab | tick all boxes (defaults to all ticked)
3. Create the Sequence showing any errors
In the SequencingChecks dialog | Create Sequence tab | Sequence group | tick
option Show Errors | select Calculate button
(Mine2-4D generates a Sequence consisting of 202 steps)
(The Sequence Filter dialog options become available)
4. Filter Sequence steps
Make sure that the Design window view is still in a perspective view with 5x Vertical
Exaggeration (see procedure above)
In the SequencingChecks dialog | Create Sequence tab | Sequence Filter group |
tick Autochange | set increment to 1 (box above Apply button) |select + button
Repeatedly select the + button (approx. 10 times). This will step the sequence by
one increment at a time and update the Design window with the current sequence
(The sequence starts on Bench 140 and moves eastward by 5 steps before moving up
to Bench 160; step 10 shows the sequencing of the first Blast1 Activity on Bench
180)
Set the increment can be set to a value of 10
Repeatedly select the + button to step through until the end of the sequence
Edition 1.0 145
Demonstration Guidelines Advanced Open Pit Design and Sequencing - Mine2-4D
A particular sequence point can be viewed by entering the sequence number in the
relevant box (top left in Sequence Filter group) e.g. set sequence number to 100 |
select Apply button displays the sequencing of the Ramp on Bench 120
Note that the Display Depend option allows the user to display Dependency Layers as
selected in the Dependency Layers dialog (Manual Dependency Editing |
Dependencies group | Layer button)
5. Check the Logic Errors
In the SequencingChecks dialog | Logic Errors tab
No Problem Dependencies are listed in the dialog
Edition 1.0 146
Demonstration Guidelines Advanced Open Pit Design and Sequencing - Mine2-4D
Animation
The Animation facility allows the user to animate the sequenced design string types using
the defined and internal Dependencies that were created and checked in the previous
sections. Animation can be controlled by varying the Start sequence point, Animation
interval and Total Animation time settings. Options are available for recalculating the
sequence and view dependencies during animation.
This functionality can be demonstrated by animating the previously generated sequence
using a Total animation time of 30 seconds. The diagram below shows the layout of the
Animation dialog.
The procedure for Animating the sequence is as follows:
1. Start the Animation menu
In the Manual Dependency Editing dialog | Options vertical menu | select
Animation button
Edition 1.0 147
Demonstration Guidelines Advanced Open Pit Design and Sequencing - Mine2-4D
2. Set the Animation options
In the Animation dialog | set the Total Animation time to 30 seconds
Untick the Recalculate sequence box (only required if sequence not already
calculated OR if Dependencies have been modified)
Untick the View Dependencies during Animation box
3. Animate the sequence
In the Animation dialog | select Animate button
(The Design window is cleared (including exaggeration settings) before the sequence
is animated)
4. Close the Manual Dependency Editing menu without saving any changes
In the Manual Dependency Editing dialog | select OK button (at bottom)
In the Do you wish to save changes to the links before exiting message dialog |
select NO button
(The Design window is cleared of all data and the Manual Dependency Editing
menu is closed)
Edition 1.0 148
Demonstration Guidelines Advanced Open Pit Design and Sequencing - Mine2-4D
Exporting the Sequence
Once the Sequence has been created and checked, it can be exported for use in the
Scheduling process, using the scheduling solution Earthworks Production Scheduler (EPS).
The Sequence Export facility is accessed via the Schedule Iteration group on the
Sequencing tab.
The Sequence Export facility provides the following functionality:
Export of the automatic and manual sequence (links)
Export of a Dummy or Geological Evaluation
Export of the M2-4D naming convention
Various Export Options:
o Internal Links export select different types
o Derived Activities Links
This can be demonstrated by exporting the entire Sequence to EPS using the Geological
Evaluation option.
The procedure for Exporting the Sequence is as follows:
1. Start the Sequencing menu (If not still open from the last section Animation)
Vertical Menu | Planning | Sequencing | Sequencing tab
2. Set the Sequence Export options
In the Sequence Export dialog | select the options as shown in the table below
Edition 1.0 149
Demonstration Guidelines Advanced Open Pit Design and Sequencing - Mine2-4D
Sequence Export dialog
Option Setting
Evaluation to Export
Dummy
Geological Evaluation
O
1
Options
Backup
Use template setup file
Use M24D setup info
Update Naming Convention
Export Inter Derived Activity Links
E
E
E
E
E
Export Internal Links
Fixed X Sections
Outlines
Complex Solids
Derived Activities
E
E
E
E
3. Export the Sequence
In the Sequence Export dialog | select OK button
(The export process creates the EPS format file vikingbounty_0.EWS and
automatically saves it into the current Mine2-4D project directory)
(Once the export process is complete, Mine2-4D closes the Sequence Export dialog)
Notes:
The successful operation of Sequence Export is reliant on the installation of a
compatible version of EPS (Mine2-4D v11.0.1424.0 and EPS v1.0.1417.1 were used
here)
The settings selected (most boxes on left side of dialog are unticked) as shown in the
table above should provide a successful export (an unsuccessful export will result in the
opening of the EPS window and other error message dialogs)
Edition 1.0 150
Demonstration Guidelines Advanced Open Pit Design and Sequencing - Mine2-4D
4.6 Reporting, Object Coloring and 3D Animation (Back)
The Reporting, Object Coloring and 3D Animation utilities located in the Preparation |
Reporting tab can be used to enhance and summarize design data for reporting and visual
presentation purposes
4.6.1 Reporting
Overview:
The Reporting utilities within Mine2-4D provide the ability to generate, format and export
reports for the following:
Design Statistics - statistics for the selected strings file
Project Reports - detail results for evaluated planning outlines
Grade-Tonnage Report - Grade-Tonnage table for selected field
Both the Design Statistics and Project Reports utilities make use of a similar Data Reporting
dialog for generating reports. These reports can be used for the following purposes:
Validating design strings after stages in the Pit Design and Planning Processes
Validating and Analyzing the Dummy and Geological evaluation results
Demonstration Procedures:
This functionality can be demonstrated by generating the following:
Edition 1.0 151
Demonstration Guidelines Advanced Open Pit Design and Sequencing - Mine2-4D
A Design Statistics report for the walls_all_0 strings grouped by M4DDESC (Mine2-
4D Description)
A Project Report for the project using the Geological evaluation
A Grade-Tonnage Report for Au - Ore 1
Design Statistics
The procedure for generating a Design Statistics report is as follows:
1. Start the Reporting menu
Vertical Menu | Planning | Reporting | Reporting tab
2. Run the Design Statistics utility on the Walls strings (walls_all_0 file) using the settings
as shown in the table below
In the Reporting tab | Evaluation group | select Design Stats button
In the Data Reporting dialog | Design group (bottom left) | select the Browse
button
In the Select String File dialog | select walls_all_0 string file | select Select button
In the Data Reporting dialog | select Apply button
(The Columns listed in the left pane represent all fields present in the file)
(The Columns in the right pane contain individual records for each data field )
3. Group the Design Statistics by the Description field (M4DDESC)
In the Data Reporting dialog | right pane | select and drag M4DDESC field header
box into the upper dialog Drag a column header here to group by that column
(the action can be undone by dragging the box back to its original position)
Results are now grouped by the Descriptions: Blast1, Blast2, Ramp, TRamp and Trim
Select the [+] symbol to expand the results tree; select [-] to close the tree
Edition 1.0 152
Demonstration Guidelines Advanced Open Pit Design and Sequencing - Mine2-4D
4. Complete the Design Statistics reporting process by closing the Data Reporting dialog
In the Data Reporting dialog | select Close button (bottom right)
Design Statistics (Data Reporting) dialog
Option Setting
Left Pane
Column
All
Action
None
Design
File: walls_all_0
Average Azimuth and Dip E
Right Pane
Group By Columns:
M4DDESC
Table Notes:
Reporting results can be grouped by multiple columns (drag all required grouping
columns to the top dialog) if required
The Data Reporting results can be exported to *.csv format or *.html format files
using the Save to CSV and Save to HTML option buttons (bottom right)
Project Reporting
The procedure for generating a Project Report is as follows:
1. Start the Reporting menu
Vertical Menu | Planning | Reporting | Reporting tab
Edition 1.0 153
Demonstration Guidelines Advanced Open Pit Design and Sequencing - Mine2-4D
2. Run the Project Reporting utility with the Geological evaluation using the settings as
shown in the table below
In the Reporting tab | Evaluation group | select Project Reporting button
In the Data Reporting dialog | Evaluation group | select Geological option
In the Data Reporting dialog | select Apply button
(The Columns listed in the left pane represent all fields present in the file)
(The Columns in the right pane contain individual records for each data field )
3. Group the Project Report by BENCH
In the Data Reporting dialog | right pane | select and drag BENCH field header
box into the upper dialog Drag a column header here to group by that column
(the action can be undone by dragging the box back to its original position)
Results are now grouped by the Benches: 80, 100, 102, 140, 160, 180, 200
Select the [+] symbol to expand the results tree; select [-] to close the tree
Note that ore is present on Bench 100 and Bench 80
4. Modify the report to Sum the Waste, Ore 1 and Ore 2 Tonnes and Average the Cu and Au
grades by BENCH
In the Data Reporting dialog | left pane | Action column | set Action to Sum or
Average for the columns (as shown in the table below)
In the Data Reporting dialog | select Apply button
(The Sum results are now displayed adjacent to the BENCH numbers in the right
pane)
In the Data Reporting dialog | right pane | The relevant Sum and Average columns
can be dragged to the left for easier viewing
Select the Apply button to regenerate the Sum and Average results
5. Complete the Design Statistics reporting process by closing the Data Reporting dialog
In the Data Reporting dialog | select Close button (bottom right)
Edition 1.0 154
Demonstration Guidelines Advanced Open Pit Design and Sequencing - Mine2-4D
Project Reporting (Data Reporting) dialog
Option Setting
Left Pane
Column
Mined Tonnes
Tonnes1 Wst
Tonnes2 Or1
CU2 Or1
AU2 Or1
Tonnes3 Or2
CU3 Or2
AU3 Or2
All other columns
Action
Sum
Sum
Sum
Average
Average
Sum
Average
Average
None
Evaluation
Dummy
Geological
O
1
Right Pane
Group By Columns:
BENCH
Table Notes:
The complete Project Reporting processing may take a few seconds (4 - 10 seconds)
depending on the speed of the computer
Data Reporting dialog
o Reporting results can be grouped by multiple columns (drag all required grouping
columns to the top dialog) if required
Both the Interrogation Report and Data Reporting results can be exported to *.csv
format files using the Save to CSV option buttons in the respective dialogs
Edition 1.0 155
Demonstration Guidelines Advanced Open Pit Design and Sequencing - Mine2-4D
Grade - Tonnage Tables
The procedure for generating a Grade-Tonnage Report is as follows:
1. Start the Reporting menu
Vertical Menu | Planning | Reporting | Reporting tab
2. Run the Grade-Tonnage Reporting utility on the field AU2 Or1
In the Reporting tab | Evaluation group | select Mining Grade vsTonnage button
In the Mining Grade vsTonnage dialog | set options as sown in the table below
In the Mining Grade vsTonnage dialog | select the Calculate button
(The table dialog is populated with 11 rows of Cutoff, Tonnes and AU2 Or1 data as
shown below)
3. Copy summary Grade-Tonnage data to the clipboard
In the Mining Grade vsTonnage Reporting dialog | select the Copy to Clipboard
button
(The 8 rows of Cutoff, Tonnes and AU2 Or1 data is now available on the clipboard
for pasting into a report table or spreadsheet for the creation of a graph )
4. Complete the Design Statistics reporting process by closing the Mining Grade vs.
Tonnage Reporting dialog
In the Mining Grade vsTonnage Reporting dialog | select dialog button
Mining Grade vs. Tonnage Reporting dialog
Option Setting
Field for Reporting AU2 Or 1
Maximum Value 5.2999
Increment 0.5
Edition 1.0 156
Demonstration Guidelines Advanced Open Pit Design and Sequencing - Mine2-4D
No. Bins 11
Results
Cutoff Tonnes AU2 Or 1
0
0.5
1
1.5
2
2.5
3
3.5
4
4.5
5
21'937'957
1'041'594
1'041'594
1'041'594
1'041'594
771'113
674'905
319'530
52'829
52'829
52'829
.15
3.21
3.21
3.21
3.21
3.56
3.65
3.98
5.3
5.3
5.3
Table Notes:
This data can be used to create Grade-Tonnage curves using Excel
Notes:
The Evaluation process automatically uses the Density values (obtained from the field
DENSITY) from the block model when calculating tonnages
The Default Density value (set to zero) is used when evaluating Solids against areas
that do not contain model blocks or against blocks without a DENSITY value
Edition 1.0 157
Demonstration Guidelines Advanced Open Pit Design and Sequencing - Mine2-4D
The following example reports have already been created and exported to *.csv and
*.html formats and can be found in the folder C:\Database\Integrated Demo\M24D
Projects\VikingBounty_OpenPit\Exports:
Data Reporting.csv
Interrogation Report.csv
Project Report - by BENCH and categories.csv
Project Report by BENCH and categories.html
Edition 1.0 158
Demonstration Guidelines Advanced Open Pit Design and Sequencing - Mine2-4D
4.6.2 Object Coloring
Overview:
The Object Coloring and the Legends utilities within Mine2-4D provide the ability to color
the following objects:
Block Models and Drillholes
Walls and other Strings
Solids and other Wireframes
The Coloring utilities can be used for coloring objects during the Open Pit Design or
Planning Processes or for presentation purposes. Please see 5.2 Definition of Legends for
further details on defining Legends.
Demonstration Procedures:
This can be demonstrated by coloring and loading the Solids for this project. The procedure
for coloring the Solids is as follows:
1. Start the Object Property Coloring menu
Vertical Menu | Planning | Reporting | Reporting tab | Properties group | Color
Objects button
2. Select the Color Legend OpenPit_NPVSEQ
In the Object Property Coloring dialog | Legend to Color group | select
OpenPit_NPVSEQ from the dropdown
(The Browse button can be used to access the Legend Definition menu)
Edition 1.0 159
Demonstration Guidelines Advanced Open Pit Design and Sequencing - Mine2-4D
3. Select the Objects to be colored and loaded
In the Object Property Coloring dialog | Objects to Color group | select Solids
option
In the Object Property Coloring dialog | Objects to Load group | select
Solids\Wireframes option
4. Color and load the objects
In the Object Property Coloring dialog | select OK button
In the Process Successful message dialog | select OK button
(The colored Solids are saved to the wireframe files wreprop_all_0tr/pt)
5. View the colored objects in the Visualizer window
In the Design window | Right-click | Update Visualizer Objects
Edition 1.0 160
Demonstration Guidelines Advanced Open Pit Design and Sequencing - Mine2-4D
4.6.3 3D Animation
Overview:
The 3D Animation facility within Mine2-4D provides the ability to animate the Sequenced
Design Solids using a Schedule to control the time sequence. This facility can be used for the
following:
Sequence and Schedule validation
Presentation purposes
Demonstration Procedures:
This can be demonstrated by:
Reviewing the existing Schedule Colouring Definition setup OPM1_Weeks
Creating a 3D Animation for the sequenced Solids for this project using the Schedule
that was created when the Sequence was exported in section 4.5.4 Sequencing
Exporting the Sequence
Run the 3D Animation in the Visualizer window
Schedule Colouring Definitions
The procedure for Reviewing the existing Schedule Colouring Definition setup
OPM1_Weeks is as follows:
1. Start the Schedule Colouring Definitions menu
Vertical Menu | Planning | Reporting | Reporting tab | Schedule group | Schedule
Colouring Definitions button
Edition 1.0 161
Demonstration Guidelines Advanced Open Pit Design and Sequencing - Mine2-4D
2. Select the OPM1_Weeks definition
In the Schedule Colouring dialog | Save dropdown | select OPM1_Weeks definition
3. Review the 60 records for the OPM1_Weeks definition
4. Schedule Colouring Definition Records can be Added / Deleted as follows
In the Schedule Colouring dialog | definition table | Right-click | Add Record /
Delete Record
5. Schedule Colouring Definition Records can be Modified as follows
In the Schedule Colouring dialog | definition table | select the required record |
modify required parameters
6. The Schedule Statistics facility can be used to generate Date and Days statistics to guide
the user in the setup of a new Schedule Colouring Definition
In the Schedule Colouring dialog | Schedule Statistics group | select Get Schedule
Stats button
(The statistics are displayed in the relevant dialog boxes)
7. The Generate Recurrences facility can be used to generate recurring intervals for the
From Date column in the Schedule Colouring Definition
In the Schedule Colouring dialog | definition table | select record No. 1
In the Schedule Colouring dialog | select Generate Recurrences button
In the All records past the current position will be deleted message dialog |
select Yes button
In the Date Recurrence dialog | Recurrence Pattern group | select Weekly option
In the Date Recurrence dialog | Recurrence Pattern group | select Recur every 1
week option
In the Date Recurrence dialog | Recurrence Pattern group | select Tuesday option
Edition 1.0 162
Demonstration Guidelines Advanced Open Pit Design and Sequencing - Mine2-4D
In the Date Recurrence dialog | Recurrence Range group | select Start 31.08.2004
In the Date Recurrence dialog | Recurrence Range group | select End 31.08.2004
(Note: The Get Schedule Stats should be run before Generate Recurrences as
those results are used to populate these Start and End date dropdowns)
In the Date Recurrence dialog | select OK button
(for the From Date column in the Schedule Colouring Definition has regenerated
intervals)
8. Complete the reviewing by closing the Schedule Colouring dialog without saving any
changes
In the Schedule Colouring dialog | select Cancel button
In the Exit without saving changes message dialog | select Yes button
Edition 1.0 163
Demonstration Guidelines Advanced Open Pit Design and Sequencing - Mine2-4D
3D Animation Creation and Viewing
The procedure for Creating and Viewing a 3D Animation using the OPM1_Weeks Schedule
Colouring Definition is as follows:
1. Start the 3D Animation Create from Schedule menu
Vertical Menu | Planning | Reporting | Reporting tab | Schedule group | 3D
Animation button
In the Create 3D Animation dialog | select Create from Schedule tab
2. Define the 3D Animation settings
In the Create from Schedule tab | define settings as shown in the table below
Create 3D Animation dialog Create from Schedule tab
Option Setting
Schedule Definition OPM1_Weeks
Apply Schedule colours E
Apply user colours E
Exclude
Solids scheduled after
Solids scheduled before minimum definition date
E
E
Insert Date Text in Animation E
Annotation -None Defined-
Object Load Definition OPM1_Animation
Animate in reverse order E
3. Review the Object Load Definition settings
In the Create from Schedule tab | Object Load Definition | select Browse button
Edition 1.0 164
Demonstration Guidelines Advanced Open Pit Design and Sequencing - Mine2-4D
In the Object Load Definition dialog | Strings tab | check that
vb_m4d_pdsign_year1_cont is ticked
In the Object Load Definition dialog | Wireframes tab | check that
vb_m4d_pdsign_yr1_cont_tr is ticked
In the Object Load Definition dialog | select OK button
(Reselect the Object Load Definition set OPM1_Animation if it has been reset in
the Create from Schedule tab)
4. Create the 3D Animation
In the Create 3D Animation dialog | select the OK button
(The Solids and other files defined in the OPM1_Animation Object Load
Definition are loaded into the Design window)
(The Visualizer is automatically updated with these objects and the default
animation file)
(The Visualizer should be the current active window)
5. Set the Animation settings in the Visualizer window
In the Visualizer window | Right-Click | Animation | check Frame Append
Mode ON
In the Visualizer window | Right-Click | Animation | check Show Frames
Mode ON
(Note: selecting the two animation options shown above with the cursor if they
are already listed in the Animation menu will toggle these options OFF)
6. Run the 3D Animation in the Visualizer window
In the Visualizer window | Rotate (Hold Left-Click + Drag) and Zoom (Ctrl +
Hold Left-Click + Drag Up/Down) into a good perspective view as shown
below in the diagram below
In the Visualizer window | Right-Click | Animation | Start Animation
Edition 1.0 165
Demonstration Guidelines Advanced Open Pit Design and Sequencing - Mine2-4D
(The animation starts with all Solids and other files (topography and pit strings,
topography and pit wireframes) displayed)
(The animation then proceeds to remove the Solids from the Visualizer as they
would be extracted according to the Schedule the Date is displayed in the
Bottom Left corner)
(The animation ends with only the other Strings files loaded in the Visualizer
window)
7. Complete the 3D Animation by closing the dialog
In the Create 3D Animation dialog | select the Cancel button
Start Animation
Edition 1.0 166
Demonstration Guidelines Advanced Open Pit Design and Sequencing - Mine2-4D
Mid Animation
End Animation
Edition 1.0 167
Demonstration Guidelines Advanced Open Pit Design and Sequencing - Mine2-4D
Notes:
The files defined in the Object Load Definition are used to enhance the visualization
of the animation by providing background visual data e.g. topography and a mined
out pit wireframe
Animated Visualizer Views can be created and saved to file (*.gvz file format)
Note: *.gvz files saved in the current Mine2-4D project directory are automatically
deleted on exiting the project
Edition 1.0 168
Demonstration Guidelines Advanced Open Pit Design and Sequencing - Mine2-4D
5 Additional Topics
This portion of the document contains additional topics that can be used as extra
demonstration items or to provide extra background information on certain topics.
5.1 Creation of a New Project and User List (Back)
Starting a new project
The procedure for creating a new Mine2-4D project is as follows:
1. Start Mine2-4D and create a new project:
Mine2-4D | Projects dialog | New/Existing tab | Create a new Datamine project
using dialog box | select New Project Wizard radio button | click OK button
2. Define the project Folder, Project Name and automatic file addition option:
New Project Wizard Page 1 dialog | browse to the folder C:\ Database \
Integrated Demo \ M24D Projects \ VikingBounty_OpenPit | define the Project
Name as Demo | tick box Automatically add files | click Next button
3. Add additional files to the project:
New Project Wizard Page 2 dialog | click Select to browse for additional files in
the data folder C : \ Database \ Integrated Demo \ Data \ M24D > select all the files
(vb_npvmod2, vb_pdsgn0) and click Open button | click Finish button | in the New
Project Confirmation dialog click OK button to complete setup of the new project
4. Log onto Mine2-4D:
Edition 1.0 169
Demonstration Guidelines Advanced Open Pit Design and Sequencing - Mine2-4D
Mine2-4D Logon dialog | select Username Engineer1 | define Password Engineer1
| tick Remember Password box | click OK button to continue | in Tip of the Day
dialog click Close button to complete the logon process
Creating a New User List
User Lists are set up to manage the Users, their Logins, Passwords and User Privileges
within the Mine2-4D environment.
The procedure for creating a new Mine2-4D User List is as follows:
1. Create a new User List table on first starting Mine2-4D
File | Create new user list
Browse to and make new folder User List
Browse to and select new folder User List
Define new Administrator password for the User List Admin and select OK | OK
2. Add the required Users to the list
Options | User Admin
In User Administration dialog | Right-click | select Add User
Add a new user Engineer1, password Engineer1 | select OK
3. Save the User List
In the User Administration dialog | File | Exit
User Administration dialog
Option Setting
Edition 1.0 170
Demonstration Guidelines Advanced Open Pit Design and Sequencing - Mine2-4D
Username Engineer1
Password Engineer1
Privileges Power User
Password Saves
-
Active
-
Stand Alone
-
User Type All
Edition 1.0 171
Demonstration Guidelines Advanced Open Pit Design and Sequencing - Mine2-4D
5.2 Definition of Legends
The Legends facility within Mine2-4D can be used to generate the following types of Legends:
Filter - filtering legend for controlling displayed and reported data
Properties - coloring legend for coloring points, strings and wireframes
Model/Drillhole - coloring legend for coloring block models and drillholes
These Legends can be used in the following environments/processes:
Coloring and Filtering of design data within the Design window (points, strings
wireframes)during the various Mine2-4D Design and Planning Processes
Definition of Reporting Categories during the Evaluation of the Geological Model
Filtering of data exported to the Schedule
The procedure for defining a new Legend is as follows:
1. Start the Legend Definition dialog
Menubar | Format | Legends | Define
2. Define the Legend Type
In the Legend Definition dialog | Legend Type group | select one of the options
(Filter, Evaluated Properties, Geological Model/Drillhole)
3. Define the various Legend Bins and their parameters
In the Legend Definition dialog | lower pane | Right-click | Add Record
Define the parameters for (Category Name, Field, From, To, COLOUR)
Edition 1.0 172
Demonstration Guidelines Advanced Open Pit Design and Sequencing - Mine2-4D
4. Save the newly created or edited Legend
In the Legend Definition dialog | select Exit button | Yes
5. The dialogs below contain examples of some of the Legends used within the Viking
Bounty project
Edition 1.0 173
Demonstration Guidelines Advanced Open Pit Design and Sequencing - Mine2-4D
Notes:
Editing Legend Definition parameters :
The Save name needs to be selected from the dropdown list in the Legend
Definition dialog before parameters can be selected for editing (this also needs to
be done for the currently displayed Legend when the dialog is first opened)
Select the Ignore button in the Mine2-4D error message dialog when defining or
editing legend entries
Edition 1.0 174
Demonstration Guidelines Advanced Open Pit Design and Sequencing - Mine2-4D
Edition 1.0 175
Demonstration Guidelines Advanced Open Pit Design and Sequencing - Mine2-4D
5.3 Definition of Cross Sections (Back)
Overview:
The X-Sectional Tool forms an important part of the Design Definitions for Mine2-4D. It
assists the user in defining custom cross-sections and dimensions of Trims and other design
elements. This tool can be demonstrated by reviewing the procedure used in creating the
custom Trim cross-section Trim_10m that is used in this demonstration.
The procedure for Creating / Editing cross-section definitions is as follows:
1. Open the X-Sectional Tool via the button in the Design Definitions dialog (see below)
Vertical Menu | Design | Design Definitions | Design Definitions dialog | Fixed
Cross Sectionals tab | X-Sectional Tool button
2. Define a new User Defined Section Trim_10m with the parameters as shown below
Edition 1.0 176
Demonstration Guidelines Advanced Open Pit Design and Sequencing - Mine2-4D
In the Cross Section Shape dialog | Rectangle tab
Define Settings:
Height: 20
Width: 10
Vertical Offset: 20
Horizontal Offset: 5
Select the Create button to generate the cross section graphic in the Drawing window
Select the Save button | New Name Trim10x20 | OK button
In the Select two Outlines message dialog | OK button
Select Top Left corner of rectangle section in the Drawing dialog
Select Top Right corner of rectangle section in the Drawing dialog
(The selected points should now be highlighted in red)
In the Checking Outline Point Section message dialog | select Yes button
(The new name Trim10x20 should now be available in the User Defined Sections
dropdown list at the top of the Cross Section Shape dialog)
Select the Exit button to close the Cross Section Shape dialog)
Edition 1.0 177
Potrebbero piacerti anche
- Advanced Underground Design Reporting PDFDocumento89 pagineAdvanced Underground Design Reporting PDFjuan carlosNessuna valutazione finora
- Deswik Module Summary OPMDocumento23 pagineDeswik Module Summary OPMsawhlaaye100% (1)
- Whittle SplitShellDocumento8 pagineWhittle SplitShellWashington BobadillaNessuna valutazione finora
- MS Beginner Surface Production Scheduling v2Documento100 pagineMS Beginner Surface Production Scheduling v2Rais & MilanaNessuna valutazione finora
- 01 Surface Production Initialisation V70Documento112 pagine01 Surface Production Initialisation V70Ricardo Contreras B100% (1)
- Deswik-40Documento138 pagineDeswik-40LUIS EDUARDO PARRANessuna valutazione finora
- Manual Minesched 8.0 PDFDocumento192 pagineManual Minesched 8.0 PDFjuan francisco urzua ramirezNessuna valutazione finora
- MineSched NotesDocumento18 pagineMineSched NotesRobert Nyirenda100% (1)
- Studio3 ISTS FoundationDocumento220 pagineStudio3 ISTS Foundationlrodriguezlira100% (1)
- Vulcan 8 Quickstart GuideDocumento12 pagineVulcan 8 Quickstart GuideFRed Pacompia100% (1)
- GEMS Block Modelling LABSDocumento70 pagineGEMS Block Modelling LABSTessfaye Wolde GebretsadikNessuna valutazione finora
- Block ModellingDocumento108 pagineBlock ModellingjunaifaNessuna valutazione finora
- Using SurpacDocumento19 pagineUsing Surpacprimo_techNessuna valutazione finora
- DeswikCAD - Basic DesignDocumento85 pagineDeswikCAD - Basic Designmusa ballah koromaNessuna valutazione finora
- MineHaul TutorialDocumento22 pagineMineHaul TutorialErick Tocasca Tocasca100% (1)
- Underground Mine DesignDocumento47 pagineUnderground Mine Designalfri121Nessuna valutazione finora
- Pit DesignDocumento94 paginePit Designminguejacobo2Nessuna valutazione finora
- drillAndBlast PDFDocumento54 paginedrillAndBlast PDFLauraValeroMNessuna valutazione finora
- GEOVIA Training Surpac Drill and Blast Design Volume1Documento1 paginaGEOVIA Training Surpac Drill and Blast Design Volume1Bavuugardi Ganbold100% (1)
- Polygons and OutlinesDocumento95 paginePolygons and OutlinesTessfaye Wolde GebretsadikNessuna valutazione finora
- Datamine QuickiesDocumento4 pagineDatamine QuickiesAndy Huang100% (2)
- String Maths Expressions1Documento31 pagineString Maths Expressions1bima pribadi100% (2)
- Intro To VulcanDocumento242 pagineIntro To VulcanNik Agarwal67% (3)
- Whittle Introductory Poly Metallic TutorialDocumento21 pagineWhittle Introductory Poly Metallic Tutorialhenry_mineroNessuna valutazione finora
- Deswik Module Summary OPM 1Documento21 pagineDeswik Module Summary OPM 1Lucide IngeleNessuna valutazione finora
- BM Validate For Whittle Output FunctionDocumento5 pagineBM Validate For Whittle Output Function.Nessuna valutazione finora
- Whittle Parameters ExplanationsDocumento4 pagineWhittle Parameters ExplanationsDiana Catalina MuneraNessuna valutazione finora
- Drill & Blast TutorialDocumento112 pagineDrill & Blast Tutorialrusli geologistNessuna valutazione finora
- Surpac IntroDocumento228 pagineSurpac IntroNayma HadadNessuna valutazione finora
- Surpac Underground Ring DesignDocumento50 pagineSurpac Underground Ring DesignP100% (1)
- Exporting Block Models To Whittle KB20003 PDFDocumento3 pagineExporting Block Models To Whittle KB20003 PDFsyawaludin arsyal0% (2)
- Data Mine TutorialDocumento23 pagineData Mine TutorialDhabith100% (4)
- MM2016 Part 21 Micromine Scheduler 10 2016 New PDFDocumento104 pagineMM2016 Part 21 Micromine Scheduler 10 2016 New PDFDadan Saefudin Rosidi100% (1)
- Underground Planning SolutionDocumento2 pagineUnderground Planning SolutionJosé Carlos Bustamante MoralesNessuna valutazione finora
- 4.09 Deswik - Sched For UGM Tutorial v4.1Documento191 pagine4.09 Deswik - Sched For UGM Tutorial v4.1Margareth Guerrero Arias100% (2)
- MineSight - Designing Pits For LTP With Pit Expansion ToolDocumento51 pagineMineSight - Designing Pits For LTP With Pit Expansion ToolDody100% (1)
- Short - Medium-Term Planning CircleDocumento4 pagineShort - Medium-Term Planning CircleRCBNessuna valutazione finora
- Guia Micromine BDocumento170 pagineGuia Micromine Bgpsglonass100% (1)
- 4.01 Intro To Deswik - Cad UG Metals Tutorial v3.4Documento130 pagine4.01 Intro To Deswik - Cad UG Metals Tutorial v3.4LUIS ANTONIO TINEO HUAMANGUILLA100% (1)
- Session 7 - Open Pit OptimizationDocumento37 pagineSession 7 - Open Pit OptimizationPablo Gavilán100% (1)
- NPVS Course Level 2Documento30 pagineNPVS Course Level 2Edward ChirinosNessuna valutazione finora
- Minesight - Designing Cuts For STP and Calculating Reserves With ReserveDocumento38 pagineMinesight - Designing Cuts For STP and Calculating Reserves With ReserveDody100% (1)
- GEMS62 Foundation PDFDocumento257 pagineGEMS62 Foundation PDFBranimir DelevicNessuna valutazione finora
- NPVS Course Level 2Documento31 pagineNPVS Course Level 2Juan David Rondinel BulejeNessuna valutazione finora
- MSOps Drill and BlastDocumento7 pagineMSOps Drill and BlastRCBNessuna valutazione finora
- Gemcom Whittle Milawa DSDocumento1 paginaGemcom Whittle Milawa DSAstroteck Daniel EduardoNessuna valutazione finora
- Block ModelDocumento5 pagineBlock Modelhugo_5_2001Nessuna valutazione finora
- 03-MineSight Workbook Pit-Design-TrainingDocumento102 pagine03-MineSight Workbook Pit-Design-TrainingNurlanOruzievNessuna valutazione finora
- Drill and Blast in Surpac 6.0: July 2007Documento79 pagineDrill and Blast in Surpac 6.0: July 2007excalibur59Nessuna valutazione finora
- Advanced Open Pit Design and Sequencing Mine2 4DDocumento177 pagineAdvanced Open Pit Design and Sequencing Mine2 4DAnonymous dFe07lhCQ2Nessuna valutazione finora
- Software Requirements Specification: For E-Commerce WebsiteDocumento36 pagineSoftware Requirements Specification: For E-Commerce WebsitenblfdygNessuna valutazione finora
- Existing Processes and Business EnvironmentDocumento52 pagineExisting Processes and Business EnvironmentjsaulNessuna valutazione finora
- Chap 2-Product Process and Schedule STDDocumento61 pagineChap 2-Product Process and Schedule STDMaher M. AqrabawiNessuna valutazione finora
- Agile Project Plan TemplateDocumento17 pagineAgile Project Plan Templatejanicedeinla78% (9)
- Student Management-Project Report Tkinter MysqlDocumento46 pagineStudent Management-Project Report Tkinter Mysqlaarti paul85% (13)
- Zynq FPGA Labs 23Documento51 pagineZynq FPGA Labs 23MOHAMED ABDELMALEKNessuna valutazione finora
- Software Project Management PlanDocumento31 pagineSoftware Project Management PlanBilal Ilyas100% (7)
- 1 CheckList For Informatica New Project SetupDocumento14 pagine1 CheckList For Informatica New Project SetupchandrasekarNessuna valutazione finora
- Up and Running with AutoCAD 2012: 2D and 3D Drawing and ModelingDa EverandUp and Running with AutoCAD 2012: 2D and 3D Drawing and ModelingValutazione: 5 su 5 stelle5/5 (1)
- Geological Reserves - Cut-Off GradesDocumento4 pagineGeological Reserves - Cut-Off GradespaulogmelloNessuna valutazione finora
- HysonCells Overview2012Documento76 pagineHysonCells Overview2012paulogmello0% (1)
- MssoDocumento18 pagineMssopaulogmelloNessuna valutazione finora
- Soil PropertiesDocumento33 pagineSoil PropertiespaulogmelloNessuna valutazione finora
- Documea Cut-Off of Liberated and Selected Ore Minerals Optimisation Based On The Geometallurgy ConceptDocumento10 pagineDocumea Cut-Off of Liberated and Selected Ore Minerals Optimisation Based On The Geometallurgy ConceptpaulogmelloNessuna valutazione finora
- Visser2 TRB WebinarDocumento50 pagineVisser2 TRB WebinarpaulogmelloNessuna valutazione finora
- Stope OptimizationDocumento20 pagineStope OptimizationpaulogmelloNessuna valutazione finora
- Talud FlotanteDocumento10 pagineTalud Flotantecapitan_barbozaNessuna valutazione finora
- Strategic Mine Planning Under UncertaintyDocumento13 pagineStrategic Mine Planning Under UncertaintypaulogmelloNessuna valutazione finora
- Incorporating Geological and Market UncertaintiesDocumento11 pagineIncorporating Geological and Market UncertaintiespaulogmelloNessuna valutazione finora
- Managing Grade Risk in Stope Design Optimisation: Probabilistic Mathematical Programming Model and Application in Sublevel StopingDocumento9 pagineManaging Grade Risk in Stope Design Optimisation: Probabilistic Mathematical Programming Model and Application in Sublevel StopingpaulogmelloNessuna valutazione finora
- MIT6 096IAP11 Lec01 PDFDocumento9 pagineMIT6 096IAP11 Lec01 PDFKushNessuna valutazione finora
- A Heuristic Algorithm To Optimise Stope BoundariesDocumento319 pagineA Heuristic Algorithm To Optimise Stope BoundariespaulogmelloNessuna valutazione finora
- Evaluation and Selection of Recoverable Reserves in A Sublevel Stoping MineDocumento8 pagineEvaluation and Selection of Recoverable Reserves in A Sublevel Stoping MinepaulogmelloNessuna valutazione finora
- Appart 2Documento15 pagineAppart 2paulogmelloNessuna valutazione finora
- Art:10.1007/s10913 009 0020 yDocumento12 pagineArt:10.1007/s10913 009 0020 ypaulogmelloNessuna valutazione finora
- Spotted Dog PaperDocumento9 pagineSpotted Dog PaperpaulogmelloNessuna valutazione finora
- Equipamentos de Lavra SubterrâneaDocumento3 pagineEquipamentos de Lavra SubterrâneapaulogmelloNessuna valutazione finora
- SP 13Documento20 pagineSP 13paulogmelloNessuna valutazione finora
- Beyond Ordinary Kriging Master7Documento140 pagineBeyond Ordinary Kriging Master7paulogmello100% (1)
- Comparison Median and Full Indikator KrigingDocumento13 pagineComparison Median and Full Indikator KriginghadiwijayaNessuna valutazione finora
- Talud FlotanteDocumento10 pagineTalud Flotantecapitan_barbozaNessuna valutazione finora
- DimitrakopoulosDocumento10 pagineDimitrakopoulospaulogmelloNessuna valutazione finora
- SP 13Documento20 pagineSP 13paulogmelloNessuna valutazione finora
- Rock Slopes in Civil and Mining EngineeringDocumento17 pagineRock Slopes in Civil and Mining Engineeringsaifuddin_ariefNessuna valutazione finora
- 06Documento100 pagine06paulogmelloNessuna valutazione finora
- Mining Magazine - Design For LifeDocumento8 pagineMining Magazine - Design For LifepaulogmelloNessuna valutazione finora
- A Review of Optimal Planning of Level and Raise Spacing in Inclined Narrow ReefsDocumento9 pagineA Review of Optimal Planning of Level and Raise Spacing in Inclined Narrow ReefspaulogmelloNessuna valutazione finora
- Compare Mac Models - Apple (IN)Documento3 pagineCompare Mac Models - Apple (IN)sanNessuna valutazione finora
- Revit Training Institute in Kolkata Online - IPDA Training CentreDocumento2 pagineRevit Training Institute in Kolkata Online - IPDA Training CentreSumanNessuna valutazione finora
- SSIS To Achieve Push-Mode Processing To SSASDocumento2 pagineSSIS To Achieve Push-Mode Processing To SSASNag DhallNessuna valutazione finora
- Spatial ModelerDocumento76 pagineSpatial Modelerapi-3788255Nessuna valutazione finora
- A00-211 SasDocumento30 pagineA00-211 SasArindam BasuNessuna valutazione finora
- 3GPP TSG RAN WG1 Meeting #92 R1-1801311 Athens, Greece, February 26 - March 2, 2018Documento2 pagine3GPP TSG RAN WG1 Meeting #92 R1-1801311 Athens, Greece, February 26 - March 2, 2018Tuong HoangNessuna valutazione finora
- Security Logging StandardDocumento6 pagineSecurity Logging StandardLayer8 IOTNessuna valutazione finora
- SFP-1GE-FE-E-T: Optics OverviewDocumento6 pagineSFP-1GE-FE-E-T: Optics OverviewAlexander Sison Jr.Nessuna valutazione finora
- Inglês - Aula 52Documento10 pagineInglês - Aula 52Ana Clara ContaratoNessuna valutazione finora
- CS 1026 Assignment 4Documento5 pagineCS 1026 Assignment 4Jessica Li0% (3)
- EMSIS Overview Mar 2013Documento8 pagineEMSIS Overview Mar 2013onlydaranNessuna valutazione finora
- CSIT 302 Data Communication: University of GhanaDocumento228 pagineCSIT 302 Data Communication: University of GhanaAgodza EricNessuna valutazione finora
- Microsoft Powerpoint 2010: Ali Ezojan 2 0 2 0 - C H - 2 5 2Documento18 pagineMicrosoft Powerpoint 2010: Ali Ezojan 2 0 2 0 - C H - 2 5 2Ali JaffriNessuna valutazione finora
- Creation of Query Report With Additional Calculated FieldDocumento11 pagineCreation of Query Report With Additional Calculated FieldAnil KumarNessuna valutazione finora
- R23AMR ReleaseHighlightsDocumento387 pagineR23AMR ReleaseHighlightsgthmraaNessuna valutazione finora
- 21 Century Literature From The Philippines and The World: Week 7Documento8 pagine21 Century Literature From The Philippines and The World: Week 7Jella SecretoNessuna valutazione finora
- Physical Standby Switchover Physical Standby SwitchoverDocumento6 paginePhysical Standby Switchover Physical Standby SwitchoverZulfah Zuleph UlfahNessuna valutazione finora
- 2010-11 Hawell 7000seriesDVRmanual SVR 7504Documento72 pagine2010-11 Hawell 7000seriesDVRmanual SVR 7504BBFulNessuna valutazione finora
- Onkyo Tx-Sr601eDocumento2 pagineOnkyo Tx-Sr601eAdams3232Nessuna valutazione finora
- Analytics - Magellan: An OverviewDocumento25 pagineAnalytics - Magellan: An OverviewAditya Mohan GoelNessuna valutazione finora
- PPMM ProgramaDocumento16 paginePPMM ProgramaJesús Albino DextreNessuna valutazione finora
- Installation of IBM Cognos 8 - 4 - by HarishDocumento9 pagineInstallation of IBM Cognos 8 - 4 - by HarishsharpanNessuna valutazione finora
- Yiruma River Flows in You PDFDocumento1 paginaYiruma River Flows in You PDFJulito Tenob0% (1)
- 2-ADVBS Group Assignment - QuestionDocumento10 pagine2-ADVBS Group Assignment - Questionchin jess nnyNessuna valutazione finora
- Interim Report 1 FinalDocumento168 pagineInterim Report 1 FinalShohel Rana TituNessuna valutazione finora
- Analysys Mason ALU 5780DSC Profile Oct 2012Documento24 pagineAnalysys Mason ALU 5780DSC Profile Oct 2012lcardonagNessuna valutazione finora
- Information Security PolicyDocumento33 pagineInformation Security PolicyElbert100% (2)
- FL300 User ManualDocumento29 pagineFL300 User Manualc4r700% (1)
- Kig12 GIS in SwissDocumento1 paginaKig12 GIS in SwissEdita JahicNessuna valutazione finora
- TCP and UDP Port Numbers - Most Common Port NumbersDocumento355 pagineTCP and UDP Port Numbers - Most Common Port Numbersgunadatt settipalliNessuna valutazione finora