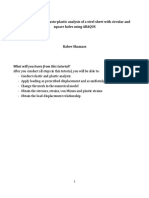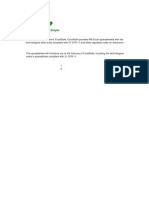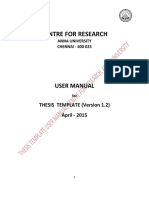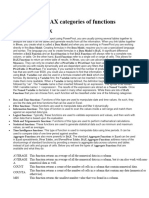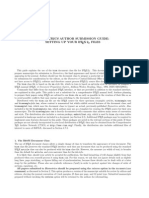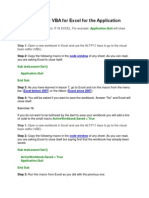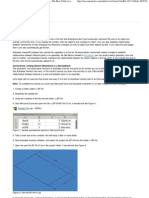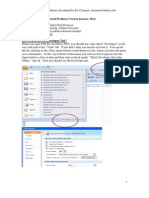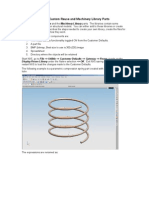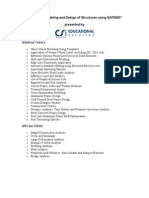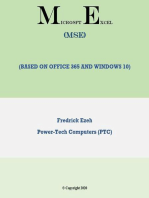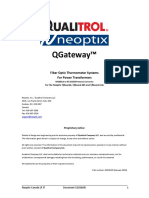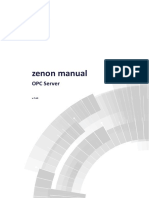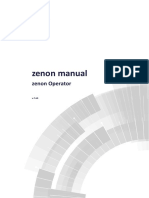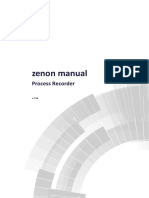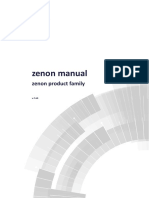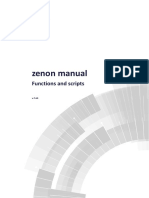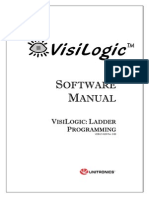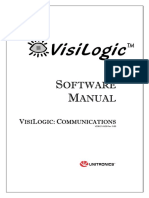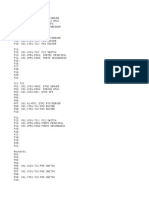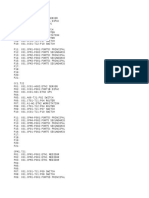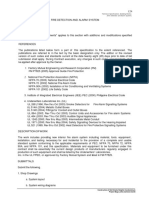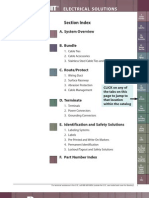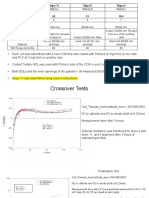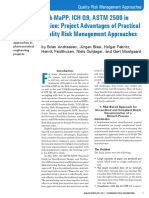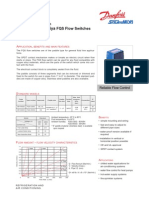Documenti di Didattica
Documenti di Professioni
Documenti di Cultura
Upgrade Description Engineering Templates
Caricato da
Walter Medina LopezDescrizione originale:
Copyright
Formati disponibili
Condividi questo documento
Condividi o incorpora il documento
Hai trovato utile questo documento?
Questo contenuto è inappropriato?
Segnala questo documentoCopyright:
Formati disponibili
Upgrade Description Engineering Templates
Caricato da
Walter Medina LopezCopyright:
Formati disponibili
Upgrade Engineering Templates from SV 4.1 to SV 5.0 Upgrade Engineering Templates from SV 3.1 to SV 5.
Note:
Typical application for Engineering Templates is to use these from Scratch. In this case no upgrade is required; the installation of Engineering Studio SV 5.0 exchanges the Engineering Templates in \Documents and Settings\All Users\Desktop. The upgrade described here is required only if you have already put data into work-sheets based on Engineering Templates from Engineering Studio SV 3.1 / SV 4.1 and intend to use these worksheets in SV 5.0 and you had used one of the following templates o CBM_Applications.xls o CBM_ControlModules.xls o CBM_ControlModuleTypes.xls o CBM_FunctionBlocks.xls o CBM_FunctionBlockTypes.xls o CBM_HWUnits.xls o CBM_Programs.xls o CBM_SingleControlModule.xls o Log_Config.xls o TrendConfig.xls o BDM_DiagramRef_Var_Advanced.xls o BDM_DiagramRef_Var_Basic.xls
Note:
You can perform this procedure before or after upgrade.
Background
Engineering Templates are dealing internally with XML data. In SV4.1 and earlier versions the storage of these data has been modified internally some cell values containing XML data have been moved from hidden columns to a hidden Excel worksheet. Therefore existing data must be transferred to new locations in the workbook to work with Bulk Data Manager of SV5.0. If cell values are containing a link to a file please contact 800xA support line.
Upgrade Procedure
1. Backup your Excel workbooks for safety reasons 2. Open the Engineering Template with existing data of SV4.1 or SV3.1 versions; the worksheet has the name <NameOfSheet>. 3. Insert a new worksheet, rename it to XMLFor<NameOfSheet> 4. Unhide all rows and columns.
5. Select the entire column where the cell value XSDData appears and delete the entire column if exists. This column is a read-only column and is not used during write operations. 6. Select all cells with value below the column headline XMLData. 7. Cut all these cells and paste them into the new inserted worksheet to column B and row 3. Keep the existing cells selection and copy it again. 8. Go back to the previous worksheet and use menu Edit | Paste Special with paste option Comments to paste only the cell comments to it original place before the cells has been cut in step 7 (now the cells are empty but have only a comment). 9. Go back to the new inserted worksheet and check in column B if there are cell values containing a file link. Then the following steps must be executed for each of these kind of cell values: a. Navigate to the file on the disk (typically located in the same directory then your Excel file) and open it with Word text editor. b. Select the first 32.000 characters (use menu Tools | Word Count as a toolbar to press button Recount to see how many characters are selected), cut and copy them into the worksheet cell in column B at the same row where the file link appears. c. Repeat step b until all characters are used up in the Word document but use for each step the next column like C, D, E, etc. and keep the row number d. The external file is now distributes over cells and is not needed any more.
Example
The differences are marked in Figure 1: Example of CBM_HWUnit.xls in SV 4.1 and Figure 2: Example of CBM_HWUnit.xls in SV 5.0 Note that row 3 and columns E and F are hidden in the templates, to see it you have to manually unhide it..
Figure 1, Sheet CBM_HWUnit of SV4.1 or SV3.1.2
Figure 2, Sheet CBM_HWUnit of SV5.0 (new sheet)
Figure 3, Excel menu item Insert | Name | Define
Potrebbero piacerti anche
- Using Spreadsheets For Steel DesignDocumento4 pagineUsing Spreadsheets For Steel DesignAmro Ahmad AliNessuna valutazione finora
- Peer-Graded Assignment Part 1 - Clean and Prepare The DataDocumento2 paginePeer-Graded Assignment Part 1 - Clean and Prepare The DataSuraj Srivatsav.S0% (1)
- Excel QuestionsDocumento27 pagineExcel Questionskcpraveen38Nessuna valutazione finora
- MET 306 Activity 11 Optimization Excel To Pro/ENGINEER Through Pro/PROGRAM Wildfire 3.0Documento5 pagineMET 306 Activity 11 Optimization Excel To Pro/ENGINEER Through Pro/PROGRAM Wildfire 3.0piltoNessuna valutazione finora
- ReadMe12 PDFDocumento6 pagineReadMe12 PDFLuis RodriguezNessuna valutazione finora
- Excell File MeregerDocumento3 pagineExcell File Meregerapi-19829536Nessuna valutazione finora
- Defiitive Guide To Excel TrainingDocumento936 pagineDefiitive Guide To Excel TrainingHector OliverNessuna valutazione finora
- Swift Foundation - Excel: in This Session, You Will Learn ToDocumento26 pagineSwift Foundation - Excel: in This Session, You Will Learn TonkprabhakaranNessuna valutazione finora
- NX 9 Shop Docs Template Customization TutorialDocumento15 pagineNX 9 Shop Docs Template Customization TutorialJosh HopperNessuna valutazione finora
- Excel Spreadsheet Basics: Types, Components & FormulasDocumento25 pagineExcel Spreadsheet Basics: Types, Components & FormulasDennix Den100% (1)
- Anna University Thesis Usermanual PDFDocumento29 pagineAnna University Thesis Usermanual PDFPro Striker VaishnuNessuna valutazione finora
- ABAQUS Tutorial-Steel PlateDocumento69 pagineABAQUS Tutorial-Steel PlateRabee ShammasNessuna valutazione finora
- Welcome To ExcelSafeDocumento16 pagineWelcome To ExcelSafesheeron20Nessuna valutazione finora
- Scientific Tesis Otro EjemploDocumento15 pagineScientific Tesis Otro EjemploLuis Alejandro Alvarez ZapataNessuna valutazione finora
- Centre For Research: User ManualDocumento30 pagineCentre For Research: User ManualJobi VijayNessuna valutazione finora
- Excel Macro ExamplesDocumento23 pagineExcel Macro ExamplesjobaerNessuna valutazione finora
- Solutions Machine Elements in Mechanical Design 5th Edition 9Documento1 paginaSolutions Machine Elements in Mechanical Design 5th Edition 9SamuelNessuna valutazione finora
- 24 Useful Excel MacroDocumento12 pagine24 Useful Excel MacrovoccubdNessuna valutazione finora
- Visual Basic For Applications FundamentalsDocumento5 pagineVisual Basic For Applications FundamentalsNabil IshamNessuna valutazione finora
- Excel 2.0Documento52 pagineExcel 2.0Anoosha AnwarNessuna valutazione finora
- Excel With Tekla Structures Custom ComponentsDocumento20 pagineExcel With Tekla Structures Custom ComponentsRahul Ranaut100% (2)
- Document Engine Reference Guide (CW1)Documento60 pagineDocument Engine Reference Guide (CW1)Oliver JensenNessuna valutazione finora
- Biometrics author submission guide LATEX filesDocumento13 pagineBiometrics author submission guide LATEX filesRajeshJosephAbrahamEdasseriathuNessuna valutazione finora
- Excel With SASDocumento20 pagineExcel With SASSrinivas ChelikaniNessuna valutazione finora
- Instructiuni ToolPac 13 (Engleza)Documento26 pagineInstructiuni ToolPac 13 (Engleza)jijimanNessuna valutazione finora
- Main File (Access+Excel) - FinalDocumento61 pagineMain File (Access+Excel) - FinalVenkat Kota0% (1)
- VBA Lesson 13Documento21 pagineVBA Lesson 13khoaa7Nessuna valutazione finora
- Lab FileDocumento65 pagineLab FileVishesh KathuriaNessuna valutazione finora
- MasterSteel ManualDocumento87 pagineMasterSteel ManualnkandaNessuna valutazione finora
- PHD 102 MSTDocumento4 paginePHD 102 MSTgeetika 25107Nessuna valutazione finora
- It Lab ManualDocumento62 pagineIt Lab ManualVIPIN SINGHNessuna valutazione finora
- Lab Modul 4-1Documento51 pagineLab Modul 4-1WY UE AngNessuna valutazione finora
- Autodesk Inventor - The Best Table in The HouseDocumento4 pagineAutodesk Inventor - The Best Table in The HouseNdianabasi UdonkangNessuna valutazione finora
- Lab 2Documento7 pagineLab 2Marcus RNessuna valutazione finora
- Basics Of Excel Macro and VBA CodingDocumento16 pagineBasics Of Excel Macro and VBA CodingvishnuanathNessuna valutazione finora
- Visual Basic TutorialDocumento17 pagineVisual Basic TutorialflyinzeskyNessuna valutazione finora
- Excel Lab Guide: Formulas, Charts & Data ManipulationDocumento15 pagineExcel Lab Guide: Formulas, Charts & Data ManipulationyNessuna valutazione finora
- Tutorial AutoCad Electrical 2016Documento169 pagineTutorial AutoCad Electrical 2016Roberto Ariel Salinas100% (4)
- NX Custom Reuse Library PartsDocumento4 pagineNX Custom Reuse Library PartsHiren SonarNessuna valutazione finora
- Excel 1Documento25 pagineExcel 1SHIVAM ASHISHNessuna valutazione finora
- Sap2000 GeneralDocumento64 pagineSap2000 GeneralAnggit PraNessuna valutazione finora
- Assignment 4Documento1 paginaAssignment 4Pathirage Akila DananjanaNessuna valutazione finora
- Etabs TutorialDocumento103 pagineEtabs TutorialGlenn Rey DomingoNessuna valutazione finora
- NESUG 15 Applications Development SAS Output to ExcelDocumento5 pagineNESUG 15 Applications Development SAS Output to ExcelafiniteyNessuna valutazione finora
- How To Develop A Performance Reporting Tool with MS Excel and MS SharePointDa EverandHow To Develop A Performance Reporting Tool with MS Excel and MS SharePointNessuna valutazione finora
- Excel Essentials: A Step-by-Step Guide with Pictures for Absolute Beginners to Master the Basics and Start Using Excel with ConfidenceDa EverandExcel Essentials: A Step-by-Step Guide with Pictures for Absolute Beginners to Master the Basics and Start Using Excel with ConfidenceNessuna valutazione finora
- Excel and VBA Boosting Performance with Best PracticesDa EverandExcel and VBA Boosting Performance with Best PracticesNessuna valutazione finora
- Excel 101: A Beginner's Guide for Mastering the Quintessence of Excel 2010-2019 in no time!Da EverandExcel 101: A Beginner's Guide for Mastering the Quintessence of Excel 2010-2019 in no time!Nessuna valutazione finora
- QGatewayDocumento67 pagineQGatewayWalter Medina LopezNessuna valutazione finora
- 05rtu560 Step by StepDocumento37 pagine05rtu560 Step by StepWalter Medina LopezNessuna valutazione finora
- PQ Advisor Premium ProfileDocumento3 paginePQ Advisor Premium ProfileWalter Medina LopezNessuna valutazione finora
- OPC ServerDocumento13 pagineOPC ServerWalter Medina LopezNessuna valutazione finora
- Zenon ManualDocumento38 pagineZenon ManualWalter Medina LopezNessuna valutazione finora
- Zenon Manual: Extended TrendDocumento99 pagineZenon Manual: Extended TrendWalter Medina LopezNessuna valutazione finora
- Zenon Manual: Equipment ModelingDocumento43 pagineZenon Manual: Equipment ModelingWalter Medina LopezNessuna valutazione finora
- Operation: Connections and Settings Communication Unit 560CMD11Documento10 pagineOperation: Connections and Settings Communication Unit 560CMD11durrosNessuna valutazione finora
- Production and Facility Scheduler PFSDocumento87 pagineProduction and Facility Scheduler PFSWalter Medina LopezNessuna valutazione finora
- Process RecorderDocumento40 pagineProcess RecorderWalter Medina LopezNessuna valutazione finora
- Zenon Manual: WorldviewDocumento21 pagineZenon Manual: WorldviewWalter Medina LopezNessuna valutazione finora
- Zenon Product FamilyDocumento6 pagineZenon Product FamilyWalter Medina LopezNessuna valutazione finora
- First StepsDocumento156 pagineFirst StepsWalter Medina LopezNessuna valutazione finora
- Zenon Manual: Golden Thread Across The HelpDocumento23 pagineZenon Manual: Golden Thread Across The HelpWalter Medina LopezNessuna valutazione finora
- Zenon Manual: Functions and ScriptsDocumento82 pagineZenon Manual: Functions and ScriptsWalter Medina LopezNessuna valutazione finora
- Zenon Manual: AllocationsDocumento8 pagineZenon Manual: AllocationsWalter Medina LopezNessuna valutazione finora
- Zenon Manual: Alarms AdministrationDocumento184 pagineZenon Manual: Alarms AdministrationWalter Medina LopezNessuna valutazione finora
- Zenon Manual: Measuring Unit SwitchDocumento11 pagineZenon Manual: Measuring Unit SwitchWalter Medina LopezNessuna valutazione finora
- Zenon Manual: Command SequencerDocumento127 pagineZenon Manual: Command SequencerWalter Medina LopezNessuna valutazione finora
- VisiLogic - Ladder ProgrammingDocumento278 pagineVisiLogic - Ladder ProgrammingJboscoNessuna valutazione finora
- VisiLogic - Ladder ProgrammingDocumento278 pagineVisiLogic - Ladder ProgrammingJboscoNessuna valutazione finora
- Automatic Line Coloring ALC TopologyDocumento60 pagineAutomatic Line Coloring ALC TopologyWalter Medina LopezNessuna valutazione finora
- PC-PLC Comunications PDFDocumento146 paginePC-PLC Comunications PDFzekson1Nessuna valutazione finora
- Idc Tier1 IspsDocumento13 pagineIdc Tier1 IspsFred Marrou MendozaNessuna valutazione finora
- Switchs - ViñasDocumento2 pagineSwitchs - ViñasWalter Medina LopezNessuna valutazione finora
- zenonAnalyzerStandardTraining ENDocumento125 paginezenonAnalyzerStandardTraining ENWalter Medina LopezNessuna valutazione finora
- VisiLogic ExamplesDocumento29 pagineVisiLogic ExamplesEduardo Madrigal JimenezNessuna valutazione finora
- SIPROTEC Dashboard - ProfileDocumento2 pagineSIPROTEC Dashboard - ProfileWalter Medina LopezNessuna valutazione finora
- SwitchsDocumento3 pagineSwitchsWalter Medina LopezNessuna valutazione finora
- SwitchsDocumento3 pagineSwitchsWalter Medina LopezNessuna valutazione finora
- AHLSTAR™ Process Pumps: The Heart of Your ProcessDocumento16 pagineAHLSTAR™ Process Pumps: The Heart of Your ProcessRubenOrtegaNessuna valutazione finora
- Welch Allyn 6200Documento108 pagineWelch Allyn 6200mimo_xxxNessuna valutazione finora
- SPE 00 301120 40mah en 1.0verDocumento10 pagineSPE 00 301120 40mah en 1.0verAndreea FilipNessuna valutazione finora
- Systems Alliance: VPP 4.3.3: VISA Implementation Specification For The G LanguageDocumento53 pagineSystems Alliance: VPP 4.3.3: VISA Implementation Specification For The G LanguageNeneFINessuna valutazione finora
- Muscovite Grinding and DelaminatingDocumento4 pagineMuscovite Grinding and DelaminatingRosielxNessuna valutazione finora
- Zero Escape Virtues Last Reward PDFDocumento33 pagineZero Escape Virtues Last Reward PDFfcaicedo7239Nessuna valutazione finora
- Performance Task in General Mathematics: Grade 11-Archdiocese of Nuevasegovia (Inocenciog., Romualdo, Medina, Sagutin)Documento18 paginePerformance Task in General Mathematics: Grade 11-Archdiocese of Nuevasegovia (Inocenciog., Romualdo, Medina, Sagutin)Sheila Formentera-AlfonsoNessuna valutazione finora
- Fire Safety in Buildings and Codal ProvisionsDocumento20 pagineFire Safety in Buildings and Codal ProvisionsKoushali Banerjee100% (1)
- Management of Change Order Claims in the Egyptian Industrial Construction SectorDocumento106 pagineManagement of Change Order Claims in the Egyptian Industrial Construction SectorhymerchmidtNessuna valutazione finora
- Fdas Technical Specs PDFDocumento10 pagineFdas Technical Specs PDFotadoyreychie31Nessuna valutazione finora
- Privatisation: A Formula For Provision or Perversion of Municipal Solid Waste Management?Documento56 paginePrivatisation: A Formula For Provision or Perversion of Municipal Solid Waste Management?SoniaSegerMercedesNessuna valutazione finora
- Data Science SyllabusDocumento7 pagineData Science SyllabuslucasNessuna valutazione finora
- Metco®73F-NS-1 (-2) 10-058 PDFDocumento7 pagineMetco®73F-NS-1 (-2) 10-058 PDF張政雄Nessuna valutazione finora
- AMCRPS - AKILA - InfoSheet - GBDocumento2 pagineAMCRPS - AKILA - InfoSheet - GBmigusagoNessuna valutazione finora
- Sap Fi Accounts ReceivableDocumento66 pagineSap Fi Accounts ReceivableNikola100% (1)
- Ficha Tecnica Lishide Escavadora Lishide SC220-8 - 1081Documento3 pagineFicha Tecnica Lishide Escavadora Lishide SC220-8 - 1081PABLO HERNAN PRADA MONCADANessuna valutazione finora
- Smartphone - And.pocket - Pc.magazie - June JulyDocumento96 pagineSmartphone - And.pocket - Pc.magazie - June Julyanderson4leeNessuna valutazione finora
- Asme-Bpvc Sec IV Int Vol 57Documento6 pagineAsme-Bpvc Sec IV Int Vol 57mostafa aliNessuna valutazione finora
- Panduit Electrical CatalogDocumento1.040 paginePanduit Electrical CatalognumnummoNessuna valutazione finora
- Comparison Skyre5 9 11Documento5 pagineComparison Skyre5 9 11nehar shubheschaNessuna valutazione finora
- Risk-MaPP, ICH Q9, ASTM 2500 in Action Project Advantages of Practical QualityDocumento7 pagineRisk-MaPP, ICH Q9, ASTM 2500 in Action Project Advantages of Practical Qualitybo.ratchadapornNessuna valutazione finora
- Midterm Exam Summary For Data Communications PDFDocumento9 pagineMidterm Exam Summary For Data Communications PDFKit Jason MonjeNessuna valutazione finora
- Danfoss Saginomiya FQS - 1Documento2 pagineDanfoss Saginomiya FQS - 1istorletNessuna valutazione finora
- BitBox CarList 2018 08 23Documento42 pagineBitBox CarList 2018 08 23manutecNessuna valutazione finora
- Student: Mitsuki Jimena Mamani Laquita Intermediate IIDocumento7 pagineStudent: Mitsuki Jimena Mamani Laquita Intermediate IIMamaniJimenaNessuna valutazione finora
- TÜV SÜD Report UG8Documento19 pagineTÜV SÜD Report UG8Антон ФроловNessuna valutazione finora
- Durability of Culvert PipeDocumento21 pagineDurability of Culvert PipeIftiNessuna valutazione finora
- Estimation Quality Control of Residential G+3 BuildingDocumento5 pagineEstimation Quality Control of Residential G+3 BuildingInternational Journal of Innovative Science and Research Technology100% (1)
- Bornemann Twin Screw Pumps Series W V U and TDocumento16 pagineBornemann Twin Screw Pumps Series W V U and TFelipeNessuna valutazione finora
- O10/011/O16/O20 Single Pressure Control: Installation DataDocumento4 pagineO10/011/O16/O20 Single Pressure Control: Installation DataMichael MartinNessuna valutazione finora