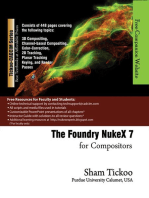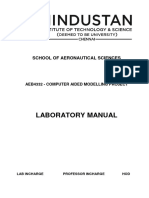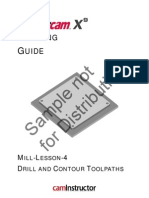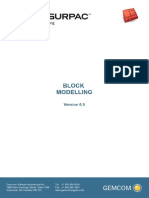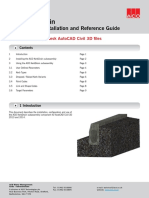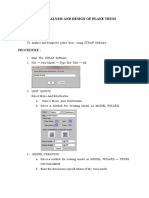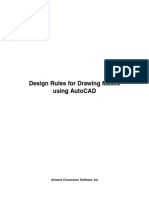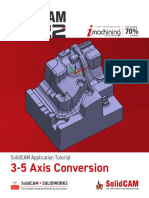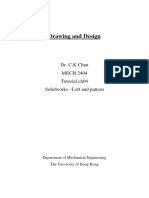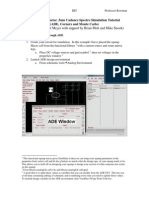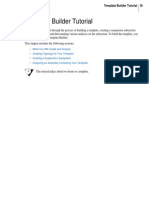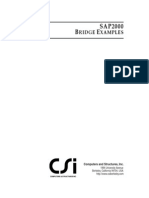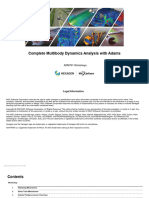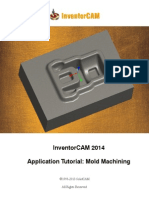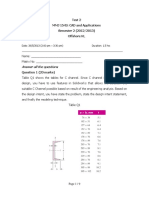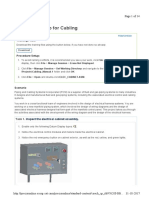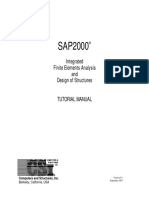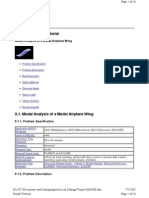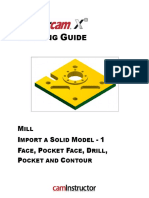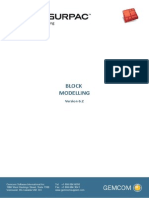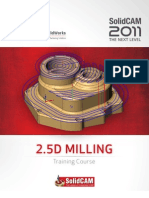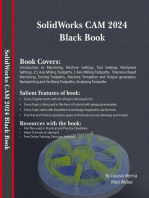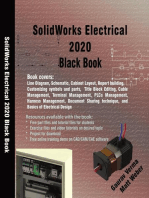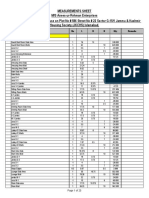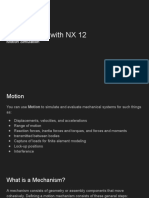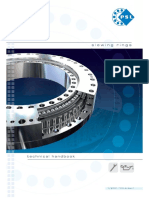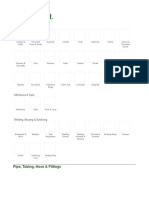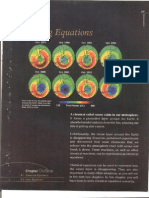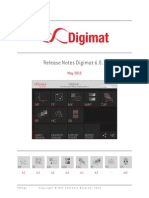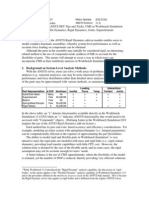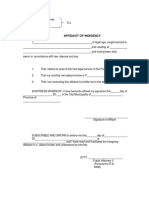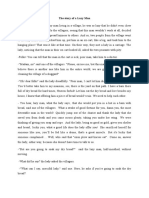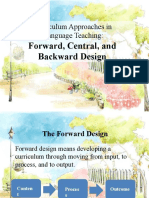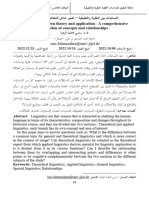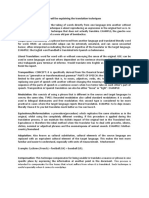Documenti di Didattica
Documenti di Professioni
Documenti di Cultura
6 Cable Tutorial
Caricato da
Israr UllahCopyright
Formati disponibili
Condividi questo documento
Condividi o incorpora il documento
Hai trovato utile questo documento?
Questo contenuto è inappropriato?
Segnala questo documentoCopyright:
Formati disponibili
6 Cable Tutorial
Caricato da
Israr UllahCopyright:
Formati disponibili
Machinery Cable Tutorial 63
Machinery Cable Tutorial
This is a model of a rudder system for a light aircraft. You will first perform an analysis with the initial model which uses ideal couplers to transmit motion through the pulley system. Then you will replace the couplers with a cable system modeled via Adams/Machinery Cable. This chapter includes the following sections:
What You Will Create Creating Rudder Module Adams/PostProcessor Results
64 Getting Started Using Adams/Machinery
What You Will Create
What You Will Create
During this tutorial, you will model a rudder system for a light aircraft. You will first perform an analysis with the initial model which uses ideal couplers to transmit motion through the pulley system. Then you will replace the couplers with a cable system modeled via Adams/Machinery Cable.
Figure 1
Rudder Model
Machinery Cable Tutorial 65
Creating Rudder Module
Creating Rudder Module
In this section, you will create a rudder system for a light aircraft. 1. Copy rudder.cmd and rudder.xmt_txt from <topdir>\amachinery\examples\cable to your working directory 2. Open A/View and import existing model rudder.cmd.
66 Getting Started Using Adams/Machinery
Creating Rudder Module
3. Run a scripted simulation using the simulation script test.
Machinery Cable Tutorial 67
Creating Rudder Module
4. Save the analysis as with_coupler.
68 Getting Started Using Adams/Machinery
Creating Rudder Module
5. Go to Adams/PostProcessor and plot the angular rotation of the driver rudder and follower rudder:
Machinery Cable Tutorial 69
Creating Rudder Module
6. Return to Adams/View and deactivate the coupler named cable by right clicking the coupler either from the model browser or from the graphics window, selecting (De)Activate and, from the ensuing dialog, un-checking both options.
70 Getting Started Using Adams/Machinery
Creating Rudder Module
7. From the Machinery tab in the Adams/View ribbon click on the Create Cable System icon within the Cable container to launch the Cable System Creation wizard.
8. On the Anchor Layout page, name the cable system and specify that you want four anchors. 9. Specify the name, location and connection part for each of the four anchors as follows: a. 1 i. Name = anchor_a1 ii. Location: pick location of marker .rudder.driver.a1 (the position coordinates of the marker will be read into the field) iii. Connection Part = pick "driver" b. 2 i. Name = anchor_a5 ii. Location: pick location of marker .rudder.driver.a5 iii. Connection Part = pick "follower" c. 3 i. Name = anchor_b1 ii. Location: pick location of marker .rudder.follower.b1 iii. Connection Part = pick "driver" d. 4 i. Name = anchor_b6 ii. Location: pick location of marker .rudder.driver.b6 iii. Connection Part = pick "follower"
Machinery Cable Tutorial 71
Creating Rudder Module
10. Click Next and proceed to create a pulley property set as shown below. The pulley property set is convenient way to store pulley cross-sectional dimensions and contact parameters which you'd like to use for multiple pulleys in the cable system.
72 Getting Started Using Adams/Machinery
Creating Rudder Module
11. Click Next and proceed to create 7 pulleys at the location of the markers a2, a3, a4, b2, b3, b4, and b5, respectively. a. Accept the defaults on the Material and Connection tabs for each pulley b. See the image below for the specification of the first pulley's layout tab:
Machinery Cable Tutorial 73
Creating Rudder Module
c. The others will differ in name and location. For example, the next pulley will be located at marker "a3" so name the pulley "pulley_a3" and for the Location entry right-click the Location field, select Pick and pick the marker "a3" from the graphics window. d. They will also differ in "Flip Direction" which determines the direction in which we intend the pulley to rotate Set "Flip Direction" as follows: i. 1, pulley_a2; Flip Direction = Off (default) ii. 2, pulley_a3; Flip Direction = Off (default) iii. 3, pulley_a4; Flip Direction = On iv. 4, pully_b2; Flip Direction = On v. 5, pully_b3; Flip Direction = On vi. 6, pully_b4; Flip Direction = On vii. 7, pully_b5; Flip Direction = Off (default)
74 Getting Started Using Adams/Machinery
Creating Rudder Module
e. Note: Once the pulleys are created initially this direction of rotation is shown visually on the screen at each pulley by a green arrow icon:
12. Pulley geometry will now be visible in your model:
13. Click Next and proceed to create 2 cables: a. First Cable:
Machinery Cable Tutorial 75
Creating Rudder Module
i. Layout: Start Anchor = anchor_a1; Wrapping Order = pulley_a2, pulley_a3, pulley_a4; End Anchor = anchor_a5 (these can be graphically selected or selected via right-mouse Browse or Guesses) ii. Layout: Diameter = 3mm iii. Parameters: Damping = 1.0E-2 N*s/mm, Preload = 100N, Formulation = simplified iv. Output: Pulley Results = 1,2,3,4,5; Span Results =1,2,3,4 (this will generate requests on each of the 5 anchors and pulleys and at the midpoint of each of the 4 spans) v. Rest of the entries can be kept as default values
76 Getting Started Using Adams/Machinery
Creating Rudder Module
Machinery Cable Tutorial 77
Creating Rudder Module
b. Second Cable: i. Layout: Start Anchor = anchor_b1; Wrapping Order = pulley_b2, pulley_b3, pulley_b4, pulley_b5; End Anchor = anchor_b6 ii. Layout: Diameter = 3mm iii. Parameters: Damping = 1.0E-2 N*s/mm, Preload = 100N, Formulation = simplified iv. Output: Pulley Results = 1,2,3,4,5,6; Span Results =1,2,3,4,5 v. Rest of the entries can be kept as default values
78 Getting Started Using Adams/Machinery
Creating Rudder Module
Machinery Cable Tutorial 79
Creating Rudder Module
80 Getting Started Using Adams/Machinery
Creating Rudder Module
14. Click Next and the cables are created.
Machinery Cable Tutorial 81
Creating Rudder Module
15. Click Finish to exit the wizard.
16. Now that a cable system is in place (replacing the simple coupler used initially), re-run the simulation using the simulation script test. 17. Save the analysis as with_cables.
82 Getting Started Using Adams/Machinery
Adams/PostProcessor Results
Adams/PostProcessor Results
Go to Adams/PostProcessor and plot the angular rotation of the driver rudder and follower rudder again on top of the original curves and zoom in see differences in the rudder travel.
Potrebbero piacerti anche
- Mechanism Design TutorialDocumento13 pagineMechanism Design Tutorialnikomi99Nessuna valutazione finora
- Wind Turbine Blade Design On SolidWorksDocumento6 pagineWind Turbine Blade Design On SolidWorksnezzal.yahiaNessuna valutazione finora
- CSI Sap2000 Bridge ExamplesDocumento78 pagineCSI Sap2000 Bridge ExamplesnasaritaNessuna valutazione finora
- Underground Mine DesignDocumento47 pagineUnderground Mine Designalfri121Nessuna valutazione finora
- CAM Lab ManualDocumento41 pagineCAM Lab Manualbasha.arshad.mullaNessuna valutazione finora
- Mill Lesson 4 Sample PDFDocumento40 pagineMill Lesson 4 Sample PDFGuillermo RamirezNessuna valutazione finora
- Block Modelling SurpacDocumento115 pagineBlock Modelling SurpacIndra Setiawan Sunarja100% (8)
- BIM KerbDrain Civil 3D User GuideDocumento10 pagineBIM KerbDrain Civil 3D User GuidemrayabhaNessuna valutazione finora
- Ex No 4Documento23 pagineEx No 4santhiamuthaNessuna valutazione finora
- Autocad Rules PDFDocumento10 pagineAutocad Rules PDFngocduyckNessuna valutazione finora
- Design and Build Your Own 3D Printed RC PlaneDocumento39 pagineDesign and Build Your Own 3D Printed RC PlaneRusiu SieradzNessuna valutazione finora
- SolidCAM 2022 3-5X ConversionDocumento37 pagineSolidCAM 2022 3-5X ConversionFelipeNessuna valutazione finora
- Mech2404 Tutorial 2023-Ch04-Solidwork - Loft and PatternDocumento92 pagineMech2404 Tutorial 2023-Ch04-Solidwork - Loft and Patternarvindsd21Nessuna valutazione finora
- SPH BirdStrike StepByStep Abaqus611Documento9 pagineSPH BirdStrike StepByStep Abaqus611Vaibhav Phadnis67% (3)
- Cadence Basic SimulationDocumento10 pagineCadence Basic SimulationLarry FredsellNessuna valutazione finora
- Driveline Template TutorialDocumento32 pagineDriveline Template TutorialVinicius CostaNessuna valutazione finora
- Adams Template Builder TutorialDocumento39 pagineAdams Template Builder Tutorialsultanu89Nessuna valutazione finora
- Inventorcam 2014 Application Tutorial: Multiblade Machining: ©1995-2013 Solidcam All Rights ReservedDocumento45 pagineInventorcam 2014 Application Tutorial: Multiblade Machining: ©1995-2013 Solidcam All Rights ReservedKhai Huynh100% (1)
- Cyclic Symmetry Analysis of A Rotor - Brake AssemblyDocumento12 pagineCyclic Symmetry Analysis of A Rotor - Brake AssemblyB Bala Venkata GaneshNessuna valutazione finora
- SolidCAM 2016 5 Axis Basic Training Vol 1 PDFDocumento33 pagineSolidCAM 2016 5 Axis Basic Training Vol 1 PDFThanh Nguyen50% (2)
- CSI Sap2000 Bridge ExamplesDocumento78 pagineCSI Sap2000 Bridge ExamplesJose Luis Bazualdo Cabrera100% (11)
- Adams 2020 Training 701 WorkbookDocumento528 pagineAdams 2020 Training 701 WorkbookgulipeiloNessuna valutazione finora
- Mold MachiningDocumento192 pagineMold MachiningKhai Huynh100% (1)
- Mastercam Wire Tutorial PDFDocumento50 pagineMastercam Wire Tutorial PDFBruno JuniorNessuna valutazione finora
- Problem 5: Fighter Jet Vectoring Nozzle. - 1Documento72 pagineProblem 5: Fighter Jet Vectoring Nozzle. - 1Selva GanapathyNessuna valutazione finora
- Test 2 MMJ 1543: CAD and Applications Semester 2 (2012/2013) Offshore KLDocumento9 pagineTest 2 MMJ 1543: CAD and Applications Semester 2 (2012/2013) Offshore KLKhaLed BenKaNessuna valutazione finora
- SolidCAM 2015 Port Machining PDFDocumento48 pagineSolidCAM 2015 Port Machining PDFDmitriyNessuna valutazione finora
- Set Up For Cabling: ExerciseDocumento14 pagineSet Up For Cabling: ExercisePraveen SreedharanNessuna valutazione finora
- SapTutor ExampleDocumento50 pagineSapTutor ExampleBesmirNessuna valutazione finora
- Sap TutorDocumento50 pagineSap TutorAndore BcNessuna valutazione finora
- FLUENT IC Tut 10 Two StrokeDocumento28 pagineFLUENT IC Tut 10 Two StrokeMaheswaran MuthaiyanNessuna valutazione finora
- ANSYS57 Tut ModalDocumento16 pagineANSYS57 Tut ModaldiclovisNessuna valutazione finora
- Ung Dung Graph de Ve CamDocumento42 pagineUng Dung Graph de Ve CamkrongdakNessuna valutazione finora
- Mesa Expert Training Manual Expert PDFDocumento95 pagineMesa Expert Training Manual Expert PDFBambang Trenggono MuhammadNessuna valutazione finora
- Camera Calibration in A FlashDocumento11 pagineCamera Calibration in A FlashM_D_MendisNessuna valutazione finora
- SolidCAM 2021 5-Axis Basic Training Vol-1Documento34 pagineSolidCAM 2021 5-Axis Basic Training Vol-1ArminNezićNessuna valutazione finora
- NX WAVE Control Structure TutorialDocumento31 pagineNX WAVE Control Structure TutorialTomas Lopez100% (1)
- NozzlePRO PDFDocumento185 pagineNozzlePRO PDFIan CarrNessuna valutazione finora
- Milling Exmple in MastercamDocumento90 pagineMilling Exmple in Mastercamjulian tasconNessuna valutazione finora
- Block ModellingDocumento108 pagineBlock ModellingjunaifaNessuna valutazione finora
- YDT0056 - B1 Camio 8.4 SP1 Manual Alignments With CADDocumento48 pagineYDT0056 - B1 Camio 8.4 SP1 Manual Alignments With CADRui Pedro Ribeiro100% (3)
- Wire TutorialDocumento68 pagineWire TutorialPaulo CalangoNessuna valutazione finora
- CSE 104 Lab Project Train Reservation SystemDocumento21 pagineCSE 104 Lab Project Train Reservation SystemAbm KamruzzamanNessuna valutazione finora
- SolidCAM 2011 Milling Training Course 2 5D MillingDocumento302 pagineSolidCAM 2011 Milling Training Course 2 5D MillingIdm MariusNessuna valutazione finora
- ECE 755 Using Ic Station: Tutorial - 2Documento52 pagineECE 755 Using Ic Station: Tutorial - 2Miguel BrunoNessuna valutazione finora
- CNC Router Essentials: The Basics for Mastering the Most Innovative Tool in Your WorkshopDa EverandCNC Router Essentials: The Basics for Mastering the Most Innovative Tool in Your WorkshopValutazione: 5 su 5 stelle5/5 (3)
- Certified Solidworks Professional Advanced Weldments Exam PreparationDa EverandCertified Solidworks Professional Advanced Weldments Exam PreparationValutazione: 5 su 5 stelle5/5 (1)
- Small Unmanned Fixed-wing Aircraft Design: A Practical ApproachDa EverandSmall Unmanned Fixed-wing Aircraft Design: A Practical ApproachNessuna valutazione finora
- AutoCAD Electrical 2020 for Electrical Control Designers, 11th EditionDa EverandAutoCAD Electrical 2020 for Electrical Control Designers, 11th EditionNessuna valutazione finora
- Anees-Ur-Rehman Bill Islamabad House.Documento20 pagineAnees-Ur-Rehman Bill Islamabad House.Israr UllahNessuna valutazione finora
- Advanced Mechanical Vibrations - Physics, Mathematics and ApplicationsDocumento339 pagineAdvanced Mechanical Vibrations - Physics, Mathematics and ApplicationsIsrar UllahNessuna valutazione finora
- X6B Sport: With It's Playful Geometry, Your Best Buddy From Trail To Bike ParkDocumento1 paginaX6B Sport: With It's Playful Geometry, Your Best Buddy From Trail To Bike ParkIsrar UllahNessuna valutazione finora
- Series C8 User ManualDocumento21 pagineSeries C8 User ManualVicNessuna valutazione finora
- NX 12 - 6-Motion SimulationDocumento14 pagineNX 12 - 6-Motion SimulationIsrar UllahNessuna valutazione finora
- S4 AMEIRA Technical SheetDocumento24 pagineS4 AMEIRA Technical SheetIsrar UllahNessuna valutazione finora
- Lifter Calculation - Injection Mould: SUITABLE ANGLE (Degrees)Documento2 pagineLifter Calculation - Injection Mould: SUITABLE ANGLE (Degrees)Israr UllahNessuna valutazione finora
- Get Start PDFDocumento62 pagineGet Start PDFrallabandiNessuna valutazione finora
- Brochure Kona ElectricDocumento7 pagineBrochure Kona ElectricIsrar UllahNessuna valutazione finora
- Cylinder TypesDocumento3 pagineCylinder TypesIsrar UllahNessuna valutazione finora
- Simulations With NXDocumento11 pagineSimulations With NXIsrar UllahNessuna valutazione finora
- Slewing Rings - Technical HandbookDocumento33 pagineSlewing Rings - Technical HandbookIsrar UllahNessuna valutazione finora
- McMaster CarrDocumento16 pagineMcMaster CarrIsrar UllahNessuna valutazione finora
- Torque of A Motion - CreoDocumento7 pagineTorque of A Motion - CreoIsrar UllahNessuna valutazione finora
- Chapter 8. Writing EquationspDocumento8 pagineChapter 8. Writing Equationsptoney lukaNessuna valutazione finora
- High Modulus Steel CompositesDocumento12 pagineHigh Modulus Steel CompositesIsrar UllahNessuna valutazione finora
- Basics of Vibration DynamicsDocumento41 pagineBasics of Vibration DynamicsPrashanth Babu.KNessuna valutazione finora
- Basics of Vibration DynamicsDocumento41 pagineBasics of Vibration DynamicsPrashanth Babu.KNessuna valutazione finora
- Stewart PlatformDocumento56 pagineStewart PlatformIsrar UllahNessuna valutazione finora
- Vehicle Manufacturing PDFDocumento6 pagineVehicle Manufacturing PDFIsrar UllahNessuna valutazione finora
- ProE WF5 Text On A Curved SurfaceDocumento1 paginaProE WF5 Text On A Curved SurfacejohnnybbcNessuna valutazione finora
- Release Notes Digimat 6.0.1: P. 2 P. 3 p.4 P. 6 P. 7 P. 9Documento13 pagineRelease Notes Digimat 6.0.1: P. 2 P. 3 p.4 P. 6 P. 7 P. 9Israr UllahNessuna valutazione finora
- Release Notes Digimat 6.0.1: P. 2 P. 3 p.4 P. 6 P. 7 P. 9Documento13 pagineRelease Notes Digimat 6.0.1: P. 2 P. 3 p.4 P. 6 P. 7 P. 9Israr UllahNessuna valutazione finora
- Lms InstallationDocumento5 pagineLms InstallationIsrar UllahNessuna valutazione finora
- FatigueDocumento18 pagineFatigueykhamidi3889Nessuna valutazione finora
- 7 Full Vehicle TutoriaDocumento22 pagine7 Full Vehicle TutoriaIsrar UllahNessuna valutazione finora
- FatigueDocumento18 pagineFatigueykhamidi3889Nessuna valutazione finora
- Path Planning Optimization Using ADAMS and HEEDSDocumento25 paginePath Planning Optimization Using ADAMS and HEEDSIsrar UllahNessuna valutazione finora
- STI0701 CMS in SimulationDocumento6 pagineSTI0701 CMS in SimulationIsrar UllahNessuna valutazione finora
- Introduction To ANSYS Rigid and Flexible Dynamic AnalysisDocumento36 pagineIntroduction To ANSYS Rigid and Flexible Dynamic AnalysisIsrar UllahNessuna valutazione finora
- Algorithm For Page ReplacementDocumento13 pagineAlgorithm For Page Replacementmo3awia2099Nessuna valutazione finora
- Steps To Answer Questions 3 and 6 IGCSE English Language BDocumento5 pagineSteps To Answer Questions 3 and 6 IGCSE English Language BMuhammad Naimur RahmanNessuna valutazione finora
- TCS SD ConfigurationsDocumento12 pagineTCS SD Configurationssekhar dattaNessuna valutazione finora
- Affidavit of IndigencyDocumento1 paginaAffidavit of IndigencySebastian GarciaNessuna valutazione finora
- Zoom #13: Commerce Unethical Fashion Passive Voice: Past, Present, Future - QuestionsDocumento13 pagineZoom #13: Commerce Unethical Fashion Passive Voice: Past, Present, Future - QuestionsRosario LópezNessuna valutazione finora
- Grammar Class 9Documento9 pagineGrammar Class 9Atharva VarshneyNessuna valutazione finora
- Suffix ListDocumento4 pagineSuffix ListSean100% (5)
- Body Image and The Media EssaysDocumento6 pagineBody Image and The Media EssayskbmbwubafNessuna valutazione finora
- Vaughan Review Magazine - January 2007 PDFDocumento32 pagineVaughan Review Magazine - January 2007 PDFMauro NavarroNessuna valutazione finora
- Rohit Dvclub 130422125508 Phpapp02Documento20 pagineRohit Dvclub 130422125508 Phpapp02Sam HoneyNessuna valutazione finora
- Worksheet-3 3Documento12 pagineWorksheet-3 3sonu sauravNessuna valutazione finora
- Uas Practice I. Structure (25 Points) A. Use ACTIVE or PASSIVE, in Any Appropriate Tense, For The Verbs in Parentheses (15 Points)Documento7 pagineUas Practice I. Structure (25 Points) A. Use ACTIVE or PASSIVE, in Any Appropriate Tense, For The Verbs in Parentheses (15 Points)BadzlinaKhairunizzahraNessuna valutazione finora
- Critical Thinking and Critical PedagogyDocumento28 pagineCritical Thinking and Critical PedagogySohail AkhtarNessuna valutazione finora
- Computational Design For Civil Engineers: Paolo Emilio SerraDocumento40 pagineComputational Design For Civil Engineers: Paolo Emilio Serracường BuiquangNessuna valutazione finora
- CBQ 61 (1999) 34-46 - CREACH ''Like A Tree Planted... '' Portrait of Righteous in Ps 1,3Documento13 pagineCBQ 61 (1999) 34-46 - CREACH ''Like A Tree Planted... '' Portrait of Righteous in Ps 1,3Charles-Antoine FogielmanNessuna valutazione finora
- Semana 4 - Ingles 7 - First ConditionalDocumento2 pagineSemana 4 - Ingles 7 - First ConditionalAntonio DelgadoNessuna valutazione finora
- The Story of A Lazy ManDocumento2 pagineThe Story of A Lazy ManCalin BulinNessuna valutazione finora
- Guia de EstudioDocumento85 pagineGuia de EstudioEmmanuel Nogales GomezNessuna valutazione finora
- 1.3.4 Alliance Access 7.6.20 - Message Management GuideDocumento313 pagine1.3.4 Alliance Access 7.6.20 - Message Management Guideebelin SosaNessuna valutazione finora
- Curriculum Approaches in Language Teaching:: Forward, Central, and Backward DesignDocumento24 pagineCurriculum Approaches in Language Teaching:: Forward, Central, and Backward DesignJohn Carlo Quiane100% (1)
- Single Way and Multiway Selection-Relational and Logical OperatorsDocumento10 pagineSingle Way and Multiway Selection-Relational and Logical OperatorsSreedhanya MvNessuna valutazione finora
- 1 Students Booklet CESEM LV1 Semester ONE 2023Documento72 pagine1 Students Booklet CESEM LV1 Semester ONE 2023Marie JulienNessuna valutazione finora
- اللسانيات بين النظرية والتطبيقية -تصور شامل للمفاهيم والعلاقاتDocumento15 pagineاللسانيات بين النظرية والتطبيقية -تصور شامل للمفاهيم والعلاقاتsalahouchenesalahNessuna valutazione finora
- Ajps Style GuideDocumento9 pagineAjps Style GuideReuben Henry HartNessuna valutazione finora
- Emblema in Alciati MiedemaDocumento18 pagineEmblema in Alciati MiedemaBia EleonoraNessuna valutazione finora
- PCAN-USB-FD UserMan EngDocumento33 paginePCAN-USB-FD UserMan EngAndrey AbramchukNessuna valutazione finora
- SDLC Assignment 1 BKC18400Documento24 pagineSDLC Assignment 1 BKC18400HinHin67% (3)
- Techniques TranslationDocumento1 paginaTechniques TranslationVilitzaNessuna valutazione finora
- Curriculum Vitae Mountchi GilbertDocumento6 pagineCurriculum Vitae Mountchi GilbertGilbert MountchiNessuna valutazione finora
- Software Testing Mini Project ReportDocumento61 pagineSoftware Testing Mini Project ReportSudeep SharmaNessuna valutazione finora