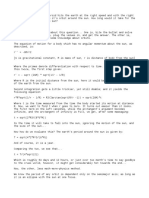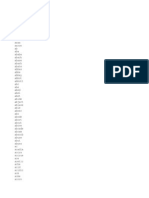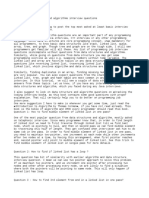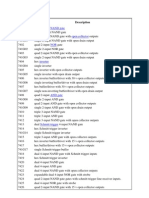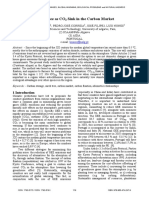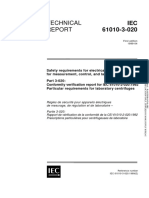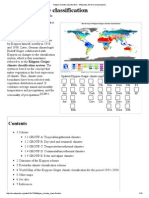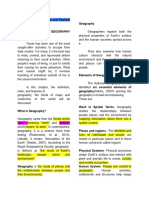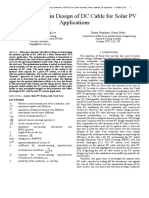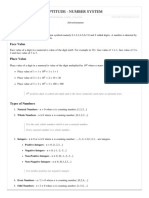Documenti di Didattica
Documenti di Professioni
Documenti di Cultura
Vensim Tut
Caricato da
Hector TrianaDescrizione originale:
Copyright
Formati disponibili
Condividi questo documento
Condividi o incorpora il documento
Hai trovato utile questo documento?
Questo contenuto è inappropriato?
Segnala questo documentoCopyright:
Formati disponibili
Vensim Tut
Caricato da
Hector TrianaCopyright:
Formati disponibili
D-4697
Formulating Models of Simple Systems
using
VENSIM PLE
Professor Nelson Repenning
System Dynamics Group
MIT Sloan School of Management
Cambridge, MA O2142
Edited by Laura Black, Lucia Breierova, and Leslie Martin, August 1997.
Copyright 1997 by the Massachusetts Institute of Technology.
D-4697
I. Introduction and Getting Started 2
I. Introduction and Getting Started
The purpose of this workshop is to help you develop some familiarity with building and analyzing
system dynamics models using the VENSIM PLE software. To do this you are going to build a
simple model of the federal deficit.
To begin you need to get VENSIM PLE ready for modeling. When you first open VENSIM PLE
on your computer, the screen should look like this:
To start working on a new model go to the File menu and select New Model. VENSIM PLE will
return the following dialog box:
To begin your effort you must choose the time horizon of your model (when your simulation will
start and finish), the appropriate time step (how accurately you wish to simulate your model), and
the units of time. Start your model of the deficit in 1988 (enter 1988 in the INITIAL TIME box)
D-4697
I. Introduction and Getting Started 3
and simulate it through the year 2010. Select a time step of .25 years. Finally, change the units of
time from Month to Year. Your dialog box should now look like this:
Click on OK or hit return. To give your model a name, choose the Save As... command from
the File menu and enter the desired name in the text field and click on OK. (VENSIM PLE should
automatically supply the .mdl extension. If you are working with a different version of VENSIM
and see a Show all of type option on the right side of the dialog box, make sure that the .mdl Fmt
Models extension is selected. This allows VENSIM PLE to save the model in a format that can be
used by both Macintosh and IBM-compatible computers.)
Your screen should now look like this:
You are ready to start building your model.
VENSIM saves every simulation run and custom graph you produce as a separate file. It supplies a .vdf
extension for simulation runs and a .vgd extension for custom graphs. These files cannot be opened from
outside the VENSIM application; they can be opened from inside VENSIM through the Datasets / Si mul ate
Model . . . and Control / Custom Graphs dialog boxes.
D-4697
II. Developing the Stock, Flow, and Feedback Structure 4
II. Developing the Stock, Flow, and Feedback Structure
The VENSIM PLE software is designed using the metaphor of a work bench. The large blank
area in the middle of the screen is your work area, where you actually develop and analyze your
model. The different buttons on the border of the work area represent the different tools
available as you work on your model. The tools on the top horizontal row are for building your
model. The tools on the left vertical row are for model analysis. The tools on the bottom
horizontal row allow you to change the formatting of the model diagram. You will become familiar
with many of these tools as you build the deficit model.
To begin, add a stock representing the outstanding federal debt to your model. To do this click on
the button (the one with the box in it) on the top horizontal toolbar and then click in the right
center of the screen. You use this tool whenever you want to add a stock or level variable to your
model. VENSIM PLE then returns an empty text box and a blinking cursor. Type the word Debt
and then hit the return key. Your screen should now look like this:
You have just created the first variable in your model, the stock of money that constitutes the
federal debt.
Now add the inflow to the stock of debt. Click on the button in the top horizontal tool menu.
Now, click and release once to the left of the Debt stock, move the cursor so that it sits inside the
Debt stock, and click and release again. VENSIM PLE then gives you an empty text box and a
blinking cursor. Type Net Federal Deficit and hit the return key.
Your screen should now look like this:
D-4697
II. Developing the Stock, Flow, and Feedback Structure 5
Note: The icon (which is supposed to resemble a cloud) represents the boundary of your
model. In this case the cloud on the left side of the flow signifies that you do not, at the
moment, care about where the deficit comes from--you are not keeping track of the stock that is
being drained by the deficit flow. You do care, however, where the deficit goes: hence you are
accumulating it in the Debt stock. If your deficit flow has clouds on both ends, then you havent
hooked the flow to the stock correctly. To fix this, click on the tool and then click on the flow
valve. This action will remove the flow from the model and let you start over again.
You have now created the flow, Net Federal Deficit, which increases the stock of Debt.
At this point you may you wish to change the name of the stock variable from Debt to Federal
Debt. To do this, click on the button (the one without the box in it) on the top horizontal
toolbar and then click on the Debt stock. VENSIM PLE gives you a text box with Debt already
written. You can now edit the text in any way you choose. Click in front of the D, add the word
Federal, and press the return key.
Now you need to create the variables needed to determine the Net Federal Deficit. Assume the
Net Federal Deficit is determined by two variables, Government Revenues and Total
Government Expenses. Click on the button again and add these two variables to your
diagram (click and release on the work area, type the variable name, hit return, and then click and
release again, on a different part of the work area, to add the next variable). Unlike the previous
two variables--Federal Debt, which was a stock, and Net Federal Deficit, which was a flow
--the new variables are not attached to a valve or a box. These are called auxiliary variables.
To show pictorially that the Net Federal Deficit is determined by Government Revenues
and Total Government Expenses, we connect them with causal arrows. First click on the
button to select the causal arrow tool. Now, click and release on the variable Government
Revenue and then click and release again on Net Federal Deficit. Do the same for Total
Government Expenses. Make sure your causal arrows actually end on the words Net
Federal Deficit. They should not be attached to the cloud, the stock, or directly to the valve.
You can delete arrows using the tool.
D-4697
II. Developing the Stock, Flow, and Feedback Structure 6
Clicking on the button allows you to select the variables you have created and move them to
different places on the screen. To do this, place the arrow cursor over the variable you wish to
move, hold down the mouse button, move the variable to the desired place, and then release the
mouse button. You can also select the handles of the causal arrows (the small circles in the
middle of the arrow) and change the curvature of the arrow. Arrange your variables and arrows so
that your diagram looks approximately like this:
Now, you may want to update your diagram by labeling the arrows to show that Government
Revenue and Total Government Expense affect the Net Federal Deficit in different
ways. Specifically, an increase in revenue causes the deficit to decrease, while an increase in
expenses causes the deficit to increase. To do this, first click on the button. Then select the
handle of the arrow you wish to label by clicking and releasing on the small circle in the middle
of the arrow (the handle darkens when selected). Now, with the handle selected, click and release
the button on the bottom horizontal toolbar. You then see a pop-up menu that looks like this:
Click and release on the desired label, and it will show up in the diagram. Label your two causal
arrows so your diagram looks like this:
D-4697
II. Developing the Stock, Flow, and Feedback Structure 7
Now, using the same steps discussed above, complete the stock, flow and feedback so your
diagram looks like this:
You may want to slide the handle of each arrow close to its arrowhead, so each label is clearly
associated with its causal arrow.
Finally, you may wish to label the positive feedback loop you have just created. To do this, click
on the button and then click in the center of the feedback loop. You can use this tool to create
comments that, while having no structural use, can greatly help someone else understand your
model diagram. After clicking in the center of the loop, you should see the following dialog box:
D-4697
II. Developing the Stock, Flow, and Feedback Structure 8
Click on the Loop Clkwse button in the Shape box; click on Center in the Word Position box;
and type R beside Text in the Comment Type box. Your screen should now look like this:
Click on the OK button or hit return. Your screen should now appear as:
D-4697
III. Specifying Equations for Your Model 9
III. Specifying Equations for Your Model
Now that you have developed a complete stock, flow, and feedback representation of the deficit,
you need to write equations for each of the variables. Equation formulation is a critical step in the
process of model building and is a key part of the process of developing a rigorous understanding
of the problem at hand.
To begin writing equations, click on the button on the top horizontal toolbar. The variables in
your diagram become highlighted.
A highlighted variable indicates that that the equation for that variable is incomplete.
Variables in system dynamics models are classified as either exogenous or endogenous.
Exogenous variables are those that are not part of a feedback loop, while endogenous variables are
members of at least one feedback loop. Your deficit model has three exogenous variables--
Government Revenue, Other Government Expense, and the Interest Rate--and four
endogenous variables--Interest Payments, Total Government Expense, Net Federal
Deficit, and the Federal Debt.
Start by writing the equations for the exogenous variables. To begin, click on the highlighted
variable Government Revenue. You then see the following dialog box:
D-4697
III. Specifying Equations for Your Model 10
Good modeling practice requires that each equation in a model have three elements, the equation
itself, specified units of measure, and complete documentation. You enter the equation in the box
to the right of the = sign. You enter the unit of measure in the text field to the right of the word
Units. Equation documentation or comment is entered in the box to the right of the word
Comments.
To write an equation for Government Revenue, click in the box to the right of the = sign. Assume
that government revenue is constant, so that all you need to do is enter the appropriate number for
government revenue.
Government revenue was about 900 billion dollars annually in 1988, so type 900000000000 in the
box. Alternatively you can write 9e11 which is VENSIM PLE shorthand for 9 x 10
11
.
Now fill in the units. Revenue is a flow variable, so the appropriate unit of measure for this
equation is dollars/time unit. Since you already chose to run the model in time steps of 1 year, the
appropriate unit is dollars/year. Type dollars/year in the units field. (The next time you specify
the units for a variable in this model, dollars/year will appear in the units pull-down menu. You
can click on the arrowhead to the right of the units field to see units already specified for other
variables in the model, and then use the mouse to select from that list when appropriate.)
Finally, provide a description of this equation in the comment field. A good comment will be brief
but also give the reader for the logic behind the equation as well as state the key assumptions. For
example, one might write for this equation:
Government revenues are assumed to be constant and equal to 900 billion
dollars annually based on the actual value in 1988.
D-4697
III. Specifying Equations for Your Model 11
Your dialog box should now look like this:
Click on OK or hit return and your diagram will look like this:
Government Revenue is no longer highlighted, since you have just specified its equation.
Following the process above, write equations for the two other exogenous variables, Interest
Rate and Other Government Expense. Use the following information:
Government expenses, excluding interest on the debt, were approximately 900 billion
dollars in 1988.
The interest rate paid on the national debt in 1988 was around 7%/year.
D-4697
III. Specifying Equations for Your Model 12
With the equations formulated for the exogenous variables, now turn your attention to the
endogenous variables. Writing equations for the stocks and the flows is a little different, so lets
do an example of each. First we formulate the equation for the stock, Federal Debt.
Again, click on the button in the top horizontal toolbar and then click on Federal Debt,
which displays the following dialog box:
Unlike flows and constants, a stock requires an additional element specified for its formulation.
After you specify the equation, you need to select an initial or starting value.
You enter the equation for the stock in the box to the right of the word Integ. Integ stands for
integrate and simply means that the stock at any moment in time is equal to the sum of all the
inflows minus the sum of all the outflows plus the initial value.
When you created the stock, flow, and feedback diagram, you connected the flow Net Federal
Deficit to the stock Federal Debt. VENSIM PLE captures this stock-flow dependency by
providing a list of the required Inputs to the stock Federal Debt on the left side of the equation
dialog box. (The variable we are formulating, Federal Debt, itself also appears in the Inputs box,
but we focus on the input Net Federal Deficit. In general, you will never want to have the
same variable on both the left and right sides of an equation.)
Because the model diagram shows the flow Net Federal Deficit feeding into the stock Federal
Debt, VENSIM has anticipated that the flow is an input to the stock equation and placed the Net
Federal Deficit variable name in the box to the right of Integ. If this is not the case in your
version of VENSIM PLE, to write the equation for the change in Federal Debt, simply click in
the box to the right of the Integ and then click on the variable Net Federal Deficit in the Inputs
box. ( Note : If Net Federal Deficit is not in the Inputs box, then your model diagram is
incorrect and needs to be changed--make sure the flow is attached to the stock).
The Integ box should now look like this:
D-4697
III. Specifying Equations for Your Model 13
Below Integ box is the Initial Value box. Here you enter the initial condition or starting point for
the stock. The outstanding federal debt was approximately 2.5 trillion dollars in 1988, so enter
2500000000000 in the initial value box (alternatively you can write 2.5e12 which is VENSIM PLE
shorthand for 2.5 x 10
12
). The Initial Value box should look like this:
Now the equation specification for the Federal Debt stock is complete. Your equation indicates
that the federal debt is simply the accumulation of the Net Federal Deficit since 1988 added to
the initial value.
You still need to specify the unit of measure, however, and document your equation in the
comment field. The units should be fairly straightforward. The Federal Debt is a stock and its
units are dollars. Useful comments briefly explain the structure of the equation and highlight the
key assumptions made. A sample comment for Federal Debt is:
The Federal Debt is the accumulation of the Net Federal Deficit plus its
initial value. The initial value is set to 2.5 trillion dollars, which was the
approximate outstanding federal debt in 1988--the starting point for this
simulation.
Your dialog box should now look like this:
Click on OK or press return.
Now you need to specify the equations for the flow and the auxiliary variables.
D-4697
III. Specifying Equations for Your Model 14
Again using the tool on the top horizontal toolbar, click on the Interest Payments variable.
You should see a dialog box that looks like this:
This box is identical to those used to specify the exogenous variables, but there are two other
variables in the required Inputs box. When you developed the stock, flow, and feedback
diagram, you drew causal arrows connecting the variable Federal Debt and constant Interest
Rate to the variable Interest Payments. VENSIM PLE has conveniently recognized this and
provided a list of the required inputs to your equation based on the picture you have already
created. In fact, if you try to write your equation without using the two required inputs, VENSIM
PLE will give you an error message.
The rate of interest payment is simply equal to current debt level multiplied by the interest rate. To
enter this equation first click on the Federal Debt variable in the Inputs box. It now appears in
the equation box. Now type * (alternatively you can click on the button), and then click on the
Interest Rate variable in the Inputs box. Your equation box should now look like this:
To complete the equation, you need to specify the units and document your equation in the
comment field. An appropriate comment might look like the following:
The annual rate of interest payments is equal to the current outstanding
federal debt multiplied by the annual interest rate.
The dialog box for the variable Interest Payments should now look like this:
D-4697
III. Specifying Equations for Your Model 15
Following a similar process to the one outlined above, you should now be able to complete your
model.
IV. Using the Model Structure Analysis Tools 16
IV. Using the Model Structure Analysis Tools
VENSIM PLE provides five tools for analyzing and understanding the structure of your model.
The tools are represented by the top five buttons on the vertical toolbar on the left edge of the
screen.
By far the most important of these is the unit-checking function.
An important feature of any system dynamics equation is dimensional consistency. This is just a
fancy way of saying that the units of measure must be the same on both the left and right sides of
the equation. As an example, suppose you had chosen the units of the Federal Debt stock to be
dollars and the units of the Interest Rate to be dollars/year. If this were the case, then clicking
on , the units check button on the vertical toolbar, would yield the following message:
Followed by:
The problem is that, in this example, the equation for Interest Payments is not dimensionally
consistent: The right and left sides of the equation have different units. The flow Interest
Payments is measured in dollars per year. The Federal Debt, because it is a stock, is measured
in dollars. Multiplying this by something with units in dollars/year results in a quantity that has
units in dollars
2
/year--hence the error.
The cause of the problem is that unit of measure for Interest Rate is incorrect. The interest rate
is not measured in dollars per year. An easy way to see this is to recognize that the interest rate
really has nothing to do with the dollars. It could easily apply to any other currency or any other
IV. Using the Model Structure Analysis Tools 17
type of measurement unit. In fact, the interest rate has no unit of measure; it is dimensionless.
Nevertheless, while it has no unit of measure, it is time-dependent--an annual interest rate is not
equivalent to a monthly one. As a result, the appropriate unit of measure for Interest Rate is
1/year. If you enter this into the unit field of the interest rate variable and then click on , you
should receive the following message:
The units in your model now balance.
In this example, the unit-checking tool identified an incorrect assumption in a common mental
model of the interest rate. Dimensional consistency is an important feature of system dynamics
models, and VENSIM PLEs unit-checking feature often helps you identify serious flaws in both
your understanding of the system under consideration and your resulting model formulations.
Always make sure that the units in your model balance!
The other tools can also be useful. The and the buttons create causes and uses trees
for the selected variable. To use these tools, you need to first select a variable. Do this by first
clicking on the button and then double-clicking on the variable you wish to select. You can tell
which variable is selected by looking at the top border of the VENSIM PLE window. If you select
the variable Federal Debt, the top border will look like this:
Having selected Federal Debt, clicking on the two causes and uses buttons in sequence
gives you:
and
The button on the left toolbar provides you with a complete listing of the equations in your
model. The tool identifies all the feedback loops in which the selected variable is a member.
V. Simulating Your Model 18
V. Simulating Your Model
VENSIM PLE also has tools to help you analyze the behavior of your model. Before doing this,
however, you must actually simulate the model so you have some behavior to analyze.
To do this choose Simulate Model... from the Datasets menu. VENSIM PLE then displays the
following dialog box:
To run a simulation, you first need to choose a name for this particular model run. It is helpful to
choose names that suggest some idea of what is being tested rather than simply using name like
SIM1, SIM2, etc. Since this is the base case run for your model, you might choose to call the run
BASE.
*
Click on OK or hit return, and your model will start simulating.
Once the simulation run is completed, you can look at the results of your simulation. VENSIM
PLE provides many tools with which to view simulation output. The most basic, and often most
useful, of these is the strip graph. To create a graph of the Federal Debt, first click on the
tool and then double-click on the stock to select the variable Federal Debt.
To get see a strip graph, click on the button in the left toolbar. You then see:
*
Advanced Tip: VENSIM PLE also offers you the choice of two numerical integration methods, Euler and Runge-Kutta 4.
Runge-Kutta 4 is a more accurate simulation method, but it is also more computationally intensive. Generally it is
better to use the Euler method and change only if you believe you are seeing integration error.
V. Simulating Your Model 19
Given the current assumptions in the model, by the year 2010, the federal debt grows to more 10
trillion dollars, four times its value in 1988.
Besides the strip graph, VENSIM PLE provides many other ways to examine simulation output.
The and buttons display a strip graph of the currently selected variable, along with graphs
of all the variables that determine the selected variable (the causes) or all the variables that the
selected variable determines (the uses). Clicking on these buttons gives you:
VENSIM PLE also can present the output in the form of a table rather than a graph. To see a table
simply click on the button.
Having analyzed all this simulation, you may wish to run additional simulations under different
assumptions. For example, what might happen if the prevailing interest rate were 3.5% rather than
7%?
One way to do this is simply to change the model equation in the variables equation box. This is
time-consuming and error-prone, however, since you must remember to go back and change the
parameter back to its original value before testing another assumption. If you change a variables
formulation in its equation box, it remains as you specify until you change it again. So, if you
want to alter a variables value only once, to observe its effect on the simulation, and then have the
variable revert to its original value, you can use the Parameter Changes dialog box, accessible from
the Simulate Model... dialog box. Test the effect of the interest rate on the federal debt by doing
the following.
Select Simulate Model... from the Datasets menus. Choose a new name for your next
simulation and enter it in the Run Name text field. Now click on the button,
which produces the following dialog box:
V. Simulating Your Model 20
To change the interest rate for this simulation, click on Interest Rate and its current value, .07,
appears in the New Value field. Change that value to .035 and click on the button.
Now the simulation will run with the new assumption for the interest rate. Click on the
button and then click on OK in the simulation control dialog box to run the new simulation. Now
when you select any of the model output tools, they show the results from both simulations. The
strip graph tool displays:
If you do not wish to see the previous (base) run displayed with the new simulation run, then
select Datasets from the pull-down menu under Control. A dialog box appears and shows on
the left side the two simulation runs you have created so far. Double-click on the name of the
simulation run you wish to remove from the graph (or highlight it and click on the >> button to
remove it from the left side of the dialog box). Close the Datasets window and close and re-
display the strip graph. Only the new simulation run should appear now.
You may also wish to run the model for a longer period of time. To do this, select Time
Bounds... from the Datasets menu. You then see the same dialog box you were saw when you
first started to develop your model.
You can extend your simulation by setting a new date for your final time. Run your model out to
the year 2075.
Potrebbero piacerti anche
- The Subtle Art of Not Giving a F*ck: A Counterintuitive Approach to Living a Good LifeDa EverandThe Subtle Art of Not Giving a F*ck: A Counterintuitive Approach to Living a Good LifeValutazione: 4 su 5 stelle4/5 (5794)
- The Gifts of Imperfection: Let Go of Who You Think You're Supposed to Be and Embrace Who You AreDa EverandThe Gifts of Imperfection: Let Go of Who You Think You're Supposed to Be and Embrace Who You AreValutazione: 4 su 5 stelle4/5 (1090)
- Never Split the Difference: Negotiating As If Your Life Depended On ItDa EverandNever Split the Difference: Negotiating As If Your Life Depended On ItValutazione: 4.5 su 5 stelle4.5/5 (838)
- Hidden Figures: The American Dream and the Untold Story of the Black Women Mathematicians Who Helped Win the Space RaceDa EverandHidden Figures: The American Dream and the Untold Story of the Black Women Mathematicians Who Helped Win the Space RaceValutazione: 4 su 5 stelle4/5 (895)
- Grit: The Power of Passion and PerseveranceDa EverandGrit: The Power of Passion and PerseveranceValutazione: 4 su 5 stelle4/5 (588)
- Shoe Dog: A Memoir by the Creator of NikeDa EverandShoe Dog: A Memoir by the Creator of NikeValutazione: 4.5 su 5 stelle4.5/5 (537)
- The Hard Thing About Hard Things: Building a Business When There Are No Easy AnswersDa EverandThe Hard Thing About Hard Things: Building a Business When There Are No Easy AnswersValutazione: 4.5 su 5 stelle4.5/5 (345)
- Elon Musk: Tesla, SpaceX, and the Quest for a Fantastic FutureDa EverandElon Musk: Tesla, SpaceX, and the Quest for a Fantastic FutureValutazione: 4.5 su 5 stelle4.5/5 (474)
- Her Body and Other Parties: StoriesDa EverandHer Body and Other Parties: StoriesValutazione: 4 su 5 stelle4/5 (821)
- The Sympathizer: A Novel (Pulitzer Prize for Fiction)Da EverandThe Sympathizer: A Novel (Pulitzer Prize for Fiction)Valutazione: 4.5 su 5 stelle4.5/5 (121)
- The Emperor of All Maladies: A Biography of CancerDa EverandThe Emperor of All Maladies: A Biography of CancerValutazione: 4.5 su 5 stelle4.5/5 (271)
- The Little Book of Hygge: Danish Secrets to Happy LivingDa EverandThe Little Book of Hygge: Danish Secrets to Happy LivingValutazione: 3.5 su 5 stelle3.5/5 (400)
- The World Is Flat 3.0: A Brief History of the Twenty-first CenturyDa EverandThe World Is Flat 3.0: A Brief History of the Twenty-first CenturyValutazione: 3.5 su 5 stelle3.5/5 (2259)
- The Yellow House: A Memoir (2019 National Book Award Winner)Da EverandThe Yellow House: A Memoir (2019 National Book Award Winner)Valutazione: 4 su 5 stelle4/5 (98)
- Devil in the Grove: Thurgood Marshall, the Groveland Boys, and the Dawn of a New AmericaDa EverandDevil in the Grove: Thurgood Marshall, the Groveland Boys, and the Dawn of a New AmericaValutazione: 4.5 su 5 stelle4.5/5 (266)
- A Heartbreaking Work Of Staggering Genius: A Memoir Based on a True StoryDa EverandA Heartbreaking Work Of Staggering Genius: A Memoir Based on a True StoryValutazione: 3.5 su 5 stelle3.5/5 (231)
- Team of Rivals: The Political Genius of Abraham LincolnDa EverandTeam of Rivals: The Political Genius of Abraham LincolnValutazione: 4.5 su 5 stelle4.5/5 (234)
- On Fire: The (Burning) Case for a Green New DealDa EverandOn Fire: The (Burning) Case for a Green New DealValutazione: 4 su 5 stelle4/5 (74)
- The Unwinding: An Inner History of the New AmericaDa EverandThe Unwinding: An Inner History of the New AmericaValutazione: 4 su 5 stelle4/5 (45)
- Specificities of The Terminology in AfricaDocumento2 pagineSpecificities of The Terminology in Africapaddy100% (1)
- Regular Irregular VerbsDocumento4 pagineRegular Irregular VerbsHector TrianaNessuna valutazione finora
- The Laplace Transform OperatorDocumento15 pagineThe Laplace Transform OperatorHector TrianaNessuna valutazione finora
- Shape of Water in Rotating Bucket - Physics Stack ExchangeDocumento3 pagineShape of Water in Rotating Bucket - Physics Stack ExchangeHector TrianaNessuna valutazione finora
- Polar Coordinates Differential Equation - Mathematics Stack ExchangeDocumento2 paginePolar Coordinates Differential Equation - Mathematics Stack ExchangeHector TrianaNessuna valutazione finora
- Chemical Reaction BenzeneDocumento1 paginaChemical Reaction BenzeneHector TrianaNessuna valutazione finora
- Vulnerables SQLDocumento162 pagineVulnerables SQLHector Triana0% (1)
- Bold, Italics and UnderliningDocumento5 pagineBold, Italics and UnderliningHector TrianaNessuna valutazione finora
- ME 274 - Spring 2008 Name (Examination No. 3 April 17, 2008Documento2 pagineME 274 - Spring 2008 Name (Examination No. 3 April 17, 2008Hector TrianaNessuna valutazione finora
- Electric Potential Difference Between Charged Concentric Metallic ShellsDocumento4 pagineElectric Potential Difference Between Charged Concentric Metallic ShellsHector TrianaNessuna valutazione finora
- How To Solve This Linear ODE With Time-Varying CoefficientsDocumento3 pagineHow To Solve This Linear ODE With Time-Varying CoefficientsHector TrianaNessuna valutazione finora
- Free Fall Time Earth To SunDocumento2 pagineFree Fall Time Earth To SunHector TrianaNessuna valutazione finora
- Diceware 8 KDocumento137 pagineDiceware 8 KGustavo RoscoeNessuna valutazione finora
- SQL Server and Set OperationsDocumento7 pagineSQL Server and Set OperationsHector TrianaNessuna valutazione finora
- Inmersion of Homogeneous Straight Cone Into A LiquidDocumento3 pagineInmersion of Homogeneous Straight Cone Into A LiquidHector TrianaNessuna valutazione finora
- Top 15 Data Structures and Algorithms Interview QuestionsDocumento3 pagineTop 15 Data Structures and Algorithms Interview QuestionsHector TrianaNessuna valutazione finora
- 2009 2011 DS Manual - Club Car (001-061)Documento61 pagine2009 2011 DS Manual - Club Car (001-061)misaNessuna valutazione finora
- Developing Paragraphs: Test Section - Writing Task 2Documento11 pagineDeveloping Paragraphs: Test Section - Writing Task 2Cengizhan AkdağNessuna valutazione finora
- Assignment#10 Global Strategy and The Multinational CorporationDocumento1 paginaAssignment#10 Global Strategy and The Multinational CorporationAnjaneth A. VillegasNessuna valutazione finora
- PM CH 14Documento24 paginePM CH 14phani chowdaryNessuna valutazione finora
- ReadmeDocumento3 pagineReadmedhgdhdjhsNessuna valutazione finora
- FAMOUS PP Past TenseDocumento21 pagineFAMOUS PP Past Tenseme me kyawNessuna valutazione finora
- Countries EXCESS DEATHS All Ages - 15nov2021Documento21 pagineCountries EXCESS DEATHS All Ages - 15nov2021robaksNessuna valutazione finora
- 7400 IC SeriesDocumento16 pagine7400 IC SeriesRaj ZalariaNessuna valutazione finora
- Damodaram Sanjivayya National Law University Visakhapatnam, A.P., IndiaDocumento25 pagineDamodaram Sanjivayya National Law University Visakhapatnam, A.P., IndiaSumanth RoxtaNessuna valutazione finora
- DQ Vibro SifterDocumento13 pagineDQ Vibro SifterDhaval Chapla67% (3)
- FM 2030Documento18 pagineFM 2030renaissancesamNessuna valutazione finora
- Plaza 66 Tower 2 Structural Design ChallengesDocumento13 paginePlaza 66 Tower 2 Structural Design ChallengessrvshNessuna valutazione finora
- Carob-Tree As CO2 Sink in The Carbon MarketDocumento5 pagineCarob-Tree As CO2 Sink in The Carbon MarketFayssal KartobiNessuna valutazione finora
- Chronic Kidney DiseaseDocumento15 pagineChronic Kidney Diseaseapi-270623039Nessuna valutazione finora
- The Indonesia National Clean Development Mechanism Strategy StudyDocumento223 pagineThe Indonesia National Clean Development Mechanism Strategy StudyGedeBudiSuprayogaNessuna valutazione finora
- Iec TR 61010-3-020-1999Documento76 pagineIec TR 61010-3-020-1999Vasko MandilNessuna valutazione finora
- Guidelines For SKPMG2 TSSP - Draft For Consultation 10.10.17Documento5 pagineGuidelines For SKPMG2 TSSP - Draft For Consultation 10.10.17zqhnazNessuna valutazione finora
- ISO 9001 2015 AwarenessDocumento23 pagineISO 9001 2015 AwarenessSeni Oke0% (1)
- Köppen Climate Classification - Wikipedia, The Free EncyclopediaDocumento15 pagineKöppen Climate Classification - Wikipedia, The Free EncyclopediaAndreea Tataru StanciNessuna valutazione finora
- Global Geo Reviewer MidtermDocumento29 pagineGlobal Geo Reviewer Midtermbusinesslangto5Nessuna valutazione finora
- SMC 2D CADLibrary English 1Documento590 pagineSMC 2D CADLibrary English 1Design IPGENessuna valutazione finora
- Heterogeneity in Macroeconomics: Macroeconomic Theory II (ECO-504) - Spring 2018Documento5 pagineHeterogeneity in Macroeconomics: Macroeconomic Theory II (ECO-504) - Spring 2018Gabriel RoblesNessuna valutazione finora
- Monkey Says, Monkey Does Security andDocumento11 pagineMonkey Says, Monkey Does Security andNudeNessuna valutazione finora
- Role of Losses in Design of DC Cable For Solar PV ApplicationsDocumento5 pagineRole of Losses in Design of DC Cable For Solar PV ApplicationsMaulidia HidayahNessuna valutazione finora
- B122 - Tma03Documento7 pagineB122 - Tma03Martin SantambrogioNessuna valutazione finora
- 11-03 TB Value Chains and BPs - WolfDocumento3 pagine11-03 TB Value Chains and BPs - WolfPrakash PandeyNessuna valutazione finora
- Sba 2Documento29 pagineSba 2api-377332228Nessuna valutazione finora
- FMC Derive Price Action GuideDocumento50 pagineFMC Derive Price Action GuideTafara MichaelNessuna valutazione finora
- Aptitude Number System PDFDocumento5 pagineAptitude Number System PDFharieswaranNessuna valutazione finora