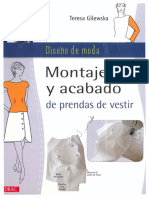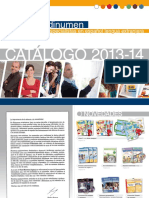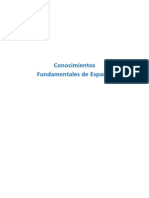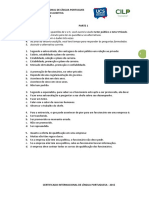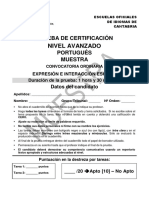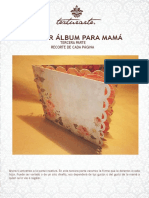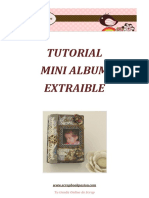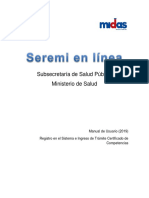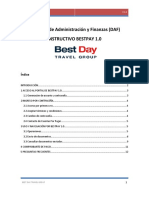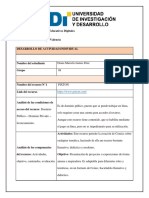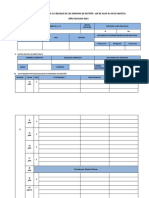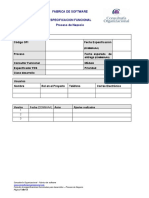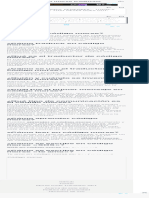Documenti di Didattica
Documenti di Professioni
Documenti di Cultura
User Manual
Caricato da
José Eduardo GonzalezCopyright
Formati disponibili
Condividi questo documento
Condividi o incorpora il documento
Hai trovato utile questo documento?
Questo contenuto è inappropriato?
Segnala questo documentoCopyright:
Formati disponibili
User Manual
Caricato da
José Eduardo GonzalezCopyright:
Formati disponibili
Digitizer EX V3
EasyDesign EasyEdit Galeria de Diseos
Libro de Instrucciones
Derechos de autor Copyright 1998-2009 por Wilcom Pty Ltd. Todos los derechos reservados. Ninguna parte de esta publicacin o el software que le acompaa puede ser copiado o distribuido, transmitido, transcrito, almacenado en sistemas de recuperacin o traducido a cualquier lenguaje humano o de informtica, en cualquier forma o por cualquier medio, ya sea electrnico, mecnico, magntico, manual o de otra clase o revelado a terceras partes sin el permiso expreso por escrito de: Wilcom Pty Ltd. (A.B.N. 62 062 621 943) 146-156 Wyndham Street, Alexandria (Sydney) New South Wales, 2015, Australia PO Box 581, Alexandria, 1435 Phone: +61 2 9578 5100 Fax: +61 2 9578 5108 Email: wilcom@wilcom.com.au Web: http://www.wilcom.com.au TrueView y Point & Stitch son marcas Registradas de Wilcom Pty Ltd. Algunas partes de la tecnologa de imgenes de este producto estn sujetas a los derechos de autor de AccuSoft Corporation. El Conversor para Importar/Exportar Archivos EPS empleado en este producto est sujeto a los derechos de autor de Access Softek, Inc. Reservados todos los derechos.
Wilcom Pty Ltd. no hace representacion alguna o garantias con respecto a los contenidos de esta publicacion & y se descarga especificamente de cualquier garantia implicita de calidad comercial o uso para cualquier intencion en particular.
Adems, Wilcom Pty Ltd. se reserva el derecho a revisar esta publicacin y a hacer cambios en ella de vez en cuando sin obligacin por parte de Wilcom Pty Ltd. de notificar a ninguna persona u organizacin sobre tales revisiones o cambios. Las ilustraciones de pantalla en esta publicacin pretenden ser representativas, no duplicados exactos de los trazados de la pantalla generados por el software. Sujetos a cualquier garantia insinuada por la ley que son incapaces de limitacion o exclusion el software es comprado como viene y como esta, sin ninguna garantia sobre sus resultados, exactitud, libertad de errores o sobre cualquier problema que provenga de su uso y sin ninguna garantia implicita sobre la comerciabilidad o uso para cualquier intencion en particular para la cual el software haya sido acquirido. El comprador depende de su propia habilidad y juicio al seleccionar el software para su propio uso y asume todo el riesgo sobre los resultados y funcionamiento del software. Wilcom Pty Ltd. no garantiza expecificamente que el software responda a los requerimientos del comprador o que funcione sin interrupciones o sin errores.
Rev 1 Nov 2009
Captulo 1
Introduccin
Bienvenido a Digitizer EX, el programa lder de software para uso en el bordado domstico. El software Digitizer EX es un producto basado en Windows, e incluye muchas de las convenciones ya conocidas por la mayora de los usuarios de PCs.
Si sta es la primera vez que usa Digitizer EX, le satisfarn su flexibilidad y capacidad para digitalizar, la facilidad con la que puede crear y editar diseos, y lo fcil que resulta aadir o crear sus propias letras. No obstante, antes de empezar a usar este producto, le recomendamos leer Introduccin a la digitalizacin de bordado. Este captulo le proporciona informacin general acerca de los conceptos bsicos de la digitalizacin con Digitizer EX, e importantes directrices sobre cmo usar este software para obtener ptimos resultados. Tambin le recomendamos que se familiarice con los Procedimientos bsicos. En ese captulo aprender cmo dar inicio al programa, cmo crear o abrir un diseo, imprimir diseos y cmo usar algunas de las herramientas y caractersticas esenciales que proporciona Digitizer EX.
Nota Siga el procedimiento explicado en el captulo Instalacin del sistemapara instalar el software de Digitizer EX en su ordenador como un programa nuevo.
Acerca de Digitizer EX
Hay dos productos distintos en el software: EasyDesign y EasyEdit. Sus descripciones figuran abajo. EasyDesign EasyDesign tiene un enfoque orientado al objeto del diseo de bordado, guardando formas como lmites que pueden generar puntadas automticamente, basadas en detalles de objetos predeterminados. Los objetos de bordado pueden cambiar de tamao y forma y ser transformados como elementos individuales en un nico diseo,
Digitizer EX Libro de Instrucciones Captulo 1 Introduccin
con puntadas que se regeneran de forma automtica despus de cada cambio. EasyDesign le permite crear nuevos diseos desde cero, combinar diseos existentes y convertir rpidamente imgenes de mapa de bits en un diseo. Tambin provee una gama de fuentes y de letras para aadir monogramas y letras creativas a sus diseos. Con EasyDesign, usted puede: Crear un nuevo diseo Crear objetos de bordado usando las herramientas de digitalizacin Crear de forma automtica objetos de bordado usando Pinche-para-Disear y Pinche-para-Hacer-Puntada Usar las herramientas de preparacin de imagen para preparar imgenes de mapa de bits y usarlas como plantillas Aadir letras y crear monogramas, usando diferentes fuentes y efectos creativos Insertar o escanear una imagen para calcar un nuevo diseo Cambiar de tamao, de forma, reflejar y girar objetos individuales en el diseo Desplazarse por el diseo para visualizar la secuencia de cosido Ver o imprimir hojas de informacin sobre el diseo, detallando la cantidad de puntadas y los colores que usa. Crear efectos especiales, tales como apliqu, objetos con agujeros y borde emplumado Seleccionar diferentes tipos de puntada para rellenar o delimitar una figura Definir y cambiar los valores de los objetos Variar el ngulo de cosido Cambiar la secuencia de cosido Dividir los bloques de cosido para separar partes del diseo Cargar y ver diseos desde el disco duro, CD-ROM o disquete. Estos pueden ser diseos de otro paquete de software de bordado Guardar archivos en varios formatos de archivo, incluyendo el formato estndar JAN. EasyEdit EasyEdit est basado en el formato de bordado tradicional, donde un diseo entero es un nico objeto compuesto de puntadas individuales. EasyEdit le permite tomar un diseo basado en puntadas y cambiar su tamao o transformarlo como un todo, o modificar las puntadas individuales para cambios sutiles y de afinamiento. Con EasyEdit, usted puede:
Abrir un diseo existente Seleccionar y editar puntadas individuales Dividir los bloques de cosido para separar partes del diseo Cortar, copiar, duplicar y pegar bloques de cosido o puntadas Cambiar de tamao, reflejar y girar bloques de cosido Desplazarse por el diseo para visualizar la secuencia de cosido Cargar y ver diseos desde el disco duro, CD-ROM o disquete. Estos pueden ser diseos de otro paquete de software de bordado Save files in a number of file formats, including the standard JEF format.
Informacin en pantalla
La informacin en pantalla se presenta en dos formatos Ayuda en pantalla en HTML y en Adobe Acrobat. Manual en pantalla El Libro de Instrucciones viene tambin incluido como parte de la instalacin del software, y se puede acceder a l a travs del men Ayuda. Ayuda en pantalla La ayuda en pantalla facilita un rpido acceso a la informacin general sobre las caractersticas de EasyDesign y EasyEdit, e instrucciones detalladas paso a paso.
Ver la informacin en pantalla
Se puede acceder a la documentacin en pantalla desde la carpeta de Programas de Digitizer EX o desde el men Ayuda en Digitizer EX. Puede leerla con Adobe Acrobat Reader. Busque la informacin que precise rpidamente empleando las caractersticas que son estndar en Adobe Acrobat Reader. Cmo ver la informacin en pantalla 1 Abra Digitizer EX y seleccione el men de ayuda. 2 Seleccione el documento requerido para abrirlo en Adobe Reader. 3 Seleccione el tema que quiere pinchando en su Marca.
Digitizer EX Libro de Instrucciones Captulo 1 Introduccin
4 Cambie la amplificacin de visualizacin de una de las maneras siguientes: Pinche en los botones Tamao real, Encajar en ventana o Encajar anchura. Seleccione la herramienta Zoom para acercar, luego pinche en cualquier parte de la pgina cada clic que haga aumentar la amplificacin. Pinche en el men desplegable Zoom de Reader y seleccione un valor pruebe 200% si quiere ver de cerca los diagramas de pantalla. 5 Use los controles de pasar pgina que figuran en la parte inferior de la ventana para desplazarse atrs y adelante por el libro o para regresar a visualizaciones previas. Pruebe sto! Para tener informacin detallada acerca de cmo usar la aplicacin, consulte el men de Ayuda de Adobe Reader.
Cajas de dilogo Las cajas de dilogo aparecen como dilogos y aparecen en el manual nicamente si proporcionan informacin importante sobre el uso de Digitizer EX. Las imgenes de pantalla que se proporcionan son una representacin aproximada, no rplicas exactas, de los trazados generados por el software. Convenciones de ratn Instruccin Smbolo Accin Pinche Pinche con el botn derecho Pinche dos veces Maysculas-pinche Aceptar [ ] Pinche con el botn izquierdo del ratn. Pinche con el botn derecho del ratn.
Usar la ayuda en pantalla
A la ayuda en pantalla se puede acceder desde el men Ayuda en Digitizer EX. Cmo usar la ayuda en pantalla 1 Seleccione Ayuda > Temas de ayuda. Se abrir la ventana de Ayuda de EasyDesign. 2 Pinche en Contenidos para desplegar la lista principal de temas. Los temas estn agrupados por encabezamientos de alto nivel con iconos de libros. 3 Pinche dos veces en un libro para ver la lista de temas, luego pinche dos veces en un tema. Tambin puede pinchar en Encontrar e introducir palabras clave para buscar informacin sobre un tema especfico.
Pinche con el botn izquierdo del ratn dos veces, sin mover el ratn. V + [ Mantenga pulsada la tecla (Mays) y pinche con un botn del ratn. [ o j Pinche en Aceptar con el ratn o pulse la tecla Intro del teclado para completar la accin.
Convenciones de teclado Acceso rpido Descripcin: Mientras mantiene pulsada la tecla Control (Ctrl), pulse la letra minscula S. C + V + H Mientras mantiene pulsada la tecla Control (Ctrl), pulse Maysculas y la tecla H. Para una lista completa de los atajos rpidos de teclado, consulte la Gua de Referencia Rpida. C + S
Convenciones empleadas en el manual
En este manual se siguen las siguientes convenciones: Comandos Se hace referencia a los comandos en un submen tanto con el nombre del submen como con el nombre del comando. Por ejemplo, para el comando Seleccionar todo en el men Editar, se hace referencia a Editar > Seleccionar todo.
Captulo 2
Instalacin del sistema
Este captulo cubre los pasos necesarios para instalar un nuevo sistema Digitizer EX en su PC. tendr tambin que conectar los dispositivos perifricos para su uso con Digitizer EX, incluida, por supuesto, su mquina de bordado. Los diferentes dispositivos se instalan de formas diversas algunos en Windows, a travs del Panel de Control, otros desde dentro de Digitizer EX. Para las instrucciones sobre cmo conectar dispositivos a su ordenador e instalarlos en Windows, consulte la documentacin para el dispositivo y la documentacin de Microsoft Windows.
Lista de verificacin de la instalacin
Emplee esta lista para verificar que ha seguido todos los pasos necesarios a la hora de instalar y configurar su nuevo software de Digitizer EX. Paso 1: Asegrese de que el sistema cumple los requisitos mnimos. Vea Requisitos mnimos para Digitizer EX para ms informacin. Paso 2: Al instalar Digitizer EX, lea con atencin todos los pasos de instalacin necesarios antes de ponerse manos a la obra. Paso 3: Cuando la instalacin est completada, se le pedir que reinicie su ordenador. Paso 5: Conecte su mquina al PC. Vea Modelos de mquina y tarjetas de memoria con soporte para ms informacin. Paso 6: Si es usted un usuario novel, lea atentamente los captulos introductorios del Libro
de instrucciones en pantalla que se le proporciona con el paquete de instalacin de Digitizer EX. Paso 7: Tanto los usuarios nuevos como los ya existentes debieran leer las Notas de entrega en pantalla para tener una buena nocin de las caractersticas nuevas y mejoradas en esta edicin del software. Puede acceder a las Notas de entrega en pantalla a travs del men Ayuda de la instalacin de Digitizer EX.
Requisitos mnimos para Digitizer EX
Para instalar el software de Digitizer EX en su ordenador, ste debe cumplir los siguientes requisitos de sistema:
Digitizer EX Libro de Instrucciones Captulo 2 Instalacin del sistema
Componente CPU Sistema Operativo Ojeador de Internet Memoria (RAM) Unidad de disco duro Espacio libre de disco Monitor Tarjeta de grficos Resolucin de pantalla Unidad de CD-ROM
Recomendados Procesador 1 Ghz 32-bit (x86) Windows XP SP2 o posterior, o Windows Vista MS I. E. 7 o superior 1 GB o superior 40 GB o superior 1 Gb 15" o ms grande para digitalizacin en pantalla 128 MB o superior (no integrada) 1280 x 1024 pixeles Cualquier unidad de modelo reciente Opcional Opcional
Conexin de mquina Conexin de escner, impresora, trazadora Conexin de dispositivo Puerto USB dedicado de seguridad (dongle) Ratn En serie, PS/2 o USB Tarjeta de sonido Recomendada para materiales de adiestramiento
El juego completo de Digitizer EX incluye un dispositivo de seguridad USB. Cada dispositivo de seguridad cuenta con un exclusivo nmero de serie y un cdigo de identificacin, de modo que su sistema pueda ser reconocido como exclusivo. El dispositivo de seguridad se conecta a un puerto USB en su ordenador. Si su PC no cuenta con un puerto USB, deber instalar una tarjeta USB. Los dongles de puerto paralelo no cuentan con soporte. Advertencia El dispositivo de seguridad es la pieza ms importante y valiosa del sistema; debe tratarla con mucho cuidado. Gurdela siempre en un lugar seguro cuando no est usndola. El dispositivo de seguridad est garantizado frente a defectos de material y de fabricacin en circunstancias de uso normal y mantenimiento una vez instalado correctamente por un periodo de 90 das desde la fecha de entrega. Si resulta ser defectuoso, puede cambiarse. Si resultara daado fsicamente, retrnelo a su distribuidor, pues se puede adquirir uno para sustituirlo. Sin embargo, en los supuestos de prdida o robo, deber adquirir un sistema de repuesto de Digitizer EX completo. Por esta razn se le recomienda contratar un seguro para su dispositivo de seguridad. Dispositivos de actualizacin Si va a actualizar a partir de una versin anterior del software Digitalizador de Wilcom, necesita actualizar el dispositivo de seguridad anterior empleando el dongle de actualizacin del kit de mejora. Siga el procedimiento de actualizacin del dongle despus de que se haya reiniciado el PC tras la instalacin del software, a fin de transferir el nmero de serie y el cdigo de identificacin
Conexin a Internet requerida por ciertas partes del sistema, adems de para el acceso a la informacin de producto y soporte tcnico en lnea.
Adobe Acrobat Reader Adems del software de Digitizer EX, necesitar una versin reciente de Adobe Acrobat Reader. Puede bajarse Acrobat Reader desde el website de Adobe. Advertencia Tiene que entrar con privilegios de nivel Administrator para instalar el software.
Seguridad del sistema
Digitizer EX est controlado por un dispositivo de seguridad (dongle) conectado a su ordenador. El software no funcionar correctamente si desconecta el dongle del ordenador mientras Digitizer EX est abierto. Si ello sucediera, el programa quedar interrumpido o se cerrar automticamente, cerrando los archivos abiertos, que pueden quedar corruptos.
Digitizer EX Libro de Instrucciones Captulo 2 Instalacin del sistema
desde el dispositivo de seguridad viejo al nuevo. Aunque ahora Digitizer EX nicamente emplea dispositivos USB, puede actualizar desde los dispositivos antiguos paralelos, adems de dispositivos de seguridad USB antiguos. Vea Instalar mejora de Digitizer EX para ms informacin. Desinstalar versiones anteriores del software Si va a actualizar a partir de una versin anterior del software Digitalizador de Wilcom - por ejemplo, Digitalizador 2000 o Digitalizador 10000 se le recomienda eliminar las versiones anteriores despus de instalar Digitizer EX. Esto le da opcin de asociar a la instalacin actual configuraciones definidas por el usuario de cualquier versin previa. Use el programa Desinstalar en el men Inicio de Windows o Aadir/Quitar programas desde el Panel de control de Windows.
Ello incluye el software de Digitalizador 10000 o cualquier precursor del software de Digitizer EX. Desactive todo software de escaneado de virus que pudiera tener en funcionamiento en el sistema. Est pendiente de los mensajes que puedan proceder del software de cortafuegos (estndar en Windows XP) que le pidan bloquear el acceso a cualesquiera componentes del software de instalacin. NO BLOQUEE ninguno de los componentes. 2 Cambie de nombre la carpeta actual C:\Embroidery Album. De ese modo impedir la posible prdida de diseos que tenga almacenados. 3 Inserte el CD-ROM de instalacin de Digitizer EX. Se muestra una pantalla de Bienvenidos.
Instalar mejora de Digitizer EX
Use el procedimiento explicado debajo para instalar el software de Digitizer EX en su ordenador como mejora de una instalacin ya existente. Al mejorar desde una versin previa del software del Digitalizador Wilcom, como Digitalizador 2000 o Digitalizador 10000, se le recomienda que elimine las versiones anteriores despus de instalar Wilcom Digitizer EX. Esto le da opcin de asociar a la instalacin actual configuraciones definidas por el usuario de cualquier versin previa. Nota Con su kit de mejora habr recibido un dispositivo de mejora. Tendr que seguir el procedimiento de actualizacin del dispositivo despus de que se haya reiniciado el PC tras la instalacin del software, a fin de transferir el nmero de serie y el cdigo de identificacin desde el dispositivo de seguridad viejo al nuevo. Conecte el nuevo dispositivo de mejora junto con su viejo dispositivo de seguridad de Wilcom nicamente cuando se le indique al reiniciar el PC tras la instalacin del software. Vea tambin Lista de verificacin de la instalacin. Cmo instalar el Digitizer EX de mejora 1 Cierre todos los programas de Windows, pero deje el sistema Windows en funcionamiento.
4 Pinche en Siguiente. Aparecer la pantalla de Contrato de licencia. 5 Lea el contrato de licencia. Pinche en Imprimir si fuera necesario. El botn de Siguiente permanecer inactivo en gris hasta que se seleccione la opcin Acepto los trminos de este contrato de licencia. 6 Pinche en Siguiente para continuar. Aparecer la pantalla Personalizar.
7 Escoja si desea instalar para usted solamente o para cualquiera que vaya a usar el PC, y pinche en Siguiente.
Digitizer EX Libro de Instrucciones Captulo 2 Instalacin del sistema
Aparecer la pantalla Seleccionar directorio. Por defecto, el software de Digitizer EX se instala en la carpeta C:\Program Files\Digitizer\DigitizerEX\. La carpeta de diseos predeterminada es C:\Embroidery Album. 8 Pinche en Siguiente para aceptar los valores predeterminados o pinche en Cambiar para escoger o crear una carpeta diferente para la instalacin del software. Aparecer la pantalla Seleccionar componentes.
Componente Descripcin: Muestras Diseos e imgenes de bordado de muestra instalados en la carpeta de lbum de bordados de su disco duro. Notas de Un juego electrnico (en pantalla) de entrega las Notas de entrega se accede a travs del men Ayuda. Idiomas extra En la versin multilinge hay disponibles idiomas extra. Si los documentos en pantalla estn disponibles en el mismo idioma o idiomas que usted selecciona aqu p. ej. , japons se instalarn de forma automtica. Si los documentos no estn disponibles en los idiomas seleccionados, se instalarn documentos en lengua inglesa. Tras la instalacin, usted puede alternar entre idiomas usando la utilidad Cambiar idioma en la carpeta de Programa.
9 Seleccione los componentes a instalar: Componente Descripcin: Software de bordado Galeria de Diseos Ayuda en pantalla Principal producto de WilcomDigitizer EX. La aplicacin de ojeador de diseos de Galeria de Diseos. Ayuda sensible al contexto para invocarla, use la tecla F1 de funcin o pinche en Ayuda en las cajas de dilogo. Manual de Un Libro de instrucciones electrnico instrucciones (en pantalla) al que se accede a travs del men Ayuda. Nota Se detecta y se muestra el espacio total disponible automticamente. Esto se actualiza automticamente dependiendo de los artculos seleccionados. 10 Pinche en Siguiente. Aparecer la pantalla Listo para instalar. 11 Pinche en Instalar. Tras la instalacin exitosa del software y de los archivos adicionales de Windows que tengan que actualizarse, aparecer la pantalla Instalacin completa. 12 Pinche en Terminar. El ordenador se reiniciar y se le indicar que conecte tanto el dispositivo nuevo como el viejo o viejos.
13 Pinche en Aceptar. Al detectar el nuevo dispositivo, aparece una pantalla de Instalacin completa. Queda incluido un grupo de programas de Digitizer EX en el men Inicio.
Digitizer EX Libro de Instrucciones Captulo 2 Instalacin del sistema
Se colocan los correspondientes iconos de acceso rpido en el Escritorio de Windows. 14 Use el programa Desinstalar en el men de Windows Inicio o Aadir/Quitar programas desde el Panel de control de Windows para eliminar las versiones anteriores que haya en el sistema. Nota El proceso de desinstalacin puede dejar algunos archivos en la vieja carpeta del Digitalizador de Wilcom. Debera eliminar manualmente esta carpeta y sus contenidos usando Windows Explorer.
Modificar una instalacin existente de Digitizer EX
Tanto si est actualizando su software actual de Digitizer EX como si desea desinstalarlo, siga el mismo procedimiento. Cuando usted ejecute el programa de instalacin otra vez, ste detectar de manera automtica si hay una copia existente de Digitizer EX en el sistema y le dar la opcin de modificarlo, repararlo o eliminarlo. Cmo modificar una instalacin existente de Digitizer EX 1 Cierre todos los programas de Windows, pero deje Windows en funcionamiento. 2 Inserte el CD-ROM de instalacin de Digitizer EX. Si el software de Digitizer EX ya est instalado en su ordenador, aparecer la siguiente pantalla de bienvenida.
3 Escoja la opcin que precise Modificar, Reparar, Eliminar y pinche en Siguiente. Si usted escoge modificar o reparar su instalacin actual, aparecer la siguiente pantalla Seleccionar componentes.
4 Seleccione los componentes a instalar o eliminar: Componente Descripcin: Digitizer EX Galeria de Diseos Ayuda en pantalla Principal producto de Digitizer EX. La aplicacin de ojeador de diseos de Galeria de Diseos. Ayuda sensible al contexto para invocarla, use la tecla F1 de funcin o pinche en Ayuda en las cajas de dilogo. Manual de Un Libro de instrucciones electrnico instrucciones (en pantalla) al que se accede a travs del men Ayuda.
Digitizer EX Libro de Instrucciones Captulo 2 Instalacin del sistema
Componente Descripcin: Muestras Diseos e imgenes de bordado de muestra instalados en la carpeta de lbum de bordados de su disco duro. Notas de Un juego electrnico (en pantalla) de entrega las Notas de entrega se accede a travs del men Ayuda. Idiomas extra En la versin multilinge hay disponibles idiomas extra. Si los documentos en pantalla estn disponibles en el mismo idioma o idiomas que usted selecciona aqu p. ej. , japons se instalarn de forma automtica. Si los documentos no estn disponibles en los idiomas seleccionados, se instalarn documentos en lengua inglesa. Tras la instalacin, usted puede alternar entre idiomas usando la utilidad Cambiar idioma en la carpeta de Programa.
conectar su mquina al ordenador. Para conectar mquinas con soporte al PC, usted necesita emplear un cable USB conectado con un puerto USB de su ordenador. Consulte el manual de su mquina para tener ms detalles sobre la conexin al ordenador.
Modelos de mquina y tarjetas de memoria con soporte
Digitizer EX le ofrece la opcin de enviar los diseos directamente a la mquina o a la tarjeta de memoria. La opcin que usted elija depender en parte de la mquina que emplee. Nota Antes de enviar los archivos de diseo a la mquina, se convierten de forma automtica al formato de archivo de puntada JEF. Tarjetas de memoria con soporte Adems de la conexin USB, usted puede tambin escribir en tarjeta ATA PC memoria Flash de manera similar a como se guarda en disquete. La Tarjeta ATA PC es una tarjeta estndar de memoria PCMCIA, que se emplea para almacenar los diseos en formato JEF que se van a leer/escribir desde/en la mquina. La tarjeta ATA PC est designada como unidad de disco en el ordenador. La designacin de unidad de disco puede ser E: o F: o alguna otra letra. Tras escribir el diseo, simplemente inserte la tarjeta en la ranura de la tarjeta ATA PC de su mquina (si tiene soporte), y lea el diseo. Nota Si su ordenador es un porttil, puede haber una ranura donde se puede insertar la tarjeta ATA PC y su adaptador directamente. Si su ordenador es un modelo convencional, puede que necesite un lector/escritor de tarjeta ATA PC conectado al puerto USB. Stick de memoria USB
Nota Se detecta y se muestra el espacio total disponible automticamente. Esto se actualiza automticamente dependiendo de los artculos seleccionados. 5 Pinche en Siguiente. Aparecer la pantalla Listo para instalar. 6 Pinche en Instalar. Tras la instalacin exitosa del software y de los archivos adicionales de Windows que tengan que actualizarse, aparecer la pantalla Instalacin completa. 7 Pinche en Terminar. El ordenador ser reiniciado y se le pedir que conecte el dispositivo de seguridad.
8 Pinche en Aceptar. 9 Al detectar el dispositivo, aparece una pantalla de Instalacin completa.
Los modelos de mquina ms recientes pueden leer y escribir en sticks de memoria USB. Son dispositivos de memoria porttiles muy convenientes que pueden guadar grandes cantidades de datos en un pequeo stick.
Conectar a la mquina
Una vez que haya instalado exitosamente el software de Digitizer EX y lo haya probado, puede
Unir su PC mediante cable USB
Todos los sistemas operativos Windows tienen soporte par el uso de un cable USB para conectar
Digitizer EX Libro de Instrucciones Captulo 2 Instalacin del sistema
10
un mquina con soporte directamente al PC, siempre y cuando el PC tenga instalado un puerto USB. Cmo unir su PC mediante cable USB 1 Encienda el PC y la mquina de coser. 2 Conecte el conector Tipo A al PC y el conector Tipo B a la mquina de coser.
Cmo instalar un 'driver' USB para conexin directa 1 Conecte la mquina al ordenador con el cable USB y encienda ambos. El ordenador buscar el nuevo hardware y le indicar que instale el driver del dispositivo.
Conector Tipo B
2 Seleccione No para la Actualizacin de Windows y pinche en Siguiente.
Cable USB (12 Mb/s)
Conector Tipo A
Nota No apague el PC ni la mquina de coser antes de que se haya completado la instalacin. 3 Instale el driver de USB para la mquina de coser. Nota Este procedimiento de instalacin es nicamente necesario la primera vez que se usa. El cable puede desconectarse tanto con la corriente enchufada como desenchufada.
Instalar el driver USB para conexin directa
Los drivers USB para Windows XP/Vista estn incluidos en el CD de instalacin de Digitizer EX. Tiene que instalarlos cuando conecte la mquina al PC. El ayudante del hardware busca de manera automtica los drivers correctos y le gua por todo el proceso.
3 Seleccione las opciones de instalacin automtica, inserte el CD de instalacin en la unidad de CD ROM, y pinche en Siguiente. La instalacin buscar un driver de dispositivo apropiado y le indicar que escoja uno si encuentra ms de una copia en su sistema.
Digitizer EX Libro de Instrucciones Captulo 2 Instalacin del sistema
11
Nota Los dispositivos perifricos pueden conectarse a su PC a travs de puertos en serie, puertos paralelos, una tarjeta de red especializada o una red ethernet. Cmo instalar el escner 1 Conecte el escner usando las instrucciones que lo acompaan. 2 Instlelo en Windows usando las instrucciones que lo acompaan y/o la documentacin de Microsoft Windows. 3 Inicie Digitizer EX. 4 Seleccione Imagen > Instalacin de escner. Se abre el dilogo Seleccionar cdigo, que muestra una lista de unidades de control (drivers) de escner cargadas en su ordenador.
Nota Los drivers de MC11000 (Dispositivo Jsmc860) se copian en el disco duro cuando se instala el software, y en realidad no requieren el CD de instalacin. La mquina MC10001 requiere el CD de instalacin mientras el Ayudante est operando para que los drivers (del Dispositivo Jsmc850) se instalen. 4 Escoja una opcin y pinche en Siguiente para comenzar a instalar. Aparecer el siguiente dilogo cuando se haya completado la instalacin.
5 Seleccione el driver de escner que desea usar, despus pinche en Seleccionar. Nota Si tiene problemas con escanear despus de volver a arrancar Digitizer EX, puede que haya un conflicto con los drivers del escner instalados previamente. Vuelva a instalar Digitizer EX y pruebe el escner. Si el driver del escner no funciona en Digitizer EX, seleccione otro driver para escner de la lista. Normalmente hay dos instalados para cada escner.
5 Pinche en Terminar para cerrar y reiniciar el ordenador.
Calibrar el monitor Instalar escner
Use Imagen > Instalacin de escner para instalar un escner. Digitizer EX da soporte para un escner compatible con TWAIN. Debe calibrar el monitor para que los diseos en escala 1:1 aparezcan a tamao real. Hgalo cuando instale EasyDesign por primera vez o cuando cambie de monitor. Cmo calibrar el monitor 1 Seleccione Instalar > Calibracin de pantalla. Se abrir el dilogo Calibracin de pantalla.
Digitizer EX Libro de Instrucciones Captulo 2 Instalacin del sistema
12
Mida la altura
Mida la anchura
2 Mida la altura y la anchura de la caja de dilogo. 3 Introduzca las medidas en los campos Anchura y Altura. 4 Pinche en Aceptar para confirmar.
13
Captulo 3
Introduccin a la digitalizacin de bordado
Digitizer EX proporciona a los bordadores un modo rpido y flexible de crear y editar diseos de bordado. Esta seccin le proporciona una visin de conjunto del proceso de digitalizacin del bordado, tal y como se aplica en Digitizer EX.
Planificar diseos
La buena calidad del bordado empieza con un buen diseo. Despus necesitar una mquina de buena calidad para coserlo. Tambin le hace falta usar el tejido, los hilos, los refuerzos y dems elementos correctos. Tenga en cuenta los siguientes puntos.
El diseo parece bueno formas, colores, equilibrio Que los detalles estn definidos con claridad
Ilustracin artstica Puede insertar, pegar o escanear ilustraciones artsticas en los formatos de mapa de bits y vectores en EasyDesign para usarlas como plantillas de digitalizacin o telones de fondo. A menos que sea usted un digitalizador experimentado, es mejor que no use ilustraciones artsticas complicadas. Entre las fuentes posibles para ilustraciones artsticas adecuadas se incluyen: libros con patrones de bordado y libros con historias infantiles manteles de mesa impresos o toallas de pao tarjetas de negocios, postales y papel de envolver las bibliotecas de clip art de su procesador de textos o de su programa grfico bibliotecas clipart en internet o en CD muestras de la carpeta de C:\Embroidery Album de EasyDesign ilustraciones artsticas originales p. ej. , dibujos infantiles. Pruebe sto! Asegrese de comprobar que las imgenes no tienen derechos de autor (copyright) si son imgenes que no ha creado usted mismo. En caso de duda, debera ponerse en contacto con la empresa creadora y pedir permiso para usarlas.
Que las puntadas estn en ngulo para coincidir con las formas Que las formas estn rellenadas con el relleno correcto y con puntadas de lmite
Que las puntadas sean limpias, suaves y uniformes
Que la letra sea clara y fcil de leer
Las formas estn cosidas correctamente sin huecos no deseados
El diseo cosido debera tener tambin las siguientes caractersticas: El diseo se cose eficazmente en la mquina. El tejido no se arruga alrededor de las reas cosidas. El diseo est libre de cabos sueltos.
Digitizer EX Libro de Instrucciones Captulo 3 Introduccin a la digitalizacin de bordado
14
Formas de diseo y la secuencia de cosido Antes de empezar a digitalizar, necesitar analizar y planificar las formas del diseo y la secuencia de cosido con mucho cuidado. Las formas del diseo deben estar claramente definidas para hacer fcil el bordado. Las formas ptimas tienen una anchura relativamente constante, con bordes suaves, sin giros pronunciados y sin pequeos detalles que parecen salirse de su sitio. La secuencia del diseo define la secuencia de cosido, el orden en que se cosen las formas. Usted siempre podr cambiar la secuencia para mejorar el cosido por ejemplo, para minimizar los cambios de color. Los detalles deberan coserse en ltimo lugar.
y reformar los diseos de Digitizer EX sin que afecte a la calidad ni la densidad de puntada. Seleccionar objetos Digitizer EX EasyDesign le ofrece varios mtodos de seleccin de los objetos que forman un diseo de bordado. Puede seleccionar todos los objetos para modificar el conjunto del diseo u objetos individuales para modificarlos con mayor precisin. Vea Seleccionar objetos para ms informacin. Ver diseos
Los detalles, lo ltimo 5
Digitalizar el bordado
Los diseos creados en EasyDesign se componen de objetos de bordado. Se les llama objetos porque son entidades discretas que pueden manipularse de modo independiente. Cada objeto tiene ciertas caractersticas definitorias o propiedades, como color, tamao, posicin, etc. La propiedad ms importante de un objeto de bordado es su clase de puntada. La digitalizacin consiste en convertir las formas bsicas de un diseo en objetos de bordado. Hay diferentes herramientas que son adecuadas para ciertas formas. Usted puede digitalizarlas manualmente marcando puntos de referencia a lo largo de un lmite, o empleando herramientas inteligentes que transforman las formas automticamente en objetos de bordado. Las puntadas se calculan de forma automtica a partir de los lmites y propiedades del diseo. Se regeneran cada vez que usted pulsa Intro. Ello quiere decir que usted puede graduar, transformar
EasyDesign proporciona numerosas maneras de ver un diseo de bordado. Usted puede mostrar u ocultar los puntos de penetracin de aguja y los conectores. Haga Zoom para acercarse a un rea y ver ms detalle del diseo o incluso puntadas individuales. Haga una panormica por el diseo para ver las partes que no estn visibles y use la Ventana de perspectiva general para ver una miniatura del diseo. Vea Ver elementos del diseo para ms informacin.
Vista normal
Use las lneas de la cuadrcula para ayudarle a alinear con precisin o ajustar el tamao de objetos de bordado. Puede mostrar u ocultar la cuadrcula. Vea Mostrar la cuadrcula para ms informacin. Vea los diseos completados en Visualizador. Vea la secuencia de cosido desplazndose a travs del diseo por puntadas, colores u objetos. Vea Desplazarse por los diseos para ms informacin.
Visualizador
Digitizer EX Libro de Instrucciones Captulo 3 Introduccin a la digitalizacin de bordado
15
Mtodos de entrada
Segn sea la forma y el cosido que precise, usted habr de usar un mtodo de entrada o herramienta diferente para introducir los puntos de referencia. Los mtodos de entrada determinan si el cosido es un lmite, una columna de puntadas curvas o un relleno de puntadas paralelas. Los mtodos de EasyDesign incluyen Linea Corrida , Relleno Angulo de Giro, Borde, y Relleno Paralelo.
Columna de anchura variable (Relleno Angulo de Giro) Forma grande irregular (Relleno Paralelo) Columna estrechaBorde Detalle (Linea Corrida)
Clases de puntada
Son tres las clases bsicas de puntada disponibles en las mquinas de bordado Linea Corrida, Plumets y Relleno Onda. Las dems son variantes de las anteriores. La clase de puntada que use depender de la forma del objeto, su tamao y el efecto que desee conseguir. Vea Lmite & Puntadas de relleno para ms informacin.
Relleno Onda para formas grandes Relleno en Relieve para efectos Plumets para formas estrechas
Use la herramienta Linea Corrida para digitalizar lneas de cosido de corrido sencillo o triple. Linea Corrida coloca una sola fila de puntadas de corrido a lo largo de una lnea digitalizada. Linea Corrida triple repite cada puntada tres veces (o ms) para conseguir una lnea ms gruesa. Vea Digitalizar lneas para ms informacin. Use Relleno Angulo de Giro para digitalizar columnas de anchura y ngulo de puntada variables. Los pares de puntos de referencia digitalizados definen el lmite, mientras que las lneas que conectan los pares definen los ngulos de puntada. Vea Digitalizar columnas de anchura variable para ms informacin. Use Borde para digitalizar columnas de anchura constante. Se usa normalmente para digitalizar los bordes y lmites de formas grandes. Puede digitalizar columnas para crear lneas gruesas o bordes. Borde se usa normalmente con la puntada Plumets. Use la herramienta Relleno Paralelo para digitalizar formas grandes e irregulares. La mayora de las formas pueden ser digitalizadas con esta herramienta. Al digitalizar bordes dentro de objetos de Relleno Paralelo, puede crear objetos de relleno con agujeros. Vea Digitalizar formas complejas con ngulos fijos de puntada para ms informacin.
Relleno Plumets crea un efecto lustroso de alta calidad. Es adecuada para coser formas estrechas o columnas, en las que cada puntada cruza el ancho de la columna. Vea Crear rellenos Plumets para ms informacin. La puntada Relleno Onda consiste en filas de puntadas de corrido y es adecuada para rellenar formas grandes e irregulares. Puede seleccionar de entre muchos atractivos patrones de relleno Trenza. Generalmente, tanto el tamao como el espaciado predeterminados producirn los mejores resultados, aunque puede querer cambiar el ngulo de puntada. Vea Crear rellenos Trenza para ms informacin. Relleno en Relieve es una puntada de relleno decorativa en la cual las penetraciones de aguja forman un patrn de mosaico. Seleccione de una amplia variedad de patrones disponibles. Vea Crear rellenos Relieve para ms informacin.
Digitizer EX Libro de Instrucciones Captulo 3 Introduccin a la digitalizacin de bordado
16
Nota En EasyDesign, use el mtodo Linea Corrida para digitalizar lneas de cosido de corrido sencillo. Linea Corrida es tanto clase de puntada como mtodo de entrada. Vea Digitalizar lneas para ms informacin.
Colores de hilo y mapas de hilo
Al digitalizar, usted selecciona colores de hilo para cada objeto que usted crea desde el Mapa de colores. Los objetos nuevos se digitalizan usando el color seleccionado. Digitizer EX le permite gestionar los colores de hilo de su Mapa de colores. Seleccione de una amplia gama de mapas de hilos comerciales. En Digitizer EX, puede establecer el color dentro del aro para que coincida con el tejido sobre el que va a coser. Los colores de fondo son tratados como detalles del diseo y se guardan con el diseo. Vea Colores de hilo para ms informacin.
Imgenes de mapa de bits: Consisten en puntos o pixeles coloreados. Cuando hace zoom para acercar en un rea pequea, los lmites se vuelven dentados y se muestran como una serie de pixeles. Imgenes de vectores: Consisten en lmites que pueden estar coloreados y pueden tener rellenos coloreados. Las imgenes de vectores se convierten automticamente en imgenes de mapa de bits cuando se importan a EasyDesign. Para crear un bordado de buena calidad, tiene que elegir ilustraciones artsticas adecuadas de uno de los dos formatos. Para la digitalizacin manual y automtica, las que funcionan mejor son las ilustraciones artsticas limpias con un nmero limitado de colores slidos y con lmites bien definidos.
1 2 3
Necesitar decidir cuntos diferentes colores de hilos va a usar y la secuencia en la que sern cosidos. Cuando digitaliza, usted selecciona colores de hilo desde el Mapa de colores. Cuando sea posible, simplifique el diseo para reducir el nmero de cambios de color. Siempre empiece con las formas que estn en la parte trasera y trabaje hacia adelante, capa por capa.
Imagen de mapa de bits graduada y plano de fondo eliminado preparada para digitalizacin manual
reas recoloreadas y lmites mejorados preparado para digitalizacin automtica
Toda ilustracin artstica que no est en formato digital deber escanearse correctamente para producir imgenes de buena calidad. Antes de usar mapas de bits para la digitalizacin automtica, deber prepararlos usando las herramientas de preparacin de ilustraciones artsticas de EasyDesign. Vea Preparar imgenes para la digitalizacin automtica para ms informacin.
Digitalizar con ilustraciones artsticas
Hay dos clases generales de archivo de ilustracin artstica, y ambas pueden importarse hasta EasyDesign para usarlas como telones de fondo de la digitalizacin:
Digitizer EX Libro de Instrucciones Captulo 3 Introduccin a la digitalizacin de bordado
17
Digitalizacin automtica
Las herramientas Pinche-para-HacerPuntada son tiles para crear rpidamente objetos de bordado a partir de imgenes que no requieren efectos artsticos particulares ni conocimientos especficos de bordado. A su vez, eso le permite dedicar ms tiempo a las reas artsticas o intrnsecamente complicadas de sus diseos. Vea Digitalizar imgenes con Pinche-para-Hacer-Puntada para ms informacin. Pinche-para-Disear automticamente convierte ilustraciones artsticas en bordados completamente digitalizados con muy poca o ninguna intervencin por su parte. Se pueden usar varias formas de ilustraciones artsticas tanto de mapa de bits como de vectores y aplicar al proceso varios niveles de asistencia al usuario. Vea Digitalizar imgenes automticamente con Pinche-para-Disear para ms informacin.
Modificar diseos
Cuando haya digitalizado su diseo, podr modificarlo entero, editar objetos individuales o incluso puntadas individuales. EasyDesign le permite aadir elementos a sus diseos rpidamente duplicando y copiando objetos ya existentes. Tambin le permite combinar diseos insertando los contenidos de un archivo en otro. Vea Combinar objetos y diseos para ms informacin. Nota Antes de modificar un diseo, es recomendable guardar una copia con un nombre nuevo y guardar asimismo el original en caso de que desee descartar los cambios y volver a empezar. La secuencia de cosido normalmente tiene lugar en el orden en que se ha digitalizado el diseo. Sin embargo, usted puede cambiarla mediante diferentes mtodos. La dilogo Volver a secuenciar proporciona una lista de secuencia de objetos agrupados por objeto o color. Proporciona un modo fcil de volver a secuenciar objetos seleccionados y bloques de color. Vea Volver a secuenciar los diseos para ms informacin.
Use Foto Click para crear bordados a partir de fotografas u otras imgenes, en color o escala de grises. Los diseos de Foto Click se componen de filas de puntadas de espaciado variable. El efecto se parece a la salida de una impresora de lneas. Vea Crear bordados a partir de fotografas para ms informacin.
Digitizer EX Libro de Instrucciones Captulo 3 Introduccin a la digitalizacin de bordado
18
Organizar y transformar objetos Puede cambiar la posicin, tamao y orientacin de los objetos de un diseo movindolos, cambiando su escala y transformndolos. Agrupe los objetos para aplicar un cambio a todos a la vez o inmovilcelos para evitar una modificacin no deseada. Puede modificar objetos directamente en pantalla o cambiando sus configuraciones. Tambin puede acceder a algunas de estas funciones usando el men desplegable. Vea Organizar y transformar objetos para ms informacin. Nota La capacidad de graduar y la calidad de cosido de un diseo dependen en ltima instancia de su fuente original. Slo los diseos nativos de JAN contienen la informacin completa sobre el diseo necesaria para graduar y transformar perfectamente al 100%. Vea Formatos de diseo de bordado para ms informacin. Reformar y editar objetos Digitizer EX le permite modificar las formas de los objetos por medio de puntos de control. Estos varan levemente con la clase de objeto. Para algunos objetos, tambin puede cambiar los puntos de control de puntos de esquina a curvas. Las lneas de ngulo de puntada y los marcadores de entrada y de salida aparecen todos alrededor de los objetos seleccionados. Los ajustes de ngulo de puntada dependen de la clase de objeto con que est trabajando. Con algunos objetos puede establecer un ngulo de puntada para el objeto entero. Con otros, puede ajustar los ngulos de giro de puntada. Tambin puede cambiar los puntos de entrada y de salida de puntada de objetos individuales. Esto es til para reducir el nmero de corridos de desplazamiento que conectan los
objetos adjuntos. Vea Reformar y editar objetos para ms informacin. Editar puntadas Con Digitizer EX EasyDesign las puntadas se generan de forma automtica a partir de los lmites y propiedades del diseo. Ello quiere decir que usted puede graduar, transformar y reformar los diseos de Digitizer EX sin que afecte a la calidad ni la densidad de puntada. La aplicacin Digitizer EX EasyEdit le permite trabajar con diseos tradicionales basados en puntadas, en el formato SEW o JEF. Usando EasyEdit, usted puede afinar los diseos sin tener que convertirlos al formato JAN. EasyEdit le permite editar puntadas individuales. No tiene ms que seleccionarlas como cualquier otro objeto y mover la posicin del punto de la aguja como precise. Puede que tenga que hacerlo especialmente cuando trabaje con archivos de puntada que no contienen los datos del lmite del diseo. Vea Edicin de puntadas para ms informacin.
Digitalizacin avanzada
Para el digitalizador de bordado ya experto, Digitizer EX proporciona una gama de caractersticas avanzadas de digitalizacin para mejorar el aspecto del bordado adems de atender a las necesidades de los diferentes estilos de bordado.
Detalles de objeto, tejidos y plantillas
Los detalles de un objeto de bordado incluyen caractersticas generales como tamao y posicin, adems de caractersticas especficas del bordado, como clase de puntada y densidad. Las configuraciones particulares de puntada determinan cmo se regenerarn las puntadas cuando usted d nueva forma a, transforme, o cambie la escala de, un objeto. Cuando usted comienza un nuevo diseo, Digitizer EX usa las configuraciones predeterminadas , o valores almacenados en el tejido o plantilla. Proporciona un juego de configuraciones optimizadas para
Digitizer EX Libro de Instrucciones Captulo 3 Introduccin a la digitalizacin de bordado
19
tener en cuenta la clase de tejido sobre el que usted est cosiendo.
del objeto original. Vea Tcnicas avanzadas de digitalizacin para ms informacin.
El aspecto y la calidad de un bordado dependen en gran medida del refuerzo que sirve de base para el cosido de cobertura. Aunque aumenta el nmero de puntadas, el refuerzo ayuda a estabilizar los tejidos y a reducir el arrugado y el tire del tejido, especialmente en diseos ms grandes. Las puntadas de bordado empujan el tejido hacia adentro donde penetra la aguja. Ello puede causar la aparicin de huecos en el bordado. Para que un objeto se cosa correctamente, debe tener el espaciado de puntada correcto, una suficiente compensacin de tire junto con un refuerzo adecuado para la combinacin de clase de puntada de cobertura, clase de objeto, forma del objeto y el tejido. La mayora de los diseos usan la plantilla Normal, pero usted podr crear y usar la suya propia. De hecho, puede guardar cualquier combinacin de configuraciones en una plantilla, como por ejemplo configuraciones de puntada favorita o de letras. En general, estas pueden, no obstante, ser anuladas por las configuraciones de tejido. Vea Detalles de objeto, tejidos y plantillas para ms informacin.
Use Borde Pluma para crear bordes desiguales, crear efectos sombreados o imitar texturas mullidas de piel o similares en el diseo. Relleno Pendiente es un efecto de puntada artstica que vara gradualmente el espaciado de puntada entre relleno denso y abierto a lo largo de un objeto de bordado. Le permite crear fcilmente diferentes efectos de sombreado y color. Vea Crear efectos de relleno pendiente para ms informacin.
Tcnicas avanzadas de digitalizacin
Digitizer EX proporciona caractersticas especializadas de digitalizacin para mejorar sus bordados. Use la herramienta Cortar agujero para cortar agujeros en los objetos para impedir la concentracin de capas de puntadas all donde no son necesarias. La funcin Rellenar agujeros llena los agujeros en objetos seleccionados de Relleno Paralelo eliminndolos completamente o creando objetos nuevos basados en los agujeros
En Digitizer EX, el efecto Desplazamiento por borde se usa normalmente en combinacin con cosido de Relleno Onda abierto para rellenar planos de fondo o para efectos de sombreado. Cree automticamente todas las puntadas que necesita para apliqu usando el mtodo de digitalizacin Apliqu. Se generan hasta tres capas de cosido lnea de gua, hilvn y cobertura , segn las configuraciones actuales. Vea Digitalizar apliqu para ms informacin.
Digitizer EX Libro de Instrucciones Captulo 3 Introduccin a la digitalizacin de bordado
20
circular o de arco, o digitalizar su propia lnea de base. Digitizer EX le proporciona un control interactivo sobre muchas configuraciones de lnea de base. El espaciado entre letras y lneas puede determinarse antes o despus de crear los objetos de letras y de colocarlos en el diseo. Vea Crear bordados Letras para ms informacin. Digitizer EX le otorga un control numrico interactivo y preciso sobre muchas configuraciones que afectan a los objetos de letras. As, puede ajustar los objetos de letras como un grupo, adems de las letras individuales que componen un objeto de letras. Cuando usted crea un texto de letras por vez primera, puede que resulte ser demasiado grande o pequeo. Su tamao puede ajustarse tanto interactivamente como mediante las configuraciones. Adems de graduarlos, puede sesgar y girar los objetos de letras de forma interactiva. La orientacin de las letras puede tambin ajustarse en pantalla despus de haber sido colocadas en el diseo. Vea Editar bordados Letras para ms informacin. Al igual que todos los objetos de bordado, cada objeto de letras tiene sus propias propiedades. Antes de crear un objeto de letras, puede que usted desee ajustar las configuraciones para la clase de puntada que va a usar. O tambin puede que quiera cambiar las configuraciones de puntada y los efectos que se aplican a los objetos de letras ya existentes. Vea Cambiar las clases de puntada de las letras para ms informacin. Adems de su biblioteca integrada de alfabetos de bordado, Digitizer EX permite la conversin de cualquier fuente de TrueType instalada en su sistema en alfabeto de bordado. El resultado es similar a los alfabetos de bordado, aunque la calidad puede no ser tan alta. Vea Convertir fuentes TrueType en bordado para ms informacin. Aada bordes decorativos como rectngulos, valos y escudos a los diseos. Cuando aade un
Estampas de bordado y motivos Las estampas de bordado son elementos de diseo predefinidos, como por ejemplo corazones, hojas de rbol o patrones de borde. Generalmente consisten en uno o ms objetos sencillos compuestos de puntadas de Corrido y/o Plumets. Las Estampas de bordado se usan por s solas como elementos decorativos. Digitizer EX proporciona asimismo una biblioteca de motivos de bordado que pueden enlazarse para crear corridos y rellenos ornamentales. Las estampas son normalmente mucho ms grandes que los motivos usados en Corridos de motivo y Rellenos de motivo, y contienen puntadas Plumets, no slo puntadas de Corrido. Vea Estampas de bordado y motivos para ms informacin.
Letras de bordado
Digitizer EX proporcionan variadas tcnicas para aadir letras a los diseos rpidamente y con facilidad usando la biblioteca integrada de fuentes de bordado o convirtiendo cualquier fuente de TrueType instalada en su sistema. Aplique formatos a los objetos de letras del mismo modo que un procesador de textos, incluido la cursiva. La orientacin determina la forma de los objetos de letras en un diseo. Usted puede colocar las letras sobre una lnea de base recta, horizontal o vertical, curvar las letras alrededor de una lnea de base
Digitizer EX Libro de Instrucciones Captulo 3 Introduccin a la digitalizacin de bordado
21
borde, su tamao se establece de forma automtica para encajar en el diseo actual. Aplique efectos de Arte de letras a los objetos de letras para hacerlos abombarse o arquearse, estirarse o comprimirse. Vea Crear efectos especiales con Arte de letras para ms informacin.
CD-ROM o disquete. Reconoce todos los formatos de archivo de diseo usados por EasyDesign. Vea Gestin de diseos para ms informacin.
Salida, almacenamiento y gestin de diseos
Puede sacar diseos de bordado de varias maneras guardndolos en disco o envindolos directamente a la mquina para coserlos. Con frecuencia los diseadores desean distribuir sus diseos para que puedan verse en colores reales, en Visualizador o de otro modo. En EasyDesign usted puede guardar tanto las imgenes de los diseos como las hojas de trabajo de produccin en disco o enviarlos directamente por correo electrnico. Vea Leer y escribir archivos de diseo para ms informacin. Por defecto, EasyDesign guarda en su formato de archivo nativo, JAN. Este formato contiene toda la informacin necesaria para coser un diseo y para modificarlo ms tarde. Al guardar un diseo se registra el nombre del archivo, ubicacin y formato y lo actualiza con todos los cambios que efecte. Los archivos de formato JAN son comprimidos automticamente para reducir el espacio de almacenamiento, posibilitando guardar grandes archivos. Galera de diseos Galeria de Diseos le facilita una gestin eficaz de los diseos de bordado. Esta herramienta de administracin puede acceder a archivos de diseo almacenados en el disco duro de su ordenador, en
22
Parte I
Fundamentos
Los diseos creados en EasyDesign se componen de objetos de bordado. Se les llama objetos porque constituyen entidades discretas que pueden ser manipuladas independientemente unas de otras. Cada objeto tiene ciertas caractersticas definitorias o propiedades, como color, tamao, posicin, etc. La propiedad ms importante de un objeto de bordado es su clase de puntada. Procedimientos bsicos Esta seccin describe cmo iniciar Digitizer EX EasyDesign y Digitizer EX EasyEdit, cmo abrir diseos, empezar unos nuevos y emplear los comandos bsicos. Tambin explica cmo activar y desactivar la cuadrcula y el aro y medir distancias en pantalla. Averiguar tambin cmo guardar los diseos. Vea Procedimientos bsicos para ms informacin. Ver diseos Esta seccin explica las modalidades de visualizacin del diseo disponibles en Digitizer EX, as como las distintas configuraciones de visualizacin. Describe cmo ver la secuencia de cosido en EasyDesign y en EasyEdit, y cmo ver la secuencia de cosido a cmara lenta. Se describe cmo acceder a la informacin del diseo, adems de cmo ver y ocultar imgenes. Vea Ver diseos para ms informacin. Seleccionar objetos Esta seccin explica cmo seleccionar objetos usando las herramientas de seleccin y el teclado. Le muestra cmo seleccionar mientras se desplaza por el diseo y cmo seleccionar objetos de un color especfico. Tambin puede seleccionar puntadas individuales en EasyEdit. Vea Seleccionar objetos para ms informacin. Cuadrculas y aros Esta seccin describe cmo establecer el espaciado de cuadrcula en Digitizer EX. Tambin cubre el cambio de aros y la definicin de aros personalizados propios. Explica la divisin de diseos en un Aro MA a la hora de enviar a mquina adems de cmo cambiar los planos de fondo de los aros. Vea Cuadrculas y aros para ms informacin.
23
Captulo 4
Procedimientos bsicos
Para empezar a usar Digitizer EX, debe conocer algunos procedimientos bsicos, como iniciar el programa, abrir y crear diseos, y guardarlos. Otros son mostrar y ocultar la cuadrcula, desplegar y emplear las barras de herramientas. Esta seccin describe cmo arrancar el software, cmo abrir diseos, comenzar unos nuevos y guardarlos. Se ocupa tambin del uso de los comandos bsicos. Tambin explica cmo activar y desactivar la cuadrcula y el aro, y medir las distancias en pantalla.
Iniciar Digitizer EX
Digitizer EX se compone de dos aplicaciones principales EasyDesign y EasyEdit ambas se arrancan desde el escritorio de Windows. EasyDesign se emplea para crear diseos, mientras que EasyEdit se emplea para modificar los diseos ya existentes. Advertencia Si se quita el dispositivo de seguridad o si ste pierde la conexin mientras usted est trabajando en Digitizer EX, aparecern mensajes de error. Cancele los mensajes y salga de Digitizer EX. Perder todos los cambios hechos al diseo que no haya guardado. Vuelva a conectar el dispositivo de seguridad al ordenador; asegrese de que est firmemente conectado y reinicie Digitizer EX.
Iniciar EasyDesign
Pinche dos veces para iniciar EasyDesign.
Abra EasyDesign usando el icono del escritorio o el men Inicio de Windows. Cmo iniciar EasyDesign 1 Pinche dos veces en el icono de atajo EasyDesign en el escritorio de Windows. Alternativamente, seleccione Programas > Digitizer EX > EasyDesign desde el men Inicio. Se abre el dilogo Empecemos.
Digitizer EX Libro de Instrucciones Captulo 4 Procedimientos bsicos
24
2 Escoja la opcin que sea ms adecuada a sus necesidades: Abrir un diseo existente: Use esta opcin si tiene un diseo existente o quiere usar uno de los diseos incluidos. Vea tambin Abrir diseos en EasyDesign. Digitalizar una imagen existente: Use esta opcin si tiene una ilustracin artstica en formato electrnico que desea emplear como base para un nuevo diseo. Vea Digitalizar con telones de fondo para ms informacin. Digitalizar a mano alzada: Use esta opcin si desea crear un nuevo diseo usando las herramientas de digitalizacin disponibles en Digitizer EX. Si selecciona una de las segundas dos opciones, se abrir el dilogo Escoger tejido.
4 Personalice la ventana de diseo mostrando u ocultando la cuadrcula, cambiando las dimensiones de sta, y mostrando u ocultando barras de herramientas. Para ms informacin, vea Mostrar la cuadrcula y Mostrar u ocultar barras de herramientas.
Iniciar EasyEdit
Pinche dos veces para iniciar EasyEdit.
Abra Digitizer EX EasyEdit usando el icono de escritorio desde el men de Inicio de Windows.
Seleccione un tejido
Cmo iniciar EasyEdit Pinche dos veces en el icono de acceso rpido Digitizer EX EasyEdit que se encuentra en el escritorio de Windows. Alternativamente, escoja Programas > Digitizer EX > EasyEdit desde el men Inicio. EasyEdit se abre con un diseo nuevo en blanco.
Apoyo y/o remate recomendados
3 Escoja de entre un juego de tejidos predefinidos. Digitizer EX proporciona un juego de configuraciones de tejido optimizado para que el software tenga en cuenta la clase de tejido sobre el que va a coser. Vea tambin Trabajar con tejidos. Si selecciona digitalizar a mano alzada, EasyDesign se abre con un diseo nuevo en blanco.
Digitizer EX Libro de Instrucciones Captulo 4 Procedimientos bsicos
25
3 Si el diseo no est en el formato JAN, seleccione una clase de archivo desde la lista Archivos de clase . 4 Seleccione un diseo o diseos. Para seleccionar una gama de artculos, mantenga pulsada Mays mientras selecciona. Para seleccionar artculos mltiples, mantenga pulsada Ctrl mientras selecciona. 5 Seleccione la casilla Vista preliminar para poder ver de manera preliminar el diseo (en los formatos de archivo soportados) junto con los datos del diseo. Estos incluyen nmero de puntadas y de colores, altura y anchura del diseo. Pruebe sto! Para obtener ms informacin acerca de un archivo seleccionado, pinche con el botn derecho en Windows Explorer y seleccione Propiedades del men desplegado. 6 Pinche en Abrir.
Personalice la ventana de diseo mostrando u ocultando la cuadrcula, cambiando las dimensiones de sta, y mostrando u ocultando barras de herramientas. Para ms informacin, vea Mostrar la cuadrcula y Mostrar u ocultar barras de herramientas.
Abrir diseos en EasyDesign
Use Estndar > Abrir para abrir un diseo existente. Digitizer EX EasyDesign abre archivos JAN. Vea Formatos de diseo de bordado para ms informacin. Advertencia No podr abrir archivos creados con una versin posterior a la del software que est usando. Cmo abrir un diseo en EasyDesign 1 Pinche en el icono Abrir. Se abrir el dilogo Abrir.
Abrir diseos en EasyEdit
Use Estndar > Abrir para abrir un diseo existente. Digitizer EX EasyEdit abre archivos JEF y SEW. Vea Formatos de diseo de bordado para ms informacin. Advertencia No podr abrir archivos creados con una versin posterior a la del software que est usando. Cmo abrir un diseo en EasyEdit 1 Pinche en el icono Abrir. Se abrir el dilogo Abrir.
2 Seleccione una carpeta de la lista Buscar en. 2 Seleccione una carpeta de la lista Buscar en.
Digitizer EX Libro de Instrucciones Captulo 4 Procedimientos bsicos
26
3 Si el diseo no est en el formato JEF, seleccione una clase de archivo desde la lista Archivos de clase. 4 Seleccione un diseo o diseos. Para seleccionar una gama de artculos, mantenga pulsada Mays mientras selecciona. Para seleccionar artculos mltiples, mantenga pulsada Ctrl mientras selecciona. 5 Pinche en Abrir.
Seleccionar comandos desde las barras de herramientas
Las barras de herramientas proporcionan acceso rpido y fcil a los comandos de Digitizer EX. Algunos de estos comandos estn tambin disponibles desde los mens desplegables de persiana. Pinche en un icono de barra de herramientas para activar un comando. Digitizer EXproporciona barras de herramientas desplegables desde la barra de herramientas Digitalizar para minimizar el amontonamiento. Al seleccionar una herramienta en la barra de herramientas desplegable se convierte en la herramienta activa en la barra de herramientas Digitalizar. Cmo seleccionar comandos desde las barras de herramientas Descanse el puntero sobre un icono de herramienta hasta que pueda ver su nombre en la sugerencia.
Alternar entre EasyDesign y EasyEdit
Digitizer EX le permite alternar rpidamente entre la ventana de EasyDesign y la ventana de Easy Edit, con slo un pinchazo. A la funcin EasyDesign-a-EasyEdit se accede pinchando en el icono Cambiar a EasyEdit ubicado en la barra de herramientas Estndar en EasyDesign. El paso contrario est disponible en la barra de herramientas Estndar en EasyEdit. Cuando realice la alternancia, se le indicar que guarde los cambios que haya efectuado.
Pinche para cambiar a EasyEdit
Pinche para cambiar a EasyDesign
Uso de los comandos
Una vez que inicia Digitizer EX, puede usar las cajas de dilogo y los comandos o herramientas para completar sus tareas. Usted selecciona comandos del mismo modo que se hace con otras aplicaciones de Windows desde los mens, en las barras de herramientas o los mens desplegables. Pruebe sto! Hay tambin atajos de teclado a su disposicin para los comandos de uso ms frecuente. Vea Referencia rpida para ms informacin.
Pinche en el icono para activar el comando. Acceda a los mens desplegables en la barra de herramientas Digitalizar pinchando en la flecha de desplegable (flyout) que aparece en la esquina inferior izquierda de la herramienta. El men desplegable permanece abierto hasta que usted selecciona una herramienta activada.
Flechas de men flyout
Digitizer EX Libro de Instrucciones Captulo 4 Procedimientos bsicos
27
Para cerrar el men desplegable sin seleccionar nada, simplemente pinche en cualquier parte fuera de l.
Usar mens desplegables
Al pinchar con el botn derecho en un objeto seleccionado se abre un men desplegable que contiene comandos de uso frecuente. Cmo usar los mens desplegados 1 Pinche con el botn derecho en un objeto seleccionado. Se abre el men desplegable.
Mostrar u ocultar barras de herramientas
Las barras de herramientas proporcionan acceso rpido y fcil a los comandos de Digitizer EX. Usted puede escoger mostrarlas u ocultarlas para su comodidad. Pruebe sto! Para incrementar el rea de trabajo, oculte las barras de herramientas que no necesite y utilice en su lugar el men y los comandos de teclado. Vea Referencia rpida para ms informacin. Cmo mostrar u ocultar barras de herramientas Seleccione Ver > Barras de herramientas . Tiene a su disposicin las siguientes barras de herramientas en Digitizer EX.
Pinche con botn derecho para invocar men desplegable
Seleccione barras de herramientas a mostrar
2 Seleccione un comando del men.
Deshacer y repetir comandos
Use Estndar > Deshacer para deshacer la accin de un comando. Use Estndar > Repetir para volver a aplicar la accin de un comando que ha sido 'des-hecho. Puede deshacer los efectos de la mayora de los comandos. Si cambia de opinin, puede volver a aplicarlos. Digitizer EX recuerda los ltimos comandos que haya empleado. Cmo deshacer y repetir comandos Para deshacer un comando, pinche en el icono Deshacer. Cuando Digitizer EX no recuerda ms comandos, Deshacer queda atenuado. Pinche en Repetir para volver a aplicar un comando deshecho.
Seleccione las barras de herramientas que desea mostrar. Deseleccione las barras de herramientas que desea ocultar. Nota Las barras de herramientas de Digitizer EX pueden anclarse. Para mover una barra de herramientas a una posicin ms conveniente, pinche y arrstrela. Para anclarla en su posicin normal, pinche dos veces en el ttulo de la barra de herramientas.
Pinche en el borde de la barra de herramientas, luego arrstrela
Digitizer EX Libro de Instrucciones Captulo 4 Procedimientos bsicos
28
Crear nuevos diseos
Pinche en Estndar > Nuevo para iniciar un nuevo diseo con la plantilla NORMAL. Cuando usted inicia Digitizer EX, se crea de forma automtica un nuevo archivo, listo para que usted empiece a digitalizar. Por defecto, se basa en la plantilla NORMAL. Las plantillas contienen estilos pre-establecidos, objetos predeterminados, para hacer de la digitalizacin algo ms rpido y sencillo. Si hay plantillas perosnalizadas definidas, aparecer un dilogo Nuevo que le permite escoger una plantilla diferente en la que basar su diseo. Vea Trabajar con plantillas de diseo para ms informacin. Pruebe sto! Cada vez que cree un nuevo diseo, gurdelo con un nombre nuevo. Vea Guardar diseos para ms informacin. Cmo crear nuevos diseos Pinche en el icono Nuevo. Se abre un diseo en blanco en la ventana de diseo. Vea tambin Digitalizar con ilustraciones artsticas. Para crear nuevos diseos con una plantilla personalizada, seleccione Archivo > Nuevo. Se abrir el dilogo Nuevo.
Mostrar el aro
Pinche en Ver > Mostrar aro para ocultar o mostrar el aro. Se necesita un aro para mantener el tejido firme mientras se cose en la mquina. Estn disponibles en tamaos diferentes. En la Ventana de diseo se muestra una representacin del aro seleccionado, lo que proporciona una gua o directriz para ajustar el tamao del diseo y posicionarlo. Vea tambin Cuadrculas y aros. Nota El lmite del rea de trabajo dentro del aro se muestra como una fina lnea roja. Si alguna parte del diseo queda fuera del rea de cosido para el aro seleccionado, aparece una advertencia cuando se guarda el diseo. Con ello se impide que accidentalmente usted cosa fuera del rea especificada y se cause daos a la mquina al golpear el aro con la aguja. Puede ocultar o mostrar el aro cuando quiera. Cmo mostrar el aro Pinche en el icono Mostrar aro para activar o desactivar la visualizacin del aro.
Seleccione una plantilla de la lista y pinche en Aceptar.
Mostrar cuadrculas y aros
En la Ventana de diseo se muestra una representacin del aro seleccionado. Le proporciona una gua o directriz para ajustar el tamao y posicionar los diseos. Use las lneas de la cuadrcula para ayudarse a alinear con precisin o ajustar el tamao de objetos de bordado.
Alternativamente, seleccione Ver > Aro. Alternativamente, pinche con el botn derecho en una parte en blanco de la ventana de diseo. Aparecer un men desplegado:
Activar/Desactivar visualizacin de aro
Digitizer EX Libro de Instrucciones Captulo 4 Procedimientos bsicos
29
Pruebe sto! Puede cambiar el espaciamiento de la cuadrcula arrastrando el deslizador. Vea Establecer los espaciados de cuadrcula para ms informacin.
2 Pinche el punto de inicio. 3 Mueva el puntero al punto final y mantenga el ratn quieto. La 'sugerencia' indica la longitud de la lnea medida junto con el ngulo de puntada.
Mostrar la cuadrcula
Pinche en Ver > Mostrar cuadrcula para ocultar o mostrar la cuadrcula. Puede ocultar o mostrar la cuadrcula cuando quiera. Cmo desplegar la cuadrcula Pinche en el icono Mostrar cuadrcula para activar o desactivar la visualizacin de la cuadrcula. Alternativamente, seleccione Ver > Cuadrcula. Alternativamente, pinche con el botn derecho en una parte en blanco de la ventana de diseo. Aparecer un men desplegado:
Active/Desactive visualizacin de cuadrcula
4 Pulse Esc para terminar. Nota Tambin puede verificar la anchura y altura de su diseo en la barra de estatus.
Guardar diseos
Digitizer EX le permite guardar diseos en formato JAN nativo, as como en otros formatos de archivo de lmite y puntada. Vea Formatos de diseo de bordado para ms informacin.
Guardar el diseo actual
Use Estndar > Guardar para guardar el diseo actual. Al guardar un diseo se registra el nombre del archivo, ubicacin y formato y lo actualiza con todos los cambios que efecte. Cuando guarde un diseo existente con un nombre nuevo, en una ubicacin diferente o en un formato diferente, usted crear una copia del diseo original. Vea Guardar diseos para mquina para ms informacin. Pruebe sto! Guarde su diseo pronto y con frecuencia. No se espere a haber terminado de trabajar con l. Tambin puede establecer que Digitizer EX guarde automticamente mientras trabaja. Vea Establecer las opciones de guardar automticamente abajo. Cmo guardar un diseo 1 Pinche en el icono Guardar. Si se trata de la primera vez que guarda el diseo, se abrir el dilogo Guardar como.
Pruebe sto! Puede cambiar el espaciamiento de la cuadrcula arrastrando el deslizador. Vea Establecer los espaciados de cuadrcula para ms informacin.
Medir distancias en pantalla
Use Ver > Cinta mtrica para medir las distancias en la pantalla. Mida la distancia entre dos puntos en la pantalla usando el comando Cinta mtrica. Las medidas se muestran en milmetros o pulgadas, segn la opcin seleccionada en el Panel de Control de Windows. Para ms informacin, consulte sus documentos de Windows. Pruebe sto! Para obtener resultados ms exactos, use zoom de acercar antes de medir. La medida siempre se hace en tamao real, y no est afectada por el factor de zoom. Cmo medir una distancia en la pantalla 1 Seleccione Ver > Cinta mtrica.
Digitizer EX Libro de Instrucciones Captulo 4 Procedimientos bsicos
30
Pruebe sto! Para guardar los cambios de un archivo ya existente pero conservar al tiempo el original, use Guardar como.
Carpeta que contiene diseo
que falle el hardware o el software. Vea tambin Problema recuperando archivos de diseo desde la carpeta de copias de seguridad. Cmo establecer las opciones de guardar automticamente 1 Seleccione Instalar > Medio de trabajo. Se abre el dilogo Medio de trabajo > Visualizacin. 2 Seleccione el tabulador Guardar automticamente.
Seleccione Guardar automticamente
Nombre del diseo
Lista de formatos
2 Seleccione la carpeta en la que desea guardar el diseo desde la lista Guardar en. 3 Introduzca un nombre para el diseo en el campo Nombre de archivo. 4 Seleccione un formato de archivo de la lista en Guardar como clase. Vea Formatos de archivo de bordado soportados para ms informacin. 5 Pinche en Guardar. Una vez que haya guardado un diseo, cada vez que pinche en Guardar en la barra de herramientas, el archivo quedar actualizado. Pruebe sto! Los archivos guardados en el formato JAN se comprimen de forma automtica al guardarlos y se descomprimen al re-abrirlos. Ello reduce el espacio de almacenamiento requerido, y hace posible guardar archivos grandes para enviarlos como archivos adjuntos por correo electrnico.
3 Seleccione la casilla Guardar diseo automticamente cada. 4 Introduzca la frecuencia para guardar automticamente en el campo Minutos. El diseo se guardar en la carpeta BACKUP de su instalacin de Digitizer EX. Tendr el mismo nombre que el archivo original con la extensin BAK. Advertencia Los archivos de copia de seguridad permanecern en la carpeta Copia de seguridad hasta que usted los elimine. Para impedir que la carpeta ocupe demasiado espacio en el disco duro, elimine cada cierto tiempo los archivos que ya no necesite. 5 Pinche en Aceptar.
Establecer las opciones de guardar automticamente
Seleccione Instalar > Medio de trabajo para establecer opciones de guardado automtico. Guarde el trabajo realizado de modo automtico a intervalos regulares empleando Guardar automticamente para protegerse de la posibilidad de perder el trabajo hecho en el caso de
31
Captulo 5
Ver diseos
Digitizer EX proporciona muchas caractersticas de visualizacin con el fin de facilitarle su trabajo con el diseo. Haga Zoom para acercarse a un rea y ver ms detalles, o vea el diseo en tamao real. Puede mostrar u ocultar varios elementos de diseo con las configuraciones de visualizacin disponibles. Puede mostrar u ocultar puntos de penetracin de aguja, conectores y las puntadas mismas. Digitizer EX tambin proporciona informacin sobre los diseos en una gran variedad de modos y formatos. Antes de abrir Digitizer EX o el diseo usted puede verificar la informacin del diseo para JAN o archivos JEF directamente desde Windows Explorer. La impresin del diseo proporciona tambin informacin esencial sobre produccin, incluidos vista preliminar del diseo, tamao del diseo, secuencia de color y cualesquiera instrucciones especiales. Esta seccin explica las modalidades de visualizacin del diseo disponibles en Digitizer EX, as como las distintas configuraciones de visualizacin. Describe cmo ver la secuencia de cosido en EasyDesign y en EasyEdit, y cmo ver la secuencia de cosido 'a cmara lenta'. Hay una explicacin del acceso a la informacin del diseo, adems de ver y ocultar imgenes.
Ver elementos del diseo
Digitizer EX proporciona muchas tcnicas de visualizacin con el fin de facilitar el trabajo con el diseo. Haga Zoom para acercarse a un rea y ver ms detalles, o vea el diseo en tamao real.
Ver todo el diseo
Seleccione > Ver > Zoom > Diseo entero para mostrar el diseo entero en la ventana de diseo. Digitizer EX proporciona varias tcnicas para visualizar rpidamente el diseo entero en la Ventana de diseo.
Digitizer EX Libro de Instrucciones Captulo 5 Ver diseos
32
Cmo ver todo el diseo Para ver todo el diseo: Seleccione Ver > Zoom > Diseo entero Seleccione Ver > Mostrar > Todos los objetos Pulse 0. Para ver todo el aro: Seleccione Ver > Zoom > Aro entero Pulse 1. Para desplegar objetos seleccionados en la ventana: Seleccione Ver > Mostrar > Objetos seleccionados nicamente.
Para mostrar colores seleccionados en la ventana, seleccione Ver > Mostrar > Colores seleccionados nicamente. Vea tambin Modalidades de visualizacin de diseos.
Seleccione Ver > Mostrar > Objetos seleccionados nicamente. Slo los objetos seleccionados actualmente estn visibles. Esta opcin slo est disponible cuando hay objetos seleccionados. Para mostrar colores seleccionados en la ventana, seleccione Ver > Mostrar > Colores seleccionados nicamente.
Ver partes de un diseo
Seleccione Ver > Mostrar > Objetos seleccionados nicamente para mostrar solamente los objetos seleccionados en un diseo. Puede configurar su sistema para que muestre todos los objetos de bordado de un diseo, u ocultarlo todo excepto los objetos seleccionados. Cmo ver partes de un diseo Seleccione el objeto u objetos que requiere. Seleccione los colores a visualizar y pinche en Aceptar. Vea tambin Seleccionar y ver objetos con dilogo Volver a secuenciar.
Hacer zoom y panormica de diseos
Pinche en Ver > Zoom para acercar para visualizar un diseo en tamao dos veces el actual.
Digitizer EX Libro de Instrucciones Captulo 5 Ver diseos
33
Pinche en Ver > Zoom para alejar para visualizar un diseo en la mitad de su tamao actual. Pinche en Ver > Caja de Zoom para acercarse con el zoom a una seccin del diseo. Seleccione Ver > Zoom > Aro entero para visualizar toda el rea delimitada por el aro. Seleccione Ver > Zoom > Diseo entero para visualizar todo el diseo. Amplifique su visualizacin del diseo acercando el zoom a puntadas o detalles individuales, o aleje el zoom para visualizar ms rea del diseo en la ventana. Adems de las barras de desplazamiento, la panormica permite ver rpidamente partes del diseo que no estn visibles actualmente en la Ventana de diseo. La panormica se emplea normalmente tras usar el zoom para acercarse a un rea determinada.
Coloque caja panormica sobre rea a ver y pinche
Trabajar con la Ventana de perspectiva general
Use Ver > Ventana de perspectiva general para activar/desactivar la visualizacin de la Ventana de perspectiva general. sela para ver una miniatura del diseo.
Cmo hacer zoom y panormica de un diseo Use la Ventana de perspectiva general para visualizar una miniatura del diseo. La ventana se Para mostrar un diseo en tamao doble del actual, actualiza cada vez que usted hace un cambio, y seleccione Ver > Zoom para acercar. puede emplearse para acercarse con el zoom o ver Para ver un diseo a la mitad de su tamao actual, una panormica en la ventana de diseo. Vea seleccione Ver > Zoom para alejar. Para acercarse con el zoom a una seccin del diseo, tambin Hacer zoom y panormica de diseos. pinche en la Caja de zoom y seleccione un porcentaje de zoom. Nota Para cambiar las configuraciones de Para acercarse con el zoom a una seccin del diseo, pulse la tecla B de su teclado, y luego arrastre una caja visualizacin de la ventana de perspectiva general, pinche en ella para convertirla en ventana activa. de delimitacin alrededor del rea en cuestin. Vea Modalidades de visualizacin de diseos para ms informacin. Cmo trabajar con la Ventana de perspectiva general 1 Pinche en el icono Ventana de perspectiva general . Se abre la ventana de Perspectiva general.
Pinche y arrastre caja de delimitacin alrededor de rea sobre la que hacer zoom
Para hacer una panormica por el diseo en la ventana de diseo, seleccione Ver > Panorama o pulse P. Mueva la caja panormica sobre la parte del diseo que desea ver y pinche con el botn izquierdo. EasyDesign centra la Ventana de diseo alrededor del punto en el que haya pinchado.
Digitizer EX Libro de Instrucciones Captulo 5 Ver diseos
34
Modalidades de visualizacin de diseos
Digitizer EX proporciona varias modalidades de visualizacin para mostrar detalles del diseo de manera selectiva. Muestre u oculte los puntos de penetracin de aguja y los conectores. Muestre u oculte colores seleccionados.
Pinche para caja de zoom
Ver diseos en Visualizador
Pinche en Ver > Visualizador para cambiar entre visualizacin normal y visualizacin Visualizador. 2 Para acercar o alejar el zoom, pinche en el botn Zoom en la parte inferior de la Ventana de perspectiva general y arrastre una caja de delimitacin alrededor del rea en la que se hace zoom. Visualizador ofrece una representacin grfica del aspecto final del bordado. Cmo ver diseos en Visualizador
Arrastre caja de delimitacin alrededor del rea
Pinche en el icono Visualizador para alternar entre Visualizador y visualizacin normal.
Visualizacin Normal
Visualizador Activado
3 Para hacer una panormica por el diseo, mueva el cursor dentro de la caja de zoom se transforma en un cursor con cuatro flechas y arrstrela.
Pruebe sto! Use Visualizador junto con un tejido de plano de fondo para ver qu aspecto tendr el diseo cuando est cosido. Vea Cambiar planos de fondo para ms informacin.
Ver los puntos de aguja
Arrastre caja de zoom al rea de panormica
Use Ver > Mostrar puntos de aguja para mostrar u ocultar los puntos de aguja en un diseo. EasyEdit le permite mostrar u ocultar los puntos de aguja en el diseo. Es algo muy til cuando quiere seleccionar puntadas para editar. Vea Edicin de puntadas para ms informacin. Cmo ver los puntos de aguja Para mostrar u ocultar puntos de aguja, pinche en el icono Mostrar puntos de aguja.
Digitizer EX Libro de Instrucciones Captulo 5 Ver diseos
35
Para mostrar u ocultar puntos de aguja, seleccione Ver > Mostrar puntos de aguja. Para ocultar hilos de conexin, vea el diseo en la modalidad Visualizador.
absoluto donde la mquina, de hecho, s recorta. Esto se puede solventar insertando el viejo diseo en un diseo nuevo en blanco. El viejo diseo heredar las nuevas configuraciones de conector. Los smbolos que se muestran debajo pueden aparecer tambin y son tiles para entender lo que aparece en la pantalla.
Cursor de puntada actual
puntos de aguja mostrados
Comienzo del diseo
Ver los conectores
Digitizer EX aade de forma automtica conectores entre objetos en un diseo. Cuando los conectores se hacen demasiado largos para el recorte, el software aade funciones de amarre inicial y recorte. Vienen indicados por los smbolos que se muestran abajo.
smbolo de recorte
Final del diseo
Ver y ocultar imgenes
Use Ver > Mostrar imgenes para mostrar y ocultar los telones de fondo. Usted puede mostrar u ocultar un teln de fondo de mapa de bits de forma temporal mientras digitaliza. Al ocultar los telones de fondo, no se los elimina del diseo. Cmo ver u ocultar imgenes Pinche en el icono Mostrar imgenes o pulse D. Cuando estn seleccionadas, las imgenes de teln de fondo son visibles.
smbolo de amarre inicial
La mquina MB-4, por defecto, har amarre final y recorte en las posiciones especificadas. Este comportamiento es conocido alternativamente como Recorte por saltos, Corte de puntada de salto o Recorte de hilo de salto. Sin embargo, la mquina MB-4 tambin le permite cambiar a recorte automtico de mquina. Ello significa que, mientras que la mquina har amarre final cada vez que encuentre una funcin de amarre final, solamente recortar conectores que sean ms largos que la longitud especificada en la mquina misma, independientemente de si hay una funcin de recorte en el archivo de puntada. Otras mquinas slo tienen la funcin de recorte automtico de mquina. Dichas mquinas ignoran todos los datos de recorte en el archivo de puntada. Nota Los viejos diseos que tienen configuraciones de conector diferentes en algunos casos no muestran ningn smbolo de recorte en
Imagen de teln de fondo visible
Imagen de teln de fondo oculta
Para ocultar la imagen, pinche en Mostrar imgenes o pulse D otra vez.
Digitizer EX Libro de Instrucciones Captulo 5 Ver diseos
36
Desplazarse por los diseos
Cuando trabaja con diseos de bordado, necesita comprender la secuencia de cosido. Usted puede ver la secuencia de cosido de un diseo en EasyDesign desplazndose por l por colores u objetos. Digitizer EX simula el cosido cambiando las puntadas de negro al color de hilo asignado conforme son cosidas.
objeto especfico con el fin de insertar otro objeto o eliminarlo de la secuencia de cosido. Utilcela conjuntamente con las herramientas de desplazamiento por puntada si desea anidar un objeto. Vea Anidar objetos para ms informacin. Vea tambin Apndices, Glosario e ndice. Cmo desplazarse por objeto Para desplazarse al objeto previo o al siguiente, pinche en el icono Saltar por objeto, y luego pinche en el icono de desplazamiento Atrs o Adelante. Nota No se puede desplazar por objetos en EasyEdit.
Desplazarse al comienzo o el final de un diseo
Use Ver > Saltar a Comienzo/Final de diseo junto con los iconos Adelante y Atrs para desplazarse al comienzo o el final de un diseo. Pinche en Ver > Adelante para desplazarse hacia adelante por la secuencia de cosido. Pinche en Ver > Atrs para desplazarse hacia atrs por la secuencia de cosido. Use la herramienta Saltar a Comienzo/Final de diseo o los atajos de teclado para desplazarse rpidamente al comienzo o al final de la secuencia de cosido. Vea tambin Apndices, Glosario e ndice. Cmo desplazarse al comienzo o al final de un diseo Para desplazarse al comienzo del diseo, pinche en el icono Saltar a Comienzo/Final de diseo, y luego pinche en el icono de desplazamiento Atrs. Para desplazarse al final del diseo, pinche en el icono Saltar a Comienzo/Final de diseo, y luego pinche en el icono de desplazamiento Adelante.
Desplazarse por color
Use Ver > Saltar por color junto con los iconos Adelante y Atrs para desplazarse al cambio de color previo o al siguiente. Use la herramienta Saltar por color o los atajos de teclado para desplazarse por color a travs del diseo. Es muy til si necesita localizar un cambio de color especfico con el fin de insertar o eliminar un objeto de la secuencia de cosido. Vea tambin Apndices, Glosario e ndice.
Cmo desplazarse por color Para desplazarse al color previo o al siguiente, pinche en el icono Saltar por color, y luego pinche en el icono de desplazamiento Atrs o Adelante.
Desplazarse por objeto
Use Ver > Saltar por objeto junto con los iconos Adelante y Atrs para desplazarse al objeto previo o siguiente. Pinche en Ver > Adelante para desplazarse hacia adelante por la secuencia de cosido. Pinche en Ver > Atrs para desplazarse hacia atrs por la secuencia de cosido. En EasyDesign, use la herramienta de desplazamiento por objetos o los atajos de teclado para desplazarse por el diseo por objetos. Esta tcnica es de gran utilidad si necesita localizar un
Desplazarse por puntadas
Puede emplear las teclas de atajo para desplazarse por puntadas a travs del diseo en EasyDesign. Pulse Esc, luego pulse las flechas a izquierda y derecha para saltar atrs en 1 puntada, las flechas hacia arriba y abajo para desplazarse en 10 puntadas, y las teclas de signos del teclado numrico + y - para desplazarse en 100 puntadas. Vea tambin Desplazarse por puntadas.
Digitizer EX Libro de Instrucciones Captulo 5 Ver diseos
37
+10
Desplazarse por color
Use Ver > Saltar por color y luego emplee los iconos Adelante y Atrs para desplazarse al cambio de color previo o al siguiente. Pinche en Ver > Adelante para desplazarse hacia adelante por la secuencia de cosido. Pinche en Ver > Atrs para desplazarse hacia atrs por la secuencia de cosido. Use la herramienta de viajar por color o los atajos de teclado para desplazarse por color a travs del diseo. Es muy til si necesita localizar un cambio de color especfico con el fin de insertar o eliminar un objeto de la secuencia de cosido. Vea tambin Apndices, Glosario e ndice.
-1 -10
+1
Desplazarse por los diseos en EasyEdit
Cuando trabaja con diseos de bordado, necesita comprender la secuencia de cosido. Usted puede ver la secuencia de cosido de un diseo en EasyEdit desplazndose por l por puntadas o colores. Digitizer EX simula el cosido cambiando las puntadas de negro al color de hilo asignado conforme son cosidas. Vea tambin Edicin de puntadas.
Desplazarse al comienzo o el final de un diseo
Use Ver > Saltar a Comienzo/Final de diseo junto con los iconos Adelante y Atrs para desplazarse al comienzo o el final de un diseo. Pinche en Ver > Adelante para desplazarse hacia adelante por la secuencia de cosido. Pinche en Ver > Atrs para desplazarse hacia atrs por la secuencia de cosido. Use la herramienta Saltar a Comienzo/Final de diseo o los atajos de teclado para desplazarse rpidamente al comienzo o al final de la secuencia de cosido. Vea tambin Apndices, Glosario e ndice. Cmo desplazarse al comienzo o al final de un diseo Para desplazarse al comienzo del diseo, pinche en el icono Saltar a Comienzo/Final de diseo, y luego pinche en el icono de desplazamiento Atrs. Para desplazarse al final del diseo, pinche en el icono Saltar a Comienzo/Final de diseo, y luego pinche en el icono de desplazamiento Adelante.
Desplcese al comienzo del diseo Desplcese al final del diseo
Cmo desplazarse por color Para desplazarse al color previo o al siguiente, pinche en el icono Saltar por color, y luego pinche en el icono de desplazamiento Atrs o Adelante. Vea tambin Referencia rpida.
Desplazarse por puntadas
Use Ver > Saltar en 1 puntada junto con los iconos Adelante y Atrs para desplazarse en 1 puntada. Use Ver > Saltar en 10 puntadas junto con los iconos Adelante y Atrs para desplazarse en 10 puntadas. Use Ver > Saltar en 100 puntadas junto con los iconos Adelante y Atrs para desplazarse en 100 puntadas. Pinche en Ver > Adelante para desplazarse hacia adelante por la secuencia de cosido. Pinche en Ver > Atrs para desplazarse hacia atrs por la secuencia de cosido.
Digitizer EX Libro de Instrucciones Captulo 5 Ver diseos
38
Use las herramientas de desplazamiento por puntadas o las teclas de atajo para desplazarse por el diseo una o ms puntadas de una vez. Slo puede viajar por puntadas, al comienzo o al final de un diseo o viajar por color, as como editar puntadas, en EasyEdit. Puede saltar al comienzo o al final de un diseo o viajar por objeto o color en EasyDesign. Vea tambin Apndices, Glosario e ndice. Nota La posicin actual de aguja viene indicada por un marcador de posicin actual de aguja. Inicialmente, ste se ubica al final del diseo. Cuando usted se desplaza por las puntadas, el marcador de posicin de aguja se mueve del mismo modo. Vea tambin Edicin de puntadas.
hacia arriba y abajo para desplazarse en 10 puntadas, y las teclas de signos del teclado numrico + y - para desplazarse en 100 puntadas.
+10
-1 -10
+1
Simular el cosido del diseo
Use Ver > Redibujar Lento para ver la secuencia de cosido y de color de un diseo a cmara lenta. La herramienta Redibujar Lento le permite simular el cosido real del diseo de bordado en la pantalla. selo para ver la secuencia de cosido y de colores del diseo a cmara lenta. La simulacin puede comenzar desde cualquier puntada en el diseo. Oculte las reas previamente cosidas tal como lo precise. Con los diseos ms grandes, desplcese automticamente para que el rea que se cose permanezca en pantalla.
Marcador de posicin actual de aguja
Cmo desplazarse por puntadas 1 En EasyEdit, seleccione una herramienta de desplazarse por puntadas. Puede escoger de entre las siguientes: Saltar en 1 puntada Saltar en 10 puntadas Saltar en 100 puntadas 2 Desplcese a travs del diseo. Para desplazarse a la siguiente puntada en la secuencia de cosido, pinche en la flecha Adelante de la barra de herramientas. Para desplazarse a la puntada previa, pinche en la flecha Atrs. Conforme se desplaza, el marcador de posicin actual se mueve para mostrar la secuencia de cosido.
Solamente se redibujan los bolos lo cosido previamente queda oculto
Retroceda una puntada
Pruebe sto! Puede tambin emplear las teclas de atajo para desplazarse por puntadas a travs del diseo. Pulse Esc, luego pulse las flechas a izquierda y derecha para saltar atrs en 1 puntada, las flechas
Puesto que Redibujar Lento emula los movimientos de la mquina de bordado, usted puede tomar decisiones acerca de cmo optimizar el diseo con el fin de reducir la carga para la mquina. Ello es de importancia especial su desea hacer cosidos mltiples del mismo diseo. Por esta misma razn, es una buena prctica realizar el Redibujar Lento en diseos completados.
Digitizer EX Libro de Instrucciones Captulo 5 Ver diseos
39
Nota Redibujar Lento no puede usarse con Visualizador. Cmo simular el cosido del diseo Pinche en el icono Redibujar Lento o pulse Mays+R. Se abrir el dilogo Redibujar Lento.
Para redibujar solamente una seccin del diseo, especifique un punto de inicio para cosido hacia delante o detrs en el campo Alcance de puntada, o a travs del control deslizante.
Ajuste alcance de puntada Ejecute la simulacin con los controles de video
Alcance de puntada establecido para redibujar desde este punto
Controle velocidad de cosido
Opciones de simulacin
Pinche en el botn Play. El diseo se redibuja en la pantalla segn la secuencia de cosido. Haga uso del dispositivo deslizante para ajustar la velocidad de simulacin. Ajuste los botones de control tal como lo precise: Control Funcin
Seleccione opciones de simulacin tal como precise: Control Funcin
Marcha atrs Va hacia atrs desde la puntada actual. Play Va hacia delante desde la puntada actual. Pausa Pausar la simulacin en la puntada actual. Parada Detener la simulacin y volver al inicio del diseo. Retroceder al Redibujar desde el comienzo del discomienzo eo.
Ocultar ante- Ocultar todo el cosido anterior a la rior posicin actual del cursor. Slo se muestran los lmites del diseo. DesplazaCon los diseos ms grandes, miento desplcese automticamente para automtico que el rea que se cose permanezca en pantalla.
Ver informacin del diseo
Digitizer EX proporciona informacin sobre los diseos de varias maneras. Antes incluso de abrir Digitizer EX, usted puede comprobar la informacin del diseo directamente desde Windows Explorer. El dilogo Abrir le da tambin informacin importante del archivo. La barra de estatus en la ventana de diseo es otra fuente de informacin sobre los diseos. La impresin preliminar proporciona la informacin completa del diseo.
Ver detalles del diseo
Dentro de Digitizer EX, el dilogo Abrir le proporciona importante informacin del archivo adems de la barra de estatus en la ventana de diseo.
Digitizer EX Libro de Instrucciones Captulo 5 Ver diseos
40
Cmo ver detalles del diseo Pinche en el icono Abrir. El dilogo Abrir muestra una informacin limitada sobre los diseos seleccionados en el panel de vista preliminar.
Cuando usted abre un diseo, la barra de estatus muestra datos del diseo, como el nmero total de puntadas.
Nmero total Dimensiones de puntadas del diseo
Color de hilo de objeto seleccionado
2 Ajuste la visualizacin tal y como precise: Para cambiar la orientacin del papel, pinche en Horizontal o Vertical. Para cambiar la informacin que se muestra, pinche en Opciones. Vea tambin Establecer las opciones de impresin. Para imprimir el diseo, pinche en Imprimir. Para cerrar la presentacin preliminar, pinche en Cerrar. Pruebe sto! Use Zoom para acercar para ver la imagen ms de cerca. Los diseos grandes pueden mostrarse en varias pginas.
Ver la presentacin preliminar de un diseo
Pinche en Estndar > Presentacin preliminar para tener una vista preliminar en pantalla de la impresin del diseo. La presentacin preliminar contiene una imagen preliminar del diseo e informacin fundamental, incluidos el tamao del diseo, la secuencia de color y otras instrucciones especiales. Vea tambin Imprimir diseos. Cmo tener una vista preliminar de la impresin de un diseo 1 Pinche en el icono Presentacin preliminar. La impresin del diseo aparece en una ventana de vista preliminar.
41
Captulo 6
Seleccionar objetos
Digitizer EX EasyDesign le proporciona variados modos de seleccionar los objetos que forman un diseo de bordado. Puede seleccionar todos los objetos para modificar el conjunto del diseo u objetos individuales para modificarlos con mayor precisin. Esta seccin explica cmo seleccionar objetos usando las herramientas de seleccin y el teclado. Le muestra cmo seleccionar mientras se desplaza por el diseo y cmo seleccionar objetos de un color especfico. Tambin puede seleccionar puntadas individuales en EasyEdit. Vea tambin Edicin de puntadas.
Seleccionar todos los objetos de un diseo
La herramienta Seleccionar proporciona diversos modos para seleccionar objetos, incluidos sealar y pinchar, seleccin por medio de caja de delimitacin, y conjuntamente con las teclas Mays+Tab la seleccin de objetos primero/ltimo y siguiente/previo. Tambin puede seleccionar todos los objetos para aplicar cambios a un diseo entero. Vea tambin Referencia rpida. Cmo seleccionar todos los objetos de un diseo Seleccione Editar > Seleccionar todo o pulse Ctrl+A. Aparecen manecillas de tamao alrededor del diseo entero.
Ningn objeto seleccionado
Seleccionados todos los objetos
Para deseleccionar, pulse X o Esc.
Seleccionar objetos mediante sealar y pinchar
Click Editar > Seleccionar y pinche en un objeto para seleccionarlo.
Digitizer EX Libro de Instrucciones Captulo 6 Seleccionar objetos
42
Advertencia El modo ms sencillo de seleccionar objetos es sealar y pinchar con el ratn teniendo la herramienta Seleccionar activada. Con las teclas Mays y Ctrl puede seleccionar mltiples objetos. Cmo seleccionar objetos mediante sealar y pinchar 1 Pinche en el icono Seleccionar. 2 Pinche en el objeto que desea seleccionar. Cuando pincha en un objeto, las manecillas de seleccin aparecen alrededor de ste. Puede pinchar en cualquier lugar dentro de estos lmites para pinchar y arrastrar el objeto.
Cmo seleccionar objetos con una caja de delimitacin 1 Pinche en el icono Seleccionar. 2 Arrastre una caja de delimitacin alrededor de los objetos que desee seleccionar. Los objetos quedan seleccionados cuando suelta el botn del ratn.
Arrastre una caja de delimitacin alrededor de los objetos
Los objetos quedan seleccionados
Pinche en un objeto
Mantenga pulsada Ctrl y pinche en otro objeto
Ctrl +
Nota A menos que ya hayan sido agrupados, nicamente los objetos completamente dentro de la caja de delimitacin quedarn seleccionados cuando suelte el botn del ratn. Vea tambin Agrupar objetos.
Para seleccionar una gama de artculos, mantenga pulsada Mays mientras selecciona. Para seleccionar artculos mltiples, mantenga pulsada Ctrl mientras selecciona. Pruebe sto! Para seleccionar un objeto que est detrs de otro objeto, use el zoom para acercar y pinche en el lmite. Tambin puede posicionar el puntero sobre el objeto, manteniendo pulsada la tecla 2, y pinchando hasta que el objeto quede seleccionado. Cada pinchazo selecciona el siguiente objeto superpuesto.
Seleccionar una gama de objetos mediante sealar y pinchar
Pinche en Editar > Seleccionar junto con la tecla Mays para seleccionar una gama de objetos. Puede seleccionar una gama de objetos manteniendo pulsada la tecla Mays mientras pincha en el primer y ltimo objeto de una gama. Cmo seleccionar una gama de objetos mediante sealar y pinchar 1 Pinche en el icono Seleccionar. 2 Pinche en el primer objeto de la gama y mantenga pulsada Mays. 3 Pinche en el ltimo objeto de la gama. Todos los objetos de la secuencia de cosido entre el primero y el ltimo objeto seleccionado quedan seleccionados.
Seleccionar objetos con una caja de delimitacin
Pinche en Editar > Seleccionar y arrastre una caja de delimitacin alrededor del objeto a seleccionar. Con la herramienta Seleccionar activada, puede seleccionar objetos arrastrando una caja de delimitacin alrededor de ellos.
Digitizer EX Libro de Instrucciones Captulo 6 Seleccionar objetos
43
Seleccionar objetos mientras se desplaza a travs de un diseo
Pinche en Editar > Seleccionar para seleccionar objetos.
Pinche en el primer objeto Mantenga pulsada Mays y pinche en el ltimo objeto
Pinche en Ver > Saltar por objeto para desplazarse por objetos. Pinche en Ver > Seleccionar puntada mientras se desplaza para seleccionar objetos mientras se desplaza. En EasyDesign, puede seleccionar objetos conforme se desplaza por el diseo. Desplazarse est normalmente asociado a la verificacin de la secuencia de cosido. Vea tambin Seleccionar puntadas mientras se desplaza. Cmo seleccionar objetos mientras se desplaza a travs de un diseo 1 Pinche en el icono Saltar por objeto y desplcese por el diseo, detenindose justo antes del objeto a seleccionar. Vea Desplazarse por objeto para ms informacin.
Detngase antes del primer objeto a seleccionar
Nota Para este mtodo, le ayudar conocer la secuencia de cosido del diseo. Vea Desplazarse por objeto para ms informacin.
Seleccionar objetos con Seleccionar con polgono
Pinche en Editar > Seleccionar con polgono para seleccionar objetos con una caja de delimitacin. En ocasiones la herramienta Seleccionar no proporciona un control suficientemente refinado. La herramienta Seleccionar con polgono le permite seleccionar objetos individuales dibujando un lmite alrededor de ellos. Use Seleccionar con polgono para seleccionar objetos con una caja de delimitacin. Cmo seleccionar objetos con Seleccionar con polgono 1 Pinche en el icono Seleccionar con polgono. 2 Marque puntos de referencia alrededor del objeto u objetos que desee seleccionar.
2 Pinche en el icono Seleccionar. 3 Pinche en el icono Seleccionar puntada mientras se desplaza. 4 Contine desplazndose por el diseo. A medida que usted 'viaja' o se desplaza, se van seleccionando los objetos.
Los objetos cambian de color a medida que quedan seleccionados
Marque puntos de referencia alrededor del objeto u objetos a seleccionar
Los objetos que desee seleccionar deben encontrarse completamente dentro del lmite. 3 Pulse Intro para seleccionar.
5 Cuando haya terminado de seleccionar, pinche otra vez en el icono Seleccionar puntada mientras se desplaza para desactivarlo.
Digitizer EX Libro de Instrucciones Captulo 6 Seleccionar objetos
44
Nota Si un objeto ya est seleccionado, queda deseleccionado cuando se desplaza a travs de l. Para seleccionar ms objetos, contine desplazndose manteniendo pulsada la tecla Ctrl. Para dejar un objeto fuera de la seleccin, suelte Ctrl antes de desplazarse a travs de l.
A medida que usted se desplaza, se van seleccionando los colores.
Los objetos cambian de color a medida que quedan seleccionados
Seleccionar colores mientras se desplaza a travs de un diseo
Pinche en Editar > Seleccionar para seleccionar objetos. Pinche en Ver > Saltar por color para desplazarse por color. Pinche en Ver > Seleccionar puntada mientras se desplaza para seleccionar colores mientras se desplaza. En EasyDesign, usted puede seleccionar colores mientras se desplaza por el diseo. Desplazarse est normalmente asociado a la verificacin de la secuencia de cosido. Vea tambin Seleccionar puntadas mientras se desplaza. Pruebe sto! Puede seleccionar objetos de un color usando Ver > Mostrar > Color seleccionado nicamente. Vea Ver partes de un diseo para ms informacin. Cmo seleccionar colores mientras se desplaza a travs de un diseo 1 Desplcese por el diseo, detenindose justo antes del color a seleccionar. Vea Desplazarse por objeto para ms informacin. 2 Pinche en el icono Saltar por color.
Detngase antes del primer objeto a seleccionar
6 Cuando haya terminado de seleccionar, pinche otra vez en el icono Seleccionar puntada mientras se desplaza para desactivarlo. Nota Si un color ya est seleccionado, queda deseleccionado cuando se desplaza a travs de l. Para seleccionar ms objetos, contine desplazndose manteniendo pulsada la tecla Ctrl. Para dejar un objeto fuera de la seleccin, suelte Ctrl antes de desplazarse a travs de l.
Seleccionar y ver objetos con dilogo Volver a secuenciar
Use Editar > Volver a secuenciar para activar y desactivar la dilogo Volver a secuenciar. sela para seleccionar y ver objetos en un diseo. La dilogo Volver a secuenciar proporciona un listado secuencial de los objetos de bordado tal como estn digitalizados, agrupados por bloque de color. Es un dilogo sin modalidad, que significa que permanece en la ventana de diseo mientras lo necesita y ofrece un medio fcil de seleccionar objetos y verlos. Est sincronizada con la Ventana de diseo, actualizndola de modo dinmico cada vez que usted manipula objetos. Est normalmente anclada a la derecha de la Ventana de diseo pero puede arrastrarla a la posicin que usted requiera y cambiarla de tamao. Vea tambin Objetos y detalles de objetos. Nota Puede usar la dilogo Volver a secuenciar para sujetar y soltar objetos. Puede emplearla tambin para cortar, copiar y pegar, volver a secuenciar y tambin ramificar objetos. Vea tambin Volver a secuenciar los diseos.
3 Pinche en el icono Seleccionar. 4 Pinche en el icono Seleccionar puntada mientras se desplaza. 5 Contine desplazndose por el diseo.
Digitizer EX Libro de Instrucciones Captulo 6 Seleccionar objetos
45
Cmo seleccionar y ver objetos con la dilogo Volver a secuenciar 1 Pinche en el icono Volver a secuenciar. Se abrir la dilogo Volver a secuenciar. Puede anclarse a la izquierda o la derecha de la ventana de diseo, o puede arrastrarlo a cualquier posicin.
Pinche para ver objetos de diseo
3 Pinche en un icono para seleccionar un bloque de color y/u objetos individuales. Cuando se selecciona un bloque de color, todos sus objetos componentes estn tambin seleccionados. Para seleccionar una gama de objetos, mantenga pulsada la tecla Mays mientras pincha. Para seleccionar objetos mltiples, mantenga pulsada la tecla Ctrl mientras pincha. Para deseleccionar todos los objetos, pinche lejos de los objetos o los bloques de color.
En la modalidad de color, la dilogo Volver a secuenciar muestra un icono separado para cada bloque de color en el diseo, en el orden de la secuencia de cosido. Tambin indica el cdigo de color de hilo junto con el nmero de objetos que usan el color. 2 Pinche en el botn Objetos para ver los objetos del diseo. La dilogo Volver a secuenciar muestra un icono separado para cada objeto del diseo. Se muestra asimismo el nmero de puntadas de cada uno, junto con la clase de objeto y la clase de puntada usada en su creacin.
Pinche para ver secuencia de colores
Pinche con botn derecho para acceder a men desplegable
Pruebe sto! Pinche con el botn derecho para acceder a determinados comandos a travs del men desplegable, incluidos sujetar/soltar y detalles del objeto.
46
Captulo 7
Cuadrculas y aros
Se necesita un aro para mantener el tejido firme mientras se cose en la mquina. Estn disponibles en tamaos diferentes. Digitizer EX V3.0 le permite seleccionar de entre una muy amplia gama de aros estndar suplidos de fbrica. Si usted cuenta con un aro que no aparece en la lista, puede definir un aro personalizado desde el inicio, o basarlo en un aro estndar. En la Ventana de diseo se muestra una representacin del aro seleccionado, lo que proporciona una gua o directriz para ajustar el tamao del diseo y posicionarlo.
Esta seccin describe cmo establecer el espaciado de cuadrcula en Digitizer EX. Tambin cubre el cambio de aros y la definicin de aros personalizados propios. Explica la divisin de diseos en un Aro MA a la hora de enviar a mquina adems de cmo cambiar los planos de fondo de los aros.
Digitizer EX Libro de Instrucciones Captulo 7 Cuadrculas y aros
47
Establecer los espaciados de cuadrcula
Use las lneas de la cuadrcula para ayudarle a alinear con precisin o ajustar el tamao de objetos de bordado. Active o desactive la cuadrcula, o cambie el espaciado de cuadrcula tal como necesite. Cmo establecer los espaciados de cuadrcula 1 Seleccione Instalar > Medio de trabajo. Se abrir el tabulador Medio de trabajo > Visualizacin. 2 Seleccione la casilla Mostrar cuadrcula para mostrar la cuadrcula.
Alternativamente, puede aadir tejidos de fondo basados en muestras incluidas con el software. Los planos de fondo son tratados como detalles del diseo y se guardan con el diseo.
Cambiar colores de plano de fondo
Use Instalar > Medio de trabajo para cambiar los colores de fondo. Establezca el color dentro del aro para que coincida con el tejido sobre el que pretende coser. Tambin puede establecer un color de fondo fuera del aro a modo de contraste. Vea tambin Trabajar con tejidos. Cmo cambiar el color de plano de fondo 1 Seleccione Instalar > Medio de trabajo o pinche con el botn derecho dentro de la Ventana de diseo y seleccione desde el men desplegable.
Seleccione Mostrar cuadrcula
3 Ajuste el Espaciado de cuadrcula moviendo el dispositivo deslizante. El valor de espaciado se muestra por encima del dispositivo. Pruebe sto! Para usar estas configuraciones como predeterminadas para la plantilla actual, pinche en Guardar. Vea tambin Crear nuevos diseos. 4 Pinche en Aceptar.
Escoja Medio de trabajo
Se abre el dilogo Medio de trabajo.
Grid spacing: 10 mm
Grid spacing: 4 mm
Escoja cambiar el fondo dentro o fuera del aro
Cambiar planos de fondo
En Digitizer EX, puede establecer el color dentro del aro para que coincida con el tejido sobre el que pretende coser. Tambin puede establecer un color de fondo fuera del aro a modo de contraste.
2 Si no est ya seleccionada, seleccione la opcin Colores. 3 Seleccione la opcin Dentro de aro o Fuera de aro segn la necesite:
Digitizer EX Libro de Instrucciones Captulo 7 Cuadrculas y aros
48
Opcin
Finalidad
Fuera de Cuando est seleccionada, usted escoge aro un color de fondo para aplicarlo al rea fuera del aro, o cuando no se muestra el aro, a toda la Ventana de diseo. Dentro de Cuando est seleccionada, se puede apliaro car un color de fondo dentro del aro. 4 Seleccione un color de la paleta o mezcle el suyo. Vea Mezclar su propio color de plano de fondo abajo. 5 Pinche en Aceptar.
rea interior del aro recoloreada
rea exterior del aro recoloreada
Cambiar tejidos de plano de fondo
Establezca el color dentro del aro para que coincida con el tejido sobre el que va a coser. Vea tambin Trabajar con tejidos. Cmo cambiar el tejido de plano de fondo 1 Seleccione Instalar > Medio de trabajo o pinche con el botn derecho dentro de la Ventana de diseo y seleccione desde el men desplegable. Se abre el dilogo Medio de trabajo. 2 Seleccione la opcin Tejidos. El dilogo cambia tal como se muestra.
Pinche para escoger muestra Vista preliminar de tejido
Pruebe sto! Usted puede aadir sus propias muestras de tejido a la carpeta de Tejidos en cualquiera de los formatos de archivo con soporte. Tambin puede examinar en otra carpeta en su PC y seleccionar un archivo en cualquiera de estos formatos. Vea tambin Formatos de archivo de bordado soportados. 4 Seleccione una muestra de tejido y pinche en Abrir, o simplemente pinche dos veces en el archivo. El tejido seleccionado se muestra en la vista preliminar de aro en el dilogo Medio de trabajo. 5 Pinche en Aceptar. El tejido seleccionado se aplica a toda la Ventana de diseo.
Mezclar su propio color de plano de fondo
Use Instalar > Medio de trabajo para mezclar un nuevo color de fondo. Puede crear un nuevo color de fondo para usarlo con el diseo actual. Todo diseo nuevo usa los colores predeterminados. Cmo mezclar su propio color de plano de fondo 1 Seleccione Instalar > Medio de trabajo. Se abre el dilogo Medio de trabajo.
3 Pinche en el botn Examinar tejidos. El dilogo Seleccionar tejido muestra una seleccin de muestras de tejido de las que puede seleccionar.
Digitizer EX Libro de Instrucciones Captulo 7 Cuadrculas y aros
49
Pinche para mezclar color Seleccione color a reemplazar
2 Seleccione una cua de color en la paleta. 3 Pinche en Mezclar color. Se abre el dilogo Color.
que usted conecta a la mquina de bordado. El aro seleccionado se guarda con el diseo en el formato nativo de archivo JAN. Tambin es guardado en el archivo JEF que lee la mquina. Hay disponible una gama de tamaos de aros para una amplia variedad de clases de diseo. Usted puede cambiar la orientacin del aro en la pantalla para hacer ms fcil la tarea de digitalizacin. Vea tambin Girar aros. Asegrese de que tiene el aro correcto seleccionado y que el diseo encaja en el rea de diseo en su mquina de bordado. Cuando la mquina lee el archivo JEF, el rea de cosido est limitada por la clase de aro seleccionada.
Cambiar aros
Use la lista desplegable Clase de aro para cambiar aros. 4 De la tabla Colores bsicos, seleccione un color que se ms se aproxime al color que usted quiere. 5 Pinche y arrastre el cursor de cruz sobre el espectro de colores para obtener el color exacto que usted requiere. 6 Arrastre el dispositivo deslizante a la derecha del espectro de colores para ajustar el brillo del color. Los valores de Matiz, Luminosidad y Saturacin (HLS en sus siglas inglesas) y Rojo, Verde y Azul (RGB en sus siglas inglesas) aparecen en la esquina inferior derecha del dilogo. Introduzca estos valores directamente si quiere definir un color exacto. 7 Cuando haya mezclado el color, pinche en Aadir a colores personalizados y luego pinche en Aceptar. El color nuevo aparece en la cua de color seleccionado. Es una buena idea tener el aro correcto seleccionado antes de coser un diseo. Aunque en ocasiones puede que quiera cambiar aros antes de coser. Los controles de la lista desplegable Clase de aro le permiten confirmar rpidamente qu aro est en uso y cambiarlo en cualquier momento. De la gama disponible, seleccione el aro ms pequeo que se ajuste al diseo. Vea Clases de aro con soporte para ms informacin. Cmo cambiar aros Seleccione una clase de aro por alguno de los medios siguientes: Seleccione del men desplegable Clase de aro en la barra de herramientas de Visualizacin.
Nuevo color
Seleccione la clase de aro disponible
Nota El color nuevo se guarda nicamente con este diseo. Los diseos nuevos emplean los colores predeterminados.
Seleccione Instalar > Medio de trabajo y seleccione un aro de la lista Aro.
Seleccionar aros
Cada vez que usted crea un diseo nuevo, por defecto aparece en medio de la Ventana de diseo un aro individual que representa el aro de bordado
Digitizer EX Libro de Instrucciones Captulo 7 Cuadrculas y aros
50
Seleccione centrado automtico
Girar aros
Use Combinar > Girar aro 90 Sentido contrario a agujas de reloj / Sentido de agujas de reloj para girar el aro 90 en una de las dos direcciones. La herramienta Girar aro le permite girar el aro para hacer ms fcil la digitalizacin. El mecanismo de acoplamiento est indicado tanto en la pantalla como en las hojas de trabajo impresas. Por ello puede distinguir la orientacin del diseo respecto al aro y decidir cmo posicionarlo. Gire el aro actual por alguno de los medios descritos ms adelante.
Pruebe sto! Puede cambiarse el color de fondo del aro. Vea Cambiar planos de fondo para ms informacin.
Cmo girar el aro Nota Cuando usted abre ciertos diseos de muestra, Pinche en el icono Girar aro 90 Sentido contrario el software asume que diseos anteriores creados a agujas de reloj / Sentido de agujas de reloj para adecuarse a un aro de 126x110 mm todava requieren este tamao. Si usted desea ver diseos ms antiguos en el nuevo tamao de aro, simplemente cambie a otro aro y luego revierta a Aro ST (126x110).
Centrar aros
La funcin Centrado automtico asegura que el centro del aro (o centro de desplazamiento en el caso de los aros de estilo ms antiguo es decir, Aro No.1 y 3) se posiciona automticamente en el centro del diseo actual, o en el punto (0, 0) de la ventana de diseo actual mientras que el diseo no contenga ninguna puntada. De lo contrario, el centro del aro o el centro de desplazamiento para aros antiguos queda fijado en el punto (0, 0) de la ventana actual de diseo. Cmo centrar el aro 1 Abra el dilogo Medio de trabajo : Seleccione Instalar > Medio de trabajo . Pinche con el botn derecho en la ventana de diseo sin tener nada seleccionado y luego seleccione Medio de trabajo. 2 Marque la casilla Centrado automtico del tabulador Visualizacin.
Escoja opcin de rotacin
Pinche con el botn derecho en cualquier parte de la Ventana de diseo no teniendo nada seleccionado, y entonces seleccione Girar aro > 90 Sentido contrario a agujas de reloj o 90 Sentido de agujas de reloj.
Digitizer EX Libro de Instrucciones Captulo 7 Cuadrculas y aros
51
Configuracin de aros para diseos grandes
Use Combinar > Modalidad combinar para activar las funciones de Combinar. Use Combinar > Aadir aro para centrar un nuevo aro verticalmente en la Ventana de diseo. Use Combinar > Eliminar aro para eliminar aros seleccionados de la Ventana de diseo. Use Combinar > Calcular configuraciones de aro para evaluar las configuraciones de aro que resultarn del trazado de aro actual. Pinche en Combinar > Girar aro con los botones izquierdo o derecho para girar un aro seleccionado 45 en una de las dos direcciones. Surge un problema cuando usted crea un diseo grande que tiene mltiples elementos esparcidos por una gran rea que no puede caber en un aro individual. Usando las funciones de la barra de herramientas Combinar, puede combinar uno o ms diseos en un aro individual o colocar aros mltiples sobre el trazado de un diseo grande. Pueden entonces enviarse a la mquina de bordado como archivo JEF individual por cada configuracin de aros (en ingls, hooping). Tambin puede imprimir una plantilla que puede usarse para posicionar cada una de las porciones en aro de un diseo.
dos posiciones de aro se guardan en un nico archivo JEF. Vea Enviar diseos con aros de posicin mltiple para ms informacin. Pruebe sto! EasyDesign le permite definir un rea de trabajo de hasta 3m x 3m. Vea Crear trazados ornamentales para ms informacin. Secuencia de hooping Cuando un diseo grande, o el trazado del diseo, requiere configuraciones de aro (hooping) mltiples, es importante establecer el orden de cosido para que los objetos del primer plano se cosan despus de los del fondo. EasyDesign le permite establecer la posicin y la secuencia de cada aro. Loa aros mltiples reciben un cdigo de color, tal como sigue, segn su posicin en la secuencia: Aro 1 2 3 4 5 6 7 8 Color Verde oscuro Azul Rojo Marrn Naranja Prpura Verde azulado Aqua
Nota En el caso muy improbable de que use ms de ocho configuraciones de aro, la secuencia de colores se repite, siempre y cuando ninguna de las posiciones de aro creadas sea eliminada. Cmo configurar el aro de un diseo grande 1 Abra o cree el diseo grande o el trazado del diseo que quiere coser. Vea tambin Crear trazados ornamentales.
Nota Digitizer EX da soporte a los aros MA y Giga de Wilcom. Son aros de dos posiciones que expanden el rea de cosido disponible. A la hora de enviar a mquina, en la mayora de los casos EasyDesign crear solo un archivo, puesto que las
Digitizer EX Libro de Instrucciones Captulo 7 Cuadrculas y aros
52
Advertencia Si quiere que un diseo repetido se cosa con una configuracin de aro diferente, asegrese de que est agrupado antes de crear su trazado ornamental. Vea Crear trazados ornamentales para ms informacin. 6 Repita estos pasos tal como sea necesario. Pruebe sto! Puede seleccionar un aro diferente en cualquier momento. Ello cambiar todas las configuraciones de aro en el diseo. 7 Reposicione los aros adicionales y, si fuera necesario, grelos para que cubran completamente todos los objetos del diseo. Pinche en el icono Girar aro con botones izquierdo y derecho del ratn para girar un aro seleccionado en 45 en una de las dos direcciones. Tambin puede pinchar en el aro otra vez y girar los aros por medio de las manecillas de rotacin y el punto central de rotacin.
2 Escoja el aro con que desea trabajar de la lista desplegable. Vea Seleccionar aros para ms informacin. 3 Pinche en el icono Modalidad combinar. Ello coloca el diseo en la visualizacin de Modalidad combinar y activa las herramientas Aadir aro y Calcular configuraciones de aro.
Nota El primer aro no puede moverse hasta que se coloca un segundo aro en el diseo. Una vez aadido, el primero puede moverse a cualquier parte del diseo. 4 Pinche en el botn Aadir aro para aadir otra configuracin de aro. 5 Posicione este sobre los elementos del diseo que quiere coser primero.
Pruebe sto! Empuje los aros seleccionados a su posicin usando las teclas de flecha. 8 Elimine aros tal como lo precise con el icono Eliminar aro o la tecla Supr del teclado. 9 Repita estos pasos hasta que todos los elementos del diseo queden cubiertos. Todos los elementos del diseo quedan mostrados en verde.
Digitizer EX Libro de Instrucciones Captulo 7 Cuadrculas y aros
53
Altura de rectngulo
Altura total
Anchura
10 Finalmente, pinche en el icono Calcular configuraciones de aro para evaluar las configuraciones de aro que resultarn del trazado de aros actual.
Se necesitan aros personalizados porque hay disponibles aros nuevos para mquinas de coser con mayor frecuencia que con la que es actualizado el software. Adems, algunas mquinas incluyen adaptadores de aro para aros de terceros que tienen que ser definidos en el software. Digitizer EX graba el rea de bordado de los aros personalizados en el archivo JEF, que luego puede ser ledo por mquinas de agujas mltiples para determinar el rea de cosido. Por otra parte, el rea de cosido de las mquinas de aguja individual viene determinada por la clase de aro seleccionada. Si el archivo contiene un cdigo de aro no estndar (personalizado), el tamao del aro se basa automticamente en el tamao del diseo que se usa para limitar el rea de cosido. Nota Si usted abre un archivo JAN que contiene un aro personalizado no incluido en la lista de aros, o si el aro tiene el mismo nombre que un listado pero de diferente clase y/o configuraciones, Digitizer EX crea un nuevo aro personalizado con las mismas caractersticas y lo etiqueta con un nombre generado por el sistema. Cmo definir o editar un aro personalizado 1 Seleccione Instalar > Medio de trabajo o pinche con el botn derecho dentro de la Ventana de diseo y seleccione Medio de trabajo del men desplegable. Se abre el dilogo Medio de trabajo > Visualizacin.
Ahora est listo para guardar el diseo en uno o ms archivos, o para enviarlo a la mquina. Vea Leer y escribir archivos de diseo para ms informacin. Vea tambin Enviar diseos a mquina. Pruebe sto! Imprima una copia del diseo que muestre las posiciones de aro para ayudarse a coserlo en el orden correcto de configuraciones de aro. Vea Imprimir trazados de diseos para ms informacin.
Definir aros personalizados
Si est empleando un tamao de aro que no est en la lista de aros, puede definir el suyo propio y guardarlo para usarlo posteriormente. Se pueden definir o editar dos clases de aro en Digitizer EX Rectangular y Ovalado.
Digitizer EX Libro de Instrucciones Captulo 7 Cuadrculas y aros
54
Opciones de aro personalizado
Pruebe sto! Puede crear un aro circular introduciendo 0 en el campo Rectngulo Altura y estableciendo los campos Anchura y Altura total en el mismo tamao.
2 Elija la opcin preferida: Opcin Finalidad
Defina dimensiones de aro
Crear aro Este botn accede al dilogo Crear/Editar aro, que se emplea tanto para crear aros nuevos como para editar los ya existentes. Editar aro Seleccione un aro personalizado en la lista de Aro, y el botn Editar aro se vuelve disponible. Este botn da acceso al mismo dilogo Crear/Editar aro. Eliminar Seleccione un aro personalizado en la lista aro de Aro y pinche en el botn Eliminar aro para quitarlo de la lista. Se le pedir que lo confirme. Tanto si elige crear un aro como si elige editar uno existente, se abre el dilogo Crear/Editar aro.
Seleccione la clase de aro necesaria
Advertencia Para evitar la posibilidad de que la aguja golpee el borde del aro, la definicin de tamao debe ser del rea de bordado del aro y no sus dimensiones externas. 5 Guarde la definicin del aro nuevo o editado: Si va a guardar un aro modificado, pinche en el botn Guardar aro. Si va a guardar la definicin como un aro nuevo, pinche en el botn Guardar aro como e introduzca un nombre de aro en el dilogo Guardar aro como.
Mi aro rectangular
Defina dimension es de aro
6 Pinche en Guardar. 7 Pinche en Aceptar para cerrar el dilogo Medio de trabajo.
3 En el panel Formato, seleccione Rectngulo u valo tal como necesite. 4 Ajuste las configuraciones en el panel Dimensiones tal como necesite: Para un aro ovalado, introduzca Rectngulo Altura, Altura total y Anchura. Para un aro rectangular, introduzca la Altura y la Anchura del rectngulo.
55
Parte II
Conceptos fundamentales de la digitalizacin
En EasyDesign, los diseos se componen de formas bsicas u objetos de bordado. Estos son parecidos a objetos de dibujo normales en tanto que tienen ciertas caractersticas definitorias o propiedades, tales como color, tamao, posicin, etc. Tambin tienen propiedades especficas de bordado, como la clase y la densidad de puntada. Digitalizacin manual En esta seccin se describe cmo digitalizar formas con los mtodos ms importantes de digitalizacin. Tambin explica cmo ajustar las configuraciones de digitalizacin para obtener resultados ptimos. Vea Digitalizacin manual para ms informacin. Puntadas de relleno Esta seccin explica cmo seleccionar una clase de puntada para un objeto y cmo cambiar las configuraciones de puntada para obtener los mejores resultados. Las clases de puntada de relleno descritas aqu incluyen Plumets, Trenza, y en Relieve. Vea Lmite & Puntadas de relleno para ms informacin. Estampas de bordado y motivos Esta seccin se describe cmo insertar estampas en su diseo y cmo ajustarlas para conseguir los resultados apetecidos. Tambin explica cmo crear corridos y rellenos de motivo con la biblioteca de motivos integrada. Vea Estampas de bordado y motivos para ms informacin. Colores de hilo En esta seccin se describe cmo seleccionar colores desde el Mapa de colores y cmo cambiar los colores de fondo en el interior y/o en el exterior del aro. Vea Colores de hilo para ms informacin.
56
Captulo 8
Digitalizacin manual
En Digitizer EX, usted construye diseos a partir de formas bsicas u objetos de bordado. Los objetos de bordado tienen ciertas caractersticas definitorias o propiedades, como color, tamao, posicin, etc. Tambin tienen propiedades especficas de bordado, como la clase y la densidad de puntada. Las propiedades del objeto que usted crea se definen mientras usted digitaliza, pero pueden modificarse en cualquier momento. La propiedad ms importante de un objeto de bordado es su clase de puntada. Las diferentes clases de puntada se adecan a diferentes formas. Vea Seleccionar puntadas de relleno para ms informacin. En esta seccin se describe cmo digitalizar formas con los mtodos ms importantes de digitalizacin. Tambin explica cmo ajustar las configuraciones de digitalizacin para obtener resultados ptimos.
Usar mtodos de digitalizacin
El proceso de creacin de objetos de bordado en la pantalla se llama digitalizacin. Como la creacin de diseos en aplicaciones grficas, implica el uso de ciertas herramientas de entrada o digitalizacin. Son similares a las herramientas de dibujo, excepto por el hecho de que el resultado final lo constituyen objetos de bordado en lugar de objetos de dibujo.
Use Digitalizar > Relleno de ngulo en giro para crear columnas de anchura y ngulo de puntada variables. Use Digitalizar > Orla para digitalizar columnas u orlas de anchura fija. Use Digitalizar > Relleno Paralelo para digitalizar formas cerradas con puntadas de relleno. Use Digitalizar > Relleno Paralelo Rectngulo para digitalizar rectngulos con puntadas de relleno. Use Digitalizar > Relleno Paralelo Crculo para digitalizar crculos con puntadas de relleno. Los diferentes mtodos o herramientas de digitalizacin se adecan a la creacin de
Seleccionar mtodos de digitalizacin
Use Digitalizar > Linea Corrida para colocar una fila de puntadas de lnea individual a lo largo de una lnea digitalizada.
Digitizer EX Libro de Instrucciones Captulo 8 Digitalizacin manual
57
diferentes formas o elementos del diseo. Los mtodos de entrada se dividen, grosso modo, en dos categoras de lmite y de relleno. Los mtodos de digitalizacin de Linea Corrida se emplean para digitalizar lmites. Relleno Angulo de Giro y Borde se emplean para crear formas de columna con diferentes caractersticas. Relleno Paralelo, la herramienta de digitalizacin de uso ms extendido, puede emplearse para crear casi cualquier forma cerrada.
objetos. Las acciones de edicin pueden ser reformar, graduar (cambiar de tamao), espaciar las letras o cambiar los puntos de entrada y salida. Vea Modificar diseos para ms informacin. Pruebe sto! La mayora de los puntos de control individuales pueden aadirse, eliminarse, moverse o cambiarse, bien a puntos de esquina, bien a puntos de curva. Algunos puntos de control tienen una funcin especfica y no pueden ser eliminados por ejemplo, los puntos de entrada. Vea Reformar objetos para ms informacin.
Puntos de referencia y puntos de control en EasyDesign
Tras seleccionar un mtodo de digitalizacin, usted digitaliza las formas de la misma manera, marcando puntos de referencia a lo largo de un lmite u orla. En general, tiene que marcar un punto de referencia donde: un lmite curvo cambia la curvatura el lmite tiene esquinas el lmite cambia de lnea recta a curva
Digitalizar lneas
Use la herramienta Linea Corrida para digitalizar lneas de cosido de corrido simple o triple. Esta herramienta se emplea normalmente para aadir orlas a los diseos.
Herramienta Lnea de corrido
Herramienta Relleno Paralelo
Pruebe sto! Digitizer EX hace fcil la tarea de convertir lneas en orlas de Plumets a travs del tabulador Detalles de objeto > Puntada de lnea. Vea Establecer anchura y densidad de columna para ms informacin.
Herramienta Orla
Crear lneas de corrido
Use Digitalizar > Linea Corrida sencillo para colocar una fila de puntadas de corrido sencillo a lo largo de una lnea digitalizada. Use Digitalizar > Linea Corrida triple para colocar una fila de puntadas triples de corrido a lo largo de una lnea digitalizada. Use Digitalizar > Linea Corrida de motivo para colocar una fila de puntadas de corrido de motivo a lo largo de una lnea digitalizada. Use Digitalizar > Linea Corrida escultura para colocar una fila de puntadas de corrido escultura a lo largo de una lnea digitalizada.
Siempre debe usar el botn izquierdo del ratn para marcar un punto de esquina (ngulo) y el botn derecho del ratn para marcar un punto de curva. Dos puntos marcados con el botn izquierdo del ratn se conectan siempre por medio de una lnea recta. Tres puntos marcados con el botn derecho del ratn se conectan siempre mediante una lnea curva. Los puntos de referencia que usted marca al digitalizar la forma se convierten en los puntos de control del objeto de bordado resultante. Los puntos de control aparecen en los lmites del objeto y se emplean para editar o transformar los
Digitizer EX Libro de Instrucciones Captulo 8 Digitalizacin manual
58
Use Digitalizar > Linea Corrida afelpado para colocar una fila de puntadas de corrido afelpado a lo largo de una lnea digitalizada. Use Digitalizar > Linea Corrida pespunte para colocar una fila de puntadas de corrido de pespunte a lo largo de una lnea digitalizada. Use Digitalizar > Linea Corrida Punto de espiga para colocar una fila de puntadas de corrido de punto de espiga a lo largo de una lnea digitalizada. Digitalice lneas de cosido corrido sencillo o triple con las herramientas Linea Corrida. Cree objetos pinchando en los botones derecho e izquierdo del ratn para marcar los puntos de referencia y as formar un lmite. Use el botn izquierdo para introducir puntos de esquina y el botn derecho para introducir puntos de curva. Puede cambiar la longitud y la clase de puntada en el tabulador Puntada de lnea del dilogo Detalles de Objeto. Preestablezca los valores de Linea Corrida cambiando las propiedades actuales antes de digitalizar. Vea Establecer los detalles actuales del objeto para ms informacin. Cmo crear Linea Corrida 1 Pinche en un icono de Linea Corrida. 2 Digitalice la forma de la lnea marcando puntos de referencia. Pinche en el botn izquierdo para introducir puntos de esquina. Pinche en el botn derecho para introducir puntos de curva.
19 1 2 15 14 13 12 11 10 9 Pinche en el botn derecho para puntos de curva 6 7 4 Pinche en el botn izquierdo para puntos de esquina
90
60 45 30
180
0 Mantenga pulsado Ctrl para forzar la lnea en incrementos de 15 270
Para obtener un arco circular perfecto, marque tres puntos pinchando en el botn derecho. Donde se unen las curvas bien a una lnea recta, bien a otra curva pinche para marcar el punto de conexin. Pruebe sto! Si se equivocara, pulse Retroceso para eliminar el ltimo punto de referencia, despus contine digitalizando. 3 Pulse Intro para terminar de digitalizar la lnea.
Cambiar clase de puntada de Linea Corrida
Usted cambia la clase de puntada de Linea Corrida en el dilogo Detalles de Objeto . Puede escoger corrido sencillo o triple. Linea Corrida coloca una sola fila de puntadas de corrido a lo largo de una lnea digitalizada. Corrido triple repite cada puntada tres veces para conseguir una lnea ms gruesa. Vea tambin Crear corridos de motivo.
Longitud de puntada 1 Sencillo 3 Triple 1 2
6 4 5
Cmo establecer la clase de puntada de Linea Corrida 1 Pinche dos veces en el objeto de Linea Corrida. Se abrir el dilogo Detalles de Objeto > Puntada de lnea.
Para forzar la lnea a incrementos de 15, mantenga pulsada la tecla Ctrl mientras digitaliza.
Digitizer EX Libro de Instrucciones Captulo 8 Digitalizacin manual
59
Seleccione clase de puntada Lnea de corrido sencillo
Digitalizar columnas de anchura fija
Use Borde para digitalizar orlas Plumets. Se usa normalmente para digitalizar las orlas y lmites de formas grandes. La herramienta Borde emplea la puntada Plumets.
2 Seleccione la clase de puntada Lnea de corrido sencillo. 3 Pinche en Aceptar.
Establecer longitud de puntada de Linea Corrida
Para puntadas de Linea Corrida, establezca la longitud de puntada que sea apropiada a la forma digitalizada. All donde el objeto tenga curvas pronunciadas, seleccione una longitud de puntada ms corta. Para reducir el nmero de puntadas en curvas ms niveladas, aumente la longitud de puntada. Nota Estos valores slo se aplican a objetos creados con los mtodos de digitalizacin de Linea Corrida. No afectan a los corridos de desplazamiento ni a las puntadas de refuerzo. Cmo establecer la longitud de puntada de Linea Corrida 1 Seleccione y pinche dos veces en el objeto de Linea Corrida. 2 Se abre el dilogo Detalles de Objeto > Puntada de lnea.
Crear columnas y orlas
Use Digitalizar > Borde para digitalizar columnas u orlas de anchura fija. Digitalice columnas y orlas de anchura fija con la herramienta Borde. Cree objetos pinchando en los botones derecho e izquierdo del ratn para marcar los puntos de referencia y as formar un lmite. Use el botn izquierdo para introducir puntos de esquina y el botn derecho para introducir puntos de curva. Puede dejar la forma abierta o crear un orla uniendo el primero y el ltimo punto de referencia.
Introduzca longitud de puntada
3 En el campo Longitud de Puntada, introduzca una longitud de puntada.
Longitud de puntada 1,7 mm Longitud de puntada 2,5 mm
Cmo crear columnas y orlas 1 Pinche en el icono Borde. 2 Digitalice la forma de la columna marcando los puntos de referencia. Pinche en el botn izquierdo para introducir puntos de esquina. Pinche en el botn derecho para introducir puntos de curva.
Si una lnea tiene curvas cerradas y abruptas, reduzca la longitud, p. ej. , hasta 1,8 mm, para que las puntadas sigan la lnea. Pruebe sto! Imite el bordado hecho a mano estableciendo la longitud de Corrido triple en 4,0 mm. 4 Pinche en Aceptar.
Digitizer EX Libro de Instrucciones Captulo 8 Digitalizacin manual
60
4 2 5 3 1 6 7
Use una densidad mayor cuando use hilo fino 4 Pinche en Aceptar.
Pruebe sto! Si se equivocara, pulse Retroceso para eliminar el ltimo punto de referencia, despus contine digitalizando. 3 Cuando haya acabado de digitalizar la lnea: Pulse Intro para mantener la ltima puntada y colocar el punto de salida en el ltimo punto marcado, o Pulse la Barra espaciadora para omitir la ltima puntada y colocar el punto de salida en el lado opuesto de la columna. Pruebe sto! Para hacer una orla, cierre la forma introduciendo el ltimo punto de referencia exactamente encima del primero. Si los puntos no estn exactamente uno encima del otro, las puntadas no harn el giro con suavidad alrededor de la esquina.
Densidad baja
Densidad alta
Digitalizar columnas de anchura variable
Use Digitalizar > Relleno Plumets de ngulo en giro para crear columnas de relleno Plumets de anchura variable y ngulo de puntada variables. Use Digitalizar > Relleno Trenza de ngulo en giro para crear columnas de relleno Trenza con anchura y ngulo de puntada variables. Use Digitalizar > Relleno Relieve de ngulo en giro para crear columnas de Relleno Relieve de anchura y ngulo de puntada variables. Use Digitalizar > Relleno Contorno de ngulo en giro para crear columnas de relleno Contorno de anchura y ngulo de puntada variables. Use Digitalizar > Relleno Radial de ngulo en giro para crear columnas de relleno Radial de anchura y ngulo de puntada variables. Use las herramientas Relleno Angulo de Giro para digitalizar columnas de anchura y ngulo de puntada variables. El lmite se define mediante pares digitalizados de puntos de referencia, mientras que lneas que conectan los pares definen los ngulos de puntada. Cmo digitalizar columnas de anchura variable 1 Pinche en un icono de Relleno Angulo de Giro. 2 Digitalice la forma marcando puntos de referencia en lados alternos de la columna. Pinche en el botn izquierdo para introducir puntos de esquina.
Establecer anchura y densidad de columna
Puede establecer la anchura exacta de las columnas de Borde en el dilogo Detalles de Objeto. El valor que usted establezca se convierte en la anchura por defecto para los objetos nuevos de Borde. Cmo establecer la anchura y densidad de columna 1 Seleccione y pinche dos veces en el objeto (de orla o Corrido). Se abrir el dilogo Detalles de Objeto > Puntada de lnea.
Introduzca la anchura necesaria de la columna
2 Introduzca una anchura en el campo Anchura. 3 Arrastre el dispositivo deslizante para establecer la densidad de puntada. Use una densidad menor para dar un efecto de zigzag
Digitizer EX Libro de Instrucciones Captulo 8 Digitalizacin manual
61
Pinche en el botn derecho para introducir puntos de curva. Marque un par de puntos donde cambie el lmite y donde desee cambiar el ngulo de puntada.
Use Digitalizar > Relleno Relieve paralelo para digitalizar formas cerradas con rellenos Relieve. Use Digitalizar > Relleno de motivo paralelo para digitalizar formas cerradas con rellenos de motivo. Use Digitalizar > Relleno Contorno paralelo para digitalizar formas cerradas con rellenos Contorno. Use Digitalizar > Relleno Radial paralelo para digitalizar formas cerradas con rellenos Radial. Use las herramientas Relleno Paralelo para digitalizar formas grandes y complejas. La mayora de las formas pueden ser digitalizadas con esta herramienta. Vea tambin Crear rellenos de motivo.
Las puntadas cambian de ngulo de manera gradual
Las puntadas permanecen paralelas entre los ngulos de puntada paralelos
Nota Los puntos de control de un par dado no tienen por qu ser del mismo tipo. Por ejemplo, uno puede ser punto de esquina, y el otro, punto de curva. Pruebe sto! Si se equivocara, pulse Retroceso para eliminar el ltimo punto de referencia, despus contine digitalizando. 3 Cuando haya acabado de digitalizar la lnea: Pulse Intro para mantener la ltima puntada y colocar el punto de salida en el ltimo punto de referencia que haya digitalizado, o Pulse la Barra espaciadora para omitir la ltima puntada y colocar el punto de salida en el lado opuesto de la columna. Pruebe sto! Si va a unir dos columnas, omita la ltima puntada en la primera columna para que el punto de salida est cerca del punto de entrada de la siguiente columna.
Cmo crear objetos de Relleno Paralelo 1 Pinche en un icono de Relleno Paralelo. 2 Digitalice el lmite de la forma marcando los puntos de referencia alrededor del perfil de la forma. Pinche en el botn izquierdo para introducir puntos de esquina. Pinche en el botn derecho para introducir puntos de curva. Pruebe sto! Siga las indicaciones de la barra de estado para ayudarle a digitalizar. Si se equivocara, pulse Retroceso para eliminar el ltimo punto de referencia, despus contine digitalizando. 3 Cierre la forma. Para cerrar la forma con la misma clase de punto de referencia que el ltimo que haya digitalizado es decir, de esquina o de curva simplemente pulse Intro. Para cerrar la forma usando una clase diferente de punto de referencia, marque el ltimo encima del primero y pulse Intro.
Digitalizar formas complejas con ngulos fijos de puntada
Use Digitalizar > Relleno Plumets paralelo para digitalizar formas cerradas con rellenos Plumets. Use Digitalizar > Relleno Trenza paralelo para digitalizar formas cerradas con rellenos Trenza.
Digitizer EX Libro de Instrucciones Captulo 8 Digitalizacin manual
62
4 5 3 6 7
9 10
Cmo digitalizar crculos y valos 1 Escoja un mtodo Relleno paralelo: Crculo de la barra de herramientas Digitalizar. 2 Digitalice el crculo. Pinche para marcar el centro del crculo u valo. Un lmite circular se adhiere al puntero. Mueva el puntero hasta que los lmites sean de las dimensiones que requiera y despus pinche para marcar el punto de referencia del radio. Este punto marca tambin el punto de entrada de puntada. El ngulo de puntada ser perpendicular a la lnea que conecta el punto central y el punto de referencia del radio. Suelte el botn del ratn.
2
r cu
va
12
11
1 4 5 3
ea ln cta re
El objeto se cierra automticamente 9 10
8 6 7
2 1
11 12 El ltimo punto se marca encima del primero con el botn izquierdo
13
Centro 1
Nota Los lmites no deben traslaparse. 4 Pulse Intro. Nota Para ajustar los ngulos de puntada en objetos de Relleno Paralelo, vea Ajustar los ngulos de puntada.
Digitalizar cuadrados y rectngulos
Use Digitalizar > Relleno Plumets paralelo: Rectngulo para digitalizar cuadrados y rectngulos en relleno Plumets. Use Digitalizar > Relleno Trenza paralelo: Rectngulo para digitalizar cuadrados y rectngulos en relleno Trenza. Use Digitalizar > Relleno Relieve paralelo: Rectngulo para digitalizar cuadrados y rectngulos en relleno Relieve. Use Digitalizar > Relleno de motivo paralelo: Rectngulo para digitalizar cuadrados y rectngulos en relleno de motivo. Use Digitalizar > Relleno Contorno paralelo: Rectngulo para digitalizar cuadrados y rectngulos en relleno Contorno. Use Digitalizar > Relleno Radial paralelo: Rectngulo para digitalizar cuadrados y rectngulos en relleno Radial. Digitalice cuadrados y rectngulos con facilidad. Puede emplear cualquier clase de puntada de relleno con los cuadrados y rectngulos. Vea tambin Crear rellenos de motivo.
Digitalizar crculos
Use Digitalizar > Relleno Plumets paralelo: Crculo para digitalizar crculos en relleno Plumets. Use Digitalizar > Relleno Trenza paralelo: Crculo para digitalizar crculos en relleno Trenza. Use Digitalizar > Relleno Relieve paralelo: Crculo para digitalizar crculos en relleno Relieve. Use Digitalizar > Relleno Contorno paralelo: Crculo para digitalizar crculos en relleno Contorno. Use Digitalizar > Relleno Radial paralelo: Crculo para digitalizar crculos en relleno Radial. Digitalice crculos y valos con facilidad. Puede emplear cualquier clase de puntada de relleno con los crculos y valos.
Digitizer EX Libro de Instrucciones Captulo 8 Digitalizacin manual
63
Cmo digitalizar cuadrados y rectngulos 1 Pinche en el icono Rectngulo de relleno paralelo. 2 Digitalice el cuadrado y el rectngulo. Pinche para marcar una esquina del rectngulo. Arrastre el puntero hasta que los lmites tengan las dimensiones necesarias. Suelte el botn del ratn.
1
Para crear un cuadrado, mantenga pulsada la tecla Ctrl mientras arrastra el puntero.
1
64
Captulo 9
Lmite & Puntadas de relleno
Todos los objetos de bordado en Digitizer EX contienen un conjunto definitorio de configuraciones o valores. Los valores almacenados con un objeto se convierten en sus propiedades. Todos los objetos tienen ciertas propiedades en comn, como tamao y posicin. Existen otras propiedades ms especficas de los objetos, las cuales dependen de la clase de objeto. La propiedad ms importante de todo objeto de bordado es la clase de puntada. Las propiedades de puntada se definen a medida que usted digitaliza, pero pueden cambiarse en cualquier momento. Cuando usted crea un objeto de bordado, puede aceptar las configuraciones predeterminadas para el mtodo de digitalizacin particular, o aplicar unas nuevas. Las configuraciones predeterminadas se guardan en la plantilla de diseo. Esta seccin explica cmo seleccionar una clase de puntada para un objeto y cmo cambiar los valores de puntada para obtener los mejores resultados. Las clases de puntada de relleno descritas aqu incluyen Plumets, Trenza, y Relieve.
Seleccionar puntadas de relleno
Cmo seleccionar puntadas de relleno Las diferentes clases de puntada se adecan ms a ciertos objetos. Cuando digitaliza un objeto, ste usa la clase de puntada activa para el mtodo de digitalizacin seleccionado. No obstante, usted puede cambiar la clase de puntada de un objeto en cualquier momento. Tambin puede predeterminar la clase de puntada seleccionndola como actual antes de digitalizar. 1 Seleccione y pinche dos veces el objeto u objetos cuya clase de puntada quiere cambiar. Se abrir el dilogo Detalles de Objeto > Puntada de relleno.
Digitizer EX Libro de Instrucciones Captulo 9 Lmite & Puntadas de relleno
65
Tambin distribuye las penetraciones de aguja en un patrn aleatorio, de modo que no formen una lnea en mitad de la forma. Cmo crear objetos con relleno Plumets 1 Sin tener ningn objeto seleccionado, pinche en el icono Detalles de Objeto. Se abrir el dilogo Detalles de Objeto > Puntada de relleno.
Seleccione relleno Plumets
2 Seleccione una clase de puntada de relleno Clase de puntada Finalidad
Relleno Plu- Adecuada a columnas y formas estremets chas. Vea Crear rellenos Plumets para ms informacin. Relleno Consiste de filas de puntadas de corrido Trenza y es adecuada para rellenar formas grandes, irregulares. Vea Crear rellenos Trenza para ms informacin. Relleno en sela para llenar reas grandes con sinRelieve gulares efectos artsticos. Vea Crear rellenos Relieve para ms informacin. 3 Pinche en Aceptar.
Active/Desactive Divisin automtica
2 Seleccione Relleno Plumets. 3 Cree un objeto usando una de las herramientas de Borde o Relleno Angulo de Giro.
Crear rellenos Plumets
La puntada Plumets es adecuada para coser columnas y formas estrechas, donde la longitud de cada puntada forma la anchura de la columna. Las puntadas Plumets son casi paralelas, y cada segunda puntada est ligeramente sesgada. Porque generalmente no hay penetraciones de aguja que interrumpan el relleno, la puntada Plumets crea un efecto de brillo de alta calidad.
Divisin automtica Desactivado Divisin automtica Activado
Nota Puede activar y desactivar Divisin automtica para objetos de Plumets de cualquier clase de objeto. La caracterstica est desactivada por defecto.
Ajustar el espaciado de puntada Plumets
El espaciado de puntada es la distancia en milmetros entre dos penetraciones de aguja en un mismo lado de la columna. Cuando la columna es estrecha, las puntadas son ceidas, y por ello se precisan menos puntadas para cubrir el tejido. Cuando una columna es muy estrecha, las puntadas han de ser menos densas porque demasiadas penetraciones de aguja pueden daar el tejido.
Crear objetos con relleno Plumets
Cree objetos de relleno Plumets siguiendo este procedimiento. Si una forma de Plumets es ancha, puede que algunas puntadas excedan el mximo de puntada que la mquina de bordado puede producir. Cuando se aplica la configuracin Divisin automtica, EasyDesign parte las puntadas largas de Plumets y las hace ms cortas.
Digitizer EX Libro de Instrucciones Captulo 9 Lmite & Puntadas de relleno
66
Espaciado de Plumets
Espaciado de Plumets
largo de la forma. Pueden ser filas paralelas o con un leve giro. Las compensaciones de puntada en cada fila se emplean para eliminar las lneas horizontales de divisin.
Cambie la densidad de puntada en los rellenos Plumets arrastrando el dispositivo deslizante en el dilogo Detalles de Objeto. Cuanto mayor sea el espaciado entre puntadas, menor ser la densidad. Cuanto menor sea el espaciado, mayor ser la densidad. Cmo ajustar el espaciado de puntada de Plumets 1 Seleccione y pinche dos veces en el objeto de Plumets. Se abrir el dilogo Detalles de Objeto > Puntada de relleno. Puede controlar la densidad de puntada en los objetos de Relleno Onda ajustando el patrn, el espaciado de puntada y la longitud.
Crear objetos con relleno Trenza
Cree objetos de Relleno Onda siguiendo este procedimiento. Cmo crear objetos con relleno Trenza 1 Sin tener ningn objeto seleccionado, pinche en el icono Detalles de Objeto. Se abrir el dilogo Detalles de Objeto > Puntada de relleno.
Seleccione relleno Trenza
Mueva para ajustar la densidad de puntada
2 Mueva el dispositivo deslizante para ajustar la densidad de puntada: Para incrementar la densidad de puntada, mueva el dispositivo deslizante a la derecha. Para reducir la densidad y lograr un cosido ms abierto, mueva el dispositivo a la izquierda. 3 Pinche en Aceptar.
2 Seleccione Relleno Trenza. 3 Cree un objeto con la herramienta Relleno Paralelo o Relleno Angulo de Giro.
Densidad reducida
Seleccionar modelos de Relleno Onda
Puede seleccionar de entre muchos patrones de relleno Trenza. Generalmente, el tamao y el espaciado predeterminados producirn los mejores resultados, pero puede que a usted le guste cambiar el ngulo de puntada. Cmo seleccionar un patrn de Relleno Onda 1 Seleccione y pinche dos veces en el objeto de Relleno Onda. Se abrir el dilogo Detalles de Objeto > Puntada de relleno.
Densidad incrementada
Crear rellenos Trenza
La puntada Relleno Onda consiste en filas de puntadas de corrido y es adecuada para rellenar formas grandes e irregulares. Las puntadas se colocan en filas que pasan adelante y atrs a lo
Digitizer EX Libro de Instrucciones Captulo 9 Lmite & Puntadas de relleno
67
Seleccione patrn de trenza
2 Pinche en el cuadro de giro para pasar por un lista de patrones, o introduzca el nmero directamente en el campo. 3 Pinche en Aceptar.
Espaciado de puntada: 0,4mm
Espaciado de puntada: 0,8mm
Ajustar el espaciado de puntada de Relleno Onda
Para Relleno Onda, la densidad de puntada viene determinada por la distancia entre cada fila de puntadas. La configuracin de espaciado es la distancia entre dos filas hacia adelante.
Espaciado de fila
Ajustar la longitud de puntada de Relleno Onda
Especifique la longitud de puntada generada para objetos de Relleno Onda. La longitud de puntada vara ligeramente en los rellenos de Relleno Onda para asegurar que no se generen puntadas pequeas en los bordes de la forma. Cmo ajustar la longitud de puntada Relleno Onda 1 Seleccione y pinche dos veces en el objeto de Relleno Onda. Se abrir el dilogo Detalles de Objeto > Puntada de relleno.
Longitud de puntada Direccin de fila
Ajuste longitud de puntada
Cmo ajustar el espaciado de puntada Relleno Onda 1 Seleccione y pinche dos veces en el objeto de Relleno Onda. Se abrir el dilogo Detalles de Objeto > Puntada de relleno.
2 Introduzca la longitud de puntada que precise en el campo Longitud de puntada. 3 Pinche en Aceptar.
Ajuste espaciado de puntada Longitud: 2,5mm Puntada mnima: 0,4mm Longitud: 4,5mm Puntada mnima: 0,4mm
2 En el campo Espaciado de puntada, introduzca el nuevo valor de espaciado. Este valor es la distancia entre cada fila de puntadas hacia adelante. Para aumentar la densidad, introduzca un valor ms pequeo. Para disminuir la densidad, introduzca un valor ms grande. 3 Pinche en Aceptar.
Crear rellenos Relieve
Relleno en Relieve es una clase de puntada decorativa que se usa para rellenar reas grandes y anchas con patrones decorativos manteniendo la apariencia de un campo slido de cosido.
Digitizer EX Libro de Instrucciones Captulo 9 Lmite & Puntadas de relleno
68
Seleccione patrn
Las penetraciones de aguja de Relleno en Relieve forman un patrn de mosaico. El patrn se repite a lo largo de una cuadrcula. Usted puede cambiar los valores de puntada para darle una variacin incluso mayor.
Crear rellenos con Relleno en Relieve
Cree objetos de Relleno en Relieve siguiendo este procedimiento. Cmo crear rellenos curvos con Relleno en Relieve 1 Sin tener ningn objeto seleccionado, pinche en el icono Detalles de Objeto. Se abrir el dilogo Detalles de Objeto > Puntada de relleno.
Seleccione Relleno en Relieve
2 Del men de persiana Patrn, seleccione el patrn que desea. Aparece una vista preliminar del patrn. 3 Pinche en Aceptar.
Ajustar el tamao de Relleno en Relieve
Puede cambiar el tamao de un patrn para obtener diferentes efectos.
Cmo ajustar el tamao de Relleno en Relieve 1 Seleccione y pinche dos veces en el objeto de Relleno en Relieve. Se abrir el dilogo Detalles de Objeto > Puntada de relleno.
2 Seleccione Relleno en Relieve. 3 Cree un objeto con la herramienta Relleno Paralelo o Relleno Angulo de Giro. Active Visualizador o vea Mostrar puntos de aguja para ver el efecto de Relleno en Relieve.
Ajuste tamao de patrn
Seleccionar un patrn de Relleno en Relieve
Puede escoger de entre muchos patrones de Relleno en Relieve. Generalmente, el tamao y el espaciado predeterminados producirn los mejores resultados, pero puede que a usted le guste cambiar el ngulo de puntada. Cmo seleccionar un patrn de Relleno en Relieve 1 Seleccione y pinche dos veces en el objeto de Relleno en Relieve. Se abrir el dilogo Detalles de Objeto > Puntada de relleno.
2 En el campo Tamao, introduzca el tamao que desea. 3 Pinche en Aceptar.
Tamao 7,00mm
Tamao 5,00mm
Ajustar el espaciado de Relleno en Relieve
La configuracin de espaciado de Relleno en Relieve determina la distancia entre patrones. Usted puede cambiar el espaciado horizontal (X) y vertical (Y) entre cada repeticin.
Digitizer EX Libro de Instrucciones Captulo 9 Lmite & Puntadas de relleno
69
Espaciado X aumentado
Cmo ajustar el ngulo de puntada de Relleno en Relieve
Espaciado Y aumentado
1 Seleccione y pinche dos veces en el objeto de Relleno en Relieve. Se abrir el dilogo Detalles de Objeto > Puntada de relleno.
Cmo ajustar el espaciado de Relleno en Relieve 1 Seleccione y pinche dos veces en el objeto de Relleno en Relieve. Se abrir el dilogo Detalles de Objeto > Puntada de relleno.
Ajuste la orientacin del patrn
2 En el campo Girar, introduzca el ngulo de rotacin que desea. 3 Pinche en Aceptar.
Ajuste espaciado de patrn
2 En los campos Espaciado, introduzca un nuevo valor de espaciado. Este valor es la distancia entre patrones X es el horizontal, Y el espaciado vertical. Para aumentar el espaciado, introduzca un valor ms pequeo. Para disminuir el espaciado, introduzca uno ms grande. 3 Pinche en Aceptar.
Espaciado X aumentado
ngulo de rotacin 0
ngulo de rotacin 90
Crear rellenos de punteado
La caracterstica Punteado proporciona un mtodo para crear rellenos de cosido de corrido que forma patrones interesantes dentro de una orla. Puede aplicarse a cualquier objeto cerrado con un ngulo de puntada fijo.
Espaciado Y aumentado
Ajustar el ngulo de puntada de Relleno en Relieve
Puede cambiar el ngulo de puntada para obtener los mejores resultados para cada ngulo.
Cmo crear un relleno punteado 1 Cree un objeto de curva cerrada de alguna clase y seleccinelo. Vea Digitalizacin manual para ms informacin.
Digitizer EX Libro de Instrucciones Captulo 9 Lmite & Puntadas de relleno
70
2 Pinche en el icono Punteado. Se abrir el dilogo Punteado.
Use Digitalizar > Crculo relleno contorno paralelo para digitalizar crculos con puntadas de relleno. Contorno es una clase de puntada de relleno de curva las puntadas siguen los contornos de una forma, creando un efecto curvo de luz y sombra. Solamente funciona con formas de columna. Hay dos clases Estndar y Espiral ambas clases pueden aplicarse a una variedad de objetos. Contorno estndar Contorno estndar crea filas de puntadas a lo largo de la forma, perpendiculares al ngulo de puntada digitalizado. El nmero de lneas de puntada es constante, de modo que las puntadas son ms densas donde la forma se estrecha, y ms abiertas donde la forma se ensancha. Contorno espiral Contorno espiral crea una sola lnea continua de puntadas que gira en espiral alrededor de la forma. Normalmente se usa para anillos y bordes, pero se adeca tambin a otras formas cerradas. Contorno espiral slo puede usarse con formas cerradas con dos lmites, como los anillos. Si una puntada no se cierra debidamente, se rellenar con Contorno estndar. No puede usar Contorno espiral con objetos de Crculo. Cmo crear un relleno contorno 1 Seleccione un mtodo de digitalizacin de relleno contorno desde la barra de herramientas Digitalizar. 2 Cree un objeto de relleno contorno. Vea Digitalizar formas complejas con ngulos fijos de puntada para ms informacin. 3 Pinche dos veces para acceder a los detalles de objeto.
3 Ajuste la Longitud de puntada tal como requiera. 4 Ajuste la Long. Mn. (Longitud mnima de puntada) y el Espacio de cuerda tal como requiera. 5 Escoja si queire conservar el objeto original o reemplazarlo con el objeto de punteado generado. 6 Pinche en Aceptar. Pruebe sto! Puede cambiar las configuraciones de puntada de corrido de objetos de punteado en el dilogo Detalles de objeto. Incluso puede cambiar la clase de puntada de corrido p. ej. Corrido Triple, Punto de espiga, Pespunte, etc. Vea Digitalizar lneas para ms informacin.
Crear rellenos en giro
EasyDesign proporciona tcnicas de creacin de cosido en giro para una variedad de efectos. Relleno contorno sigue los contornos de una forma, creando un efecto curvado, claroscuro. Relleno radial se logra irradiando un patrn de puntada desde un punto central comn. Efecto Florentino puede aplicarse a objetos de Relleno Onda para crear un efecto de puntada fluyente a lo largo de una lnea digitalizada.
Crear rellenos contorno
Use Digitalizar > Relleno contorno paralelo para digitalizar formas cerradas con puntadas de relleno. Use Digitalizar > Rectngulo relleno contorno paralelo para digitalizar rectngulos con puntadas de relleno.
Ajuste espaciado y longitud de puntada Seleccione clase de relleno contorno
4 Ajuste espaciado y longitud de puntada tal como precise.
Digitizer EX Libro de Instrucciones Captulo 9 Lmite & Puntadas de relleno
71
5 Seleccione una clase de contorno Estndar o Espiral.
Contorno estndar
Contorno espiral
6 Pinche en Aceptar para aplicarlo.
Crear rellenos radiales
Use Digitalizar > Relleno radial paralelo para digitalizar formas cerradas con puntadas de relleno. Use Digitalizar > Rectngulo relleno radial paralelo para digitalizar rectngulos con puntadas de relleno. Use Digitalizar > Crculo relleno radial paralelo para digitalizar crculos con puntadas de relleno. El efecto de cosido de Relleno radial se logra irradiando un patrn de puntada desde un punto central comn.
4 Seleccione un patrn de la lista desplegable tal como lo necesite. 5 Ajuste el tamao de patrn y las configuraciones de espaciado en ambas direcciones, vertical y horizontal, tal como lo requiera.
6 Pinche en Aceptar para aplicarlo.
Crear efectos Florentinos
Use Editar > Efecto Florentino para crear cosido curvado definido por el usuario. Efecto Florentino puede aplicarse a objetos de Relleno Onda para crear un efecto fluido de puntada a lo largo de una lnea digitalizada. Las puntadas siguen la lnea digitalizada pero mantienen una densidad uniforme y los patrones de penetracin de aguja. El mtodo de digitalizacin vara, segn aplique el efecto a objetos nuevos o ya existentes. Cmo crear un relleno radial 1 Seleccione un mtodo de digitalizacin de relleno radial desde la barra de herramientas Digitalizar. 2 Cree un objeto de relleno radial. Vea Digitalizar formas complejas con ngulos fijos de puntada para ms informacin. 3 Pinche dos veces para acceder a los detalles de objeto. Cmo crear un efecto Florentino 1 Cree un objeto de Relleno Onda. Vea Crear rellenos Trenza para ms informacin. 2 Pinche en el icono de Efecto Florentino.
Digitizer EX Libro de Instrucciones Captulo 9 Lmite & Puntadas de relleno
72
Pruebe sto! Use la herramienta Reformar objeto para cambiar la forma de la curva. Vea Reformar objetos para ms informacin.
Cmo crear un lmite de pespunte 1 Pinche en el icono Pespunte y digitalice un lmite de pespunte tal como lo hara con un lmite de puntada de corrido. Vea Digitalizar lneas para ms informacin. 2 Pinche dos veces para acceder a los detalles de objeto.
Crear lmites decorativos
EasyDesign proporciona una gama de puntadas decorativas para su uso como orlas. Las clases de puntada disponibles incluyen pespunte, punto de espiga y afelpado.
3 Si no est ya aplicado, seleccione Lnea pespunte de la lista Clase de puntada. 4 Ajuste la Longitud de puntada y el Grosor de puntada tal como requiera. Pruebe sto! Puede tambin crear efectos de puntada decorativos con corridos de patrn. Vea Crear corridos de motivo para ms informacin.
Crear lmites de pespunte
Use Digitalizar > Pespunte para digitalizar lmites de pespunte. Pespunte es una puntada de estilo antiguo adaptable que puede usarse para contornos delicados. Esta puntada sigue curvas intricadas muy bien.
Longitud de puntada: 3,0 mm Longitud de puntada: 1,5 mm
5 Ajuste el Traslape tal como lo requiera.
Traslape: 30%
Traslape: 70%
Digitizer EX Libro de Instrucciones Captulo 9 Lmite & Puntadas de relleno
73
6 Pinche en Aceptar para aplicarlo.
Crear lmites de punto de espiga
Use Digitalizar > Punto de espiga para digitalizar lmites de punto de espiga. Punto de espiga es una puntada de detalle y puede usarse para imitar el bordado cosido a mano. Se emplea para tallos y parras junto con otras puntadas decorativas, o como lmite para rellenos de Plumets o Motivo.
Grosor de lnea: 2,0mm Grosor de lnea: 1,0mm
5 Ajuste el Espaciado tal como lo requiera.
Espaciado: 0,8 mm
Espaciado: 1,5 mm
6 Ajuste las configuraciones de ngulo y Grosor de puntada tal como lo requiera. 7 Pinche en Aceptar para aplicarlo. Cmo crear un lmite de punto de espiga 1 Pinche en el icono Punto de espiga y digitalice un lmite de punto de espiga tal como lo hara con un lmite de puntada de corrido. Vea Digitalizar lneas para ms informacin. 2 Pinche dos veces para acceder a los detalles de objeto.
Crear lmites afelpados
Use Digitalizar > Afelpado para digitalizar lmites afelpados. Afelpado es una tcnica tradicional de bordado de blanco sobre blanco, que se realiza normalmente en lino blanco o en tejido de algodn con hilos pesados de algodn. Las puntadas usadas son mayoritariamente nudos.
3 Si no est ya aplicado, seleccione Lnea punto de espiga de la lista Clase de puntada. 4 Ajuste el Grosor de lnea tal como lo requiera. Cmo crear un lmite de afelpado 1 Pinche en el icono Afelpado y digitalice un lmite de afelpado tal como lo hara con un lmite de puntada de corrido. Vea Digitalizar lneas para ms informacin. 2 Pinche dos veces para acceder a los detalles de objeto.
Digitizer EX Libro de Instrucciones Captulo 9 Lmite & Puntadas de relleno
74
Configuracin Recomendada Velocidad 400 spm
3 Si no est ya aplicado, seleccione Lnea corrido de afelpado de la lista Clase de puntada. 4 Ajuste Tamao y Espaciado tal como lo requiera.
Nota Los resultados variarn segn el tejido y otras condiciones del cosido. En este caso, se recomienda usar Puntada de acolchado de aspecto manual de la MC11000 Edicin Especial. Pruebe su diseo en un pedazo de tejido pequeo antes de coser su proyecto. Cmo crear un lmite de corrido escultura 1 Pinche en el icono Corrido escultura y digitalice un lmite de corrido escultura tal como lo hara con un lmite de puntada de corrido. Vea Digitalizar lneas para ms informacin. 2 Pinche dos veces para acceder a los detalles de objeto.
5 Pinche en Aceptar para aplicarlo.
Crear lmites de corrido escultura
Use Digitalizar > Corrido escultura para digitalizar lmites de corrido escultura. El lmite de Corrido escultura se usa para simular puntadas de lnea usadas en acolchados. Es una variacin del cosido de corrido mltiple, en el que cada puntada alternativa de corrido triple/mltiple es reemplazada por una puntada de corrido individual. Se recomienda el uso del lmite de Corrido escultura solamente con MC11000. Las configuraciones de cosido recomendadas incluyen: Configuracin Recomendada Aguja Hilo de aguja Aguja punta roja #14 Hilo monofilamento claro #60 (con red de carrete) Hilo de bobina Rayn #60 (75d) Portabobinas Portabobinas para cosido de aspecto manual (pre-establecido con baja tensin) Tensin de hilo 7 superior longitud de 2 puntada
3 Si no est ya aplicado, seleccione Lnea corrido escultura de la lista Clase de puntada. 4 Ajuste la Longitud de puntada tal como requiera.
75
Captulo 10
Estampas de bordado y motivos
Las estampas de bordado son elementos de diseo ya preparados. Generalmente consisten en uno o ms objetos sencillos compuestos de puntadas de Corrido y/o Plumets. Las estampas de bordado se usan por s solas como elementos decorativos. Digitizer EX proporciona asimismo una biblioteca de motivos de bordado que pueden enlazarse para crear corridos y rellenos ornamentales. Esta seccin se describe cmo insertar estampas en su diseo y cmo ajustarlas para conseguir los resultados apetecidos. Tambin explica cmo crear corridos y rellenos de motivo con la biblioteca de motivos integrada.
Trabajar con estampas de bordado Seleccionar e insertar estampas
La Galera de Bordados le proporciona una coleccin de estampas de bordado ya preparadas para que las incluya en sus diseos de bordado. Son muchas las estampas que usted puede elegir. Una vez aadidas al diseo, puede editar las estampas, cambiarlas de tamao o transformarlas. Pueden tambin usarse en corridos y rellenos de motivos. Nota Vea un catlogo completo de muestras en Muestras de estampas, motivos y bordes. Use Galera de bordados (barra de herramientas Digitalizar) para insertar patrones (estampas) en un diseo. Las estampas de bordado son elementos de diseo ya listos para usar, como por ejemplo corazones, hojas de rbol o modelos geomtricos. selas para crear efectos decorativos en sus diseos. Grelos, gradelos o refljelos conforme los aade, o edtelos como cualquier otro objeto. Nota Si una estampa se compone de dos o ms objetos, stos quedarn agrupados automticamente al insertarlos.
Digitizer EX Libro de Instrucciones Captulo 10 Estampas de bordado y motivos
76
Cmo seleccionar e insertar estampas 1 Pinche en el icono Galera de bordados. Se abrir el dilogo Galera de bordados.
Seleccione estampa Repita para insertar
Usted puede girar las estampas conforme las inserta. Vea Girar, voltear y graduar estampas para ms informacin. 9 Pulse Esc para terminar. Nota Cada estampa es tratada como un objeto individual. Para editar slo una seccin de una estampa, desagrpela. 2 Seleccione una estampa. 3 Pinche en Aceptar. Se cierra el dilogo y la estampa aparece con el punto de anclaje adherido al puntero del ratn. 4 Mueva el puntero hasta la posicin donde desee aadir la estampa y pinche para marcar el punto de anclaje.
Estampa desagrupada para usarla parcialmente
Girar, voltear y graduar estampas
Punto de anclaje Punto de gua
Puede graduar, girar o voltear estampas conforme las aade al diseo usando el teclado y el ratn. Tambin puede graduar, girar y voletar estampas despus, como cualquier otro objeto.
5 El puntero del ratn se mueve hacia el punto de gua. 6 Mueva el puntero hasta que la estampa est en el ngulo que usted necesita, luego pinche otra vez para marcar la gua. 7 Pulse Intro.
Cmo girar, voltear y graduar estampas
Pinche el punto de gua
8 Repita para insertar otra vez la estampa.
1 Seleccione una estampa a insertar. Vea Seleccionar e insertar estampas para ms informacin. 2 Mueva el puntero hasta la posicin donde desee aadir la estampa y pinche para marcar el punto de anclaje. La estampa se adhiere al puntero del ratn. Conforme mueve el puntero, la estampa gira alrededor del punto de anclaje que ha marcado. 3 Gire la estampa con el ratn.
Digitizer EX Libro de Instrucciones Captulo 10 Estampas de bordado y motivos
77
Para girar la estampa, mueva el puntero hasta que el ngulo de rotacin sea el correcto y despus pinche de nuevo. Mantenga pulsada la tecla Ctrl para forzar los ngulos de rotacin.
Arrastre la estampa para girarla
Cmo graduar estampas a un tamao exacto 1 Seleccione y pinche dos veces en el objeto de estampa. Se abrir el dilogo Detalles de Objeto. 2 Seleccione el tabulador Dimensiones.
Introduzca nueva anchura y altura de estampa
Estampa girada
Para voltear la estampa, pinche en el botn derecho del ratn.
3 En el panel Dimensiones, introduzca las nuevas dimensiones de la estampa en mm o como porcentaje del original.
Pinche en botn derecho para voltear la estampa Estampa volteada
Para graduar la estampa, pulse Mays. Mueva el puntero hasta que el lmite de la estampa muestre el tamao deseado y despus pinche de nuevo.
Tamao ajustado
4 Pinche en Aceptar.
Mantenga pulsada la tecla Mays para graduar la estampa Estampa graduada
Crear corridos de motivo
Corrido de motivo es un mtodo de entrada que crea repeticiones de un motivo a lo largo de una lnea digitalizada. Puede crear lmites decorativos usando cualquier motivo de la lista de seleccin. Puede modificar el ngulo de rotacin, la orientacin y escala, y variar el espacio entre motivos.
4 Pulse Intro. 5 Repita para insertar otra vez la estampa. Pruebe sto! Al graduar y voltear, asegrese de que la estampa est en el ngulo de rotacin necesario antes de pinchar en cualquiera de los dos botones del ratn. 6 Pulse Esc para terminar.
Graduar estampas a un tamao exacto
Puede establecer el tamao exacto de las estampas en un relleno.
Digitizer EX Libro de Instrucciones Captulo 10 Estampas de bordado y motivos
78
Crear objetos de Corrido de motivo
Use Lnea de corrido de motivo (barra de herramientas Digitalizar) para crear una cadena de motivos a lo largo de una lnea digitalizada. Use la herramienta Corrido de motivo para crear una serie de motivos a lo largo de una lnea digitalizada. Puede seleccionar motivos antes o despus de digitalizar. Tambin puede ajustar las configuraciones de tamao y espaciado. Cmo crear un objeto de Corrido de motivo 1 Seleccione el icono Corrido de motivo. 2 Digitalice la lnea a lo largo de la cual desea que aparezca el motivo introduciendo los puntos de referencia. Pinche para aadir un punto de esquina Pinche en el botn derecho para aadir un punto de curva. 3 Cuando haya acabado de digitalizar la lnea, pulse Intro. Se adhiere un lmite del motivo actual al cursor.
despus de digitalizar, use el dilogo Detalles de objeto tal como se describe aqu.
Nota Vea un catlogo completo de muestras en Muestras de estampas, motivos y bordes. Cmo seleccionar un motivo para corridos de motivo 1 Pinche dos veces en un objeto de Corrido de motivo. Se abrir el dilogo Detalles de objeto > Puntada de lnea > Corrido de motivo.
Cambie el tamao del lmite del motivo segn la escala
Para usar el tamao y la orientacin originales del motivo, pulse Intro. Para graduar el motivo, mueva el puntero hasta que el motivo sea del tamao requerido, pinche y despus pulse Intro.
2 Seleccione un patrn de la lista desplegable. 3 Pinche en Aceptar. El objeto seleccionado de Corrido de motivo queda actualizado segn el motivo seleccionado. Pruebe sto! Seleccione un motivo sin ningn objeto seleccionado y pinche en Aplicar para hacer la seleccin actual.
Seleccionar motivos para corridos de motivo
Use Corrido de motivo (barra de herramientas Digitalizar) para crear una cadena de motivos a lo largo de una lnea digitalizada. Puede seleccionar motivos para usarlos antes o despus de digitalizar un corrido de motivo. Si usa Corrido de motivo sin seleccionar un motivo, se usar el predeterminado. Para cambiar un motivo
Digitizer EX Libro de Instrucciones Captulo 10 Estampas de bordado y motivos
79
Ajustar y espaciar motivos en corridos de motivo
Use Lnea de corrido de motivo (barra de herramientas Digitalizar) para crear una cadena de motivos a lo largo de una lnea digitalizada. Establezca el tamao y espaciado exactos de los motivos en un Corrido de motivo a travs del dilogo Detalles de objeto antes o despus de digitalizar.
Espaciado
Si los motivos no encajan en la lnea digitalizada exactamente, EasyDesign ajusta el espaciado para hacerlos encajar. Pruebe sto! Puede asimismo reformar la lnea de base para conseguir el espaciado exacto que necesite. Vea Reformar objetos de Corrido de motivo abajo.
Reformar objetos de Corrido de motivo
Pinche en Reformar (barra de herramientas Editar) para visualizar los puntos de control de objetos seleccionados. Reforme objetos de Corrido de motivo de la misma manera que reforma objetos de letras. Vea tambin Ajustar orientaciones. Cmo reformar objetos de Corrido de motivo 1 Seleccione un objeto de Corrido de motivo y pinche en el icono Reformar. Aparecen puntos de control alrededor de los motivos.
Cmo ajustar el tamao y el espaciado de los motivos en un corrido de motivo 1 Pinche dos veces en un objeto de Corrido de motivo. Se abrir el dilogo Detalles de objeto > Puntada de lnea > Corrido de motivo.
Ajuste tamao y espaciado
2 Ajuste la configuracin de Tamao para graduar motivos individuales en el corrido de motivo. 3 Pinche en Aceptar. El objeto seleccionado de Corrido de motivo queda actualizado segn el motivo seleccionado. Pruebe sto! Tambin puede graduar motivos mientras digitaliza objetos de Corrido de motivo. Vea Crear objetos de Corrido de motivo para ms informacin. 4 En el campo Espaciado, introduzca la distancia entre cada repeticin del motivo.
2 Ajuste el lmite y los espaciados de motivo tal como precise: Reposicione y/o cambie los ndulos de reforma de esquina a curva. Aada o elimine ndulos de reforma. Pinche y arrastre motivos individuales para ajustar el espaciado.
Digitizer EX Libro de Instrucciones Captulo 10 Estampas de bordado y motivos
80
Arrastre para mover motivo
Arrastre para graduar objeto proporcionalmente
Puede seleccionar patrones, ajustar configuraciones o cambiar trazados en cualquier instante antes o despus de digitalizar. Nota El ngulo de puntada no tiene efecto alguno sobre el trazado del motivo. Cmo crear un objeto de Motivo Relleno
Pinche en botn derecho/izquierdo para aadir ndulo de reforma
Seleccione y pulse la Barra espaciadora para alternar entre ndulos de reforma de esquina y curva
3 Arrastre la manecilla de tamao proporcional para graduar el objeto proporcionalmente. 4 Pulse Esc para terminar.
1 Escoja una herramienta de Motivo Relleno paralelo y digitalice un objeto. Tan pronto se introducen los puntos de entrada y salida, se generan las puntadas de Motivo Relleno usando las configuraciones actuales. Vea tambin Digitalizar formas complejas con ngulos fijos de puntada.
Crear rellenos de motivo
Motivo Relleno es una puntada decorativa que se emplea para rellenar objetos cerrados. Los patrones se repiten en filas paralelas para rellenar una forma o figura. Usted puede disear el trazado de patrones en pantalla o ajustando los detalles del objeto.
2 Pinche dos veces en el objeto de Motivo Relleno. Se abrir el dilogo Detalles de objeto > Puntada de relleno > Motivo Relleno.
Crear objetos de Motivo Relleno
Use Motivo Relleno paralelo (barra de herramientas Digitalizar) para crear rellenos de motivo usando las configuraciones actuales. Use Motivo Relleno paralelo: Rectngulo (barra de herramientas Digitalizar) para crear formas rectangulares rellenadas de rellenos de motivo empleando las configuraciones actuales. Digitalice objetos de Relleno Paralelo con la herramienta Motivo Relleno paralelo para crear cosidos de rellenos decorativos usando las configuraciones actuales. Alternativamente, aplquelo a objetos existentes de Relleno Paralelo.
3 Pinche en Seleccionar para cambiar los juegos de patrones tal como lo requiera. Vea Ajustar las configuraciones del relleno de motivo abajo. 4 Seleccione un patrn de la lista desplegable y pinche en Aceptar. Se actualiza el objeto seleccionado de Motivo Relleno.
Digitizer EX Libro de Instrucciones Captulo 10 Estampas de bordado y motivos
81
Ajuste tamao del motivo Ajuste espaciado del motivo
Pruebe sto! Seleccione un motivo sin ningn objeto seleccionado y pinche en Aplicar para hacer la seleccin actual.
2 Pinche en Seleccionar para cambiar los juegos de patrones tal como lo requiera. Se abre el dilogo Seleccionar Motivo.
Cambie juegos de motivos Seleccione patrn
Ajustar las configuraciones del relleno de motivo
Usted puede insertar un relleno de motivo en su tamao y espaciado originales, para luego ajustar las configuraciones posteriormente. Tambin puede establecer el tamao y espaciado exactos conforme inserta el relleno patrn. El espaciado es la distancia entre cada repeticin de patrn.
Pruebe sto! El relleno en negro se llama as por el hilo de seda negra que se usa tradicionalmente en esta clase de bordado. Use el juego de modelos especiales Relleno en negro para crear interesantes patrones de volutas o geomtricos. Cmo ajustar las configuraciones de relleno de motivo 1 Pinche dos veces en un objeto de Motivo Relleno. Se abre el dilogo Detalles de objeto > Puntada de relleno con el patrn actual en el panel de vista preliminar.
3 Seleccione un juego de motivos del men desplegable Juego de smbolos tal como lo necesite - por ejemplo, Relleno en negro 4 Seleccione un patrn de la biblioteca y pinche en Hacer actual. 5 Ajuste las configuraciones Tamao X y/o Tamao Y tal como requiera para establecer la anchura y la altura de los motivos.
6 Ajuste Espaciado X y/o Espaciado Y tal como necesite para establecer los espaciados entre los motivos.
Digitizer EX Libro de Instrucciones Captulo 10 Estampas de bordado y motivos
82
Pruebe sto! Puede tambin cambiar la posicin, el tamao y la orientacin de los objetos de Motivo Relleno moviendo, graduando y transformndolos tal como usted hara con cualquier otro objeto de bordado. Vea Organizar y transformar objetos para ms informacin. Cmo trazar rellenos de motivo en pantalla Pruebe sto! El panel de vista preliminar responde a cualquier ajuste efectuado en los campos Tamao X, Tamao Y, Espaciado X y Espaciado Y, proporcionndole una visualizacin preliminar de la nueva forma. 7 Pinche en Aceptar. El objeto digitalizado se rellena con el relleno de motivo seleccionado, aplicndose las configuraciones actuales. Nota Si ms de medio motivo queda fuera del lmite, ser recortado a lo largo del lmite. 1 Digitalice un objeto de Motivo Relleno desde el inicio o pinche dos veces en uno existente. Vea Crear objetos de Motivo Relleno para ms informacin. Se abrir el dilogo Detalles de objeto > Puntada de relleno > Motivo Relleno.
Pinche para ubicar
Trazar Rellenos de motivo en pantalla
Use Motivo Relleno paralelo (barra de herramientas Digitalizar) para crear rellenos de motivo usando las configuraciones actuales. Use Motivo Relleno paralelo: Rectngulo (barra de herramientas Digitalizar) para crear formas rectangulares rellenadas de rellenos de motivo empleando las configuraciones actuales. Ubique rellenos de motivo en pantalla usando motivos gua para graduar, espaciar, transformar y desplazar el relleno de motivo entero. Hay tres motivos gua de color azul. Otros motivos de muestra aparecen en amarillo. Cada motivo gua le permite cambiar diferentes elementos del trazado. Cuando cambie un motivo gua, todos los motivos en el relleno cambiarn en consecuencia.
2 Pinche en Trazado. Aparecen motivos de muestra y de gua en la ventana de diseo. Cuando cambie un motivo gua, todos los motivos en el relleno cambiarn en consecuencia.
Acrquese con el zoom para seleccionar el motivo gua correcto
3 Haga zoom para acercar y ajuste motivos gua seleccionados para lograr el efecto que necesite. Use el motivo gua superior para cambiar el espaciado y el desplazamiento de fila, y graduar los motivos. Use el motivo gua central para mover, girar, sesgar y graduar los motivos. Use el motivo gua lateral para cambiar el espaciado de columna y graduar los motivos.
Digitizer EX Libro de Instrucciones Captulo 10 Estampas de bordado y motivos
83
Graduar proporcionalmente
Cambie espaciado de fila
Graduar horizontalmente
Cambie desplazamiento Graduar verticalmente
Gire los motivos pinchando en la gua del medio dos veces para mostrar las manecillas de rotacin. Pinche en una manecilla de esquina y arrstrela para girar. Sesgue los motivos pinchando en la gua del medio dos veces, luego arrastre las manecillas de sesgar.
Girar Ancla
4 Pulse Intro para acabar. Las configuraciones de tamao y trazado que usted seleccione se convierten en configuraciones actuales de Motivo Relleno.
Hacer motivos personalizados
La funcin Hacer motivo le permite guardar sus propios motivos para usarlos ms adelante. Los motivos pueden guardarse en diferentes archivos o grupos de motivos.
Sesgar
Guardar motivos
Cualquier objeto de bordado puede guardarse como motivo para usarlo en el futuro. Cmo guardar un motivo 1 Seleccione el objeto de bordado que desea guardar como motivo.
Cambie el espaciado de columna seleccionando la gua lateral y arrastrndola a izquierda o derecha.
2 Seleccione Bordado > Hacer motivo. 3 Se abrir el dilogo Hacer motivo.
Cambie espaciado de columna
Cambie el espaciado de fila seleccionando la gua superior y arrastrndola hacia arriba o abajo. Cambie el deplazamiento de fila seleccionando la gua superior y arrastrndola a izquierda o derecha.
4 Seleccione un Grupo de motivos de la lista.
Digitizer EX Libro de Instrucciones Captulo 10 Estampas de bordado y motivos
84
5 Si quiere eliminar automticamente funciones de mquina del motivo, seleccione la casilla Eliminar funciones. Por ejemplo, si su muestra contiene cambios de color que usted no requiere en el motivo de hecho, seleccione esta casilla. 6 Pinche en Aceptar. 7 Pinche para marcar dos puntos de referencia para el motivo. Estos determinan la orientacin del motivo por defecto en los corridos y rellenos de motivo. Los puntos de referencia determinan tambin el espaciado entre cada motivo.
Punto de ref. 1 Punto de ref. 2
8 El punto de referencia 1 se convierte en punto de ancla en el motivo final. El punto de referencia 2 se convierte en punto de rotacin. 9 Pinche en Aceptar. El motivo queda preparado para su uso.
Crear juegos de motivos
La funcin Hacer motivo le permite crear sus propios grupos de motivos para organizar y clasificarlos. Cmo crear un juego de motivos 1 Seleccione el objeto de bordado que desea guardar como motivo. 2 Seleccione Bordado > Hacer motivo. Se abrir el dilogo Hacer motivo.
3 Pinche en Nuevo. Se abrir el dilogo Motif Set Nuevo.
4 Introduzca un nombre para el nuevo grupo de motivos y pinche en Aceptar. El Grupo de motivos est listo para usar.
85
Captulo 11
Colores de hilo
Seleccione los colores de hilo para los objetos de bordado desde el Mapa de colores. Digitizer EX le permite gestionar los colores de hilo en su Mapa de colores. Seleccione de una amplia gama de mapas de hilos comerciales. Tambin puede establecer el color dentro del aro para que coincida con el tejido sobre el que va a coser. Necesitar decidir cuntos diferentes colores de hilos va a usar y la secuencia en la que sern cosidos. Cuando sea posible, simplifique el diseo para reducir el nmero de cambios de color. Siempre empiece con las formas que estn en la parte trasera y trabaje hacia adelante, capa por capa.
2 3
En esta seccin se describe cmo seleccionar colores desde el mapa de colores y cmo cambiar los colores de fondo en el interior y/o en el exterior del aro.
Seleccionar colores de hilo
El Mapa de colores tiene hasta 128 cuas de color. Los objetos nuevos son digitalizados usando el color seleccionado actualmente. Usted puede cambiar el color antes o despus de digitalizar. Digitizer EX le permite tambin gestionar los colores de hilo en su Mapa de colores. Seleccione de una amplia gama de mapas de hilos comerciales. Ajuste el nmero exacto de colores en el Mapa de colores tal como lo necesite. Aada cuas extra tal como requiera. Pruebe sto! Cuando usted inserta un diseo en otro, los dos Mapas de colores se asocian.
Seleccionar un nuevo color actual
Pinche en Digitalizar > Color actual para abrir el Mapa de colores. Cuando digitaliza un objeto nuevo, automticamente ste toma el color seleccionado en el mapa de colores. Este es el color actual. Cmo seleccionar un nuevo color actual 1 Deseleccione todos los objetos. 2 Acceda al Mapa de colores por uno de los medios siguientes: Pinche en el icono Color actual en la barra de herramientas Digitalizar. Seleccione Ver > Mapa de colores, o
Digitizer EX Libro de Instrucciones Captulo 11 Colores de hilo
86
Pulse el atajo Ctrl+R.
Insertar cambios de color manuales
Digitizer EX le permite insertar un cambio de color en cualquier puntada que desee en EasyDesign. Un cambio de color de cualquier color seleccionado es insertado en la posicin actual del cursor. Esto es especialmente til a la hora de trabajar con monogramas o con otros objetos de letras, incluso con caracteres individuales. Usted puede quitar cambios de color insertados manualmente en cualquier momento.
Pruebe sto! Ajuste el tamao y pinche y arrastre el Mapa de colores a donde quiera dentro de la ventana de diseo. 3 Pase el ratn por encima de un color para ver su marca, cdigo y descripcin en una indicacin. 4 Seleccione el color que quiere. Este se convierte en color actual (predeterminado).
Recolorear objetos seleccionados
Cambie el color de uno o ms objetos seleccionados en su diseo en cualquier momento. Usted puede seleccionar todos los objetos de un mismo color con un nico comando. Use esta caracterstica para aplicar un cambio para todos los objetos de un mismo color. Vea Simular el cosido del diseo para ms informacin. Cmo recolorear un objeto seleccionado 1 Seleccione el objeto (u objetos) que desea recolorear. 2 Seleccione un color desde el Mapa de colores. Los objetos aparecern en el color nuevo. El color actual no cambia.
Cmo insertar un cambio de color manual 1 Pulse Esc para deseleccionar todos los objetos en el diseo y desactivar la herramienta Seleccionar puntada mientras se desplaza. 2 Use cualquiera de las herramientas disponibles para desplazarse a travs del diseo por objeto o por color. Vea Simular el cosido del diseo para ms informacin.
Color cambiado Objetos seleccionados
3 Use las teclas de flecha para localizar la puntada individual dentro del objeto en donde usted quiere colocar el cambio de color. Vea Desplazarse por puntadas para ms informacin.
Digitizer EX Libro de Instrucciones Captulo 11 Colores de hilo
87
+10
-1 -10
+1
Desplcese al cambio de color
Seleccione Editar > Eliminar cambio de color
Nota Si se desplaza por color o por objeto nicamente, el cursor de puntada estar siempre al comienzo de un objeto. Insertar un cambio manual de color en este punto cambiar la propiedad de color del objeto entero. 4 Seleccione el color que quiere del Mapa de colores. Se inserta un cambio de color en la localizacin actual del cursor de puntada.
Pruebe sto! Alternativamente, seleccione el objeto entero y seleccione un color del Mapa de colores. El objeto entero revierte al color escogido.
Configurar mapas de hilos
Digitizer EX le permite gestionar colores de hilo para cada diseo que usted crea o modifica. Seleccione de una amplia gama de mapas de hilos comerciales. Aada o elimine colores puede asignar hasta 128 cuas de color. Encuentre y ordene colores especficos por Cdigo de color. Vea tambin Seleccionar colores de hilo. Cmo configurar un mapa de hilos 1 Acceda al dilogo Colores de hilo por alguno de los medios siguientes: Seleccione Instalar > Colores de hilo, o Pinche con el botn derecho en un color en el Mapa de colores. Se abrir el dilogo Colores de hilo. La columna de la izquierda representa los colores en el Mapa de colores real. La columna de la derecha representa los hilos disponibles para usarlos en el mapa de hilos seleccionado.
5 Reptalo tantas veces como lo requiera.
Nota El comando Editar > Eliminar cambio de color est activado cuando el cursor de puntada est posicionado sobre una puntada que lleva un cambio manual de color. Al seleccionar el comando se elimina el cambio de color.
Seleccione mapa de hilos Reemplace o aada hilos en el mapa de colores
Digitizer EX Libro de Instrucciones Captulo 11 Colores de hilo
88
3 4 5
Nota Si un color est ya en uso por parte de uno o ms objetos en el diseo actual, aparece una marca en el campo de color de la lista en el Mapa de colores. Establezca el nmero exacto de colores requeridos en el campo Nmero de colores. Si usa solamente seis colores, limite el nmero en el Mapa de colores a esos seis. Aada cuas extra tal como requiera. En la columna de la izquierda, seleccione la cua de color a la que quiere asignar un hilo. En la columna de la izquierda, seleccione un mapa de hilos de la lista desplegable de Mapa de hilos. Localice el color que quiere usar descendiendo por la lista.
Pruebe sto! Si conoce el cdigo exacto del color que busca, teclelo en el campo Encontrar cdigo. 6 Use uno de los siguientes botones para transferir el color selecionado al Mapa de colores: Botn Finalidad
Reemplazar El color reemplazar el color seleccionado actualemente en la lista del Mapa de colores. Pinchar dos veces en un hilo de la lista Mapa de hilos tiene el mismo resultado. Aadir El color ser aadido a la lista del Mapa de colores. El campo Nmero de colores aumentar en uno automticamente. 7 Repiata para otras cuas de color en el Mapa de colores. Nota El Mapa de colores que usted defina aqu se guardar con el diseo actual.
89
Parte III
Digitalizar con ilustraciones artsticas
Hay dos categoras generales de archivo de ilustracin artstica, y ambas pueden importarse a EasyDesign para usarlos como telones de la digitalizacin vectores y mapa de bits. Para crear un bordado de buena calidad, tiene que elegir o crear ilustraciones artsticas adecuadas de uno de los dos formatos. Digitalizar con telones de fondo En esta seccin se describe cmo escanearlas en Digitizer EX y editarlas antes de usarlas como teln de fondo de la digitalizacin. Tambin explica cmo insertarlas en Digitizer EX y guardar imgenes de mapa de bits, adems de cmo mostrarlas y ocultarlas a medida que digitaliza. Tambin se cubre el tema de la edicin en paquetes grficos externos. Vea Digitalizar con telones de fondo para ms informacin. Preparar imgenes para la digitalizacin automtica En esta seccin se describe cmo preparar imgenes delimitadas y no delimitadas para la digitalizacin automtica. Vea Preparar imgenes para la digitalizacin automtica para ms informacin. Digitalizacin automtica Esta seccin describe cmo convertir automticamente imgenes de mapa de bits en objetos de bordado y diseos completos, adems de cmo crear bordados a partir de imgenes en escala de grises. Vea Digitalizacin automtica para ms informacin.
90
Captulo 12
Digitalizar con telones de fondo
Las ilustraciones artsticas pueden ser insertadas, pegadas o escaneadas en Digitizer EX para usarlas como plantillas o telones de fondo de digitalizacin. En esta seccin se describe cmo escanearlas en Digitizer EX y editarlas antes de usarlas como teln de fondo de la digitalizacin. Tambin describe cmo insertar en Digitizer EX y guardar imgenes de mapa de bits, adems de cmo mostrar y ocultarlas mientras digitaliza. Tambin est cubierto el tema de la edicin en paquetes grficos externos.
Los telones de fondo pueden ayudarle a: Digitalizar formas manualmente. Calque formas y lneas sobre la ilustracin artstica usando los mtodos de entrada apropiados. Usar una imagen de mapa de bits de este modo es como usar una tablilla digitalizadora y un dibujo ampliado, con la diferencia de que todo se hace en pantalla. Vea Digitalizacin manual para ms informacin. Digitalice formas automticamente con Pinche-para-Hacer-Puntada. Usted selecciona una forma, y Pinche-para-Hacer-Puntada determina de forma automtica las puntadas necesarias. Vea Digitalizar imgenes automticamente con Pinche-para-Disear para ms informacin. Digitalice imgenes enteras automticamente con Pinche-para-Disear. Usted selecciona la imagen y Pinche-para-Disear determina de manera automtica las formas y las puntadas necesarias para digitalizar el diseo. Vea Crear diseos de bordado con Pinche-para-Disear Avanzado para ms informacin. Desde dentro de Digitizer EX usted puede abrir imgenes en Paint, Corel PhotoPaint, o Paint Shop Pro. Las imgenes actualizadas de esta manera se reimportan automticamente a Digitizer EX.
Escoger ilustraciones artsticas adecuadas
Para la digitalizacin tanto automtica como manual, las imgenes limpias, a veces llamadas comics, funcionan mejor. Dichas imgenes tienen un nmero limitado de colores slidos que a su vez poseen lmites bien definidos. Lo ideal es que estn: bien definidas, y que cada forma se componga de pixeles de un mismo color
Digitizer EX Libro de Instrucciones Captulo 12 Digitalizar con telones de fondo
91
claramente definidas en bloques, en los que cada forma tiene un tamao que se pueda coser, de al menos 1mm guardadas con una profundidad de color de al menos 256 colores (8 bit), o preferiblemente, millones de colores (16 bit). (Las imgenes se reducen automticamente a 256 colores o menos cuando se cargan en Digitizer EX
Imgenes escaneadas Las imgenes escaneadas desde dibujos impresos o bordados ya existentes contienen normalmente mucho ruido aadido. Si bien pueden emplearse como entrada para la digitalizacin automtica, los mejores resultados, no obstante, se logran con imgenes relativamente limpias que se compongan Imagen con mucho ruido de bloques de color slidos. del escner Normalmente suele ser el caso de logotipos y de dibujos sencillos escaneados a partir de tarjetas de negocios, membretes de carta, libros, revistas y tarjetas de visita. Las imgenes con ruido normalmente han de prepararse reduciendo el nmero de colores y agudizando los bordes o lmites. Vea Tcnicas de preparacin de imgenes para ms informacin. Imgenes difuminadas
Imagen limpia con lmites bien definidos
Imagen limpia con bloques de color bien definidos
Imagen compleja, hace falta editar para eliminar el fondo y limpiar los bloques de color
La difuminacin (en ingls, dithering) es una tcnica de software que combina los colores existentes en un orden especificado de pixeles. Se usa normalmente para simular colores que no se encuentran en la paleta de imagen.
Bloques de color difuminado
Las tcnicas de digitalizacin automtica producen resultados ptimos con imgenes del tipo encontrado en las bibliotecas clipart o creadas desde un paquete grfico. La digitalizacin automtica puede funcionar con imgenes importadas desde otras fuentes, pero requieren una poca preparacin. Ello se debe a que las imgenes ms frecuentemente disponibles no se componen de colores slidos. Los escners introducen ruido, mientras que los paquetes grficos difuminan los colores y suavizan los lmites para mejorar la calidad de la impresin de las imgenes. La digitalizacion automtica es menos efectiva con imgenes fotogrficas, que pueden tener colores no muy bien definidos y formas complejas. Con una fotografa, usted puede sin embargo elegir las formas que desea bordar y dejar de lado lo que no necesite.
Al igual que las imgenes con ruido, hay que reducir de color las imgenes difuminadas antes de usarlas. Tenga en cuenta, no obstante, que aunque el software es muy bueno a la hora de procesar colores difuminados dentro de un lmite definido, ste no funciona muy bien con imgenes no delimitadas. Vea Preparar imgenes para la digitalizacin automtica para ms informacin.
Digitizer EX Libro de Instrucciones Captulo 12 Digitalizar con telones de fondo
92
Imgenes suavizadas El suavizado de lmites de las imgenes, conocido en ingls como anti-aliasing, es una tcnica de software similar al difuminado y se usa para suavizar lmites poco refinados donde se cruzan los bloques de color. Produce unos lmites o bordes ms suaves al hacer borrosos los pixeles donde se unen los colores.
Lmites suavizados
superficies brillantes, como fotografas relucientes, no se escaneen correctamente. Cbralas con papel de calco para disminuir su brillo. Si la ilustracin artstica tuviera colores muy claros, haga resaltar los lmites de las formas con un rotulador negro muy fino.
Resolucin de escner
La mayora de los escners le pedirn que introduzca informacin acerca de la resolucin del escaneado. La resolucin determina el nmero de puntitos por pulgada (ppp) usados para crear un dibujo. Cuanto ms alto sea el valor, ms clara ser la imagen, pero tambin, ms grande ser el archivo. Use una resolucin mxima de 300 ppp (puntitos por pulgada) para digitalizar. Normalmente, una resolucin de 72ppp (resolucin de pantalla) ser suficiente. En general, cuanto ms pequea sea la imagen original y/o ms detalle contenga, mayor tendr que ser la resolucin. Use las siguientes resoluciones a modo de gua: Clase de ilustracin artstica Tarjetas de negocios, membretes de carta Bocetos a mano Fotos e imgenes Arte comercial, dibujos lineales Resolucin de escner 150 - 300 ppp 150 - 300 ppp 150 - 300 ppp 72 - 150 ppp
Cuando el suavizado se usa intencionadamente para hacer borrosos los lmites, stos han de refinarse antes de usarlos en la digitalizacin automtica. Vea Preparar imgenes para la digitalizacin automtica para ms informacin.
Escanear ilustraciones artsticas en EasyDesign
Si tiene ilustraciones artsticas existentes, puede escanearlas con un escner compatible con TWAIN usando la funcin de escner de Digitizer EX. Es muy importante que escanee su imagen correctamente si desea usar una de las tcnicas de digitalizacin automtica; la calidad de la imagen escaneada afectar a la calidad del diseo final de bordado.
Modalidad de color
La mayora de los escners tambin requieren que introduzca informacin acerca de la modalidad de color. Primero debe decidir si su imagen es una imagen de arte lineal (dibujo en blanco y negro), si es un boceto, un dibujo en color, una fotografa en blanco y negro o en color; a continuacin elija un modo de color. La modalidad blanco y negro produce los archivos ms pequeos. Los modos de fotografa en color y de escala de grises generan 256 colores y producen archivos similares en tamao. Las modalidades RGB, True Color o millones de colores generan 16. 7 millones de colores y originan los archivos ms grandes. Consulte la tabla que sigue para decidir qu modo se adeca a su imagen.
Preparar ilustraciones artsticas para el escaneado
En el caso del diseo para bordado, cuanto menos, mejor. Para crear un diseo no necesita todos los detalles de una imagen. Use la estructura de la imagen ms que los detalles sutiles de textura y color. Si desea simplificar la ilustracin artstica, puede cubrirla con papel de calco y dibujar slo las formas y lneas esenciales que pueden rellenarse con puntadas. Antes de escanear, quite la ilustracin artstica y ponga papel blanco detrs del papel de calco. Puede ocurrir que ciertas
Digitizer EX Libro de Instrucciones Captulo 12 Digitalizar con telones de fondo
93
Imagen fuente Arte lineal
Ejemplo
Modal. Colores Descrip. de color en recom. * imagen Dos colores normalmente blanco y negro Boceto o dibujo con reas de sombras en gris. Dos colores o ms Dibujo en 2 blanco y negro 2 Arte lineal
Escaneada en RGB (millones de colores)
Escaneada en modalidad de color de 256
Dibujo
Escala de 256 grises Arte lineal 2
Imagen en color
Color 16 RGB millones Millones 16 de colmillones ores 2 - 256 Dibujo en color * Los distintos softwares de escner emplean diferentes trminos para una misma modalidad.
No escanee imgenes en color en la modalidad CMYK, puesto que sta se usa nicamente para imgenes que van a imprimirse y los colores pueden ser diferentes de los colores RGB. Si necesitara cambiar el tamao de la imagen, hgalo cuando la escanee. Si la grada despus, puede que se distorsione la imagen.
Agudizar
Algunas clases de software de escanear le permiten aplicar lo que se llama agudizacin. La agudizacin compensa el ligero desenfoque en una imagen escaneada al intentar buscar las diferencias que pueda haber entre colores en la imagen. La agudizacin acenta estas diferencias definiendo ms claramente los bordes de la imagen. No aumenta los detalles de la imagen; solamente los hace ms evidentes. En general, use la agudizacin con imgenes que tengan lmites bien definidos. No lo use con imgenes no delimitadas.
Escaneada con agudizacin
Consejos para escanear
He aqu unos consejos a tener en cuenta a la hora de escanear ilustracin artstica para usarlas como telones de fondo: No escanee imgenes de arte lineal en el modo de escala de grises, ya que al escanear en escala de grises se producen mrgenes borrosos. Escanee imgenes en color en RGB (millones de colores) en lugar de slo 256 colores. Tal vez no note ninguna diferencia en pantalla. De hecho, la imagen de color de 256 colores puede que tenga mejor apariencia en la pantalla que la imagen RGB. Digitizer EX convierte todas las imgenes a 256 colores o menos cuando se cargan. Usa la informacin adicional para producir una imagen mejor que si la imagen hubiera sido escaneada a 256 colores.
Escaneada sin agudizacin
Importar imgenes a EasyDesign
Las imgenes de mapa de bits pueden insertarse, pegarse o escanearse en Digitizer EX para usarlas como telones de fondo de la digitalizacin. Para la digitalizacin tanto automtica como manual, las imgenes limpias, a veces llamadas comics, funcionan mejor. Los escners introducen ruido,
Digitizer EX Libro de Instrucciones Captulo 12 Digitalizar con telones de fondo
94
mientras que los paquetes de grficos difuminan los colores y suavizan los lmites para mejorar la calidad de la impresin de las imgenes. Vea Preparar imgenes para la digitalizacin automtica para ms informacin.
Cmo insertar una imagen 1 Seleccione Imagen > Insertar imagen. Se abrir el dilogo Abrir.
Seleccione carpeta
Imagen calcada escaneada
Digitalizada automticamente Seleccione el formato requerido
Pruebe sto! Puede graduar y transformar imgenes despus de importarlas, pero generalmente es mejor hacerlo durante el proceso de escaneado. Si la grada despus, puede que se distorsione la imagen.
2 Seleccione una carpeta de la lista Buscar en. 3 Seleccione una clase de archivo de la lista Archivos de clase p. ej. BMP. 4 Seleccione el archivo que desea insertar. 5 Pinche en Abrir. Pruebe sto! Seleccione la casilla Vista preliminar para ver el archivo seleccionado.
Insertar imgenes
Use Imagen > Insertar imagen para insertar una imagen y usarla como teln de fondo. Puede cargar imgenes de mapa de bits de diversos formatos para usarlas como telones de fondo de la digitalizacin. Vea tambin Escoger ilustraciones artsticas adecuadas.
Copiar y pegar imgenes
Pinche en Estndar > Pegar para pegar imgenes copiadas en el diseo. Puede copiar y pegar una imagen a EasyDesign al copiarla desde otro diseo de bordado o desde una aplicacin de grficos y pegarla en su diseo. Nota No se puede copiar y pegar una imagen en EasyEdit. Cmo copiar y pegar una imagen 1 Seleccione la imagen que desea copiar y pegar. 2 Cpiela en el portapapeles de Windows pulsando Ctrl+C. 3 Cree un archivo nuevo en EasyDesign o abra el archivo de diseo en el que quiere insertar la imagen. 4 Pinche en el icono Pegar o pulse Ctrl+V. La imagen queda pegada en el diseo.
Imagen de mapa de bits puede usarse como teln de fondo
Mapa de bits parcialmente digitalizado
Nota Los dibujos de vectores se convierten en imgenes de mapas de bits cuando se cargan en Digitizer EX.
Digitizer EX Libro de Instrucciones Captulo 12 Digitalizar con telones de fondo
95
8 Seleccione el rea que desea escanear y escanee la imagen. 9 Escanee la ilustracin. 10 Guarde la imagen escaneada en una aplicacin distinta. Vea Editar imgenes en aplicaciones de grficos para ms informacin. Gurdela en un archivo de formato de imagen que sea compatible en la carpeta C:\Embroidery Album.
Editar imgenes importadas
Tanto para fines de digitalizacin manual como de digitalizacin automtica, es posible que quiera recortar una imagen antes de digitalizar. Usted puede hacerlo dentro de Digitizer EX o empleando una aplicacin de grficos de terceros. A veces es posible que usted quiera guardar telones de fondo como archivos por separado despus de escanear o recortar.
Nota Puede que tenga que ajustar el tamao de la imagen para que encaje dentro de las dimensiones del aro seleccionado. Vea Graduar objetos usando Detalles de Objeto para ms informacin. Vea tambin Editar imgenes en aplicaciones de grficos.
Escanear imgenes de mapa de bits
Use Imagen > Escanear para escanear una imagen en Digitizer EX. Puede escanear imgenes directamente en Digitizer EX para usarlas como telones de fondo de digitalizacin. La caracterstica de escaneado de Digitizer EX le permite usar la mayora de los escneres compatibles con TWAIN. Puede emplear cualquier software de escaneado siempre y cuando ste pueda guardar la imagen en uno de los formatos compatibles. Vea tambin Escanear ilustraciones artsticas en EasyDesign. Cmo escanear una imagen de mapa de bits 1 Instale su escner. Vea Instalar escner para ms informacin. 2 Prepare la ilustracin artstica para escanear. Vea Preparar ilustraciones artsticas para el escaneado para ms informacin. 3 Inicie Digitizer EX. 4 Cree un archivo nuevo o abra el diseo en el que desea insertar el dibujo. 5 Seleccione Imagen > Escanear. Se abrir el programa del escner. 6 Elija un modo de escaneado y una resolucin. Vea Resolucin de escner y Modalidad de color para ms informacin. 7 Vea la imagen en el programa del escner.
Recortar imgenes para la digitalizacin
Use Imagen > Recortar imagen para recortar una imagen para usarla con Foto Click. Digitizer EX le permite recortar imgenes antes de usarlas. Antes de usar imgenes de mapa de bits para diseo, recrtelas para eliminar todos los detalles innecesarios y ahorrarse tiempo de procesamiento. Esta caracterstica est fundamentalmente pensada para usarla con la herramienta Foto Click. Vea Crear bordados a partir de fotografas para ms informacin. Advertencia Con las imgenes recortadas, la herramienta Foto Click produce puntadas solo en las reas visibles de la imagen. Sin embargo, las imgenes recortadas pueden producir resultados inesperados cuando se usan con las herramientas Pinche-para-Hacer-Puntada o Pinche-para-Disear. En este caso, la solucin consiste en editar la imagen en un programa de grficos de terceros y eliminar las reas de la imagen que no desea completamente. Vea Editar imgenes en aplicaciones de grficos para ms informacin.
Digitizer EX Libro de Instrucciones Captulo 12 Digitalizar con telones de fondo
96
Cmo recortar una imagen para digitalizar 1 Escanee o cargue la imagen que desea usar. Vea Importar imgenes a EasyDesign para ms informacin. 2 Seleccione la imagen y una herramienta de recorte: Seleccione Imagen > Recortar imagen > Rectngulo y pinche y arrastre una caja de delimitacin alrededor del rea a recortar.
Cmo reformar imgenes recortadas 1 Recorte una imagen. Vea Recortar imgenes para la digitalizacin para ms informacin. 2 Seleccione la imagen recortada.
3 Pinche en el icono Reformar objeto. El lmite del recorte se muestra con los ndulos de reformar. Seleccione Imagen > Recortar imagen > Forma a mano alzada y marque puntos de referencia para recortar la imagen de forma libre usando pinchazos de los botones izquierdo y derecho del ratn.
Sesgar Grade verticalmente Grade proporcionalmente
Grade horizontalmente
Mueva los ndulos de reformar Ancla Girar
Digitizer EX recorta el rea dentro de la seleccin de recorte.
Reformar imgenes recortadas
Pinche en Editar > Reformar para visualizar los puntos de control de las reas recortadas. Tras haber recortado una imagen, usted puede reformar y transformar los lmites del recorte del mismo modo que usted reforma y transforma las letras. Tambin puede usar la herramienta para reposicionar los lmites del recorte.
Pruebe sto! Experimente con las manecillas de tamao, con las manecillas de sesgado y rotacin. Tenga presente que el punto de anclaje de rotacin no puede moverse. Vea tambin Organizar y transformar objetos. 4 Ajuste los ndulos de reformar para cambiar la forma.
Digitizer EX Libro de Instrucciones Captulo 12 Digitalizar con telones de fondo
97
trmino medio est Paint Shop Pro, que tiene muchas caractersticas de las herramientas especializadas pero a ms bajo coste. Cmo editar una imagen en una aplicacin de grficos 1 Seleccione Imagen > Insertar imagen para cargar una imagen. 2 Seleccione la imagen.
Nota Los ndulos de reformar no pueden borrarse, ni aadirse, ni son intercambiables entre puntos de esquina y circulares. Vea tambin Reformar objetos. 5 Pulse Esc para terminar.
Puede limpiarse el plano de fondo, definirse el lmite del rea de los ojos y editarse las astas
Editar imgenes en aplicaciones de grficos
Use Imagen > Retocar imagen para editar imgenes en un paquete grfico. Algunas veces necesitar editar imgenes directamente en un paquete grfico distinto. Normalmente lo har para eliminar fondos, rellenar reas slidas, cerrar huecos, aadir o reforzar lmites. Desde dentro de Digitizer EX usted puede abrir imgenes directamente en Paint, Corel PhotoPaint, o Paint Shop Pro. Las imgenes actualizadas de esta manera se reimportan automticamente a Digitizer EX. 3 Seleccione Imagen > Retocar imagen y seleccione el paquete de grficos. La imagen se abrir en el paquete de grficos. 4 Edite la imagen y gurdela.
Plano de fondo limpiado y ojo delimitado
5 Seleccione Archivo > Actualizar <Nombre de archivo>. La imagen se muestra en Digitizer EX recubierta de bandas. Ello quiere decir que est abierta todava en el paquete de grficos.
Son muchos los paquetes grficos que le pueden ayudar a mejorar las imgenes escaneadas. Por un lado, existe el sencillo programa de grficos Paint. Viene incluido gratuitamente en Windows, pero acepta pocos formatos y pocas conversiones de color. Por otro lado, hay herramientas profesionales, como Photopaint. Programas como ste pueden realizar casi cualquier tarea, pero pueden resultar un poco caros para un usuario normal, que los usa de uvas a peras. En el
Archivo todava abierto en el paquete grfico
Digitizer EX Libro de Instrucciones Captulo 12 Digitalizar con telones de fondo
98
Pruebe sto! Seleccione Archivo > Salir & Regresar a <Nombre de archivo> para salir del paquete de grficos y mostrar la imagen actualizada en Digitizer EX. Las bandas desaparecern.
99
Captulo 13
Preparar imgenes para la digitalizacin automtica
Digitizer EX da soporte para la digitalizacin automtica y semi-automtica de imgenes de mapa de bits y de vectores La calidad de los diseos resultantes depender en gran medida de la calidad y de la clase de la ilustracin artstica original. En trminos generales, los dibujos de vectores conservan la calidad de imagen al cambiar de tamao, mientras que las imgenes de mapa de bits causan problemas de pixilacin y degradacin de imagen al ampliarse o reducirse. No obstante, la graduacin de escala necesaria debiera hacerse antes de importar a EasyDesign puesto que la operacin de importacin transforma automticamente dibujos de vectores en mapas de bit. Para hacer las imgenes de mapa de bits ms adecuadas para la digitalizacin automtica, Digitizer EX tambin facilita herramientas de procesado de imgenes y la posibilidad de trabajar con otros paquetes grficos. En esta seccin se describe cmo preparar imgenes delimitadas y no delimitadas para la digitalizacin automtica.
Tcnicas de preparacin de imgenes
Antes de aplicar la digitalizacin automtica, a veces tiene que mejorar o limpiar ilustracin artstica. Para obtener resultados ptimos, tanto Pinche-para-Disear como Pinche-para-Hacer-Puntada precisan imgenes de color slido como entrada. Puede mejorar la ilustracin artstica tanto con las herramientas de edicin de mapa de bits en los paquetes grficos
como con las herramientas de procesamiento de imgenes de Digitizer EX. De hecho, el software no le permitir aplicar Pinche-para-Disear hasta que la imagen haya sido procesada adecuadamente. Preparar imgenes para la digitalizacin automtica
Imgenes delimitadas frente a no delimitadas
Antes de preparar la imagen debe saber qu clase de imagen est usando. Para la digitalizacin
Digitizer EX Libro de Instrucciones Captulo 13 Preparar imgenes para la digitalizacin automtica
100
automtica, hay dos categoras con lmites y sin ellos. Las imgenes delimitadas tienen en el mejor de los casos un borde de color negro y bastante slido alrededor de cada rea coloreada. Las imgenes no delimitadas se componen en el mejor de los casos de reas slidas de color. Las imgenes delimitadas y las no delimitadas precisan de mtodos de preparacin diferentes.
La reduccin de colores solamente debera aplicarse si la prdida de detalle no afecta a las formas de la imagen. Antes de reducir colores, las reas coloreadas en la imagen de abajo incluyen muchos colores. Despus de la reduccin, cada rea se ha reducido a un nico color. Se conservan, no obstante, los detalles.
Imagen sin lmites
Imagen antes de reduccin de colores
Imagen despus de reduccin de colores
Imagen con lmites
Limpieza de imgenes
En la prctica, la limpieza de imgenes escaneadas lleva consigo una sola o una combinacin de las siguientes tcnicas: reducir el nmero de colores aadir o resaltar bordes suprimir el ruido, difuminar o suavizar eliminar detalles innecesarios recortar secciones eliminar planos de fondo.
Si est escaneando imgenes, asegrese de escanearlas correctamente para obtener resultados ptimos. Vea tambin Escanear ilustraciones artsticas en EasyDesign.
Vea tambin Escoger ilustraciones artsticas adecuadas.
Imagen escaneada en modo de color RGB, despus colores reducidos a 8
Imagen escaneada en modo 256 colores, despus colores reducidos a 8
Reduccin de colores
A veces una imagen parece estar limpia, pero en realidad se han introducido colores adicionales durante el escaneo o a travs del paquete grfico usado. La reduccin del color significa reducir el nmero real de colores de imagen para eliminar detalles innecesarios y reducir cada bloque a un nico color. La reduccin de color limpia tambin la imagen, eliminando el ruido y suavizado si estuviera presente. Esto, a su vez, ayuda a reducir al mnimo el nmero de recortes y cambios de color necesarios en el diseo de bordado resultante. Reduzca colores en una imagen no delimitada usando la herramienta Preparacin de Imagen, y en una imagen delimitada usando la herramienta Preparacin del Lmite de la Imagen.
Tenga en cuenta que la herramienta Preparacin de Imagen es eficaz a la hora de eliminar el ruido y suavizado, pero no lo es tanto a la hora de procesar la difuminacin de imgenes sin lmites. Por el contrario, la herramienta Preparacin del Lmite de la Imagen es excelente cuando se trata de procesar colores difuminados, puesto que hace uniformes todos los pixeles dentro de un lmite definido. Vea tambin Insertar imgenes.
Digitizer EX Libro de Instrucciones Captulo 13 Preparar imgenes para la digitalizacin automtica
101
Herramienta Preparacin de Imagen empleada con imagen no delimitada bloques de color difuminado no completamente limpios, bordes borrosos
paquete grfico. Vea Editar imgenes en aplicaciones de grficos para ms informacin.
Filtro de ruido
Filtrar el ruido significa restaurar los bloques slidos de color de la imagen original en las imgenes escaneadas. Ello se consigue fusionando tonos diferentes en un nico color slido. Filtrar el ruido es importante para la digitalizacin automtica, ya que facilita al software la identificacin de los bloques de color slido, que se convertirn en objetos de bordado en el diseo resultante. Tambin limpia reas de color moteadas o borrosas.
Herramienta Preparacin del Lmite de la Imagen empleada con imagen delimitada bloques de color difuminado limpios, bordes agudizados
Agudizar lmites
Agudizar los lmites quiere decir definir de manera ms clara los lmites que rodean bloques distinguibles de colores o las formas en la imagen. Puede que fueran borrosos en el original o puede ser el resultado del proceso de escaneado. En la digitalizacin automtica es importante agudizar los lmites, ya que facilita al software la identificacin de la distintas reas que se convertirn en objetos de bordado en el diseo final. Nota Agudizar lmites slo funciona con imgenes con lmites negros u oscuros.
Imagen antes de agudizar lmites
Imagen antes de filtrar el ruido, color moteado
Imagen despus de filtrar el ruido, colores individuales
Herramientas de preparacin de imgenes
Use las herramientas de preparacin de imgenes con vistas a preparar las imgenes para su digitalizacin automtica. La eleccin que usted haga depender de la clase de imagen. Hay tres herramientas:
Imagen despus de agudizar lmites
Algunas imgenes tienen lmites slidos pero pueden estar algo borrosos o incompletos. Esto se debe rectificar con las herramientas de preparacin de imgenes de Digitizer EX o con un
Digitizer EX Libro de Instrucciones Captulo 13 Preparar imgenes para la digitalizacin automtica
102
Herramienta Finalidad Editar imagen Vincular a paquete grfico p. ej. Paint Shop Pro para editar una imagen fuera de Digitizer EX. Preparacin Preparar una imagen no delimitada. de Imagen
Capacidades Le permite recortar, agudizar, volver a colorear, aadir lmites y eliminar ruido de una imagen. Le permite reducir el nmero de colores hasta un nmero especificado. De forma automtica: reduce cada bloque a un solo color elimina suavizado, ruido y difuminacin elimina colores que son ms pequeos que el rea especificada. Puede ajustar la claridad u oscuridad de los lmites. De forma automtica: amalgama cada bloque delimitado en un solo color elimina suavizado, ruido y difuminacin agudiza lmites.
Preparacin del Lmite de la Imagen
Preparar imgenes delimitadas.
Nota Aunque la imagen parezca lista para coser cuando se inserta en el software, deber procesarse antes de convertirla. El software no le permite aplicar la digitalizacin automtica sin procesar antes la imagen.
Preparacin de Imagen empleado lmites no agudizados, mal cosido
Usar las herramientas de preparacin de imgenes
Es importante usar las herramientas de preparacin correctas para cada imagen. El ejemplo de abajo le muestra una imagen con lmites poco claros. Si usa la herramienta Preparacin del Lmite de la Imagen, los lmites pueden oscurecerse y clarearse, mejorando el cosido. Por el contrario, si emplea la herramienta Preparacin de Imagen antes de coser, resulta un diseo mal cosido.
Imagen con lmites poco claros Con Preparacin del Lmite de la Imagen cosido mejorado
Imagen con lmites slidos
Antes de usar la herramienta Preparacin del Lmite de la Imagen, asegrese de que la imagen contiene lmites slidos. Si hay huecos, las reas de color separadas se amalgamarn en una sola.
Preparacin del Lmite de la Imagen usado Imagen delimitada parcialmente, cierta rea no cerrada Colores de imagen amalgamados
Si usted necesita aadir lmites, cerrar huecos o reforzar un lmite, puede que tenga que dibujarlo a
Digitizer EX Libro de Instrucciones Captulo 13 Preparar imgenes para la digitalizacin automtica
103
mano antes de escanear la imagen. O puede aadirlo, despus de escanearla, en un paquete grfico. Vea Editar imgenes en aplicaciones de grficos para ms informacin. Pruebe sto! Pruebe a oscurecer los lmites empleando el dispositivo deslizante Apariencia de lmites.
Preparar imgenes no delimitadas
Use Digitalizar > Preparacin de imgenes para reducir el nmero de colores y eliminar ruido de imagen en las imgenes no delimitadas. Use la herramienta Preparacin de Imagen para preparar imgenes no delimitadas para la digitalizacin automtica. La herramienta reduce automticamente los bloques de color en las imgenes de mapa de bits a un solo color, eliminando ruido y suavizado. Puede dejar que el software reduzca el nmero de colores automticamente o especificar el nmero exacto de colores que desea. Esto ltimo es muy til si desea que los colores del diseo coincidan con un nmero exacto de colores de hilo. Pruebe sto! Segn sea la calidad de la imagen escaneada, tal vez tenga que retocarla manualmente antes de procesarla en Digitizer EX. Normalmente lo har para eliminar fondos, rellenar reas slidas con colores, o aadir lmites, cerrar huecos, recortar reas o reforzar lmites. Vea Editar imgenes en aplicaciones de grficos para ms informacin. Cmo preparar imgenes no delimitadas
Preparacin del Lmite de la Imagen usado Lmite de imagen completada en paquetes grficos Lmites agudizados
Resumen de preparacin de imgenes
Imagen delimitada Imagen no delimitada Escanear en modo RGB Sin agudizar
Accin
Escanear imagen Escanear en modo RGB Usar agudizacin Escanear dibujo Escanear en de lnea modo de dos colores Retocar en Recortar paquete grfico Aadir o editar lmites Editar colores Eliminar ruido Usar la herAgudizar lmites y ramienta eliminar ruido. Preparacin del Lmite de la Imagen de Digitizer EX Usar herramienta de Preparacin de imgenes en Digitizer EX Digitalizar Manual Pinche-para-Ha cer-Puntada Pinche-para-Dis ear
Recortar Editar formas de imagen Editar colores Eliminar ruido
1 Escanee o cargue una imagen. Vea Escanear ilustraciones artsticas en EasyDesign para ms informacin.
Imagen escaneada en modo de color RGB convertida a 256 colores en el momento de la carga
Reducir colores y eliminar ruido
2 Pinche en el icono Preparacin de Imagen. Se abrir el dilogo Preparacin de Imagen.
Manual Pinche-para-Ha cer-Puntada Pinche-para-Dis ear
Digitizer EX Libro de Instrucciones Captulo 13 Preparar imgenes para la digitalizacin automtica
104
bordado del diseo finalizado. sela especialmente si los lmites estn borrosos, indistintos o poco definidos. Pruebe sto! Segn sea la calidad de la imagen escaneada, tal vez tenga que retocarla manualmente antes de procesarla en Digitizer EX. Normalmente lo har para eliminar fondos, rellenar reas slidas con colores, o aadir lmites, cerrar huecos, recortar reas o reforzar lmites. Vea Editar imgenes en aplicaciones de grficos para ms informacin. Cmo preparar imgenes delimitadas 1 Escanee o cargue una imagen. Vea Escanear ilustraciones artsticas en EasyDesign para ms informacin.
Introduzca el nmero de colores
La imagen aparece en el panel de vista preliminar. El campo Disponible muestra el nmero de colores en la imagen.
Reducido a 3 colores
Reducido a 5 colores
3 Verifique cuntos colores hay en la imagen. Viene indicado por Disponible. Si parece que hay demasiados colores, la imagen probablemente contiene ruido. 4 Introduzca el nmero de colores que precise. La vista preliminar le muestra qu aspecto tendr el diseo. 5 Pinche en Aceptar para que se apliquen los cambios.
2 Pinche en el icono Preparacin del Lmite de la Imagen. Se abrir el dilogo Preparacin del Lmite de la Imagen.
Preparar imgenes delimitadas
Use Digitalizar > Preparacin del Lmite de la Imagen para agudizar los lmites y reducir el ruido en las imgenes delimitadas. Use la herramienta Preparacin del Lmite de la Imagen para preparar imgenes delimitadas para la digitalizacin automtica. La herramienta agudiza automticamente los lmites y reduce el ruido. Las reas circundadas por un lmite negro se reducen a un nico color. La agudizacin de lmites facilita al software el reconocimiento de reas inconfundibles de la imagen. Estas reas se convertirn ms adelante en los objetos de
Establezca la apariencia del lmite Nmero de colores en la imagen Pinche para ver de modo preliminar los resultados de la reduccin de ruido
La imagen aparece en el panel de vista preliminar. El campo Disponible muestra el nmero de colores en la imagen. 3 Establezca la tolerancia de contraste del lmite arrastrando el dispositivo deslizante.
Digitizer EX Libro de Instrucciones Captulo 13 Preparar imgenes para la digitalizacin automtica
105
Esto produce una vista preliminar en blanco y negro de los lmites detectados.
rea en el zoom
Lmites agudizados y ruido reducido
Mueva el dispositivo deslizante para agudizar el lmite y eliminar motas
Pruebe sto! Mueva el dispositivo deslizante a la derecha hasta que haya demasiado negro, despus muvalo lentamente a la izquierda. Detngalo cuando la imagen muestra todos los lmites que necesite. 4 Pinche en Mostrar reas de color para ver la imagen actualizada.
Lmites no agudizados
Control del deslizante movido a la izquierda
Control del deslizante movido a la derecha
5 Pinche en Aceptar para que se apliquen los cambios.
106
Captulo 14
Digitalizacin automtica
Las herramientas Pinche-para-Hacer-Puntada son tiles para crear rpidamente objetos de bordado a partir de imgenes que no requieren efectos artsticos particulares ni conocimientos especficos de bordado. A su vez, eso le permite dedicar ms tiempo a las reas artsticas o intrnsecamente complicadas de sus diseos. Pinche-para-Disear automticamente convierte una ilustracin artstica en bordado completamente digitalizado con poca o ninguna intervencin. Se pueden usar varias formas de ilustracin artstica tanto de mapa de bits como de vectores y pueden aplicarse al proceso varios niveles de asistencia al usuario. Use Foto Click para crear bordados a partir de fotografas u otras imgenes, en color o escala de grises. Los diseos de Foto Click se componen de filas de puntadas de espaciado variable. El efecto se parece a la salida de una impresora de lneas. Esta seccin describe cmo convertir automticamente imgenes de mapa de bits en objetos de bordado y diseos completos, adems de cmo crear bordados a partir de imgenes en escala de grises.
Digitalizar imgenes con Pinche-para-Hacer-Puntada
Use Digitalizar > Pinchar-para-Relleno trenza paralelo para digitalizar grandes formas de ilustracin con Relleno trenza paralelo, manteniendo los agujeros que tenga dentro.
Digitizer EX Libro de Instrucciones Captulo 14 Digitalizacin automtica
107
Use Digitalizar > Pinchar-para-Relleno trenza paralelo sin agujeros para digitalizar grandes formas de ilustracin con Relleno trenza paralelo, ignorando los agujeros que tenga dentro. Use Digitalizar > Pinchar-para-Relleno Plumets de ngulo en giro para digitalizar formas de ilustracin de columna estrecha con puntada Plumets. Use Digitalizar > Pinchar-para-Lnea centrada para digitalizar lneas centradas en una ilustracin artstica con puntadas de lnea de corrido. Use Digitalizar > Pinchar-para-Lmite para digitalizar lmites de formas con cosido de Corrido usando las propiedades actuales. Use Digitalizar > Hacer coincidir con Paleta para encontrar la equivalencia ms prxima entre el color seleccionado de una imagen y el color de hilo. Las herramientas de Pinche-para-Hacer-Puntada le facilitan todo lo que necesita para digitalizar las formas en las imgenes de mapas de bits de manera automtica, sin tener que usar mtodos manuales de entrada. Estas herramientas son muy tiles para crear rpidamente objetos de bordado a partir de imgenes escaneadas que no necesitan efectos artsticos especiales o un conocimiento especfico de bordado. A su vez, eso le permite dedicar ms tiempo a las reas artsticas o intrnsecamente complicadas de sus diseos. Pinche-para-Hacer-Puntada est disponible como barra de herramientas desplegable (flyout) en la barra de herramientas Digitalizar, proporcionando las seis opciones que se muestran arriba. Estas herramientas activan funciones del mismo nombre que se encuentran en el men Bordado > Pinche-para-Hacer-Puntada. Nota Aunque su ilustracin artstica parezca lista para coser, primero ha de ser procesada como imagen. Vea Preparar imgenes para la digitalizacin automtica para ms informacin.
Use la herramienta Hacer coincidir con paleta para encontrar la coincidencia ms cercana entre un bloque de color de una imagen seleccionada y una color de la paleta. Si no se selecciona Hacer coincidir con paleta, el bloque de color se digitalizar en el color actual de paleta. Cmo hacer coincidir los colores de la paleta con una imagen 1 Escanee o cargue una imagen. Vea Escanear ilustraciones artsticas en EasyDesign para ms informacin.
2 Seleccione la imagen y procsela. Vea Preparar imgenes para la digitalizacin automtica para ms informacin. 3 Pinche en el icono Hacer coincidir con paleta. 4 Seleccione un mtodo de digitalizacin de Pinche-para-Hacer-Puntada. 5 Pinche en la forma que desea digitalizar. El objeto ser digitalizado con el color de paleta ms similar.
Hecho coincidir con paleta
Digitalizado en color actual
Hacer coincidir los colores de paleta con una imagen
Use Digitalizar > Hacer coincidir con Paleta para encontrar la equivalencia ms prxima entre el color seleccionado de una imagen y el color de hilo. Si no est seleccionado, el color es digitalizado en el color de paleta actual.
Nota Si no se selecciona Hacer coincidir con paleta, el objeto se digitaliza en el color actual de paleta.
Digitizer EX Libro de Instrucciones Captulo 14 Digitalizacin automtica
108
Digitalizar rellenos con Pinche-para-Hacer-Puntada
Use Digitalizar > Pinchar-para-Relleno trenza paralelo para digitalizar grandes formas de ilustracin con Relleno trenza paralelo, manteniendo los agujeros que tenga dentro. Use Digitalizar > Pinchar-para-Relleno trenza paralelo sin agujeros para digitalizar grandes formas de ilustracin con Relleno trenza paralelo, ignorando los agujeros que tenga dentro. Use Digitalizar > Pinchar-para-Relleno Plumets de ngulo en giro para digitalizar formas de ilustracin de columna estrecha con puntada Plumets. Pinche-para-Hacer-Puntada puede usarse para crear objetos de relleno Trenza cerrados, adems de objetos con rellenos Plumets en giro. Use Pinchar-para-Relleno trenza paralelo para digitalizar reas grandes en su ilustracin artstica con cosido de relleno Trenza, manteniendo los agujeros que haya dentro de ellas. Si quiere que se ignoren los agujeros, use la herramienta Pinchar-para-Relleno trenza paralelo sin agujeros. Use Pinchar-para-Relleno Plumets de ngulo en giro para digitalizar formas de columna estrecha con cosido de relleno Plumets en giro. Se aplican las propiedades actuales. Puede modificarlas como necesite antes o despus de usar las herramientas. Cmo digitalizar rellenos con Pinche-para-Hacer-Puntada 1 Escanee o cargue una imagen. Vea Escanear ilustraciones artsticas en EasyDesign para ms informacin. 2 Seleccione la imagen y procsela. Vea Preparar imgenes para la digitalizacin automtica para ms informacin. 3 Seleccione un color de hilo desde el Mapa de colores. Alternativamente, use la herramienta Hacer coincidir con paleta para encontrar el color de hilo coincidente ms cercano. Vea Hacer coincidir los colores de paleta con una imagen para ms informacin. 4 Seleccione el mtodo de entrada de relleno Pinche-para-Hacer-Puntada que necesite. 5 Pinche en la forma que desea digitalizar. 6 Pulse Intro La forma se rellena inmediatamente con puntadas.
Pinche en el objeto
Objeto relleno de puntadas
7 Digitalice las dems formas rellenas en la ilustracin del mismo modo, cambiando el color de hilo y el mtodo de entrada tal como necesite.
Todas las reas rellenas digitalizadas y mostradas en Visualizador
8 Pinche en Visualizador para verificar el resultado. Nota Se generan las puntadas segn las configuraciones actuales de puntada. Pueden modificarse.
Digitalizar lmites con Pinche-para-Hacer-Puntada
Use Digitalizar > Pinchar-para-Lnea centrada para digitalizar lneas centradas en una ilustracin artstica con puntadas de lnea de corrido. Use Digitalizar > Pinchar-para-Lmite para digitalizar lmites de formas con cosido de Corrido usando las propiedades actuales. Use Pinche-para-Hacer-Puntada para digitalizar lmites y detalles con cosido de corrido. Se aplican las propiedades actuales. Puede modificarlas como necesite antes o despus de usar las herramientas.
Digitizer EX Libro de Instrucciones Captulo 14 Digitalizacin automtica
109
Cmo digitalizar lmites con Pinche-para-Hacer-Puntada 1 Escanee o cargue una imagen. Vea Escanear ilustraciones artsticas en EasyDesign para ms informacin. 2 Seleccione la imagen y procsela. Vea Preparar imgenes para la digitalizacin automtica para ms informacin. 3 Seleccione un color de hilo desde el Mapa de colores. Alternativamente, use la herramienta Hacer coincidir con paleta para encontrar el color de hilo coincidente ms cercano. Vea Hacer coincidir los colores de paleta con una imagen para ms informacin. 4 Seleccione el mtodo de entrada de lmite Pinche-para-Hacer-Puntada que necesite: Se generan las puntadas segn las configuraciones actuales de puntada. Use Pinchar-para-Lnea centrada para digitalizar lneas centradas en la ilustracin artstica con cosido de corrido.
Lmites no deseados eliminados
Clase de puntada de lmite cambiada
Digitalizar imgenes automticamente con Pinche-para-Disear
Como extensin de la tecnologa de Pinche-para-Hacer-Puntada, Pinche-para-Disear reconoce las formas de la ilustracin artstica y toma las decisiones necesarias sobre qu clases de puntada son ms apropiadas. Tambin determina la secuencia de cosido basndose en la unin ms cercana. La ilustracin es efectivamente procesada como grupo para crear los muchos objetos de bordado que componen un diseo. Pinche-para-Disear cuenta con una barra de herramientas desplegable, que tiene dos opciones: Pinche-para-Disear Instantneo (la predeterminada) y Pinche-para-Disear Avanzado. Pueden encontrarse tambin en el men Bordado > Pinche-para-Disear. Nota Slo se puede seleccionar una imagen cada vez. La herramienta est desactivada si la seleccin contiene algo que no sea una imagen.
Pinche para digitalizar lnea centrada
Use Pinchar-para-Lmite para digitalizar lmites de formas con cosido de corrido.
Pinche para digitalizar los lmites
Crear diseos enteros con Pinche-para-Disear Instantneo
Use Digitalizar > Pinche-para-Disear Instantneo para crear diseos de bordado directamente a partir de imgenes importadas usando las configuraciones predeterminadas. En resumidas cuentas, la creacin de un diseo de bordado con la herramienta Pinche-para-Disear Instantneo es
Pruebe sto! Segn sea el grosor del lmite de la imagen, puede que obtenga lneas dobles con Pinche para crear limite. Edite estas lneas tal como lo desee.
Digitizer EX Libro de Instrucciones Captulo 14 Digitalizacin automtica
110
simplemente cuestin de seleccionar la imagen que desea convertir y pinchar en la herramienta. El sistema determina de forma automtica el color a omitir, colores de relleno, color de detalle y clases de puntada ms adecuadas a aplicar a una imagen usando las configuraciones predeterminadas. Inmediatamente genera puntadas para la imagen seleccionada. Pruebe sto! Si quiere que el software omita de forma automtica la imagen de plano de fondo, asegrese de que el color de fondo rodea el diseo en al menos un pxel. Cmo crear un diseo completo con Pinche-para-Disear Instantneo 1 Escanee o cargue una imagen. Vea Escanear ilustraciones artsticas en EasyDesign para ms informacin.
Crear diseos de bordado con Pinche-para-Disear Avanzado
Use Digitalizar > Pinche-para-Disear Avanzado para un mayor control a la hora de crear diseos de bordado directamente a partir de imgenes importadas. Si desea tener mayor control sobre una imagen, la herramienta Pinche-para-Disear Avanzado le permite controlar los colores y las clases de puntada empleadas durante la conversin. Aunque la ilustracin artstica parece lista para coser cuando se inserta en el software, deber procesar la imagen antes de convertirla. El software no le permite aplicar la digitalizacin automtica sin procesar antes la imagen. Vea Tcnicas de preparacin de imgenes para ms informacin. Cmo crear diseos de bordado con Pinche-para-Disear Avanzado 1 Escanee o cargue una imagen. Vea Escanear ilustraciones artsticas en EasyDesign para ms informacin.
2 Seleccione la imagen y pinche en el icono Pinche-para-Disear Instantneo. Aunque una imagen no sea preprocesada con la herramienta Preparacin de imgenes, Pinchar-para-Diseo Instantneo procesa automticamente la imagen seleccionada y la convierte en bordado.
2 Seleccione la imagen y procsela. Vea Preparar imgenes para la digitalizacin automtica para ms informacin. 3 Seleccione la imagen y pinche en el icono Pinche-para-Disear Avanzado. Se abrir el dilogo Pinche-para-Disear. Siempre y cuando la imagen haya sido procesada correctamente, todos los colores disponibles aparecen por defecto en la columna Colores de relleno. Se suministra la informacin de la imagen, incluidos los valores de anchura y altura, as como el nmero de colores de la imagen.
Digitizer EX Libro de Instrucciones Captulo 14 Digitalizacin automtica
111
Opcin
Ajuste clases de puntada y detalles
Finalidad
Pinche para procesar imagen si est activado Pinche y arrastre colores entre los campos
Autoseleccin El software decide una clase de puntada adecuada. Trenza Apropiada para la mayora de las reas. Plumets Apropiada para usar en reas ms pequeas.
Nota No emplee relleno Plumets para reas en donde la longitud de puntada exceda los 7mm.
Escoja colores a omitir
Rellenos: Plumets Detalles: Plumets
Nota Si la imagen no ha sido procesada correctamente, no aparece ningn color, y el botn Preparacin de imgenes estar activado. Pinche para procesar la imagen. Vea Tcnicas de preparacin de imgenes para ms informacin. 4 Pinche y arrastre los colores que desee omitir del procesamiento automtico de puntada a la columna Omitir. 5 Del mismo modo, pinche y arrastre los colores o deje los colores que usted desea sean tratados como reas rellenadas en la columna Relleno.
Rellenos: Trenza Detalles: Plumets
8 Seleccione un estilo de cosido para detalles de la lista. Opcin
Color de fondo omitido
Finalidad Muy adecuada para lneas ms gruesas o formas pequeas de anchura variable. Apropiada para su uso con lneas ms gruesas.
Plumets
Lnea Plumets
Colores verdes omitidos
9 Pinche en Aceptar. Pinche-para-Disear convierte las ilustracin artstica en objetos de bordado y genera las puntadas. Pruebe sto! El software hace coincidir los colores de la paleta existente. Si parece que el diseo no convierte los colores correctamente, verifique que su pantalla est establecida para colores de 16 Bit.
6 Pinche y arrastre los colores que desea sean tratados como detalles es decir, cualquier lmite, borde o rea pequea que desee coser en ltimo lugar dentro de la columna Detalles. 7 Seleccione un estilo de cosido para rellenos de la lista.
Digitizer EX Libro de Instrucciones Captulo 14 Digitalizacin automtica
112
Crear lmites y orlas automticas con Pinche-para-Disear Avanzado
Use Digitalizar > Pinche-para-Disear Avanzado para crear lmites y orlas automticas desde imgenes importadas. La herramienta Pinche-para-Disear Avanzado le permite generar lmites automticamente durante la conversin de la imagen. Puede tratarse de lmites entre objetos y/u orlas alrededor del propio diseo. Puede seleccionar los colores de lmite a emplear en el momento de convertir la imagen. Se pueden cambiar los colores y los detalles de objeto de los objetos generados en cualquier momento.
Se abrir el dilogo Pinche-para-Disear.
Establezca opciones de conversin tal como lo requiera
Aada lmites y/u orlas tal como lo requiera y establezca colores
Cmo crear diseos de bordado con Pinche-para-Disear Avanzado 1 Escanee o cargue una imagen. Vea Escanear ilustraciones artsticas en EasyDesign para ms informacin.
4 Establezca las opciones de conversin para todos los colores en la imagen tal como lo requiera. Vea Crear diseos de bordado con Pinche-para-Disear Avanzado para ms informacin. 5 Pinche en las opciones Aadir lmites y/o Aadir orla tal como lo requiera. El cosido de lmite generado usa cosido de Linea Corrida para rodear los bloques separados de color en la imagen de origen. El cosido de Linea Corrida tiene las mismas propiedades de puntada que los detalles generados durante la conversin. Vea tambin Crear lneas de corrido. Los lmites de las orlas generadas son creados como objetos de Borde con las configuraciones actuales de diseo para anchura y otras propiedades. La orla est orientada en direccin de las agujas del reloj para un cosido consistente con objetos tales como apliqu. Vea tambin Crear columnas y orlas. 6 Seleccione colores de hilo para lmites de las listas desplegables. 7 Pinche en Aceptar. Pinche-para-Disear convierte las ilustracin artstica en objetos de bordado y genera las puntadas.
2 Seleccione la imagen y procsela. Vea Preparar imgenes para la digitalizacin automtica para ms informacin. 3 Seleccione la imagen y pinche en el icono Pinche-para-Disear Avanzado.
Digitizer EX Libro de Instrucciones Captulo 14 Digitalizacin automtica
113
Pruebe sto! Si lo desea, puede omitir todos los colores de la imagen de los criterios de seleccin y escoger generar solamente lmites y/u orlas.
Las imgenes de escala de grises se componen de diferentes tonos de pixeles grises. Las imgenes de color se convierten automticamente en escala de grises cuando usted aplica Foto Click. Para obtener resultados ptimos, use imgenes con temas bien definidos, con buenos detalles y alto contraste o sombras de variacin constante. La muestra Photo_Click_Image. bmp incluida en el software es un ejemplo de este tipo imagen. Por el contrario, la imagen que aparece debajo no es adecuada ya que no contiene suficiente detalle y tiene un pobre contraste.
Crear bordados a partir de fotografas
Use Digitalizar > Foto Click Instantneo para crear diseos de bordado directamente a partir de fotografas u otras imgenes usando las configuraciones predeterminadas. Use Digitalizar > Foto Click Avanzado para un mayor control a la hora de crear diseos de bordado directamente a partir de fotografas u otras imgenes. Use Foto Click para crear bordados a partir de fotografas u otras imgenes, en color o escala de grises. Los diseos de Foto Click se componen de filas de puntadas de espaciado variable (relleno FotoPlumets). El efecto se parece a la salida de una impresora de lneas. Ajuste el ngulo de las filas y/o las puntadas mismas.
Para mejorar los resultados, puede que tenga que editar imgenes usando una herramienta de edicin de imgenes como Corel Paint Shop Pro, Photo-Paint o Adobe Photoshop. Pruebe sto! Puede imprimir las imgenes del diseo directamente en un tejido especial or transferirlas a travs de su impresora de inyeccin de tinta. Las imgenes impresas pueden entonces combinarse con Foto Click para producir realces de puntada en la imagen. Vea tambin Establecer las opciones de impresin.
Digitizer EX Libro de Instrucciones Captulo 14 Digitalizacin automtica
114
Cmo crear bordados a partir de fotografas 1 Escanee o cargue una imagen. Vea Escanear ilustraciones artsticas en EasyDesign para ms informacin. 2 Seleccione un color de hilo. 3 Con la imagen seleccionada, pinche en uno de los iconos de Foto Click. Si Foto Click Instantneo est activo, la foto ser procesada usando las configuraciones actuales y el color de hilo seleccionado. Si Foto Click Avanzado est activo, se abre el dilogo Detalles de objeto > Foto Click.
Plano de fondo claro
Plano de fondo oscuro
Pruebe sto! Normalmente la opcin que usted seleccione depender de si el tejido es claro u oscuro. La opcin Oscuro produce un negativo de la imagen. 6 En el panel Relleno, ajuste el ngulo de granilla tal como requiera. Esto determina el ngulo de las puntadas.
4 En el panel Resolucin, seleccione una opcin de resolucin Baja, Media, Alta o Extra alta. Cuanto ms basta la resolucin, mayor ser el espaciado entre las filas.
ngulo de granilla: 0 ngulo de granilla: 90
7 Pinche en Aceptar. EasyDesign genera puntadas para la imagen seleccionada. Es un proceso que puede durar cierto tiempo. Pruebe sto! Use Visualizador para obtener una representacin ms exacta del cosido.
Alta resolucin Baja resolucin
5 En el panel Plano de fondo, seleccione una opcin de plano de fondo. Opcin Claro Oscuro Finalidad Aplica la anchura mxima de fila a la parte ms clara de la imagen. Aplica la anchura mxima de fila a la parte ms oscura de la imagen.
115
Parte IV
Modificar diseos
Tras digitalizar un diseo, puede modificarlo como un todo, editar objetos individuales o incluso puntadas individuales. Combinar y volver a secuenciar objetos Esta seccin describe cmo combinar objetos y diseos mediante las tcnicas de copiado, pegado, duplicado e insercin. Tambin describe cmo volver a secuenciar objetos mediante cortar y pegar, por color o por objeto. Vea Combinar y volver a secuenciar objetos para ms informacin. Organizar y transformar objetos En esta seccin se describe cmo posicionar los objetos, sujetarlos y agruparlos, adems de graduar, girar, sesgar y voltear los objetos. Vea Organizar y transformar objetos para ms informacin. Reformar y editar objetos En esta seccin se describe cmo reformar objetos con los puntos de control, ajustar los ngulos de puntada y cambiar los puntos de entrada y salida. Vea Reformar y editar objetos para ms informacin.
116
Captulo 15
Combinar y volver a secuenciar objetos
Digitizer EX le permite aadir elementos a sus diseos rpidamente duplicando y copiando objetos ya existentes. Tambin le permite combinar diseos insertando los contenidos de un archivo en otro. La secuencia de cosido normalmente tiene lugar en el orden en que se ha digitalizado el diseo. Sin embargo, usted puede cambiarla mediante diferentes mtodos. En esta seccin se describe cmo combinar objetos y diseos mediante las tcnicas de copiado, pegado, duplicado e insercin. Tambin se describe cmo volver a secuenciar objetos mediante cortar y pegar, por color o por objeto.
Combinar objetos y diseos
Es posible copiar o cortar un diseo u objetos de un diseo y colocarlos en el portapapeles de Windows de manera temporal. Despus puede pegarse todas las veces que quiera, ya sea dentro del mismo diseo o en otro, hasta que sea reemplazado en el portapapeles. Tambin puede cortar, copiar y pegar objetos de letras dentro de y entre diseos. Cuando usted inserta un diseo en otro, los dos Mapas de colores se funden.
Digitizer EX le permite insertar un diseo en otro. Los dos diseos (o ms) pueden despus guardarse como un diseo combinado. Cmo insertar diseos 1 Abra el primer diseo. 2 Desplcese al punto de la secuencia de cosido donde desea insertar el segundo diseo. Vea Desplazarse por los diseos para ms informacin. Usted puede insertar un diseo entre los objetos de la secuencia o anidar el diseo dentro de un objeto. 3 Seleccione Bordado > Insertar diseo. Se abrir el dilogo Abrir.
Insertar diseos
Use Bordado > Insertar diseo para combinar dos o ms diseos.
Digitizer EX Libro de Instrucciones Captulo 15 Combinar y volver a secuenciar objetos
117
Pinche en Estndar > Pegar para pegar los objetos copiados en el diseo. Usted puede copiar objetos para crear objetos mltiples e idnticos o para insertar objetos desde otros diseos.
Objetos copiados y pegados
4 Desde la lista desplegable Buscar en, seleccione la carpeta en la que est guardado el diseo que desea insertar y seleccione el formato requerido de la lista desplegable de Archivos de clase. 5 Seleccione el archivo de diseo a insertar y pinche en Abrir. El diseo se insertar en la posicin actual de aguja. 6 Mueva el segundo diseo a la posicin requerida. Vea Posicionar objetos usando pinchar y arrastrar para ms informacin.
Nota Tambin puede eliminar objetos de un diseo usando el comando Cortar y pegarlos de nuevo. Cortar y Pegar cambian la secuencia de cosido en el diseo. Vea Volver a secuenciar objetos con cortar y pegar para ms informacin. Cmo copiar y pegar objetos 1 Seleccione el objeto u objetos que desea copiar.
Mueva a la posicin requerida
Pruebe sto! Para asegurarse de que todos los objetos del diseo insertado se mantienen juntos, agrpelos mientras trabaja con el diseo. Vea Agrupar objetos para ms informacin. 7 Guarde el diseo combinado con el nombre original o uno diferente. Los diseos que usted ha insertado quedan combinados en un solo diseo. Pruebe sto! Si los dos diseos comparten colores, puede que quiera volver a secuenciarlos para lograr un cosido eficaz. Vea Volver a secuenciar los diseos para ms informacin.
2 Pinche en el icono Copiar. El objeto seleccionado se copia en el portapapeles. 3 Desplcese a la posicin en la secuencia de cosido donde desea pegar el objeto. Vea Desplazarse por los diseos en EasyEdit para ms informacin.
Desplcese a la posicin
Copiar y pegar objetos
Pinche en Estndar > Copiar para copiar objetos seleccionados en el portapapeles.
Puede pegarlo entre otros objetos de la secuencia, o anidar el objeto copiado dentro de un objeto. Vea Anidar objetos para ms informacin. 4 Pinche en el icono Pegar.
Digitizer EX Libro de Instrucciones Captulo 15 Combinar y volver a secuenciar objetos
118
El objeto queda pegado en el diseo. El objeto permanece en el portapapeles y puede pegarse repetidas veces hasta que ejecute el siguiente comando de Copiar o Cortar.
La caracterstica Clonar rpido le permite duplicar el objeto seleccionado rpidamente pinchndolo con el botn derecho, arrastrndolo y soltndolo en una nueva posicin. Cmo clonar objetos
Objeto pegado y despus volteado
Duplicar objetos
Seleccione Editar > Duplicar para duplicar objetos seleccionados. En lugar de copiar, puede duplicar los objetos. Cuando se duplica un objeto, no queda copiado en el portapapeles. Ello le deja el portapapeles libre para que pueda cortar o copiar otros objetos.
1 Seleccione un objeto u objetos. 2 Manteniendo pulsado el botn derecho, arrastre el objeto u objetos a la nueva posicin. Aparecer un lmite o perfil negro del objeto. El icono del cursor incluye un smbolo de suma.
Pinche con botn derecho en objeto
Arrastre y suelte
Objeto duplicado Espaciado de objeto duplicado incrementado y color cambiado para crear efecto de mezcla
Cmo duplicar objetos 1 Desplcese a la posicin en la secuencia de cosido donde desea colocar el objeto. Vea Desplazarse por los diseos para ms informacin. Usted puede colocar el duplicado entre otros objetos en la secuencia, o anidarlo dentro de un objeto. Vea Anidar objetos para ms informacin. 2 Seleccione el objeto u objetos que desea duplicar. 3 Seleccione Editar > Duplicar. El objeto duplicado se coloca directamente encima del original, en la posicin especificada de la secuencia de cosido. Advertencia Asegrese de que slo haya una copia del objeto en una posicin. Si un objeto es pegado dos veces en la misma posicin, se coser dos veces. Pruebe sto! Para un posicionamiento ms preciso, mantenga pulsada la tecla Ctrl mientras arrastra el movimiento se restringe por ello a los ejes X o Y. 3 Suelte el botn del ratn. Se crea un objeto u objetos duplicados en el punto en que suelta el botn.
Clonar objetos
Click Editar > Seleccionar y pinche en un objeto para seleccionarlo.
Digitizer EX Libro de Instrucciones Captulo 15 Combinar y volver a secuenciar objetos
119
4 1 2
Objetos no anidados conectores largos 4 3
2 1 Pinche con botn derecho, mantenga pulsada tecla Ctrl, y arrastre y suelte el objeto Sultelo
Pruebe sto! Clone objetos a otra ventana por el mismo mtodo. Para desactivar el desplazamiento automtico temporalmente, mantenga pulsada la tecla Mays mientras arrastra. Se crea una copia idntica de la seleccin en las mismas coordenadas que la primera ventana, no importa donde se suelte el ratn.
Objetos anidados conectores cortos y mejor orden de cosido
Eliminar objetos
Son varios los mtodos disponibles para eliminar objetos. Cmo eliminar objetos Seleccione el objeto u objetos que desea eliminar, y haga una de las siguientes cosas: Pulse Supr. Seleccione Editar > Eliminar.
Nota La secuencia de cosido de objetos anidados se mantiene cuando se regeneran las puntadas para cada objeto. Sin embargo, si usted vuelve a secuenciar un diseo que contiene objetos anidados, coser los objetos en la secuencia original de objeto. Cmo anidar objetos 1 Desplcese por el primer objeto hasta que el marcador de penetracin de la aguja est en el lugar donde usted desea insertar el segundo objeto. Vea Desplazarse por los diseos en EasyEdit para ms informacin.
Desplazado al punto
Anidar objetos
Usted puede insertar o anidar un objeto en medio de la secuencia de cosido de otro objeto para impedir que se generen conectores largos. Anidar le permite crear o insertar un objeto en un punto exacto de la secuencia de cosido. Esta es una caracterstica muy til con estampas y en otros diseos en los que puede que se generen conectores largos.
2 Inserte el segundo objeto. Para ello, digitalice el objeto, o bien crtelo y pguelo en la posicin deseada.
Digitizer EX Libro de Instrucciones Captulo 15 Combinar y volver a secuenciar objetos
120
Objecto seleccionado
Cmo volver a secuenciar objetos con cortar y pegar 1 Seleccione el objeto u objetos que desea volver a secuenciar. 2 Pinche en el icono Cortar. Se quita el objeto seleccionado del diseo y es movido al portapapeles.
Objeto cortado y pegado
El segundo objeto se anida en la secuencia de cosido del primer objeto. Todas las funciones requeridas se insertan automticamente para el segundo objeto. Pruebe sto! Para ver los conectores generados para el objeto anidado, visualice el diseo en vista normal.
Diseo completado con centro cosido en primer lugar
Seleccione y corte objeto a cambiar
Volver a secuenciar los diseos
Los objetos de bordado en un diseo forman una secuencia de cosido. Inicialmente, los objetos se cosen en el orden en que fueron creados. Usted puede cambiar la posicin de un objeto seleccionado cortndolo y pegndolo despus en otro lugar de la secuencia o usando la herramienta Volver a secuenciar.
3 Desplcese a la posicin de la secuencia de cosido donde desea pegar el objeto. Vea Simular el cosido del diseo para ms informacin. Puede pegar entre otros objetos de la secuencia o anidar el objeto cortado dentro de otro objeto. Vea Anidar objetos para ms informacin. Si no mueve el marcador de posicin actual de aguja, el objeto se pega al final de la secuencia. 4 Pinche en el icono Pegar. El objeto queda pegado de nuevo en el diseo.
Marcador de posicin de aguja
Volver a secuenciar objetos con cortar y pegar
Pinche en Estndar > Cortar para cortar objetos seleccionados y colocarlos en el portapapeles. Pinche en Estndar > Pegar para pegar los objetos copiados en el diseo. Puede volver a secuenciar objetos cortando un objeto del diseo y pegndolo de nuevo en un punto diferente de la secuencia. Con ello no se cambia la ubicacin fsica del objeto.
Desplcese al final del diseo Pegue el objeto
Nota El objeto permanece en el portapapeles y puede pegarse repetidas veces hasta que ejecute el siguiente comando de Copiar o Cortar.
Volver a secuenciar objetos seleccionados
Use Editar > Volver a secuenciar para volver a secuenciar objetos seleccionados.
Digitizer EX Libro de Instrucciones Captulo 15 Combinar y volver a secuenciar objetos
121
Puede volver a secuenciar objetos seleccionndolos en el orden de cosido que precise. El dilogo dilogo Volver a secuenciar es sin modalidad, lo que quiere decir que permanece en la ventana de diseo tanto tiempo como usted lo necesite. Vea tambin Seleccionar y ver objetos con dilogo Volver a secuenciar. Cmo volver a secuenciar objetos seleccionados 1 Pinche en el icono Volver a secuenciar. Se abrir la dilogo Volver a secuenciar. 2 Pinche en el botn Objeto correspondiente al objeto que quiere seleccionar. Vea tambin Objetos y detalles de objetos.
Pruebe sto! Puede tambin acceder a comandos a travs de la dilogo Volver a secuenciar, incluidos sujetar/soltar y detalles del objeto.
Pinche con botn derecho para acceder a men desplegable
Volver a secuenciar objetos por color
Pinche en Editar > Volver a secuenciar para volver a secuenciar objetos por color. Usted puede volver a secuenciar objetos por su color. Con ello se reduce el nmero de cambios de color en un diseo. El dilogo dilogo Volver a secuenciar es sin modalidad, lo que quiere decir que permanece en la ventana de diseo tanto tiempo como usted lo necesite. 3 Seleccione el primer objeto que desea volver a secuenciar. Manteniendo pulsada la tecla Ctrl, seleccione mltiples objetos para volver a secuenciarlos. Manteniendo pulsada Mays, seleccione una gama de objetos para volver a secuenciarlos. 4 Pinche en los botones para volver a posicionar el objeto u objetos seleccionados en la secuencia de cosido: Botn Finalidad Superior: lo mueve al comienzo de la secuencia. Arriba: lo mueve un lugar arriba en la secuencia. Abajo: lo mueve un lugar abajo en la secuencia. Inferior: lo mueve al final de la secuencia. Eliminar: lo elimina de la secuencia.
2 1 3
Cmo volver a secuenciar objetos por color 1 Pinche en el icono Volver a secuenciar. Se abrir la dilogo Volver a secuenciar. 2 Seleccione el botn Colores tal como requiera.
5 4
Secuencia de cosido etiquetada, el color cambia despus de cada objeto
3 Seleccione el primer color que desea volver a secuenciar.
Digitizer EX Libro de Instrucciones Captulo 15 Combinar y volver a secuenciar objetos
122
Manteniendo pulsada la tecla Ctrl, seleccione mltiples objetos para volver a secuenciarlos. Manteniendo pulsada Mays, seleccione una gama de objetos para volver a secuenciarlos. 4 Use los botones para volver a posicionar el color o colores seleccionados en la secuencia de cosido. Vea Volver a secuenciar objetos seleccionados para ms informacin.
Vuelva a posicionar el color seleccionado
Alternativamente, pinche y arrastre colores para reposicionarlos en la secuencia de cosido.
3 1
4 2
Secuencia de cosido cambiada, cambios de color reducidos
123
Captulo 16
Organizar y transformar objetos
Puede cambiar la posicin, tamao y orientacin de los objetos de un diseo movindolos, graduando su escala y transformndolos. Agrupe los objetos para aplicar un cambio a todos a la vez o inmovilcelos para evitar una modificacin no deseada. Puede modificar objetos directamente en pantalla o cambiando sus configuraciones. Tambin puede acceder a algunas de estas funciones usando el men desplegable. La capacidad de graduar y la calidad de cosido de un diseo dependen en ltima instancia de su fuente original. Slo los diseos nativos de JAN contienen la informacin completa sobre el diseo necesaria para graduar y transformar perfectamente al 100%. Vea tambin Formatos de diseo de bordado. En esta seccin se describe cmo posicionar los objetos, sujetarlos y agruparlos, adems de graduar, girar, sesgar y voltear objetos.
Posicionar y alinear objetos
Posicione los objetos en su diseo usando el ratn para arrastrarlos a la nueva posicin, empujndolos con las teclas de flechas o especificando las coordenadas X:Y en el dilogo Detalles de Objeto.
Alternativamente, use las teclas de flechas para empujar los objetos hasta la posicin deseada. Cmo posicionar objetos mediante pinchar y arrastrar 1 Seleccione el objeto u objetos que desea mover. 2 Pinche y arrastre el objeto a la nueva posicin.
Posicionar objetos usando pinchar y arrastrar
El modo ms sencillo de mover un objeto es pinchar en l y arrastrarlo a su nueva posicin.
Digitizer EX Libro de Instrucciones Captulo 16 Organizar y transformar objetos
124
Alinear objetos
Use Alineacin > Alinear izquierda para alinear los objetos seleccionados a la izquierda. Use Alineacin > Alinear centros vertical para alinear los objetos seleccionados a travs de sus centros en vertical. Use Alineacin > Alinear derecha para alinear los objetos seleccionados a la derecha.
El cursor en forma de cruz centra los objetos
Use Alineacin > Alinear superior para alinear los objetos seleccionados en la parte superior. Use Alineacin > Alinear centros horizontal para alinear los objetos seleccionados a travs de sus centros en horizontal. Use Alineacin > Alinear inferior para alinear los objetos seleccionados en la parte inferior. Use Alineacin > Alinear centros para alinear los objetos seleccionados por sus centros. Alinee rpidamente objetos seleccionados en un diseo a la izquierda, derecha, la parte superior o inferior o central de un objeto especfico. Las herramientas de Alinear en la barra de herramientas Alineacin ofrecen un conjunto de botones para activar las funciones correspondientes que se hallan en el men desplegable Alinear. Todas las herramientas estn activadas cuando dos o ms objetos estn seleccionados. Cmo alinear objetos 1 Seleccione los objetos que desea alinear. Nota Los objetos se alinean con el ltimo objeto seleccionado. 2 Seleccione el objeto con el cual desea alinear el otro. 3 Pinche en una herramienta de alineacin o seleccione Alinear en el men desplegable pinchando con el botn derecho en los objetos.
Alinear centro
3 Para un posicionamiento ms exacto, pulse las teclas de flechas a fin de empujar el objeto hasta la posicin deseada. Pruebe sto! Haga zoom para acercarse y poder hacer pequeos ajustes. La distancia que se mueva el objeto depender del factor zoom actual. Cuanto mayor sea el factor zoom, menor ser la distancia que se mueva el objeto.
Posicionar objetos usando los detalles de objeto
Usted puede posicionar los objetos seleccionados en relacin al centro de un diseo introduciendo sus coordenadas X:Y en el dilogo Detalles de Objeto. Cmo posicionar objetos usando los detalles de objeto 1 Seleccione el objeto u objetos que desea mover. 2 Pinche dos veces en el objeto para abrir el dilogo Detalles de Objeto, y seleccione el tabulador Dimensiones.
Introduzca nuevas coordenadas
3 Introduzca las nuevas coordenadas del objeto en los campos de Posicin. 4 Pinche en Aceptar. El objeto se centra en las coordenadas que usted establece.
2 3
Alinear izquierda
Alinear inferior
Digitizer EX Libro de Instrucciones Captulo 16 Organizar y transformar objetos
125
Pruebe sto! Puede tambin acceder a los comandos a travs de la dilogo Volver a secuenciar. Vea tambin Volver a secuenciar objetos seleccionados.
Para soltar objetos, seleccione Editar > Soltar. Se sueltan todos los objetos sujetados en el diseo. Pruebe sto! Pinche con el botn derecho en los objetos seleccionados y seleccione sujetar del men desplegable.
Agrupar objetos
Puede agrupar objetos seleccionados o el diseo entero para mantenerlos juntos y realizar acciones de mover, graduar y transformar.
Pinche con botn derecho y seleccione Alinear
Cmo agrupar objetos 1 Seleccione los objetos que desea agrupar. 2 Seleccione Editar > Agrupar.
Sujetar y agrupar objetos
Cuando usted sujeta los objetos, puede impedir que se muevan o sean modificados de manera accidental. Cuando agrupa objetos, puede aplicarles un cambio a todos ellos al mismo tiempo, lo cual le ahorrar tiempo y asegurar que el cambio efectuado sea coherente en todos ellos.
Seleccione, mueva, cambie de tamao, transforme objetos agrupados como un objeto individual
Los objetos seleccionados se combinan en un grupo. El grupo puede seleccionarse, moverse, cambiar de tamao y transformarse como un nico objeto. Pruebe sto! Para seleccionar mediante una caja de delimitacin, simplemente arrastre el lmite por encima de un objeto componente, y el grupo entero quedar seleccionado. Vea tambin Seleccionar objetos con una caja de delimitacin.
Sujetar objetos
Seleccione Editar > Sujetar para sujetar los objetos seleccionados. Para soltar objetos, seleccione Editar > Soltar. Sujete los objetos para impedir que se muevan o modifiquen fortuitamente. Por ejemplo, sujetar telones de fondo o dibujos de vectores los mantiene en su lugar mientras usted digitaliza, transforma o reforma los objetos de bordado que estn cerca de ellos. Los objetos inmovilizados pueden soltarse en cualquier momento para modificarlos. Cmo sujetar objetos Seleccione el objeto que desea sujetar y seleccione Editar > Sujetar. Las manecillas de seleccin desaparecen, indicando que el objeto ya no puede ser seleccionado ni modificado.
Desagrupar objetos
Seleccione Editar > Soltar para soltar los objetos seleccionados. Cuando haya terminado de hacer cambios en un grupo, puede desagruparlo y trabajar con los objetos individualmente. Nota Tendr que desagrupar antes de poder establecer las propiedades de bordado para un objeto individual en el grupo. Cmo desagrupar objetos 1 Seleccione el objeto agrupado.
Digitizer EX Libro de Instrucciones Captulo 16 Organizar y transformar objetos
126
2 Seleccione Editar > Desagrupar. El objeto queda desagrupado, y los objetos componentes estn seleccionados.
Arrastre Grade proporcionalmente
Mays + arrastre Graduar proporcionalmente alrededor del centro
El objeto queda desagrupado, los objetos componentes quedan seleccionados
Los objetos desagrupados pueden seleccionarse de manera individual
Para graduar altura y anchura proporcionalmente, use una manecilla de esquina.
Arrastre
Graduar objetos
Puede graduar la escala de objetos arrastrando las manecillas de seleccin con el ratn, especificando las dimensiones exactas en el dilogo Detalles de Objeto, o estableciendo la distancia entre puntos de referencia en el diseo. Mientras se grada un objeto, el nmero de puntadas cambia para mantener el espaciado actual de puntada. Nota Slo los diseos nativos de JAN contienen la informacin completa sobre el diseo necesaria para graduar y transformar perfectamente al 100%.
Grade verticalmente
Para cambiar la altura, use las manecillas en el centro superior o en el centro inferior.
Arrastre Grade horizontalmente Grade horizontalmente
Para cambiar la anchura, use las manecillas en los laterales centrales. Pruebe sto! Para cambiar el tamao alrededor de un ancla central, mantenga pulsada Mays mientras cambia el tamao.
Mays + arrastre Mays + arrastre
Graduar objetos mediante pinchar y arrastrar
Usted puede cambiar la altura y anchura de un objeto, o graduarlo proporcionalmente usando las manecillas de seleccin. Grade los objetos individualmente, o seleccione mltiples objetos y gradelos juntos. Cmo graduar objetos mediante pinchar y arrastrar 1 Seleccione el objeto u objetos que desea graduar. Aparecern ocho manecillas de seleccin alrededor del objeto. 2 Pinche y arrastre una manecilla de seleccin para cambiar el tamao del objeto.
Graduar verticalmente en ambas direcciones Graduar horizontalmente en ambas direcciones
Graduar objetos usando Detalles de Objeto
Puede graduar objetos seleccionados o un diseo entero usando Detalles de Objeto. Ello permite que las puntadas se regeneren y se conserve la densidad de puntada original.
Digitizer EX Libro de Instrucciones Captulo 16 Organizar y transformar objetos
127
Advertencia Si grada un diseo de puntada en ms del 5%, los cambios de la densidad de puntada afectarn a la calidad del diseo. Vea tambin Formatos de diseo de bordado. Cmo graduar objetos usando los detalles del objeto 1 Seleccione el objeto u objetos que desea graduar. 2 Pinche dos veces en el objeto para abrir el dilogo Detalles de Objeto, y seleccione el tabulador Dimensiones.
Ajuste valores de altura y anchura
Cmo girar objetos usando pinchar y arrastrar 1 Seleccione el objeto u objetos que desea girar. 2 Pinche en el objeto una segunda vez. Las manecillas de rotacin aparecern en las esquinas del objeto y se mostrar un punto de anclaje en el centro del objeto.
Manecilla de rotacin Manecilla de sesgado Punto de anclaje El primer pinchazo muestra las manecillas de seleccin El segundo pinchazo muestra las manecillas de rotacin
3 En el panel Dimensiones, grade el objeto tal como lo requiera. Haga una de estas dos cosas: Introduzca los valores exactos de altura y anchura. Introduzca la altura y anchura nuevas como porcentaje de las actuales dimensiones. 4 Pinche en Aceptar.
Altura graduada al 150%
Nota Si pincha demasiado rpido, se abre el dilogo Detalles de Objeto. 3 En caso necesario, arrastre el ancla de rotacin desde el centro a una nueva posicin. 4 Pinche en una manecilla de rotacin y arrstrela en el sentido de las agujas del reloj o en sentido contrario. Se muestran un lmite y un cursor en forma de cruz conforme usted gira.
Objeto original
Altura graduada al 50% anchura graduada al 125%
Nota Despus de graduar, el nuevo tamao del objeto se vuelve a establecer al 100%.
Arrastre una esquina para girar en torno al punto de anclaje
Arrastre el punto de anclaje
Arrastre una esquina para girar en torno al punto de anclaje
Girar objetos
Puede girar objetos directamente en pantalla o usando la herramienta Girar.
Girar objetos usando Girar en sentido contrario a agujas de reloj/en sentido de agujas de reloj
Pinche en Editar > Girar 45 en sentido contrario a agujas de reloj/sentido de agujas de reloj para girar un objeto o diseo seleccionado en 45 en sentido de las agujas del reloj. Pinche en el botn derecho para girar en 45 en el sentido contrario a las agujas del reloj. Use la herramienta Girar 45 en sentido contrario a agujas de reloj/sentido de agujas de reloj para girar los objetos en giros de 45 en una de las dos direccciones.
Girar objetos mediante pinchar y arrastrar
Cuando usted selecciona un objeto, se muestran las manecillas de seleccin en sus extremos. Si vuelve a pinchar en el objeto, las manecillas se convierten en manecillas de rotacin.
Digitizer EX Libro de Instrucciones Captulo 16 Organizar y transformar objetos
128
Cmo girar objetos usando Girar en sentido contrario a agujas de reloj/en sentido de agujas de reloj 1 Seleccione el objeto u objetos con la herramienta Seleccionar.
Cmo sesgar objetos usando pinchar y arrastrar 1 Seleccione el objeto u objetos que desea sesgar. 2 Pinche en el objeto una segunda vez. Aparecern manecillas de rotacin y sesgado alrededor del objeto. Las manecillas de sesgado tienen forma de rombo y aparecen en la parte superior central e inferior del objeto. 3 Arrastre las manecillas de sesgado a la izquierda o derecha El objeto queda sesgado a lo largo del plano horizontal. Un lmite y un cursor en forma de cruz muestran el cambio en la forma del objeto.
2 Pinche en Girar 45 en sentido contrario a agujas de reloj/sentido de agujas de reloj en la barra de herramientas. Pinche para girar en 45 en sentido contrario a las agujas del reloj. Pinche en el botn derecho para girar en 45 en el sentido de las agujas del reloj. Pruebe sto! Puede tambin acceder a los comandos a travs de la dilogo Volver a secuenciar. Vea tambin Volver a secuenciar objetos seleccionados.
Arrastre la manecilla de sesgado a la izquierda o derecha.
Voltear objetos
Pinche en Editar > Voltear verticalmente para voltear un objeto o diseo seleccionado hacia arriba o abajo. Pinche en Editar > Voltear horizontalmente para voltear un objeto o diseo seleccionado hacia la izquierda/derecha. Puede voltear los objetos seleccionados horizontal o verticalmente usando las herramientas dedicadas a ello. Cmo voltear objetos Seleccione el objeto u objetos a voltear. Pinche en la herramienta Voltear horizontalmente para voltear el objeto a izquierda/derecha. Pinche en Voltear verticalmente para voltearlo hacia arriba/abajo. Tambin puede pinchar con el botn derecho en el objeto y seleccionar Voltear horizontalmente o Voltear verticalmente desde el men desplegable.
Sesgar objetos usando pinchar y arrastrar
Puede sesgar objetos a lo largo del plano horizontal pinchando en las manecillas de sesgar y arrastrando hasta el ngulo requerido.
Digitizer EX Libro de Instrucciones Captulo 16 Organizar y transformar objetos
129
Objeto original
Voltear horizontalmente
Voltear verticalmente
Voltear en ambas direcciones
Pruebe sto! Puede tambin acceder a los comandos a travs de la dilogo Volver a secuenciar. Vea tambin Volver a secuenciar objetos seleccionados.
Tambin puede imprimir el trazado con marcas de portatelas para permitirles usar el portatelas de tela para trazar fsicamente los diseos sobre el artculo o el tejido que desea bordar. Tambin puede imprimir la plantilla que puede usarse para posicionar cada una de las porciones configuradas en aro del diseo. Vea Imprimir diseos para ms informacin. Pruebe sto! Cuando se usa conjuntamente con la barra de herramientas Combinar, puede colocar aros mltiples alrededor de un solo diseo. Vea Configuracin de aros para diseos grandes para ms informacin.
Pinche con botn derecho y seleccione Voltear
Crear trazados ornamentales
La caracterstica Trazado fcil le permite organizar diseos mltiples sobre el artculo o el tejido en que se va a coser. Puede crear un trazado grande de bordado usando Trazado fcil y cualesquiera diseo(s) u objeto(s) seleccionados. Los diseos se copian, se giran y se colocan de forma automtica en el rea de trabajo segn el mtodo de transformacin escogido.
Definir reas de trabajo
Use Trazado fcil > Mostrar trazado de rea de trabajo para activar la visualizacin del rea de trabajo definida. Use Trazado fcil > Definir trazado de rea de trabajo para acceder al dilogo Trazado fcil de rea de trabajo. Use Aplicar para generar el objeto(s) y las puntadas de las copias creadas por las operaciones de Trazado fcil. Pulsar la tecla Intro surte el mismo efecto. Antes de poder crear un trazado del diseo, debe primero definir un rea de trabajo segn las caractersticas del artculo o tejido sobre el que tiene intencin de coser. Las reas de trabajo pueden definirse como espacios rectangulares o circulares. EasyDesign le permite definir un rea de trabajo de hasta 3m x 3m.
Digitizer EX Libro de Instrucciones Captulo 16 Organizar y transformar objetos
130
Cmo definir un rea de trabajo 1 Pinche en el botn Definir trazado de rea de trabajo para crear una nueva rea de trabajo. Se muestra el dilogo Trazado fcil de rea de trabajo.
Defina rea de trabajo rectangular o circular
Crear trazados
Defina color de rea de trabajo
2 Seleccione un rea de trabajo rectangular o redonda e introduzca el tamao requerido. 3 Opcionalmente, pinche en el botn Escoger color para cambiar el color de visualizacin. Se abre el dilogo Color, donde usted puede seleccionar otro color o crear un nuevo color a su eleccin.
Escoja o defina el color de su eleccin
Use Trazado fcil > Copiar y reflejar a esquinas para crear automticamente copias de cualesquiera objeto(s) en cada esquina del trazado del rea de trabajo. Use Trazado fcil > Copiar a crculo para crear automticamente copias (especificadas por el nmero de repeticiones) de objeto(s) seleccionado(s) alrededor del centro del rea de trabajo. Use Trazado fcil > Mover a centro para mover automticamente los objetos seleccionados al centro del rea de trabajo. Use Trazado fcil > Aplicar para generar el objeto(s) y las puntadas de las copias creadas por las operaciones de Trazado fcil. Pulsar la tecla Intro surte el mismo efecto. Cree trazados de bordados grandes usando Trazado fcil junto con diseo(s) u objeto(s) seleccionados. Los diseos se copian, se giran y se colocan de forma automtica en el rea de trabajo segn el mtodo de transformacin escogido. Los diseos siempre se colocan en un lugar equidistante alrededor del centro del rea de trabajo basado en el diseo(s) u objeto(s) de referencia es decir, el diseo(s) u objeto(s) seleccionados para realizar la operacin. Pruebe sto! Cuando se usa conjuntamente con la barra de herramientas Combinar, puede colocar aros mltiples alrededor de un solo diseo. Vea Configuracin de aros para diseos grandes para ms informacin.
4 Pinche en Aceptar para confirmar las selecciones. 5 Pinche en el botn Mostrar trazado de rea de trabajo para visualizar el trazado.
Digitizer EX Libro de Instrucciones Captulo 16 Organizar y transformar objetos
131
Cmo crear un trazado rectangular 1 Inserte un diseo y/o seleccione un diseo o diseos o un objeto u objetos ya en pantalla. 2 Pinche en el icono Mostrar trazado de rea de trabajo para activar la visualizacin del rea de trabajo definida. Vea tambin Definir reas de trabajo. 3 Muvase a la posicin deseada en el rea de trabajo.
5 Pinche en el botn Aplicar o pulse Intro para confirmar. 6 Inserte o cree diseos adicionales tal como requiera.
Objetos agrupados para cosido por separado
Pruebe sto! Use la herramienta Mover a centro para mover automticamente el objeto u objetos seleccionados al centro del rea de trabajo. Pulse Intro para confirmar. Cmo crear un trazado circular 1 Inserte un diseo y/o seleccione un diseo o diseos o un objeto u objetos ya en pantalla. 2 Pinche en el icono Mostrar trazado de rea de trabajo para activar la visualizacin del rea de trabajo definida. Vea tambin Definir reas de trabajo. 3 Muvalos a la posicin deseada en el rea de trabajo.
Advertencia Si desea que los objetos seleccionados se cosan en configuraciones de aro separadas, asegrese de que estn agrupados antes de continuar. De lo contrario, sern optimizados por color para un cosido individual es decir, bloque de color a bloque de color. Vea tambin Configuracin de aros para diseos grandes. 4 Seleccione el mtodo Copiar y reflejar a esquinas. Se muestran cuatro copias wireframe y se colocan a igual distancia alrededor del centro del rea de trabajo. Cada copia es reflejada en el plano vertical u horizontal dependiendo de la ubicacin del diseo de referencia.
Advertencia Si desea que el objeto u objetos seleccionados se cosan en una configuracin de aro separada, asegrese de que est agrupado antes de continuar. Vea Configuracin de aros para diseos grandes para ms informacin. 4 Seleccione el mtodo Copiar a crculo.
Digitizer EX Libro de Instrucciones Captulo 16 Organizar y transformar objetos
132
5 Use el control de la caja giratoria para definir el nmero de copias. Se muestran en wireframe y se colocan a igual distancia alrededor del centro del rea de trabajo. Cada copia es girada respecto al centro del rea de trabajo segn el nmero de copias creadas. 6 Pinche en el botn Aplicar o pulse Intro para confirmar. 7 Inserte o cree diseos adicionales tal como requiera.
Pruebe sto! Use la herramienta Mover a centro para mover automticamente el objeto u objetos seleccionados al centro del rea de trabajo. Pulse Intro para confirmar.
133
Captulo 17
Reformar y editar objetos
Digitizer EX le permite modificar la forma de los objetos por medio de puntos de control. Estos varan levemente con la clase de objeto. Para algunos objetos, tambin puede cambiar los puntos de control de puntos de esquina a curvas. Las lneas de ngulo de puntada y los marcadores de entrada y de salida aparecen todos alrededor de los objetos seleccionados. Los ajustes de ngulo de puntada dependen de la clase de objeto con que est trabajando. Con algunos objetos puede establecer un ngulo de puntada para el objeto entero. Con otros, puede ajustar los ngulos de giro de puntada. Tambin puede cambiar los puntos de entrada y de salida de puntada de objetos individuales. Esto es til para reducir el nmero de corridos de desplazamiento que conectan los objetos adjuntos. En esta seccin se describe cmo reformar objetos con puntos de control, ajustar ngulos de puntada y cambiar puntos de entrada y salida.
Reformar objetos
Usted puede cambiar la forma de un objeto seleccionndolo con la herramienta Reformar y moviendo, aadiendo o eliminando puntos de control en el lmite. Para algunos objetos, tambin puede cambiar los puntos de control de puntos de esquina a curvas. Las clases de puntos de control que usted va a encontrar en la modalidad Reformar figuran debajo.
Punto de entrada Punto de salida Punto de esquina Punto de curva Lnea de ngulo de puntada
Pruebe sto! La herramienta Reformar le permite modificar formas sin que ello afecte a los ngulos de puntada.
Digitizer EX Libro de Instrucciones Captulo 17 Reformar y editar objetos
134
Reformar objetos usando puntos de control
Pinche en Editar > Reformar para visualizar los puntos de control de objetos seleccionados. Cambie la forma de los objetos seleccionndolos con la herramienta Reformar y modificando los puntos de control disponibles. Cmo reformar objetos usando los puntos de control 1 Seleccione el objeto que desea reformar. 2 Seleccione el icono Reformar. Aparecen puntos de control alrededor del objeto.
Punto de entrada Punto de salida
Manteniendo pulsada Ctrl, pinche para seleccionar mltiples puntos de control.
Pinche y arrastre una caja de delimitacin alrededor de un grupo de puntos de control para seleccionarlos.
Mover puntos de control
Punto de control de curva
Puede mover puntos de control para cambiar la forma de un lmite. Cmo mover puntos de control
Punto de control de esquina
3 Modifique el lmite aadiendo, eliminando, cambiando o moviendo los puntos de control, segn la clase de objeto y el cambio requerido. 4 Cambie los puntos de entrada y de salida, y el ngulo de puntada tal como precise. 5 Pulse Esc para terminar.
Pinche y arrastre un punto de control individual a una posicin nueva. Del mismo modo, pinche y arrastre mltiples puntos de control a una nueva posicin.
Seleccionar puntos de control
Los puntos de control pueden seleccionarse de modo individual o juntos, para reposicionar o modificar. Cmo seleccionar puntos de control Pinche para seleccionar un nico punto de control.
Aadir puntos de control
Use Editar > Reformar para reformar objetos seleccionados. Puede aadir puntos de control a los lmites de un objeto pinchando con la herramienta Reformar seleccionada.
Digitizer EX Libro de Instrucciones Captulo 17 Reformar y editar objetos
135
Nota No es posible aadir puntos de control a objetos creados con la herramienta Crculo de relleno paralelo. Vea tambin Reformar objetos circulares. Cmo aadir puntos de control 1 Posicione el puntero donde desee aadir el punto de control. 2 Pinche para aadir un punto de control. Pinche con el botn izquierdo para aadir un punto de esquina. Pinche con el botn derecho para aadir un punto de curva.
Nota No es posible eliminar los puntos de control de objetos creados con la herramienta Crculo de relleno paralelo. Vea tambin Reformar objetos circulares. Cmo eliminar puntos de control 1 Seleccione el punto o puntos de control. 2 Pulse Supr.
Botn izquierdo
Botn derecho
3 Ajuste la posicin del punto de control arrastrndolo a lo largo del lmite tal como lo requiera.
Cambiar puntos de control
Reforme los lmites de los objetos cambiando los puntos de control de esquina a curvas, o viceversa. Nota No se pueden cambiar los puntos finales de columnas de Relleno Angulo de Giro, ni ningn punto de control en objetos creados con la herramienta Crculo de relleno paralelo. Vea tambin Reformar objetos circulares. Cmo cambiar puntos de control 1 Seleccione el punto de control. 2 Pulse la Barra espaciadora. El punto de control de esquina cambia a curva, y viceversa.
Nota Si el objeto tiene nicamente dos puntos de control (o dos pares de puntos de control, como es el caso de los objetos de Relleno Angulo de Giro), al eliminar uno de ellos se eliminar todo el objeto.
Reformar objetos circulares
Use Editar > Reformar para reformar objetos de crculo. Puede cambiar los objetos de Crculo de crculos a valos usando la herramienta Reformar. Los objetos de Crculo cuentan con dos puntos de control de reforma (empleados para cambiar el radio y la orientacin del objeto), un punto central (que se emplea para reposicionarlos), y un punto de entrada de puntada. No se pueden aadir, cambiar ni eliminar los puntos de control en estos objetos. Cmo reformar objetos de crculo 1 Seleccione un objeto de Crculo de relleno paralelo. 2 Pinche en el icono Reformar.
Eliminar puntos de control
Elimine los puntos de control que no desee para cambiar un lmite o para quitar lmites no deseados de objetos de Relleno Paralelo.
Digitizer EX Libro de Instrucciones Captulo 17 Reformar y editar objetos
136
Punto de entrada
90
Punto de control Punto central
Grade usando manecillas de seleccin de esquina
ngulo de puntada
Ajustar los ngulos de puntada
Pruebe sto! Para mover un crculo, pinche en el punto de control en el centro del crculo y arrstrelo a su nueva posicin. 3 Pinche en un punto de control en el lmite del crculo. Para reformar sin cambiar la orientacin, use el punto de control superior.
Arrastre punto de control superior
Los ajustes de ngulo de puntada dependen de la clase de objeto con que est trabajando. Con objetos de Relleno Paralelo usted puede establecer un ngulo de puntada para el objeto entero. Puede hacer lo mismo con los objetos de Relleno Angulo de Giro. Tambin puede ajustar el ngulo de puntada en los objetos de Relleno Angulo de Giro y Relleno Paralelo empleando la herramienta Reformar. Nota No podr cambiar el ngulo de puntada de objetos de Borde ya que las puntadas giran automticamente para seguir a la forma. S que puede, en cambio, cambiar el ngulo de puntada de objetos de Crculo de relleno paralelo moviendo el punto de entrada de puntada.
Para reformar y girar el objeto alrededor de su punto central, use el punto de control lateral.
Ajustar los ngulos de puntada de Relleno Paralelo mediante detalles de objeto
Puede cambiar el ngulo de puntada de objetos de Relleno Paralelo usando Detalles de Objeto.
Arrastre punto de control lateral
Pruebe sto! Para graduar un crculo sin convertirlo en valo, seleccinelo con la herramienta Seleccionar y haga uso de las manecillas de seleccin de esquina para alterar su escala.
Cmo ajustar los ngulos de puntada de Relleno Paralelo mediante detalles de objeto 1 Seleccione y pinche dos veces en un objeto de Relleno Paralelo. Se abrir el tabulador Detalles de objeto > Puntada de relleno. 2 Seleccione el tabulador Relleno Paralelo.
Digitizer EX Libro de Instrucciones Captulo 17 Reformar y editar objetos
137
Introduzca el ngulo de puntada requerido
3 Introduzca el ngulo de puntada requerido en el campo ngulo de puntada de relleno. 4 Pinche en Aceptar.
4 Pulse Esc para terminar. Pruebe sto! Para reducir al mnimo los huecos en el bordado, coloque los puntos de entrada y de salida uno opuesto al otro en el lmite exterior. Despus defina el ngulo de puntada de modo que sea perpendicular a la lnea entre los puntos de entrada y de salida.
ngulo: 90
ngulo: 0
Editar ngulos de puntada en modalidad Reformar
Pinche en Editar > Reformar para desplegar los puntos de control y las lneas de ngulo de puntada en objetos seleccionados. Puede ajustar los ngulos de puntada de objetos de Letras y Relleno de ngulo en giro de manera interactiva, usando la herramienta Reformar. Tambin puede aadir y eliminar ngulos de puntada mientras est en modalidad Reformar.
Ajustar el ngulo de puntada de Relleno Paralelo en pantalla
Pinche en Editar > Reformar para desplegar los puntos de control y las lneas de ngulo de puntada en objetos seleccionados. Puede cambiar el ngulo de puntada de objetos de Relleno Paralelo usando la herramienta Reformar. Cmo ajustar los ngulos de puntada de Relleno Paralelo en pantalla 1 Seleccione un objeto de Relleno Paralelo. 2 Pinche en el icono Reformar. Los puntos de control aparecen junto con una lnea de ngulo de puntada.
Cmo editar ngulos de puntada en modalidad Reformar 1 Seleccione el objeto de letras. 2 Pinche en el icono Reformar y pinche en el lmite de la letra. 3 Pinche y arrastre puntos de ngulo de puntada a las posiciones requeridas. Los ngulos de puntada cambian.
3 Pinche y arrastre la lnea tal como precise. Nota Observe que el puntero del ratn cambia a puntero de ratn de ngulo de puntada.
Digitizer EX Libro de Instrucciones Captulo 17 Reformar y editar objetos
138
Cmo cambiar los puntos de entrada y de salida 1 Seleccione el objeto a cambiar. 2 Pinche en el icono Reformar. Aparecen los puntos de control, incluidos los puntos de entrada y de salida.
Punto de entrada
Nota Observe que el puntero del ratn cambia a puntero de ratn de ngulo de puntada. 4 Seleccione y elimine ngulos de puntada pulsando el botn Eliminar. 5 Manteniendo pulsada la tecla Ctrl, pinche en el lmite all donde quiera colocar una lnea de ngulo de puntada. 6 Pulse Esc para terminar.
Punto de salida
Cambiar los puntos de entrada y de salida
Use Editar > Reformar para ajustar los puntos de entrada y de salida de objetos seleccionados. Puede cambiar los puntos de entrada y de salida de puntada de objetos individuales. Hgalo para colocar el punto de salida junto a objetos contiguos para obtener puntadas de conexin ms pequeas o para reducir el nmero de corridos de desplazamiento.
Nota En los objetos de Crculo, nicamente aparece el punto de entrada. 3 Seleccione el punto de entrada o de salida tal como precise y arrstrelo a una posicin diferente en el lmite del objeto.
Punto de entrada
Punto de salida
4 Pulse Esc para terminar. Nota En los objetos de Crculo, el ngulo de puntada es perpendicular a la lnea que conecta el punto de entrada con el centro del crculo. As pues, al cambiar el punto de entrada de puntada en un objeto de Crculo se cambia el ngulo de puntada.
Punto de entrada
Punto de entrada
139
Parte V
Digitalizacin avanzada
EasyDesign proporciona tambin caractersticas especializadas de productividad as como efectos y tcnicas de digitalizacin especiales. Detalles de objeto, tejidos y plantillas En esta seccin se describe cmo fortalecer y estabilizar diseos con refuerzos y cmo compensar el estiramiento del tejido. Tambin explica cmo cambiar las configuraciones de tejido de diseos existentes. Cubre tambin cmo aplicar, crear y mantener plantillas en EasyDesign. Vea Detalles de objeto, tejidos y plantillas para ms informacin. Tcnicas avanzadas de digitalizacin Esta seccin describe cmo crear cortar y rellenar agujeros en los objetos, adems de cmo aplicar efectos de Borde Pluma, Relleno Pendiente y Desplazamiento por borde a los objetos seleccionados. Tambin se incluyen detalles del mtodo de digitalizacin de Apliqu. Vea Tcnicas avanzadas de digitalizacin para ms informacin. Edicin de puntadas En esta seccin se describe cmo seleccionar y editar las puntadas en un diseo basado en puntadas, usando Digitizer EX EasyEdit. Vea Edicin de puntadas para ms informacin.
140
Captulo 18
Detalles de objeto, tejidos y plantillas
Los detalles de un objeto de bordado incluyen caractersticas generales como tamao y posicin, adems de caractersticas especficas del bordado, como clase de puntada y densidad. Las configuraciones particulares de puntada determinan cmo se regenerarn las puntadas cuando usted d nueva forma a, transforme, o cambie la escala de, un objeto. Cuando usted comienza un nuevo diseo, Digitizer EX usa las configuraciones predeterminadas, o valores almacenados en el tejido o plantilla. Proporciona un juego de configuraciones optimizadas para tener en cuenta la clase de tejido sobre el que usted est cosiendo.
El aspecto y la calidad de un bordado dependen en gran medida del refuerzo que sirve de base para el cosido de cobertura. Aunque aumenta el nmero de puntadas, el refuerzo ayuda a estabilizar los tejidos y a reducir el arrugado y el tire del tejido, especialmente en diseos ms grandes. Las puntadas de bordado empujan el tejido hacia adentro donde penetra la aguja. Ello puede causar la aparicin de huecos en el bordado. Para que un objeto se cosa correctamente, debe tener el espaciado de puntada correcto, una suficiente compensacin de tire junto con un refuerzo adecuado para la combinacin de clase de puntada de cobertura, clase de objeto, forma del objeto y el tejido. La mayora de los diseos usan la plantilla Normal, pero usted podr crear y usar la suya propia. De hecho, puede guardar cualquier combinacin de
Digitizer EX Libro de Instrucciones Captulo 18 Detalles de objeto, tejidos y plantillas
141
configuraciones en una plantilla, como por ejemplo configuraciones de puntada favorita o de letras. En general, estas pueden, no obstante, ser anuladas por las configuraciones de tejido. En esta seccin se describe cmo fortalecer y estabilizar diseos con refuerzos y cmo compensar el estiramiento del tejido. Tambin explica cmo cambiar las configuraciones de tejido de diseos existentes. Cubre tambin cmo aplicar, crear y mantener plantillas en EasyDesign.
Objetos y detalles de objetos
Los diseos creados en EasyDesign se componen de objetos de bordado. Se les llama objetos porque constituyen entidades discretas que pueden ser manipuladas independientemente unas de otras. Cada objeto tiene ciertas propiedades definitorias o detalles, como color, tamao, posicin, etc. La propiedad ms importante de un objeto de bordado es su clase de puntada. Otras propiedades importantes incluyen la clase de refuerzo y la compensacin de tire.
Clase de Descripcin objeto La herramienta Linea Corrida crea lneas de cosido de corrido sencillo o triple. Esta herramienta se esmplea normalmente para aadir orlas a los diseos. A los objetos creados se les conoce colectivamente como objetos de Linea Corrida. Las herramientas Relleno Angulo de Giro crean columnas de anchura variable con puntadas de giro. Se pueden aplicar diferentes efectos a dichos objetos. Colectivamente, se los conoce como objetos de Relleno Angulo de Giro. La herramienta Borde crea orlas y lmites usando puntada Plumets. Se usa normalmente para columnas y orlas de anchura fija con formas grandes. Colectivamente, se los conoce como objetos de Borde. Las herrmamientas de Relleno Paralelo crean formas grandes y complejas generalmente con ngulos fijos en vez de ngulos de giro. La mayora de las formas pueden digitalizarse con estas herramientas. Colectivamente, se los conoce como objetos de Relleno Paralelo. Las herramientas de Relleno Crculo son una variante sobre las herramientas de Relleno Paralelo usadas para digitalizar rpidamente crculos y valos con unos unos clics del ratn. Colectivamente, se los conoce como objetos de Relleno Crculo. Cuando usted abre un archivo de formato de puntada, EasyDesign intenta reconstruir lmites del objeto a partir de los datos de puntada que contiene el archivo. Las puntadas de Manual son el resultado si el software no puede reconocer puntadas como una clase de objeto con soporte.
Clases de objeto
Los diferentes mtodos o herramientas de digitalizacin se adecan a la creacin de diferentes formas o elementos del diseo. Estos a su vez se traducen en diferentes clases de objeto.
Objetos reconocidos
Al igual que los mtodos de digitalizacin, las clases de objeto se dividen grosso modo en dos categoras lmite y relleno. Una tercera clase manual no puede crearse en EasyDesign, pero es reconocida cuando usted abre un archivo de puntada SEW or JEF. Vea tambin Leer y escribir archivos de diseo.
Nota Las propiedades o detalles de todos los objetos de bordado pueden modificarse en EasyDesign. Hasta los objetos de Manual pueden
Digitizer EX Libro de Instrucciones Captulo 18 Detalles de objeto, tejidos y plantillas
142
modificarse. Cuando usted transforma objetos de Manual (grada su escala, los gira o los refleja), no obstante la densidad de puntada original no cambia. Vea Detalles de objeto abajo.
Detalles de objeto
Digitizer EX guarda tres conjuntos de detalles de objeto predeterminados, actuales y existentes. Nota Algunos detalles de objeto pueden modificarse en pantalla por ejemplo, usted puede cambiar los detalles de tamao graduando la escala del objeto con las manecillas de seleccin. Otros detalles, como el espaciado o longitud de puntada, se modifican a travs del dilogo Detalles de Objeto. Detalles de objeto predeterminados Los detalles predeterminados de objetos son controlados mediante configuraciones de tejido. Estas se convierten en las configuraciones de inicio al crear un nuevo diseo basado en dicho tejido. Si quiere cambiar las predeterminadas, puede crear un tejido personalizado que se adece a necesidades particulares. Tambin puede modificar, cambiar de nombre o eliminar los tejidos personalizados que usted crea. Vea Trabajar con tejidos para ms informacin. Algunas configuraciones, tales como el motivo predeterminado, son controladas por la plantilla de diseo. Si usted guarda cambios en una nueva plantilla, sin embargo, en la mayora de los casos, las configuraciones de tejido anulan los valores de plantilla. Vea Trabajar con plantillas de diseo para ms informacin. Detalles de objeto actuales Los detalles de objeto actuales son las configuraciones empleadas para crear nuevos objetos. A menos que usted cambie dichas configuraciones, siguen siendo las mismas que las predeterminadas de tejido o plantilla. Usted normalmente las cambiar para ahorrar tiempo a la hora de digitalizar. Por ejemplo, usted puede prestablecer la configuracin de puntada de relleno Plumets para usar una densidad especfica para todos los objetos nuevos de Plumets que usted cree.
Nota El cambio afecta a los objetos nuevos del diseo, no al tejido ni a la plantilla predeterminados. Para aplicar cambios a todos los diseos nuevos basados en la plantilla actual, usted tiene que cambiar los detalles predeterminados no los actuales . Vea tambin Trabajar con tejidos. Detalles de objetos existentes Los detalles de objetos existentes son las configuraciones guardadas con cada objeto del diseo. Usted puede convertir los detalles de un objeto seleccionado en nuevos detalles actuales o nuevos predeterminados. Tambin puede aplicar detalles actuales a objetos existentes.
Establecer los detalles actuales del objeto
Use Detalles de objeto (Barra de herramientas Editar) para modificar detalles de objetos seleccionados o para prestablecer las configuraciones actuales. Cuando usted cambia los detalles de objeto actuales, las configuraciones se aplican automticamente a los nuevos objetos creados en el diseo actual. Tambin puede aplicar detalles actuales a objetos existentes. Antes de comenzar, usted puede ajustar los detalles actuales de objeto en las nuevas configuraciones. Slo puede cambiar las configuraciones de objetos no controlados por las configuraciones de tejido. Vea tambin Trabajar con tejidos. Nota Las configuraciones de objetos seleccionados pueden anular las configuraciones de tejido actuales. Vea Cambiar detalles de objetos seleccionados abajo. Cmo establecer los detalles actuales de objeto 1 Asegrese de que no haya objetos seleccionados. 2 Pinche en el icono Detalles de Objeto. Se abrir el dilogo Detalles de Objeto.
Digitizer EX Libro de Instrucciones Captulo 18 Detalles de objeto, tejidos y plantillas
143
Nota Cambiar los detalles de objetos existentes no afecta a las configuraciones actuales ni a las predeterminadas, ni a los detalles de objetos que no estn seleccionados actualemente. Vea tambin Trabajar con tejidos. Cmo cambiar los detalles de objetos seleccionados 1 Seleccione el objeto u objetos cuyos detalles desee cambiar. 2 Pinche dos veces para abrir el dilogo Detalles de Objeto. 3 Seleccione el tabulador que desee y cambie las configuraciones segn precise. 4 Pinche en Aceptar.
Los tabuladores se despliegan en la parte superior del dilogo Detalles de Objeto. Proporcionan acceso a todas las configuraciones posibles de los detalles de objeto. 3 Pinche en un tabulador para ver las configuraciones actuales y cmbielas segn precise. 4 Pinche en Aceptar.
Cambiar detalles de objetos seleccionados
Puede cambiar los detalles de un objeto u objetos seleccionados. Si usted selecciona ms de un objeto, el dilogo Detalles de Objeto mostrar nicamente los tabuladores que incluyen las configuraciones relevantes para todos los objetos seleccionados. Por ejemplo, si usted selecciona un objeto de Relleno Paralelo y un objeto de Borde, ni el tabulador de Relleno Paralelo ni el tabulador de Borde mostrarn estas configuraciones puesto que estas configuraciones no se aplican a ambos objetos. Si los objetos seleccionados tienen valores actuales diferentes para la misma configuracin, el campo aparecer en blanco. Si introduce un valor nuevo, se aplicar a ambos objetos.
Estabilizar con refuerzos
Digitizer EX genera cosido de refuerzo automticamente en base a las configuraciones actuales. Estas se almacenan con cada objeto como los dems detalles de objeto Se regeneran cada vez que se grada la escala o transforma el objeto. EasyDesign le permite ajustar los valores para que se adecen a diferentes tejidos, la apariencia y el tamao de las letras. Las reas grandes y los tejidos que se estiran, como tejidos de punto o piqu, necesitarn generalmente ms refuerzo que las reas pequeas y los tejidos firmes, como el cuero o el dril. En ocasiones, cuando usted quiere un diseo entero con alzamiento extra debajo de las puntadas, es preferible un refuerzo trenza. Con tejidos de punto, corrido de borde es lo mejor. Vea tambin Trabajar con tejidos.
Aplicar refuerzo automtico
Valores de los objetos seleccionados cambiados
Use Editar > Refuerzo para aplicar refuerzo automtico a objetos nuevos o seleccionados. La herramienta Refuerzo es un botn de conmutacin que le permite aplicar refuerzo automtico a objetos nuevos o seleccionados, basado en las configuraciones actuales. El botn Refuerzo est deseleccionado por defecto.
Digitizer EX Libro de Instrucciones Captulo 18 Detalles de objeto, tejidos y plantillas
144
Cmo aplicar un refuerzo automtico Pinche en el icono Refuerzo con o sin objetos seleccionados. Sin objetos seleccionados, las puntadas de refuerzo se generan automticamente para todos los objetos nuevos. Tanto para objetos nuevos como los seleccionados, las puntadas de refuerzo generadas automticamente se basan en las propiedades actuales. Con o sin objetos seleccionados, pinche en el icono Refuerzo para desactivar el efecto.
Sin refuerzo
Nota Cualquier combinacin que contenga Corrido centrado no puede usarse con objetos de rectngulo de Relleno Paralelo ni Relleno Paralelo. Cmo cambiar refuerzos 1 Seleccione y pinche dos veces en un objeto de relleno. Se abrir el dilogo Detalles de Objeto. 2 Seleccione el tabulador Refuerzo.
Seleccione refuerzo Seleccione clase de refuerzo
Con refuerzo
Cambiar refuerzos
Digitizer EX facilita una seleccin de clases de refuerzo de los que elegir:
3 Si no est ya marcada, seleccione la casilla Refuerzo. 4 Haga una seleccin de la lista Clase de refuerzo. 5 Pinche en Aceptar.
Ajustar las configuraciones de refuerzos de Corrido centrado y Corrido de borde
Corrido centrado coloca una fila de puntadas a lo largo del centro de una columna. Se emplea para estabilizar columnas estrechas p. ej. 2 a 3 mm de ancho. Corrido de borde coloca las puntadas alrededor del borde de un objeto.
Refuerzo de Corrido centrado
Refuerzo Zigzag
Refuerzo de Corrido de borde
Refuerzo Trenza
Adems de las clases bsicas de puntada de refuerzo Corrido centrado, Zigzag, Corrido de borde y Trenza Digitizer EX proporciona tambin una seleccin de combinaciones de refuerzo como Zigzag doble, Corrido centrado + Zigzag, etc. Ello le permite aplicar refuerzos dobles a los objetos de diseo.
Nota No se puede emplear Corrido centrado con Relleno Paralelo ni con objetos de Relleno Paralelo Rectngulo. Cmo ajustar las configuraciones de refuerzo de Corrido centrado o Corrido de borde 1 Seleccione y pinche dos veces en un objeto de relleno. Se abrir el dilogo Detalles de Objeto.
Digitizer EX Libro de Instrucciones Captulo 18 Detalles de objeto, tejidos y plantillas
145
2 Seleccione el tabulador Refuerzo.
Introduzca la longitud de puntada requerida
Introduzca longitud de puntada y espaciado requeridos
3 Seleccione Corrido centrado o Corrido de borde desde la lista Clase de refuerzo. 4 Ajuste la configuracin de Longitud de puntada tal como requiera:
3 Seleccione Zigzag de la lista Clase de refuerzo. 4 Ajuste las configuraciones de Longitud de puntada y Espaciado de puntada tal como requiera:
Longitud de puntada 2,0 mm Longitud de puntada 2,0 mm
Longitud de puntada 4,0 mm Longitud de puntada 4,0 mm
5 Pinche en Aceptar. 5 Pinche en Aceptar.
Ajustar las configuraciones de refuerzo Zigzag
Use cosido de refuerzo Zigzag para dar soporte a columnas anchas. Puede establecer las propiedades de longitud de puntada para el refuerzo Zigzag. La longitud de puntada es la longitud de cada puntada zigzag.
Ajustar las configuraciones de refuerzo Trenza
El refuerzo Trenza se emplea para estabilizar formas grandes rellenas. Se asemeja a una puntada de relleno Trenza extremadamente abierta, en la que las filas de puntadas se colocan a lo largo del objeto para crear un refuerzo. Cmo ajustar las configuraciones de refuerzo Trenza 1 Seleccione y pinche dos veces en un objeto de relleno. Se abrir el dilogo Detalles de Objeto. 2 Seleccione el tabulador Refuerzo.
Cmo ajustar las configuraciones de refuerzo Zigzag 1 Seleccione y pinche dos veces en un objeto de relleno. Se abrir el dilogo Detalles de Objeto. 2 Seleccione el tabulador Refuerzo.
Introduzca longitud de puntada y espaciado requeridos
3 Seleccione Trenza de la lista Clase de refuerzo. 4 Ajuste las configuraciones de Longitud de puntada y Espaciado de puntada tal como requiera:
Digitizer EX Libro de Instrucciones Captulo 18 Detalles de objeto, tejidos y plantillas
146
Tejido
Longitud de puntada 2,0 mm
Tolerancia de elasticidad (mm) 0. 40 0. 2 - 0. 3
lana, jersey Letras
Longitud de puntada 4,0 mm
Cmo compensar el estiramiento del tejido 1 Seleccione y pinche dos veces en un objeto de relleno. Se abrir el dilogo Detalles de Objeto. 2 Seleccione el tabulador Elasticidad.
Seleccione Tolerancia de elasticidad y ajuste como requiera
5 Pinche en Aceptar.
Compensar el estiramiento del tejido
Las puntadas de bordado tienden a tirar del tejido hacia adentro all donde penetra la aguja. Esto puede causar que el tejido se arrugue y que aparezcan huecos en el bordado. Los digitalizadores expertos pueden compensar manualmente el tire traslapando objetos mientras digitalizan. La configuracin Tolerancia de elasticidad de Digitizer EX, sin embargo, contrarresta el efecto de tire sobrecosiendo los lmites de las formas rellenadas en los lados donde penetra la aguja.
Lmite calculado Lmite digitalizado Tolerancia de elasticidad
3 Si no est ya marcada, seleccione la casilla Tolerancia de elasticidad. 4 Introduzca la cantidad (en milmetros) que desea sobrecoser.
Elasticidad: 0,3mm
Elasticidad: 0,6mm
5 Pinche en Aceptar.
Trabajar con tejidos
Las puntadas de bordado empujan el tejido hacia adentro donde penetra la aguja. Esto puede causar que el tejido se arrugue y que aparezcan huecos en el bordado. Para que un objeto se cosa correctamente, debe tener el espaciado de puntada correcto, una suficiente compensacin de tire junto con un refuerzo adecuado para la combinacin de clase de puntada de cobertura, clase de objeto, forma del objeto y el tejido. Digitizer EX proporciona un juego de configuraciones de tejido optimizadas para que el software tenga en cuenta la clase de tejido sobre el que usted va a coser.
Ajuste la cantidad de sobrecosido que necesita variando la tolerancia de elasticidad. Es algo muy prctico si desea coser un diseo en tejidos con grados variables de elasticidad. Vea tambin Trabajar con tejidos. Las configuraciones apropiadas de Compensacin de tire varan con la clase de tejido elstico, amontonado, etc el mtodo de configuracin de aros firme o suelto y el tamao del objeto de bordado columnas anchas o estrechas. Use la siguiente tabla como gua. Tejido dril, algodn camiseta Tolerancia de elasticidad (mm) 0. 20 0. 35
Digitizer EX Libro de Instrucciones Captulo 18 Detalles de objeto, tejidos y plantillas
147
Seleccione tejido
Los tejidos son un elemento fundamental de los diseos, y estn controlados de manera separada de los valores de plantilla. Las configuraciones de tejidos son menos numerosas que las que contienen las plantillas. Las plantillas establecen valores globales para su diseo, pero cada diseo requiere sus propias configuraciones de tejido, que se guardan con el diseo. Nota Como los tejidos no forman parte de la plantilla, cuando usted crea un diseo nuevo y posblemente cambia plantillas, Digitizer EX usa el tejido actual. Puede continuar usando ese tejido, cambiarlo inmediatamente o cambiarlo despus. Vea tambin Trabajar con plantillas de diseo.
Apoyo y/o remate recomendados
3 Seleccione una clase de tejido de la lista. El campo Estabilizador requerido muestra el nombre de uno o ms estabilizadores recomendados y cualquier otra informacin que sea relevante. 4 Pinche en Aceptar. Las configuraciones de puntada se ajustarn automticamente para todos los objetos aplicables es decir, todas las clases de objeto distintas de Relleno de motivo, Apliqu, Foto Click, Corrido sencillo y Corrido triple.
Cambiar las configuraciones de tejido
Puede cambiar las configuraciones de tejido de diseos ya existentes. Escoja de un conjunto de de tejidos predefinidos cuyo objetivo es minimizar defectos de cosido cuando se cosen los diseos. Efectan los cambios necesarios en las configuraciones de sistema por ejemplo, elasticidad. Las nuevas configuraciones pueden aplicarse a todos los objetos susceptibles de aplicacin todas las clases de objeto que no sean Relleno de motivo, Apliqu, Foto Click, adems de Corrido sencillo y triple. Los objetos pueden posteriormente modificarse a travs de Detalles de objeto. Vea tambin Cambiar detalles de objetos seleccionados. Cmo cambiar las configuraciones de tejido 1 Seleccione objetos individuales en su diseo tal como requiera. 2 Seleccione Instalar > Escoger tejido. Se abrir el dilogo Escoger tejido.
Gestionar los tejidos
Adems de las configuraciones de tejido predefinidas, usted puede crear sus propias configuraciones de tejido personalizadas que se adecen a necesidades particulares. Tambin puede modificar, cambiar de nombre o eliminar los tejidos personalizados que usted cree. Cmo gestionar tejidos 1 Seleccione Instalar > Gestionar tejidos. Se abre el dilogo Gestionar tejidos.
Cree nueva clase de tejido
Nota Si ya tiene tejidos personalizados definidos, tiene la opcin de editarlos, cambiarlos de nombre o eliminarlos.
Digitizer EX Libro de Instrucciones Captulo 18 Detalles de objeto, tejidos y plantillas
148
2 Para crear una nueva clase de tejido, pinche en Nuevo. Se abrir el dilogo Nuevo tejido.
Tejido: Dril de algodn Elasticidad: Baja
Introduzca nombre de tejido
Tejido: Dril de algodn Elasticidad: Media
3 Cambie la configuracin Basado en tejido como requiera. 4 Introduzca un nombre descriptivo para la clase de tejido en el campo Nombre de nuevo tejido y pinche en Aceptar. Se abrir el dilogo Configuraciones de tejido. Este dilogo le permite establecer los valores de tejido para cuatro grupos de objeto relleno Trenza/Relieve, Plumets ancho, Plumets estrecho y Letras adems de introducir detalles de estabilizadores recomendados.
Tejido: Dril de algodn Elasticidad: Alta
8 Pinche en el tabulador para acceder a las configuraciones Plumets ancho. Estas configuraciones se convertirn en las predeterminadas para objetos ms grandes de Plumets. Vea Crear rellenos Plumets para ms informacin.
5 Ajuste las configuraciones Longitud de puntada y Espaciado de puntada para los objetos de relleno Trenza / Relieve tal como sea necesario: La puntada de relleno Trenza consiste en filas de puntadas de corrido, es adecuada para rellenar formas grandes e irregulares. Vea Crear rellenos Trenza para ms informacin. El relleno Relieve es una clase de puntada decorativa. sela para llenar reas amplias y grandes con singulares efectos artsticos al tiempo que mantiene el aspecto de campo slido de cosido. Vea Crear rellenos Relieve para ms informacin. 6 Establezca una clase adecuada de refuerzo para objetos de relleno Trenza y Relieve. Vea Estabilizar con refuerzos para ms informacin. 7 Establezca una tolerancia de elasticidad para objetos de relleno Trenza y Relieve. Vea Compensar el estiramiento del tejido para ms informacin.
9 Ajuste las configuraciones de Plumets ancho tal como lo hizo para objetos de relleno Trenza / Relieve. Nota En lugar de las configuraciones Longitud de puntada y Espaciado de puntada, tiene una configuracin individual de densidad que est controlada por una barra de dispositivo deslizante. 10 Pinche en el tabulador para acceder a las configuraciones de Plumets estrecho y ajuste como lo hizo para objetos de Plumets ancho. Vea Crear rellenos Plumets para ms informacin.
Digitizer EX Libro de Instrucciones Captulo 18 Detalles de objeto, tejidos y plantillas
149
Trabajar con plantillas de diseo
Las plantillas son archivos especiales empleados para guardar configuraciones predeterminadas. Use plantillas cuando digitalice clases de diseos de uso frecuente, de modo que no tenga que establecer los detalles actuales cada vez. Por ejemplo, una plantilla puede incluir objetos estndar y letras de muestra. Puede contener configuraciones preferidas de puntada, fuente y tamao de letras, y colores establecidos como detalles actuales. O puede tener densidad especial, configuraciones de compensacin de tire o refuerzo establecidas para adecuarse a tejidos diferentes.
11 Pinche en el tabulador para acceder a las configuraciones de Letras y ajuste como lo hizo para objetos de Plumets estrecho. Vea Cambiar las clases de puntada de las letras para ms informacin.
Frequently used hoop or background color can be saved in the template
12 Pinche en el tabulador para acceder a las configuraciones Estabilizador.
Cuando usted inicia Digitizer EX, ste crea un diseo en blanco basado en la plantilla Normal. Luego le pide que indique qu tejido desea usar. Cuando usted selecciona Archivo > Nuevo, se le indica que seleccione una plantilla. La plantilla usa el tejido que est activo actualmente cuando abri un diseo por primera vez o cre uno nuevo desde el dilogo Empecemos!. Nota Los tejidos son un elemento fundamental de los diseos, y estn controlados de manera separada de los valores de plantilla. Las configuraciones de tejido son menos numerosas que las que contienen las plantillas. Las plantillas establecen valores globales para el diseo, pero cada diseo requiere sus propias configuraciones de tejido, que se guardan con el diseo. Vea tambin Trabajar con tejidos. La plantilla NORMAL La plantilla NORMAL es la plantilla preestablecida que se suministra con Digitizer EX. Contiene los detalles actuales de objeto.
13 Escriba uno o ms estabilizadores recomendados en el campo Estabilizador requerido, junto con una descripcin u otra informacin relevante sobre el estabilizador para el tejido personalizado. Esta informacin se mostrar en el dilogo Escoger tejido. Vea Cambiar las configuraciones de tejido para ms informacin. 14 Pinche en Aceptar.
Digitizer EX Libro de Instrucciones Captulo 18 Detalles de objeto, tejidos y plantillas
150
Crear plantillas de diseo
Usted crea plantillas a partir de diseos que contienen los objetos y los detalles de objeto necesarios. Simplemente guarde el diseo, o elementos de ste, como una plantilla. Las plantillas tienen la misma apariencia que los archivos de diseo, pero emplean la extensin de archivo JMT. Nota No se puede sobrescribir plantillas por error. Cada vez que usted crea un diseo nuevo a partir de una plantilla, Digitizer EX abre un duplicado. Cuando guarde el diseo por primera vez, se abrir el dilogo Guardar como, de modo que puede guardar la plantilla bajo un nuevo nombre. Cmo crear una plantilla de diseo 1 Empiece un nuevo diseo o abra uno existente. 2 Ajuste los detalles de objeto y los efectos tal como precise. 3 Aada los objetos y letras que desea que aparezcan en la plantilla.
5 Seleccione Plantillas (JMT) de la lista desplegable Guardar como clase. Digitizer EX automticamente abre la carpeta Digitizer EX\Plantilla. Las plantillas de diseo deben guardarse aqu, o de lo contrario no aparecern en la lista de plantillas cuando usted inicie un nuevo diseo. 6 Introduzca un nombre para la plantilla en el campo Nombre de archivo. 7 Pinche en Guardar.
Lettering added to the template to display with every design
Design 1
Design 2
Pruebe sto! Puede introducir lneas de base de letras solas, pero es ms til incluir un texto de muestra. Puede sobrescribir el texto de muestra cuando use la plantilla. 4 Seleccione Archivo > Guardar como. Se abrir el dilogo Guardar como.
Usar plantillas de diseo
Cuando inicie un nuevo diseo desde el men Archivo, aparecer una lista de las plantillas disponibles en el dilogo Nuevo. Nota La lista de plantillas slo aparece cuando usted inicia un diseo desde el men Archivo. Si selecciona la herramienta Nuevo, se aplicar la plantilla NORMAL por defecto.
Modificar plantillas de diseo
Usted puede modificar plantillas del mismo modo que un diseo normal.
Digitizer EX Libro de Instrucciones Captulo 18 Detalles de objeto, tejidos y plantillas
151
Nota Los cambios slo se aplicarn a usos futuros de la plantilla. Los diseos existentes basados en la plantilla no se vern afectados. Cmo modificar plantillas de diseo 1 Seleccione Archivo > Abrir. Se abrir el dilogo Abrir. 2 Navegue hasta la carpeta Digitizer EX\Plantilla, y luego seleccione Plantillas (JMT) desde la lista desplegable de Archivos de clase. Se mostrarn los archivos de plantillas disponibles.
3 Seleccione la plantilla que desea modificar y pinche en Abrir. 4 Modifique los detalles de objeto, estilos y otras configuraciones tal como precise. 5 Seleccione Archivo > Guardar como. Se abrir el dilogo Guardar como. 6 Seleccione Plantillas (JMT) de la lista desplegable Guardar como clase y pinche en Guardar. Pruebe sto! Para crear una nueva plantilla basada en la modificada, escriba un nuevo nombre de archivo y pinche en Guardar. 7 Pinche en S para confirmar. La plantilla modificada estar lista para trabajar con ella.
Eliminar plantillas de diseo
Elimine plantillas del mismo modo que lo hara con otro archivo Windows, empleando Windows Explorer. Las plantillas estn situadas en la carpeta Digitizer EX\Plantilla.
152
Captulo 19
Tcnicas avanzadas de digitalizacin
Digitizer EX proporciona caractersticas especializadas de digitalizacin para mejo rar sus bordados. Use la herramienta Cortar agujero para cortar agujeros en los objetos para impedir la concentracin de capas de puntadas all donde no son necesarias. La funcin Rellenar agujeros llena los agujeros en objetos seleccionados de Relleno Paralelo eliminndolos completamente o creando objetos nuevos basados en los agujeros del objeto original. Use Borde Pluma para crear bordes desiguales, crear efectos de sombreado o imitar texturas mullidas de piel o similares en el diseo. Relleno Pendiente es un efecto de puntada artstica que vara gradualmente el espaciado de puntada entre relleno denso y abierto a lo largo de un objeto de bordado. Le permite crear fcilmente diferentes efectos de sombreado y color. En Digitizer EX, el efecto Desplazamiento por borde se usa normalmente en combinacin con cosido de Relleno Onda abierto para rellenar planos de fondo o para efectos de sombreado. Cree de forma automtica todo el cosido que necesita para apliqu usando la herramienta Apliqu. Se generan hasta tres capas de cosido lnea de gua, hilvn y cobertura , segn las configuraciones actuales. Esta seccin describe cmo crear, cortar y rellenar agujeros en los objetos, adems de cmo aplicar efectos de Borde Pluma, Relleno Pendiente y Desplazamiento por borde a los objetos seleccionados. Se proporcionan tambin detalles de la herramienta Apliqu.
Reforzar lmites
Use Vuelta atrs (barra de herramientas Editar) para reforzar lmites abiertos dando doble puntada en direccin inversa.
Use Repetir (barra de herramientas Editar) para reforzar lmites cerrados dando doble puntada en la misma direccin. Use Vuelta atrs y Repetir para reforzar los lmites especificando al mismo tiempo la direccin
Digitizer EX Libro de Instrucciones Captulo 19 Tcnicas avanzadas de digitalizacin
153
de las puntadas. Vuelta atrs cose en la direccin inversa al original. Se usa normalmente para hacer los lmites de las puntadas de corrido ms gruesas sin crear puntadas de conexin no deseadas. Repetir duplica la direccin de la puntada original y se usa normalmente con formas cerradas. Las herramientas estn activadas si Lneas de corrido sencillo, Lneas de corrido triple, o Lneas Plumets estn seleccionadas.
Cortar agujeros en objetos
Use Editar > Cortar agujero para cortar agujeros en objetos seleccionados. Use la herramienta Cortar agujero para cortar agujeros en objetos a fin de mantener las formas pero eliminar reas de cosido. Impida un amontonamiento de capas de puntadas all donde no son necesarias. Vea tambin Rellenar agujeros en objetos. Nota Cortar agujero no puede emplearse con objetos creados con los objetos de Relleno Paralelo Crculo ni con objetos de Relleno Angulo de Giro. Cmo cortar agujeros en objetos
Use Vuelta atrs para formas abiertas
Use Repetir para formas cerradas
Nota Si usa Repetir para formas abiertas, se inserta una puntada de conexin desde el final hasta el comienzo del objeto, que precisar recorte. Cmo reforzar los lmites 1 Seleccione el objeto (u objetos) a reforzar. Las herramientas estn activadas si uno o ms de estos objetos estn seleccionados Lneas de corrido sencillo, Lneas de corrido triple, o Lneas Plumets. 2 Escoja la mejor herramienta para la tarea, segn haya escogido un objeto abierto o cerrado: Pinche en el icono Vuelta atrs para reforzar los lmites abiertos dando doble puntada en direccin inversa. Pinche en el icono Repetir para reforzar los lmites cerrados dando doble puntada en la misma direccin. El objeto se duplica y coloca encima del original. Tiene el mismo color, y se posiciona despus de l en la secuencia de cosido. 3 Compruebe que el objeto se ha duplicado usando uno de los siguientes mtodos: Compruebe el nmero de puntadas en la Lnea de estatus. Use Redibujar Lento. Vea Simular el cosido del diseo para ms informacin. Desplcese por las puntadas. Vea Desplazarse por los diseos para ms informacin.
1 Seleccione el objeto de Relleno Paralelo en el que desea cortar un agujero.
Seleccione el objeto para cortar el agujero en l
2 Pinche en el icono Cortar agujero. 3 Digitalice la forma que desea cortar.
Digitalice la forma a cortar
4 Pulse Intro. 5 Pulse otra vez Intro para eliminar las puntadas del rea digitalizada.
Digitizer EX Libro de Instrucciones Captulo 19 Tcnicas avanzadas de digitalizacin
154
Traslape aplicado automticamente
La forma queda cortada
Eliminar cosido subyacente
Use el comando Eliminar Traslapes para eliminar capas subyacentes de cosido en los objetos traslapados. Con ello se reduce el nmero de puntadas y se impide la aglomeracin de puntadas all donde no son necesarias. Pruebe sto! Usted puede emplear un diseo entero como cortador excluyendo objetos tales como bordes o detalles, de menos de una cierta anchura.
Rellenar agujeros en objetos
Use Editar > Rellenar agujeros para rellenar agujeros en objetos seleccionados. La funcin Rellenar agujeros rellena agujeros en objetos seleccionados de Relleno Paralelo excluyendo los objetos creados con la herramienta Relleno Paralelo Crculo quitndolos completamente o creando nuevos objetos basados en los agujeros en el objeto original. Vea tambin Cortar agujeros en objetos. Cmo rellenar agujeros en objetos
Cmo eliminar el cosido subyacente 1 Seleccione uno o ms cortadores.
1 Seleccione el objeto original.
2 Seleccione Editar > Eliminar traslapes. El traslape de cosido queda eliminado. Se calcula de manera automtica un margen de traslape entre la cortadora y el objeto u objetos subyacentes con el fin de evitar huecos nada estticos.
2 Para usar las configuraciones predeterminadas, simplemente pinche en el icono Rellenar agujeros. 3 Para controlar traslapes o quitar los agujeros completamente, seleccione Editar > Rellenar agujeros. Se abre el dilogo Rellenar agujeros.
Digitizer EX Libro de Instrucciones Captulo 19 Tcnicas avanzadas de digitalizacin
155
resaltar detalles del diseo por ejemplo, pequeos objetos Plumets o para crear bordes sin costura. Puede centrar los objetos generados por encima del lmite original o desplazarlos.
Ajuste valor de solape tal como requiera
Cmo crear objetos desplazados 1 Seleccione el objeto original. 2 Pinche en el icono Objeto desplazado. 3 Se abre el dilogo Objeto desplazado.
4 Escoja quitar agujeros completamente o crear nuevos objetos. 5 Si escoge crear nuevos objetos, ajuste el valor de Solape tal como requiera.
Introduzca el desplazamiento requerido
Solape: 1,00
Solape: -1,00
Para cubrir los agujeros exactamente, acepte el valor por defecto de 0,00. Para traslapar los agujeros rellenados y el objeto original, introduzca un desplazamiento positivo p. ej. 1. 00. Traslapar los objetos impide que aparezcan huecos. Para dejar un hueco entre los agujeros rellenados y el objeto original, introduzca un desplazamiento negativo p. ej. -1. 00. 6 Pinche en Aceptar. Todos los agujeros se convierten en objetos de Relleno Paralelo con las mismas configuraciones de puntada de relleno, de ngulo de puntada, de efectos de puntada y de color de hilo que el objeto origen.
4 Introduzca el desplazamiento requerido en milmetros. 5 En el campo Nmero de desplazamientos, introduzca el nmero requerido de objetos desplazados. 6 Pinche en Aceptar.
Objeto original
Nmero de desplazamientos: 1
Nmero de desplazamientos: 2
Crear bordes emplumados
Use Borde Pluma para crear bordes desiguales, crear efectos de sombreado o imitar texturas mullidas de piel o similares en el diseo.
Crear objetos desplazados
Use Editar > Objeto desplazado para crear lmites exactos para cualquier objeto de bordado relleno. Use la herramienta Objeto desplazado para crear rpidamente nuevos lmites a partir de objetos seleccionados. Puede usarse cualquier objeto cerrado. El lmite generado es un objeto independiente que puede reformarse o modificarse como sea necesario. Use objetos desplazados para
Digitizer EX Libro de Instrucciones Captulo 19 Tcnicas avanzadas de digitalizacin
156
Gama
Aplicar Borde Pluma
Pinche en Editar > Borde Pluma para aplicar el efecto a objetos nuevos o seleccionados. Aplique Borde Pluma para crear un borde desigual a lo largo de uno o ms lados de un objeto. Borde Pluma se aplica usando las configuraciones actuales Borde Pluma en el dilogo Detalles de Objeto. Cambie estas configuraciones antes o despus de aplicar el efecto. Vea Ajustar las configuraciones de Borde Pluma para ms informacin. Cmo aplicar Borde Pluma Pinche en el icono Borde Pluma. El efecto se aplica a objetos nuevos o seleccionados, en base a las configuraciones actuales de Borde Pluma.
Cmo ajustar las configuraciones de Borde Pluma 1 Seleccione y pinche dos veces en el objeto. Se abrir el dilogo Detalles de Objeto. 2 Seleccione el tabulador Plumaje.
3 Seleccione la casilla Emplumado. 4 Introduzca una Anchura mxima para el plumaje, esto es, el margen en el cual caern las puntadas.
Ajustar las configuraciones de Borde Pluma
Pinche con el botn derecho en Editar > Borde Pluma para ajustar las configuraciones. Ajuste las configuraciones de Borde Pluma para cambiar la cantidad de emplumado, el lado del objeto al cual se aplica el efecto y el margen dentro del cual deberan caer las puntadas.
Anchura mx. : 0,5 mm Anchura mx. : 3,0 mm
5 Use el dispositivo deslizante de Rugosidad para indicar el grado de textura requerido: a la izquierda para una textura suave a la derecha para una textura spera
Digitizer EX Libro de Instrucciones Captulo 19 Tcnicas avanzadas de digitalizacin
157
Pruebe sto! Aplique efecto Desplazamiento por borde para forzar los corridos de desplazamiento de refuerzo hasta los bordes de un objeto para que no puedan verse a travs del cosido abierto. Vea Crear efectos de cosido abierto para ms informacin.
Rugosidad: baja menos variacin en longitud de puntada Rugosidad: alta ms variacin en longitud de puntada
Aplicar Relleno Pendiente
Pinche en Relleno Pendiente (barra de herramientas Editar) para aplicar el efecto a objetos nuevos o seleccionados. Use Relleno Pendiente para crear efectos de perspectiva y sombreado. Puede aplicarse a objetos de relleno Plumets, relleno Trenza, relleno Relieve o borde Plumets.
Espaciado mximo
6 Seleccione la casilla Lado emplumado que requiera: izquierdo o derecho o ambos. 7 Pinche en Aceptar.
Izquierda
Derecha Espaciado mnimo
Puede aplicarlo usando configuraciones actuales. Puede ajustarlas y cambiar la clase de Relleno Pendiente antes o despus de aplicarlo.
Izquierda y derecha
Cmo aplicar Relleno Pendiente
Crear efectos de relleno pendiente
Relleno Pendiente es un efecto de puntada artstica que vara gradualmente el espaciado de puntada entre relleno denso y abierto a lo largo de un objeto de bordado. Le permite crear fcilmente diferentes efectos de sombreado y color.
Pinche en el icono Relleno Pendiente. El efecto se aplica a objetos nuevos o seleccionados, en base a las configuraciones actuales de Relleno Pendiente.
Digitizer EX Libro de Instrucciones Captulo 19 Tcnicas avanzadas de digitalizacin
158
Ajustar las configuraciones de Relleno Pendiente
Pinche con el botn derecho en Relleno Pendiente (barra de herramientas Editar) para ajustar las configuraciones. Use el dilogo Detalles de objeto para seleccionar la clase de Relleno Pendiente y establecer los espaciados mnimo y mximo. Pruebe sto! A causa de la puntada abierta, es mejor usar Relleno Pendiente sin refuerzo. Cmo ajustar las configuraciones de Relleno Pendiente 1 Pinche con el botn derecho en el icono Relleno Pendiente. Se abrir el dilogo Detalles de objeto > relleno Pendiente.
Espaciado mx. : 5 mm Espaciado mn. : 0.8 mm Espaciado mx. : 6 mm Espaciado mn. : 1.5 mm Espaciado mx. : 7 mm Espaciado mn. : 2.5 mm
Pruebe sto! Aplique efecto Desplazamiento por borde para forzar los corridos de desplazamiento de refuerzo hasta los bordes de un objeto para que no puedan verse a travs del cosido abierto. Vea Crear efectos de cosido abierto para ms informacin. 5 Pinche en Aceptar.
Crear efectos de cosido abierto
Use Detalles de objeto (barra de herramientas Editar) para establecer los detalles para el diseo actual. En Digitizer EX, el efecto Desplazamiento por borde se usa normalmente en combinacin con cosido Relleno Onda abierto a fin de rellenar planos de fondo o para efectos de sombreado all donde la ausencia de corridos de desplazamiento debajo del relleno es ms importante que un espaciado exacto. Est disponible para usarse con objetos de Relleno Paralelo o Relleno Paralelo Rectngulo usando cosido Relleno Onda.
2 Seleccione la casilla Relleno Pendiente. 3 En el panel Perfil, pinche en un icono Relleno Pendiente.
4 En el panel Valores, introduzca nuevos valores de espaciado como requiera. Espaciado mximo: el valor mayor de espaciado permitido. Espaciado mnimo: el valor menor de espaciado permitido.
Desplazamiento por borde mueve automticamente los corridos de desplazamiento subyacentes hacia los bordes de un objeto para que no puedan verse. Tambin aplica un espaciado de fila constante e impide que se traslapen los segmentos. Sin l, los corridos de desplazamiento, las variaciones de espaciado y las filas traslapadas
Digitizer EX Libro de Instrucciones Captulo 19 Tcnicas avanzadas de digitalizacin
159
entre segmentos son visibles y pueden echar a perder el efecto de cosido abierto. Otro de los usos de Desplazamiento por borde es con efectos de relleno Pendiente. Relleno Pendiente aumenta la utilidad de Desplazamiento por borde al proporcionar un modo sencillo de producir variacin en un patrn rellenado y la apariencia de profundidad en un diseo. Vea tambin Crear efectos de relleno pendiente. Cmo crear efectos de cosido abierto 1 Escoja si desea aplicar Desplazamiento por borde a un objeto existente o a todos los objetos creados nuevos: Sin tener ningn objeto seleccionado, pinche en el icono Detalles de Objeto. Seleccione y pinche dos veces en un objeto existente de Relleno Onda. Se abrir el dilogo Detalles de Objeto > Puntada de relleno.
Ajuste configuraciones de relleno Trenza Seleccione Desplazamiento por borde
4 Ajuste otras configuraciones de relleno Trenza tal como requiera. Vea Crear rellenos Trenza para ms informacin. 5 Pinche en Aceptar. Se eliminan las filas traslapadas y corridos de desplazamiento, y se aplica un espaciado de fila constante.
Digitalizar apliqu
Cree de forma automtica todo el cosido que necesita para apliqu usando la herramienta Apliqu. Usted puede controlar las configuraciones de puntada de cobertura, incluso la clase de puntada Plumets o Puntada E anchura, espaciado de puntada, as como el desplazamiento. Pueden generarse hasta tres clases de objetos secundarios: Lneas de colocacin: Son la primera capa de apliqu que va a coserse. Las lneas de colocacin se emplean para posicionar los pedazos de apliqu pre-cortados sobre el material de fondo. Lneas de corte: Las lneas de corte forman una gua a la hora de recortar el pedazo de apliqu a su posicin. Hilvn: Esta puntada en zigzag se emplea para fijar los pedazos de apliqu al tejido de fondo antes de aplicar el cosido de cobertura.
2 Con relleno Trenza seleccionado como clase de puntada, marque la casilla Desplazamiento por borde. Desplazamiento por borde est marcado automticamente cuando el espaciado de puntada es ms de 0,80 mm o cuando Relleno Pendiente est seleccionado, pero puede desactivarse en cualquier momento. 3 Ajuste la configuracin de Espaciado de puntada como requiera. Cuanto mayor sea el valor, ms abierto ser el espaciado.
Lnea de colocacin Hilvn en zigzag Puntada de cobertura Plumets
Nota Automticamente se establece una posicin de bastidor fuera. Durante el cosido, esto mueve el aro de debajo de la aguja, haciendo ms fcil la colocacin y el recorte de las formas de apliqu.
Espaciado: 5 mm Espaciado: 3 mm
Digitizer EX Libro de Instrucciones Captulo 19 Tcnicas avanzadas de digitalizacin
160
Crear objetos de apliqu
Use Apliqu (barra de herramientas Digitalizar) para digitalizar objetos de apliqu. Use Apliqu para producir el cosido que requiere para objetos de apliqu. Se digitalizan del mismo modo que los objetos de Relleno Paralelo. Pueden generarse hasta cuatro capas de cosido lneas de colocacin, lneas de corte, hilvn y puntadas de cobertura para cada objeto de apliqu, dependiendo de las configuraciones actuales. Vea tambin Ajustar las configuraciones de apliqu. Cmo crear objetos de apliqu 1 Inserte una imagen para usarla como teln de fondo de la digitalizacin. Vea Insertar imgenes para ms informacin. 2 Pinche en el icono Apliqu. 3 Digitalice el borde del apliqu marcando los puntos de referencia alrededor del lmite de la forma. Pinche en el botn izquierdo para crear un punto de esquina. Pinche en el botn derecho para crear un punto de curva.
Se generan hasta cuatro capas de cosido lnea de colocacin, lnea de corte, hilvn y puntada de cobertura para cada objeto de apliqu, segn las configuraciones actuales. Pruebe sto! Cuando cosa un objeto de apliqu, la mquina se detendr entre las capas. Antes de que empiece, coloque el tejido sobre el diseo y arranque la mquina. Cuando se haya cosido la lnea de gua, recorte el material apliqu de exceso y ponga en marcha otra vez la mquina para el hilvn y la puntada de cobertura. Si est usando una lnea de corte, coloque el pedazo de tejido despus que se haya cosido la lnea de colocacin, luego recorte en posicin despus de que se haya cosido la lnea de corte. Vea Ajustar las configuraciones de apliqu abajo.
Ajustar las configuraciones de apliqu
La puntada de cobertura es el borde alrededor de la forma apliqu. Usted puede cambiar la clase de puntada Plumets o Manta la anchura de puntada de cobertura, as como desplazamiento en relacin al interior o el exterior del lmite digitalizado. Pueden generarse hasta cuatro capas de cosido lnea de colocacin, lnea de corte, hilvn y puntada de cobertura para cada objeto de apliqu, dependiendo de las configuraciones que usted escoja. Puede controlar diversas configuraciones de puntada de cobertura, incluidas la clase de puntada Plumets o Manta anchura, espaciado de puntada, adems de desplazamiento. Cmo ajustar las configuraciones de apliqu 1 Seleccione y pinche dos veces en el objeto de apliqu. Se abrir el dilogo Detalles de Objeto. 2 Seleccione el tabulador Puntada de relleno.
Pruebe sto! Siga las indicaciones de la Lnea de estatus para ayudarle a digitalizar. Si se equivocara, pulse Retroceso para eliminar el ltimo punto de referencia, despus contine digitalizando. 4 Pulse Intro para cerrar la forma. 5 Pinche en el lmite para establecer los puntos de entrada y de salida de puntada o pulse Intro para aceptar los predeterminados. 6 Pulse Intro.
3 Seleccione una puntada de cobertura de la lista desplegable Clase de puntada Plumets o Manta.
Digitizer EX Libro de Instrucciones Captulo 19 Tcnicas avanzadas de digitalizacin
161
Pre-cortar: Se generan lneas de colocacin, hilvn y puntadas de cobertura.
Puntada de cobertura Puntada E
Puntada de cobertura Plumets
Lnea de colocacin Hilvn en zigzag Puntada de cobertura Plumets
4 Mueva el dispositivo deslizante para ajustar la densidad de puntada: Para incrementar la densidad de puntada, mueva el dispositivo deslizante a la derecha. Para reducir la densidad y lograr un cosido ms abierto, mueva el dispositivo a la izquierda. 5 Seleccione el tabulador Apliqu.
Recortar en lugar: Adems, se genera una lnea de corte. Nota Si escoge generar una lnea de corte, coloque el pedazo de tejido despus que se haya cosido la lnea de colocacin, luego recorte en posicin despus de que se haya cosido la lnea de corte. 8 Use las configuraciones porcentuales de Interior y Exterior para ajustar el desplazamiento de puntada de cobertura e hilvn.
6 Ajuste la anchura de la puntada de cobertura como requiera.
Desplazamiento: interior Anchura de Puntada E: 2,5 mm Anchura de Puntada E: 1,5 mm
Desplazamiento: ninguno
Desplazamiento: exterior
Para puntada Plumets, la puntada de cobertura y el hilvn se compensan (desplazan) frente a la lnea de colocacin empleando el dispositivo deslizante. El desplazamiento puede ser en el interior o el exterior del lmite del apliqu. Para la puntada Manta, el desplazamiento es siempre 100% interior. 9 Pinche en Aceptar.
Anchura Plumets: 2,5 mm
Anchura Plumets: 1,0 mm
7 Seleccione un 'estilo' de apliqu.
162
Captulo 20
Edicin de puntadas
Con Digitizer EX EasyDesign las puntadas se generan de forma automtica a partir de los lmites y propiedades del diseo. Ello quiere decir que usted puede graduar, transformar y reformar los diseos de Digitizer EX sin que eso afecte a la calidad ni la densidad de puntada. La aplicacin Digitizer EX EasyEdit le permite trabajar con diseos tradicionales basados en puntadas en el formato SEW o JEF. Usando EasyEdit, usted puede afinar los diseos sin tener que convertirlos al formato JAN. EasyEdit le permite editar puntadas individuales. No tiene ms que seleccionarlas como cualquier otro objeto y mover la posicin del punto de la aguja como precise. Puede que tenga que hacerlo especialmente cuando trabaje con archivos de puntada que no contienen los datos del lmite del diseo. Vea Formatos de diseo de bordado para ms informacin. En esta seccin se describe cmo seleccionar y editar las puntadas en un diseo basado en puntadas, usando Digitizer EX EasyEdit.
Seleccionar puntadas
La herramienta Modalidad puntada le permite seleccionar puntadas individuales, varias puntadas o una gama de puntadas seleccionando los puntos de aguja o arrastrando una caja de delimitacin alrededor de ellas. Las puntadas seleccionadas se resaltan con un color diferente. Cmo seleccionar todas las puntadas de un diseo Seleccione Editar > Seleccionar todo o pulse Ctrl+A. Aparecen manecillas de tamao alrededor del diseo entero.
Seleccionar todas las puntadas de un diseo
Seleccione todas las puntadas para aplicar cambios a un diseo entero. Vea tambin Referencia rpida.
Ninguna puntada seleccionada Seleccionadas todas las puntadas
Digitizer EX Libro de Instrucciones Captulo 20 Edicin de puntadas
163
Para deseleccionar, pulse X o Esc.
Las puntadas quedan seleccionadas cuando suelta el botn del ratn.
Caja de delimitacin Puntadas seleccionadas
Seleccionar puntadas por punto de aguja
Use Modalidad puntada (barra de herramientas Editar) para seleccionar puntadas individuales para editarlas. Puede seleccionar puntadas individuales en Modalidad puntada seleccionando sus puntos de aguja. Pruebe sto! Use el zoom para acercar y visualice los puntos de aguja para poder seleccionarlos ms fcilmente. Cmo seleccionar puntadas por punto de aguja 1 En EasyEdit, pinche en el icono Modalidad puntada. 2 Pinche en un punto de aguja. El punto de aguja cambia de color y el marcador de penetracin de la aguja se mueve a la puntada seleccionada. Todas las puntadas detrs del marcador de penetracin de la aguja en la secuencia de cosido aparecen en negro.
Seleccionar puntadas mientras se desplaza
Use Seleccionar puntada mientras se desplaza (barra de herramientas de Visualizacin) para seleccionar puntadas mientras se desplaza. En EasyEdit, usted puede seleccionar puntadas mientras viaja o se desplaza por el diseo. Desplazarse est normalmente asociado a la verificacin de la secuencia de cosido. Vea tambin Edicin de puntadas. Cmo seleccionar puntadas mientras se desplaza 1 En EasyEdit, use las herramientas de desplazamiento para desplazarse a la primera puntada que quiere seleccionar. 2 Pinche en la herramienta Seleccionar puntada mientras se desplaza en la barra de herramientas Editar. 3 Pinche en la herramienta Modalidad puntada. Contine desplazndose por el diseo. Conforme selecciona, las puntadas u objetos quedan seleccionados.
Puntada seleccionada
Seleccionar puntadas con una caja de delimitacin
Pinche en Modalidad puntada (barra de herramientas Editar) para seleccionar puntadas con una caja de delimitacin. En EasyEdit puede seleccionar rpidamente todas las puntadas en un grupo arrastrando una caja de delimitacin alrededor de ellas. Cmo seleccionar puntadas con una caja de delimitacin 1 Pinche en el icono Modalidad puntada. 2 Arrastre una caja de delimitacin alrededor de las puntadas que desea seleccionar.
Puntadas seleccionadas
4 Cuando haya terminado de seleccionar, pinche otra vez en la herramienta Seleccionar puntada mientras se desplaza para desactivarlo.
Digitizer EX Libro de Instrucciones Captulo 20 Edicin de puntadas
164
Editar puntadas
En EasyEdit puede insertar puntadas en un objeto para rellenar huecos. Puede mover o eliminar puntadas individuales o grupos de puntadas seleccionadas.
Pinche en el botn derecho
Puntadas insertadas
5 Mueva el ratn adonde desee insertar la siguiente puntada y pinche con el botn derecho del ratn.
Insertar puntadas
Use Modalidad puntada (barra de herramientas Editar) para insertar puntadas en un objeto. Puede insertar puntadas en un objeto para rellenar huecos. Las puntadas que inserte se consideran parte del objeto (en lugar de objetos independientes). Where possible, edit the object details rather than individual stitches. Por ejemplo, para aumentar la densidad de puntada, reduzca el espaciado en lugar de insertar puntadas. Cmo insertar puntadas 1 En EasyEdit, pinche en el icono Modalidad puntada. 2 Acerque el zoom al rea que desea editar. 3 Seleccione un punto de aguja. La puntada cambia de color y el marcador de posicin de la aguja se mueve a la puntada seleccionada.
Pinche en el botn derecho
6 Contine pinchando con el botn derecho tal como requiera.
Mover puntadas
Use Modalidad puntada (barra de herramientas Editar) para seleccionar puntadas individuales para moverlas. En EasyEdit, usted puede mover puntadas seleccionadas individuales o grupos. Cmo mover puntadas 1 En EasyEdit, pinche en el icono Modalidad puntada. 2 Seleccione puntadas y arrstrelas a su nueva posicin. El lmite sombreado de la puntada muestra la nueva posicin. 3 Pulse Intro.
4 Mueva el puntero adonde desee insertar la nueva puntada y pinche con el botn derecho.
Digitizer EX Libro de Instrucciones Captulo 20 Edicin de puntadas
165
Arrastre la puntada a su nueva posicin
Dividido en dos bloques
Lmite sombreado Puntada seleccionada
Dividir bloques de puntadas
Use Modalidad puntada (barra de herramientas Editar) para seleccionar puntadas individuales para eliminarlas. Use Dividir bloque (barra de herramientas Editar) para dividir el diseo en un punto de aguja seleccionado. Tanto en EasyEdit como en EasyDesign, puede dividir largos bloques de puntadas en fragmentos con el fin de reposicionarlos, transformarlos o cambirlos de tamao en el diseo, o eliminarlos por completo. Cmo dividir bloques de puntadas 1 Seleccione el objeto que desea dividir. 2 Si est trabajando en EasyEdit, pinche en el icono Modalidad puntada. 3 Desplcese al punto de aguja de la puntada donde quiere dividir el objeto. Vea Desplazarse por puntadas para ms informacin.
Eliminar puntadas
Use Modalidad puntada (barra de herramientas Editar) para seleccionar puntadas individuales para eliminarlas. Puede eliminar puntadas seleccionadas individuales o en grupo. Advertencia Si las puntadas de un objeto se regeneran por cualquier motivo, todas las funciones de edicin de puntada se pierden. Where possible, edit the object details rather than individual stitches. Vea Ajustar el espaciado de puntada Plumets, Ajustar el espaciado de puntada de Relleno Onda y Ajustar el espaciado de Relleno en Relieve para ms informacin. Cmo eliminar puntadas 1 En EasyEdit, pinche en el icono Modalidad puntada. 2 Seleccione una puntada o puntadas. 3 Pulse Supr.
Seleccione puntadas
Localice el punto de aguja en el que desea dividir el objeto
Pulse Supr
Pruebe sto! En EasyEdit, simplemente pinche en el punto de aguja en el que quiere dividir el bloque de puntadas. 4 Pinche en el icono Dividir bloque. Con ello se divide el objeto en el punto de aguja seleccionado - las puntadas que vienen antes y despus en la secuencia de cosido son divididas en objetos o 'bloques de puntadas' separados.
166
Parte VI
Letras de bordado
Cree letras de calidad superior de forma rpida y sencilla. EasyDesign facilita una gran gama de estilos graduables de alfabeto de unin ms prxima y alfabetos de multicolores y de cosido de fantasa. Crear letras de bordado Esta seccin describe cmo aadir letras, cambiar las configuraciones de su formato, establecer su orientacin y ajustar el espaciado de las letras. Vea Crear bordados Letras para ms informacin. Editar letras de bordado Esta seccin describe cmo editar los objetos de letras adems de graduarlas y transformarlas. Tambin se explica cmo ajustar las orientaciones de las letras. Vea Editar bordados Letras para ms informacin. Caractersticas especiales de letras En esta seccin se describe cmo aplicar diferentes clases de puntada a los objetos de letras. Tambin se trata el tema de convertir fuentes TrueType a bordado, as como la adicin de caracteres especiales. Asimismo, se trata el tema de la creacin de efectos especiales con Arte de letras, y la creacin de diseos de monogramas. Tambin se cubre la adicin de acentos y orlas especiales a los diseos. Vea Caractersticas especiales en letras para ms informacin. Nota No todas las caractersticas de letras tratadas en esta seccin estn disponibles en todos los niveles de producto.
167
Captulo 21
Crear bordados Letras
Digitizer EX proporciona variadas tcnicas para aadir letras a los diseos rpidamente y con facilidad usando la biblioteca integrada de fuentes de bordado o convirtiendo cualquier fuente de TrueType instalada en su sistema. Aplique formatos a los objetos de letras del mismo modo que un procesador de textos, incluido la cursiva. La orientacin determina la forma de los objetos de letras en un diseo. Usted puede colocar las letras sobre una lnea de base recta, horizontal o vertical, curvar las letras alrededor de una lnea de base circular o de arco, o digitalizar su propia lnea de base. Digitizer EX le proporciona un control interactivo sobre muchas configuraciones de lnea de base. El espaciado entre letras y lneas puede determinarse antes o despus de crear los objetos de letras y de colocarlos en el diseo. Esta seccin describe cmo aadir letras, cambiar las configuraciones de formato, establecer su orientacin y ajustar el espaciado de las letras.
Digitizer EX Libro de Instrucciones Captulo 21 Crear bordados Letras
168
Aadir letras a los diseos de bordado
EasyDesign le permite aadir letras a los diseos de forma rpida y fcil utilizando la biblioteca integrada de fuentes de bordado. Aplique formatos a los objetos de letras del mismo modo que un procesador de textos, incluido la cursiva. Cmo crear letras de bordado 1 Pinche en el icono Letras. Se abrir el dilogo Detalles de objeto > Letras.
Seleccione fuente y formato Introduzca el texto
Seleccione orientacin
Pruebe sto! El tamao de sus letras determinar la clase de refuerzo que necesita aplicar. Aparte de estabilizar, el refuerzo ayuda a darle un alzamiento o a levantar las letras del tejido. Las letras con altura inferior a 5 mm no deberan tener refuerzo. A las letras entre 6 y 10 mm se le puede aplicar un refuerzo de corrido centrado. Las letras de ms de 10 mm son lo bastante grandes para un refuerzo de corrido de borde. Vea Estabilizar con refuerzos para ms informacin.
2 Introduzca el texto que desee bordar en el panel de entrada de texto. Para comenzar una nueva lnea de texto de letras, pulse Intro. Pruebe sto! Puede insertar un cambio de color entre dos letras introduciendo un signo de intercalacin (^). Por defecto, las letras subsiguientes llevarn el siguiente color de la paleta. 3 Seleccione una fuente de la lista Fuente. Aparece un carcter de muestra de la fuente escogida en la ventana de vista preliminar. Para ver muestras de la seleccin completa de fuentes estndar, vea Fuentes estndar. 4 Ajuste las configuraciones de Tamao, Anchura e Inclinacin tal como lo requiera. Vea tambin Modificar diseos.
Crear letras de bordado
Use Letras > Letras para aadir letras de bordado a los diseos o editar letras seleccionadas. Puede cambiar las caractersticas de las letras antes o despus de digitalizar. Tambin puede modificar los objetos de letras directamente en pantalla para lograr diversos efectos artsticos. EasyDesign proporciona una gama de fuentes tipogrficas apropiada para muchas aplicaciones.
Digitizer EX Libro de Instrucciones Captulo 21 Crear bordados Letras
169
Pruebe sto! Considere la fuente antes de cambiar el tamao de las letras. Algunas fuentes tienen mejor aspecto en un tamao menor. Otros pueden coserse en un tamao mayor. Vea tambin Fuentes estndar. 5 Seleccione una configuracin de justificacin Izquierda, Centrado, Derecha o Justificado total. La justificacin rige el modo en que las letras se alinean a lo largo de una lnea de base por ejemplo, a la izquierda, derecha, o centradas. La justificacin total extiende las letras hasta llenar la longitud de la lnea de base.
dilogo Seleccionar carcter o por medio de MS Windows Mapa de caracteres. Vea tambin Usar el Mapa de caracteres.
Cmo seleccionar caracteres especiales 1 Pinche en el botn derecho en el icono Letras. Se abrir el dilogo Detalles de objeto > Letras.
Pinche para seleccionar caracteres especiales
Izquierda
Derecha
Centrado
Justificado total
Pruebe sto! Si conoce el cdigo de teclas en Alt para el carcter especial que usted requiere, puede teclearlo directamente en el campo de entrada de texto. El Mapa de caracteres le da cdigos para todos los caracteres. Vea Usar el Mapa de caracteres abajo. 2 Pinche en Seleccionar carcter. Se abrir el dilogo Seleccionar carcter.
Seleccione modalidad de visualizacin Seleccione el alfabeto
6 Seleccione una orientacin de letras. Vea Establecer orientaciones de letras para ms informacin. 7 Pinche en Aceptar. 8 Pinche donde quiere colocar las letras, o marque puntos de referencia para la lnea de base seleccionada. 9 Pulse Intro. Nota Las letras se rellenan con puntadas de acuerdo con las configuraciones actuales en el tabulador Puntada de relleno del dilogo Detalles de objeto. Puede cambiarlas en cualquier momento. Vea Cambiar las clases de puntada de las letras para ms informacin.
Seleccione carcter
Teclas correspondientes
Seleccionar caracteres especiales
Pinche en Letras > Letras para aadir letras directamente en la pantalla. Las fuentes de bordado y TrueType generalmente contienen muchos ms caracteres que los que hay disponibles a travs del teclado convencional. En EasyDesign, usted puede aadir caracteres y smbolos especiales directamente a travs del Pruebe sto! Seleccione una modalidad de visualizacin puede listar los alfabetos por imagen, carcter, o ambos. 3 Seleccione un alfabeto de la lista Juego de alfabetos. 4 Seleccione el carcter o caracteres que quiere usar.
Digitizer EX Libro de Instrucciones Captulo 21 Crear bordados Letras
170
Pruebe sto! Cuando selecciona un carcter, aparece un golpe de tecla en el campo Seleccin. Esto indica la combinacin de teclas requerida para teclear el carcter directamente en pantalla. Por ejemplo, m significa pulsar la tecla m, mientras que M significa pulsar Mays+M. 5 Pinche en Aceptar para cerrar el dilogo. Los caracteres seleccionados se muestran en el panel de entrada de texto. 6 Pinche en Aceptar.
Nota La combinacin equivalente de teclas con Alt se muestra en la parte inferior del dilogo. Puede emplearse para teclear el carcter directamente en pantalla. 3 Pinche en Copiar para copiar el carcter en el portapapeles. 4 Pguelo en el panel de entrada de texto pulsando Ctrl+V.
Usar el Mapa de caracteres
Use MS Windows Mapa de caracteres para obtener rpido acceso a smbolos y letras comunes. El Mapa de caracteres viene normalmente instalado como parte de la instalacin MS Windows. Consulte su documentacin de MS Windows para conocer ms detalles. Pruebe sto! Puede aadir caracteres especiales al panel de entrada de texto manteniendo pulsada la tecla Alt y tecleando 0 (cero) + el cdigo pertinente. Por ejemplo, para escribir con el cdigo 232, teclee Alt+0232. El carcter aparecer cuando usted suelte la tecla Alt. El Mapa de caracteres le da cdigos para todos los caracteres. 5 Pinche en Aceptar. Contine creando el objeto de letras en el modo habitual.
Cmo usar el Mapa de caracteres 1 Abra el Mapa de caracteres de MS Windows. Por defecto, lo encontrar en Inicio > Programas > Accesorios > Herramientas del sistema > Mapa de caracteres.
Establecer orientaciones de letras
La orientacin determina la forma de los objetos de letras en un diseo. Usted puede colocar las letras sobre una lnea de base recta, horizontal o vertical, curvar las letras alrededor de una lnea de base circular o de arco, o digitalizar su propia lnea de base. Segn la orientacin que emplee, necesitar diferentes puntos de referencia. Las lneas de base emplean configuraciones predeterminadas para determinar su tamao, espaciado y ngulos. Digitizer EX le proporciona un control interactivo sobre muchas configuraciones de lnea de base. Tiene a su disposicin tcnicas para modificar la clase de lnea de base, su longitud, radio y ngulo, as como su posicin.
2 Pinche dos veces en un carcter o seleccinelo y pulse Seleccionar. El carcter aparece en el cuadro Caracteres a copiar.
Digitizer EX Libro de Instrucciones Captulo 21 Crear bordados Letras
171
Seleccionar orientacin de letras
Pinche en Letras > Letras para seleccionar la orientacin y ajustar las configuraciones de la lnea de base. Puede seleccionar una orientacin diferente a travs del dilogo Detalles de objeto. Tambin puede ajustar las configuraciones de lnea de base. Puede aplicar la orientacin a objetos nuevos o seleccionados. Pruebe sto! Cree lneas de base idnticas duplicndolas o copindolas en el diseo. Cmo seleccionar una orientacin de letras 1 Pinche dos veces en un objeto de letras seleccionado. Se abrir el dilogo Detalles de objeto > Puntada de relleno. 2 Seleccione tabulador Letras. 3 En el panel Orientacin, pinche en un icono de orientacin. Cmo crear una orientacin horizontal 1 Cree un nuevo objeto de letras. Vea Crear letras de bordado para ms informacin. 2 Seleccione Lnea libre como orientacin.
Lnea de base Lnea libre
Nota Si est usando el nivel de producto Digitizer EX, hay otra opcin de lnea de base disponible Lnea fija. Vea Crear orientaciones horizontales de longitud fija para ms informacin. 4 Pinche en Aceptar.
Crear orientaciones horizontales
Las lneas de base Lnea libre son rectas y horizontales. Lnea libre no tiene longitud fija ni predeterminada la lnea de base se extiende en tanto que usted siga aadiendo letras.
3 Pinche en Aceptar y pinche en pantalla para establecer el punto inicial de la lnea de base.
Lnea libre pinche en pantalla para marcar el punto de inicio Seleccione orientacin
La orientacin que usted escoja depender del efecto que quiera conseguir. Le hace falta digitalizar puntos de referencia diferentes segn la clase escogida. Las opciones incluyen: Horizontal: Vea Crear orientaciones horizontales para ms informacin. Vertical: Vea Crear orientaciones verticales para ms informacin. Cualquier forma: Vea Crear orientaciones personalizadas para ms informacin. Crculo en sentido contrario a agujas de reloj: Vea Crear orientaciones circulares para ms informacin. Crculo en sentido de agujas de reloj: Vea Crear orientaciones circulares para ms informacin.
Pruebe sto! Puede ajustar las configuraciones de orientacin en cualquier momento. Vea Ajustar orientaciones para ms informacin.
Crear orientaciones horizontales de longitud fija
Las lneas de base Lnea libre y Lnea fija forman ambas orientaciones rectas y horizontales. Sin embargo, Lnea fija disponible nicamente en Digitizer EX tiene una longitud fija que usted puede digitalizar en pantalla o especificar de manera numrica. Si el texto se extiende ms all de la lnea de base, el tamao de las letras y/o el espaciado se reducen de acuerdo con el mtodo de reduccin elegido.
Digitizer EX Libro de Instrucciones Captulo 21 Crear bordados Letras
172
Nota La opcin Lnea fija est pensada de manera especfica para la produccin de gorras de bisbol, que tiene soporte en la mquina MB-4. Vea tambin Cambiar la secuenciacin de letras. Cmo crear una orientacin horizontal de longitud fija 1 Cree un nuevo objeto de letras. Vea Crear letras de bordado para ms informacin. 2 Seleccione Lnea fija como orientacin.
Lnea de base Lnea fija
Anchura: Cuando est seleccionado, las letras mantienen su altura y espaciado originales, pero se reduce la anchura si la longitud de la lnea de base lo requiere.
3 Ajuste la longitud de lnea de base en el campo Longitud fijada tal como la requiera.
Establezca mtodo de reduccin Ajuste longitud de lnea de base
Tamao (mantener proporciones): Cuando est seleccionado, las letras mantienen su espaciado original y las proporciones originales, pero se reduce el tamao si la longitud de la lnea de base lo requiere.
4 Seleccione el mtodo de reduccin que desee usar en el panel Para ajustar texto, use. Con la orientacin de longitud fijada, las letras se reducen para ajustarse si la lnea de base es demasiado corta para acomodar todas las letras en su anchura nominal y espaciado predeterminado. Hay varios mtodos de reduccin disponibles: Espaciado: Cuando est seleccionado, las letras mantienen su altura y anchura originales, pero se reduce el espaciado si la longitud de la lnea de base lo requiere. Incluso es posible que las letras se traslapen para ajustarse (espaciado negativo).
Espaciado y Anchura: Cuando est seleccionado, las letras mantienen su altura y proporciones originales, pero la anchura y el espaciado se reducen proporcionalmente si la lnea de base lo requiere.
Digitizer EX Libro de Instrucciones Captulo 21 Crear bordados Letras
173
Espaciado y Tamao (mantener proporciones): Cuando est seleccionado, las letras mantienen sus proporciones originales, pero se reduce el tamao si la longitud de la lnea de base lo requiere.
Pruebe sto! Las letras verticales se adecan mejor a las letras maysculas de las lenguas occidentales, porque los rasgos descendentes de las minsculas no se acomodan en el espaciado de letras. Vea Ajustar el espaciado de letras individuales en pantalla para ms informacin. Cmo crear una orientacin vertical 1 En el dilogo Detalles de objeto > Letras, pinche en el icono de orientacin Vertical.
Seleccione orientacin vertical
Nota Con orientacin Lnea fija, las letras no aumentan si la lnea de base es ms larga de lo necesario para ajustarse a las letras especificadas. 5 Pinche en Aceptar y pinche en pantalla para establecer el punto inicial de la lnea de base. 6 Pulse en Intro para aceptar el valor del campo Longitud fijada. Alternativamente, pinche en pantalla para establecer el punto final. El valor Longitud fijada se actualiza de manera acorde. Pruebe sto! Puede ajustar las configuraciones en cualquier momento. Si usted cambia la longitud de la lnea de base al reformar las letras o cambiando el valor de Longitud de lnea de base, se volver a calcular la reduccin de las letras. Lo mismo ocurre si cambia cualquier atributo de las letras que pudiera afectar a su longitud, como por ejemplo la anchura nominal, la altura nominal o el nmero de caracteres. Vea Ajustar orientaciones para ms informacin.
2 Introduzca el texto en el recuadro de entrada de texto. 3 Pinche en Aceptar. 4 Marque el punto inicial de la lnea de base en pantalla. Pruebe sto! Puede ajustar las configuraciones de orientacin en cualquier momento. Vea Ajustar orientaciones para ms informacin.
Crear orientaciones circulares
Use la orientacin Crculo en sentido contrario a agujas de reloj o Crculo en sentido de agujas de reloj para colocar las letras alrededor de un crculo completo.
Crear orientaciones verticales
La orientacin vertical no tiene longitud fija ni predeterminada; la lnea de base se extiende tanto como usted contine aadiendo letras. El espaciado de lneas se calcula horizontalmente, mientras que el espaciado de letras se calcula verticalmente. Por defecto, las letras se centran a lo largo de las lneas verticales. Por defecto, y para acomodarse a las lenguas asiticas, se colocan nuevas lneas de derecha a izquierda. La orientacin vertical es muy til para el bordado en mangas como efecto ornamental, y tambin para texto asitico.
Crculo encima
Crculo debajo
Para hacer un crculo, tiene que marcar dos puntos de referencia, mientras que para un valo tiene que marcar tres. La posicin del segundo punto de referencia determina el punto de justificacin del texto. El texto queda centrado alrededor de este punto.
Digitizer EX Libro de Instrucciones Captulo 21 Crear bordados Letras
174
Cmo crear una orientacin circular 1 En el dilogo Detalles de objeto > Letras, pinche en el icono de orientacin Crculo en sentido contrario a agujas de reloj o Crculo en sentido de agujas de reloj.
3 1 2 2
3 1
Seleccione orientacin circular
2 3 4 5
Introduzca el texto en el recuadro de entrada de texto. Pinche en Aceptar. Marque el centro del crculo en pantalla. Marque un punto en la circunferencia para definir el radio.
Pinche para colocar centro del crculo
Pruebe sto! Puede ajustar las configuraciones de orientacin en cualquier momento. Vea Ajustar orientaciones para ms informacin.
Crear orientaciones personalizadas
Use la orientacin de Lnea libre para colocar letras alrededor de otros elementos de su diseo. Digitalice lneas de base de Lnea libre marcando puntos de referencia para formar la lnea que precise. El nmero de puntos de referencia y la longitud de la lnea de base son prcticamente ilimitados.
2 Pinche para establecer radio del crculo
6 Pulse Intro para hacer un crculo perfecto o vuelva a pinchar para formar un valo.
3 1 Pinche para colocar centro del crculo 2 Pinche para establecer radio del valo Pinche para establecer radio del crculo
En cuanto se marca el ltimo punto, las letras del texto se posicionan alrededor del crculo.
Pruebe sto! Si la lnea de base tiene curvas pronunciadas o esquinas muy cerradas, las letras pueden traslaparse. Para obtener resultados ptimos, marque slo puntos de curva y digitalice las lneas que tengan curvas suaves y poco pronunciadas. Cmo crear una orientacin personalizada 1 En el dilogo Detalles de objeto > Letras, pinche en el icono de orientacin Cualquier forma.
Seleccione orientacin Cualquier forma
Nota La orientacin del texto alrededor del valo depende de donde usted marque los puntos de referencia.
2 Introduzca el texto en el recuadro de entrada de texto. 3 Pinche en Aceptar. 4 Marque los puntos de referencia de la lnea de base. Marque los puntos de curva con el botn derecho. Marque los puntos de esquina con el botn izquierdo. 5 Pulse Intro para completar la accin.
Digitizer EX Libro de Instrucciones Captulo 21 Crear bordados Letras
175
2 1 3
3 Arrastre el punto de control de espaciado de letras a la izquierda o la derecha para ajustar el espaciado de todas las letras a lo largo de la lnea de base.
4 Suelte el botn del ratn para concluir y pulse Esc para terminar.
Pruebe sto! Puede ajustar las configuraciones de orientacin en cualquier momento. Vea Ajustar orientaciones para ms informacin.
Ajustar el espaciado de las letras
El espaciado entre letras y lneas puede determinarse antes o despus de crear los objetos de letras y de colocarlos en el diseo. Puede editar el espaciado usando la herramienta Reformar.
Ajustar el espaciado de letras individuales en pantalla
Use Editar > Reformar para cambiar el espaciado de letras individuales. El espaciado entre letras se calcula automticamente como porcentaje de la altura de las letras. En la mayora de los casos, el espaciado por defecto ser adecuado. Sin embargo, a veces el espaciado entre ciertas letras puede parecer demasiado grande o demasiado pequeo, segn la forma de las letras contiguas. Para compensar este efecto visual, puede mover una o varias letras seleccionadas ms cerca o ms lejos una de la otra a lo largo de la lnea de base con el fin de mejorar el espaciado. Vea tambin Transformar letras con Seleccionar.
Ajustar el espaciado de letras en conjunto en pantalla
Pinche en Editar > Reformar para cambiar el espaciado de las letras. El espaciado entre letras se calcula automticamente como porcentaje de la altura de las letras. En la mayora de los casos, el espaciado por defecto ser adecuado. A veces, sin embargo, puede que usted desee cambiar el espaciado de conjunto de letras.
Cmo ajustar el espaciado de conjunto de letras en pantalla 1 Seleccione el objeto de letras. 2 Pinche en el icono Reformar.
Arrastre el punto de control de espaciado de letras
Cmo ajustar el espaciado de letras individuales en pantalla 1 Seleccione el objeto de letras. 2 Pinche en el icono Reformar. 3 Pinche en el punto de control en forma de rombo en el medio de la letra.
Digitizer EX Libro de Instrucciones Captulo 21 Crear bordados Letras
176
Pinche en el punto de control de rombo y mantenga pulsada Ctrl mientras selecciona
3 Arrastre el punto de control de espaciado de lnea hacia arriba o abajo para cambiar el espaciado de lneas.
Pruebe sto! Para seleccionar letras mltiples o una gama de letras, mantenga pulsada Ctrl o Mays mientras selecciona. 4 Arrastre la letra o letras a lo largo de la lnea de base para ajustar el espaciado. Pruebe sto! Alternativamente, para mover mltiples letras, pinche en el botn derecho en el punto de control en forma de rombo de la primera letra y arrastre. Todas las letras hasta el final de la lnea se mueven como una sola.
Arrastre el punto de control de espaciado de lneas
4 Suelte el botn del ratn para concluir y pulse Esc para terminar.
5 Suelte el botn del ratn para concluir y pulse Esc para terminar.
Ajustar el espaciado de lneas en pantalla
Use Editar > Reformar para cambiar el espaciado de las lneas. Cambie el espaciado entre lneas en un objeto de letras de mltiples lneas usando la herramienta Reformar.
Cmo ajustar el espaciado de lneas en pantalla 1 Seleccione el objeto de letras. 2 Pinche en el icono Reformar.
177
Captulo 22
Editar bordados Letras
Digitizer EX le proporciona un control numrico interactivo y preciso sobre muchas configuraciones que afectan a objetos de letras. As, puede ajustar los objetos de letras como un grupo, adems de las letras individuales que componen un objeto de letras. Cuando usted crea un texto de letras por vez primera, puede que resulte ser demasiado grande o pequeo. Su tamao puede ajustarse tanto interactivamente como mediante las configuraciones. Adems de graduarlos, puede sesgar y girar los objetos de letras de forma interactiva. La orientacin de letras puede tambin ajustarse en pantalla despus de haberlas colocado en el diseo. Esta seccin describe cmo editar los objetos de letras adems de graduarlas y transformarlas. Tambin se explica cmo ajustar las orientaciones de letras.
Digitizer EX Libro de Instrucciones Captulo 22 Editar bordados Letras
178
Editar letras
Pinche en Letras (barra de herramientas de Letras) para editar letras en la pantalla. Una vez que ha creado un objeto de letras, usted puede seleccionarlo y hacerle cambios directamente en la pantalla o ajustando los detalles del objeto.
Seleccione fuente
Ajuste las configuraciones de Tamao y Anchura de las letras tal como lo requiera. Vea tambin Graduar las letras.
Cmo editar letras Seleccione un objeto de letras y pinche en el icono Letras. Aparece un cursor-I tras la ltima letra del objeto. Puede moverlo usando las teclas de flecha.
Ajuste las configuraciones de Tamao y Anchura
Cambie inclinacin
Cambie orientacin
Cambie las configuraciones de inclinacin tal como lo requiera.
Edite el texto tal como precise. Use las teclas de flecha para moverse entre las letras. Use las teclas de Retroceso y Supr para eliminar letras. Pulse Intro para completar la accin.
Cambie las configuraciones de orientacin tal como lo requiera. Vea Establecer orientaciones de letras para ms informacin.
Pruebe sto! Pulse Mays + Intro para empezar una nueva lnea. Con el objeto de letras seleccionado, cambie fuentes seleccionando otra fuente desde la lista Fuente en la barra de herramientas de Letras.
Pruebe sto! Alternativamente, pinche dos veces en un objeto o en objetos de letras seleccionados. Se abrir el tabulador Detalles de objeto > Puntada de relleno. Seleccione el tabulador Letras y edite las configuraciones como lo requiera.
Digitizer EX Libro de Instrucciones Captulo 22 Editar bordados Letras
179
Ajustar tamao verticalmente Ajuste detalles
Ajustar tamao proporcionalmente Ajustar tamao horizontalmente
Edite el texto
Nota Las letras se llenan de puntadas segn los detalles actuales en el tabulador Detalles de objeto > Puntada de relleno. Vea tambin Cambiar las clases de puntada de las letras.
2 Pinche y arrastre uno de los puntos de control cuadrados para ajustar el tamao del objeto horizontal, vertical o proporcionalmente. Un perfil sombreado muestra el nuevo tamao del objeto de letras a medida que lo arrastra.
Arrastre
Graduar las letras
Cuando usted crea un texto de letras por vez primera, puede que resulte ser demasiado grande o pequeo. Su tamao puede ajustarse de tres modos: gradundolo en pantalla con las herramientas Seleccionar o Reformar. ajustando las configuraciones de tamao y altura en el dilogo Detalles de objeto > Letras. ajustando las configuraciones de anchura y altura en el dilogo Detalles de objeto > Dimensiones. 3 Suelte el botn del ratn para completar la accin.
Graduar letras con Reformar
Use Editar > Reformar para graduar objetos de letras en pantalla. Puede graduar los objetos de letras vertical, horizontal y proporcionalmente con la herramienta Reformar. Vea tambin Girar letras con Reformar.
Graduar letras con Seleccionar
Use Editar > Seleccionar para graduar objetos de letras en pantalla. Usted puede graduar los objetos de letras vertical, horizontal y proporcionalmente con la herramienta Seleccionar. Vea tambin Transformar letras con Seleccionar.
Cmo graduar letras con Reformar 1 Seleccione el objeto de letras. 2 Pinche en el icono Reformar.
Ajustar tamao verticalmente Ajustar tamao proporcionalmente Ajustar tamao horizontalmente
Cmo graduar letras con Seleccionar 1 Pinche en el icono Seleccionar y seleccione el objeto de letras.
3 Pinche y arrastre uno de los puntos oscuros triangulares de control para ajustar el tamao del objeto horizontal, vertical o proporcionalmente.
Digitizer EX Libro de Instrucciones Captulo 22 Editar bordados Letras
180
Arrastre
Para letras anchas, incremente el porcentaje p. ej. , 140%. Para letras estrechas, disminuya el porcentaje p. ej. , 70%. 5 Pinche en Aceptar.
Una caja de lmite muestra el nuevo tamao del objeto de letras a medida que lo arrastra. 4 Suelte el ratn.
Anchura 100% Anchura 70% Anchura 150%
Graduar letras a travs del tabulador Letras
Puede graduar los objetos de letras vertical, horizontal y proporcionalmente a travs del tabulador Letras del dilogo Detalles de objeto.
Graduar letras a travs del tabulador Dimensiones
Puede graduar los objetos de letras vertical, horizontal y proporcionalmente a travs del tabulador Letras del dilogo Detalles de objeto. Pruebe sto! Cambie el aspecto de un alfabeto cambiando la anchura de las letras en proporcin a la altura. El valor original de anchura es 100%.
Pruebe sto! Cambie el aspecto de un alfabeto cambiando la anchura de las letras en proporcin a la altura. El valor original de anchura es 100%. Cmo graduar letras a travs del tabulador Letras 1 Pinche dos veces en el objeto u objetos de letras seleccionados. Se abrir el tabulador Detalles de objeto > Puntada de relleno. 2 Seleccione el tabulador Letras.
Introduzca tamao y anchura de letras
Cmo graduar letras a travs del tabulador Dimensiones 1 Pinche dos veces en el objeto u objetos de letras seleccionados. Se abrir el tabulador Detalles de objeto > Puntada de relleno. 2 Seleccione el tabulador Dimensiones.
Ajuste los valores de anchura y altura
Kudos
3 Ajuste las configuraciones de anchura y altura bien como valores absolutos (en mm) o bien como porcentaje de las configuraciones actuales.
3 Introduzca el tamao del objeto de letras en el campo Tamao.
Original Anchura 150%
Tamao 10mm
Tamao 20mm Altura 150% Anchura y altura 150%
4 Introduzca la anchura del objeto de letras en el campo Anchura como porcentaje de la altura.
4 Pinche en Aceptar.
Digitizer EX Libro de Instrucciones Captulo 22 Editar bordados Letras
181
Transformar los objetos de letras
Adems de para graduar, usted puede emplear las herramientas Seleccionar y Reformar para sesgar y girar los objetos de letras. Vea tambin Graduar las letras.
Un perfil sombreado le muestra el objeto de letras sesgado segn lo vaya arrastrando. 4 Pinche y arrastre uno de los puntos de control cuadrados huecos para girar el objeto de letras. Un perfil sombreado le muestra el objeto de letras girado segn lo vaya arrastrando.
Arrastre
Transformar letras con Seleccionar
Use Editar > Seleccionar para transformar objetos de letras en pantalla. Puede transformar los objetos de letras manipulando los puntos de control en la pantalla con la herramienta Seleccionar. Vea tambin Graduar letras con Seleccionar.
5 Pinche y arrastre el punto de rotacin mismo hasta una nueva posicin antes de girar.
Punto de rotacin movido
6 Pulse Esc para completar la accin.
Girar letras con Reformar
Cmo transformar letras con Seleccionar 1 Pinche en el icono Seleccionar y seleccione el objeto de letras. Aparecen los puntos de control de cambio de tamao. Vea tambin Graduar letras con Seleccionar. 2 Pinche en el objeto de letras otra vez. Aparece otro grupo de puntos de control. Estos le permiten girar y sesgar el objeto de letras.
Manecilla de sesgado Manecilla de rotacin
Use Editar > Reformar para girar objetos de letras en pantalla. Puede girar los objetos de letras manipulando los puntos de control en la pantalla con la herramienta Reformar. Vea tambin Graduar letras con Seleccionar.
Punto de rotacin
3 Pinche y arrastre uno de los puntos de control en forma de rombo para sesgar el objeto de letras horizontalmente.
Arrastre
Cmo girar letras con Reformar 1 Seleccione el objeto de letras. 2 Pinche en el icono Reformar. Aparecen puntos de control alrededor del objeto de letras.
Digitizer EX Libro de Instrucciones Captulo 22 Editar bordados Letras
182
Cmo reformar letras en pantalla
Arrastre Arrastre
3 Pinche y arrastre uno de los puntos de control cuadrados slidos en la lnea de base para hacer girar el objeto de letras. Una lnea de base le muestra la posicin a la que gira el objeto de letras a medida que usted lo arrastra.
1 Seleccione el objeto de letras. 2 Pinche en el icono Reformar. Aparecen puntos de control alrededor del objeto de letras.
3 Pinche en el lmite de la letra. Aparecen puntos de control adicionales alrededor del lmite. 4 Suelte el ratn.
Pinche en lmite
5 Pulse Esc para completar la accin.
Ajustar letras individuales
Adems de graduar y girar objetos de letras, la herramienta Reformar se usa para manipular letras individuales. Puede reposicionar las letras en relacin con otras, graduarlas, girarlas y sesgarlas, adems de reformarlas. Tambin puede recolorear las letras individualmente.
4 Reforme la letra arrastrando los puntos de control. Vea Reformar objetos para ms informacin.
5 Pulse Esc para completar la accin.
Reformar letras en pantalla
Use Editar > Reformar para transformar letras individuales en pantalla. Cree efectos especiales de letras reformando los lmites de las letras con la herramienta Reformar.
Transformar letras individuales en la pantalla
Use Editar > Reformar para transformar letras individuales en pantalla. Puede cambiar de tamao, sesgar y girar letras individuales en pantalla manipulando los puntos de control con la herramienta Reformar.
Digitizer EX Libro de Instrucciones Captulo 22 Editar bordados Letras
183
Cmo transformar letras individuales en la pantalla 1 Seleccione el objeto de letras. 2 Pinche en Reformar objeto. Aparecen puntos de control.
Cmo recolorear las letras en pantalla 1 Pinche en las letras teniendo seleccionada la herramienta Seleccionar.
3 Pinche en el punto de control con forma de rombo de una letra. Aparece otro juego de ndulos de reforma alrededor de la letra. 4 Pinche y arrastre un ndulo de reforma alrededor de la letra para transformarla.
2 Pinche en el icono Letras y despus pinche dentro del objeto de letras. 3 Seleccione una letra (o letras) arrastrando el cursor sobre la letra.
Recolorear letras en pantalla
Use Editar > Seleccionar para seleccionar objetos de letras en pantalla. Use Letras > Letras para recolorear letras en la pantalla. EasyDesign le permite cambiar el color de letras individuales dentro de un objeto de letras. Vea tambin Insertar cambios de color manuales.
Arrastre el cursor sobre la letra para seleccionarla
4 Pinche en un color del mapa de colores. 5 Pulse Intro. 6 Repita para recolorear otras letras.
Ajustar orientaciones
La orientacin de letras puede ajustarse en pantalla despus de colocarse en el diseo, por medio de la herramienta Reformar.
Reformar orientaciones horizontales
Pruebe sto! Puede asimismo insertar un cambio de color entre dos letras introduciendo un smbolo de intercalacin (^). Por defecto, las letras subsiguientes llevarn el siguiente color de la paleta. Vea Aadir letras a los diseos de bordado para ms informacin. Use Editar > Reformar para reformar las orientaciones de letras. Reforme las orientaciones rectas para colocarlas en un ngulo. Vea tambin Establecer orientaciones de letras. Cmo reformar una orientacin horizontal 1 Seleccione el objeto de letras.
Digitizer EX Libro de Instrucciones Captulo 22 Editar bordados Letras
184
2 Pinche en el icono Reformar para visualizar los puntos de control. Pruebe sto! El rombo grande y la cruz representan los puntos de inicio y final del cosido. Puede que necesite moverlos para acceder a los puntos de control de lnea de base. Se reposicionarn ellos solos en los nuevos puntos de entrada y de salida de acuerdo con los cambios que usted efecte en la lnea de base.
la lnea de base. Vea tambin Establecer orientaciones de letras. Cmo reformar una orientacin circular 1 Seleccione el objeto de letras. 2 Pinche en el icono Reformar para visualizar los puntos de control. Pruebe sto! El rombo grande y la cruz representan los puntos de inicio y final del cosido. Puede que necesite moverlos para acceder a los puntos de control de lnea de base. Se reposicionarn ellos solos en los nuevos puntos de entrada y de salida de acuerdo con los cambios que usted efecte en la lnea de base.
Puntos de control de lnea de base
3 Para cambiar el ngulo, pinche y arrastre uno de los cuadrados grandes slidos.
Puntos de control de lnea de base Arrstrelo hacia arriba o hacia abajo para cambiar el ngulo de lnea de base
4 Para cambiar el espaciado de letras, pinche y arrastre el punto de control triangular abierto.
Arrastre para cambiar espaciado de modo uniforme
3 Para ajustar el tamao del crculo arrastre arriba o abajo o el punto de control en la circunferencia del crculo o en el centro.
Arrastre arriba o abajo para ajustar tamao del crculo
Nota Con orientacin Lnea fija, las letras no aumentan si la lnea de base es ms larga de lo necesario para ajustarse a las letras especificadas. Vea Crear orientaciones horizontales de longitud fija para ms informacin. 5 Pulse Esc para completar la accin.
4 Cree una lnea de base en arco a partir de una circular arrastrando el punto de control cuadrado hueco.
Reformar orientaciones circulares
Use Editar > Reformar para reformar las orientaciones de letras. Reforme las orientaciones Crculo sentido contrario a agujas de reloj y Crculo sentido de agujas de reloj para cambiar la profundidad de curvas, el punto de justificacin y la longitud de
Mueva el punto de control cuadrado hueco
5 Pulse Esc para completar la accin.
Digitizer EX Libro de Instrucciones Captulo 22 Editar bordados Letras
185
Reformar las orientaciones personalizadas
Use Editar > Reformar para reformar las orientaciones de letras. Reforme las orientaciones Cualquier forma moviendo, cambiando, aadiendo o eliminando puntos de control a lo largo de la lnea de base. Vea tambin Establecer orientaciones de letras. Cmo reformar una orientacin personalizada 1 Seleccione el objeto de letras. 2 Pinche en el icono Reformar para visualizar los puntos de control. Pruebe sto! El rombo grande y la cruz representan los puntos de inicio y final del cosido. Puede que necesite moverlos para acceder a los puntos de control de lnea de base. Se reposicionarn ellos solos en los nuevos puntos de entrada y de salida de acuerdo con los cambios que usted efecte en la lnea de base.
5 Para volver a posicionar la lnea de base, arrastre cualquiera de los puntos de control de lnea de base hacia arriba o hacia abajo.
Arrastre para cambiar la curvatura
6 Pulse Esc para completar la accin.
Cambiar la secuenciacin de letras
Pinche en Letras > Letras para cambiar la secuenciacin de las letras. Con el nivel de producto Digitizer EX, usted puede especificar la secuencia en que se cosen las letras a fin de reducir al mnimo los problemas de registro con las gorras de bisbol o con tejidos difciles. Cosa las letras de izquierda a derecha (la configuracin predeterminada) o del centro hacia afuera. Ello es especialmente til cuando se cose en gorras. Vea tambin Crear orientaciones horizontales de longitud fija. Cmo cambiar la secuenciacin de letras
Puntos de control de lnea de base
1 Pinche en el botn derecho en el icono Letras. Se abrir el dilogo Detalles de objeto > Letras.
Ajuste la secuencia de cosido de las letras
3 Para ajustar la lnea de base, aada, elimine, cambie o mueva los puntos de referencia como con cualquier objeto de bordado. Vea Reformar objetos para ms informacin. 4 Para reformar la lnea de base, pinche en el punto en la lnea de base donde quiere que se tuerza (esto es, cambiar de direccin). Pinche en el botn izquierdo para torcer la lnea en un ngulo. Pinche en el botn derecho para torcer la lnea en una curva.
2 Seleccione una secuencia de cosido de letras en el panel Secuencia de letras. Las opciones incluyen: En lnea: Cuando est seleccionado, las letras se cosen de izquierda a derecha (lo predeterminado).
Pinche y arrastre la lnea de base donde quiere que se tuerza
Cosido de izquierda a derecha
Centro afuera: Cuando est seleccionado, las letras a la izquierda del centro se cosen primero, yendo de derecha a izquierda. Las letras a la derecha del centro se cosen despus, yendo de izquierda a derecha.
Digitizer EX Libro de Instrucciones Captulo 22 Editar bordados Letras
186
Lado izquierdo cosido primero
Lado derecho cosido segundo
3 Pinche en Aceptar. Pruebe sto! Desplcese por el diseo para verificar la secuencia de cosido. Vea Simular el cosido del diseo abajo.
187
Captulo 23
Caractersticas especiales en letras
Al igual que todos los objetos de bordado, cada objeto de letras tiene sus propias propiedades. Antes de crear un objeto de letras, puede que usted desee ajustar las configuraciones para la clase de puntada que va a usar. O tambin puede que quiera cambiar las configuraciones de puntada y los efectos que se aplican a los objetos de letras ya existentes. Adems de su biblioteca integrada de alfabetos de bordado, Digitizer EX permite la conversin de cualquier fuente TrueType instalada en su sistema en alfabeto de bordado. El resultado es similar a los alfabetos de bordado, aunque la calidad puede no ser tan alta. Las fuentes de bordado y TrueType generalmente contienen muchos ms caracteres que los que hay disponibles por el teclado. Use el Mapa de caracteres de Windows para tener acceso rpido a smbolos y caracteres especiales. Aplique efectos de Arte de letras a los objetos de letras para hacerlos abombarse o arquearse, estirarse o comprimirse. Cree diseos de monogramas usando fuentes especiales de monogramas. Estos alfabetos proporcionan tres juegos de los caracteres alfa de maysculas. Aada bordes decorativos como rectngulos, valos, escudos, adems de decoraciones ornamentales o acentos. En esta seccin se describe cmo aplicar diferentes clases de puntada a los objetos de letras. Tambin se trata el tema de convertir fuentes TrueType a bordado, as como la adicin de caracteres especiales. Asimismo, se trata el tema de la creacin de efectos especiales con Arte de letras, y la creacin de diseos de monogramas. Tambin se cubre la adicin de acentos y orlas especiales a los diseos.
Digitizer EX Libro de Instrucciones Captulo 23 Caractersticas especiales en letras
188
Cambiar las clases de puntada de las letras
Por defecto, los objetos de letras se rellenan con puntada Relleno Plumets. Tambin puede aplicarles otras clases bsicas de puntada de relleno, como Relleno Trenza al igual que con otros objetos de bordado. Vea Seleccionar puntadas de relleno para ms informacin.
Densidad: 50%
Densidad: 100%
Densidad: 150%
Ajustar las configuraciones de relleno Plumets para objetos de letras
Por defecto, los objetos de letras se rellenan con puntada Relleno Plumets. Cuando una letra es estrecha, las puntadas quedan ceidas, y por ello se precisan menos puntadas para cubrir el tejido. All donde una columna es muy estrecha, las puntadas han de ser menos densas porque demasiadas penetraciones de aguja pueden daar el tejido. Vea tambin Crear rellenos Plumets. Pruebe sto! Aada textura extra a las letras aplicando Borde Pluma. Vea Aplicar Borde Pluma para ms informacin.
Ajustar las configuraciones de relleno Trenza para objetos de letras
Puede rellenar formas de letras con puntadas de relleno Trenza. Es apropiado para rellenar formas grandes e irregulares de letras. Vea tambin Crear rellenos Trenza.
Cmo ajustar las configuraciones de relleno Plumets para objetos de letras 1 Pinche dos veces en un objeto de letras seleccionado. Se abre el dilogo Detalles de objeto > Puntada de relleno.
Cmo ajustar las configuraciones de relleno Trenza para objetos de letras 1 Pinche dos veces en un objeto de letras seleccionado. Se abre el dilogo Detalles de objeto > Puntada de relleno.
2 Mueva el dispositivo deslizante para establecer la densidad de puntada que desea para sus letras. 3 Pinche en Aceptar.
2 Seleccione Relleno Trenza.
Digitizer EX Libro de Instrucciones Captulo 23 Caractersticas especiales en letras
189
3 Seleccione un patrn de Relleno Trenza. Vea Seleccionar modelos de Relleno Onda para ms informacin.
Seleccione fuente True Type
Patrn 4
Patrn 8
4 Ajuste el espaciado de puntada para aumentar o reducir densidad. Vea Ajustar el espaciado de puntada de Relleno Onda para ms informacin.
Espaciado de puntada: 0,6 mm
2 Seleccione una fuente TrueType de la lista Fuente. 3 Introduzca el texto que desee bordar en el panel de entrada de texto. Alternativamente, escriba el texto directamente en pantalla una vez ajustados las configuraciones de conversin. Nota Dependiendo de la fuente TrueType, los caracteres chinos ms complejos (Kanji) con muchos trazos pueden no convertirse correctamente en datos de puntada. Cuando ocurra esto, pruebe seleccionar otra fuente TrueType disponible o cambie la orientacin de letras y entonces intente convertirlo otra vez.
Espaciado de puntada: 0,3 mm
5 Ajuste la longitud de puntada para aumentar o reducir las penetraciones de aguja. Vea Ajustar la longitud de puntada de Relleno Onda para ms informacin. 6 Pinche en Aceptar.
Convertir fuentes TrueType en bordado
Pinche en Letras > Letras para aadir letras directamente en la pantalla. La caracterstica de conversin de fuentes TrueType le permite convertir cualquier fuente TrueType instalada en sus sistema en alfabeto de bordado. Es un proceso totalmente automtico. El resultado es similar a los alfabetos de bordado, aunque la calidad puede no ser tan alta. La calidad depende en gran medida de las formas originales; se consiguen mejores resultados con los alfabetos de tipo serif, que son ms estrechos que los alfabetos de bloque.
Crear efectos especiales con Arte de letras
Use Letras > Arte de letras para distorsionar las letras. Aplique efectos de Arte de letras a los objetos de letras para hacerlos abombarse o arquearse, estirarse o comprimirse.
Cmo convertir fuentes TrueType en bordado Distorsionar objetos de letras 1 Pinche en el icono Letras. Hay tres clases de efecto Arte de letras Se abrir el dilogo Detalles de objeto > Letras. disponibles Recto, Curvado o Rombo.
Digitizer EX Libro de Instrucciones Captulo 23 Caractersticas especiales en letras
190
Pruebe sto! Arte de letras se aplica normalmente a objetos de letras, si bien se pueden aplicar tambin a otras clases de objetos de bordado. Cmo distorsionar objetos de letras 1 Seleccione el objeto de letras. 2 Pinche en el botn Arte de letras. 3 Seleccione una clase: Recto, Curvado o Rombo. Se mostrarn diferentes manecillas alrededor del lmite del objeto, dependiendo de la clase. 4 Arrastre una o ms manecillas hacia arriba o abajo para distorsionar el objeto.
Ctrl + arrastrar manecilla
5 Pulse Esc para completar la accin. Pruebe sto! Para ajustar los puntos de control, seleccione el objeto de letras y pulse H.
Editar letras en Arte de letras
Puede editar letras en Arte de letras en el dilogo Detalles de objeto > Letras.
Arrastre manecilla
Cmo editar letras en Arte de letras 1 Pinche dos veces en el objeto de letras. Se abre el dilogo Detalles de objeto > Puntada de relleno. 2 Seleccione el tabulador Letras. 3 Edite el texto tal como precise.
Para mover dos manecillas en direcciones contrarias, mantenga pulsada la tecla Mays mientras arrastra una manecilla.
Mays + arrastrar manecilla
4 Pinche en Aceptar. Se actualizan las letras.
Para mover las manecillas en la misma direccin, mantenga pulsada la tecla Ctrl mientras arrastra una manecilla.
Eliminar Arte de letras
Use Letras > Arte de letras > Ninguno para hacer que un objeto vuelva a su forma original. Restituya un objeto a su forma original quitando el Arte de letras.
Digitizer EX Libro de Instrucciones Captulo 23 Caractersticas especiales en letras
191
Seleccione fuente Caligrafa artstica Introduzca el texto
Para eliminar Arte de letras Seleccione el objeto de letras. Seleccione Arte de letras > Ninguno. Se elimina el Arte de letras y las letras vuelven a su forma original.
Pinche para seleccionar caracteres especiales
Crear diseos con caligrafa artstica
Use Letras > Letras para aadir letras de bordado a los diseos o editar letras seleccionadas. La caligrafa artstica es una fuente especial que le permite aadir gracias decorativas al final de los objetos de texto, imitando vistosas florituras de escritura a mano.
2 Seleccione Caligrafa artstica de la lista de Fuente. 3 Introduzca el texto que desee bordar en el panel de entrada de texto. 4 Pinche en Seleccionar carcter. Se abrir el dilogo Seleccionar carcter.
Seleccionar floritura
Teclas correspondientes
5 Seleccione el carcter o caracteres de floritura que quiere usar. Desplcese hacia abajo para ms opciones. Vea tambin Seleccionar caracteres especiales. 6 Pinche en Aceptar para cerrar el dilogo. Los caracteres seleccionados se muestran en el panel de entrada de texto. Cmo crear un diseo de caligrafa artstica 1 Pinche en el icono Letras. Se abrir el dilogo Detalles de objeto > Letras.
Carcter de floritura aadido
7 Ajuste las letras tal como precise. Vea Crear letras de bordado para ms informacin. 8 Pinche en Aceptar. 9 Pinche donde quiere colocar las letras, o marque puntos de referencia para la seleccionada lnea de base seleccionada.
Digitizer EX Libro de Instrucciones Captulo 23 Caractersticas especiales en letras
192
10 Pulse Intro.
juego derecha. Cada juego se corresponde con un juego especfico de caracteres equivalentes en el alfabeto. Vea Correspondencias de fuentes de monograma abajo.
Cmo aadir letras de monogramas Pruebe sto! Experimente con diferentes caracteres de floritura hasta obtener la apariencia que usted desea. 1 Pinche en el icono Monogramas. Se abrir el dilogo Monograma.
Crear diseos de monogramas
Digitizer EX le permite crear diseos de monogramas usando fuentes especiales de monogramas. Estos alfabetos proporcionan tres juegos de los caracteres alfa de maysculas. Tambin puede aadir orlas, como rectngulos, valos y escudos a los monogramas. Vea Aadir orlas para ms informacin.
Introduzca monograma Seleccione fuente de monograma Ajuste altura, anchura y espaciado
Aadir letras de monogramas
Pinche en Letras > Monograma para aadir monogramas directamente en pantalla. Las fuentes de monogramas proporcionan tres juegos de los caracteres alfa de maysculas. El primero, conocido por juego izquierda, est diseado para aparecer en el lado izquierdo de un monograma. El segundo, o juego medio, est diseado para las posiciones medias. Y hay un
2 Seleccione la fuente requerida de monograma. 3 Teclee las letras que componen el monograma no importa si usted introduce caracteres rn maysculas o minsculas. Los caracteres que no sean alfa sern ignorados. 4 Ajuste altura, anchura y espaciado de letra en los campos que se proporcionan. 5 Pinche en Aceptar. Se crea un objeto de letras empleando las configuraciones introducidas. La letra ms a la izquierda es reemplazada por su carcter equivalente izquierda p. ej. F es reemplazado por F izquierda. Del mismo modo, la letra ms a la derecha es reemplazada por su carcter equivalente derecha p. ej. F es reemplazado por F derecha. Todas las dems letras no cambian.
Digitizer EX Libro de Instrucciones Captulo 23 Caractersticas especiales en letras
193
Pruebe sto! Aada orlas como rectngulos, valos y escudos a los monogramas usando la herramienta Insertar orla. El tamao de las orlas se ajusta de modo automtico para encajar en el diseo actual. Vea Aadir orlas para ms informacin.
Aadir acentos en monogramas
Use Bordado > Insertar diseo para aadir decoraciones ornamentales a los diseos. Aada decoraciones ornamentales a los diseos del mismo modo que inserta diseos de bordado. Ajuste la posicin y el tamao como sea necesario. Vea tambin Insertar diseos.
4 De la lista desplegable Buscar en, vaya a la carpeta C:\Embroidery Album\Monogram Accents folder. 5 Seleccione el ornamento a insertar y pinche en Abrir. El diseo se insertar en la posicin actual de aguja. 6 Mueva el ornamento hacia la posicin que requiera. Vea Posicionar objetos usando pinchar y arrastrar para ms informacin. 7 Ajuste el tamao y la posicin como sea necesario. Vea Reformar objetos para ms informacin.
Editar monogramas
No es posible devolver un objeto de monograma al dilogo Monograma para hacer cambios. Pero s puede editarlo como un objeto de letras normal ajustando los detalles de objeto. Sin embargo, cuando el objeto est seleccionado, ver los caracteres reales empleados para hacer el objeto de letras por ejemplo, en lugar de F izquierda, usted ver el signo (&) conforme a la tabla. Use la tabla para editar los caracteres en el dilogo. Vea Correspondencias de fuentes de monograma abajo. Cmo editar un monograma 1 Seleccione el objeto de monograma.
Cmo aadir un acento de monograma 1 Abra o cree un diseo de monograma. 2 Desplcese al punto en la secuencia de cosido donde quiere insertar el ornamento normalmente el final. Vea Desplazarse por los diseos para ms informacin. 3 Seleccione Bordado > Insertar diseo. Se abre el dilogo Abrir en la carpeta abierta previamente.
2 Pinche dos veces en el objeto. O alternativamente pinche con el botn derecho en l y seleccione Detalles de objeto del men desplegado. Se abrir el tabulador Detalles de objeto > Puntada de relleno.
Digitizer EX Libro de Instrucciones Captulo 23 Caractersticas especiales en letras
194
3 Seleccione el tabulador Letras.
Correspondencias de fuentes de monograma
Digitizer EX contiene cuatro fuentes de monogramas Fantasa, Octgono, Punto y Sello. Las fuentes de monogramas proporcionan tres juegos de los caracteres alfa de maysculas. El primero, conocido por juego izquierda, est diseado para aparecer en el lado izquierdo de un monograma. El segundo, o juego medio, est diseado para las posiciones medias de un monograma. El juego derecha est diseado para aparecer en el lado derecho de un monograma. Cada juego se corresponde con un juego especfico de caracteres equivalentes en el alfabeto. Vea tambin Editar monogramas. Letra A B C d E F G Izquierda ! # $ % & ( ) * + , . / 0 1 2 3 4 5 6 7 8 9 Medio A b C D E F G H I J k L m N O P Q R s t u V W X Y Derecha A b C D E F G H I J k L m N O P Q R s t u V W X Y
Ajuste configura ciones Edite el texto
4 Edite el texto en el panel de entrada de texto tal como precise. 5 Haga los dems ajustes que necesite. Vea tambin Establecer orientaciones de letras. 6 Pinche en Aceptar.
Nota Las letras se rellenan con puntadas de acuerdo con las configuraciones actuales en el tabulador Puntada de relleno del dilogo Detalles de objeto. Puede cambiarlas en cualquier momento. Vea Cambiar las clases de puntada de las letras para ms informacin.
H I J k L m N o P Q R
Pruebe sto! Digitizer EX le permite insertar un cambio de color en cualquier puntada que desee en EasyDesign. Esto es especialmente til a la hora de trabajar con monogramas o con otros objetos de letras. Vea Insertar cambios de color manuales para ms informacin.
s T U V W X Y
Digitizer EX Libro de Instrucciones Captulo 23 Caractersticas especiales en letras
195
Letra Z
Izquierda :
Medio Z
Derecha Z
Aadir orlas
Use Letras > Insertar orla para aadir atractivas orlas a objetos de letras seleccionados. Aada orlas decorativas como rectngulos, valos y escudos a los monogramas y diseos usando la herramienta Insertar orla. El tamao de las orlas se ajusta de modo automtico para encajar en el diseo actual. Ajuste el grosor de la orla y el tamao como necesite.
La Anchura de orlapredeterminada puede ajustarse tras la insercin en el diseo. 4 Pinche en Hacer actual. El dilogo Seleccionar orla se cierra, y se genera la orla para incluir todos los elementos de diseo en la Ventana de diseo. 5 Ajuste grosor y tamao de la orla tal como lo necesite. Vea Reformar objetos para ms informacin.
Cmo aadir una orla 1 Seleccione un objeto de letras. 2 Pinche en el icono Insertar orla. Se abrir el dilogo Seleccionar orla.
3 Seleccione una orla y ajuste la configuracin Anchura de orla como necesite.
196
Parte VII
Procesamiento de diseos
Puede sacar diseos de bordado de varias maneras guardndolos en disco o envindolos directamente a la mquina para coserlos. Con frecuencia los diseadores desean distribuir sus diseos para que puedan verse en colores reales, en Visualizador o de otro modo. En EasyDesign usted puede guardar tanto las imgenes de los diseos como las hojas de trabajo de produccin en disco o enviarlos directamente por correo electrnico. Imprimir diseos Esta seccin describe cmo tener una vista preliminar de las impresiones, establecer las opciones de impresin, imprimir elementos de bordado, patrones de apliqu y adems capas de color. Vea Imprimir diseos para ms informacin. Leer y escribir archivos de diseo Esta seccin describe los formatos de diseo de bordado de puntada y de lmite, adems de cmo abrir archivos de bordado en Digitizer EX. Tambin cubre el tema de guardar diseos para mquina adems de enviar y recibir diseos por conexin directa. Asimismo, trata de cmo escribir diseos a un lector/escritor de Memoria Flash. Vea Leer y escribir archivos de diseo para ms informacin.
197
Captulo 24
Imprimir diseos
Usted puede crear una copia impresa de sus diseos usando las opciones de impresora predeterminadas o las personalizadas. Vea sus diseos antes de imprimirlos. Establezca opciones de impresin para mostrar en ella la informacin que usted quiera. Hay opciones para incluir o excluir el cursor del punto de comienzo/final, conectores, color/tejido de fondo, as como el aro actual. Imprima una copia del patrn de apliqu para poder usarlo para cortar los pedazos de tejido. La opcin de Capas de color le permite incluir una lista de capas de color junto con la informacin de color y puntada para cada capa. Si va a emplear una impresora a color, puede imprimir en modalidad Visualizador. Vea tambin Imprimir diseos y catlogos. Esta seccin describe cmo tener una vista preliminar de las impresiones, establecer las opciones de impresin, imprimir elementos de bordado, patrones de apliqu y adems capas de color.
Vista preliminar de las impresiones
Use Estndar > Presentacin preliminar para obtener una vista preliminar de la impresin de un diseo. Use Estndar > Imprimir para imprimir un diseo empleando las configuraciones actuales. Use Presentacin preliminar para ver la informacin del cosido. sela para verificar la secuencia de cosido antes de coser el diseo.
Usted puede crear una copia impresa de sus diseos usando las opciones de impresora predeterminadas o las personalizadas. Cmo tener una vista preliminar de la impresin 1 Pinche en el icono Presentacin preliminar. Se muestra el diseo tal como ser impreso. Los diseos grandes pueden mostrarse en varias pginas si se imprimen en tamao real.
Digitizer EX Libro de Instrucciones Captulo 24 Imprimir diseos
198
estimada de hilo superior por color y uso total de bobina. Pruebe sto! Puede imprimir las imgenes del diseo directamente en un tejido especial or transferirlas a travs de su impresora de inyeccin de tinta. Las imgenes impresas pueden entonces combinarse con Foto Click para producir realces de puntada en la imagen. Vea tambin Crear bordados a partir de fotografas. Cmo establecer las opciones de impresin 1 Para acceder al dilogo Opciones de impresin, seleccione Archivo > Imprimir o Archivo > Presentacin preliminar. 2 Pinche en Opciones. Se abrir el dilogo Opciones de impresin.
Seleccione opciones de visualizacin de modalidad diseo Seleccione elementos de bordado a imprimir
2 Use los botones de Vista preliminar tal como lo necesite: Botn Pg. Sig. Pg. Ant. Dos Pginas Finalidad
Ver la pgina siguiente. Ver la pgina anterior. Visualizar dos pginas en la ventana de vista preliminar. Retrato / Hori- Alternar la visualizacin del diseo zontal entre vistas vertical y horizontal. Zoom para selo para examinar porciones del acercar / ale- diseo o para leer la informacin de jar produccin. 3 Pinche en Opciones para establecer las Opciones de impresin. Vea Establecer las opciones de impresin para ms informacin. 4 Pinche en Imprimir ahora para continuar con la impresin. Se abre el dilogo de MS Windows Imprimir, que le permite escoger una impresora y ajustar las dems configuraciones de impresin que usted necesite. Vea tambin Establecer las opciones de impresin. 5 Pinche en Cerrar para volver a la ventana de diseo.
Incluya marcas de portatelas
Establecer las opciones de impresin
Las opciones de impresin le otorgan un control preciso sobre la impresin de su diseo. Puede incluir plantillas o diseos, elementos de bordado y marcas del posicionador de tejido. Puede incluir una copia del patrn de apliqu adems de una lista de capas de color en el diseo actual. La informacin sobre el diseo incluye autor, longitud
3 Seleccione opcin de modalidad Plantilla o Diseo. Modalidad plantilla: muestra el perfil o lmites del diseo sin puntadas. Por defecto, incluye las marcas de portatelas a fin de permitir la colocacin precisa de los diseos dentro de los trazados en el artculo o tejido que va a coserse. Vea Imprimir trazados de diseos para ms informacin. Modalidad Diseo: muestra el diseo tal como aparece en la ventana de diseo. Cuando usted escoge esta modalidad, hay ms opciones disponibles.
Nota Mientras que las marcas de posicionamiento de tejido tienen soporte en los archivos JEF y SEW, los lmites no. Puesto que JEF y SEW son formatos de archivo de puntada, slo contienen datos de puntada, no lmites. Para solventarlo, hay que visualizar los
Digitizer EX Libro de Instrucciones Captulo 24 Imprimir diseos
199
4 5
archivos JEF y SEW en Modalidad diseo con puntadas y marcas del posicionador de tejido activados. Marque Elementos de bordado tal como lo requiera. Vea Imprimir elementos de bordado abajo. Marque Patrn de Apliqu si quiere una copia del patrn de apliqu como plantilla para cortar los trozos de tejido. Vea Imprimir patrones de apliqu abajo. Marque Capas de color para una lista de los colores en el diseo, junto con la informacin de colores y puntadas para cada puntada. Vea Imprimir capas de color abajo. Marque Informacin de bordado para activar y desactivar la visualizacin de los detalles de bordado. En la modalidad Diseo, la informacin es eliminada de la hoja de trabajo puesto que est en modalidad Plantilla. Marque Marcas de portatelas tal como lo requiera. La opcin se aplica a ambas modalidades, Plantilla y Diseo. En el segundo caso, slo est disponible con Elementos de bordado y Tamao real seleccionados. Cada configuracin de aro tendr impreso un nmero cerca de la marca de portatelas para indicar la secuencia de cosido del aro. Vea Imprimir trazados de diseos para ms informacin.
La opcin se aplica a ambas modalidades, Plantilla y Diseo. Cuando se selecciona la modalidad Plantilla, se selecciona de forma automtica la opcin Tamao real.
Tamao real
Encajar en pgina
12 Pinche en Aceptar.
Imprimir elementos de bordado
Si usted escoge imprimir elementos de bordado, hay opciones para incluir o excluir los cursores en cruz de punto de inicio/final, los conectores, el color/tejido de fondo adems del aro actual. La informacin sobre el diseo incluye autor, longitud estimada de hilo superior por color y uso total de bobina. Cmo imprimir elementos de bordado 1 Abra el dilogo Opciones de impresin. Vea Establecer las opciones de impresin para ms informacin.
Seleccione modalidad Diseo Seleccione elementos de bordado a imprimir
Mostradas marcas de portatelas
9 Marque rea de trabajo para incluir un lmite del rea de trabajo en la hoja de trabajo. Vea Crear trazados ornamentales para ms informacin. La opcin se aplica a ambas modalidades, Plantilla y Diseo. Pruebe sto! Cuando imprima un gran trazado, el software mostrar un dilogo de advertencia si el nmero de pginas necesario para la impresin excede 10. Use la opcin Encajar en pgina o escoja un % de tamao real para reducir el nmero de pginas. 10 Marque la opcin Cuadrcula para incluir la cuadrcula del plano de fondo en la hoja de trabajo. 11 Seleccione una opcin de tamao desde el panel Tamao:
Digitizer EX Libro de Instrucciones Captulo 24 Imprimir diseos
200
2 Seleccione la opcin Elementos de bordado en el panel Elementos si no est ya seleccionada. 3 Escoja la opcin Visualizador para imprimir una representacin grfica del aspecto final del bordado. Con esta opcin seleccionada, el elemento Color de fondo/Tejido est tambin disponible. Vea tambin Cambiar planos de fondo.
combinarse con Foto Click para producir realces de puntada en la imagen. Vea tambin Crear bordados a partir de fotografas. Conectores: Se muestran todas las puntadas de conexin del diseo.
4 Deseleccione la opcin Visualizador y experimente con las dems opciones disponibles: Aro: Se incluye el aro en la impresin.
Nota Con Visualizador, la opcin Conectores est desactivada es decir, no puede ver las puntadas de conexin en esta modalidad de visualizacin.
Imprimir trazados de diseos
Use Estndar > Presentacin preliminar para obtener una vista preliminar de la impresin de un diseo. Puede coser el bordado enviando el diseo directamente a una mquina de coser o gurdandolo en un medio extrable y coserlo usando una plantilla de trazado y el Portatelas. Las marcas de posicionador de la plantilla le permiten posicionar el dispositivo para un centrado preciso del diseo dentro de un aro. El dispositivo cuenta con una barra de plstico transparente con una cruz marcada.
Cursor de cruz Inicio/Fin: Se incluyen las posiciones de aguja inicial y final en la impresin. El cursor verde indica el punto de inicio del diseo; el rojo indica el punto final. Normalmente, el cursor verde se establece por defecto en el centro del aro. Imagen:Se incluye la imagen del diseo en la impresin. Pruebe sto! Puede imprimir las imgenes del diseo directamente en un tejido especial or transferirlas a travs de su impresora de inyeccin de tinta. Las imgenes impresas pueden entonces
Imprimir en la Modalidad plantilla muestra el perfil o lmites del diseo, sin puntadas. Incluye marcas de portatelas a fin de permitir la colocacin
Digitizer EX Libro de Instrucciones Captulo 24 Imprimir diseos
201
precisa de los diseos dentro de los trazados predefinidos en el artculo o tejido que va a coserse. EasyDesign le permite definir reas de trabajo de trazado de hasta 3m x 3m. Vea tambin Crear trazados ornamentales. Imprimir trazados grandes Los trazados grandes pueden tener que imprimirse en muchas pginas. Para ahorrar papel, puede escoger imprimir en un porcentaje del tamao real. Debe recordar multiplicar las dimensiones de la plantilla por un factor de escala. Por ejemplo, si usted imprime al 50%, tiene que doblar las medidas de la hoja de trabajo al transferir al tejido. Use la tabla que sigue debajo a modo de gua. % 50% 25% 20% 10% Escala 2:1 4:1 5:1 10:1 Factor x2 x4 x5 x 10
Seleccione opciones de visualizacin de modalidad diseo Seleccione elementos de bordado a imprimir
Incluya marcas de portatelas
3 Seleccione Modalidad plantilla. Muestra el lmite del diseo sin puntadas. Por defecto, incluye marcas de portatelas a fin de permitir la colocacin precisa de los diseos dentro de los trazados en el artculo o tejido que va a coserse. Nota Mientras que las marcas de posicionamiento de tejido tienen soporte en los archivos JEF y SEW, los lmites no. Puesto que JEF y SEW son formatos de archivo de puntada, slo contienen datos de puntada, no lmites. Para solventarlo, hay que visualizar los archivos JEF y SEW en Modalidad diseo con puntadas y marcas del posicionador de tejido activados. 4 Asegrese de que las opciones Marcas del portatelas y rea de trabajo estn marcadas. La marca del posicionador de tejido indica el centro de configuracin del aro. Cada configuracin de aro tendr impreso un nmero cerca de la marca de portatelas para indicar la secuencia de cosido del aro. 5 Seleccione la opcin Tamao real en el grupo Tamao. 6 Pinche en Aceptar. Las marcas del portatelas se imprimen para cada configuracin de aro en el diseo.
Cmo imprimir un trazado de diseo 1 Pinche en el icono Presentacin preliminar. Se muestra el trazado del diseo tal como ser impreso.
2 Pinche en Opciones. Se abrir el dilogo Opciones de impresin.
Digitizer EX Libro de Instrucciones Captulo 24 Imprimir diseos
202
Cada pieza de patrn de apliqu se numera segn la secuencia de cosido.
Pruebe sto! Puede imprimir una perspectiva general del trazado seleccionando Encajar en pgina o introduciendo un valor en el campo % del tamao real.
Imprimir patrones de apliqu
Use Estndar > Presentacin preliminar para obtener una vista preliminar de la impresin de un diseo. Imprima una copia del patrn de apliqu para poder usarlo para cortar los pedazos de tejido. Cada pieza de patrn de apliqu se numera segn la secuencia de cosido. Cmo imprimir un patrn apliqu 1 Pinche en el icono Presentacin preliminar. Se muestra el diseo de apliqu tal como ser impreso. 2 Pinche en el botn Opciones. Se abrir el dilogo Opciones de impresin.
Nota Si la opcin Tamao real est seleccionada, se crean tanto un trazado de apliqu ensamblado como patrones individuales en tamao real en pginas separadas. Si las opciones Encajar en pgina o % de tamao real estn seleccionadas, se crea el trazado de apliqu ensamblado en el tamao seleccionado, pero los patrones individuales se imprimen todava en el tamao real en pginas por separado. 4 Pinche en Imprimir.
Imprimir capas de color
La opcin Capas de color le permite incluir una lista de capas de color en el diseo actual, junto con la informacin de color y puntada para cada capa. Cmo imprimir capas de color 1 Pinche en el icono Presentacin preliminar. Se muestra el diseo tal como ser impreso. 2 Pinche en el botn Opciones. Se abrir el dilogo Opciones de impresin.
Seleccione para imprimir patrn de apliqu
Seleccione para imprimir capas de color
3 Seleccione la casilla de verificacin Patrones de apliqu y pinche en Aceptar.
3 Seleccione la casilla Capas de color y pinche en Aceptar.
Digitizer EX Libro de Instrucciones Captulo 24 Imprimir diseos
203
4 Pinche en el botn Pg. Sig., tal como sea necesario. Se muestra una lista de capas de color junto con la informacin de color y puntada para cada capa.
Se incluye la siguiente informacin: Artculo Nmero Color Cdigo Marca Puntadas Hilo usado Descripcin: Nmero en la secuencia de cosido. Nombre de color listado en el mapa de hilos asociado. Cdigo de hilo para facilitar pedidos. Marca de hilo p. ej. Isacord 40. Nmero total de puntadas por capa individual de color. Longitud total de puntada de la capa de color individual en la unidad de medida empleada para el sistema p. ej., metros.
5 Pinche en Imprimir.
204
Captulo 25
Leer y escribir archivos de diseo
Usted puede sacar los diseos de bordado de varias maneras guardndolos en el PC, en un stick de memoria USB, en disquete, en tarjeta ATA PC, o envindolos directamente a la mquina para coserlos.
Digitizer EX usa tres formatos de archivo de bordado JAN, JEF y SEW lo que le permite a usted sacar el mximo rendimiento a los formatos de lmite y de puntada. El formato JAN es un formato basado en objetos, mientras que los formatos JEF y SEW estn basados en puntadas. Por defecto, EasyDesign guarda en formato JAN, mientras que EasyEdit guarda en JEF. Estos formatos contienen toda la informacin necesaria tanto para coser un diseo como para su posterior modificacin. Al abrir diseos creados o guardados en otros formatos, EasyDesign convierte el diseo de manera interna al formato JAN, mientras que EasyEdit convierte al formato JEF. Usted puede modificarlo despus usando toda la gama de caractersticas que tiene Digitizer EX. Las tarjetas de archivo SEW para mquinas MC9000, MC5700 o MC5000 pueden ser transferidas a un PC usando el programa ScanCard. Para poder leer la tarjeta de archivo SEW usando una ScanCard, necesita accesorios opcionales
Digitizer EX Libro de Instrucciones Captulo 25 Leer y escribir archivos de diseo
205
Caja de Lectura/Escritura, un adaptador de corriente alterna (AC) y un cable RS-232C. Esta seccin describe los formatos de diseo de bordado de puntada y de lmite, adems de cmo abrir archivos de bordado en Digitizer EX. Tambin cubre el tema de guardar diseos para mquina adems de enviar y recibir diseos por conexin directa. Asimismo trata de cmo escribir diseos a un lector/escritor de memoria Flash.
Formatos de diseo de bordado
Los diseos de bordado se guardan en uno de dos formatos formato de lmite o formato de puntada. JAN es un formato de lmite, y JEF y SEW son formatos de puntada. Nota Para conocer detalles de formatos especficos con soporte en Digitizer EX, consulte Formatos de archivo de bordado soportados.
ste debe estar en un formato que pueda ser interpretado por la mquina de bordado. Los diseos de puntada, o expandidos, son formatos de bajo nivel para uso directo de las mquinas. Contienen informacin sobre la posicin, longitud y color de cada puntada. Cuando son ledos en EasyEdit, los archivos de puntada no contienen informacin del objeto como lmites o clases de puntada, sino que presentan el diseo como una coleccin de bloques de puntadas. Los bloques de puntadas se componen de puntadas individuales.
Archivos de lmite
Los archivos de lmite o condensados son formatos de alto nivel que contienen los lmite del objeto, los detalles del objeto y los datos de puntadas. Cuando usted abre un archivo de lmite en EasyDesign, se aplican las clases de puntada, los mtodos de digitalizacin y los efectos correspondientes.
Objeto de Manual
Objeto de relleno Relieve
Usted puede graduar los diseos de formato de puntada basto, pero porque el nmero de puntadas no cambia, la densidad se incrementa o disminuye con el tamao del diseo. Por lo tanto, no debera cambiar la escala de los diseos de puntada en ms de 5%, de lo contrario algunas reas pueden quedar cubiertas demasiado espesa o finamente.
Los archivos de lmite pueden graduarse, transformarse y reformarse sin que ello afecte a la densidad o calidad de puntada. Despus de las modificaciones en EasyDesign, puede elegir guardar el diseo en formato nativo JAN o en otro formato totalmente diferente.
Diseo de puntada original Diseo reducido en un 5%
Archivos de puntada
Las diferentes mquinas de bordado hablan diferentes idiomas. Cada una tiene sus propios comandos de control para las diversas funciones de mquina. Antes de que pueda coser un diseo,
Aunque por lo general los diseos de puntada no son adecuados para graduar la escala, Digitizer EX puede interpretar lmites de objeto, clases de puntada y espaciado a partir de datos de puntada con cierto xito. Por defecto, los archivos de
Digitizer EX Libro de Instrucciones Captulo 25 Leer y escribir archivos de diseo
206
puntada se convierten en lmites y objetos al abrirlos en EasyEdit. Estos diseos reconocidos pueden graduarse al tiempo que se vuelven a calcular las puntadas para los nuevos lmites. El procesamiento es eficaz para la mayora de los diseos de puntada, pero no puede producir el mismo nivel de calidad que los lmites originales, y es posible que no maneje algunas puntadas de fantasa.
automtico, basadas en detalles de objetos prestablecidos. Los objetos de bordado pueden cambiarse de tamao, de forma y transformarse en tanto que elementos individuales dentro de un nico diseo. Las puntadas se vuelven a generar de manera automtica despus de cada cambio. EasyEdit usa un formato de bordado basado en puntadas, en el que el diseo entero es un objeto individual compuesto de puntadas individuales. EasyEdit le permite tomar un diseo basado en puntadas y cambiar su tamao o transformarlo como un todo, o modificar las puntadas individuales para cambios sutiles y para afinarlos. Slo es posible editar puntadas en EasyEdit. Cada aplicacin crea una clase diferente de archivo de bordado, lo cual le da la opcin de guardar en el formato que usted elija.
Fuentes de archivo
Mientras que los archivos de bordado se clasifican grosso modo como de lmite o de puntada, Digitizer EX categoriza internamente estos archivos como pertenecientes a uno de estas cuatro clases Diseo nativo, Lmites importados, Puntadas procesadas o Puntadas importadas. Fuente Diseo nativo Lmites importados Descripcin:
Qu aplicacin debo usar?
Use EasyDesign para. . . Use EasyEdit para. . .
Diseos creados en Digitizer EX (o equivalente). Diseos ledos desde archivos de lmite no-JAN en los que las punatdas han sido generadas en Digitizer EX (o equivalente) a partir de lmites y datos de cosido originales. Puntadas Diseos ledos desde archivos de puntada procesadas en los que las puntadas se han vuelto a generar mediante procesamiento. Puntadas Diseos ledos desde archivos de puntada, importadas en los que los lmites pueden o no haber sido reconocidos, pero las puntadas no se han vuelto a generar mediante procesamiento de puntada. Tenga en cuenta, no obstante, que si cambia un diseo de puntada por ejemplo, si aade un objeto de letras su estatus cambia a Puntadas procesadas, incluso aunque las puntadas importadas puede que no se hayan regenerado. Para ms informacin sobre la fuente de un archivo de diseo, consulte el dilogo Propiedades. Vea Ver informacin del diseo para ms informacin.
coser un diseo que est crear nuevos diseos ya en un formato de dis aadir objetos nuevos a eo orientado a las punun diseo existente tadas combinar diseos en un combinar y transformar archivo individual bloques de puntadas o el aadir letras a un diseo diseo entero aadir o eliminar partes afinar o retocar un diseo de un diseo en el nivel de puntada reformar partes del diseo digitalizar automticamente un diseo a partir de una imagen
Pruebe sto! Si desea graduar un diseo, editar un lmite o cambiar una clase de puntada, use EasyDesign. Por defecto, los archivos de puntada se convierten en lmites y objetos al abrirlos. Si no desea cambiar la escala del diseo en ms de 5%, o solamente quiere ediciones de puntada, use EasyEdit.
Abrir archivos de bordado en Digitizer EX
EasyDesign usa un enfoque basado en objetos en el diseo de bordados, y guarda las formas como lmites que pueden generar puntadas de modo
Reconocimiento de objetos o lmites
Cuando convierte un archivo de puntada (JEF o SEW) al formato de lmite (JAN), Digitizer EX lee los datos de cosido puntada a puntada, segn los puntos de penetracin de la aguja. Reconoce las clases de puntada, los valores de espaciado y
Digitizer EX Libro de Instrucciones Captulo 25 Leer y escribir archivos de diseo
207
longitud, los efectos de puntada, y puede determinar los lmites del objeto. Todas las reas rellenas en un diseo se convierten en objetos de relleno o de lmite con propiedades de puntada de relleno o de lmite, adems de propiedades generales. Las clases de puntada se asignan como Plumets o Trenza segn el patrn de las penetraciones de aguja. Si no se reconoce un objeto, contiene slo propiedades generales y de conectores, y no se graduar correctamente. Los lmites de objeto reconocidos y los valores de puntada se almacenan como detalles del objeto en Digitizer EX. Ello quiere decir que puede graduar y transformar diseos reconocidos de la manera habitual. Tambin puede cambiar la densidad de puntada del diseo entero o partes seleccionadas del mismo y de algunas clases de puntada. Limitaciones de reconocimiento Si no se reconoce una clase de puntada con precisin, los valores en el dilogo Detalles de Objeto no coincidirn con las puntadas. Las puntadas seguirn siendo las mismas que en el diseo original hasta que usted haga cambios y las vuelva a generar. Si cambia el diseo, las puntadas se vuelven a generar segn los detalles del objeto.
diseo que se usa para limitar el rea de cosido. Vea Definir aros personalizados para ms informacin. Cmo guardar un diseo para mquina 1 Seleccione Archivo > Guardar como. Se abrir el dilogo Guardar como.
Seleccione Guardar ubicacin
Seleccione formato JEF
Guardar diseos para mquina
Las diferentes mquinas de bordado entienden diferentes idiomas. Cada una tiene sus propios comandos de control para las diversas funciones de mquina. Antes de poder coser un diseo, ste debe estar en un formato que pueda interpretar la mquina. Antes de enviar los archivos de diseo a la mquina, se convierten de forma automtica al formato de archivo de puntada JEF. Pueden tambin guardarse directamente al disco duro. Cuando guarde en formato JEF, debe escoger la clase particular de mquina para la que desea guardar. Vea tambin Enviar y escribir diseos. Nota Digitizer EX graba el rea de bordado de los aros personalizados en el archivo JEF, que luego puede ser ledo por mquinas de agujas mltiples para determinar el rea de cosido. Por otra parte, el rea de cosido de las mquinas de aguja individual viene determinada por la clase de aro seleccionada. Si el archivo contiene un cdigo de aro no estndar (personalizado), el tamao del aro se basa automticamente en el tamao del
2 Seleccione la carpeta en la que desea guardar el diseo desde la lista Guardar en. 3 Introduzca un nombre para el diseo en el campo Nombre de archivo. 4 Escoja un formato de archivo de la lista de Guardar como clase. Vea tambin Formatos de archivo de bordado soportados. 5 Pinche en Guardar. Nota Digitizer EX da soporte a los aros MA y Giga de Wilcom. Son aros de dos posiciones que expanden el rea de cosido disponible. Cuando lo enve a mquina, en la mayora de los casos EasyDesign crear solo un archivo, puesto que las dos posiciones de aro se guardan en un nico archivo JEF. En el caso de los aros MA, no obstante, si se requiere el retorno a la posicin de aro 1, se crearn dos archivos (o en raras ocasiones, ms). Vea tambin Enviar diseos con un aro MA. Con diseos de aro Giga, el rea en rojo se cose primero, se gira el aro, y entocnes se cose el rea en azul. Si el diseo en el rea azul est secuenciado antes del rea roja, no puede guardar el diseo como diseo de aro Giga. Vea tambin Enviar diseos con un aro Giga.
Digitizer EX Libro de Instrucciones Captulo 25 Leer y escribir archivos de diseo
208
Si el diseo no se cose como un diseo individual de aro Giga, es decir, requerira ms de una rotacin del aro Giga para preservar la secuencia de cosido del usuario, se muestra el siguiente mensaje:
leer/escribir desde/en la mquina. La tarjeta ATA PC est designada como unidad de disco en el ordenador. La designacin de unidad de disco puede ser E: o F: o alguna otra letra. Tras escribir el diseo, simplemente inserte la tarjeta en la ranura de la tarjeta ATA PC de su mquina (si tiene soporte), y lea el diseo. Precauciones en el uso de la tarjeta ATA PC Se recomienda guardar los datos almacenados en la memoria integrada de la mquina en el disco duro o en la Tarjeta ATA PC a fin de impedir la prdida accidental de datos por causa de operaciones inadecuadas o anomalas. Si una tarjeta ATA PC es formateada en el PC o en la mquina, toda la informacin que haya en la tarjeta se perder. Verifique los contenidos de una tarjeta usada antes de formatearla. Use nicamente una Tarjeta ATA PC suministrada por Wilcom o SanDisk CompactFlash con adaptador de tarjeta ATA PC para actualizar el programa de sistema de la mquina. La capacidad de memoria debera ser 8Mb o ms. Nota Si su ordenador es un porttil, existe una ranura donde se puede insertar la tarjeta ATA PC y su adaptador directamente. Si su ordenador es un modelo convencional, necesitar un lector/escritor de tarjeta ATA PC conectado al puerto USB. Stick USB de memoria Los modelos de mquina ms recientes pueden leer y escribir en sticks de memoria USB. Son dispositivos de memoria porttiles muy convenientes que pueden guadar grandes cantidades de datos en un pequeo stick.
En este caso necesita usar la modalidad Combinar para crear dos configuraciones de aro B tal como se le indica. Vea Configuracin de aros para diseos grandes para ms informacin.
Enviar y escribir diseos
Digitizer EX le ofrece la opcin de enviar los diseos directamente a la mquina o la tarjeta de memoria. La opcin que usted elija depender en parte de la mquina que emplee. Nota Antes de enviar los archivos de diseo a la mquina, se convierten de forma automtica al formato de archivo de puntada JEF. Vea tambin Guardar diseos para mquina.
Modelos de mquina soportados
Tanto con EasyDesign como con EasyEdit, Digitizer EX puede de manera automtica detectar qu tipo de mquina con soporte est conectada actualmente al puerto USB de la computadora. Los artculos de men de Mquina estn determinados por la clase de mquina conectada al PC. Si no se detecta ninguna mquina, todos los elementos de men estarn inactivos en gris. Su distribuidor puede comunicarle las clases de mquina que cuentan con soporte. Vea tambin Enviar diseos a mquina.
Dividir archivos grandes
Las mquinas en un principio tenan la limitacin de recibir nicamente hasta aproximadamente 32,000 puntadas de una vez. Las mquinas ms recientes aceptan hasta aproximadamente 64,000100,000 puntadas. La MB-4 machine puede aceptar hasta 200,000 puntadas.
Dispositivos de almacenamiento soportados
Adems de la conexin USB, usted puede tambin escribir en tarjeta ATA PC Flash Memory de manera similar a como se guarda en disquete. La Tarjeta ATA PC es una tarjeta estndar de memoria PCMCIA, que se emplea para almacenar los diseos en formato JEF que se van a
Digitizer EX Libro de Instrucciones Captulo 25 Leer y escribir archivos de diseo
209
Digitizer EX divide archivos en el ltimo cambio de color antes de que se alcance el lmite. Si no se encuentra ningn cambio de color antes, la operacin es rechazada. El mximo nmero posible de archivos divididos (y por tanto cambios de color) es 78. Es muy improbable que un solo archivo contenga 78 cambios de color ni un nmero cercano. Tanto si usted enva un diseo a mquina o la Tarjeta ATA PC, Digitizer EX da nombre a los archivos divididos JEF automticamente p. ej. MiFlor01, MiFlor02, etc.
Pruebe sto! Como alternativa, puede usar un lector/escritor externo de memoria Flash (ATA PC) para escribir los diseos en formato JEF directamente en tarjeta. Vea Escribir en lector/escritor Flash Memory para ms informacin. Enviar el diseo actual a mquina El procedimiento para enviar un diseo individual a mquina vara ligeramente con cada modelo de mquina, pero el principio es el mismo. Sea cual sea la mquina que use, los pasos implicarn una o todas las siguientes cosas: Inserte la tarjeta ATA PC o el stick USB en su mquina como sea necesario. Abra o cree el diseo que desea enviar. Pinche en el icono Enviar a mquina o seleccione Mquina > Enviar diseo actual. El dilogo correspondiente que se abra depender del modelo de la mquina seleccionada.
Seleccione la carpeta de destino en la mquina de coser Pinche para enviar el diseo a la mquina
Archivo dividido
Nota Los mens de conexin y el icono de Tarjeta ATA PC y la capacidad de dividir un diseo estn disponibles tanto en EasyDesign como en EasyEdit.
Enviar diseos a mquina
Use Estndar > Enviar a mquina para enviar un diseo a la mquina para coserlo. Segn el modelo de la mquina, la opcin de conexin directa con mquina puede estar disponible. Esto significa que usted puede enviar archivos de diseo individuales o mltiples directamente a tres destinos posibles: Integrada: memoria interna de mquina. Tarjeta ATA PC: ranura de tarjeta de memoria para PC en la mquina que puede usarse como lector/escritor de tarjeta ATA PC. Memoria USB: un stick de memoria USB conectado a la mquina.
Pinche para cambiar el nombre del archivo de salida
Seleccione una ubicacin de almacenamiento en la mquina de coser memoria de mquina (carpeta integrada), tarjeta ATA PC, o stick USB de memoria. Inicie la transferencia del archivo. En el caso improbable de que un archivo exceda los lmites establecidos, ser dividido en dos o ms archivos. Vea Dividir archivos grandes para ms informacin. Enviar o recibir diseos mltiples Como con los diseos individuales, el procedimiento para enviar diseos mltiples a mquina vara ligeramente con cada modelo de mquina.
Digitizer EX Libro de Instrucciones Captulo 25 Leer y escribir archivos de diseo
210
Escribir un diseo en tarjeta ATA PC
Seleccione carpeta de origen en su PC
El procedimiento para escribir un diseo individual en tarjeta vara ligeramente con cada modelo de mquina, pero el principio es el mismo. Sea cual sea la mquina que use, los pasos implicarn una o todas las siguientes cosas: Asegrese de que el lector/escritor est enchufado de modo seguro en el puerto USB de su PC. Abra o cree el diseo que desea enviar. Pinche en el icono Escribir a tarjeta o seleccione Medios externos > Escribir un diseo. El dilogo correspondiente que se abra depender del modelo de la mquina seleccionada.
Seleccione diseos a enviar
Use botones para navegar por carpetas de lista de archivos mostrados
Adems de enviar archivos de diseo a la mquina, generalemente usted puede recibir o eliminar archivos desde la carpeta de destino.
Pinche para cambiar el nombre del archivo de salida Reciba o elimine archivos de ubicacin de mquina Seleccione archivos a recibir o eliminar Pinche para escribir el diseo en la tarjeta
Escribir en lector/escritor Flash Memory
Use Estndar > Escribir en tarjeta para enviar un diseo a una tarjeta ATA PC. Puede usar un lector/escritor externo de memoria Flash (ATA PC) para escribir los diseos en formato JEF directamente en tarjeta. Algunas mquinas no dan soporte a la conexin directa, y en ese caso usted tendr que emplear este mtodo para transferir los archivos de diseo desde su PC a la tarjeta ATA PC y a la mquina. Segn cul sea el modelo de mquina para la que est destinada la tarjeta, asegrese de que sta est seleccionada como mquina actual. Tras escribir el diseo, simplemente inserte la tarjeta en la ranura de la tarjeta ATA PC de su mquina, y lea el diseo.
Inicie la transferencia del archivo. En el caso improbable de que un archivo exceda los lmites establecidos, ser dividido en dos o ms archivos. Vea Dividir archivos grandes para ms informacin. Escribir diseos mltiples en tarjeta ATA PC Como con los diseos individuales, el procedimiento para escribir diseos mltiples en tarjeta ATA PC vara ligeramente con cada modelo de mquina. Seleccione el modelo de mquina al que quiere escribir y seleccione Medios externos > Escribir diseos, leer y borrar. El dilogo correspondiente que se abra depender del modelo de la mquina actual.
Digitizer EX Libro de Instrucciones Captulo 25 Leer y escribir archivos de diseo
211
Seleccione carpeta de origen en su PC
Seleccione diseos a escribir
Digitizer EX da soporte para el aro MA. Se trata de un aro de dos posiciones que expande el rea disponible de cosido de las mquinas para las que es provisto. En la lista de aros disponibles, el aro MA viene identificado como Aro MA (200 x 280). Los dos campos de cosido se muestran en rojo y azul. A la hora de digitalizar, cada objeto de bordado debe encajar completamente en una u otra posicin de aro. El comportamiento del Aro MA durante la carga y edicin de diseos de bordado es exactamente el mismo que para un aro normal rectangular de tamao 200 x 280. El hecho de que haya dos campos de cosido no tiene efecto alguno hasta que guarde o enve el diseo a una mquina. Cuando lo enve a mquina, en la mayora de los casos Digitizer EX crear solo un archivo, puesto que las dos posiciones de aro se guardan en un nico archivo JEF. Sin embargo, si se requiere el retorno a la posicin de aro 1, Digitizer EX crear dos archivos (o rara vez, ms de dos). Cmo enviar un diseo con un aro MA 1 Abra el diseo a enviar a mquina. Los dos campos de cosido se muestran en rojo y azul. A la hora de digitalizar, cada objeto de bordado debe encajar completamente en una u otra posicin de aro.
Use botones para navegar por carpetas de lista de archivos mostrados
Adems de enviar archivos de diseo a la mquina, generalmente usted puede recibir o eliminar archivos desde la carpeta de destino.
Posicin superior
Pinche para leer
Pinche para borrar
Posicin inferior
Enviar diseos con aros de posicin mltiple
Digitizer EX da soporte a los aros MA y Giga. Se trata de aros de dos posiciones que expanden el rea disponible de cosido de las mquinas para las que es provisto.
Aro MA
Enviar diseos con un aro MA
Use Estndar > Enviar a mquina para enviar el diseo actual a la mquina para coserlo. Nota Los tamaos se muestran en mm para una visualizacin 1:1. En otras escalas de visualizacin, los valores se gradan de modo proporcional.
Digitizer EX Libro de Instrucciones Captulo 25 Leer y escribir archivos de diseo
212
2 Pinche en el icono Enviar a mquina de la barra de herramientas Estndar o seleccione Mquina > Enviar diseo actual. Si la mquina est conectada correctamente, se abrir el dilogo Enviar diseo actual. Vea Enviar y escribir diseos para ms informacin. 3 Pinche en el botn Enviar. Digitizer EX determina si hay algn objeto que no est ubicado completamente dentro de una de las dos posiciones del aro: Si los hay, estarn seleccionados en la Ventana de diseo, y se le sugerir que los edite o los elimine. De otro modo, Digitizer EX determina cuntas configuraciones de aro se necesitan. Si se necesita solo uno, o dos con la posicin superior primera, Digitizer EX crea un nico archivo JEF que contiene estas configuraciones de aro, y lo enva a la mquina. De otro modo, calcula el nmero de cambios de posicin de aro y le sugiere que contine. Si acepta, crea mltiples archivos JEF y los enva a la mquina. 4 Pinche en Aceptar. Los nombres de archvio JEF estn numerados con un guion Mi Flor- 1. JEF y Mi Flor- 2. JEF. Nota Cuando la mquina carga el primero de los mltiples archivos JEF, cose la posicin superior primero, luego le sugiere que mueva el aro a la posicin inferior. Tenga siempre el aro en la posicin superior cuando la mquina empieza a coser un nuevo archivo JEF, a menos que se le sugiera explcitamente que mueva el bastidor. Ello puede ser necesario en casos en los que un par de configuraciones de aro deban separarse porque contiene demasiadas puntadas o demasiados cambios de color.
aro. Si el diseo en el rea azul est secuenciado antes del rea roja, no puede guardar el diseo como diseo de aro Giga.
Nota El rea original de bordado del aro Giga es 230 x 200 mm, no obstante cuando se gira el aro, puede causar un pequeo hueco de posicionamiento. Para evitar este problema se pone un margen de 5mm dentro del aro, lo cual hace del rea real de bordado 220 x 190 mm. Cmo enviar un diseo con un aro Giga 1 Abra el diseo a enviar a mquina. Los dos campos de cosido se muestran en rojo y azul. A la hora de digitalizar, cada objeto de bordado debe encajar completamente en una u otra posicin de aro. 2 Pinche en el icono Enviar a mquina de la barra de herramientas Estndar o seleccione Mquina > Enviar diseo actual. Si la mquina est conectada correctamente, se abrir el dilogo Enviar diseo actual. Vea Enviar y escribir diseos para ms informacin. 3 Pinche en el botn Enviar. Digitizer EX determina si hay algn objeto que no est ubicado completamente dentro de una de las dos posiciones del aro: Si el diseo puede coserse en el aro Giga, se abre el dilogo Enviar un diseo (en lnea). Si el diseo no se cose como un diseo individual de aro Giga, es decir, requerira ms de una rotacin del aro Giga para preservar la secuencia de cosido del usuario, se muestra el siguiente mensaje:
Enviar diseos con un aro Giga
Use Estndar > Enviar a mquina para enviar el diseo actual a la mquina para coserlo. Digitizer EX da soporte al aro Giga. Se trata de un aro de dos posiciones que expande el rea disponible de cosido de las mquinas para las que es provisto. Usar el aro Giga es similar al aro MA. Vea tambin Enviar diseos con un aro MA. En la lista de aros disponibles, el aro Giga viene identificado como Aro D (220 x 190) (Giga). Los dos campos de cosido se muestran en rojo y azul. El rea en rojo se cose normalmente primero, y luego tras girar el aro, se cose el rea en azul. A la hora de digitalizar, cada objeto de bordado debe encajar completamente en una u otra posicin de
Digitizer EX Libro de Instrucciones Captulo 25 Leer y escribir archivos de diseo
213
Pinche en Aceptar y use modalidad Combinar para crear dos configuraciones de Aro B tal como se le indique. Vea tambin Combinar objetos y diseos. 4 Seleccione el nombre del diseo y pinche en el botn Enviar. Nota Se enviar el diseo a la mquina como dos archivos JEF individuales Aro posicin A y Aro posicin B. Sin embargo, la visualizacin de mquina mostrar el diseo como un diseo individual a menos que el archivo no pueda coserse en dos archivos debido a la secuencia de cosido de los objetos.
214
Parte VIII
Gestin de diseos
Galeria de Diseos le facilita una gestin eficaz de los diseos de bordado. Esta herramienta de administracin puede acceder a archivos de diseo almacenados en el disco duro de su ordenador, en CD-ROM o disquete. Reconoce todos los formatos de archivo de diseo usados por EasyDesign.
215
Captulo 26
Fundamentos de Galeria de Diseos
Galeria de Diseos le facilita un modo eficaz de gestionar y ver los diseos de bordado. Con esta herramienta de gestin de diseos, usted podr examinar los archivos de diseos almacenados en el disco duro de su ordenador, en un CD-ROM o en un disquete, adems de cortarlos, copiarlos, pegarlos y eliminarlos. Reconoce todos los formatos de archivo de diseo usados por EasyDesign. Vea tambin Archivos y aros con soporte. En esta seccin se describe cmo emplear Galeria de Diseos para ver y acceder a los diseos guardados en carpetas. Tambin se trata los temas de cortar, copiar, pegar y eliminar los diseos en carpetas.
Ver diseos en Galeria de Diseos
Galeria de Diseos no precisa una instalacin por separado. Funciona como parte integral de Digitizer EX y es fcil de instalar y poner en marcha. Galeria de Diseos muestra miniaturas e informacin limitada del diseo cada vez que se accede a una carpeta de diseos. Usted puede filtrar los contenidos de la ventana de visualizacin para mostrar nicamente ciertas clases de archivo. Tambin puede cambiar el nombre de carpetas, aadir sub-carpetas y eliminar carpetas sin tener que salir de Galeria de Diseos.
La navegacin hasta las carpetas de diseos con Galeria de Diseos es muy similar a los mtodos usados con el Explorador de Windows. El acceso a las carpetas de diseos en su red interna est limitado nicamente por los derechos de acceso a la red determinados por su Administrador de Sistema. Galeria de Diseos le permite ver cualquier clase de archivo de diseo soportado que se halle en las carpetas de diseos. Vea tambin Archivos y aros con soporte. Nota Si usted inicia Galeria de Diseos desde el escritorio o desde el botn Inicio de Windows, EasyDesign tambin se abrir. Si su PC es muy lento o tuviera abiertas muchas aplicaciones, tal vez Galeria de Diseos no se abra. Cmo abrir Galeria de Diseos 1 Pinche dos veces en el icono Galeria de Diseos en el Escritorio de Windows. Alternativamente, si EasyDesign ya est abierto, pinche en el icono Galeria de Diseos en la barra de herramientas Estndar.
Abrir Galeria de Diseos
Pinche dos veces en el icono de escritorio para abrir Galeria de Diseos. EasyDesign se abrir tambin por defecto. Si EasyDesign ya est abierto, pinche en Galeria de Diseos (barra de herramientas Estndar) para abrir Galeria de Diseos.
Digitizer EX Libro de Instrucciones Captulo 26 Fundamentos de Galeria de Diseos
216
Galeria de Diseos y EasyDesign se abren en ventanas separadas. Galeria de Diseos va por defecto a la carpeta de C:\Embroidery Album, mostrando todos sus diseos de JAN como miniaturas. Pruebe sto! Si EasyDesign oculta el Galeria de Diseos, alterne entre ellos usando la funcin de Windows Alt+Tab.
Pruebe sto! Cierre Galeria de Diseos en la modalidad Ver > Lista de diseos para que se abra ms rpidamente la prxima vez. Vea Mostrar miniaturas e informacin en resumen del diseo abajo.
Cambiar la localizacin
Seleccione Cambiar localizacin (men Ver) para alternar entre localizaciones. Durante la instalacin del software de Galeria de Diseos, se pueden escoger idiomas opcionales (localizaciones) para los dilogos y mensajes por ejemplo, ingls, francs, alemn, etc. Puede alternar entre estas localizaciones en cualquier momento despus de la instalacin. Advertencia Si la localizacin predeterminada no es la misma que el idioma del Sistema operativo, esta opcin no funcionar de modo apropiado. Vea tambin idiomas - teclado en la Ayuda de Windows para mayor informacin sobre cmo cambiar Windows para adecuarse a localizaciones diferentes. Cmo cambiar la localizacin 1 Abra Galeria de Diseos. Vea Abrir Galeria de Diseos para ms informacin. 2 Seleccione Ver > Cambiar localizacin para abrir la localizacin requerida. Se abrir el dilogo Elegir localizacin.
Nota El proceso de generacin de imgenes en miniatura puede ser muy lento en ordenadores antiguos o en el caso de que haya muchos diseos en la carpeta seleccionada. Si mantiene pulsada la tecla Alt se abortar el proceso de volver a dibujar. La miniatura se dibujar usando un signo de exclamacin predeterminado de color amarillo. Ello no significa que el diseo se haya perdido. Vea tambin Localizar archivos no encontrados. 2 Arrastre la barra de divisin entre las carpetas y las miniaturas a izquierda o derecha para cambiar el tamao de las secciones de la ventana. 3 Para encontrar un diseo que no est en la carpeta actual p. ej. C:\Embroidery Album emplee el listado de carpetas para localizar la carpeta que necesita. Pruebe sto! Si no se muestran todas las unidades o carpetas, pinche el signo + a la izquierda de Mi PC para mostrar todas las unidades locales y de red disponibles en su PC. 4 Pinche en una carpeta del listado de carpetas para mostrar los contenidos en la ventana de visualizacin. Puede ver los listados de los contenidos de la carpeta de modos diferentes. Vea Organizar archivos en carpetas para ms informacin.
Nota En la lista aparecern nicamente las localizaciones seleccionadas cuando se instal Galeria de Diseos. 3 Seleccione la localizacin requerida y pinche en Aceptar para efectuar el cambio.
Digitizer EX Libro de Instrucciones Captulo 26 Fundamentos de Galeria de Diseos
217
Pruebe sto! Vea tambin idiomas - teclado en la Ayuda de Windows para ms informacin sobre cmo cambiar teclados, fuentes, etc. , que sean adecuados a las diferentes localizaciones.
Para mostrar los diseos como miniaturas con detalles de cosido, pinche en el icono Cambiar visualizacin de diseos y seleccione Resumendel men desplegable. O seleccione Ver > Miniaturas y resumen de diseo.
Mostrar miniaturas e informacin en resumen del diseo
Pinche en Cambiar visualizacin de diseos para seleccionar miniaturas nicamente, miniaturas y resumen, o una lista de detalles nicamente. En Galeria de Diseos los diseos pueden aparecer en listas como miniaturas nicamente (la opcin predeterminada), miniaturas e informacin de resumen, o como lista de detalles de diseo nicamente. Pruebe sto! Los diseos pueden tambin ser mostrados en toda la pantalla usando EasyDesign. Vea Abrir diseos en EasyDesign para ms informacin. Cmo mostrar las miniaturas de diseo y la informacin en resumen 1 Abra Galeria de Diseos y seleccione una carpeta. 2 Use las opciones de visualizacin para ver los diseos de la carpeta en el formato de visualizacin que necesite: Para mostrar los diseos como miniaturas nicamente, pinche en el icono Cambiar visualizacin de diseos y seleccione Miniaturas del men desplegable. O seleccione Ver > Miniaturas de diseo.
Visualizacin Miniaturas y resumen de diseo
Para mostrar los diseos en una lista de detalles, pinche en el icono Cambiar visualizacin de diseos y seleccione Lista del men desplegable. O seleccione Ver > Lista de diseos. Los diseos estn listados mostrando el nombre del diseo, el tamao del archivo, la clase de archivo, la versin, etc. Pinche en el encabezamiento de columna para ordenar la lista.
Visualizacin Lista de diseos
Nota El nmero de diseos seleccionados se muestra en la barra de estado en la parte inferior de la ventana de Galeria de Diseos.
Ver diseos en la ventana completa
Pinche en Carpetas para activar el listado de carpetas. Con frecuencia es ms cmodo ver los diseos de las carpetas en la ventana entera. Cuando lo haga as, puede en todo caso buscar los diseos empleando la lista Mirar en o la opcin Examinar ubicacin. Cmo ver diseos en la ventana entera 1 Pinche en el icono Carpetas. Se puede ver ahora los diseos en la ventana.
Visualizacin Miniaturas de diseo
Digitizer EX Libro de Instrucciones Captulo 26 Fundamentos de Galeria de Diseos
218
Icono
Descripcin: Esto significa que Galeria de Diseos ha encontrado una miniatura actualizada, pero no reconoce el formato. Use Validar y Refrescar para actualizar la visualizacin. Galeria de Diseos intentar hacer una sustitucin la prxima vez que se abra o se refresque la carpeta. Vea tambin Refrescar la visualizacin. Galeria de Diseos reconoce una variedad de clases de archivo predeterminada, conforme a la lista desplegable de clase de archivo. Si ve un diseo que tiene el sufijo de extensin requerido JAN, BMP, etc. pero no puede leer el archivo, mostrar el signo verde de interrogacin. Localice el archivo y elimnelo.
2 Para ver los diseos de otra carpeta, seleccione de la lista desplegable Mirar en. Pruebe sto! Alternativamente, seleccione Ver > Examinar ubicacin para abrir el dilogo Buscar carpeta.
Refrescar la visualizacin
En ocasiones la pantalla no muestra los cambios que usted ha hecho hasta que usted refresca la visualizacin. Los cambios a las carpetas pueden no mostrarse tampoco hasta que usted refresque el listado de carpetas. Si los grficos y las miniaturas siguen sin aparecer correctamente, o si usted ha actualizado el software de Digitizer EX, puede que tenga que validar y refrescar. Cmo refrescar la visualizacin Para refrescar la ventana de visualizacin, seleccione Ver > Refrescar, o pulse F5. Para refrescar carpetas en el listado de carpetas, seleccione Ver > Refrescar ndulo de rbol. Tambin puede seleccionar el ndulo que desea refrescar, pinchar en el botn derecho y seleccionar Refrescar del men desplegable. Para validar y refrescar una carpeta, seleccione Validar y Refrescar desde el men Ver o desde el men desplegable.
Localizar archivos no encontrados
Si los usuarios mueven incorrectamente algunos archivos, la miniatura normal del diseo es reemplazada habitualmente por una miniatura de diseo no encontrado cuando se vuelve a abrir Galeria de Diseos. Cada color indica la causa probable: Icono Descripcin: Esto significa que Galeria de Diseos no puede encontrar el archivo del diseo. Reemplace los archivos no encontrados a partir de una copia de seguridad o desde otra fuente. Si esto no es posible, elimine el registro o refresque el directorio. Vea tambin Refrescar la visualizacin.
Digitizer EX Libro de Instrucciones Captulo 26 Fundamentos de Galeria de Diseos
219
2 Muestre los diseos como miniaturas o como una lista de detalles. Vea Mostrar miniaturas e informacin en resumen del diseo para ms informacin. Pruebe sto! El proceso de generacin de imgenes en miniatura puede ser muy lento en ordenadores antiguos o en el caso de que haya muchos diseos en la carpeta seleccionada. Si mantiene pulsada la tecla Alt se abortar el proceso de volver a dibujar. La miniatura se dibujar usando un signo de exclamacin predeterminado de color amarillo. 3 Ordene los diseos segn la categora requerida p. ej. , clasifquelos por cliente para poner en listado los diseos de cada cliente de modo consecutivo. Vea Organizar archivos en carpetas para ms informacin. 4 Seleccione un diseo o diseos. Para seleccionar una gama de artculos, mantenga pulsada Mays mientras selecciona. Para seleccionar artculos mltiples, mantenga pulsada Ctrl mientras selecciona. Para seleccionar todos los diseos en la carpeta actual, seleccione Editar > Seleccionar todos. 5 Para deseleccionar todos los diseos seleccionados, seleccione Editar > Deseleccionar todos, o pinche en cualquier diseo que no est seleccionado. Pruebe sto! Para deseleccionar un diseo individual de entre un grupo de diseos seleccionados, pinche en l otra vez mientras mantiene pulsada la tecla Ctrl.
Pruebe sto! A veces Galeria de Diseos muestra signos de interrogacin rojos, azules o verdes y una breve descripcin en lugar de una miniatura grfica. Vea Localizar archivos no encontrados para ms informacin.
Acceder a diseos en carpetas
Galeria de Diseos le permite seleccionar diseos que se hallan en carpetas. Una vez seleccionados, usted puede manipularlos de varias maneras p. ej. , cortando, copiando, pegando, editando el registro, y convirtiendo los diseos a otros formatos. Usted tambin puede abrir diseos en EasyDesign directamente desde Galeria de Diseos para verlos o editarlos. Pruebe sto! Teniendo el archivo seleccionado, pinche con el botn derecho para abrir un men desplegable, que incluye los comandos Abrir, Imprimir, Convertir, Coser en mquina y Eliminar.
Abrir diseos en EasyDesign
Pinche en Abrir diseo para abrir un diseo o diseos seleccionados en EasyDesign. Cualquier diseo seleccionado en la ventana de visualizacin de Galeria de Diseos puede abrirse en EasyDesign para verlo o editarlo. Cmo abrir diseos en EasyDesign 1 Abra Galeria de Diseos y seleccione una carpeta de diseos. 2 Seleccione un diseo o diseos. Pruebe sto! Si desea abrir varios diseos a la vez, seleccione la visualizacin de lista de detalles. Vea Mostrar miniaturas e informacin en resumen del diseo para ms informacin. 3 Pinche en el icono Abrir.
Seleccionar diseos en carpetas
Los diseos deben estar seleccionados antes de poder efectuar una accin por ejemplo, ver, abrir o copiar un diseo. Puede seleccionarse un grupo de diseos, una gama o todos los diseos de una carpeta. Un grupo est formado por cualesquiera diseos seleccionados. Una gama es una serie de diseos consecutivos. Cmo seleccionar diseos en una carpeta 1 Abra Galeria de Diseos y seleccione una carpeta de diseos.
Digitizer EX Libro de Instrucciones Captulo 26 Fundamentos de Galeria de Diseos
220
Alternativamente, si muestra los diseos como miniaturas, pinche dos veces en una miniatura de diseo. El diseo o diseos seleccionados se muestran en la ventana de EasyDesign, listos para editar. Pruebe sto! Para alternar entre EasyDesign y Galeria de Diseos: Mantenga pulsada la tecla Alt, luego pulse la tecla Tab hasta que el icono EasyDesign quede resaltado. Suelte la tecla Alt. Como alternativa, puede pinchar en el icono EasyDesign en la barra de tareas de Windows.
2 Abra Galeria de Diseos y compruebe que funciona correctamente por s solo cierre Galeria de Diseos, abra luego EasyDesign pinchando en su icono en el Escritorio de Windows. 3 Si ninguna de las soluciones descritas corrige el problema, vuelva a instalar EasyDesign. 4 Compruebe si la versin de EasyDesign con la que est trabajando es la misma que la registrada en las Propiedades de acceso rpido Galeria de Diseos: Pinche con el botn derecho en el icono Galeria de Diseos en su Escritorio de Windows, seleccione despus Propiedades. Se abre el dilogo Propiedades de Galera de diseos. Pinche en el tabulador Acceso rpido, y lea el ltimo texto del campo Objetivo p. ej. versin 0. 1D. Esta versin debera ser idntica a la versin de EasyDesign en funcionamiento. Si no lo es, cmbiela a la versin correcta y pinche en Aceptar. 5 Instale EasyDesign de nuevo.
Crear diseos nuevos con plantillas personalizadas
Usted puede abrir una nueva plantilla de diseo en EasyDesign desde dentro de Galeria de Diseos. Cmo crear nuevos diseos con una plantilla personalizada 1 Seleccione Archivo > Nuevo. EasyDesign se abre y aparece el dilogo Nuevo.
Nota Si no hay otra plantilla diferente de la predeterminada, puede que el dilogo Nuevo no aparezca. 2 Seleccione una plantilla de la lista. 3 Pinche en Aceptar.
Volver a conectar Galeria de Diseos con EasyDesign
En ocasiones Galeria de Diseos puede encontrarse con un problema que le impide conectarse a EasyDesign. Cmo volver a conectar Galeria de Diseos con EasyDesign 1 Compruebe que el dispositivo de seguridad (dongle) est conectado.
221
Captulo 27
Galeria de Diseos Funciones avanzadas
Los diseos en las carpetas de Galeria de Diseos pueden ordenarse de varios modos. Es algo muy til cuando usted quiere seleccionar diseos para abrirlos, para imprimirlos, etc. Una vez que un diseo est seleccionado en una carpeta de Galeria de Diseos, usted puede abrirlo en EasyDesign. Tambin puede convertir por lotes sus archivos de JAN y otros archivos de diseo a y desde otros formatos de archivo directamente desde Galeria de Diseos. En esta seccin se describen las funciones ms avanzadas de Galeria de Diseos, desde organizar archivos a convertir diseos. Tambin describe cmo imprimir diseos individuales y catlogos de diseos.
Organizar archivos en carpetas
Cmo limitar las clases de archivo mostradas El modo ms sencillo de organizar archivos en las carpetas de Galeria de Diseos es por clase de archivo p. ej. archivos JAN solamente. Los diseos pueden adems ordenarse de los siguientes modos: Como categoras sencillas, usando Ver > Ordenar por (Nombre, Clase, Tamao, o Fecha). Vea Ejecutar clasificaciones sencillas usando el men Ver para ms informacin. Como categoras sencillas, usando los encabezamientos de la lista de detalles: por Nombre de Archivo, Tamao, Clase de Archivo, Versin, Fecha, Puntadas, o Descripcin. Vea Ejecutar clasificaciones sencillas usando la lista de detalles para ms informacin. 1 Abra Galeria de Diseos y seleccione una carpeta de diseos. Vea Ver diseos en Galeria de Diseos para ms informacin. 2 Pinche en la lista desplegable Archivos en la barra de herramientas.
Limitar clases de archivo visualizadas
Con Galeria de Diseos usted puede filtrar los contenidos de cualquier carpeta de diseos para que se muestren nicamente ciertas clases de archivo p. ej. , nicamente archivos de JAN.
3 Seleccione: Todos los archivos para mostrar todas las clases de archivo en la carpeta Archivos artsticos para mostrar nicamente archivos BMP y PNG Cualquier otra opcin para mostrar nicamente archivos de esa clase p. ej. , plantillas EMT.
Digitizer EX Libro de Instrucciones Captulo 27 Galeria de Diseos - Funciones avanzadas
222
Ejecutar clasificaciones sencillas usando el men Ver
Puede organizar las miniaturas o las listas de detalles segn cualquiera de las cuatro clases. Los diseos pueden clasificarse tanto si se muestran como miniaturas o como lista de detalles. Cmo realizar una clasificacin sencilla usando el men Ver 1 Abra Galeria de Diseos y seleccione una carpeta de diseos. Vea Abrir Galeria de Diseos para ms informacin. 2 Liste los diseos como miniaturas o como una lista de detalles. Vea Mostrar miniaturas e informacin en resumen del diseo para ms informacin. 3 Seleccione Ver > Ordenar por nombre, Ordenar por clase, Ordenar por tamao u Ordenar por fecha. Los diseos quedarn clasificados segn la opcin seleccionada.
Pinche para ordenar
3 Pinche en el encabezado de una columna a ordenar p. ej. , Nombre. Los diseos se ordenarn en el orden de la seleccin. 4 Pinche en el encabezado de nuevo para invertir el orden.
Ejecutar clasificaciones sencillas usando la lista de detalles
Puede ordenar listas de detalles pinchando en los encabezados de columna. Los diseos se organizan segn el encabezamiento seleccionado. Al repetirlo se invierte el orden de clasificacin. Los diseos deben mostrarse como una lista de detalles. Cmo realizar una clasificacin sencilla usando la lista de detalles 1 Abra Galeria de Diseos y seleccione una carpeta de diseos. Vea Abrir Galeria de Diseos para ms informacin. 2 Ordene los diseos como una lista de detalles. Vea Mostrar miniaturas e informacin en resumen del diseo para ms informacin.
Imprimir diseos y catlogos
Puede hacer impresiones de los diseos para diseos seleccionados, o catlogos que contengan miniaturas ms detalles limitados de texto. Pruebe sto! Antes de imprimir, clasifique los diseos en grupos de utilidad para usted. Por ejemplo, ordnelos por Clase. Vea Organizar archivos en carpetas para ms informacin.
Hacer impresiones de diseos
Use Imprimir para imprimir el diseo o diseos seleccionados. Puede hacer impresiones de los diseos para los diseos seleccionados en carpetas, incluyendo imgenes, aros y visualizaciones Visualizador para cada diseo. Nota A diferencia de Imprimir diseos, esta opcin puede proporcionar toda la informacin disponible sobre el diseo y el cosido, pero emplea ms papel. Vea tambin Imprimir catlogos de diseos.
Digitizer EX Libro de Instrucciones Captulo 27 Galeria de Diseos - Funciones avanzadas
223
Cmo hacer una impresin de un diseo 1 Abra Galeria de Diseos y seleccione una carpeta de diseos. Vea Abrir Galeria de Diseos para ms informacin. 2 Seleccione y ordene los diseos a imprimir usando Ordenar. Vea Organizar archivos en carpetas para ms informacin. 3 Pinche en el icono Imprimir. Se abrir el dilogo de Windows Imprimir. 4 Pinche en el botn Opciones. Se abrir el dilogo Opciones de impresin.
5 Seleccione Resumen si desea que se impriman los detalles del diseo. 6 Pinche en Aceptar. Se abrir el dilogo de Windows Imprimir.
Seleccione los artculos a incluir
5 Establezca las opciones de impresin para mostrar la informacin que usted quiera en el formato requerido. 6 Pinche en Aceptar.
7 De la lista desplegable, seleccione el nombre de la impresora conectada a su PC. 8 Pinche en Propiedades para modificar el tamao del papel y otras opciones en el dilogo de Windows Imprimir. 9 Pinche en Aceptar para imprimir el catlogo. Pruebe sto! Si el catlogo necesita ms de una pgina, puede seleccionar qu pgina desea imprimir en el dilogo de Windows Imprimir.
Imprimir catlogos de diseos
Imprima catlogos de diseos que contengan miniaturas ms detalles de texto limitados. Cmo imprimir un catlogo de diseos 1 Abra Galeria de Diseos y seleccione una carpeta de diseos. Vea Abrir Galeria de Diseos para ms informacin. 2 Seleccione y ordene los diseos a imprimir en el catlogo usando Ver > Ordenar. Vea Organizar archivos en carpetas para ms informacin. 3 Seleccione Archivo > Imprimir catlogo. Se abrir el dilogo Opciones de impresin de catlogos.
Ajuste tamao de miniatura
Convertir archivos de diseo en carpetas
Use Convertir para convertir de una clase de archivo de diseo a otra. Usted puede convertir sus JAN y otros archivos de diseo a y desde otros formatos de archivo directamente desde Galeria de Diseos. Cmo convertir archivos de diseo en carpetas 1 Abra Galeria de Diseos y seleccione una carpeta de diseos. Vea Abrir Galeria de Diseos para ms informacin. 2 Seleccione el archivo o archivos que desea convertir. Vea Seleccionar diseos en carpetas para ms informacin. 3 Pinche en el icono Convertir. Se abrir el dilogo Opciones de conversin.
Incluya detalles de diseos
4 Cambie la cifra de la Escala (%) si desea que las miniaturas sean ms grandes o ms pequeas.
Digitizer EX Libro de Instrucciones Captulo 27 Galeria de Diseos - Funciones avanzadas
224
Introduzca la ubicacin para los diseos convertidos Seleccione las clases de archivo a las que quiere convertir
Para eliminar una carpeta, seleccinela y pinche en el botn derecho. Seleccione Eliminar del men desplegable. Se le pedir que confirme la eliminacin.
Copiar y pegar diseos
Una vez se haya copiado un diseo seleccionado, puede pegarse en otra ubicacin usando Pegar. Un diseo copiado puede pegarse tantas veces como quiera. Cmo copiar y pegar un diseo
4 Seleccione las clases de archivo a las que desea convertir. 5 Vaya a la carpeta donde quiere almacenar los diseos convertidos usando el botn Buscar y el dilogo Buscar carpeta. 6 Pinche en Aceptar para iniciar la conversin. Los diseos convertidos se guardarn en la carpeta designada.
Organizar diseos en carpetas
Puede cambiar el nombre de carpetas, aadir subcarpetas y eliminar carpetas sin salir de Galeria de Diseos.
Cambiar de nombre, aadir y eliminar carpetas
Puede cambiar el nombre de carpetas, aadir subcarpetas y eliminar carpetas sin salir de Galeria de Diseos. Cmo cambiar el nombre de carpetas, aadirlas o eliminarlas 1 Abra Galeria de Diseos. Vea Ver diseos en Galeria de Diseos para ms informacin. 2 Dirjase a las carpetas que desea cambiar de nombre, eliminar o aadirles subcarpetas. 3 Aada, cambie de nombre o elimine carpetas tal como precise: Para aadir una sub-carpeta a otra, seleccinela y pinche en el botn derecho. Seleccione Aadir subdirectorio y escriba el nombre en la nueva subcarpeta cuando aparezca. Para cambiar el nombre de una carpeta, seleccinela y pinche en el botn derecho. Seleccione Cambiar de nombre del men desplegable y escriba el nuevo nombre.
1 Abra Galeria de Diseos. Vea Ver diseos en Galeria de Diseos para ms informacin. 2 Seleccione el nmero de diseos que desee. Vea Seleccionar diseos en carpetas para ms informacin. 3 Seleccione Editar > Copiar. 4 Cambie a otra carpeta usando el directorio si fuera preciso. Puede pegarse un diseo en la misma carpeta que el diseo original. 5 Seleccione Editar > Pegar. Si el diseo seleccionado p. ej. Bear. JAN se pega en la carpeta actual, y la carpeta actual contiene el diseo original, o un archivo con idntico sombre, el nuevo diseo recibe automticamente el nombre Copy of Bear. JAN. Puede entonces cambiar el nombre del archivo nuevo pinchando con el botn derecho en su nombre, seleccionando Cambiar de nombre y escribiendo el nuevo nombre. Pulse Intro para completar el cambio de nombre. Nota Si usted cambia de nombre el archivo, asegrese de que el sufijo de extensin de tres letras p. ej. JAN no queda alterado.
Cortar y pegar diseos
Cuando se corta un diseo seleccionado, el diseo se extrae de la carpeta actual. El diseo puede entonces pegarse en otra ubicacin usando el comando Pegar. Cmo cortar y pegar diseos 1 Abra Galeria de Diseos. Vea Ver diseos en Galeria de Diseos para ms informacin. 2 Seleccione el nmero de diseos que desee. Vea Seleccionar diseos en carpetas para ms informacin.
Digitizer EX Libro de Instrucciones Captulo 27 Galeria de Diseos - Funciones avanzadas
225
3 Seleccione Editar > Cortar. Se abrir un dilogo de confirmacin. 4 Pinche en S para cortar el diseo. 5 Dirjase a la carpeta donde desea pegar el archivo o archivos. 6 Seleccione Editar > Pegar para pegar el diseo seleccionado en la nueva carpeta. Si ya existe un diseo del mismo nombre, cada copia pegada cambia de nombre.
Eliminar diseos
Elimine diseos para borrarlos permanentemente de su PC. Cmo eliminar diseos desde Galeria de Diseos 1 Abra Galeria de Diseos. Vea Ver diseos en Galeria de Diseos para ms informacin. 2 Seleccione el nmero de diseos que desee. Vea Seleccionar diseos en carpetas para ms informacin. 3 Seleccione Editar > Eliminar. Se abrir un dilogo de confirmacin. 4 Pinche en S para eliminar el diseo. Advertencia El archivo queda eliminado permanentemente de la carpeta.
Cambiar de nombre diseos en carpetas
Los diseos duplicados, los diseos cuyo nombre induzca a error o diseos de nombre equivocado pueden cambiarse de nombre rpidamente sin necesidad de abrirlos. Cmo cambiar de nombre un diseo en una carpeta 1 Abra Galeria de Diseos. Vea Ver diseos en Galeria de Diseos para ms informacin. 2 Asegrese de que el diseo que selecciona no est abierto en ese momento en EasyDesign. 3 Pinche con el botn derecho y seleccione Cambiar de nombre del men desplegable.
Se abrir el dilogo Nombre de diseo.
Introduzca nombre nuevo
4 Introduzca un nombre nuevo. 5 Pinche en Aceptar. El nombre original del diseo queda sobrescrito.
226
Parte IX
Tabla de Caractersticas
Tabla de caractersticas de Digitizer EX
Capacidades Bsicas Mostrar / ocultar barras de herramientas Comandos mltiples Deshacer/Repetir Crear nuevos diseos Mostrar aros Mostrar cuadrcula Mostrar medidas Guardar diseos Ver diseos Ver elementos del diseo Zoom y panorama Mostrar diseo en ventana de Perspectiva general Visualizar cosido de diseo Mostrar puntos de aguja y conectores Mostrar / ocultar objetos seleccionados Desplazarse a travs del diseo por puntadas, color, funcin Simular cosido del diseo Ver informacin del diseo Vista preliminar de diseo Ver y ocultar imgenes Seleccionar objetos Seleccionar todos los objetos de un diseo Seleccionar objetos individuales Seleccionar grupos de objetos Seleccionar objetos mientras se desplaza Seleccionar objetos por color z z z z z z z z z Redibujar Lento z z z z z z z z z z z z z z z z z z z z z z z z z z z z z z Nombre de caracterstica EasyDesign EasyEdit Referencia Procedimientos bsicos Mostrar u ocultar barras de herramientas Deshacer y repetir comandos Crear nuevos diseos Mostrar el aro Mostrar la cuadrcula Medir distancias en pantalla Guardar diseos Ver diseos Ver elementos del diseo Hacer zoom y panormica de diseos Trabajar con la Ventana de perspectiva general Ver diseos en Visualizador Ver los puntos de aguja Ver los conectores Desplazarse por los diseos Desplazarse por los diseos en EasyEdit Simular el cosido del diseo Ver informacin del diseo Ver la presentacin preliminar de un diseo Seleccionar objetos Seleccionar todos los objetos de un diseo Seleccionar objetos mediante sealar y pinchar Seleccionar objetos con Seleccionar con polgono Seleccionar objetos mientras se desplaza a travs de un diseo Seleccionar colores mientras se desplaza a travs de un diseo
Ventana de perspectiva general Visualizador
z z z
Digitizer EX Libro de Instrucciones Tabla de caractersticas de Digitizer EX 227
Capacidades Seleccionar objetos con dilogo Volver a secuenciar Cuadrculas y Aros Establecer espaciado de cuadrcula Cambiar planos de fondo Cambiar aros Centrar aros Girar aros Poner aros en grandes diseos Definir aros personalizados Mtodos de digitalizacin
Nombre de caracterstica dilogo Volver a secuenciar
EasyDesign z
EasyEdit
Referencia Seleccionar y ver objetos con dilogo Volver a secuenciar Cuadrculas y Aros
z z z z z z z z z z z z z
z z z z z z
Establecer los espaciados de cuadrcula Cambiar planos de fondo Cambiar aros Centrar aros Girar aros Configuracin de aros para diseos grandes Definir aros personalizados Digitalizacin Manual Digitalizar lneas Digitalizar columnas de anchura fija Digitalizar columnas de anchura variable Digitalizar formas complejas con ngulos fijos de puntada Digitalizar crculos Digitalizar cuadrados y rectngulos Puntadas de relleno
Digitizer EX Libro de Instrucciones Tabla de caractersticas de Digitizer EX
Linea Corrida Borde Relleno Angulo de Giro Digitalizar formas complejas con ngulos fijos Relleno Paralelo de puntada Digitalizar crculos Crculo de relleno paralelo Digitalizar cuadrados y rectngulos Rectngulo de relleno paralelo Puntadas de relleno rellenos Plumets rellenos Trenza rellenos en Relieve rellenos Punteado rellenos Contorno rellenos Radial efectos Florentinos lmites Pespunte lmites Punto de espiga lmites Afelpado lmites de corrido Escultura relleno Plumets Relleno Onda Relleno en Relieve Punteado relleno Contorno relleno Radial Efecto Florentino Pespunte Punto de espiga Afelpado Corrido escultura
Digitalizar lneas de corrido Digitalizar columnas y orlas Digitalizar columnas de anchura variable
z z z z z z z z z z z
Crear rellenos Plumets Crear rellenos Trenza Crear rellenos Relieve Crear rellenos de punteado Crear rellenos contorno Crear rellenos radiales Crear efectos Florentinos Crear lmites de pespunte Crear lmites de punto de espiga Crear lmites afelpados Crear lmites de corrido escultura
228
Capacidades Estampas de bordado y motivos Insertar estampas de bordado Girar, voltear y graduar estampas Graduar estampas a tamao exacto Crear corridos de motivo Crear rellenos de motivo Hacer motivos personalizados Colores de hilo Seleccionar nuevo color actual Recolorear objetos seleccionados Insertar cambios manuales de color Configurar mapas de hilos Digitalizar con telones de fondo
Nombre de caracterstica
EasyDesign
EasyEdit
Referencia Estampas de bordado y motivos
Galera de bordados
Corrido de motivo Relleno de motivo
z z z z z z z z z z z z z z z z z z z z
Seleccionar e insertar estampas Girar, voltear y graduar estampas Graduar estampas a un tamao exacto Crear corridos de motivo Crear rellenos de motivo Hacer motivos personalizados Colores de hilo z z Seleccionar un nuevo color actual Recolorear objetos seleccionados Insertar cambios de color manuales Configurar mapas de hilos Digitalizar con ilustraciones artsticas Insertar imgenes Escanear imgenes de mapa de bits Copiar y pegar imgenes Escanear imgenes de mapa de bits Recortar imgenes para la digitalizacin Reformar imgenes recortadas Editar imgenes en aplicaciones de grficos Preparar imgenes no delimitadas Preparar imgenes delimitadas Digitalizacin automtica Hacer coincidir los colores de paleta con una imagen Digitalizar rellenos con Pinche-para-Hacer-Puntada Digitalizar lmites con Pinche-para-Hacer-Puntada Digitalizar imgenes automticamente con Pinche-para-Disear Crear bordados a partir de fotografas
Insertar imgenes Escanear ilustracin artstica Copiar y pegar imgenes Escanear imgenes de mapa de bits Recortar imgenes para digitalizacin Reformar imgenes recortadas Reformar Editar imgenes en aplicaciones de grficos Preparar imgenes no delimitadas Preparar imgenes delimitadas Digitalizacin automtica Hacer coincidir colores de paleta con imagen Digitalizar rellenos con Pinche-para-Hacer-Puntada Digitalizar lmites con Pinche-para-Hacer-Puntada Digitalizar imgenes automticamente con Pinche-para-Disear Crear bordado desde fotografas Pinche-para-Hacer-P untada Pinche-para-Hacer-P untada Pinche-para-Disear Foto Click
Digitizer EX Libro de Instrucciones Tabla de caractersticas de Digitizer EX
z z z z
229
Capacidades Modificar diseos
Nombre de caracterstica
EasyDesign
EasyEdit
Referencia Modificar diseos
Combinar diseos Copiar y pegar bloques de objetos / puntadas Duplicar bloques de objetos / puntadas Eliminar bloques de objetos / puntadas Anidar objetos Volver a secuenciar objetos de bordado dilogo Volver a secuenciar Posicionar y alinear objetos Alinear Sujetar y agrupar objetos Graduar objetos Girar objetos Sesgar objetos Voltear objetos Crear trazados grandes Reformar objetos Reformar Reformar objetos de crculo Reformar Ajustar los ngulos de puntada Reformar Cambiar puntos de entrada y salida Reformar Detalles de objeto, tejidos y plantillas Establecer detalles actuales de objeto Cambiar detalles de objetos seleccionados Cambiar refuerzos Aplicar refuerzo automtico Compensar estiramiento del tejido Cambiar configuraciones de tejido Gestionar tejidos Crear plantillas de diseo Tcnicas avanzadas de digitalizacin Reforzar lmites Cortar agujeros en objetos Eliminar cosido subyacente Vuelta atrs / Repetir Cortar agujero Eliminar traslapes
z z z z z z z z z z z z z z z z z z z z z z z z z z z z
z z z
Insertar diseos Copiar y pegar objetos Duplicar objetos Eliminar objetos Anidar objetos Volver a secuenciar los diseos Posicionar y alinear objetos Sujetar y agrupar objetos Graduar objetos Girar objetos Sesgar objetos usando pinchar y arrastrar Voltear objetos Crear trazados ornamentales Reformar objetos Reformar objetos circulares Ajustar los ngulos de puntada Cambiar los puntos de entrada y de salida Detalles de objeto, tejidos y plantillas Establecer los detalles actuales del objeto Cambiar detalles de objetos seleccionados Cambiar refuerzos Aplicar refuerzo automtico Compensar el estiramiento del tejido Cambiar las configuraciones de tejido Gestionar los tejidos Crear plantillas de diseo Tcnicas avanzadas de digitalizacin Reforzar lmites Cortar agujeros en objetos Eliminar cosido subyacente
Digitizer EX Libro de Instrucciones Tabla de caractersticas de Digitizer EX 230
Capacidades Rellenar agujeros en objetos Crear objetos desplazados Crear bordes emplumados Crear efectos de relleno pendiente Crear efectos de cosido abierto Digitalizar apliqu Editar puntadas Seleccionar puntadas Insertar puntadas Mover puntadas Dividir bloques de puntadas Eliminar puntadas Letras de bordado Crear letras en pantalla Aadir caracteres especiales Crear orientaciones horizontales Crear orientaciones horizontales de longitud fija Crear orientaciones verticales Crear orientaciones circulares Crear orientaciones personalizadas Ajustar espaciado de conjunto de letras en pantalla Ajustar espaciado de letras individuales en pantalla Ajustar espaciado de lneas en pantalla Editar objetos de letras Graduar letras Transformar objetos de letras Ajustar letras individuales Ajustar orientaciones Cambiar secuenciacin de letras
Nombre de caracterstica Rellenar agujeros Desplazar objeto Borde Pluma Relleno Pendiente Desplazamiento por borde Apliqu
EasyDesign z z z z z z
EasyEdit
Referencia Rellenar agujeros en objetos Crear objetos desplazados Crear bordes emplumados Crear efectos de relleno pendiente Crear efectos de cosido abierto Digitalizar apliqu Editar puntadas
z z z z z
Seleccionar puntadas Insertar puntadas Mover puntadas Dividir bloques de puntadas Eliminar puntadas Letras de bordado
z z z z z z z z z z z z z z z z
Crear letras de bordado Seleccionar caracteres especiales Crear orientaciones horizontales Crear orientaciones horizontales de longitud fija Crear orientaciones verticales Crear orientaciones circulares Crear orientaciones personalizadas Ajustar el espaciado de letras en conjunto en pantalla Ajustar el espaciado de letras individuales en pantalla Ajustar el espaciado de lneas en pantalla Editar letras Graduar las letras Transformar los objetos de letras Ajustar letras individuales Ajustar orientaciones Cambiar la secuenciacin de letras
Digitizer EX Libro de Instrucciones Tabla de caractersticas de Digitizer EX 231
Capacidades Aplicar diferentes clases de puntada a objetos de letras Convertir fuentes TrueType en bordado Aadir bordes Crear efectos especiales con Arte de letras Crear diseos de caligrafa artstica Crear diseos de monogramas Imprimir diseos Tener vista preliminar de impresiones Establecer opciones de impresin Imprimir elementos de bordado Imprimir trazados de diseo Imprimir patrones apliqu Imprimir capas de color Leer y escribir archivos de diseo Abrir archivos de bordado en Digitizer EX Guardar diseos para mquina Enviar y escrbir diseos Enviar diseos a mquina Escribir diseos en lector/escritor de memoria Flash Enviar diseos con un aro MA Enviar diseos con un aro Giga Administracin de diseos Abrir y ver diseos en Galeria de Diseos Cambiar posicin Mostrar miniaturas de diseo y resumen Seleccionar diseos en carpetas Abrir diseos en EasyDesign Crear nuevos diseos con plantillas personalizadas Organizar archivos en carpetas
Nombre de caracterstica
EasyDesign z z z z z z z z z z z z z z z z z z z
EasyEdit
Referencia Cambiar las clases de puntada de las letras Convertir fuentes TrueType en bordado Aadir orlas Crear efectos especiales con Arte de letras Crear diseos con caligrafa artstica Crear diseos de monogramas Imprimir diseos
z z z z z z z z z z z z z
Vista preliminar de las impresiones Establecer las opciones de impresin Imprimir elementos de bordado Imprimir trazados de diseos Imprimir patrones de apliqu Imprimir capas de color Leer y escribir archivos de diseo Abrir archivos de bordado en Digitizer EX Guardar diseos para mquina Enviar y escribir diseos Enviar diseos a mquina Escribir en lector/escritor Flash Memory
Digitizer EX Libro de Instrucciones Tabla de caractersticas de Digitizer EX
Enviar diseos con un aro MA Enviar diseos con un aro Giga Administracin de diseos
Galeria de Diseos
z z z z z z z
Ver diseos en Galeria de Diseos Cambiar la localizacin Mostrar miniaturas e informacin en resumen del diseo Seleccionar diseos en carpetas Abrir diseos en EasyDesign Crear diseos nuevos con plantillas personalizadas Organizar archivos en carpetas
232
Capacidades Imprimir diseos y catlogos Convertir archivos de diseo dentro de carpetas Cambiar de nombre, aadir y eliminar carpetas Copiar y pegar diseos Cortar y pegar diseos Cambiar de nombre diseos en carpetas Eliminar diseos
Nombre de caracterstica
EasyDesign z z z z z z z
EasyEdit
Referencia Imprimir diseos y catlogos Convertir archivos de diseo en carpetas Cambiar de nombre, aadir y eliminar carpetas Copiar y pegar diseos Cortar y pegar diseos Cambiar de nombre diseos en carpetas Eliminar diseos
Digitizer EX Libro de Instrucciones Tabla de caractersticas de Digitizer EX 233
234
Parte X
Apndices, Glosario e ndice
235
Apndice A
Referencia rpida
Digitizer EX usa barras de herramientas y teclas de atajo para proporcionar acceso rpido y fcil a los comandos ms comunes. Esta seccin facilita un listado de todos los atajos de teclado disponibles en el software, adems de breves descripciones de las herramientas que encontrar en las distintas barras de herramientas. A menos que se mencione de manera explcita en sentido contrario, los atajos de teclado y las descripciones de herramientas son de aplicacin tanto a EasyDesign como a EasyEdit.
Herramientas y barras de herramientas
Usted puede acceder a los comandos empleando los botones de barra de herramientas en las barras de herramientas de la Ventana de diseo. Para usar una herramienta, simplemente mueva el puntero del ratn por encima de ella y pinche con el botn izquierdo del ratn. Barra de herramientas Estndar Herr. * Descripcin: Pinche en Nuevo para comenzar un nuevo diseo con la plantilla NORMAL. Use Abrir para abrir un diseo existente. Use Guardar para guardar el diseo actual. Use Imprimir para imprimir un diseo empleando las configuraciones actuales. Pinche en Presentacin preliminar para tener una vista preliminar en pantalla de la impresin del diseo. Pinche en Cortar para cortar los objetos seleccionados y ponerlos en el portapapeles.
Herr.
Descripcin: Pinche en Copiar para copiar objetos seleccionados en el portapapeles. Pinche en Pegar para pegar objetos copiados en el diseo. Use Enviar a mquina para enviar un diseo a la mquina para coserlo. Use Escribir en tarjeta para enviar un diseo a una tarjeta ATA. Si EasyDesign o EasyEdit estn ya abiertos, pinche en Galeria de Diseos para abrir Galeria de Diseos. Pinche en Deshacer para deshacer un comando. Use Repetir para volver a aplicar un comando que haya deshecho. Pinche en Detener para cancelar la funcin que est empleando o cancelar todas las selecciones en un diseo. * Pinche en Cambiar a EasyEdit para cerrar EasyDesign y cambiar a EasyEdit.
* solamente EasyDesign ^ solamente EasyEdit
* solamente EasyDesign ^ solamente EasyEdit
Digitizer EX Libro de Instrucciones Apndice A Referencia rpida
236
Barra de herramientas Editar Herr. Descripcin: Pinche en Seleccionar y pinche en un objeto para seleccionarlo. Alternativamente, arrastre un caja de delimitacin alrededor del objeto para seleccionarlo. Pinche en Seleccionar con Polgono para seleccionar objetos con una caja de delimitacin. Pinche para marcar el rea de seleccin del mismo modo que digitalizara un objeto. Use Detalles de objeto para establecer detalles * para objetos seleccionados o el diseo actual como un todo. Pinche en Reformar para desplegar puntos de * control y lneas de ngulo de puntada en objetos seleccionados. Pinche en Voltear verticalmente para voltear un objeto o diseo seleccionado hacia arriba o abajo. Pinche en Voltear horizontalmente para voltear un objeto o diseo seleccionado hacia la izquierda/derecha. Pinche en Girar Sentido 45 contrario a agujas de reloj/Sentido de agujas de reloj para girar un objeto o diseo seleccionado en 45 en el sentido de las agujas del reloj. Pinche en el botn derecho para girar en 45 en el sentido contrario a las agujas del reloj. * Pinche en Borde Pluma para aplicar plumaje a objetos seleccionados.
Herr. *
Descripcin: Use Rellenar agujeros para rellenar agujeros en objetos seleccionados. Use Dividir bloque para dividir el diseo en un punto de aguja seleccionado. * * Use Vuelta atrs para reforzar lmites abiertos dando doble puntada en direccin inversa. Use Repetir para reforzar lmites cerrados dando doble puntada en la misma direccin.
Use Volver a secuenciar para volver a secuen* ciar objetos seleccionados por objeto o por color. ^ Use Modalidad puntada para seleccionar puntadas individuales para editarlas.
* solamente EasyDesign ^ solamente EasyEdit
Barra de herramientas Alineacin La barra de herramientas Alineacin est disponible solamente en EasyDesign. Herr. Descripcin: Pinche en Alinear izquierda para alinear a la izquierda objetos seleccionados. Pinche en Alinear centros vertical para alinear los centros de los objetos seleccionados verticalmente. Pinche en Alinear derecha para alinear a la derecha objetos seleccionados. Pinche en Alinear superior para alinear la parte superior de objetos seleccionados. Pinche en Alinear centros horizontal para alinear los centros de los objetos seleccionados horizontalmente. Pinche en Alinear inferior para alinear la parte inferior de objetos seleccionados. Pinche en Alinear centros para alinear los centros de objetos seleccionados.
Use Refuerzo para aplicar refuerzo automtico * a objetos nuevos o seleccionados. * Use Relleno Pendiente para variar el espaciado de puntada entre relleno denso y abierto.
Use Punteado para crear rellenos de cosido de * corrido que forma patrones interesantes dentro de una orla. * Use Efecto Florentino para crear cosido curvado definido por el usuario.
Use Objeto desplazado para crear lmites * precisos para cualquier objeto de bordado rellenado. Use Cortar agujero para cortar agujeros en objetos seleccionados. No se pueden cortar * agujeros en objetos de Crculo de relleno o ngulo de giro.
* solamente EasyDesign ^ solamente EasyEdit
Digitizer EX Libro de Instrucciones Apndice A Referencia rpida
237
Barra de herramientas Trazado fcil Herr. * Descripcin: Use Mostrar trazado de rea de trabajo para activar la visualizacin del rea de trabajo definida. Use Definir trazado de rea de trabajo para acceder al dilogo Trazado fcil de rea de trabajo. Use Copiar y reflejar a esquinas para crear automticamente copias de cualesquiera objeto(s) en cada esquina del trazado del rea de trabajo. Use Copiar a crculo para crear automticamente copias (especificadas por el nmero de repeticiones) de objeto(s) seleccionado(s) alrededor del centro del rea de trabajo. Use Mover a centro para mover automticamente el objeto u objetos seleccionados al centro del rea de trabajo. Use Aplicar para generar el objeto(s) y las puntadas de las copias creadas por las operaciones de Trazado fcil. Pulsar la tecla Intro surte el mismo efecto.
Barra de herramientas de Letras Herr. * * * * Descripcin: Pinche en Monograma para aadir monogramas directamente en pantalla. Use Letras para aadir letras de bordado a los diseos o editar letras seleccionadas. Use Insertar orla para aadir orlas a las letras de bordado y a los diseos. Use Arte de letras para distorsionar las letras.
* solamente EasyDesign
Barra de herramientas de Visualizacin Herr. Descripcin: Pinche en Zoom de acercar para mostrar un diseo en tamao doble del actual. Pinche en Zoom para alejar para mostrar un diseo a la mitad de tamao del actual. Pinche en Caja de Zoom para hacer zoom de acercar en una seccin del diseo. Pinche en Visualizador para cambiar entre visualizacin normal y visualizacin Visualizador. EasyDesign nicamente. ^ * Seleccione Mostrar puntos de aguja para mostrar u ocultar los puntos de aguja de un diseo. Use Mostrar imgenes para mostrar u ocultar telones de fondo. Pinche en Mostrar cuadrcula para ocultar o mostrar la cuadrcula. Pinche en Mostrar aro para ocultar o mostrar el aro. Use Ventana de perspectiva general para activar y desactivar la visualizacin de Ventana de perspectiva general. Pinche en Seleccionar puntada mientras se desplaza para seleccionar puntadas mientras se desplaza por el diseo. Pinche en Atrs para desplazarse hacia atrs por la secuencia de cosido. Esta herramienta slo est activa cuando una de las herramientas de salto est seleccionada.
* solamente EasyDesign
Barra de herramientas Combinar Herr. * * * Descripcin: Use Modalidad combinar para activar las funciones de Combinar. Use Aadir aro para centrar un nuevo aro verticalmente en la Ventana de diseo. Use Eliminar aro para eliminar aros seleccionados de la Ventana de diseo.
Use Calcular configuraciones de aro para eval* uar las configuraciones de aro que resultarn del trazado de aro actual. Pinche Girar aro 90 con botones izquierdo y * derecho del ratn para girar un aro seleccionado en 90 en una de las dos direcciones.
* solamente EasyDesign
* solamente EasyDesign ^ solamente EasyEdit
Digitizer EX Libro de Instrucciones Apndice A Referencia rpida
238
Herr.
Descripcin: Pinche en Adelante para desplazarse hacia adelante por la secuencia de cosido. Esta herramienta slo est activa cuando una de las herramientas de salto est seleccionada. ^ Use Saltar en 1 puntada junto con los iconos Adelante y Atrs para desplazarse 1 puntada.
Barra de herramientas Digitalizar y mens desplegados
La barra de herramientas Digitalizar y sus mens desplegados asociados solamente estn disponibles en EasyDesign. Barra de herramientas Digitalizar Herr. Descripcin: Use las herramientas Relleno paralelo para digitalizar formas rellenadas. Vea Men desplegado Crculo relleno paralelo abajo. Use Relleno de ngulo en giro para crear columnas de anchura y ngulo de puntada variables. Vea Men desplegado Relleno de ngulo en giro abajo. Use Rectngulo de relleno paralelo para digitalizar rectngulos rellenados. Vea Men desplegado Rectngulo Relleno paralelo abajo. Use Crculo de relleno paralelo para digitalizar crculos rellenados. Vea Men desplegado Crculo Relleno paralelo abajo. Use Linea Corrida sencillo para colocar una fila de puntadas de corrido sencillo a lo largo de una lnea digitalizada. Vea Men desplegado Lnea de corrido abajo. Use Orla para digitalizar una columna u orla de anchura fija. Use Apliqu para digitalizar objetos de apliqu. Pinche en Color actual para abrir el Mapa de colores. Uselo para cambiar colores de objetos seleccionados o establecer el color predeterminado para nuevos objetos. Use Galera de bordados para insertar patrones (estampas) en los diseos. Use Preparacin de imgenes para reducir el nmero de colores y eliminar ruido de imagen en las imgenes no delimitadas. Use Preparacin del Lmite de la Imagen para agudizar los lmites y reducir el ruido en las imgenes delimitadas. Use Pinchar-para-Relleno trenza paralelo para digitalizar grandes formas de ilustracin con Relleno trenza paralelo, manteniendo los agujeros que tenga dentro.
Use Saltar en 10 puntadas junto con los iconos ^ Adelante y Atrs para desplazarse 10 puntadas. Use Saltar en 100 puntadas junto con los iconos ^ Adelante y Atrs para desplazarse 100 puntadas. Use Saltar por objeto junto con los iconos * Adelante y Atrs para desplazarse al objeto previo o siguiente. Use Saltar por color junto con los iconos Adelante y Atrs para desplazarse al cambio de color previo o al siguiente. Use Saltar a Comienzo/Final de diseo junto con los iconos Adelante y Atrs para desplazarse al comienzo o el final de un diseo. Use Redibujar Lento para ver la secuencia de cosido y de colores de un diseo a 'cmara lenta'.
* solamente EasyDesign ^ solamente EasyEdit
Galeria de DiseosBarra de herramientas Estndar Herr. Descripcin: Pinche en Abrir diseo para abrir un diseo o diseos seleccionados en EasyDesign. Use Imprimir para imprimir el diseo o diseos seleccionados. Use Convertir para convertir de una clase de archivo de diseo a otra. Pinche en Carpetas para activar el listado de carpetas. Use Cambiar visualizacin de diseos para seleccionar miniaturas nicamente, miniaturas y resumen, o una lista de detalles nicamente.
Digitizer EX Libro de Instrucciones Apndice A Referencia rpida
239
Herr.
Descripcin: Use Pinchar-para-Relleno trenza paralelo sin agujeros para digitalizar grandes formas de ilustracin con Relleno trenza paralelo, ignorando los agujeros que tenga dentro. Use Pinchar-para-Relleno Plumets de ngulo en giro para digitalizar formas de ilustracin de columna estrecha con puntada Plumets. Use Pinchar-para-Lnea centrada para digitalizar lneas centradas en la ilustracin con puntadas de lnea de corrido. Use Pinchar-para-Lmite para digitalizar lmites de formas con cosido de Corrido usando las propiedades actuales. Use Hacer coincidir con Paleta para encontrar la equivalencia ms prxima entre el color seleccionado de una imagen y el color de hilo. Si no est seleccionado, el color es digitalizado en el color de paleta actual. Use Pinche-para-Disear Instantneo para crear diseos de bordado directamente a partir de imgenes importadas usando las configuraciones predeterminadas. Use Pinche-para-Disear Avanzado para un mayor control a la hora de crear diseos de bordado directamente a partir de imgenes importadas. Use Foto Click Instantneo para crear diseos de bordado directamente a partir de fotografas u otras imgenes usando las configuraciones predeterminadas. Use Foto Click Avanzado para un mayor control a la hora de crear diseos de bordado directamente a partir de fotografas u otras imgenes.
Herr.
Descripcin: Use Relleno Motivo paralelo para digitalizar formas cerradas con rellenos Motivo. Use Relleno Contorno paralelo para digitalizar formas cerradas con rellenos Contorno. Use Relleno Radial paralelo para digitalizar formas cerradas con rellenos Radial.
Men desplegado Relleno de ngulo en giro Herr. Descripcin: Use Relleno Plumets de ngulo en giro para crear columnas de anchura y ngulo de puntada variables. Use Relleno Trenza de ngulo en giro para crear columnas de relleno Trenza con anchura y ngulo de puntada variables. Use Relleno Relieve de ngulo en giro para crear columnas de relleno Relieve con anchura y ngulo de puntada variables. Use Relleno Contorno de ngulo en giro para crear columnas de relleno Contorno con anchura y ngulo de puntada variables. Use Relleno Radial de ngulo en giro para crear columnas de relleno Radial con anchura y ngulo de puntada variables. Men desplegado Rectngulo Relleno paralelo Herr. Descripcin: Use Relleno Plumets paralelo: Rectngulo para digitalizar cuadrados y rectngulos en relleno Plumets. Use Relleno Trenza paralelo: Rectngulo para digitalizar cuadrados y rectngulos en relleno Trenza. Use Relleno Relieve paralelo: Rectngulo para digitalizar cuadrados y rectngulos en relleno Relieve. Use Relleno Motivo paralelo: Rectngulo para digitalizar cuadrados y rectngulos en relleno Motivo.
Men desplegado Crculo relleno paralelo Herr. Descripcin: Use Relleno Plumets paralelo para digitalizar formas cerradas con puntadas de relleno. Use Relleno Trenza paralelo para digitalizar formas cerradas con rellenos Trenza. Use Relleno Relieve paralelo para digitalizar formas cerradas con rellenos Relieve.
Digitizer EX Libro de Instrucciones Apndice A Referencia rpida
240
Herr.
Descripcin: Use Relleno Contorno paralelo: Rectngulo para digitalizar cuadrados y rectngulos en relleno Contorno. Use Relleno Radial paralelo: Rectngulo para digitalizar cuadrados y rectngulos en relleno Radial.
Herr.
Descripcin: Use Linea Corrida de pespunte para colocar una fila de puntadas de corrido de pespunte a lo largo de una lnea digitalizada. Use Linea Corrida de punto de espiga para colocar una fila de puntadas de corrido de punto de espiga a lo largo de una lnea digitalizada.
Men desplegado Crculo Relleno paralelo Herr. Descripcin: Use Relleno Plumets paralelo: Crculo para digitalizar crculos en relleno Plumets. Use Relleno Trenza paralelo: Crculo para digitalizar crculos en relleno Trenza. Use Relleno Relieve paralelo: Crculo para digitalizar crculos en relleno Relieve. Use Relleno Contorno paralelo: Crculo para digitalizar crculos en relleno Contorno. Use Relleno Radial paralelo: Crculo para digitalizar crculos en relleno Radial. Men desplegado Lnea de corrido Herr. Descripcin: Use Linea Corrida para colocar una fila de puntadas de corrido sencillo a lo largo de una lnea digitalizada. Use Linea Corrida Triple para colocar una fila triple de puntadas de corrido a lo largo de una lnea digitalizada. Use Linea Corrida de motivo para colocar una fila de puntadas de corrido de motivo a lo largo de una lnea digitalizada. Use Linea Corrida de escultura para colocar una fila de puntadas de corrido de escultura a lo largo de una lnea digitalizada. Use Linea Corrida de afelpado para colocar una fila de puntadas de corrido de afelpado a lo largo de una lnea digitalizada.
Atajos de teclado
Funciones generales Para Crear un nuevo diseo Abrir un diseo existente Guardar un diseo Imprimir un diseo Salir de una aplicacin Mostrar/ocultar mapa de colores Abrir colores de hilo Abrir detalles de letras Establecer rea de trabajo Mostrar/ocultar Ventana de perspectiva general Mostrar/ocultar la dilogo Volver a secuenciar Aplicar/seleccionar Plumets Aplicar/seleccionar Trenza Aplicar/seleccionar Corrido Pulse * C +N C +O C +S C +P A +4 C +r A +T * A C +w V +V V +L V +I V +M V +N luego pulse j
* solamente EasyDesign
Funciones de seleccin Para Escoger herramienta Seleccionar Seleccionar mltiples objetos Seleccionar una gama de objetos Pulse o pinche en
O
C +[ V +[ Primero y ltimo objeto t V +T
Seleccionar siguiente objeto Seleccionar objeto anterior
Digitizer EX Libro de Instrucciones Apndice A Referencia rpida
241
Para Aadir siguiente objeto a seleccin Aadir objeto anterior a seleccin Seleccionar todos los objetos Deseleccionar todos los objetos Funciones de visualizacin Para Mostrar/ocultar imgenes Medir una distancia en pantalla Mostrar/ocultar aro Mostrar/ocultar aro completo Mostrar/ocultar diseo completo Mostrar/ocultar puntadas Mostrar/ocultar puntos de aguja Mostrar/ocultar conectores Mostrar/ocultar smbolos de funcin Mostrar/ocultar la cuadrcula Mostrar/ocultar rea de trabajo Redibujar la pantalla Redibujar lento Activar/desactivar Visualizador
Pulse o pinche en C +T C +V +T C +A EoX
Para Empujar objeto seleccionado Deshacer un comando Repetir un comando
Pulse o pinche en [ +t b l r C +Z
C +Y Cancelar comando E Eliminar el ltimo punto de referencia * b Activar/desactivar refuerzo u
Pulse * D
* solamente EasyDesign
Funciones de desplazamiento Para desplazarse al comienzo del diseo al final del diseo al color siguiente al color anterior 100 puntadas hacia adelante 100 puntadas hacia atrs 10 puntadas hacia adelante 10 puntadas hacia atrs 1 puntada hacia adelante 1 puntada hacia atrs Teclado H E * d * u ^ ^ ^ B ^ t R L Teclado numrico
m
V +H / 0 (cero) s . (punto) V +C V +F V +G W Ro4 V +R t
7 1 3 9 + 2 8 6 4
* solamente EasyDesign
Funciones de edicin Pulse o pinche en
Pulse Esc primero Bloq Nm Desactivado * solamente EasyDesign ^ solamente EasyEdit
Para Cortar un objeto Copiar un objeto Pegar un objeto Duplicar un objeto Eliminar objetos seleccionados o ltimo objeto Agrupar objetos seleccionados Desagrupar objetos seleccionados Sujetar los objetos seleccionados. Soltar objetos seleccionados Reformar objeto
C+X C +C C +v C +d
d C +G C +U
k
V +K * H
* solamente EasyDesign
242
Apndice B
Archivos y aros con soporte
A continuacin se proporcionan detalles de las clases de archivo de bordado, de los formatos de vectores y de mapas de bits con soporte en Digitizer EX, adems de las clases de aro con soporte.
Formatos de archivo de bordado soportados
Hay dos clases de formatos de archivos de bordado: Archivos de lmite: Los archivos de lmite o condensados normalmente contienen formas y lneas digitalizadas, clases de puntada seleccionadas y efectos y valores de puntada. Archivos de puntada: Los archivos de puntada contienen slo puntadas y funciones de mquina y son adecuados para mquinas de bordado especficas. Vea tambin Leer y escribir archivos de diseo. Formatos de archivo soportados Digitizer EX soporta los siguientes formatos de archivo de bordado: Extensin Formato JAN Janome Design Lect. z Escri. z
Extensin Formato JAN JEF JEF+ JMT SEW CSD DST EMD EXP HUS PCM PCS PEC PES VIP VP3 XXX Digitizer 10000 V2.0 Janome/Elna/Kenmore Janome/Elna/Kenmore Plantilla Janome Janome/Elna/Kenmore POEM/Singer/ Huskygram EU Tajima Elna Melco Husqvarna/Viking Pfaff Pfaff Brother Brother Husqvarna/Viking/Pfaff Husqvarna/Viking/Pfaff Singer
Lect. z z z z z z z z z z z z z z z z
Escri. z z z z z z z z z z z z z z z
Solo Digitizer EX.
Solo Digitizer EX.
Digitizer EX Libro de Instrucciones Apndice B Archivos y aros con soporte
243
Extensin Formato DSB U?? 10O Barudan Barudan Toyota
Lect. z z z
Escri.
Clases de aro con soporte
Digitizer EX da soporte a una variedad de clases de aro empleadas con los diferentes modelos de mquina.
Solo Digitizer EX.
Formatos soportados de ilustracin artstica electrnica
Cualquier ilustracin artstica puede importarse a Digitizer EX tanto en formato de vectores como de mapa de bits. En trminos generales, las imgenes de vectores conservan la calidad de imagen al cambiar de tamao, mientras que las imgenes de mapa de bits causan problemas de pixilacin y degradacin de imagen al ampliarse o reducirse. No obstante, la graduacin de escala necesaria debiera hacerse antes de importar a EasyDesign puesto que la operacin de importacin transforma automticamente imgenes de vectores en mapas de bits. Vea Digitalizar con telones de fondo para ms informacin. Formatos de vectores con soporte Digitizer EX da soporte a los siguientes formatos de vectores: Extensin Formato EMF EPS WMF Enhanced Metafile Encapsulated Postscript Windows Metafile Lect. z z z Escri.
La lista Clase de aro es filtrada de forma automtica segn el grupo de mquinas seleccionado. Solamente estn disponibles los aros con soporte de la mquina seleccionada. Vea Cuadrculas y aros para ms informacin.
Formatos de mapa de bits soportados Digitizer EX da soporte a los siguientes formatos de mapa de bits: Extensin Formato BMP JPG PCX PNG Mapa de bits de Windows JPEG File Interchange ZSoft Grficos de Red Porttil Lect. Escri. z z z z z z z
244
Apndice C
Fuentes estndar
La tabla que sigue incluye todas las fuentes tipogrficas que vienen incluidas como estndar con el software de Digitizer EX. Para obtener resultados ptimos a la hora de coser, aconsejamos no exceder los tamaos mximos y mnimos recomendados. Las alturas mxima y mnima se refieren a las letras MAYSCULAS. Algunas letras en minscula por ejemplo, a y c son alrededor de un 70% de la altura de una letra mayscula. Por tanto, puede que usted tenga que hacer esos caracteres ms grandes que el mnimo recomendado. Es posible que las letras pequeas y estrechas no requieran refuerzo automtico, dependiendo del tamao y el tejido. Si es aplicado, puede que el refuerzo se muestre fuera de las columnas cosidas. Vea tambin Cambiar refuerzos. Puede crear caracteres especiales en cada fuente manteniendo pulsada la tecla Alt y tecleando 0 (cero), y su cdigo, usando los nmeros del teclado numrico. Por ejemplo, para escribir con el cdigo 234, teclee Alt + 0234. La letra acentuada aparecer cuando usted suelte la tecla Alt. Tenga presente que no todos los caracteres estn disponibles en todas las fuentes. Vea tambin Seleccionar caracteres especiales.
Fuentes estndar
Tamaos Recomendados Fuente Muestra pulg. 2 Col Arial Shadow Mn mm pulg. Mx mm
0.5
13
2.0
50
Adept
0.27
1.8
45
Digitizer EX Libro de Instrucciones Apndice C Fuentes estndar
245
Tamaos Recomendados Fuente Muestra pulg. Mn mm pulg. Mx mm
Agatha
0.3
2.0
50
Ballantines Script
0.5
12
2.0
50
Bauhaus
0.4
10
2.0
50
Block1
0.27
1.8
45
Book Border
0.6
15
2.1
55
Bookcase
0.25
2.0
50
Brassplate
0.25
1.2
30
Bravo
0.32
3.0
75
Brush
0.32
2.0
50
Digitizer EX Libro de Instrucciones Apndice C Fuentes estndar
246
Tamaos Recomendados Fuente Muestra pulg. Mn mm pulg. Mx mm
Cafe
0.25
2.0
50
Carla
0.4
10
2.0
50
Cecilia
0.4
10
1.4
35
Curly
0.6
15
2.9
75
Derbyshire
0.28
2.0
50
Drama
0.28
1.6
40
Elf
0.4
10
2.0
50
Fable
0.4
10
1.15
30
Flair Script
0.4
10
3.2
80
Firefly
0.28
1.6
40
Digitizer EX Libro de Instrucciones Apndice C Fuentes estndar
247
Tamaos Recomendados Fuente Muestra pulg. Mn mm pulg. Mx mm
First Grade
0.5
12
1.15
30
Gaelic
0.44
11
2.0
50
Galant
0.5
13
2.0
50
Gareth
0.28
2.0
50
Gaslight
0.25
2.4
60
Heidi
0.4
10
2.0
50
Hana
1.5
13
2.0
50
Helvetica Small
0.2
4.0
0.3
7.0
Hollowblock
0.4
10
2.4
60
Digitizer EX Libro de Instrucciones Apndice C Fuentes estndar
248
Tamaos Recomendados Fuente Muestra pulg. Mn mm pulg. Mx mm
Honeypot
0.32
1.2
30
Jonathan
0.28
1.8
45
Jupiter
0.25
1.2
30
Karin Script
0.5
12
2.0
50
Kudos
0.27
1.2
30
Liberty
0.28
2.0
50
Lorenne
0.4
10
1.6
40
Lucky
0.28
1.4
35
Maestro
0.4
10
1.6
40
Micro Block
0.2
0.3
Digitizer EX Libro de Instrucciones Apndice C Fuentes estndar
249
Tamaos Recomendados Fuente Muestra pulg. Mn mm pulg. Mx mm
Nation
0.32
2.7
70
Natural
0.5
13
3.0
75
Nordic
0.35
2.0
50
Old English
0.3
2.0
50
Olivia
0.3
1.6
40
Orient
0.32
2.0
50
Pageant
0.4
10
3.0
75
Puppet
0.28
1.6
40
Radio
0.4
10
2.5
65
Register
0.25
1.2
30
Digitizer EX Libro de Instrucciones Apndice C Fuentes estndar
250
Tamaos Recomendados Fuente Muestra pulg. Mn mm pulg. Mx mm
Royale
0.5
13
2.4
60
Script 1
0.5
13
3.0
75
Serif2
0.3
1.2
30
Sm High Tower
0.2
0.25
Sprite
0.31
1.2
30
Student
0.35
2.1
55
Student Border Run
1.0
25
3.0
75
Swiss Condensed
0.28
2.0
50
Swiss Modern
0.32
1.8
45
Digitizer EX Libro de Instrucciones Apndice C Fuentes estndar
251
Tamaos Recomendados Fuente Muestra pulg. Mn mm pulg. Mx mm
Techno
0.32
1.8
45
Times
0.4
10
1.8
45
Times Small
0.23
0.25
Tourist
0.28
1.6
40
Typist
0.5
13
2.0
50
Wild West
0.4
10
1.8
45
Digitizer EX Libro de Instrucciones Apndice C Fuentes estndar
252
Fuentes de monogramas
Digitizer EX contiene cuatro alfabetos de Monogramas Monograma Fantasa, Monograma Octgono, Monograma Punto y Monograma Sello. Los alfabetos de monogramas proporcionan tres juegos de los caracteres alfa de maysculas. El primero, conocido por juego izquierda, est diseado para aparecer en el lado izquierdo de un monograma. El segundo, o juego medio, est diseado para las posiciones medias de un monograma. El juego derecha est diseado para aparecer en el lado derecho de un monograma. Cada juego se corresponde con un juego especfico de caracteres equivalentes en el alfabeto. Letra izquierda Medio derecha
A ! A a B B b C # C c D $ D d E % E e F & F f G G g H ( H h I ) I i J * J j K + K k L , L l M M m
Letra izquierda Medio derecha
N . N n
O / O o
P 0 P p
Q 1 Q q
R 2 R r
S 3 S s
T 4 T t
U 5 U u
V 6 V v
W 7 W w
X 8 X x
Y 9 Y y
Z : Z z
Digitizer EX Libro de Instrucciones Apndice C Fuentes estndar
253
Monograma Fantasa
El monograma Fantasa es un alfabeto especial de monograma que emplea tres juegos de caracteres alfa de maysculas.
Alfabeto contiene Colores Cosido Altura recomendada de letra
Letras Izquierda, Centro y Derecha para monograma de 3 letras. Use smbolos para la letra izquierda, mayscula para la letra central, y minscula para la letra derecha. 1 color Plumets Mnimo Mxima 1. 0 in 4. 0 in 25 mm 100 mm
Digitizer EX Libro de Instrucciones Apndice C Fuentes estndar
254
Monograma Octgono
El monograma Octgono es un alfabeto especial de monograma que emplea tres juegos de caracteres alfa de maysculas.
Alfabeto contiene Colores Cosido Altura recomendada de letra
Letras Izquierda, Centro y Derecha para monograma de 3 letras. Use smbolos para la letra izquierda, mayscula para la letra central, y minscula para la letra derecha. 1 color Plumets Mnimo Mxima 0. 7 in 4. 0 in 18 mm 100 mm
Digitizer EX Libro de Instrucciones Apndice C Fuentes estndar
255
Monograma Punto
El monograma Punto es un alfabeto especial de monograma que emplea tres juegos de caracteres alfa de maysculas.
Alfabeto contiene Colores Cosido Altura recomendada de letra
Letras Izquierda, Centro y Derecha para monograma de 3 letras. Use smbolos para la letra izquierda, mayscula para la letra central, y minscula para la letra derecha. 1 color Plumets Mnimo Mxima 0. 7 in 4. 0 in 18 mm 100 mm
Digitizer EX Libro de Instrucciones Apndice C Fuentes estndar
256
Monograma Sello
El monograma Sello es un alfabeto especial de monograma que emplea tres juegos de caracteres alfa de maysculas.
Alfabeto contiene Colores Cosido Altura recomendada de letra
Letras Izquierda, Centro y Derecha para monograma de 3 letras. Use smbolos para la letra izquierda, mayscula para la letra central, y minscula para la letra derecha. 1 color Plumets Mnimo Mxima 0. 7 in 4. 0 in 18 mm 100 mm
257
Apndice D
Muestras de estampas, motivos y bordes
Las estampas de bordado son elementos de diseo ya preparados. Generalmente consisten en uno o ms objetos sencillos compuestos de puntadas de Corrido y/o Plumets. Las Estampas de bordado se usan por s solas como elementos decorativos. Digitizer EX proporciona asimismo una biblioteca de motivos de bordado que pueden enlazarse para crear corridos y rellenos ornamentales. Adems de estampas de bordado ya preparadas, Digitizer EX tambin proporciona bordes ya preparados y 'acentos' ornamentales para usarlos en diseos, en particular monogramas. Esta seccin contiene muestras de las estampas, bordes y acentos de monograma que estn disponibles en Digitizer EX. Use estas tablas para ver qu apariencia tiene un artculo concreto. Las estampas estn diseadas para ser agregadas como artculos decorativos, y no estn pensadas para que puedan aumentarse mucho. No exceda el tamao mximo recomendado para cada estampa que figura en la tabla. La tabla incluye tambin su tamao original. Si ha cambiado por el motivo que sea, usted puede revertir a las configuraciones originales usando los valores de estas tablas.
Estampas y motivos
Las estampas de bordado son elementos de diseo ya listos para usar, como por ejemplo corazones, hojas de rbol o modelos geomtricos. selas para crear efectos decorativos en sus diseos. Grelos, gradelos o refljelos conforme los aade, o edtelos como cualquier otro objeto. Vea Estampas de bordado y motivos para ms informacin. Tamao mm Estampado Scroll04 11. 5 Para encajar en aro 6. 2 Para encajar en aro W H % del original Mn Mx Shape35 5. 3 mm Estampado Scroll05 10. 0 Shape05 11. 0 W
Tamao % del original H 10. 0 Mn Mx
11. 0
8. 5
Digitizer EX Libro de Instrucciones Apndice D Muestras de estampas, motivos y bordes
258
Tamao mm Estampado Shape41 13. 4 001 22. 7 002 9. 8 003 23. 4 004 17 005 18. 2 006 30. 7 007 19. 4 009 13. 8 010 9. 6 012 10. 4 014 19. 5 015 26. 4 016 21. 4 Para encajar en aro 10. 4 9. 5 Para encajar en aro 9. 5 10. 2 9. 9 Bdr3 72 10. 4 7. 7 Bdr2 53 9. 5 36 7. 7 Bdr1 10. 7 Bar3 36 9. 3 Bar2 51 8. 8 Bar1 77 12. 8 Antiq2 90 14. 6 79 W H % del original Mn Mx Estampado Antiq1 W mm
Tamao % del original H Mn Mx
47
100
40
100
100
100
11
100
11
100
52
100
52
100
Bdr4 40 40 60 150
Digitizer EX Libro de Instrucciones Apndice D Muestras de estampas, motivos y bordes
259
Tamao mm Estampado Check 21 Des1 29. 9 Des2 31 21. 8 Des14 30. 7 Des3 30 24. 2 Des15 30. 2 Des4 30. 2 Des5 30. 1 Des6 44 25. 9 Des19 30. 5 Des7 15. 4 20. 9 Des20 36. 5 Des8 27. 9 Des9 31. 8 Des10 30 Para encajar en aro 11 Para encajar en aro 17. 3 Des22 10. 4 12. 4 Des21 20. 1 12 Des18 30. 3 18. 5 Des17 30. 1 Des16 30. 3 8. 5 Des13 15. 7 15 50 140 Des12 27. 7 W H % del original Mn Mx Estampado Des11 W 28. 7 mm
Tamao % del original H 4. 7 Mn Mx
9. 9
15. 7
14. 5
13. 2
13. 6
9. 1
12. 5
10. 8
25. 3
14
9. 9
Digitizer EX Libro de Instrucciones Apndice D Muestras de estampas, motivos y bordes
260
Tamao mm Estampado Des23 29. 1 20. 7 Des014 Des24 30. 2 Des25 15. 8 25. 5 Dog1 20 Des001 Des002 6. 9 Des003 9. 9 Des004 5. 0 Des005 6. 3 Des006 Des007 Des008 18. 5 Des009 17. 9 Des010 Des011 5. 9 Des012 5. 9 Para encajar en aro 6. 2 Para encajar en aro 8. 0 47 4. 8 7. 3 4. 3 Floral1 10. 8 Flora5 25 9. 3 Flora3 25 8. 0 8. 0 5. 5 Flora4 5. 3 25 5. 8 6. 5 Flora2 26 6. 2 25 9. 8 2. 4 Flora1 9. 0 Des015 9. 5 W H % del original Mn Mx Estampado Des013 5. 0 W mm
Tamao % del original H 11. 4 Mn Mx
10
5. 2
9. 7
18
85
500
16
100
28
100
18
100
26
100
20
100
55
100
Digitizer EX Libro de Instrucciones Apndice D Muestras de estampas, motivos y bordes
261
Tamao mm Estampado Floral2 40 41 100 W H % del original Mn Mx Estampado Kitch3 27 W mm
Tamao % del original H Mn Mx
28
100
Flrsh1 34 Flrsh2 49 Flrsh3 40 Flrsh4 37 Flrsh5 40 Flrsh6 41 Flrsh7 30 Flrsh8 36 Flower1 47 32 50 250 Motivo2 Kitch1 25 Kitch2 Motivo4 24 17 100 Para encajar en aro 4 4 100 12 100 Motivo3 4 4 100 4 4 100 19 100 200 Motivo1 4 4 100 19 80 200 Leaf2 20 20 50 350 17 100 43 46 35 200 13 100 Leaf1 14 100 Laurel 46 30 80 17 100 200 15 100 200 Kitch5 25 26 100 10 100 Kitch4 25 17 100
Para encajar en aro
Digitizer EX Libro de Instrucciones Apndice D Muestras de estampas, motivos y bordes
262
Tamao mm Estampado Motivo5 4 Motivo6 4 Motivo7 4 Motivo8 4 Motivo9 4 Motivo10 4 Motivo11 4 Motivo12 4 Motivo13 4 Motivo14 4 Motivo15 4 Motivo16 3 Motif17 3 Motif18 2 Para encajar en aro 3 100 Para encajar en aro 5 100 Motivo32 7 5 100 Motivo31 4 3 100 Motivo30 4 3 100 Motivo29 4 3 100 400 Motivo28 4 4 100 300 Motivo27 5 4 100 Motivo26 4 4 100 Motivo25 4 4 100 Motif24 2 4 100 Motivo23 6 4 100 Motivo22 4 4 100 Motivo21 4 4 100 Motif20 3 W H % del original Mn Mx Estampado Motivo19 2 W mm
Tamao % del original H 3 Mn 100 Mx
100
100
100
100
200
100
800
100
100
100
100
100
100
100
100
Digitizer EX Libro de Instrucciones Apndice D Muestras de estampas, motivos y bordes
263
Tamao mm Estampado Motivo33 6 Motivo34 6 Motivo35 6 Motivo36 Motivo37 7 Motivo38 10 Motivo39 6 Motivo40 Ornam1 Scroll3 40 52 100 65 6 100 200 Scroll2 8 4 100 95 7 100 Scroll1 64 6 100 350 Ornam9 31 4 100 Ornam7 52 8 4 100 900 Ornam8 23 3 100 350 Ornam6 30 5 100 200 67 W H % del original Mn Mx Estampado Ornam5 W mm
Tamao % del original H Mn Mx
41
80
15
90
14
50
300
10
60
420
12
60
475
19
80
25
80
34
80
Ornam2 22 41 100
Scroll4 66 24 80
Tulip1 Ornam3 8 40 100 Para encajar en aro Ornam4 40 42 100 34 14 80 180
Blackwork motivos
El relleno en negro se llama as por el hilo de seda negra que se usa tradicionalmente en esta clase de bordado. Use el juego de modelos especiales Relleno en negro para crear interesantes patrones de volutas o geomtricos. Vea Ajustar las
Para encajar en aro
Digitizer EX Libro de Instrucciones Apndice D Muestras de estampas, motivos y bordes
264
configuraciones del relleno de motivo para ms informacin. Motivo Size mm Motivo W Scroll01 12. 1 10. 1 Scroll4 10 NBW1 43 25 5 NBW2 28 31 Square01 2 2 H Scroll03 10 5 Size mm W H
Motivo
Size mm Motivo W H NBW18
Size mm W H
NBW17
47
65
36
63
NBW19 11 NBW21 11
NBW20 20 Star5 22 22 Flora1 18 11 Kite01 25 26 14 14 25 16 4 4 20
NBW3 22 NBW5 23 NBW7 14 NBW9 11 14 7
NBW4 20 NBW6 14 NBW8 14 NBW10 Cross08 21 63 18 62 Curve16 22 Cross02 16 Flora4 22 Des008
Cross06 5 5 Cross10 8 8 7 7 12 12
8 NBW11 32 36 NBW12 28 22
28
Bordes
Aada bordes decorativos como rectngulos, valos y escudos a los monogramas y diseos usando la los diseos de borde ya preparados. El tamao de los bordes se ajusta de modo automtico para encajar en el diseo actual. Ajuste grosor de borde y tamao como necesite. Vea Aadir orlas para ms informacin.
NBW13 14 16
NBW14 62 26
NBW15 22 23
NBW16 36 26
Digitizer EX Libro de Instrucciones Apndice D Muestras de estampas, motivos y bordes
265
Orla A (borde)
Orla B (borde)
Orla C (borde)
Orla Y (borde)
Orla
Orla
D (borde)
E (borde)
F (borde)
Acentos de monogram
Aada decoraciones ornamentales a los diseos del mismo modo que inserta diseos de bordado. Ajuste la posicin y el tamao como sea necesario. Vea Aadir acentos en monogramas para ms informacin. Accent Size mm W Acento1 H Acento2 Accent Size mm W H
G (borde)
H (borde)
I (borde)
J (borde)
K (borde)
L (borde) 16 59 74 38
M (borde)
N (borde)
O (borde)
Acento3
Acento4
34
45
54
57
P (borde)
Q (borde)
R (borde)
Acento5 51 13
Acento6 5 33
S (borde)
T (borde)
U (borde)
Acento7
Acento8
40
64
56
59
V (borde)
W (borde)
X (borde)
Acento9 70 31
Acento10 55 49
Digitizer EX Libro de Instrucciones Apndice D Muestras de estampas, motivos y bordes
266
Accent
Size mm W H
Accent
Size mm W H
Acento11 44 44
Acento12 49 45
Acento13 52 54
Acento14 69 48
Acento15 44 47
Acento16 27 29
Acento17 29 Acento19 50 19 44
Acento18 35 Acento20 23 32 8
Acento21 19 41
Acento22 42 15
Acento23 55 16
267
Apndice E
Rellenos en Relieve
Rellenos en Relieve facilita una variedad de patrones de rellenos, hechos a partir de puntadas Plumets especialmente concebidas. Hay muchos rellenos en relieve diferentes para elegir en EasyDesign. La tabla siguiente muestra los ejemplos de cada patrn de Rellenos en Relieve. Vea Crear rellenos Relieve para ms informacin.
Nmero Relleno en Relieve ngulo de punt. 15 Nmero Relleno en Relieve ngulo de punt. 15
Arrow1
Blossom6
Arrow2
15
Brick
45
Arrow3
15
Chain
45
Basket
15
Chevron1
15
Blossom1
15
Chevron2
15
Blossom2
15
Chevron3
90
Blossom3
15
Chevron4
15
Blossom4
15
Chevron5
15
Blossom5
15
Chevron6
90
Digitizer EX Libro de Instrucciones Apndice E Rellenos en Relieve
268
Nmero
Relleno en Relieve
ngulo de punt. 15
Nmero
Relleno en Relieve
ngulo de punt. 90
Circle1
Diamonds6
Circle2
15
Diamonds7
45
Circle3
90
Diamonds8
15
Circle4
45
Diamonds9
15
Circle5
15
Doughnut1
15
Circle6
15
Doughnut2
15
Circle7
10
Doughnut3
15
Clubs
90
Feather1
15
Crazypave
15
Feather2
90
Diamonds1
15
Feather3
15
Diamonds2
15
Hearts1
90
Diamonds3
15
Hearts2
15
Diamonds4
15
Hearts3
15
Diamonds5
15
Hearts4
90
Digitizer EX Libro de Instrucciones Apndice E Rellenos en Relieve
269
Nmero
Relleno en Relieve
ngulo de punt. 10
Nmero
Relleno en Relieve
ngulo de punt. 7
Hearts5
Patch6
Knot1
v
15
Patch7
Knot2
180
Rectangle1
45
Knot3
15
Rectangle2
30
Oval1
15
Saturn
15
Oval2
15
Snail
15
Oval3
90
Spades
90
Oval4
10
Splash1
Oval5
10
Splash2
90
Patch1
45
Splash3
10
Patch2
45
Square1
45
Patch3
45
Square2
15
Patch4
SquarePatch
15
Patch5
Squigle1
15
Digitizer EX Libro de Instrucciones Apndice E Rellenos en Relieve
270
Nmero
Relleno en Relieve
ngulo de punt. 90
Nmero
Relleno en Relieve
ngulo de punt. 15
Squigle2
Tiles3
Squigle3
15
Tiles4
15
Star12pnt
15
Tiles5
15
Star3pnt
15
Triangle1
15
Star4pnt1
15
Triangle2
15
Star4pnt2
15
Triangle3
15
Star5pnt
15
Triangle4
15
Star6pnt
15
Triangle5
45
Star7pnt
15
Triangle6
15
Target1
15
Triangle7
15
Target2
15
Triangle8
15
Target3
Triangle9
15
Tiles1
15
Ziggy1
15
Tiles2
15
Ziggy2
15
Digitizer EX Libro de Instrucciones Apndice E Rellenos en Relieve
271
Nmero
Relleno en Relieve
ngulo de punt. 15
Ziggy3
Ziggy4
15
Ziggy5
15
272
Apndice F
Muestras de Relleno Trenza
Los patrones que se muestran en este apndice son parte del programa de Digitizer EX. Asegrese de aplicar el ngulo correcto de puntada a cada patrn o modelo. Las muestras siguientes han sido digitalizadas con un ngulo de puntada de 0 grados. Experimente con diferentes ngulos de puntada para obtener nuevos efectos. Vea Crear rellenos Trenza para ms informacin.
Vista preliminar de penetracin de aguja N Muestra de puntada Vista preliminar de penetracin de aguja
Muestra de puntada
10
Digitizer EX Libro de Instrucciones Apndice F Muestras de Relleno Trenza
273
Muestra de puntada
Vista preliminar de penetracin de aguja
Muestra de puntada
Vista preliminar de penetracin de aguja
11
20
12
21
13
22
14
23
15
24
16
25
17
18
19
274
Apndice G
Problemas de funcionamiento y soluciones
Esta seccin le proporciona la ayuda necesaria para resolver los problemas que puedan surgir con Digitizer EX. Incluye procedimientos para verificar los requisitos y configuraciones de su sistema, para revertir a valores originales y probar discos y conexiones. Tambin proporciona una lista de los mensajes de error y los problemas ms comunes.
Solucionar problemas en Digitizer EX
Si se encuentra con un problema, consulte las siguientes fuentes de referencia: Manual del Usuario de Digitizer EX seleccione Ayuda > Manual en Lnea (o la versin impresa). Ayuda en Lnea de Digitizer EX seleccione Ayuda > Temas de Ayuda. Ayuda en Lnea de Windows seleccione Inicio > Ayuda. Manual de Windows. La documentacin suplida con su hardware. Obtener ayuda Si no puede resolver un problema, contacte con su representante de Digitizer EX. Antes de buscar ayuda, compruebe que su PC cumple los requisitos de sistema y consulte Mensajes de dispositivo de seguridad en este captulo.
para asegurarse de que cumple con los requisitos de Digitizer EX. Vea Requisitos mnimos para Digitizer EX para ms informacin. Cmo comprobar las especificaciones de CPU/RAM 1 En el escritorio de Windows, pinche con el botn derecho en el icono Mi PC y seleccione Propiedades. Se abrir el dilogo Propiedades del Sistema > General. 2 Compruebe la versin de Windows, la CPU y la cantidad de RAM.
Comprobar el espacio en disco duro
Compruebe si el disco duro tiene suficiente espacio para que Digitizer EX funcione eficazmente. Vea Comprobar las especificaciones de CPU/RAM para ms informacin. Cmo verificar el espacio de disco duro 1 Pinche dos veces en el icono Mi PC en el escritorio Windows. Se abre la ventana Mi PC.
Comprobar las especificaciones de CPU/RAM
Compruebe las especificaciones de su CPU y de RAM y la versin de Windows con la que trabaja,
Digitizer EX Libro de Instrucciones Apndice G Problemas de funcionamiento y soluciones
275
2 Pinche con el botn derecho en el icono de la unidad de disco duro (normalmente C:) y seleccione Propiedades. Se abrir el dilogo Propiedades > General. Este tabulador muestra la capacidad del disco duro, as como el espacio libre a su disposicin. Debe tener ms de 100 Mb o un 10% del espacio total de disco duro, la que sea ms grande de las dos.
Si no puede eliminar algn archivo, se mostrar un mensaje. Usando Windows Explorer, elimine los archivos que queden en las carpetas C:\Program Files\Digitizer\DigitizerEX\Recover y C:\Program Files\Digitizer\DigitizerEX\Backup.
Mensajes de dispositivo de seguridad
Esta seccin describe los mensajes relacionados con el dispositivo de seguridad. La mayora de los mensajes de dispositivo de seguridad vienen causados por una conexin incorrecta, por los cdigos de acceso, alguna interferencia o conflicto creado por otro dispositivo de hardware en el PC. Para evitar errores del dispositivo de seguridad, introduzca todos los cdigos de acceso en cuanto los reciba. Si se salta un cdigo de acceso, puede que algunas caractersticas no estn disponibles, o incluso que Digitizer EX deje de funcionar por completo. Pruebe sto! Despus de introducir los cdigos nuevos, salga de Digitizer EX y reinicie el PC.
Errores irrecuperables
Problema Causa Sugerencia Falla el sistema y se muestra un error irrecuperable. El diseo que usted ha intentado abrir est corrupto. Elimine los archivos que haya en la carpeta C:\C:\Program Files\Digitizer\DigitizerEX\Recover usando Windows Explorer.
Eliminar archivos de recuperacin
En las raras ocasiones en que Digitizer EX falla, puede que se corrompa el archivo. Ello puede desestabilizar el programa la prxima que lo ejecute. Use la opcin Eliminar archivos de recuperacin en el men Inicio > Programas. Ello le permite eliminar archivos corruptos. Cmo eliminar archivos de recuperacin 1 Cerrar EasyDesign. 2 En la barra de tareas de Windows, pinche en el botn Inicio y seleccione Programas > Digitizer EX > Eliminar archivos de recuperacin. Se abrir el dilogo Recuperacin de purga y Directorios de copia de seguridad. Causa
No se encuentra el dispositivo de seguridad (dongle)
Mensaje No se encuentra el dispositivo de seguridad. El software no puede detectar el dispositivo de seguridad o hay un conflicto con otro dispositivo en su PC. Acceda al sitio web de la mquina. Pngase en contacto con su distribuidor de mquinas para obtener ms ayuda.
Sugerencia
Dimensiones del diseo
Problema Pruebe sto! Para eliminar tambin los archivos de copia de seguridad, seleccione Eliminar copia de seguridad. 3 Pinche en Aceptar. Las dimensiones del diseo son incorrectas.
Digitizer EX Libro de Instrucciones Apndice G Problemas de funcionamiento y soluciones
276
Causa
Si las dimensiones del diseo son demasiado grandes o demasiado pequeas, puede que las unidades de medida del sistema estn establecidas de modo incorrecto. Las unidades de medida se establecen en las Configuraciones Regionales de Windows. Cambie las unidades de medida en Windows. Seleccione Inicio > Configuraciones > Panel de Control > Configuraciones Regionales.
Causa
Sugerencia
Sugerencia
Los colores cambian en el Visualizador
Problema Cuando se muestra el diseo en Visualizador, el color de algunos objetos cambia. En Visualizador, los colores se limitan a los disponibles en la mquina de bordado. Si su diseo tiene ms colores que los disponibles en su mquina, los colores se envuelven en el color 1. Cambie a visualizacin normal para ver los colores reales del diseo.
Causa
Sugerencia
Este problema est relacionado con la tarjeta de video y se produce con mayor frecuencia en tarjetas ms recientes y de 3D que en las ms antiguas. Bjese e instale el software de unidad de control (driver) ms reciente del fabricante de la tarjeta de video desde su portal web en Internet. El fabricante normalmente lo suministra de modo gratuito. Algunos sitios web donde puede intentarlo son: http://www. nvidia. com/ http://www. ati. com/ http://www. s3. com/ http://www. matrox. com/ http://www. trid. com/ http://www. tseng. com/ http://www. diamondmm. com/ http://www. sis. com/ http://www. cirrus. com/ Hay otros portales que proporcionan drivers o enlaces a otras pginas web: http://www. download. com/ http://www. tucows. com/ http://www. windrivers. com/
Faltan botones en las barras de herramientas
Problema Causa Sugerencia Faltan botones en las barras de herramientas. La resolucin de pantalla est demasiado baja. Cambie la resolucin de pantalla a 1024x768 o ms alta.
Problema recuperando archivos de diseo desde la carpeta de copias de seguridad
Problema No se puede ver el diseo en copia de seguridad p. ej. NombredeDiseo. BAK en la carpeta de copias de seguridad.
No se encuentran los puntos de control
Problema Los puntos de control en objetos seleccionados no se encuentran en sistemas actualizados a V3. 0 desde una versin anterior. Este problema puede ocurrir acompaado de mensajes de Error de excepcin por violacin de acceso, seguido de un fallo general del sistema.
Digitizer EX Libro de Instrucciones Apndice G Problemas de funcionamiento y soluciones
277
Causa
Si tiene la opcin Guardar automticamente de Digitizer EX activada, las copias de seguridad de los archivos de diseo EMB se guardarn en la carpeta C:\Program Files\Digitizer\DigitizerEX\Backup. Este es un modo bsico de hacer copia de seguridad de sus archivos. Inicie Windows Explorer y examine la carpeta C:\Program Files\Digitizer\DigitizerEX\\BACKUP. Seleccione el archivo y seleccione Archivo > Cambiar de nombre. Cambie la extensin de archivo a JAN p. ej. NombredeDiseo. JAN y pulse Intro. Mueva el archivo JAN a su carpeta de C:\Embroidery Album. Ahora podr abrir el archivo normalmente en Digitizer EX. Nota: Si no puede ver la extensin de archivo BAK, necesitar cambiar las configuraciones de visualizacin en Windows Explorer.
Sugerencia
Problema recuperando archivos de diseo desde la carpeta de recuperacin
Problema Causa Usted quiere usar archivos de recuperacin. Su software falla debido a un error de hardware o software, normalmente se crean archivos de recuperacin. Inicie Digitizer EX. Seleccione Archivo > Abrir desde la parte superior de la pantalla de Digitizer EX. Navegue hasta el directorio C:\Program Files\Digitizer\DigitizerEX\Recover, usando el men desplegable Mirar en. Seleccione Todos los archivos (*. *) del men de persiana Archivos de clase. Seleccione y abra el archivo de recuperacin que desea de la lista tendr .EMA como ltima parte del nombre y compruebe que es el que usted quiere. Cmbielo de nombre con la extensin .JAN en la carpeta C:\Embroidery Album (u otra que usted elija).
Sugerencia
278
Glosario
Acabado: Procesos efectuados despus de completar el bordado. Incluye el recorte de hilos sueltos, cortar o arrancar refuerzo sobrante, quitar vueltas o remates, limpiar manchas, planchar o vaporizar para eliminar arrugas o marcas del aro y empaquetar para la venta o envo. Aguja: Pequea pieza fina de acero con un agujero para el hilo y una punta para perforar el tejido. Una aguja de mquina es diferente de la aguja de costura; el ojal de la aguja de la mquina se halla en el extremo afilado de la aguja. Las aguajs de mquina de bordado tienen puntas muy afiladas para perforar tejidos pesados y trenzados muy firmemente; puntas de bola que se deslizan entre fibras de trenzado; variedad de puntas de especialidad, como las puntas de cua, que se emplean para cuero. Amarres finales: Los amarres finales se colocan generalmente antes de los recortes para impedir que se suelten las puntadas. Puede ajustar las configuraciones de conector para aadir automticamente amarres finales en ciertas condiciones, o aadirlos manualmente. Tambin puede incluir funciones de recorte para que las mquinas desbastadoras corten el hilo automticamente. Amarres iniciales: Las puntadas de amarre inicial se insertan al inicio de los objetos para impedir que las puntadas se deshagan. Se insertan en el interior de la forma en la segunda puntada. Normalmente usted las usar cuando el conector anterior haya sido recortado. Amontonamiento de puntadas: El espaciado estndar de puntada se calcula en el borde exterior de una forma. Con curvas pronunciadas, el espaciado que facilita una cobertura adecuada en el borde exterior puede causar
aglomeracin a lo largo del borde interior. Ello puede causar la rotura del hilo mientras se cose. ngulo de lnea de base: El ngulo de lnea de base determina el ngulo absoluto de lnea de base relativo al eje horizontal. Se usa para alinear las letras a una parte importante del diseo. ngulo de puntada: El ngulo de puntada es el ngulo que sigue el cosido de conjunto dentro de una forma. La forma puede tener un ngulo de puntada fijo p. ej. 45 con la horizontal o mltiples ngulos de puntada. Apliqu: Decoracin o aderezo cortado de un retal de tejido y cosido a otro para aadir dimensin y textura. Los diseos con apliqu pueden ser ms econmicos que el bordado solo si el apliqu ocupa una cantidad significativa del diseo, disminuyendo por ello el nmero de puntadas. En bordado schiffli, un motivo bordado, cortado a mano o decapado del tejido base. Apliqu trasero: Un retal o pedazo de tejido empleado detrs de un diseo en donde el tejido delantero ser recortado para que revele el tejido que est debajo. Archivo: Una coleccin de informacin especficamente relacionada almacenada en un disco. Los diseos que han sido guardados se almacenan como archivos. Archivo de lmites: Los archivos de lmite, o condensados, son formatos de alto nivel que contienen los lmites del objeto, las propiedades del objeto y los datos de puntadas. Cuando usted abre un archivo de lmite en EasyDesign, se aplican las clases de puntada, mtodos de entrada y efectos correspondientes. Los archivos de lmite pueden graduarse, transformarse y reformarse sin que
ello afecte a la densidad o calidad de puntada. Vase tambin Archivo de puntadas. Archivo de puntadas: Los diseos de puntada, o expandidos, son formatos de bajo nivel para uso directo de las mquinas de bordado. Contienen slo las coordenadas de puntada y las funciones de mquina. Los diseos de puntadas por lo general no son adecuados para graduar la escala porque no se vuelven a generar las puntadas durante la graduacin. Vase tambin Archivo de lmites. Aro: Dispositivo hecho de madera, plstico o acero que se usa para sujetar firmemente el tejido y el estabilizador entre un anillo interior y uno exterior. Diseado para mantener el tejido tenso contra el lecho de la mquina para bordar, se conecta al bastidor de la mquina. Arrastrar: Operacin del ratn. Manteniendo pulsado el botn (izquierdo) del ratn mientras se mueve el ratn. Se emplea normlamente para mover algo en pantalla. Arrugado: Consecuencia de que el tejido sea recogido por las puntadas. Muchas causas posibles incluyen densidad incorrecta, aros sueltos, falta de respaldo, tensin incorrecta o agujas embotadas. Arte de letras: Efecto especial que hace que los objetos se bombeen o arqueen, se estiren o compriman. Arte de letras se aplica normalmente a objetos de letras, si bien se pueden aplicar tambin a otras clases de objetos de bordado. Arte lineal: Dibujo de slo dos colores normalmente blanco y negro. Auto Centrar: Auto Centrar centra automticamente los puntos de inicio y final de un diseo.
Digitizer EX Libro de Instrucciones Glosario
279
Bajar: El proceso de transferir una copia de un archivo desde un ordenador remoto o desde Internet o a otro ordenador o a otro dispositivo como una mquina de bordado. Barra de desplazamiento: La barra en la parte inferior y en el borde derecho de la ventana cuyos contenidos no son totalmente visibles. cada barra de desplazamiento tiene una pequea caja, llamada caja de desplazamiento, y dos flechas que permiten dos tipos distintos de movimiento. Barra de estado: Proporciona informacin acerca del diseo entero: nmero de puntadas, posicin del diseo (X, Y), nmero de colores (C), nmero de paradas (S), etc. Barra de herramientas: Las barras de herramientas proporciona acceso rpido y fcil a los comandos de EasyDesign. Pinche en un botn de barra de herramientas para activar un comando o, cuando sea pertinente, pinche con el botn derecho para ver y ajustar sus configuraciones. Barra de mens: La barra de mens contiene mens desplegables de comandos. Algunos de los mismos comandos estn disponibles en la barra de herramientas. Barra de ttulo: La barra horizontal situada en la parte superior de una ventana, que contiene el ttulo de la ventana. En muchas ventanas, la barra de ttulo contiene tambin la caja de mens de Control y los botones de Maximizar y Minimizar. Biblioteca/catlogo de diseos: Un programa informtico que cataloga una coleccin de diseos digitalizados que guardan los negocios de bordado que permiten al bordador acceder al diseo por asunto, nmero de puntadas, nmero de colores o icono. Blasn: Motivo bordado, como un emblema, una insignia o escudo de armas. BMP: Formato de imagen de mapa de bits de Windows.
Bobina: Canilla o broca que contiene el hilo de bobina, que ayuda a formar puntadas en los bajos del tejido. Bordado: Cosido decorativo sobre tejido. Normalmente implica diseos sin textos, pero puede incluir tambin letras y/o monogramas. Existen pruebas de la existencia del bordado durante el reinado de los faraones egipcios, en los escritos de Homero y desde los Cruzados del siglo XII. Ha evolucionado desde el trabajo manual a las mquinas de cosido a mano y desde los telares manuales y las mquinas Schiffli con cientos de agujas, a mquinas multicabezales computerizadas de altsima velocidad. Bordado de reliquia: Productos bordados diseados para pasarse de generacin en generacin. Borde Pluma: Tcnica para crear bordes desiguales, para crear efectos de sombreado, o para imitar el pelo u otras texturas mullidas en el diseo. Botn Cerrar: Se usa para cerrar una ventana o una aplicacin. En MS Windows, aparece como un pequeo cuadro con una X en su interior en la parte superior derecha de la barra de ttulo. Botn de comando: Botn en un dilogo que ejecuta o cancela la accin seleccionada. Dos botones de comando muy comunes son Cancelar y Aceptar. Botn de maximizar: En Windows, el pequeo recuadro en el centro del grupo de tres a la derecha de la barra de ttulo. Pinche en el botn Maximizar para agrandar una ventana hasta su tamao mximo. Botn Minimizar: En Windows, el pequeo recuadro a la izquierda del grupo de tres a la derecha de la barra de ttulo. Pinche en el botn Minimizar para reducir una ventana hasta su tamao mximo. Caja de lista: Un dilogo de una sola lnea que se abre para desplegar una lista de opciones. Calibracin de pantalla: Debe calibrar el monitor para que los diseos en escala 1:1 aparezcan a tamao real. Hgalo cuando instale EasyDesign por primera vez, cada
vez que cambie de monitor o ajuste los controles horizontal o vertical del monitor. Cambio de color automtico: Capacidad de una mquina de bordado de agujas mltiples para seguir un comando para cambiar a una aguja especificada con un color de hilo diferente. Carpeta: Una coleccin de archivos y sub-carpetas que se almacenan juntos en un disco. Parte de la estructura de organizacin de archivos en un disco. Carpeta de destino: La carpeta (directorio) en la que desea copiar o mover uno o ms archivos. Cascada: Un modo de organizar ventanas abiertas en el escritorio, de tal manera que no se traslapen unas a otras y siga siendo visible la barra de ttulo de cada ventana. Casilla de verificacin: Un pequeo cuadrado que aparece en una caja de dilogo y que puede estar seleccionado o despejado. Cuando est seleccionado, aparece una marca o una cruz. Una casilla de verificacin representa una opcin que usted puede establecer. Clase de hilo: El hilo de bordado vara en su grosor. Las clases son A, B, C y D. La densidad de puntada debiera establecerse segn la clase de hilo. Vase tambin Grosor de hilo. Clase de objeto: Un objeto tiene una clase, forma, clase y color de hilo, configuraciones de cosido y una posicin en el orden de cosido. La clase de objeto puede determinar o no el aspecto final buscado del cosido. Clase de puntada: Existen tres clases bsicas de puntada con las mquinas de puntadas de puntada cerrada Corrido, Plumets y Tatami (Trenza). Digitizer EX proporciona muchas variantes de ellas. Columna: Forma larga, estrecha y curvada. Compensacin de tire: Tcnica de digitalizacin que tiene en cuenta la distorsin de un diseo que suceder debido a la interaccin del hilo con el tejido. El empuje y tire causa que un crculo digitalizado perfectamente
Digitizer EX Libro de Instrucciones Glosario
280
redondo se cosa con los lados empujados hacia afuera, lo cual resulta en una forma ovalada. Generalmente es necesario extender los elementos horizontales y reducir los verticales. Vase tambin Compensacin de tire automtica. Compensacin de tire automtica: Las puntadas de bordado tiran del tejido hacia dentro donde penetra la aguja. Esto puede causar que el tejido se arrugue y que aparezcan huecos en el bordado. La compensacin de tire automtica contrarresta este efecto al sobrecoser lmites de formas rellenadas en los lados donde penetra la aguja. Eso significa que el diseo puede optimizarse para tejidos diferentes. Vase tambin Compensacin de tire. Configuracin: El tamao y la clase del hardware de un ordenador. Puede emplearse tambin para designar las opciones proporcionadas con el software. Configuraciones de fbrica: Son las configuraciones de sistema iniciales tal como fueron instaladas. Constituyen una configuracin estndar conocida a la que se puede revertir. Algunos clientes quieren crear configuraciones personalizadas preparadas para el tejido exacto que usan con mayor frecuencia. Las configuraciones Mi tejido son las retenidas en el diseo y pueden guardarse en el archivo de plantilla. Configuraciones de tejido: Las configuraciones de tejido predefinidas incluyen configuraciones para todas las clases de puntada de cobertura total. El espaciado est prestablecido para cada clase de puntada. Adicionalmente, los efectos de calidad de compensacin de tire y refuerzo estn tambin prestablecidos para cada clase de puntada. Los efectos decorativos no se ven afectados cuando cambia la configuracin de tejido. Coordenadas X/Y: Las distancias horizontal (X) y vertical (Y) en un grfico o en la pantalla del PC. Use valores X para medir la anchura, y valores Y para medir la altura.
Copia de seguridad: Copiar archivos en un disquete u otros medios de almacenamiento con el fin de duplicar y asegurar los datos. Normalmente se hacen dos copias y se guardan por separado. Copiar: Colocar una copia de una seleccin en el portapapeles. Vase tambin Duplicar. Copyright (propiedad intelectual): El derecho concedido por gobiernos o tratados internacionales que otorga al propietario el privilegio exclusivo de publicar y vender obras artsticas durante la vida del creador ms 50 aos. Corrido de desplazamiento: Los corridos de desplazamiento se usan normalmente para conectar segmentos de formas complejas. Tambin pueden conectar objetos adyacentes. Puesto que los corridos no se recortan, puede que sean visibles en el bordado final. Por ese motivo, es menos habitual usar corridos que saltos como conectores entre objetos. Si los objetos son adyacentes y los conectores van a estar ocultos, entonces s pueden usarse. Corrido de gua: Serie de puntadas usadas para alinear bordados en situaciones de mltiples aros o para ayudar en la colocacin del tejido para apliqu. Es la primera capa cosida de apliqu y se usa para posicionar el tejido de apliqu sobre el material de fondo. Vase tambin Apliqu. Corrido de motivo: Motivos que estn enlazados a lo largo de una lnea digitalizada. Puede crear lmites decorativos usando cualquier motivo de la lista. Cortador: Vase Cortador de apliqu. Cortador de apliqu: Un dispositivo que puede cortar tejido a lo largo de una lnea, en cierto modo como las viejas trazadoras de pluma. Requiere un archivo de vectores como entrada. En MS Windows pueden configurarse como una clase de dispositivo de impresin. Cortar: Una funcin de edicin. Para quitar lo seleccionado de un diseo. La seleccin cortada se almacena en memeoria (el
portapapeles) y puede pegarse de nuevo en el mismo diseo u otro diferente. Cosido de lnea de corrido: El cosido de lnea de Corrido consiste en una fila sencilla de puntadas a lo largo de una lnea digitalizada. Las penetraciones de aguja se colocan en orden consecutivo. Lnea de corrido se usa generalmente para coser lmites y puntadas de conector. La longitud de la puntada de Corrido puede establecerse para variar automticamente a fin de seguir las curvas cerradas. Cuadrcula: Las lneas de cuadrcula proporcionan indicaciones visuales para ayudarle a colocar con precisin un diseo. Cuando usted arranca el software por vez primera, aparecen lneas de cuadrcula por defecto. Cursor-I: Forma adoptada por el puntero del PC, indica que se puede introducir texto en el punto seleccionado. La forma es parecida a la letra I mayscula. Defectos de cosido: Los defectos de cosido pueden aparecer en forma de huecos entre las reas rellenadas, que asome el tejido y roturas de hilo. Con frecuencia son resultado de configuraciones incorrectas de cosido p. ej. establecer una compensacin de tire demasiado pequea para la elasticidad del tejido. Densidad de hilo: Los diferentes fabricantes de hilos emplean diferentes sistemas de densidad de hilo. Densidad A es el hilo normal de bordado (densidad 120/2, 40). La densidad B es ms gruesa, la densidad C ms fina, y la densidad D es muy fina. Densidad de puntada: El nmero de puntadas por rea dada (o lneas de puntadas por distancia en un relleno). Desplazamiento por borde: Trapunto es un trmino general empleado para puntadas muy abiertas de relleno, que se usa habitualmente como fondo o para rellenar grandes formas. En EasyDesign, el efecto Desplazamiento por borde obliga a los corridos de desplazamiento a ir a los bordes de los objetos para que no se asomen a travs del cosido abierto o suelto.
Digitizer EX Libro de Instrucciones Glosario
281
Desplazarse: Normalmente se verifica la secuencia de cosido de un diseo 'desplazndose' por l por puntadas, segmentos, funciones u objetos. Despliegue: Pantalla empleada para mostrar los contenidos de salida de un PC. Tambin llamado monitor. Detalle: Un lmite, una orla, un corrido de resalte, o un rea pequea del diseo que usted desee coser en ltimo lugar cuando usa Pinche-para-Disear. Detalles del objeto: Todos los objetos de bordado en EasyDesign contienen configuraciones definitorias o valores. Los valores almacenados con un objeto se convierten en sus propiedades. Todos los objetos tienen ciertas propiedades en comn, como tamao y posicin. Existen otras propiedades ms especficas de los objetos, las cuales dependen de la clase de objeto. Dilogo: Un recuadro que aparece en pantalla que o le pide o proporciona informacin. Muchos dilogos presentan opciones de entre las que escoger antes de que se ejecute un comando. Algunos dilogos presentan advertencias o explican porqu un comando no puede ejecutarse. Dilogo sin modalidad: Dilogos que permanecen en la pantalla y estn disponibles para su uso en cualquier momento pero permiten al usuario realizar otras actividades. Por el contrario, los dilogos modales requieren que el usuario responda antes de continuar con el programa. Dibujo entero: Bordado continuo que cubre todos los productos de orillo a orillo. Difuminacin: Tcnica de software que combina los colores existentes en un orden especificado de pixeles. Se usa normalmente para simular colores que no se encuentran en la paleta de imagen. Una clase de ilusin ptica creada al colocar dos pixeles de colores diferentes uno junto al otro. El ojo humano los resuelve de forma automtica en un tercer color. Digitalizador: Normalmente se refiere a la persona que perfora o digitaliza el diseo. Digitalizador
puede tambin hacer referencia a la tablilla de digitalizacin empleada por el digitalizador. Vase tambin Tablilla de digitalizacin. Digitalizar: Proceso de codificacin de un diseo. La ilustracin artstica se convierte en una serie de objetos de bordado que han de ser ledos y manipulados por una aplicacin especializada en CAD/CAM. Antes de sacar a la mquina de bordado, es convertido en datos de puntadas. Vase tambin Perforar. Disco duro: Un dispositivo para almacenamiento de informacin en masa. Normalmente el disco est fijado dentro de la unidad del sistema, y puede aadirse un segundo disco duro. Cuando usted almacena informacin en el disco duro, se queda all hasta que usted la elimine. Puesto que tiene una capacidad finita, es necesario gestionar los archivos. Disco flexible o disquete: Un disco flexible sellado permanentemente en un envoltorio cuadrado de plstico p. ej. un disquete HD/DD de 3. 5". Se usa para almacenar informacin fuera de lnea por seguridad o por ser datos de uso poco frecuente. Tambin se usa para transferir datos de diseo de bordado perforado (archivo de puntadas) desde un ordenador a una mquina de bordado. Diseo: Por diseo nos referimos a un archivo en formato de bordado nativo p. ej. EMB, JAN, ART de software de digitalizacin de bordado. El diseo original puede ser un diseo de formato de puntada. El diseo contiene datos del cosido, tales como clase del tejido adems de las formas cosidas. Diseos personalizados: Diseos creados digitalizando ilustraciones artsticas o manipulando patrones o modelos ya existentes. Dongle (dispositivo de seguridad): Un dispositivo de hardware de seguridad necesario para ejecutar software protegido. Algunos estn conectados a un puerto paralelo, otros a un puerto USB.
Duplicar: Cuando se duplica un objeto, no queda copiado en el portapapeles. Ello le deja el portapapeles libre para que pueda cortar o copiar otros objetos. Edicin de puntadas: Caracterstica de digitalizacin que permite que se eliminen o alteren una o ms puntadas en un patrn. Editar: Cambiar aspectos de un diseo mediante un programa de edicin computerizada. La mayora de los programas le permiten aumentar o disminuir la escala de graduacin de los diseos, editar puntada a puntada o bloque a bloque, asociar letras de texto con el diseo, mover aspectos del diseo, combinar diseos e insertar o editar comandos de mquina. Emblema: Diseo bordado con un borde u orla acabada, aplicado a una prenda tras el cosido, normalmente una insignia de identificacin. Tambin llamado blasn o parche. EMF: Un formato de imagen de vectores ('Enhanced Metafile'). Empuje-tire: Cuando se cose una puntada en el tejido, puede aumentar la tensin en el hilo entre las penetraciones de la aguja y resultar en un efecto 'empuje-tire'. Esto puede causar distorsiones en los diseos cosidos, que se registren puntadas con mala calidad e incluso el amontonamiento de la tela o tejido. El grado de distorsin puede verse afectado por los siguientes factores: densidad de puntada, clase de tejido, refuerzo, clase de respaldo, clase de hilo y orientacin de la prenda. Vase tambin Tire de puntada. Encaje: El encaje implica el uso de hilos para producir bordados de tejidos de longitud total. Se emplea sobre todo para embellecer ropa de mujer y moda de casa. Es un trabajo que normalemente emplea el taladrado. Es la aplicacin de uso ms extendido para las mquinas Schiffli. Escala de grises: Una imagen en escala de grises se compone de 254 escalas diferentes de gris, adems del negro slido y el blanco slido para hacer un total de 256 tonalidades diferentes. Las fotos en blanco y negro son una escala de grises.
Digitizer EX Libro de Instrucciones Glosario
282
Escner: Dispositivo que convierte imgenes fsicas a forma digital para que puedan almacenarse y manipularse con el ordenador. Escanear permite tomar imgenes escaneadas como base del diseo de bordado. Escritorio: Terminologa de MS Windows para el plano de fondo de la pantalla en el que estn desplegados los iconos de programas. Escritura: Enviar informacin del diseo a un disco de bordado, una tarjeta de diseo o una mquina de bordado para cosido inmediato o para almacenamiento. Espaciado de puntada: El espaciado entre dos penetraciones de aguja consecutivas en un mismo lado de una columna. Cuanto menor sea el valor, mayor ser la densidad de puntada. Para obtener un cosido ms abierto, emplee valores ms grandes. Estabilizador: Llamados tambin respaldo, los estabilizadores son materiales tejidos o no tejidos que se usan debajo del artculo o el tejido bordado para proporcionar soporte y estabilidad. Puede ceirse con el artculo o colocarse entre la placa de garganta y la prenda ceida por el aro. Est disponible en diversos pesos y clases, como de recorte, de desgarre y de lavado (soluble). Cuantas ms puntadas tiene un diseo, ms respaldo necesita. Los bordadores profesionales emplean estabilizadores de desgarre para tejidos trenzados y estabilizadores de corte para los de punto. Vase tambin Remate. Estiramiento del tejido: Las puntadas de bordado tiran del tejido hacia dentro donde penetra la aguja. Esto puede causar que el tejido se arrugue y que aparezcan huecos en el bordado. Use la compensacin de tire automtica para contrarrestar este efecto sobrecosiendo lmites de formas rellenadas. EXP: Formato de archivo de puntadas o expandido nativo de las mquinas Melco. Extensin de archivo: El punto y las tres letras que siguen al nombre de un archivo, como en '.BMP'. La extensin identifica el
archivo como de una cierta clase, decodificable o legible por ciertas aplicaciones. Factor zoom: La escala en la que se visualiza un diseo actualmente. Filtro de ruido: El filtro del 'ruido' significa restaurar los bloques slidos de color de la ilustracin original en las imgenes escaneadas. Ello se consigue fusionando tonos diferentes en un nico color slido. Filtrar el ruido es importante para la digitalizacin automtica, ya que facilita al software la identificacin de los bloques de color slido, que se convertirn en objetos de bordado en el diseo resultante. Tambin limpia reas de color moteadas o borrosas. Flameado: El movimiento del tejido hacia arriba y abajo bajo la accin de la aguja, llamado as a causa de su semejanza a una bandera flameante. Con frecuencia est causado por el enmarcado inadecuado de los productos. El flameado puede dar lugar a un pobre registro, una formacin de puntadas insatisfactoria y el acumulamiento. Flecos: Hilos que se cortan y cuelgan sueltos del borde de un diseo. Formato de archivo nativo: Se dice de un diseo guardado en el formato original de la aplicacin con la que est trabajando, que es un archivo de formato nativo. Puede referirse tambin al formato de archivo de puntadas requerido por una mquina de bordado especfica. Si se guarda en otro formato, ste se llama no nativo. Foto Click: Tcnica para crear diseos de bordado directamente desde fotografas y otras imgenes de mapa de bits en escala de grises. Los diseos de Foto Click se componen de filas de puntadas Plumets o Contorno de espaciado variable. El efecto se parece a la salida de una impresora de lneas. Frotamiento a lpiz: Un modo muy econmico de producir una muestra de diseo de bordado. Literalmente consiste en un trozo de papel de calco colocado sobre una pieza cosida y frotado ligeramente con un lapicero para producir una impresin del bordado.
Fuente: Un grupo de caracteres, incluidas letras, nmeros y otros smbolos tipogrficos de un mismo diseo o estilo. Se le llama tambin Alfabeto, aunque incluya caracteres que no son letras. Fuente TrueType: Tecnologa de fuente de letra digital diseada por Apple Computer y que ahora emplean tanto Apple como Microsoft en sus sistemas operativos. Funcin: Una instruccin impartida al software para que ejecute una accin. Puede ser tan sencilla como pegar un objeto o tan compleja como regenerar puntadas. Se activa normalmente a travs de un artculo de men, un icono de barra de herramientas o un botn de comando en un dilogo. Funciones de recortes: Si usa una mquina desbastadora automtica, el cdigo de recorte hace que el hilo sea cortado despus de un amarre final. En el software, los recortes se representan por medio de un tringulo con un pequeo crculo en el punto donde las puntadas comienzan de nuevo. El conector recortado aparece como una lnea de puntos. Puede ajustar los valores del conector para que se aadan automticamente los recortes, o aadirlos usted mismo. Graduar: Capacidad de ampliar o reducir el tamao de un diseo. En el formato de puntadas o expandido, la graduacin est mayoritariamente limitada a 5%, porque el nmero de puntadas sigue siendo constante a pesar del tamao final del diseo. En los formatos de lmites o condensados, los cambios de escala pueden resultar ser ms dramticos porque el nmero de puntadas y la densidad son calculados de nuevo. Guardar: Almacenar informacin (de un diseo) en un archivo. Cada vez que usted guarda un diseo, usted reemplaza la versin previa usando el nombre del archivo. Es recomendable guardar con frecuencia. Hardware: Componentes de un ordenador que incluyen el monitor, el teclado, la tablilla de digitalizacin, impresora, escner, mquina de coser, etc.
Digitizer EX Libro de Instrucciones Glosario
283
Herramienta de digitalizacin: Las herramientas de digitalizacin, a veces llamadas mtodos de entrada, son similares a las herramientas de dibujo excepto por el hecho de que el resultado final es un objeto de bordado en vez de un objeto de vectores. Las diferentes herramientas de digitalizacin se adecan a la creacin de diferentes formas o elementos de diseo. Hilo: Cordel fino de material natural o sinttico hecho de dos o ms filamentos retorcidos juntos, que se usan para coser. Los hilos de bordado para mquina vienen en rayn (alto brillo), algodn (acabado ms apagado), polister (fuerte y de color slido), metlicos (nima sinttica envuelta con chapa de metlica o finas cintas de chapa metlica) y acrlico (de brillo similar al rayn). Hilos de especialidad: Hilos diseados para efectos como brillo, resplandor, irisacin o grosor. Los hilos estn frecuentemente hechos de materiales sintticos, incluidos rayn, algodn mercerizado, metlicos y niln con textura. Ilustracin artstica: Imagen de mapa de bits o vectores empleada como teln de fondo para la digitalizacin. Vase tambin Imagen de mapa de bits e Imagen de vectores. Imagen de vectores: A diferencia de las imgenes rasterizadas, las imgenes de vectores contienen datos de vectores. Se trata de una coleccin de formas geomtricas y lneas que se combinan para hacer una imagen. En vez de en pxeles, dichos datos se graban como un conjunto de frmulas matemticas. Las imgenes de vectores son graduables sin que haya distorsin, y son archivos pequeos. Vase tambin Imagen de mapa de bits. Instalacin de puerto en serie: Aqu se pueden ajustar los valores de Baudos, Bits de datos, Bits de Parada, Paridad. Estas configuraciones deben ser idnticas a las de la mquina de bordado. La clase de teleproceso debe coincidir con el tipo de cable que vaya a usar. JPG: Formato de imagen de mapa de bits intercambiable de archivo JPEG.
Lanilla: Superficie de tejido peloso o velloso que cubre una cara o ambas caras, producido mediante el cepillado de hilos retorcidos ligeramente. Lector/Escritor: Un dispositivo que le permite descargar/transferir dseos a y desde una tarjeta de diseo. Las tarjetas pueden comprarse al representante o a diseadores en Internet. Las tarjetas pueden tener diseos o estar en blanco para que usted escriba en ellas o lea desde ellas. Las tarjetas se insertan en el mdulo de bordado conectado a una mquina de coser. El Lector/Escritor le permitir tener el PC y la mquina de coser separados el uno del otro. Lectura: Abrir un diseo que ha sido escrito en una tarjeta de diseo o en una mquina de bordado. Lentejuelas: Las lentejuelas son pequeas planchitas plsticas con un agujerito en el centro. Se guardan en rollos, cada una unida a la siguiente por un eslabn muy dbil. Son cosidas al tejido colocando la lentejuela delante de la aguja mientras las agujas estn fuera del tejido. Letras: Bordado que emplea letras o palabras. Las letras que normalmente se llaman letras de teclado pueden crearse a partir de estilos o fuentes de alfabetos predefinidos, permitiendo variacin de tamao, altura, espaciado, densidad y otras caractersticas. Lnea de base: La lnea nocional en donde descansan las letras de un alfabeto. nicamente los caracteres con descendientes se extienden por debajo de ella. Las lneas de base determinan la forma de los objetos de letras en un diseo. Colquelo en lneas rectas horizontales o verticales, crvelo alrededor de un crculo o un arco, o digitalice sus propias lneas de base. Lnea de base Lnea Fija: Una lnea de base Lnea Fija tiene una longitud fija que usted puede digitalizar o especificar numricamente. Si el texto es ms largo, se disminuye el espaciado de letras y puede que las letras se traslapen. La anchura de letra no cambia. Con Lnea Fija, tiene que
marcar dos puntos para definir la base. Vase tambin Lnea de base. Lista desplegable (men persiana): Control de dilogo de una sola lnea que se abre para desplegar una lista de opciones. Logotipo: Nombre, smbolo o marca comercial de una empresa u organizacin. A veces abreviado a logo. Longitud de puntada: La distancia entre dos puntos de penetracin de la aguja. Para la longitud mxima de puntada, la longitud se mide de acuerdo con las coordenadas X e Y, la que sea mayor. La longitud de la puntada de Corrido puede establecerse para variar automticamente a fin de seguir las curvas cerradas. Vase tambin Longitud Mx. /Mn. de puntada. Longitud Mx. /Mn. de puntada: Las longitudes de puntada mnima y mxima permisibles en un diseo determinan los lmites exteriores, en tanto que medidos entre los puntos de penetracin de aguja. Estn regidos por los movimientos mximo y mnimo de bastidor que permite hacer la mquina. Longitud mnima de puntada: El movimiento mnimo del aro. Se mide entre los puntos de penetracin de aguja. Vase tambin Puntada Mx. /Mn. Manecillas de rotacin: Cuando usted selecciona un objeto, se muestran las manecillas de seleccin en sus extremos. Si vuelve a pinchar en el objeto, aparecen manecillas de rotacin y sesgado alrededor del objeto. Las manecillas de rotacin aparecern en las esquinas del objeto y se mostrar un punto de anclaje en el centro del objeto. Las manecillas de sesgado tienen forma de rombo y aparecen en la parte superior central e inferior del objeto. Vase tambin Manecillas de seleccin. Manecillas de seleccin: Ocho pequeos cuadrados que aparecen simtricamente en las esquinas y bordes de un objeto seleccionado. selos para posicionar y ajustar el tamao de los objetos. Vase tambin Manecillas de rotacin.
Digitizer EX Libro de Instrucciones Glosario
284
Manecillas de sesgado: Vase Manecillas de rotacin. Mapa de bits: Imagen electrnica compuesta de puntitos o pxeles, a diferencia de los lmites de vectores. Creados por lo habitual en programas de Paint, los mapas de bits tienen extensiones de archivo como BMP, JPG, GIF, TIF y PCX. Cuando se ampla o se reduce su escala, las imgenes de vectores conservan la calidad de imagen, mientras que las imgenes de mapa de bits generalmente causan problemas de pixilacin y degradacin de la imagen. Vase tambin Pxeles. Mapa de colores: El mapa de colores contiene una seleccin de colores de hilo hechos a medida para cada diseo. Este esquema de colores o combinacin de colores' representa los colores reales de los hilos en el cual se coser un diseo. Vase tambin Mapa de hilos. Mapa de hilos: Los mapas de hilo son listas de colores de hilo predefinidos. Pueden estar basados en mapas de hilo disponibles en el mercado o en mapas que usted mismo defina. Puede copiar colores entre diferentes mapas de hilo para crear sus propios mapas a partir de colores existentes. Vase tambin Mapa de colores. Mapa de mens: El mapa de mens incluido con el software le permite seleccionar comandos directamente desde la tablilla digitalizadora usando el puck. Tiene que registrarla antes de poder usarlo. Mquina Schiffli: Mquina de bordado comercial que utiliza la combinacin de aguja y lanzadera para formar una puntada. Son de un tamao enorme. Algunas mquinas Schiffli llamadas tambin telares pesan diez toneladas y tienen hasta 1024 agujas. La mayora de las mquinas Schiffli no tienen recorte de hilo automtico ni cambio de color automtico. Son excelentes para la produccin de emblemas, la creacin de punto, la produccin de bordados sobre artculos de tamao excesivo y para pedidos de produccin de cantidades muy grandes.
Memoria: El lugar de la unidad de sistema del ordenador que almacena informacin mientras usted trabaja. Si usted sale sin guardar la informacin en la memoria, se pierde. Mensaje de confirmacin: Mensaje informativo que le muestra el software, preguntando si est seguro de querer continuar p. ej. cuando quiere eliminar un diseo. Mtodo de entrada: Vase Herramienta de digitalizacin. Mezclar: Vase Mezclar colores. Mdem: Unidad para enviar telegrficamente informacin de un ordenador a otro. Monitor: La pantalla en la que se puede seguir el progreso de perforado o de cosido, puntada a puntada. Monograma: Diseo bordado compuesto de una o ms letras, normalmente las iniciales de un nombre. Motivo: Elementos de diseo predefinidos, como corazones, hojas o patrones de bordes, que pueden insertarse rpidamente en un diseo. Los motivos se componen generalmente de uno o ms objetos sencillos y se almacenan en un grupo especial de motivos. Nombre de archivo: El nombre de un archivo, incluida la extensin, p. ej. Gato. BMP. Nmero de puntadas: El nmero de puntadas se refiere al nmero de puntadas que hay en un diseo. En EasyDesign una puntada se considera una revolucin de la mquina. Vase tambin Propiedades del diseo. Objeto: En trminos de diseo de bordado, un objeto es un 'elemento' individual de un diseo. Un objeto tiene muchas propiedades, como tamao, color, secuencia en el diseo, clase de puntada y valores, incluidas las reglas para coserlo. Vase tambin Imagen de vectores, Objeto de vectores. Objeto de Manual: Cuando usted abre un archivo de formato de puntada sin reconocimiento de lmites, se convierte en un objeto
individual de manual. Dicha clase de objeto consiste en una serie de puntos de penetracin de aguja y tiene solamente propiedades generales y de conectores. Cuando usted transforma un objeto de manual (grada su escala, lo gira o lo refleja), la densidad de puntada original no cambia. Objetos de lnea de corrido: La herramienta Linea Corrida crea lneas de cosido corrido sencillo o triple. Esta herramienta se emplea normalmente para aadir orlas a los diseos. A los objetos creados se les conoce colectivamente como objetos de Linea Corrida. Objetos de orla: La herramienta Borde crea orlas y lmites usando puntada Plumets. Se usa normalmente para columnas y orlas de anchura fija con formas grandes. Colectivamente, se los conoce como objetos de Borde. Objetos de relleno de ngulo de giro: Las herramientas Relleno Angulo de Giro crean columnas de anchura variable con puntadas de giro. Se pueden aplicar diferentes efectos a dichos objetos. Colectivamente, se los conoce como objetos de Relleno Angulo de Giro. Objetos de Relleno paralelo: Las herrmamientas de Relleno Paralelo crean formas grandes y complejas generalmente con ngulos fijos en vez de ngulos de giro. La mayora de las formas pueden digitalizarse con estas herramientas. Colectivamente, se los conoce como objetos de Relleno Paralelo. Ondulacin: Los lazos en la superficie del bordado causados generalmente por una mala tensin superior o por problemas de tensin. Ocurre normalmente cuando el hilo superior del polister ha sido tensionado inadecuadamente. Origen del diseo: Mientras que los archivos de bordado se clasifican grosso modo como de lmite (condensados) o de puntada (expandidos), EasyDesign categoriza internamente estos archivos como pertenecientes a uno de estas cuatro clasesDiseo nativo, Lmites importados, Puntadas
Digitizer EX Libro de Instrucciones Glosario
285
procesadas o Puntadas importadas. Vase tambin Propiedades del diseo. Panorama: Use Panorama para ver partes de un diseo que no sean visibles actualmente en la ventana de diseo. Paquete grfico: Un programa informtico que crea o le permite editar imgenes de vectores compuestas de objetos de vectores separados individuales. Las imgenes de vectores pueden graduarse sin prdida de nitidez. Ejemplos de programas de edicin de vectores son Adobe Illustrator, MacroMedia Freehand y Corel Draw. Vase tambin Aplicacin grfica. Paquete Paint: Aplicacin de software que crea o permite editar archivos de imagen. Puede crear lneas y reas rellenadas adems de editar la imagen pxel a pxel usando las herramientas de cepillos, gomas de borrar y pintura de spray. Ejemplos de programas de edicin de imagen son Adobe Photoshop, Jasc PaintShop Pro y Corel Photo-Paint. Vase tambin Aplicacin grfica. PCX: Formato de imagen de mapa de bits de PC Paintbrush. Pegar: Para insertar un objeto, que ha sido colocado en el portapapeles previamente cortando o copiando objetos seleccionados, en un diseo. Usted puede pegar desde el portapapeles cuantas veces quiera. Perifrico: Cualquier dispositivo conectado a un ordenador que en mayor o menor medida est controlado por el ordenador, p. ej. una mquina de bordado o una impresora. Peso: Al referirse a camisetas, las tres categoras estndar de peso son peso medio/valor, peso pesado/premium, y peso superpesado. Pespunte Diagonal: Las filas hacia atrs son diagonales, conectando directamente las filas hacia adelante. El pespunte Diagonal es adecuado para formas en giro y da buenos resultados con Borde dentado. Vase Pespunte.
Pinchar: Pulsar y soltar el botn izquierdo del ratn (hacer clic). Vase tambin Pinchar con botn derecho. Pinchar con botn derecho: Pulsar y soltar el botn derecho del ratn. Vase tambin Pinchar. Pinchar dos veces: Pinchar (hacer 'clic') con el botn izquierdo del ratn dos veces, sin mover el ratn. Pinchar dos veces ejecuta acciones como abrir un programa desde un icono. Pinchar y arrastrar: Pinche para seleccionar, mantenga pulsado el botn izquierdo del ratn, mueva el cursor y suelte. Pinchar-para-Coser: Juego de herramientas que se emplea para crear diseos de bordado digitalizando automticamente bloques de color en imgenes electrnicas. Pinchar-para-Diseo: Juego de herramientas que se emplea para crear diseos de bordado digitalizando automticamente imgenes electrnicas. Pxel: Un puntito. Por ejemplo, los puntitos de luz que componen la imagen de la pantalla del ordenador. Cuantos ms pixeles hay en un rea dada esto es, cuanto ms pequeos y ms juntos estn mayor ser la resolucin. Pixelacin: Un efecto que ocurre cuando se ampla una imagen de mapa de bits de manera que los pixeles individuales se ven a simple vista. Plano de fondo: El rea dentro del aro en la Ventana de diseo. El color de fondo puede cambiarse para que coincida con el color del tejido que va a usar para el cosido. Plantilla: Archivos especiales en los que se guardan estilos y configuraciones predeterminadas de propiedades. Use plantillas cuando digitalice clases de diseo de uso frecuente para ahorrar tiempo reajustando las configuraciones de propiedades actuales. Plantilla NORMAL: La plantilla predeterminada. Vase tambin Plantilla.
PNG: Formato de imagen de vectores Portable Network Graphics. Portapapeles: rea de almacenamiento temporal en la memoria del PC para lo ltimo que se haya cortado o copiado. Las imgenes del portapapeles pueden pegarse en los diseos las veces que quiera. Posicin: El indicador de posicin muestra la posicin del diseo (X, Y) en la ventana de diseo. Preparacin de imgenes: Mtodo de mejora o limpieza de una ilustracin artstica. Las imgenes delimitadas y las no delimitadas precisan de mtodos de preparacin diferentes. La limpieza de imgenes escaneadas puede implicar cualquiera de estas tcnicas o una combinacin de ellas: reducir el nmero de colores, aadir o resaltar lmites, eliminar 'ruido', difuminacin o suavizado, eliminar detalles innecesarios, recortar secciones o eliminar planos de fondo. Profundidad de color: La profundidad de color, tambin llamada profundidad de pxeles, se refiere a la cantidad de informacin de color disponible para cada pxel en una imagen. Una imagen con una profundidad de color de 1-bit puede mostrar slo colores. Conforme se incrementa la profundidad de color, hay ms colores disponibles 16 Colores (4 bit), 256 Colores (8 bit), High Color (16 bit), True Color (24 bit). Programa: Programa de ordenador o 'aplicacin' que se emplea generalmente para alguna clase de trabajo determinado, como el procesamiento de textos o la gestin de bases de datos. Programa de grficos: Un programa de software que crea o le permite editar imgenes de mapa de bits y/o imgenes de vectores. Vase tambin paquete Paint y paquete de Dibujo. Propiedades del diseo: Los mismos diseos tienen sus propiedades, algunas de las cuales se pueden modificar; otras no. La propiedad de diseo ms importante es su origen, su fuente Diseo nativo, Lmites importados, Puntadas procesadas
Digitizer EX Libro de Instrucciones Glosario
286
o Puntadas importadas. Otras propiedades incluyen el nmero de versin del software, el nmero de puntadas, etc. Protocolo: El protocolo de comunicaciones depende de la clase de conexin entre el ordenador y la mquina de bordado. Ser una de las siguientes: serie estndar, paralelo, serie a paralelo convertido (DCi), o tarjeta interfaz. Puerto: Conexin en un ordenador donde se conecta el cable que lleva datos a otro dispositivo. Los puertos que se emplean para conectar perifricos reciben nombres como COM1 o LPT1, para que usted pueda especificar donde se conectan los perifricos. Puerto COM: Un puerto estndar en serie usando como punto de conexin para dispositivos perifricos. Puede haber presentes otros puertos si las tarjetas de opcin interna apropiadas han sido instaladas. El ordenador debe estar informado sobre qu puerto est empleando cul dispositivo perifrico p. ej. COM1, COM2, etc. Puerto en serie: Un punto de conexin en un ordenador en el que se enchufa o conecta un dispositivo de comunicain en serie, como por ejemplo un mdem. Los puertos COM en serie de su PC son conectores machos y pueden tener 9 25 pins (agujas). Se les llama COM1, COM2, COM3, etc. El nmero de puertos disponibles limita el nmero de dispositivos que se pueden conectar a un tiempo. Si se precisan ms puertos, es posible aadirlos. Tambin pueden usarse tarjetas en serie multipuertos. Puerto paralelo: Una conexin en un ordenador, normalmente llamado LPT1, en donde usted conecta el cable de una impresora en paralelo o un 'dongle'. Los puertos paralelos se usan para conectar algunas mquinas de bordado. Se les llama puertos LPT1, LPT2, etc. Cuando instale una conexin paralela de mquina, seleccione el puerto paralelo y el protocolo necesario y complete el procedimiento de instalacin de la mquina.
Puntada: Una puntada es una penetracin individual de la aguja. Se refiere tambin al hilo colocado desde una penetracin de aguja a la siguiente. Puntada cerrada: Comnmente llamada puntada de cierre o de hilvn, una puntada cerrada est formada por tres o cuatro puntadas consecutivas de al menos un movimiento de diez puntos. Debera usarse al final de todas las columnas, rellenos y al final de cualquier elemento del diseo donde seguirn las puntadas de salto, como cambios de color o el final de un diseo. Puede coserse en un tringulo, una estrella o en una lnea recta. Puntada cerrada es asimismo el nombre de una clase de puntada formada por el gancho y la aguja de las mquinas de coser domsticas, as como de las mquinas de bordado computerizado. Puntada corta: Tcnica de digitalizacin que coloca puntadas ms cortas en curvas y esquinas para evitar un amontonamiento innecesariamente voluminoso de puntadas. Puntada de cobertura: La puntada de cobertura es la orla Plumets alrededor de una forma apliqu. Puede cambiar la anchura de la puntada de cobertura y compensarla hacia el interior o el exterior del lmite digitalizado. Puntada de lmite: Puntada como Corrido o Plumets usada para delimitar un objeto de bordado. Puntada de relleno: Serie de puntadas corridas empleadas normalmente para cubrir reas grandes. Se pueden crear patrones diferentes de relleno alterando el ngulo, la longitud y la secuencia de repeticin de las puntadas. Tambin llamada puntada Geflect. Puntada Plumets: Clase de puntada de relleno. Formada por puntadas de zigzag distribuidas muy de cerca, puede coserse en cualquier ngulo y con longitudes variables. El hilo se coloca en una forma con una accin de cosido en zigzag en la que dos puntadas forman una columna. De ah que slo sea adecuada para formas pequeas o estrechas. Puesto que las puntadas son casi paralelas, Plumets proporciona una buena
cobertura. Se usa a menudo para letras, delimitacin y detalles. Porque generalmente no hay penetraciones de aguja que interrumpan el relleno, la puntada Plumets crea un efecto de brillo. Puntada Tatami: Una serie de puntadas de corrido empleadas normalmente para cubrir reas grandes e irregulares. Las puntadas se colocan en filas que cruzan adelante y atrs a lo largo de la forma. Pueden ser filas paralelas o con un leve giro. Se pueden crear patrones diferentes de relleno variando el ngulo de puntada, la longitud o la secuencia. Tambin llamada puntada Trenza. Puntadas de conector: Las puntadas de conector enlazan los objetos en un diseo. Pueden ser puntadas de corrido o saltos. Usted puede usar configuraciones automticas para generar conectores, recortes y amarres finales, o aadirlos manualmente. Puntadas de giro: Los objetos de bordado pueden rellenarse con cosido de giro o paralelo. Las puntadas de giro son columnas de puntadas que giran para seguir la ruta definida por el lmite del objeto. Por el contrario, el cosido paralelo cruza la forma en una sola direccin por ejemplo, en 90 respecto a la horizontal, 45, o en lo que est establecido. Los objetos pueden crearse con el cosido de giro ya aplicado, o se pueden aadir posteriormente ngulos de puntada mltiples. Las puntadas de giro es mejor usarlas con diseos que contienen columnas complicadas, formas giratorias como rboles, animales o grandes reas rellenas. Los giros se dan generalmente en puntos donde una forma cambia de direccin o de anchura de forma significativa. Puntero: Parte de la visualizacin en pantalla, el puntero puede adoptar varias formas. Se mueve al mover el ratn y puede emplearse para sealar cualquier elemento en pantalla para hacer selecciones e indicar puntos de entrada. Tambin indica cuando est trabajando el ordenador y no es posible introducir nada. Puntitos por pulgada (ppp): Medida de resolucin de pantalla o impresora; el nmero de puntitos en una lnea de una pulgada de longitud.
Digitizer EX Libro de Instrucciones Glosario
287
Punto: Unidad de medida; 10 puntos equivalen a 1 mm. Punto de Cruz: Movimientos regulares de puntada Alubia que se cruzan en el centro para formar una X. Colocada en filas o dentro de una forma de caja para formar diseos geomtricos. Crea una apariencia de hecho a mano. Punto de entrada: El punto de entrada es el lugar donde el hilo entra en el objeto de bordado. Debiera coincidir con el punto de salida del objeto precedente. Punto de salida: El punto de salida es el lugar donde el hilo sale del objeto de bordado. Debiera coincidir con el punto de entrad del objeto siguiente. Puntos de aguja: Puede ver los puntos de aguja en un diseo para verificar la densidad o, por ejemplo, para seleccionar puntadas para editar. Puntos de control: Los puntos de control se emplean para modificar formas de objetos, ngulos de puntada y puntos de entrada y salida. Puede cambiar la forma de un objeto moviendo, aadiendo o eliminando puntos de control en el lmite. Para la mayora de objetos, tambin puede cambiar los puntos de control de puntos de esquina a curvas. RAM: Random Access Memory, un chip informtico que mantiene la memoria. Ratn: Dispositivo equipado con botones de control y diseado para rodar por la mesa cerca del teclado. Conforme el ratn se mueve, sus circuitos envan seales que mueven el puntero en la pantalla. Recortadores: Dispositivos integrados en una mquina de bordado para recortar o cortar automticamente el hilo remanente cuando el diseo salta de un rea a otra o ejecuta un cambio de color. Recorte: Accin de cortar hilo suelto, eliminar respaldo, etc. , del producto final bordado. Redibujar: Se refresca la visualizacin en pantalla. Es muy til cuando partes del diseo han
quedado oscurecidas en el curso del proceso de edicin. Vase tambin Redibujar lento. Redibujar lento: selo para redibujar el diseo 'a cmara lenta'. Redibujar lento le permite ver la secuencia de cosido y de color de un diseo a 'cmara lenta'. Reflejar: Duplicacin de un objeto en el eje Y y/o X. La ubicacin y orientacin de las puntadas reflejadas vienen determinadas por la ubicacin y el ngulo del eje de reflexin relativo a la posicin de las puntadas originales. Refuerzo: Puntadas cosidas antes de otros elementos del diseo para ayudar a estabilizar los tejidos. La accin de cosido que conectar el respaldo al tejido que se est bordando. Tambin presta apoyo al bordado superior para lograr un aspecto ms elevado y dimensional. Las puntadas de refuerzo se componen de una serie de puntadas individuales de corrido, normalmente con una longitud de puntada muy corta, y se digitalizan manualmente o se colocan de forma automtica debajo de la columna (Plumets) o de las reas de puntada de relleno del diseo de bordado. Relleno de motivo: Relleno de motivo es una puntada de relleno decorativo con la cual puede rellenar objetos de Relleno Paralelo. Tambin puede crear efectos especiales o tridimensionales. Relleno Pendiente: Unj efecto de puntada artstica que vara gradualmente el espaciado de puntada entre relleno denso y abierto a lo largo de un objeto de bordado, produciendo efectos de sombreado y color que son difciles de conseguir manualmente. Rellenos fantasa: Una funcin de digitalizacin que incorpora automticamente patrones o texturas especiales a las reas de relleno. Tambin conocida como rellenos de especialidad. Remate: Material colocado encima de los tejidos que tiene una lanilla definible o una textura en superfice, como la pana y el tejido esponja, antes del bordado. El remate compacta el relieve o la lanilla y mantiene las puntadas por encima. Incluye una variedad de
sustancias, como el envoltorio plstico, la 'hoja' de plstico soluble en agua y el tejido de trenzado abierto que ha sido tratado qumicamente para desintegrarse con la aplicacin de una fuente de calor. Tambin llamado vueltas. Vase tambin Estabilizador. Resolucin: La resolucin determina el nmero de puntitos por pulgada (ppp) usados para crear una imagen. Cuanto mayor sea el valor, ms clara ser la imagen, pero tambin se necesitar ms espacio de almacenamiento. Una resolucin de 75 ppp generalmente produce buenos resultados. RGB: RGB representa las iniciales de los colores rojo, verde y azul en ingls. Se trata del sistema empleado por los monitores de los PCs para crear color. Salir: Abandonar una ventana actual o una aplicacin. Salto: Movimiento de aro o bastidor sin penetracin de la aguja, normalmente empleado para ir de un punto del diseo a otro. Secuencia de cosido: Los objetos de bordado en un diseo forman una secuencia de cosido. Inicialmente, los objetos se cosen en el orden en que fueron creados. Usted puede cambiar la posicin de un objeto seleccionado cortndolo y pegndolo despus en otro lugar de la secuencia o usando el comando Volver a secuenciar. Tambin puede volver a secuenciar objetos por color o con la dilogo Volver a secuenciar. Seleccionar : Hacer resaltar un objeto o grupo de objetos con el fin de editarlos. Slo se pueden editar artculos que estn seleccionados. Software : Programas, como MS Windows y Digitizer EX, que hacen funcionar su PC. Suavizar: Conocido en ingls como anti-aliasing, es una tcnica de software similar al difuminado que se usa para suavizar lmites poco refinados donde se cruzan los bloques de color. Produce unos lmites o bordes ms suaves al hacer borrosos los pixeles donde se unen los colores.
Digitizer EX Libro de Instrucciones Glosario
288
Tamao variable: La posibilidad de graduar un diseo en diferentes tamaos. Tarjeta de diseo: Disco que contiene diseos de bordado computerizados ledos por la computadora de la mquina de bordado. Tecla de atajo: Una pulsacin de tecla o serie de pulsaciones que pueden usarse para realizar una tarea en vez de usar el ratn. Por ejemplo, Ctrl+C acciona el comando Copiar. Tejido: Los tejidos tienen muchas propiedades, mas la principal es la elasticidad o estiramiento del tejido. La textura de superficie, si est presente, es otra propiedad que requiere diferentes clases de refuerzo. El sistema puede compensar automticamente el efecto tire-empuje de los diferentes tejidos. El empuje, el torcimiento y el deslizamiento se reducen mediante un refuerzo adecuado para la clase de puntada y de tejido. Teln de fondo: Una imagen electrnica empleada como gua para digitalizar diseos en pantalla. Se emplean dos clases vectores o mapa de bits. Insrtelas desde variadas fuentes de archivo, o cpielas y pguelas a travs del portapapeles de Windows. Tensin: Tirantez del hilo a la hora de formar puntadas. La tensin del hilo superior, as como la tensin del hilo de bobina. deben establecerse correctamente. Se logra una tensin de hilo apropiada cuando aproximadamente un tercio del hilo que aparece en la parte inferior del tejido en una puntada de columna es hilo de bobina. Tire de puntada: Cuando se cose una puntada en el tejido, puede aumentar la tensin en el hilo entre las penetraciones de la aguja y resultar en un estiramiento o tire de puntada. El tire puede causar distorsiones en los diseos cosidos o que se registren puntadas con mala calidad e incluso el amontonamiento de la tela o tejido. La cantidad de tire que ocurra en el diseo puede estar determinada por los siguientes factores: Densidad de puntada, Clase de tejido, Refuerzo,
Clase de respaldo, Clase de hilo y Orientacin de la prenda. Vase tambin Empuje-Tire. Trazado: Un arreglo de diseos mltiples colocados en un rea definida por el usuario. TWAIN: Estndar del sector que permite a los dispositivos (como los escners) comunicarse directamente con los programas de diseo y de trazado. Tanto el dispositivo como el programa deben ser conformes con TWAIN. Ello permite usar cualquier escner conforme con TWAIN con su software. Unidad de disco: Los ordenadores tienen normalmente tres clases de unidad de disco: un disco duro (o disco fijo) que normalmente da soporte al almacenamiento en masa de informacin y aplicaciones, una unidad de disquete, y una unidad de disco CD-ROM. Valores por defecto: Configuraciones predefinidas que determinan las propiedades del objeto, por ejemplo el espaciado de puntada, adems de ciertas configuraciones de sistema. Se guardan en la plantilla de diseo. Siguen siendo actuales excepto si las anula con nuevas configuraciones. Vase tambin Propiedades del objeto y Configuraciones de propiedades actuales. Valores: Las configuraciones reales letras y nmeros que se introducen en los dilogos. Vase tambin Propiedades del objeto. Ventana activa: La ventana activa es la ventana en la que se aplicar el siguiente comando o accin. Si una ventana est 'activa', su barra de ttulo cambia de color para diferenciarse visualmente de otras ventanas abiertas. Ventana de diseo: La ventana de diseo es el lugar donde se muestran los diseos para visualizarlos y modificarlos. Ventana de perspectiva general: Use la Ventana de perspectiva general para ver una miniatura del diseo. La ventana se actualiza cada vez que usted hace un cambio, y puede emplearse
para acercarse con el zoom o ver un panorama de la ventana de diseo. Visualizador: Visualizador le proporciona una vista preliminar del aspecto del bordado cuando est cosido. Le da a la imagen de pantalla un aspecto tridimensional. Volver a secuenciar: Puede cambiar la posicin de un objeto seleccionado cortndolo y pegndolo despus en otro lugar de la secuencia de cosido o usando el comando Volver a secuenciar. Tambin puede volver a secuenciar objetos por color o usando la dilogo Volver a secuenciar.
289
Indice
A
Abrir dilogo 25, 151 herramienta 25, 235 abrir diseos 219 EasyEdit 25 Galera de diseos 215 Abrir diseos 25 abrir diseos existentes 25 ventana de vista preliminar en Easy Edit 25 acentos, monogramas 193 agrupar objetos 125 agujeros cortar 153 rellenar agujeros 154 Alinear herramienta Centros 124, 236 herramienta Centros horizontal 124, 236 herramienta Centros vertical 124, 236 herramienta derecha 124, 236 herramienta Inferior 124 herramienta izquierda 124, 236 herramienta Superior 124 herramienta superior 236 aadir carpetas 224 ngulo de giro herramienta Relleno 56, 239 herramienta Relleno Plumets 60 herramienta Relleno Relieve 60, 239 herramienta Relleno trenza 60, 239 ngulos, vase ngulo de puntada ngulos de puntada ajustar 136 establecer para Relleno paralelo 136, 137 fijos 61 puntadas de giro 60 Relleno relieve 69 ngulos fijos de puntada 61 anidar objetos 119 aplicaciones, EasyDesign y EasyEdit 206 apliqu configuraciones de puntada de cobertura 160 crear objetos 160 digitalizar 159 imprimir 200, 202 Vase tambin Apliqu rbol de archivos, refrescar 218 archivos abrir bordado 206 combinar diseos 116 dividir archivos grandes 208 puntada 205 archivos condensados 205 archivos de puntada 205 formatos soportados 242 archivos grandes, dividir 208 archivos JMT 150 archivos no encontrados, localizar 218 aro bordado 29 crear aros personalizados 53 mostrar 28 ocultar y mostrar 29 tamao, cambiar 49 Aro MA, enviar diseos 211 aros 46 cambiar 49 centrar 50 girar 50 aros personalizados, crear 53 Arte de letras comando Ninguno 190 distorsionar objetos 189 editar letras 190 efectos 189 eliminar 190 herramienta 189, 193 Atajos de teclado 238 atajos de teclado 240 automtica copia de seguridad 30 opciones de guardar 30 refuerzo 143 automticas orlas 195 ayuda acceder 3 ver el manual en pantalla 2 Vase tambin problemas de funcionamiento Ayuda en pantalla 3 Alinear derecha 124 Alinear inferior 124 Alinear izquierda 124 Alinear superior 124 Barra de herramientas Combinar Aadir aro 51, 237 Calcular configuraciones de aro 51, 237 Eliminar aro 51, 237 Girar aro 51, 237 Girar aro 90 Sentido contrario a agujas de reloj / Sentido de agujas de reloj 50 Modalidad combinar 51, 237 Barra de herramientas de Letras Arte de letras 189, 193 Arte de letras > Ninguno 190 Insertar orla 195, 237 Letras 168, 169, 189, 191, 237 Monograma 192, 237 Barra de herramientas de letras Letras 183 Barra de herramientas de Visualizacin Adelante 36, 37, 238 Atrs 36, 37, 237 Caja de Zoom 237 Caja de zoom 33 Comienzo / Final de Diseo 238 Mostrar aro 237 Mostrar cuadrcula 237 Mostrar imgenes 35, 237 Mostrar puntos de aguja 34, 237 Redibujar lento 38, 238 Saltar a Comienzo/Final de diseo 36, 37 Saltar en 1 puntada 37, 238 Saltar en 10 puntadas 37, 238 Saltar en 100 puntadas 37, 238 Saltar por color 36, 37, 238 Saltar por objeto 36, 43, 44, 238 Seleccionar puntada mientras se desplaza 43, 44, 237 Ventana de perspectiva general 33, 237 Visualizador 34, 237 Zoom para acercar 32, 237 Zoom para alejar 33, 237 Barra de herramientas Digitalizar Afelpado 73 Apliqu 160, 238 Crculo de relleno paralelo 238 Crculo relleno contorno paralelo 70 Crculo relleno radial paralelo 71 Color actual 85, 238
B
Barra de herramientas Alineacin Alinear centros 124 Alinear centros horizontal 124 Alinear centros vertical 124
Digitizer EX Libro de Instrucciones Indice
290
Corrido escultura 74 Foto Click Avanzado 113 Foto Click Instantneo 113, 239 Galera de bordados 75, 238 Hacer coincidir con Paleta 239 Hacer coincidir con paleta 107 Letras 178, 185 lnea de Corrido 56, 238 Lnea de corrido de motivo 57, 78, 79, 240 Lnea de corrido sencillo 57, 240 Lnea de corrido triple 57, 240 Orla 56, 59, 238 Pespunte 72 Pinchar-para-Diseo Avanzado 110, 112, 239 Pinchar-para-Diseo Instantneo 109, 239 Pinchar-para-Lmite 107, 108, 239 Pinchar-para-Lnea centrada 107, 108, 239 Pinchar-para-Relleno Plumets de ngulo en giro 107, 108, 239 Pinchar-para-Relleno trenza paralelo 106, 108, 238 Pinchar-para-Relleno trenza paralelo sin agujeros 107, 108, 239 Preparacin de imagen delimitada 104, 238 Preparacin de imgenes 103, 238 Punto de espiga 73 Rectngulo de relleno paralelo 238 Rectngulo relleno contorno paralelo 70 Rectngulo relleno radial paralelo 71 Relleno contorno paralelo 70 Relleno de ngulo en giro 56, 238 Relleno de motivo paralelo 61, 80, 82, 239 Relleno de motivo paralelo-rectngulo 62, 80, 82, 239, 240 Relleno paralelo 56, 238 Relleno paralelo-crculo 56 Relleno paralelo-rectngulo 56 Relleno Plumets de ngulo en giro 60, 239 Relleno Plumets paralelo 61, 239 Relleno Plumets paralelo-crculo 62, 240 Relleno Plumets paralelo-rectngulo 62, 239 Relleno radial paralelo 71 Relleno Relieve de ngulo en giro 60, 239 Relleno Relieve paralelo 61, 239 Relleno Relieve paralelo-crculo 62, 240
Relleno Relieve paralelo-rectngulo 62, 239 Relleno Trenza de ngulo en giro 60, 239 Relleno trenza paralelo 61, 239 Relleno Trenza paralelo-crculo 62, 240 Relleno Trenza paralelo-rectngulo 62, 239 Barra de herramientas Digitalizar Foto Click Avanzado 239 Barra de herramientas Editar Alinear centros 236 Alinear centros horizontal 236 Alinear centros vertical 236 Alinear derecha 236 Alinear izquierda 236 Alinear superior 236 Borde emplumado 236 Borde Pluma 156 Cortar agujero 153, 236 Detalles de objeto 142, 158, 236 Dividir bloque 165, 236 Efecto Florentino 71 Girar en sentido contrario a agujas de reloj/sentido de agujas de reloj 127 Girar Sentido contrario a agujas de reloj/Sentido de agujas de reloj 236 Modalidad puntada 163165, 236 Reformar 79, 96, 134137, 138, 175, 176, 179185, 236 Refuerzo 143, 236 Rellenar agujeros 154, 236 relleno Pendiente 157, 158, 236 Repetir 152, 236 Seleccionar 4144, 118, 179, 181, 183, 236 Seleccionar con Polgono 236 Seleccionar con polgono 43 Voltear horizontalmente 128, 236 Voltear verticalmente 128, 236 Volver a secuenciar 44, 120, 121, 236 Vuelta atrs 152, 236 Barra de herramientas Estndar Abrir 25, 235 Copiar 117, 235 Cortar 120, 235 Deshacer 27, 235 Detener 235 Enviar a mquina 209, 211, 212, 235 Escribir en tarjeta 210, 235 Guardar 29, 235 Imprimir 197, 235 Nuevo 28, 235 Pegar 94, 117, 120, 235 Presentacin preliminar 40, 197, 200, 202, 235
Repetir 27, 235 Barra de herramientas Puntada artesanal Pespunte 72, 73, 74 barra de herramientas Ver Mostrar cuadrcula 29 Seleccionar puntada mientras se desplaza 163 barras de herramientas Barra de herramientas Editar 235, 236, 237 lista de todas las herramientas 235 mostrar 27 seleccionar comandos 26 bloques de color ver en Lista Color-Objeto 36 bloques de puntadas, dividir 165 Bordado dilogo Galera 76 herramienta Galera 75 bordado archivos, abrir 206 aro 29 conexiones de mquina 9 formatos de diseo 205 letras 20, 168 Borde Pluma aplicar 156 configuraciones 156 efecto 155 herramienta 156 bordes herramienta Orla 238 automticos orlas, vase tambin letras bordes, aplicar Borde Pluma 156 buscar diseos 217
C
caja de delimitacin seleccionar objetos 42 seleccionar puntadas 163 calibrar monitor 11 cambiar de nombre carpetas 224 diseos 225 cambiar localizacin (idioma) 216 cambios de color, manuales 86 cambios manuales de color, insertar 86 capas de color, imprimir 202 caracteres especiales seleccionar 169 caracteres, especiales 169 carpetas cambiar de nombre/aadir/eliminar 224 limitar clases de archivo 221 ordenar 221
Digitizer EX Libro de Instrucciones Indice
291
refrescar/validar 218 catlogos, imprimir 222, 223 crculos, digitalizar 62 clases de archivo archivos de lmite & puntada 242 JMT 150 clases de aro, con soporte 243 clases de puntada aplicar a letras 188 Corrido de motivo 77 Corrido y Corrido triple 58 Relleno de motivo 80 seleccionar 64 clonar, objetos 118 color actual, cambiar 85 colores cambiar 86 cambiar plano de fondo 47 color actual 85 colores de hilo 85 desplazarse por 36, 37 mezclar plano de fondo 48 volver a secuenciar por 121 colores de hilo 85 colores de paleta, hacer coincidir con imagen 107 columnas crear 59 digitalizar 59, 60 establecer anchura 60 comando Cambiar localizacin 216 comando Cinta mtrica 29 comando Duplicar 118 comando Escanear 95 comando Establecer color 48 comando Insertar diseo 116, 193 comando Insertar imagen 94 comando Instalacin de escner 11 comando Mostrar objetos seleccionados 32 comando Recortar imagen 95 comando Retocar imagen 97 comando Soltar 125 comando Sujetar 125 comando Zoom aro entero 33 comando Zoom diseo entero 31, 33 comandos deshacer/repetir 27 mens desplegables 27 seleccionar 26 usar barras de herramientas 26 combinar diseos 116 objetos 116 objetos (anidar) 119 conectores minimizar con anidar 119 mostrar/ocultar 34 conexiones reconectar Galera de diseos con EasyDesign 220
conexiones, configuraciones de dispositivos perifricos 9 configuraciones ajustar visualizacin 218 configuraciones de puntada apliqu 160 configuraciones de visualizacin, ajustar 218 configuraciones de visualizacin, cambiar 53 convertir clases de archivo 223 fotos en diseos 113 coordenadas X e Y, establecer para objetos 124 copiar clonar objetos 118 diseos 224 duplicar objetos 118 objetos 117 y pegar diseos 224 Corrido Vuelta atrs y Repetir 152 Corrido de motivo graduar 79 perspectiva general 77 reformar 79 seleccionar motivos 78 usar 78 valores 79 cortar & pegar diseos 224 volver a secuenciar 120 cortar y pegar objetos 117 cosido abierto, Desplazamiento sobre borde 158 cosido inverso Vuelta atrs y Repetir 152 cosido subyacente, eliminar 154 cosido, eliminar subyacente 154 cuadrados, digitalizar 62 cuadrcula establecer espaciado 47 ocultar/mostrar 29 cuadrculas 46
D
desagrupar objetos 125 deshacer comandos 27 desplazar agujeros rellenados (relleno paralelo) 154 desplazarse herramientas, desplazarse por puntadas 37 perspectiva general 37 por color 36, 37 por puntadas 36, 37 seleccionar colores mientras se
desplaza 44 seleccionar objetos 43 seleccionar puntadas 163 usando teclas de flecha 38 detalles de objeto 140 actual 142 cambiar 143 cambiar clase de puntada 64 guardar actuales 142 guardar en plantilla 151 objetos existentes 142 predeterminados 142 dilogo Abrir 25 dilogo Acceso rpido a Propiedades de Windows 220 dilogo Buscar carpeta 217, 223 dilogo Calibracin de pantalla 11 dilogo Color 48 dilogo Configuraciones de tejido 147 dilogo Crear/Editar Aro 53 dilogo Detalles de objeto 64 Puntada de relleno 81 tabulador Apliqu 160 tabulador Dimensiones 124, 127, 180 tabulador Foto Click 114 tabulador Letras 168, 171, 180, 189 tabulador Plumaje 156 tabulador Puntada de lnea 60, 78, 79 tabulador Puntada de relleno 6568, 159, 188 tabulador Refuerzo 144, 146 tabulador Relleno paralelo 136 tabulador relleno Pendiente 158 dilogo Elegir localizacin 216 dilogo Escoger tejido 147 dilogo Gestionar tejidos 147 dilogo Guardar aro como 53 dilogo Guardar como 29, 150, 207 dilogo Nombre de diseo 225 dilogo Opciones de conversin 223 dilogo Opciones de guardar 207 dilogo Opciones de impresin 198, 199, 201, 202, 223 dilogo Opciones de impresin de catlogos 223 dilogo Pinchar-para-Diseo 110, 112 dilogo Propiedades de Galera de diseos 220 dilogo Recuperacin de Purga y Directorios de Copia de Seguridad 275 dilogo Rellenar agujeros 154 dilogo Secuencia 185 dilogo Seleccionar carcter 169 dilogo Seleccionar cdigo 11 dilogo Seleccionar motivo 81
Digitizer EX Libro de Instrucciones Indice
292
dilogo Seleccionar orla 193, 195 dilogo Volver a secuenciar 121 mostrar objetos ocultos 45 seleccionar objetos 44 dilogos Abrir 151 Buscar carpeta 217, 223 Calibracin de pantalla 11 Color 48 Configuraciones de tejido 147 Crear/Editar Aro 53 Detalles de objeto > Apliqu 160 Detalles de objeto > Dimensiones 124, 127, 180 Detalles de objeto > Foto Click 114 Detalles de objeto > Letras 168, 171, 180, 189, 193 Detalles de objeto > Plumaje 156 Detalles de objeto > Puntada de lnea 78, 79 Detalles de objeto > Puntada de relleno 64, 65, 66, 67, 68, 81, 159, 188 Detalles de objeto > Refuerzo 144, 146 Detalles de objeto > Relleno paralelo 136 Detalles de objeto > relleno Pendiente 158 Elegir localizacin 216 Escoger tejido 147 Galera de bordados 76 Gestionar tejidos 147 Guardar aro como 53 Guardar como 29, 150, 207 Medio de trabajo 47, 49 Medio de trabajo > tabulador Guardar automticamente 30 Medio de trabajo > Visualizacin 47, 48, 53 Monograma 192 Nombre de diseo 225 Nuevo 220 Nuevo tejido 147 Opciones de conversin 223 Opciones de guardar 207 Opciones de impresin 198, 199, 201, 202, 223 Opciones de impresin de catlogos 223 Pinche para disear 110, 112 Preparacin de imgenes 103 Presentacin preliminar 197 Propiedades de Galera de diseos 220 Recuperacin de Purga y Directorios de Copia de Seguridad 275 Redibujar lento 39 Rellenar agujeros 154 Secuencia 185
Seleccionar carcter 169 Seleccionar cdigo 11 Seleccionar motivo 81 Seleccionar orla 193, 195 Ventana de perspectiva general 33 Volver a secuenciar 45, 121 difuminacin 91 digitalizacin automtica 106 digitalizacin automtica 106, 109 agudizar lmites 101 convertir imgenes de escala de grises 113 filtrar el ruido 101 herramientas de preparacin de imgenes 101 limpiar imgenes 100 preparar imgenes 99 recortar imgenes 95 reduccin de colores 100 digitalizar crculos 62 columnas y orlas 59 con telones de fondo 90 Corrido de motivo 78 cuadrados y rectngulos 62 formas complejas 61 manual 56 diseos abrir 25, 219 abrir en Easy Edit 25 abrir mltiples 25 acceder 219 aadir letras 168 cambiar de nombre 225 combinar 116 con Aro MA 211 convertir 223 convertir formatos (tablas) 242 enviar diseos individuales a mquina 209 enviar mltiples a mquina 209 enviar y recibir 208 escribir diseos individuales en mquina 209 examinar 217 gestionar 215 guardar 29 imprimir 197, 222 informacin de resumen 217 medir 29 mostrar miniaturas 217 presentacin preliminar 197 redibujar lentamente 38 seleccionar 219 ver 31 ver en carpetas 221 ver en la ventana entera (Galera de diseos) 217 vista preliminar 40
volver a secuenciar 120 diseos con caligrafa artstica 191 diseos de monogramas, crear 192 diseos individuales, escribir en tarjeta ATA 210 diseos mltiples enviar a mquina 209 dispositivo Portatelas 198 dispositivos perifricos configuraciones de conexin 9 instalar 4 distancias, medir 29 dividir archivos grandes 208 bloques de puntadas 165 Divisin automtica, con relleno Plumets 65 duplicar objetos 118
E
EasyDesign cundo usar 206 iniciar 23 EasyEdit cundo usar 206 iniciar 24 Editar Objeto desplazado 155 Editar puntadas 18 editar puntadas 162 insertar puntadas 164 mover puntadas 164 efecto Desplazamiento sobre borde 158 efectos Borde Pluma 155 Desplazamiento sobre borde 158 Relleno Pendiente 157 efectos de perspectiva, relleno Pendiente 157 efectos de sombreado, relleno Pendiente 157 efectos especiales, letras 189 elementos de bordado, imprimir 199 eliminar carpetas 224 diseos 225 objetos 119 plantillas 151 puntadas 165 eliminar traslapes 154 empujar objetos 123 enviar diseos 208 escanear agudizar 93 consejos 93 ilustraciones artsticas 92 imgenes 91
Digitizer EX Libro de Instrucciones Indice
293
preparar ilustraciones 92 resolucin 92 espaciado espaciado abierto 158 letras 175 letras individuales 175 lneas de letras 176 Orla de afelpado 73 puntadas de relleno Trenza 67 Punto de espiga 73 relleno Pendiente 158 rellenos relieve 68 espaciado de lneas, letras 176 espaciado de puntada ajustar Plumets 65 Orla de afelpado 73 Punto de espiga 73 relleno Trenza 67 espaciado, cuadrcula 47 estabilizar con refuerzos 143 estampas girar/voltear/graduar 76 graduar 77 seleccionar/insertar 75
letras 181 objetos 127 objetos mediante Girar en sentido contrario a agujas de reloj/en sentido de agujas de reloj 127 objetos mediante pinche y arrastre 127 patrones en pantalla 83 Vase tambin girar objetos graduar estampas 76 letras 179, 180 motivos (Corrido de motivo) 79 objetos 126 graduar letras 179 graduar objetos en pantalla 126 en un tamao exacto 126 mediante pinchar y arrastrar 126 usando Detalles de objeto 126 grosor de puntada Pespunte 72 guardar detalles de objeto en una plantilla 151 guardar diseos 29, 207
F
filtrar el ruido 101 formas complejas, digitalizar 61 formato JAN 205 formato JEF 205 formato SEW 205 formatos archivo de bordado 205 diseo 205 expandidos 205 lmite 205 puntada 205 formatos de archivo de bordado 242 formatos de vectores, con soporte 243 formatos nativos 205 Foto Click herramienta Avanzado 113 herramienta Instantneo 113 fotos, convertir en bordado 113 fuentes, caligrafa artstica 191
H
hardware configuraciones de dispositivos perifricos 9 instalar mquinas de bordado 9 herramienta Dividir bloque 165 Enviar a mquina 209 herramienta Abrir diseo 219, 238 herramienta Adelante 3637, 238 herramienta Afelpado 73 herramienta Alinear izquierda 236 herramienta Aadir aro 51, 237 herramienta Apliqu 160, 238 herramienta Atrs 3637, 237 herramienta Borde emplumado 236 herramienta Caja de Zoom 237 herramienta Caja de zoom 33 herramienta Calcular configuraciones de aro 51, 237 herramienta Cambiar visualizacin de diseos 217, 238 herramienta Color actual 85, 238 herramienta Convertir 223, 238 herramienta Copiar 117, 235 herramienta Corrido escultura 74 herramienta Cortar 120, 235 herramienta Cortar agujero 153, 236 herramienta Deshacer 27, 235 herramienta Detalles de
G
Galera de diseos abrir 215 icono 215 reconectar con EasyDesign 220 gestionar diseos 215 girar estampas 76
objeto 142, 158, 236 herramienta Detener 235 herramienta Dividir bloque 236 herramienta Eliminar aro 51, 237 herramienta Enviar a mquina 212, 235 herramienta Escribir en tarjeta 210 herramienta Foto Click Avanzado 239 herramienta Foto Click Instantneo 239 herramienta Galera de bordados 238 herramienta Girar aro 50, 51, 237 herramienta Girar en sentido contrario a agujas de reloj/sentido de agujas de reloj 127 herramienta Girar Sentido contrario a agujas de reloj/Sentido de agujas de reloj 236 herramienta Guardar 29, 235 herramienta Hacer coincidir con Paleta 239 herramienta Hacer coincidir con paleta 107 herramienta Imprimir 197, 222, 235, 238 herramienta Insertar orla 195, 237 herramienta Letras 168171, 178191, 237 herramienta Lnea de corrido de motivo 57, 78, 79, 240 herramienta Lnea de corrido sencillo 57, 240 herramienta Lnea de corrido triple 57, 240 herramienta Modalidad combinar 51, 237 herramienta Modalidad puntada 163165, 236 herramienta Mostrar aro 28 herramienta Objeto desplazado 155 herramienta Orla 56, 59 herramienta Pegar 94, 117, 120, 235 herramienta Pinchar-para-Diseo Avanzado 110, 112, 239 herramienta Pinchar-para-Diseo Instantneo 109, 239 herramienta Pinchar-para-Lmite 107, 108, 239 herramienta Pinchar-para-Lnea centrada 107, 108, 239 herramienta Pinchar-para-Relleno Plumets de ngulo en giro 107, 108, 239 herramienta Pinchar-para-Relleno trenza paralelo 106, 108, 238 herramienta Pinchar-para-Relleno trenza paralelo sin agujeros 107, 108, 239
Digitizer EX Libro de Instrucciones Indice
294
herramienta Preparacin de imagen delimitada 104, 238 herramienta Punto de espiga 73 herramienta Reformar 79, 96, 134137, 138, 175, 176, 179185, 236 herramienta Refuerzo 143, 236 herramienta Rellenar agujeros 154, 236 herramienta Relleno de ngulo en giro 238 herramienta Relleno de motivo paralelo-rectngulo 62, 240 herramienta relleno Pendiente 157 herramienta Relleno Relieve de ngulo en giro 60, 239 herramienta Relleno Relieve paralelo-crculo 62, 240 herramienta Relleno trenza paralelo 61, 239 herramienta Relleno Trenza paralelo-crculo 62, 240 herramienta Relleno Trenza paralelo-rectngulo 62, 239 herramienta Repetir 27, 152, 235, 236 herramienta Seleccionar 4144, 118, 179, 181, 183, 236 herramienta Seleccionar con Polgono 236 herramienta Seleccionar con polgono 43 herramienta Seleccionar puntada mientras se desplaza 43, 44, 163, 237 herramienta Ventana de perspectiva general 33, 237 herramienta Visualizador 34, 237 herramienta Voltear horizontalmente 128, 236 herramienta Voltear verticalmente 128, 236 herramienta Volver a secuenciar 44, 120, 121, 236 herramienta Vuelta atrs 152, 236 herramienta Zoom para acercar 32, 237 herramienta Zoom para alejar 33, 237 herramientaLEnviar a mquina 211 herramientas lista de todas las herramientas 235, 241 mostrar barras de herramientas 27 hilvn, apliqu 159 huecos, desplazar agujeros rellenados 154
icono Galera de diseos 235 Ilustraciones artsticas preparar para digitalizacin automtica 99 ilustraciones artsticas escanear 92 escoger 90 imgenes difuminadas 91 imgenes suavizadas 92 imagen agudizar 93 imgenes agudizar lmites 101, 104 delimitadas frente a no delimitadas 99 difuminacin 91 digitalizar automticamente 106, 109 editar 97, 97 escanear 91, 95 filtrar el ruido 101 herramientas de preparacin 101 limpiar 100 mapas de bits 94 no delimitadas 103 recortar 95 reduccin de colores 100 suavizadas 92 imgenes de escala de grises, convertir en diseos 113 imgenes de mapa de bits difuminadas 91 formatos soportados 243 suavizar 92 usar como telones de fondo 94 imgenes delimitadas 104 imgenes no delimitadas 103 imgenes recortadas, reformar 96 imgenes, vase telones de fondo Imported Outlines files 206 Stitches files 206 impresin del diseo 40 impresiones de diseos imprimir 198, 208, 222 opciones de impresin 198 imprimir catlogos 223 diseos 197, 198, 208 elementos de bordado 199 impresiones de diseos 222 opcin Aro 200 informacin de resumen, mostrar 217 informacin del diseo, ver 39 insertar puntadas 164 un objeto en otro 119
L
letras ajustar configuraciones de puntada 187 ajustar configuraciones de puntada de Trenza 188 ajustar configuraciones de puntada Plumets 188 ajustar letras individuales 182 ajustar orientacin 177 aadir 168 cambiar clases de puntada 188 cambiar espaciado 175 caracteres especiales 169 colorear 183 colorear en pantalla 183 Cursor-I 183 editar 178 efectos especiales 189 espaciado 175 espaciado de letras individuales 175 espaciado de lnea 176 establecer orientacin 170 girar 181 graduar 179180 introducir en pantalla 168 Mapa de caracteres 170 orlas automticas 195 reformar 182 reformar lneas de base horizontales 183 seleccionar smbolos 169 transformar 181 Vase tambin fuentes Vase tambin lneas de base letras, monogramas 192 limitar archivos en carpetas 221 lmite agudizar 101 archivos 205 puntadas, Corrido de motivo 77 reconocimiento 206 lmites agudizar 104 digitalizacin 108 Orla de afelpado 73 pespunte 72 punto de espiga 73 seleccionar objetos con 42 lmites, digitalizar para apliqu 160 lnea de Corrido clase de puntada 58 herramienta 56, 238 longitud de puntada 59 lneas convertir en orlas 57 digitalizar 57 lneas de base ajustar 183 reformar circulares 184
I
icono Carpetas 217, 238
Digitizer EX Libro de Instrucciones Indice
295
reformar horizontales 183 reformar personalizadas 185 lneas de base circulares, reformar 184 lneas de base horizontales, reformar 183 lneas de base personalizadas, reformar 185 lneas de colocacin, apliqu 159 lneas de corte, apliqu 159 Lista Color-Objeto localizar objetos 36 ver bloques de color 36 listas de detalles, ordenar 222 localizacin, cambiar idiomas 216 localizar archivos no encontrados 218 longitud Corrido y Corrido triple 59 Pespunte 72 puntadas de refuerzo de Corrido centrado 144 puntadas de refuerzo de Corrido de borde 144 puntadas de refuerzo Trenza 145 relleno Trenza 67 longitud de puntada Corrido y Corrido triple 59 Punto de espiga 73 longitud mnima de puntada relleno Trenza 67
M
manecillas de seleccin, girar 127 manecillas, vase manecillas de selecin Manual en pantalla 2 Mapa de caracteres 170 mquina enviar diseos individuales 209 enviar, recibir y eliminar mltiples diseos 209 escribir diseos individuales 209 formatos, guardar 207 modelos 208 Vase tambin mquina de bordado mquina de bordado Vase tambin formatos de mquina Medio de trabajo comando 30, 47 dilogo 49 dilogo, tabulador Guardar automticamente 30 tabulador Visualizacin 47, 48, 53 Mensajes de dispositivo de seguridad 275 men Bordado Insertar diseo 116, 193
Men desplegable herramientas crear especial Insertar objeto desplazado 155 men Editar Duplicar 118 Soltar 125 Sujetar 125 men Imagen Escanear 95 Insertar imagen 94 Instalacin de escner 11 Recortar imagen 95 Retocar imagen 97 men Instalar Medio de trabajo 30 Medio de trabajo > Visualizacin 47, 48 men Ver Cinta mtrica 29 Mostrar aro 28 Mostrar objetos seleccionados 32 Preferencias del usuario 216 Zoom aro entero 33 Zoom diseo entero 31, 33 mens desplegables 27 mtodos de digitalizacin 56 Corrido de motivo 77 Orla 59 Relleno paralelo 61 seleccionar 56 modalidad de color 92 modificar diseos, dilogo Volver a secuenciar 44 modificar objetos agrupar 125 cambiar punto de entrada 138 cambiar punto de salida 138 girar 127 graduar 126 reformar crculos 135 sujetar 125 usando Arte de letras 189 voltear 128 monitor, calibrar 11 Monograma dilogo 192 herramienta 192, 237 monogramas editar 193 Mostrar herramienta Aro 237 herramienta Cuadrcula 29, 237 herramienta Imgenes 35, 237 herramienta Puntos de aguja 34, 237 motivos ajustar desplazamiento en pantalla 83 ajustar el espaciado en pantalla 83 ajustar rellenos 81
girar patrones en pantalla 83 graduar (Corrido de motivo) 79 Relleno de motivo 80 seleccionar (Corrido de motivo) 78 sesgar patrones en pantalla 83 trazar en pantalla (Relleno de motivo) 82 Vase tambin Corrido de motivo motivos de muestra, Relleno de motivo 82 mover objetos con pinchar y arrastrar 123 empujar 123 posicionar con X:Y coordenadas 124 mover puntadas 164
N
ndulo de rbol, refrescar 218 Nuevo dilogo 28, 220 dilogo Tejido 147 herramienta 28, 235 nuevos diseos, crear 220
O
objetos agrupar 125 anidar 119 apliqu 159 cambiar colores 86 clonar 118 combinar 116 copiar y pegar 117 cortar agujeros 153 crear con relleno Plumets 65 crear duplicados 152 desagrupar 125 desplazarse por 36 duplicar 118 editar letras 178 eliminar 119 girar 127 graduar 126 mover 123 organizar 123 reformar 133 repetir 152 seleccionar 41 sujetar y soltar 125 transformar 123 voltear 128 volver a secuenciar 116, 120 vuelta atrs 152 Vase tambin modificar objetos
Digitizer EX Libro de Instrucciones Indice
296
objetos consecutivos, seleccionar 42 objetos de crculo, reformar 135 objetos en vuelta atrs 152 objetos ocultos, mostrar 45 opciones de guardar, automticas 30 opciones de impresin 198 orden de cosido, vase secuencia organizar usando el men Ver 222 usando listas de detalles 222 organizar objetos 123 agrupar 125 sujetar 125 orientacin de letras 183 seleccionar 170 orientaciones circulares 173 horizontal de longitud fija 171 horizontales 171 letras 170 personalizadas 174 verticales 173 orientaciones circulares 173 orientaciones horizontales 171 orientaciones horizontales de longitud fija, crear 171 orientaciones personalizadas 174 orientaciones verticales 173 Orla de afelpado 73 espaciado de puntada 73 seleccionar patrones 73 orlas aadir 195 convertir lneas 57 crear 59 digitalizar 59 establecer anchura 60
P
panorama de diseos 32, 33 paquetes grficos, vincular 97 patrones imprimir apliqu 200, 202 Orla de afelpado 73 relleno Trenza 66 seleccionar rellenos relieve 68 trazar en pantalla (Relleno de motivo) 82 patrones de gua Relleno de motivo 82 pegar diseos 224 objetos 117 peripheral devices Vase tambin hardware Pespunte herramienta 72
lmites 72 longitud de puntada 72 Pinchar-para-Diseo digitalizacin automtica 106 planos de fondo cambiar 53 cambiar colores 47 cambiar tejidos 48 mezcla de colores 48 Plantilla NORMAL perspectiva general 149 plantillas 140 crear 150 eliminar 151 guardar detalles de objeto 151 modificar 150 NORMAL 149 personalizadas 220 usar 150 plantillas personalizadas, seleccionar 220 Plumets digitalizar orlas 59 espaciado 65 perspectiva general 65 puntada de cobertura apliqu 160 rellenos, crear 65 Portatelas 198 posicionar objetos 123 pre-cortar, apliqu 161 predeterminados, detalles de objeto 142 preestablecer detalles de objeto 142 preferencias de sistema copia de seguridad automtica 30 guardar automticamente 30 Preparacin de imgenes dilogo 103 herramienta 103, 238 preparacin de imgenes herramientas 102 preparar imgenes no delimitadas 103 preparar lmites 104 recortar 95 resumen 103 preparar imgenes 103 Presentacin preliminar dilogo 197 herramienta 40, 197, 200, 202, 235 problemas de funcionamiento y soluciones 274 Mensajes de dispositivo de seguridad 275 recuperacin de purga 275 Requisitos mnimos 274 Processed Stitches files 206 puntada de relleno Plumets configuraciones de objeto de
letras 188 puntadas clases de puntada 64 desplazarse por 36, 37 digitalizar lneas 57 editar 18, 162 eliminar 165 insertar 164 longitud de refuerzo de Corrido centrado 144 longitud de refuerzo Trenza 145 mover 164 seleccionar 162 seleccionar con caja de delimitacin 163 seleccionar mientras se desplaza 163 seleccionar por punto de aguja 163 seleccionar todas 162 Vase tambin editar puntadas Vase tambin seleccionar puntadas puntadas automticas 106 crear bordado 109, 110 crear diseos de bordado 106 puntadas de cobertura apliqu 160 puntadas de giro 60 puntadas de relleno fantasa Relleno de motivo 80 puntadas de relleno, clases 64 punto de entrada/salida, cambiar 138 Punto de espiga grosor de puntada 73 lmites 73 puntos de aguja mostrar/ocultar 34 seleccionar puntadas 163 puntos de anclaje rotacin 127 puntos de control 57 aadir 134 eliminar 135 mover 134 reformar objetos 134 seleccionar 134 puntos de control de reforma, seleccionar 134
R
recibir diseos 208 recolorear objetos 86 reconocimiento de objetos 206 reconocimiento, objetos/lmites 206 recortar en lugar, apliqu 161 recortar imgenes 95 rectngulos, digitalizar 62
Digitizer EX Libro de Instrucciones Indice
297
recuperacin de purga 275 redibujar 38 Redibujar lento dilogo 39 herramienta 38, 238 reduccin de colores, digitalizacin automtica 100 reformar letras 182 reformar objetos 133 crculos 135 Corrido de motivo 79 letras 183 refrescar visualizacin/carpetas/ndulo de rbol 218 refuerzo Corrido de borde, ajustar configuraciones 144 refuerzo de Corrido centrado ajustar configuraciones 144 establecer valores 144 refuerzo Trenza 145 refuerzo Zigzag 145 ajustar configuraciones 145 refuerzos ajustar configuraciones de refuerzo de Corrido centrado 144 ajustar configuraciones de refuerzo de Corrido de borde 144 ajustar configuraciones de Zigzag 145 estabilizar 143 seleccionar una clase 144 Zigzag 145 rellenar agujeros, relleno paralelo 154 Relleno contorno paralelo herramienta 70 herramienta Crculo 70 herramienta Rectngulo 70 Relleno de motivo aplicar 80 modificar trazados en pantalla 82 motivos de trazado 82 rellenar formas con 80 Relleno de motivo paralelo herramienta 61, 80, 82, 239 herramienta Rectngulo 62, 80, 82, 239 Relleno paralelo herramienta 56, 238, 239 herramienta Crculo 56, 238 herramienta Rectngulo 56, 238 Relleno de motivo 80 relleno paralelo ajustar ngulo de puntada 136 ngulo de puntada 136, 137 cortar agujeros 153 cosido abierto 158 Desplazamiento sobre borde 158
rellenar agujeros 154 Relleno Pendiente aplicar 157 perspectiva general 157 relleno Pendiente herramienta 158, 236 Relleno Plumets paralelo herramienta 61 herramienta Crculo 62, 240 herramienta Rectngulo 62, 239 Relleno radial paralelo herramienta 71 herramienta Crculo 71 herramienta Rectngulo 71 Relleno relieve ngulo de puntada 69 tamao de patrn 68 Relleno Relieve paralelo herramienta 61, 239 herramienta Crculo 62, 240 herramienta Rectngulo 62, 239 relleno Trenza configuraciones de objeto de letras 188 valores 66 rellenos ajustar rellenos de motivo 81 en negro 81 Plumets 65 Relieve 67 Trenza 66 rellenos en negro 81 rellenos Relieve, crear 67, 68 repetir comandos 27 repetir objetos 152 resolucin, escanear 92
cambiar 185 secuenciacin, letras 185 seleccionar colores mientras se desplaza 44 diseos 219 orientacin de letras 170 puntadas 162 puntadas con caja de delimitacin 163 puntos de control de reforma 134 seleccionar objetos agrupar 125 caja de delimitacin 42 con el dilogo Volver a secuenciar 44 con Seleccionar con polgono 43 consecutivos 42 mientras se desplaza 43 sealar y pinchar 41 volver a secuenciar por seleccin 120 seleccionar todas las puntadas 162 sesgar objetos con manecillas de rotacin 128 mediante pinchar y arrastrar 128 patrones en pantalla 83 smbolos Mapa de caracteres 170 seleccionar 169 soltar objetos 125 telones de fondo 125 suavizar 92 sujetar objetos 125 telones de fondo 125
S
Saltar herramienta Comienzo/Final de diseo 36, 37, 238 herramienta en 1 puntada 37, 238 herramienta en 10 puntadas 37, 238 herramienta en 100 puntadas 37, 238 herramienta por Color 36, 37, 238 herramienta por Objeto 238 herramienta por objeto 36, 43 saltar por puntadas 37 usando las teclas de flecha 36 usando teclas de flecha 38 secuencia desplazarse 37 verificar en Easy Edit 37 volver a secuenciar 120 secuencia de cosido, ver 36 secuenciacin de letras,
T
tablas de conversin formatos de archivos de puntada soportados 242 tamao medir diseos 29 Relleno relieve 68 tarjetas ATA PC 9, 208 precauciones 208 tarjetas de memoria 9, 208 tarjetas de memoria de PC 9, 208 tarjetas PCMCIA 9, 208 teclas de flecha, desplazarse mediante 38 tejidos cambiar plano de fondo 48 tejidos, gestionar 147 telones de fondo digitalizar con telones de fondo 90 sujetar y soltar 125 usar imgenes de mapa de bits 94
Digitizer EX Libro de Instrucciones Indice
298
visualizar 40 transformar letras 181 objetos 123 traslapar Pespunte 72 traslapes, eliminar 154 trazado ajustar letras 177 rellenos de motivo 82
Z
zoom para acercar / alejar 32, 33
U
ltima puntada, mantener u omitir 60
V
validar carpetas 218 valores de puntada ngulo (Relleno relieve) 69 clase de puntada 64 longitud (relleno Trenza) 67 relleno Relieve 67 relleno Trenza 66 tamao (Relleno relieve) 68 ver imgenes 40 informacin del diseo 39 informacin en pantalla 2 modalidades 31 secuencia de cosido 36 ver diseos 31 conectores 34 mostrar objetos ocultos 45 mostrar todo 31 opciones de visualizacin 34 panormica 32, 33 partes seleccionadas nicamente 35 puntos de aguja 34 redibujar lentamente 38 Visualizador 34 zoom 32, 33 vista preliminar diseo impreso 197 vista preliminar de diseos 25 Visualizacin ver partes seleccionadas 35 voltear estampas 76 Volver a secuenciar dilogo 45 volver a secuenciar objetos 116, 120 por color 121 por seleccin 120 usando cortar y pegar 120
Potrebbero piacerti anche
- Montaje y Acabado de Prendas de Vestir by Teresa Gilewska. 196Documento196 pagineMontaje y Acabado de Prendas de Vestir by Teresa Gilewska. 196li-C.100% (10)
- PortuguesDocumento3 paginePortuguesJosé Eduardo GonzalezNessuna valutazione finora
- MuñecasDocumento32 pagineMuñecasJosé Eduardo GonzalezNessuna valutazione finora
- MarTraducciones Condiciones VentaDocumento2 pagineMarTraducciones Condiciones VentaJosé Eduardo GonzalezNessuna valutazione finora
- Coser Un Vestido Bonito para Una CrisálidaDocumento7 pagineCoser Un Vestido Bonito para Una CrisálidaJosé Eduardo GonzalezNessuna valutazione finora
- Efectos Metálicos Con Pinturas AcrílicasDocumento11 pagineEfectos Metálicos Con Pinturas AcrílicasDennisAguirreNessuna valutazione finora
- Catalogo2013 EdinumenDocumento84 pagineCatalogo2013 EdinumenJosé Eduardo GonzalezNessuna valutazione finora
- Redaccion en PortuguesDocumento30 pagineRedaccion en PortuguesJoaquin Navarro ValeroNessuna valutazione finora
- Conocimientos Fundamentales de EspañolDocumento43 pagineConocimientos Fundamentales de EspañolBlanca Berenice Molina Pineda100% (1)
- Conocimientos Fundamentales de EspañolDocumento43 pagineConocimientos Fundamentales de EspañolBlanca Berenice Molina Pineda100% (1)
- Lexico y Gramatica Portugues 1 - 2322Documento12 pagineLexico y Gramatica Portugues 1 - 2322luz_pampavilcaNessuna valutazione finora
- Guia Plataformas de Ecommerce PDFDocumento12 pagineGuia Plataformas de Ecommerce PDFFerreira FelipeNessuna valutazione finora
- Voltaire Dicionario FilosoficoDocumento459 pagineVoltaire Dicionario FilosoficoMarcelo R. D'avilaNessuna valutazione finora
- Tartas Espectaculares - Maria LunarillosDocumento55 pagineTartas Espectaculares - Maria Lunarilloslaurareadsbcn100% (10)
- Molderia para Niños - Hemerigildo ZamparDocumento115 pagineMolderia para Niños - Hemerigildo ZamparJosé Eduardo Gonzalez100% (2)
- TutorialtarjetacajaDocumento6 pagineTutorialtarjetacajaAnelfyNessuna valutazione finora
- Prova 2 Comp Auditiva b2 2015Documento3 pagineProva 2 Comp Auditiva b2 2015José Eduardo GonzalezNessuna valutazione finora
- Tarjeta Santa ClausDocumento4 pagineTarjeta Santa Clauslasmellis22Nessuna valutazione finora
- Cómo Negociar Con BrasilDocumento5 pagineCómo Negociar Con BrasilJosé Eduardo GonzalezNessuna valutazione finora
- Po I EeDocumento3 paginePo I EeJosé Eduardo GonzalezNessuna valutazione finora
- Nivel Avanzado: Prueba de Certificación Portugués MuestraDocumento3 pagineNivel Avanzado: Prueba de Certificación Portugués MuestraJosé Eduardo GonzalezNessuna valutazione finora
- Tercera Parte TarjetaDocumento11 pagineTercera Parte TarjetaJosé Eduardo GonzalezNessuna valutazione finora
- TallerDocumento12 pagineTallerJosé Eduardo GonzalezNessuna valutazione finora
- Segunda Parte ScrapDocumento5 pagineSegunda Parte ScrapJosé Eduardo GonzalezNessuna valutazione finora
- Scrapbookpasion Tutorial Mini Album ExtraibleDocumento13 pagineScrapbookpasion Tutorial Mini Album ExtraibleJosé Eduardo GonzalezNessuna valutazione finora
- Scrapbookpasion Tutorial Libreta Encuadernado JaponesDocumento14 pagineScrapbookpasion Tutorial Libreta Encuadernado JaponesJosé Eduardo GonzalezNessuna valutazione finora
- TarjetaDocumento12 pagineTarjetaJosé Eduardo GonzalezNessuna valutazione finora
- Mini Álbum Con SobresDocumento5 pagineMini Álbum Con SobresJosé Eduardo GonzalezNessuna valutazione finora
- Mini Álbum Con SobresDocumento5 pagineMini Álbum Con SobresJosé Eduardo GonzalezNessuna valutazione finora
- ScrapDocumento8 pagineScrapJosé Eduardo GonzalezNessuna valutazione finora
- Formato Apa UdabolDocumento6 pagineFormato Apa UdabolFabricio Antequera BarronNessuna valutazione finora
- Tarea 7Documento7 pagineTarea 7Escarlin Pineda CabreraNessuna valutazione finora
- El Uso de SimulideDocumento19 pagineEl Uso de SimulideRonaldo EC LoboNessuna valutazione finora
- 1 Manual de Usuario Externo para La Certificacion de Competencias de Auxiliar de FarmaciaDocumento8 pagine1 Manual de Usuario Externo para La Certificacion de Competencias de Auxiliar de FarmaciaRodrigo Mauricio100% (1)
- M ArioDocumento10 pagineM ArioAndy AndradeNessuna valutazione finora
- INSTRUCTIVO BEST PAY (LATAM) ActualDocumento15 pagineINSTRUCTIVO BEST PAY (LATAM) ActualByron SuntaxiNessuna valutazione finora
- Verificación de RequerimientosDocumento39 pagineVerificación de RequerimientosKaremFernandezFernandez0% (1)
- Hoja de Producto Prusa I3 v2.0Documento5 pagineHoja de Producto Prusa I3 v2.0Martin CabreraNessuna valutazione finora
- Reconocimiento de Los Recursos Educativos DigitalesDocumento6 pagineReconocimiento de Los Recursos Educativos DigitalesmarcelaNessuna valutazione finora
- Hoja de Ruta de La Ii Bloque de Semana de Gestión 2023.Documento4 pagineHoja de Ruta de La Ii Bloque de Semana de Gestión 2023.kevin ander paukai wipioNessuna valutazione finora
- Catalogo de Presentacion DHAYI SAC 2015 ADocumento32 pagineCatalogo de Presentacion DHAYI SAC 2015 ACarlos Cruz RojasNessuna valutazione finora
- FDS Documentacion - Proceso - NegocioDocumento13 pagineFDS Documentacion - Proceso - NegocioSebastian MartinezNessuna valutazione finora
- Formato Cotizacion #002 - Utiles de EscritorioDocumento8 pagineFormato Cotizacion #002 - Utiles de EscritorioEdduar Rosas AlbertoNessuna valutazione finora
- Código Morse Traductor - Traductor MorseDocumento1 paginaCódigo Morse Traductor - Traductor MorsesailingsintraNessuna valutazione finora
- Calc IntermedioDocumento102 pagineCalc IntermedioEsteban ACNessuna valutazione finora
- Práctica Obligatoria DDL DMLDocumento11 paginePráctica Obligatoria DDL DMLOscar SanabriaNessuna valutazione finora
- CCN-STIC 573A21 Servidor de Ficheros en WS2019Documento85 pagineCCN-STIC 573A21 Servidor de Ficheros en WS2019Vladimir S CNessuna valutazione finora
- Gc-f-058 Hoja de Vida de Aires Acondicionados ActualizadaDocumento2 pagineGc-f-058 Hoja de Vida de Aires Acondicionados Actualizadaolmarlin puccini garceranthju767Nessuna valutazione finora
- HipervinculosDocumento11 pagineHipervinculosMilexy FonsecaNessuna valutazione finora
- Pastilla YAPEDocumento4 paginePastilla YAPEDenis Kleider GomezNessuna valutazione finora
- ES Smokerlyzer ManualDocumento33 pagineES Smokerlyzer Manualjmillan.ibermansaNessuna valutazione finora
- 07 Manual Recargasell Venta de Tiempo Aire APP ANDROIDDocumento16 pagine07 Manual Recargasell Venta de Tiempo Aire APP ANDROIDLiga Municipal Tenancingo 2018Nessuna valutazione finora
- Años de Intoxicación (Completa)Documento664 pagineAños de Intoxicación (Completa)Dita Vontese100% (1)
- Manual de Usuario Azud FBC 103-112 220-110 V AcDocumento29 pagineManual de Usuario Azud FBC 103-112 220-110 V AcMiguel Angel Torres FuentesNessuna valutazione finora
- Sistema OperativosDocumento3 pagineSistema OperativosJEZREEL TECNOLOGIANessuna valutazione finora
- Modelo MatematicoDocumento5 pagineModelo MatematicoLILIANA MARICIELO HUERTAS RIVERANessuna valutazione finora
- Manual de Usuario BR200 - V1.16Documento84 pagineManual de Usuario BR200 - V1.16Roger Ybarra LucianoNessuna valutazione finora
- Buen Uso de Herramientas ManualesDocumento2 pagineBuen Uso de Herramientas ManualesJhon Freddy EstupiñanNessuna valutazione finora
- Etapas de Un Proyecto: 2.1. Objetivo General Conocer Las Etapas Que Atraviesa Un Proyecto. 2.2. Objetivos EspecíficosDocumento3 pagineEtapas de Un Proyecto: 2.1. Objetivo General Conocer Las Etapas Que Atraviesa Un Proyecto. 2.2. Objetivos EspecíficosChambi GonxaloNessuna valutazione finora
- Sgi-In-01-289 Instructivo Encuesta de ClimaDocumento5 pagineSgi-In-01-289 Instructivo Encuesta de ClimaOscar AmorteguiNessuna valutazione finora