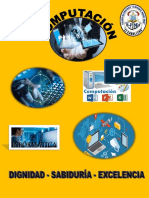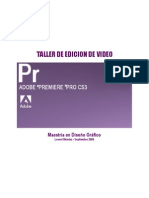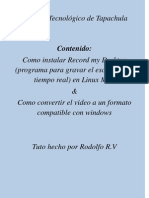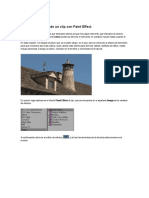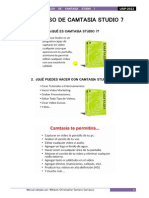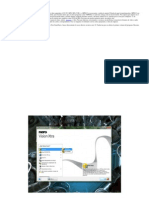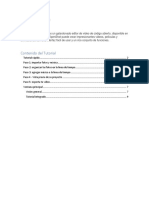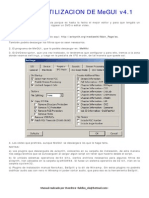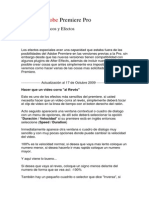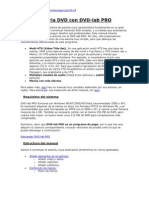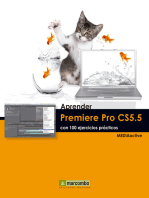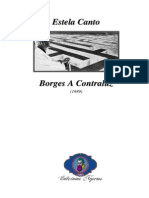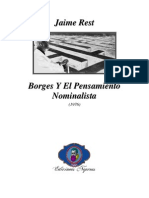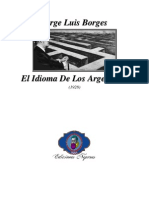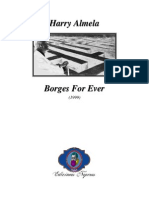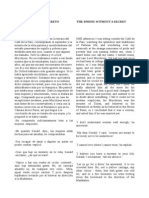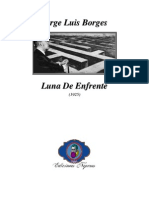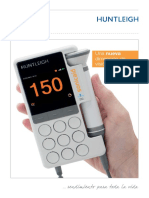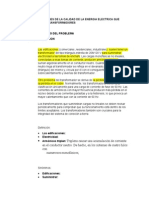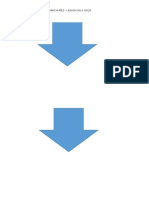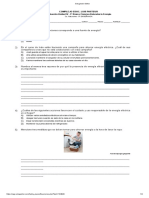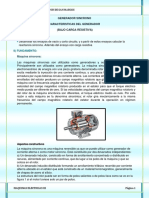Documenti di Didattica
Documenti di Professioni
Documenti di Cultura
Tutorial de AVIDEMUX
Caricato da
vectorkrute0 valutazioniIl 0% ha trovato utile questo documento (0 voti)
200 visualizzazioni0 pagineEste documento presenta un manual en español para el uso básico del programa de edición de video Avidemux. Explica la interfaz del programa, incluyendo la barra de herramientas y los botones de edición. También cubre temas como la adición de filtros de imagen, redimensionar videos, agregar logos, y guardar videos editados. El manual está dirigido a usuarios principiantes y ofrece una introducción para editar y personalizar clips de video capturados de la televisión.
Descrizione originale:
Copyright
© Attribution Non-Commercial (BY-NC)
Formati disponibili
PDF, TXT o leggi online da Scribd
Condividi questo documento
Condividi o incorpora il documento
Hai trovato utile questo documento?
Questo contenuto è inappropriato?
Segnala questo documentoEste documento presenta un manual en español para el uso básico del programa de edición de video Avidemux. Explica la interfaz del programa, incluyendo la barra de herramientas y los botones de edición. También cubre temas como la adición de filtros de imagen, redimensionar videos, agregar logos, y guardar videos editados. El manual está dirigido a usuarios principiantes y ofrece una introducción para editar y personalizar clips de video capturados de la televisión.
Copyright:
Attribution Non-Commercial (BY-NC)
Formati disponibili
Scarica in formato PDF, TXT o leggi online su Scribd
0 valutazioniIl 0% ha trovato utile questo documento (0 voti)
200 visualizzazioni0 pagineTutorial de AVIDEMUX
Caricato da
vectorkruteEste documento presenta un manual en español para el uso básico del programa de edición de video Avidemux. Explica la interfaz del programa, incluyendo la barra de herramientas y los botones de edición. También cubre temas como la adición de filtros de imagen, redimensionar videos, agregar logos, y guardar videos editados. El manual está dirigido a usuarios principiantes y ofrece una introducción para editar y personalizar clips de video capturados de la televisión.
Copyright:
Attribution Non-Commercial (BY-NC)
Formati disponibili
Scarica in formato PDF, TXT o leggi online su Scribd
Sei sulla pagina 1di 0
TYCON Mayo 2010
AVIDEMUX A UN TYC AVIDEMUX A UN TYC AVIDEMUX A UN TYC AVIDEMUX A UN TYC
Manual en espaol para iniciarse en Avidemux
AVIDEMUX A UN TYC
Manual en espaol para iniciarse en Avidemux
MAYO
2010
1
NDICE
Contenido
Introduccin: ................................................................................................................................ 2
Interfaz del programa, barra de herramientas y botones de edicin .................................. 3
Cdecs de video ......................................................................................................................... 9
Adicin de filtros de imagen a los videos: ....................................................................... 10
Desentrelazado del video: ............................................................................................... 11
Redimensionar un clip de video: .................................................................................... 12
Poner un logo a un video: ............................................................................................... 14
Uso de varios filters para un mismo video.................................................................... 16
Sincronizacin de un video ..................................................................................................... 18
Guardar un video ...................................................................................................................... 20
Apndice 1: Filtros de video. .................................................................................................. 21
Apndice 2: Configuracin y filtros de sonido. ..................................................................... 23
Apndice 3: Visualizacin y previsualizacin de un video. ................................................ 23
Apndice 4: Salvar slo el video, slo el audio o aadir al video un archivo de sonido.
..................................................................................................................................................... 24
Links de inters. ........................................................................................................................ 25
Bibliografa. ................................................................................................................................ 25
AVIDEMUX A UN TYC
Manual en espaol para iniciarse en Avidemux
MAYO
2010
2
Introduccin:
Este es un pequeo tutorial para iniciarse en Avidemux. Est pensado principalmente para
usuarios que capturan programas de tv y lo quieran pasar y editar al Pc. Por esta razn, para
los que quieran convertir pelculas de DVD o material de videocmaras a avi u otro formato,
pensarn que este manual est incompleto.
El que ha redactado el manual tampoco tiene unos conocimientos muy avanzados de software
de edicin de video, por lo que puede contener errores, lo he hecho con el nimo de ayudar a
otros usuarios.
Este manual es una primera versin, si despus de compartirlo con otros usuarios, surgen
sugerencias, resolucin de errores, actualizaciones del software y si hay tiempo, se
redactarn nuevas ediciones del mismo.
Tycon
Espaa Mayo 2010
AVIDEMUX A UN TYC
Manual en espaol para iniciarse en Avidemux
MAYO
2010
3
Interfaz del programa, barra de herramientas y botones de edicin
Nos vamos a ahorrar los pasos de instalacin del programa porque creo que ya todo el mundo
sabe hacerlo y el proceso de instalacin es igual que en la instalacin de otro programa
cualquiera.
Lo que no tengo claro es si hay que tener instalados los paquetes de cdecs de audio y video
para que te aparezcan como opciones para editar los videos. En tal caso, necesitamos un
paquete de cdecs como el K-Lite Codec Pack 5.8.3. Al final del mini-tutorial indicamos en
qu pginas podemos conseguir de manera gratuita los programas.
Vamos al tema
Tenemos instalado el programa y abrimos el programa dando dos veces en el icono del
escritorio o en la lista de programas instalados en el men inicio, nos saldr esta pantalla:
Fig. 1
Como vemos el programa est en ingls pero creo que el principal problema es saber la
utilidad de todos estos botones de la interfaz.
AVIDEMUX A UN TYC
Manual en espaol para iniciarse en Avidemux
MAYO
2010
4
Para buscar y empezar a editar el video vamos a File en la barra de herramientas del
programa y despusOpen, tal como se muestra en la Fig 2 Punto 1.
Fig. 2
Si queremos ir ms rpido con teclear CONTROL+O tenemos el mismo resultado. Ahora slo
tenemos que buscar el lugar en vuestro PC donde tenemos el archivo a editar. Puede que nos
aparezca una ventana si es un archivo mpg o avi en la que nos pide si queremos hacer un
index o crear un VBR time map, le damos a Ok en los dos casos. Puede tardar unos minutos
dependiendo del tamao del archivo y de la potencia del PC.
Nota Importante: Si tenemos dos archivos que queremos unir para editarlo en uno solo, una
vez cargado el primer archivo en el Avidemux, vamos a File (igual que en el paso anterior) y
Append (la tercera tarea empezando por arriba).
Ya tenemos el archivo cargado en el Avidemux, ahora slo nos queda la tarea de editarlo,
cortar las partes que no queramos. Ahora tenemos dos opciones para editar y navegar por el
video: utilizando el ratn y los botones de la interfaz del programa o con los cursores del
teclado, es mucho ms fcil y rpido usar los cursores del teclado.
Fig. 3 Teclas de edicin del programa.
AVIDEMUX A UN TYC
Manual en espaol para iniciarse en Avidemux
MAYO
2010
5
En la Fig. 3 vamos a definir para qu sirve cada tecla del programa:
Scroll de edicin del programa Fig. 3 Punto 1: Si pulsamos con el ratn en el recuadro en
negro (donde seala la flecha en rojo) nos servir para desplazarnos por el clip de video. Si el
video es muy largo pasar de largo por muchos frames, por lo que no es muy preciso.
Es el play/pause del visor, estaremos reproduciendo el fichero de video.
Es el stop del visor, parar de visionar el fichero de video.
Retroceso de un frame, un frame es un cuadro o fotograma. Cada vez que pulsemos
retroceder un cuadro el fichero de video, es un retroceso lento en la reproduccin del video.
Avance un frame. Cada vez que pulsemos avanzar un cuadro el fichero de video, es un
avance lento en la reproduccin del video.
Retroceso rpido. Cada vez que pulsemos retroceder varios frames el fichero de video,
es un retroceso rpido en la reproduccin del video.
Avance rpido. Cada vez que pulsemos avanzar varios frames el fichero de video, es un
avance rpido en la reproduccin del video.
Retroceso hasta la pantalla en negro anterior: pulsando este botn se ir hasta el ltimo
punto donde la pantalla est en negro. Tarda bastante y no es que sea muy preciso.
(personalmente nunca utilizo este botn ni el siguiente)
Avance hasta la pantalla en negro siguiente: pulsando este botn se ir hasta el punto
siguiente donde la pantalla est en negro.
Ir hasta el primer frame o punto de inicio del clip. Nos situar el video en el punto inicial del
video
Ir al ltimo frame o punto final del clip.
Rueda de navegacin: es otra manera diferente de desplazarnos por el clip
de video.
Control del volumen: con el scroll podemos subir o bajar el volumen y con el altavoz
podemos silenciarlo (esto no afecta al video de salida). Si al visionar un video con el programa,
no escuchamos el sonido, en el apartado de Sincronizacin de un video explicamos cmo se
hace.
AVIDEMUX A UN TYC
Manual en espaol para iniciarse en Avidemux
MAYO
2010
6
Equivalencias con el cursor del teclado: pulsar con el botn del ratn varias veces resulta un
poco tedioso, con los cursores del teclado Fig. 4 va a resultar ms sencillo.
Fig. 4 Cursores del teclado.
Flecha hacia arriba del cursor equivale al botn : avance rpido.
Flecha hacia abajo del cursor equivale al botn : retroceso rpido.
Flecha hacia la derecha del cursor equivale al botn : avance 1 frame.
Flecha hacia la izquierda del cursor equivale al botn : retroceso 1 frame.
Teclas para editar un video, con estas dos teclas podremos seleccionar las partes que
queremos eliminar de un video.
Estas teclas de edicin servirn tanto para seleccionar una parte del video que vamos a
guardar como para borrar una parte del video que hayamos seleccionado.
Ejemplo de utilizacin de las marcas de inicio/final para borrar partes de un video.
Establece una marca de inicio. Si estamos visionando el video y a partir de ese momento
queremos eliminar una parte, tendremos que pulsar este botn para crear una marca de inicio.
Al pulsar nos quedar un recuadro azul como se muestra en la Fig. 5 (lo hemos resaltado de
amarillo).
Fig.5
Si el resto del video no nos interesa, entonces pulsaremos la tecla SUPR del teclado o en la
barra de herramientas del programa tendremos que ir a Edit delete.
Si hay partes posteriores del video que queremos conservar entonces habr que crear una
marca final y borrar slo la parte de video que no queramos. Para eso est el botn B.
AVIDEMUX A UN TYC
Manual en espaol para iniciarse en Avidemux
MAYO
2010
7
: Establece una marca hacia final. Si no habamos pulsado el botn A (marca de inicio), el
botn B seleccionar la parte del video desde el inicio hasta el punto donde estemos.
Entonces si pulsamos la tecla SUPR eliminaremos la parte del video desde el inicio hasta esta
marca, tal como muestra la Fig. 6.
Fig. 6
Si hay una parte intermedia del video que queremos suprimir pues es muy fcil, recorremos el
video hasta esa parte, pulsamos el botn A (marca de inicio), recorremos el video hasta el
punto final donde queremos eliminar y pulsamos el botn B (marca final). Ya tenemos
seleccionado un trozo de video que queremos eliminar tal como se muestra en la figura 7.
Fig. 7
Repetimos el proceso de seleccionar partes y suprimirlas hasta tener el video final que
queremos.
Ejemplo de utilizacin de las marcas de inicio/final para seleccionar una parte de un video para
editarla.
Se hace de la misma manera que en los casos anteriores salvo que ahora la parte
seleccionada con las marcas es la que queremos guardar.
Establecemos una marca de inicio en la parte de video que nos interese salvar, nos vamos
hasta el punto final del trozo de clip que queremos guardar y pulsamos en el botn de marca
final . Nos queda un resultado como en la Fig.7.
Si queremos guardar el video desde un punto hasta el final del mismo con slo poner una
marca de inicio , ya tenemos seleccionado el video tal como se muestra en la Fig.5
AVIDEMUX A UN TYC
Manual en espaol para iniciarse en Avidemux
MAYO
2010
8
Si a partir de un punto, no queremos seleccionar una pelcula, haremos una marca final ,
por lo que tenemos seleccionado la pelcula desde el principio hasta ese punto tal como se
muestra en la Fig. 6
Nota: Las marcas A y B equivalen matemticamente hablando como los smbolos [ y ).
Es decir, si hacemos una seleccin/eliminacin A-B de un video, cada fotograma/frame desde
A (incluido) hasta B ser incluido/eliminado excepto el fotograma correspondiente de la marca
B.
-
Ahora nos toca la tarea de editarlo utilizando los compresores de video y audio adecuados y
aplicarle algunos filtros como el cambio de tamao o el desentrelazado.
Las capturadoras suelen crear archivos mpg o ts con un bitrate muy alto por lo que los archivos
ocupan mucho, ms o menos 1 hora de emisin ocupa 2 GB.
Ahora vamos a fijarnos en la parte de la izquierda del programa Avidemux donde
seleccionaremos los cdecs de video, audio y el formato de salida que queremos darle a
nuestro video.
Fig.8
En la Fig. 8 hemos recuadrado la zona donde vamos a elegir los cdecs para comprimir el
video. Si nos vamos con el ratn en la flecha donde hay un recuadro rojo y pulsamos nos
saldrn las opciones con los cdecs de audio, video y el formato de salida que podemos
utilizar.
Hay muchas opciones pero los principales son:
AVIDEMUX A UN TYC
Manual en espaol para iniciarse en Avidemux
MAYO
2010
9
El cdec de video hay muchos pero los que comprimen mejor son el MPEG-4 AVC(x264) y el
MPEG-4 asp (Xvid).
El cdec de audio seleccionaremos siempre MP3 (lame) tal como se muestra en la fig.8.
El formato de salida siempre ser avi.
Cdecs de video
Ahora configuraremos los cdecs de video para ponerle un bitrate adecuado y aadirle unos
filtros para que la calidad de imagen se vea mejorada.
Configuracin del cdec de video:
Fig. 9
Para modificar el bitrate de los videos (esto va a influir en la calidad final del video), y para
modificar el proceso de editado debemos pulsar la pestaa configure dentro del primer
AVIDEMUX A UN TYC
Manual en espaol para iniciarse en Avidemux
MAYO
2010
10
recuadro amarillo segn la Fig. 9 Punto 1. Nos saldr una nueva ventana tal como se muestra
en dicha figura.
Hay varios procesos de codificar un video pero elegiremos el Two pass average bitrate y
un bitrate promedio entre 1500kb/s a 2000kb/s, si elegimos un bitrate menor la calidad del
video resultante ser menor pero el tamao del archivo de video tambin disminuir. De la
misma forma, a mayor bitrate, mayor calidad de imagen y mayor tamao de archivo resultante.
Resumiendo para seleccionar el modo de codificacin de video nos vamos a:
Encoding mode. Pulsamos en el flecha para que nos den las distintas opciones y elegimos
Two pass average bitrate
Debajo nos saldr un recuadro donde pone Average bitrate (kb/s) es el bitrate promedio, ah
pondremos la cantidad que queramos (para una buena calidad de imagen debe ser mayor a
1000kb/s).
En la Fig. 9 Punto 2 y Punto 3 se muestra como queda el resultado.
Adicin de filtros de imagen a los videos:
Se pueden aadir muchos filtros a los videos tales como aadir subttulos, desentrelazado de
los videos, cambiar el tamao de la pantalla de video, aadirle un logo
Nos vamos a centrar en tres filtros bastante importantes.
a) El desentrelazado de los videos: para evitar que aparezcan los videos con rayas
cuando hay imgenes en movimiento podemos usar un filtro para que se suavicen y no
se vean, ya que estas rayas disminuyen la calidad de la imagen.
b) Redimensionar el tamao, cada vez son ms el nmero de programas que emiten en
formato panormico 16:9, los archivos mpg, al reproducirlos si conservan este radio de
aspecto y los vemos en 16:9 pero al editar un video en el que el formato de salida sea
avi, este formato avi no guarda la relacin de aspecto por lo que los videos siempre los
veremos en 4:3. Para seguir vindolos en formato panormico tendremos que aplicarle
otro filtro ( realizar un resize del video).
c) Logo del video: poner una marca de agua o logotipo al clip de video.
Para aadir filtros al video empezaremos pulsando la pestaa filters que aparece en el
recuadro amarillo de la Fig.10
Fig.10
AVIDEMUX A UN TYC
Manual en espaol para iniciarse en Avidemux
MAYO
2010
11
Desentrelazado del video:
En el Avidemux vienen bastantes filtros de desentrelazado. El ms recomendado por los
usuarios es el Video filter Yadif.
(Si el origen del video es DVD se recomienda utilizar el filtro: Video filter Decomb Telecide, pero
en este manual no lo vamos a tratar).
Para utilizar este filtro iremos a la pestaa filters (Fig.10) de la zona video, pulsamos y nos
dirigimos con el ratn al segundo icono Interlacing (Fig.11, Punto 1), volvemos a pulsar y a la
derecha nos salen una lista de filtros de desentrelazado. Elegiremos el filtro yadif (en la
versin del Avidemux 2.4 (Fig.11, Punto 2) viene el primero en la lista en la versin 2.5 es el
ltimo de la lista).
Fig.11
Pulsamos dos veces sobre la zona donde pone yadif - (Yet Another DeInterlacer. Ported from
MPlayer), y nos saldrn dos recuadros: Mode y Order
AVIDEMUX A UN TYC
Manual en espaol para iniciarse en Avidemux
MAYO
2010
12
En el recuadro MODE hay cuatro opciones de codificar de este filtro:
Temporal & Spatial Check: este modo conservar el mismo nmero de frames
(normalmente 25 fps) que en el video de entrada.
Bob, Temporal & Spatial Check: este modo duplicar el nmero de frames. Si el video
inicial es de 25 fps se convertir en uno con 50 fps. Este modo ser ms difcil de comprimir,
casi el doble que la anterior modo y necesitar mayor potencia del PC. Pero el resultado ser
mejor.
Los otros dos modos son iguales que los anteriores respectivamente pero se saltan algunos
clculos por lo tanto el resultado ser un clip de video de menor calidad. No los vamos a
mencionar en este manual.
En el recuadro ORDER pondremos el que viene por defecto Top field first, tiene que ser acorde
con el video de origen. Si notamos que hay una prdida de calidad notable cambiaremos a
Bottom field first.
Redimensionar un clip de video:
En Avidemux tenemos dos filtros para redimensionar el tamao de un clip de video:
- Resize
- MPlayer resize
El Resize es ligeramente mejor que el MPlayer resize pero este ltimo es tres veces ms
rpido de recodificar y slo con una prdida imperceptible de calidad respecto al anterior.
Elegiremos por lo tanto el MPlayer resize para redimensionar un clip de video.
Para utilizar este filtro iremos a la pestaa Filters (Fig.10) de la zona video, pulsamos y nos
dirigimos con el ratn al primer icono Transform (Fig.12).
AVIDEMUX A UN TYC
Manual en espaol para iniciarse en Avidemux
MAYO
2010
13
Fig. 12
Despus nos situamos en MPlayer resize y pinchamos dos veces, nos saldr una ventana
como en la Fig. 13.
Fig.13
AVIDEMUX A UN TYC
Manual en espaol para iniciarse en Avidemux
MAYO
2010
14
Si queremos editar un video panormico en formato avi y que conserve la relacin de aspecto,
deseleccionaremos Lock Aspect Ratio (Fig. 13, Punto 1) y ya podemos redimensionar el video
introduciendo las medidas en Resize Dimensions (Fig. 13, Punto 2).
El ltimo paso es el mtodo con el que vamos a redimensionar un video: Resize Method. El
programa permite hacerlo de tres formas que influirn en la calidad final del video (Fig.13,
Punto 3): Bilinear, bicubic y laczos. Vamos a describir ahora cada uno de ellos:
Bilinear: suaviza la imagen y el video es ms fcil de codificar (tarda menos tiempo y
hay un menor uso del procesador) pero la calidad final es peor que los dos siguientes
mtodos.
Bicubic: recomendado en los casos que se quiera aumentar el tamao de la imagen,
consumir ms recursos del PC pero el resultado ser de mayor calidad.
Lanczos: Se utilizar para codificar videos de alta calidad y alto bitrate. El resultado
final es un video de gran calidad de imagen, muy ntida. El problema es que el tiempo
de codificacin ser mucho mayor y el consumo de recursos tambin.
Poner un logo a un video:
En la versin 2.4.4 de Avidemux trae un filtro que nos permite colocar un logotipo o una marca
de agua a nuestro clip de video. Iremos a la pestaa Filters(Fig.10) de la zona video, pulsamos
y nos dirigimos con el ratn al sptimo icono Miscellaneous (Fig.15, Punto 1). Una vez que
pulsamos sobre Miscellaneous nos saldr a la derecha una lista de filtros disponibles. El que
utilizaremos es: Logo (Add a png as logo) (Fig.15, Punto 2). Lo podremos hacer de dos
maneras diferentes:
Fig. 14
AVIDEMUX A UN TYC
Manual en espaol para iniciarse en Avidemux
MAYO
2010
15
a) Buscando una imagen png, jpg directamente: Situamos el ratn en la zona donde pone
Logo (Add a png as logo) y pulsamos dos veces. Nos saldr una ventana como la que
sale en la Fig.14. Salen 4 filas, vamos a explicar el significado de cada una:
a.1) Logo (jpg file): Este recuadro nos indica la direccin de la imagen que queremos
utilizar como logotipo/marca de agua. Para ello, pulsamos en Open y buscamos en
nuestro PC la imagen que queremos utilizar.
a.2) X Position: Por defecto la imagen se situar en la esquina superior izquierda del clip
de video, si queremos que est un poco desplazada de la esquina tendremos que darle
unos valores positivos. El resultado es que el logotipo estar desplazado hacia la derecha.
a.3) Y Position: Igual que en el caso anterior pero en este caso, si le damos un valor
positivo, el logotipo estar desplazado hacia abajo.
a.4) Alpha: Este valor representa la opacidad del logotipo. Si damos un valor alto, el
logotipo se ver opaco. Si damos valores ms bajos, se ver ms translcido hasta el valor
cero que no se ver el logotipo. El valor por defecto es 255, saldr una imagen opaca. Si
ponemos un valor de 160 o menos, el logotipo ser translcido.
Una vez introducido los datos, pulsamos en OK (situado en la misma ventana) y para ver
el resultado obtenido pulsamos en el botn Preview situado en la parte inferior derecha
(Fig. 14).
b) Creando un fichero avs: para evitar tener que teclear todos los datos como en el caso
anterior, si queremos utilizar el mismo logo con las mismas caractersticas en todos los videos
que queremos editar, crearemos un fichero avs. Crear un fichero con extensin avs es fcil,
vamos al bloc de notas y le damos a guardar como ponemos el nombre del fichero seguido
de .avs. As podemos cargar este fichero con el Avidemux. Dentro del fichero tendremos que
poner el siguiente cdigo:
<?xml version="1.0"?>
<filters FilterNumber="1">
<Filter Tag="79" Conf="Logo at 10 10, alpha 2318440">
<Parameters Number="4">
<image>C:\Archivos de programa\AviSynth 2.5\TLogo.png</image>
<x>10</x>
<y>10</y>
<alpha>160</alpha>
</Parameters>
</Filter>
</filters>
AVIDEMUX A UN TYC
Manual en espaol para iniciarse en Avidemux
MAYO
2010
16
Este cdigo anterior es un ejemplo concreto, tendremos que modificar slo lo que est
subrayado en amarillo.
La primera fila subrayada tendremos que escribir la ruta donde est la imagen que queremos
poner como logotipo. La segunda, tercera y cuarta fila pondremos unos valores para la X
Position, Y Position y el valor Alpha; ya hemos explicado en la anterior pgina la funcin de
estos valores.
Una vez rellenado la ruta y los valores, guardamos el archivo ( repito, con extensin .avs) y
nos vamos al programa.
Seleccionamos como el anterior caso: Filters- Miscelaneous- Logo (Add a png as logo), en
este caso slo pulsaremos una vez sobre Logo para tenerlo seleccionado y pulsaremos el
icono de la carpeta abierta en la parte inferior derecha (Fig.14, Punto 3). Una vez pulsado,
buscaremos donde hemos guardado el fichero avs y lo seleccionamos, le damos a Abrir y ya lo
hemos cargado en el Avidemux.
Nota importante: Es importante pulsar el botn Preview para verificar los cambios realizados
cada vez que aadimos un filtro. En este caso veremos como ha quedado el logotipo: si las
dimensiones son correctas, el grado de opacidad
Uso de varios filters para un mismo video.
Si al editar un video, vamos a utilizar varios filtros, es importante el orden de colocacin. El filtro
logo siempre es el primero a aadir, ya que si lo aadimos en segundo lugar o posterior, se
borrarn los filtros aadidos anteriormente.
Cada vez que aadimos un filtro, quedar reflejado en la columna de la derecha Active filters
segn se muestra en la Fig. 15 Punto1.
AVIDEMUX A UN TYC
Manual en espaol para iniciarse en Avidemux
MAYO
2010
17
Fig. 15
Como ya hemos dicho anteriormente, si vamos a utilizar un logo en nuestro clip, tenemos que
colocarlo primero, despus podremos aadir ms filtros sin importar el orden porque no se
borrarn. Cuando hayamos aadido todos los filtros los tendremos que ordenar en la columna
Active filters ya que el orden va a afectar el resultado final del video. Para ordenarlos,
seleccionamos cualquier filtro de la columna Active filtres y utilizaremos las flechas hacia arriba
y hacia abajo (Fig.15 Punto 2).
Siempre ordenaremos el filtro de desentrelazado en la primera posicin, luego el filtro de
redimensionamiento y por ltimo el filtro de logo.
( Si hubisemos colocado el filtro de logo antes que el de Resize, implicara que el logotipo
tambin cambiara de tamao y nos saldra deformado)
Ya tenemos todos los filtros que vamos a emplear ordenados en la columna Active filters tal
como se muestra en la Fig. 15. Si queremos cambiar algn valor en un filtro ya sea porque nos
hemos equivocado u otra razn, slo tendremos que pulsar dos veces sobre el filtro
correspondiente situado en esa misma columna (Active filters) y nos saldrn las respectivas
ventanas para modificar los valores.
AVIDEMUX A UN TYC
Manual en espaol para iniciarse en Avidemux
MAYO
2010
18
Si queremos borrar algn filtro de la columna Active filters, seleccionamos el filtro en la columna
pulsando una vez sobre l con el ratn y despus pulsamos el botn con una aspa en blanco
dentro de un crculo rojo (Fig.15 Punto 3).
Pulsaremos el botn Preview para ver como ha quedado nuestro clip de video despus de
aadirle los filtros (en la pantalla que se nos aparece, podemos pulsar con el icono del ratn en
el scroll y desplazar para ver el video). Una vez comprobado que todo est correcto, pulsamos
OK y luego despus el botn Close, situado en la parte inferior derecha (Fig. 15).
Sincronizacin de un video
Los archivos MPEG salidos de una capturadora o tdt grabador pueden tener una ligera
desincronizacin entre la imagen y el sonido, tambin puede pasar que al editar un video,
juntar varios mpg y editarlos encontremos una ligera desincronizacin.
Vamos a hacer lo siguiente, despus de cortar las partes innecesarias o despus de la adicin
de filtros debemos de ir a la interfaz principal del programa Avidemux y darle al play para ver si
la imagen y el sonido estn sincronizados o no.
Si hay desincronizacin haremos lo siguiente, buscaremos un punto de referencia donde se
produzca un sonido especial y veremos el adelanto o retraso de la imagen respecto del sonido.
Es algo difcil de averiguar el tiempo exacto de desincronizacin pero se puede conseguir un
valor cercano con un poco de paciencia.
Fig.16
En la Fig. 16 estn sealizados los tres puntos que vamos a tener en cuenta para sincronizar
un video.
AVIDEMUX A UN TYC
Manual en espaol para iniciarse en Avidemux
MAYO
2010
19
Ponemos un ejemplo en el que el sonido est adelantado a la imagen:
Como ya hemos dicho, buscaremos una parte del video donde se produzca un ruido particular
(para que nos sea ms fcil la sincronizacin) y justo en ese momento le damos al Pause.
Ahora nos fijaremos el tiempo (Fig.16 Punto 2) o el frame (Fig.16 Punto 3) en el que nos
encontramos y lo anotamos. Volvemos a dar al Play y cuando veamos que la imagen
corresponde al sonido, volvemos a dar al Pause y anotamos el tiempo fijndonos de nuevo en
(Fig.16 Punto 2). Calculamos la diferencia de tiempo y ste es el adelanto que hay entre el
sonido y la imagen.
En el recuadro Time (Fig.16 Punto 2) hay un valor: 00:00:27.160. Los 160 representan
milisegundos (1 segundo = 1000 milisegundos). Los 27 representan los segundos.
Por ejemplo, si tenemos un adelanto del sonido con respecto a la imagen de 250 milisegundos,
entonces, nos iremos a Shift (Fig.16 Punto 1) y habilitaremos el recuadro de la izquierda para
poder rellenar los milisegundos de desincronizacin teniendo en cuenta que:
Si el sonido est adelantado respecto a la imagen este valor ser positivo.
Si es la imagen la que est avanzada respecto al sonido este valor ser negativo.
Si no escuchamos el sonido cuando visionamos un video:
Si en la interfaz principal de Avidemux no escuchamos el sonido cuando visionamos un video,
tendremos que ir a la barra de herramientas ( en la parte superior) y pinchar en Tools, se
despliega unas opciones y pulsamos en Preferences se abre una nueva ventana, nos
vamos a Audio y pulsamos. El resultado es el que muestra la Fig.17.
Fig.17
En Audio output ponemos la opcin Win32 y en Local playback downmixing, Stereo y
pulsamos Ok. Volvemos a visionar el video y ahora podremos escuchar el sonido.
Archivos de video con sonido VBR (con bitrate variable):
Si el archivo de video viene con un sonido con bitrate variable VBR, Avidemux va a procesar
mal el video y se va a producir una desincronizacin. Para solucionarlo tenemos que ir, antes
de hacer cualquier tarea y una vez abierto el clip de video, a la barra de herramientas:
Audio Build VBR Time Map, Avidemux sabr cuando el bitrate vara y no se producir la
desincronizacin. Podremos guardar el video en formato AVI, con sonido MP3 (VBR).
AVIDEMUX A UN TYC
Manual en espaol para iniciarse en Avidemux
MAYO
2010
20
Guardar un video
Una vez obtenido el resultado final del video, slo nos queda guardarlo. Para ello nos vamos a
la barra de herramientas y pulsamos sobre el botn recuadrado en amarillo Fig.18.
Fig.18
O vamos a File ----- Save ----Save Video tal como se muestra en la Fig.19.
Fig.19
Otra manera ms sencilla es si tecleamos Ctrl + S obtenemos el mismo resultado.
Aprovechando que vemos la Fig.19 nos da otras opciones como la de guardar el frame que
estamos viendo como una imagen jpg/ bmp. (Personalmente prefiero utilizar un reproductor de
video como VLC player o KM player para realizar capturas de los videos).
Una vez pulsado Save, nos saldr una ventana donde tenemos que escribir el nombre del
archivo y elegir donde vamos a guardar el fichero de video. Adems del nombre del archivo
tambin tendremos que escribir la extensin ya que Avidemux no lo hace por defecto aunque
hayamos puesto en el formato de salida AVI u otro.
Ej: clip001.avi (si hemos elegido el formato de salida AVI).
AVIDEMUX A UN TYC
Manual en espaol para iniciarse en Avidemux
MAYO
2010
21
Apndice 1: Filtros de video.
A estas alturas ya sabemos manejarnos un poco por el programa, as que voy a ir un poco
rpido explicando filtros que utilizo menos para los videos, habr otros filtros que no explique,
la razn, es que como he dicho al principio este manual es para iniciarse en el Avidemux y
manejarlo un poco.
Otros filtros de video:
Recordatorios: siempre al aplicar un filtro tenemos la opcin del Preview para ver el
resultado. El segundo recordatorio, conviene fijarnos en la columna de la derecha Fig.15
Active Filters para ver los filtros que se estn aplicando al video, as nos evitamos
repetir filtros.
1. Filtros disponibles en Transform:
1.1.- Crop: este filtro sirve para realizar recortes en la pantalla, por ejemplo, en los videos con
las bandas negras en la parte superior e inferior. Si pulsamos dos veces sobre el filtro nos
aparecer una nueva pantalla y vemos que dando valores positivos a Top, Bottom, Left y Right
aparecern unas bandas verdes que irn reduciendo la pantalla. En el caso de los videos con
bandas negras en la parte superior e inferior habr que dar valores a Top (parte superior),
Bottom (parte inferior).
1.2.- Add Black Borders: produce el efecto contrario al anterior. Si damos valores lo que har
es crear unas bandas negras en los lmites del video. Por ejemplo: si aadimos valores a Top y
Bottom, la imagen se ver alargada y se aadirn unos bordes negros en la parte superior e
inferior.
1.3.- Blacken Borders: igual que el anterior pero esta vez la imagen no se ve alterada.
1.4.- Vertical flip: rotacin de 180, vemos la imagen al revs, segn he ledo es til cuando
algunas capturadoras estn rotas y los videos siempre salen as.
1.5.- Rotate: con este filtro podemos rotar la pelcula 90,180 270.
1.6.- Resample fps: Con este filtro podremos cambiar el frame rate (fotogramas por segundo).
La duracin del video ser la misma. Si marcamos la pestaa blend, la imagen se volver ms
suave.
1.7.- Reverse: veremos el video desde el final hasta el principio, marcha atrs.
1.8.- Fade: es un efecto que podemos aplicar para que la pantalla se vaya oscureciendo a
partir de un momento. Debemos marcar la pestaa fade black. Y tiene dos opciones:
Fade in: comienza con la pantalla en negro y se va aclarando
Fade out: a partir de un frame se va oscureciendo la pantalla.
Tenemos que indicar cundo empieza a oscurecerse (Start Frame) y hasta qu punto (End
Frame) en el caso que estemos en Fade out.
AVIDEMUX A UN TYC
Manual en espaol para iniciarse en Avidemux
MAYO
2010
22
2. Filtros disponibles en Interlacing:
Hay muchos filtros dependiendo del autor, como ya explicamos anteriormente, el filtro de
desentrelazado que mejores resultados da es Yadif.
3. Filtros disponibles en Colors:
El que se puede utilizar mayormente es MPlayer eq2 que nos permitir cambiar el contraste,
brillo, saturacin de nuestro video, al pulsar dos veces aparecern unos scrolls para cada
parmetro y podremos ver al instante los resultados.
Los otros filtros regulan el blanco y negro de la imagen como son Luma equalizer, Luma Only
(puede ser til para las pelculas en blanco y negro). Otros filtros que modifican el contraste,
brillo son Contrast, o imgenes con un tono azul pueden modificarse con Swap U and V.
4. Filtros disponibles en Noise:
Este apartado no lo voy a tratar porque slo capturo de la tdt y la calidad de la imagen es muy
alta, estos filtros se utilizan para mejorar la calidad de imagen en clips de video de baja calidad.
Parece que el filtro que da mejores resultados es MPlayer hqdn3d.
5. Filtros disponibles en Sharpness:
Igual que en el caso anterior, estos filtros se aplican cuando la capturadora o la grabacin es
de mala calidad, casos de seal analgica mala. Sirver para ver ms ntida la imagen sin aadir
ruido a la misma. En el caso del filtro Gauss Smooth, suaviza la imagen para que no se vean
rayas molestas pero la imagen se ve con menos detalle.
6. Filtros disponibles en Miscellaneous:
Ya explicamos en las primeras pginas el filtro logo (para la versin de Avidemux 2.4.4). En la
versin 2.5 no est este filtro en cambio mantienen este otro MPlayer delogo que solo sirve
para difuminar una parte de la pantalla, por ejemplo, que no se vea el logotipo de la cadena,
pero no sirve para aadir ningn logotipo o marca de agua. Los otros filtros de este apartado no
les encuentro una utilidad importante.
AVIDEMUX A UN TYC
Manual en espaol para iniciarse en Avidemux
MAYO
2010
23
Apndice 2: Configuracin y filtros de sonido.
Como en la parte de video, si miramos en la Fig. 8 vemos que tambin podemos configurar el
sonido y aadirle unos filtros.
En el apartado de configure podemos elegir si el sonido lo queremos estreo o mono, el modo
de bitrate: CBR constant bitrate (bitrate constante) o ABR average bitrate (bitrate promedio),
calidad y el bitrate que tiene por defecto 128kbps. Para archivos flash o flv conviene marcar la
pestaa disable reservoir pero no s qu utilidad tiene.
En el apartado de filters, dependiendo del formato de salida de audio, podremos cambiar el
bitrate, la mezcla, la desincronizacin entre el sonido y la imagen, CBR/AVR, resampling (los
dvds necesitan 48kHz), mixer (estreo a 5.1 canales)
Apndice 3: Visualizacin y previsualizacin de un video.
Por defecto en Avidemux estaremos viendo el video sin retocar, pero si queremos ver los
cambios que se van realizando debemos pulsar las ventanas que se ven en la parte superior
de la interfaz.
Fig.20
Entrada veremos el video de entrada, no se vern aplicados los filtros que hayamos
aadido.
Salida veremos el resultado del video con los filtros aplicados que hayamos puesto.
De lado Veremos el video de entrada a la izquierda y el de salida a la derecha (est
bien para los que tienen pantallas panormicas, para los que no, no vis a poder ver
completamente las dos pantallas.
El mismo caso que el anterior, pero ahora el antes se ve arriba y el despus se ve abajo.
Si marcamos este modo, se abre una nueva ventana con el video de salida.
AVIDEMUX A UN TYC
Manual en espaol para iniciarse en Avidemux
MAYO
2010
24
Apndice 4: Salvar slo el video, slo el audio o aadir al video un
archivo de sonido.
Si queremos guardar slo el audio de nuestro clip, seleccionamos la parte que queremos
guardar utilizando las marcas de inicio y final, y nos vamos a la parte izquierda del panel donde
configuraremos el audio y elegiremos el formato de salida del audio. Despus, nos vamos a la
barra de herramientas: Audio --- Save y salvamos el video ponindole un nombre y la
extensin.
Si queremos guardar slo el video, nos vamos a la barra de herramientas, Audio --- Main Audio
Track y elegimos None. Despus en la interfaz principal del programa, nos vamos a la parte de
la derecha, configuramos el video, dndole un formato de salida. Ya slo nos queda guardar el
video.
Si queremos aadir un archivo de sonido (mp3, WAV y AAC) al video nos vamos como en el
caso anterior a Audio --- Main Audio Track y elegimos External mp3, WAV y AAC segn sea el
archivo que queremos elegir.
AVIDEMUX A UN TYC
Manual en espaol para iniciarse en Avidemux
MAYO
2010
25
Links de inters.
Versin de Avidemux 2.4 Qt4 para Windows en este link(es un rar):
http://www.mediafire.com/?d0nwmudntwg ( Permite poner logo en los videos)
Versin de Avidemux 2.5 para Windows, Mac o Linux:
http://fixounet.free.fr/avidemux/download.html
Pgina de Wikipedia en ingls: http://www.avidemux.org/admWiki/doku.php
Pgina principal de Avidemux: http://fixounet.free.fr/avidemux/
Pack de cdecs de video y audio K-Lite code pack 5.9
http://fileforum.betanews.com/detail/KLite-Codec-Pack-Update/1094057842/4
Pgina con informacin y cdecs de video y audio: http://www.doom9.org/
Reproductor de archivo de video y sonido KMplayer:
http://www.kmplayer.com/forums/showthread.php?t=14938
Reproductor de archivo de video y sonido VLC player:
http://www.filehippo.com/es/download_vlc/
Bibliografa.
Para hacer este manual me he basado en la propia experiencia, y visitando la pgina de
Avidemux en ingls en wikipedia.
Potrebbero piacerti anche
- Avid Tutorial BásicoDocumento64 pagineAvid Tutorial Básicomyy7Nessuna valutazione finora
- Imovie - Guia Curso ImovieDocumento11 pagineImovie - Guia Curso Imoviemartin11_91Nessuna valutazione finora
- Editor de Vídeo de Windows 10 ComputaciónDocumento11 pagineEditor de Vídeo de Windows 10 ComputaciónAlex TinocoNessuna valutazione finora
- Manual Kdenlive Actividad Tema 6 RealizacionDocumento11 pagineManual Kdenlive Actividad Tema 6 RealizacionNorfeco MaixuNessuna valutazione finora
- Avidemux tutorial: Aprende a editar video con este potente editor gratuitoDocumento22 pagineAvidemux tutorial: Aprende a editar video con este potente editor gratuitoAlvaro Varona RengifoNessuna valutazione finora
- Guía básica edición video Adobe PremiereDocumento22 pagineGuía básica edición video Adobe Premierepa_franNessuna valutazione finora
- Tutorial Adobe Premiere Pro v.1.5Documento74 pagineTutorial Adobe Premiere Pro v.1.5elshambilloNessuna valutazione finora
- Herramientas para SubtitularDocumento8 pagineHerramientas para SubtitularFlor GomezNessuna valutazione finora
- Como Editar Un VideoDocumento16 pagineComo Editar Un Videoregina contrerasNessuna valutazione finora
- Crear Un DVD Con Adobe Encore DVDDocumento40 pagineCrear Un DVD Con Adobe Encore DVDLópez EliudNessuna valutazione finora
- Tutorial Adobe Premiere Pro 1.5Documento48 pagineTutorial Adobe Premiere Pro 1.5lovelygiss100% (3)
- Taller 2 Como Hacer Un VideotutorialDocumento18 pagineTaller 2 Como Hacer Un VideotutorialJosé Ignacio0% (1)
- Como Hacer Videotutoriales en LinuxDocumento13 pagineComo Hacer Videotutoriales en LinuxplanetsatdocumentNessuna valutazione finora
- Avid Tutorial AvanzadoDocumento14 pagineAvid Tutorial Avanzadomyy7Nessuna valutazione finora
- Tutorial Adobe Premiere ProDocumento80 pagineTutorial Adobe Premiere ProJosefina Kenmely Mamani BravoNessuna valutazione finora
- Informatica Angie Valentina Cañas Grisales 8-04Documento16 pagineInformatica Angie Valentina Cañas Grisales 8-04valentina cañasNessuna valutazione finora
- ABLETON CursoDocumento15 pagineABLETON CursoDiego ReyesNessuna valutazione finora
- DVD MaestroDocumento25 pagineDVD MaestroJosé Fidel ValladolidNessuna valutazione finora
- Manual de Edicion KinoDocumento13 pagineManual de Edicion Kinof_gurbanNessuna valutazione finora
- Tutorial Movie MakerDocumento25 pagineTutorial Movie MakerWilson OspinoNessuna valutazione finora
- Manual DVD Lab Pro 2Documento16 pagineManual DVD Lab Pro 2vistablanca 6uleNessuna valutazione finora
- Aprender Final Cut Pro 7 con 100 ejercicios prácticosDa EverandAprender Final Cut Pro 7 con 100 ejercicios prácticosNessuna valutazione finora
- Avid Tutorial Basico PDFDocumento64 pagineAvid Tutorial Basico PDFmarcosNessuna valutazione finora
- Crea vídeo nugget Canva HeadlinerDocumento14 pagineCrea vídeo nugget Canva HeadlinerDaniel Hernandez lunaNessuna valutazione finora
- 5 Operaciones Comunes Con Virtual DubDocumento5 pagine5 Operaciones Comunes Con Virtual DubdrfperezNessuna valutazione finora
- Tutorial de Adobe Premiere Elements 9Documento11 pagineTutorial de Adobe Premiere Elements 9Samuel Pati MasiNessuna valutazione finora
- Prácticas AvidemuxDocumento4 paginePrácticas Avidemuxalexepn23Nessuna valutazione finora
- Guia Adobe Premiere CC Ingis PDFDocumento10 pagineGuia Adobe Premiere CC Ingis PDFIglesia Bautista La PazNessuna valutazione finora
- Tutorial Adobe Premiere Pro PDFDocumento96 pagineTutorial Adobe Premiere Pro PDFWilliam SolarNessuna valutazione finora
- Minicurso de Camtasia Studio 7Documento35 pagineMinicurso de Camtasia Studio 7Raquel Ancajima CordovaNessuna valutazione finora
- Adobe Premiere Pro. Guia Rapida Adobe Premiere ProDocumento16 pagineAdobe Premiere Pro. Guia Rapida Adobe Premiere ProaerferaerNessuna valutazione finora
- Manual de Nero VisionDocumento27 pagineManual de Nero VisionLuis Sanchez BazanNessuna valutazione finora
- Manual Camtasia Studio 7Documento23 pagineManual Camtasia Studio 7Carmen Elizabeth Rocha CrespoNessuna valutazione finora
- Conviértete en director con Premiere Elements 9Documento11 pagineConviértete en director con Premiere Elements 9Jackie OliverNessuna valutazione finora
- Ejercicio 1Documento5 pagineEjercicio 1Oscar Andres Tavico RosasNessuna valutazione finora
- MeGUI: Cómo codificar un DVD a AVI de forma manual paso a pasoDocumento66 pagineMeGUI: Cómo codificar un DVD a AVI de forma manual paso a pasoJimmy G. Díaz VegaNessuna valutazione finora
- Clase 1 Taller Adobe Premiere ProDocumento8 pagineClase 1 Taller Adobe Premiere ProMauri MartinezNessuna valutazione finora
- VscdtutorialDocumento25 pagineVscdtutorialjosecarlos palaciosNessuna valutazione finora
- Libro de Macromedia DirectorDocumento62 pagineLibro de Macromedia DirectorHans Raul Maldonado CastroNessuna valutazione finora
- 1.PRACTICAS MOVIE MAKER LiveDocumento7 pagine1.PRACTICAS MOVIE MAKER LiveJeanfranco Gonzales RojasNessuna valutazione finora
- Instructivo SuperMOD ConMapas v9 AntDocumento13 pagineInstructivo SuperMOD ConMapas v9 Anthernan PiazzaNessuna valutazione finora
- Guia OpenShot Espan OlDocumento41 pagineGuia OpenShot Espan Olwilson zalazarNessuna valutazione finora
- Manual ShotcutDocumento17 pagineManual ShotcutmediolimonNessuna valutazione finora
- Manual DVD Lab Pro 2Documento16 pagineManual DVD Lab Pro 2hbccNessuna valutazione finora
- Tutorial Rapido OpenshotDocumento9 pagineTutorial Rapido OpenshotVioleta BerdónNessuna valutazione finora
- Guia de MeGUI V4.1Documento33 pagineGuia de MeGUI V4.1Overdrive100% (1)
- Primeros Pasos Con ShotcutDocumento17 paginePrimeros Pasos Con Shotcutjlnava32Nessuna valutazione finora
- Pegar subtítulos MP4 MeGUIDocumento15 paginePegar subtítulos MP4 MeGUILiz LizNessuna valutazione finora
- Manual OBS StudioDocumento19 pagineManual OBS StudioFidelmar JuarezNessuna valutazione finora
- Manual de Uso e Instalación de OBS StudioDocumento19 pagineManual de Uso e Instalación de OBS StudioGiam Alex CzNessuna valutazione finora
- Clase 3 Huayra 2014Documento9 pagineClase 3 Huayra 2014Andrea LapieveNessuna valutazione finora
- Manual MPG Audio WizardDocumento30 pagineManual MPG Audio WizardShanna DavisNessuna valutazione finora
- Adobe Premiere Pro tutorial efectosDocumento28 pagineAdobe Premiere Pro tutorial efectosGoverto Eko CahyonoNessuna valutazione finora
- Manual de Movie MakerDocumento18 pagineManual de Movie MakerAlexis80% (5)
- Autoría DVD Con DVD-lab PRODocumento30 pagineAutoría DVD Con DVD-lab PROSaul Zamarripa RiveraNessuna valutazione finora
- Aprender Premiere Pro CS5.5 con 100 ejercicios prácticosDa EverandAprender Premiere Pro CS5.5 con 100 ejercicios prácticosNessuna valutazione finora
- Aprender Premiere Pro CC 2014 con 100 ejercicios practicosDa EverandAprender Premiere Pro CC 2014 con 100 ejercicios practicosNessuna valutazione finora
- Aprender Windows 7 multimedia y nuevas Ttecnologias con 100 ejercicios prácticosDa EverandAprender Windows 7 multimedia y nuevas Ttecnologias con 100 ejercicios prácticosNessuna valutazione finora
- Fromm Erich - El Miedo A La LibertadDocumento333 pagineFromm Erich - El Miedo A La LibertadvectorkruteNessuna valutazione finora
- Estela Canto Borges A ContraluzDocumento113 pagineEstela Canto Borges A ContraluzRaul Rodrigo Alonso100% (1)
- Estela Canto Borges A ContraluzDocumento113 pagineEstela Canto Borges A ContraluzRaul Rodrigo Alonso100% (1)
- 1976 - Jaime Rest - Borges Y El Pensamiento NominalistaDocumento80 pagine1976 - Jaime Rest - Borges Y El Pensamiento NominalistaHank Chinaski Chinaski100% (2)
- Modelos Matematicos de Informacion Y Comunicacion CiberneticaDocumento17 pagineModelos Matematicos de Informacion Y Comunicacion CiberneticavectorkruteNessuna valutazione finora
- Antenas y Lineas de TransmisionDocumento336 pagineAntenas y Lineas de TransmisionAquiles Cerón100% (2)
- Introducción Al Sonido en El CineDocumento13 pagineIntroducción Al Sonido en El CineFlora Infraganti100% (1)
- ABUELAS GRIEGAS Y PROCESOS DE MARKOVDocumento84 pagineABUELAS GRIEGAS Y PROCESOS DE MARKOVvectorkruteNessuna valutazione finora
- Introducción A La Teoría de JuegosDocumento20 pagineIntroducción A La Teoría de JuegosvectorkruteNessuna valutazione finora
- Antenas fractales: Propiedades y aplicacionesDocumento6 pagineAntenas fractales: Propiedades y aplicacionesraul_mauNessuna valutazione finora
- Python para TodosDocumento108 paginePython para TodosDani Morte (socendani)100% (40)
- 1928 - El Idioma de Los Argentinos (Ensayo)Documento61 pagine1928 - El Idioma de Los Argentinos (Ensayo)Dániel Kast100% (1)
- Hellmuth Wilhelm MutacionesDocumento100 pagineHellmuth Wilhelm MutacionesAgustin Silva M100% (3)
- Teoria de JuegosDocumento56 pagineTeoria de JuegosvectorkruteNessuna valutazione finora
- 1999 - Mario Vargas Llosa - Borges en París (Artículo)Documento5 pagine1999 - Mario Vargas Llosa - Borges en París (Artículo)vectorkruteNessuna valutazione finora
- 1999 - Harry Almela - Borges For Ever (Artículo)Documento8 pagine1999 - Harry Almela - Borges For Ever (Artículo)jotarapidupNessuna valutazione finora
- Cortazar, Julio - Continuidad de Los Parques PDFDocumento2 pagineCortazar, Julio - Continuidad de Los Parques PDFJuan Pablo ArruéNessuna valutazione finora
- 1926 - El Tamaño de Mi Esperanza (Ensayo) PDFDocumento56 pagine1926 - El Tamaño de Mi Esperanza (Ensayo) PDFCecilia BrascaNessuna valutazione finora
- Juan Ignacio Casaubon - Caos 2001Documento108 pagineJuan Ignacio Casaubon - Caos 2001vectorkruteNessuna valutazione finora
- CortazarJulio - Relato Con Un Fondo de AguaDocumento4 pagineCortazarJulio - Relato Con Un Fondo de AguavectorkruteNessuna valutazione finora
- LA ESFINGE SIN SECRETO BilingüeDocumento6 pagineLA ESFINGE SIN SECRETO Bilingüevectorkrute0% (1)
- 1925 - Luna de Enfrente (Poesía)Documento17 pagine1925 - Luna de Enfrente (Poesía)Dániel KastNessuna valutazione finora
- Cortazar, Julio - Continuidad de Los Parques PDFDocumento2 pagineCortazar, Julio - Continuidad de Los Parques PDFJuan Pablo ArruéNessuna valutazione finora
- Cortazar, Julio - Continuidad de Los Parques PDFDocumento2 pagineCortazar, Julio - Continuidad de Los Parques PDFJuan Pablo ArruéNessuna valutazione finora
- Free PascalDocumento2 pagineFree PascalvectorkruteNessuna valutazione finora
- Manual JackaudioDocumento12 pagineManual JackaudioJhelson CondeNessuna valutazione finora
- Manual Go PDFDocumento99 pagineManual Go PDFJacques Nunes AttiéNessuna valutazione finora
- Introduccion A La Teoria Del CaosDocumento9 pagineIntroduccion A La Teoria Del CaossarasanicoNessuna valutazione finora
- Transmisión información animalesDocumento40 pagineTransmisión información animalesvectorkruteNessuna valutazione finora
- Crucigrama Riesgos de Trabajo 1Documento2 pagineCrucigrama Riesgos de Trabajo 1JUAN CARLOS MANRIQUEZ CARDONANessuna valutazione finora
- Estereoquímica IntroEDocumento27 pagineEstereoquímica IntroECrdanieloNessuna valutazione finora
- 02 Portafolio de Producto y ServiciosDocumento16 pagine02 Portafolio de Producto y ServiciosAnonymous nSr91lPZvNessuna valutazione finora
- Practica U3 (Decodificador Binario, Display de 7 Segmentos Que Cuente de 0 A F)Documento6 paginePractica U3 (Decodificador Binario, Display de 7 Segmentos Que Cuente de 0 A F)Julio E Ramirez MtzNessuna valutazione finora
- LAB 8 503 II 2020.cleanedDocumento11 pagineLAB 8 503 II 2020.cleanedLiz Mar CieloNessuna valutazione finora
- Huntleigh SR2Documento8 pagineHuntleigh SR2Robinsson Tafur FloridaNessuna valutazione finora
- Práctica Telecomunicaciones 1Documento3 paginePráctica Telecomunicaciones 1Marco UscamaytaNessuna valutazione finora
- Medidores de volumen de gasDocumento33 pagineMedidores de volumen de gasAndrés Vanegas PatiñoNessuna valutazione finora
- Cámara domo fija SCC-B5313, DNR, 1/3 CCD, 540 líneasDocumento1 paginaCámara domo fija SCC-B5313, DNR, 1/3 CCD, 540 líneasEnrique Galarza GarciaNessuna valutazione finora
- Calidad energía transformadoresDocumento3 pagineCalidad energía transformadoresKiritoKiritosNessuna valutazione finora
- Regimen transitorio motor induccionDocumento4 pagineRegimen transitorio motor induccionPablo Sigcha CorreaNessuna valutazione finora
- Guía BinsDocumento8 pagineGuía BinsCristian En60% (5)
- Base de Datos. 1 PDFDocumento6 pagineBase de Datos. 1 PDFWilson OrellanaNessuna valutazione finora
- Antena Wifi Casera, Papas Pringles - Taringa!Documento15 pagineAntena Wifi Casera, Papas Pringles - Taringa!MarceelaNessuna valutazione finora
- IR1025iFJN 1021J Basic Guide SPADocumento251 pagineIR1025iFJN 1021J Basic Guide SPAJJTCCMV100% (6)
- Conceptos básicos de procesos, archivos, sistemas de archivos, compiladores, lenguajes de máquina, ensambladores y máquinas virtualesDocumento3 pagineConceptos básicos de procesos, archivos, sistemas de archivos, compiladores, lenguajes de máquina, ensambladores y máquinas virtualesRuben ZM100% (1)
- Kdar U1 A1 IvvcDocumento12 pagineKdar U1 A1 Ivvcmeypan100% (1)
- LM2907 CtoDocumento4 pagineLM2907 CtoNelson Camilo QuinayasNessuna valutazione finora
- Artículo: Evolución de La Telefonía Móvil en EcuadorDocumento3 pagineArtículo: Evolución de La Telefonía Móvil en Ecuadordhguevara0% (1)
- Actualización Amity 8GB v3 guía paso a pasoDocumento8 pagineActualización Amity 8GB v3 guía paso a pasocoherpeNessuna valutazione finora
- Manual ArduinoDocumento478 pagineManual ArduinoCamilo Herreño100% (4)
- Comunicando Con Un PLC CompactLogix L32EDocumento26 pagineComunicando Con Un PLC CompactLogix L32EHenry ManzanedaNessuna valutazione finora
- 18 Aplicaciones para Cuidar El Medio AmbienteDocumento3 pagine18 Aplicaciones para Cuidar El Medio AmbienteFaustino IbañezNessuna valutazione finora
- Banda ProhibidaDocumento17 pagineBanda ProhibidaLeonardo SandovalNessuna valutazione finora
- Evaluación energía 5° básicoDocumento4 pagineEvaluación energía 5° básicoTamy LNessuna valutazione finora
- Informe 5 (Generador Sincrono Bajo Carga Resistiva)Documento15 pagineInforme 5 (Generador Sincrono Bajo Carga Resistiva)jhontlv321Nessuna valutazione finora
- 14 - Ejercicios Basicos Con PLCDocumento25 pagine14 - Ejercicios Basicos Con PLCchoriparicateNessuna valutazione finora
- Tarea 6.2 Multiplexores ENTREGADocumento3 pagineTarea 6.2 Multiplexores ENTREGAAnonymous p4Yd5OAcNessuna valutazione finora
- Informe de Mecanica de Rocas IDocumento11 pagineInforme de Mecanica de Rocas ICliner FloresNessuna valutazione finora
- Partes y efectos de la computadora enDocumento9 paginePartes y efectos de la computadora enJose Luis Calistro CaleroNessuna valutazione finora