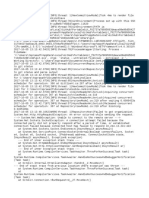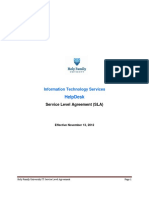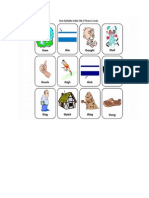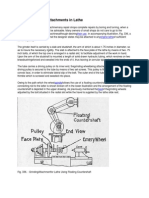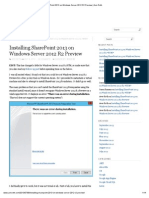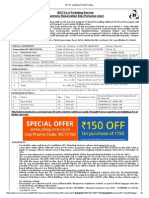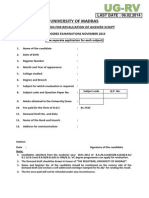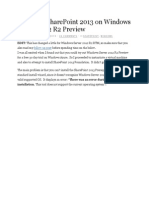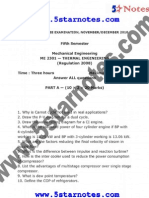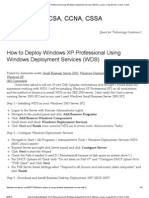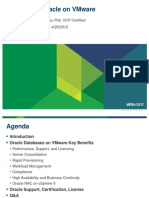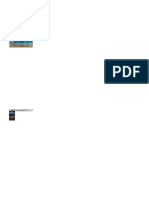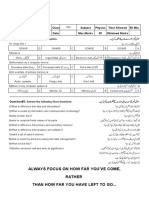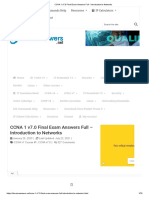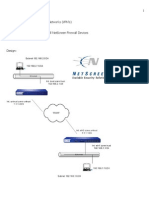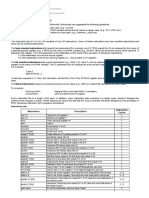Documenti di Didattica
Documenti di Professioni
Documenti di Cultura
Windows Deployment Services - IT Admin Tips and Information
Caricato da
Prasath SubbuDescrizione originale:
Titolo originale
Copyright
Formati disponibili
Condividi questo documento
Condividi o incorpora il documento
Hai trovato utile questo documento?
Questo contenuto è inappropriato?
Segnala questo documentoCopyright:
Formati disponibili
Windows Deployment Services - IT Admin Tips and Information
Caricato da
Prasath SubbuCopyright:
Formati disponibili
8/23/13
Windows Deployment Services | IT Admin Tips and Information
IT Admin Tips and Information
A place to share and gain IT knowledge.
WDS Setup Guide: Part 4 Advanced Tasks
MAY 19, 2011 2 COMMENTS (HTTP://ITADMINTIPS.WORDPRESS.COM/2011/05/19/WDSSETUP-GUIDE-PART-4-%E2%80%93-ADVANCED-TASKS/#COMMENTS)
Advanced Tasks
The earlier sections of this document describe the very basic usage and configuration of WDS, however WDS has a lot more to offer. In this section you will see some of the additional things you can do with WDS to improve automation and network utilization.
Unattended Install Files
Much like windows XP gave you the ability to create and use answer files, WDS lets you use the new and improved XML answer files. There is 2 types of answer files; 1 that automates the WDS setup (Image selection, partitioning etc) and 1 that automates the OOBE on the first boot of the newly imaged machine. This new system uses the Windows Automated Installation Kit (WAIK) to allow administrators to create unattended installation files. This new approach may seem more complicated compared to the XP way of making an unattended file, however using WAIK allows for much more customisation for example you can configure options for IE proxy settings that will be applied to the image when it is deployed. Below is a small list of things you will need to make unattended XML files. WAIK Free download from Technet. An install image Needed to create a catalogue. A bit of patience.
itadmintips.wordpress.com/category/windows-deployment-services/ 1/13
8/23/13
Windows Deployment Services | IT Admin Tips and Information
To start with I will explain how to create a WDS client unattended XML file, then I will cover the OOBE unattended XML file. Both files can be made using the WAIK namely the Windows System Image Manger utility however each file will vary greatly.
WDS Client Unattended XML
This first type of file is used only to automate the WDS setup, including image selection and hard disk partitioning. The next section outlines how to make the file that will automate the OOBE. To start making the XML file, you must have an image that can be catalogued. During this process the Windows SIM evaluates all the components present on the image, and gives you a set of Components and Packages you can manipulate these appear much the same as registry settings (in the bottom left hand pane of Windows SIM). Ignore the Packages completely; you will only be using the Components settings. You then add the desired Components to the XML file and edit the properties to resemble the desired settings (Middle pane of Windows SIM). For example, to set the HDD to be wiped, and have a partition made to the full size of the disc, you would add the x86_Microsoft-Windows-Setup_Neutral and configure the Disk Configuration settings. This same process is used for all settings, to view all of the settings that are available to be configured, simply expand the components node and then look through each setting. It is only possible to have 1 WDS Client Unattended XML file in use for the whole WDS server, so this guide will include a sample file that automates the client setup, except for image selection. This allows you to select the appropriate image, depending on the computers you are deploying to. To view the sample file, open the word document from part 1 and copy the WDSClientUnattend section into a notepad file and save with .xml extension.
Image Unattended XML
This file automates the OOBE, including regional settings, network location settings, update settings etc. In the sample (included in the same word document as the file above) the computer name will be the only part that is not automated. This is so you can rename the computer on boot up, rather than booting to windows with a generic name, then renaming. The process for this file is much the same as the first WDS client unattended file you need a catalogue file which shows available components. Then you simply add in all of the required components. To see the required components, and to check out some other options you can set, open the ImageUnattend.xml with Windows SIM.
itadmintips.wordpress.com/category/windows-deployment-services/
One thing to remember with both files is try to keep them simple. Group policy can handle basically 2/13
8/23/13
Windows Deployment Services | IT Admin Tips and Information
One thing to remember with both files is try to keep them simple. Group policy can handle basically everything that the unattended files can do, so keep the options within the XML file to a minimum. This will reduce the hassle of troubleshooting these files, as the error messages are not too much help.
How to Apply the Sample Unattended XML Files
Once you have either copied, or modified the unattended XML files included with this document, you will need to set them up in WDS. The WDSClientUnattend.xml file only needs to be applied to the server as a whole the ImageUnattend.xml file must be applied to every image separately. This allows for different custom unattended XML files for each image; in most cases it is good enough to have the one file for all images. To apply the WDSClientUnattend.xml: 1. 2. 3. 4. 5. 6. Open the WDS Console. Right click on the WDS server and choose properties. Select the Client tab. Tick Enable unattended installation Next to the desired architecture, click browse and select the WDSClientUnattend.xml file. Click OK
To apply the ImageUnattend.xml: 1. 2. 3. 4. 5. 6. 7. 8. Open the WDS Console. Expand the Servers > YourServer node and select Install Images. Select an image group group containing an image. Right click an image, select properties. On the general tab, tick Allow image to install in unattended mode. Click Select File and browse to the ImageUnattend.xml file. Click Open Click OK
Multicast Transmissions
As stated earlier, WDS uses unicast to send images to clients by default. If you are only imaging 1 or 2 computers, thats fine; however if you needed to image 50 computers at once, it would cause enormous amounts of traffic. That is where the multicast comes in.
itadmintips.wordpress.com/category/windows-deployment-services/
With WDS, multicast uses a round robin approach. Computers can join the multicast whenever they 3/13
8/23/13
Windows Deployment Services | IT Admin Tips and Information
With WDS, multicast uses a round robin approach. Computers can join the multicast whenever they want and if they miss out on the first 100 packets, they will get them next time around. This means that you can set up 50 computers, start them at the same time, and the image will get sent once, but will be received by all 50 computers. This greatly reduces network bandwidth utilization and speeds up imaging performance when imaging large numbers of machines. Multicasting requires 1 main thing, which is network hardware (switch/router) that supports the IGMP protocol. This protocol allows the switch to identify clients of a multicast and send data to only their addresses. If IGMP is not enabled, multicast packets will be treated as broadcast packets, which will lead to network flooding. For information on enabling the IGMP protocol, or to find out if your network hardware supports the IGMP protocol, contact your hardware vendor. The other thing multicasting requires is that you use at least either the Vista SP1 Boot.WIM, or the server 2008 Boot.WIM.
Create a Multicast Transmission
Creating a multicast is very simple: 1. 2. 3. 4. 5. 6. Open the WDS Console. Expand Servers > YourServer then select Multicast Transmissions. Right click the right hand pane and select Create Multicast Transmission. Name the Transmission. Select an Image to deploy. Select multicast type, Auto-Cast is fine.
When you connect your clients using the Server 2008/Vista SP1 Boot.WIM and select the image that has a multicast created, it will be added to the multicast automatically. Depending on the multicast type you chose, it will start automatically, or you can choose to have a scheduled start, or a manual start.
Modifying the Boot.WIM Image
The boot.wim, explained earlier is used to boot the computer using PXE. As with allot of ghosting software, the boot disk must contain the appropriate drivers for the network card, in order to deliver the unicast or multicast to the machine across the network. The boot.wim included with the Server 2008 disc seems to support a large range of network cards by default, however it is inevitable that you will need to add NIC drivers to the boot.wim at some stage.
itadmintips.wordpress.com/category/windows-deployment-services/
4/13
8/23/13
Windows Deployment Services | IT Admin Tips and Information
Adding Drivers to the Boot.WIM Image
This used to be a rather mundane task involving the command line, however I believe since the update to Server 2008R2 you can add drivers to your boot images by simply right clicking, and going to add driver. You need the .inf file for each driver you want to add, and also the accompanying files that go with it, such as .sys files etc.
Adding Drivers to WDS in Server 2008R2
One of the new features in Server 2008R2 was the ability to add .inf drivers directly to the WDS console. Basically you add all of your .inf drivers to the console, then when the image is being deployed, WDS will work some magic and match all of the PnP IDs from your hardware, to the drivers on the WDS server! Neat! Ok so that concludes my guide to WDS, I hope some people found this helpful, please comment if you did! Till next time, keep watching your monitor! Glen FILED UNDER WINDOWS DEPLOYMENT SERVICES TAGGED WITH 7, ADD, BOOT, CAPTURE, DEPLOYMENT, DRIVER, IMAGE, INJECT, PXE, SERVICES, UNATTEND, WINDOWS, XML
WDS Setup Guide: Part 3 Install Images Capture and Deployment
MAY 19, 2011 2 COMMENTS (HTTP://ITADMINTIPS.WORDPRESS.COM/2011/05/19/WDSSETUP-GUIDE-PART-3-%E2%80%93-INSTALL-IMAGES-CAPTURE-ANDDEPLOYMENT/#COMMENTS)
Install Images Capture and Deployment
itadmintips.wordpress.com/category/windows-deployment-services/ 5/13
8/23/13
Windows Deployment Services | IT Admin Tips and Information
Once the WDS server is configured and you have a capture image and a normal boot image setup you can start to deploy and capture images using WDS. The following sections outlines the steps required to setup and capture an install of Windows 7 Enterprise.
Capturing an Image
Setup a Reference System
The reference system is simply a system that you have set up, containing all of your desired applications and drivers. This reference image is captured with WDS and can then be deployed to computers across the network. Some important things to check include: Ensure you have the right MAK key installed on the reference install. If you have a KMS server this will not be needed. Turn off hibernation (type powercfg h off at the command line) to save HDD space. Turn off system restore to save HDD space. Remember that doing so will stop windows from taking snapshots as the system changes and will mean that you cannot restore the computer to previous states. This feature seems unnecessary considering you can use the image you are creating to revert the system to the original state. Make sure you sysprep the machine before attempting to capture the image, otherwise you will NOT be able to capture it. (explained below) Add any language settings you may want. Once you have setup all programs on the reference computer, you must use the sysprep utility to strip the reference computer of machine specific things, such as the machine SID. To sysprep a machine: 1. 2. 3. 4. Ensure all of your programs and settings are configured. Navigate to C:\Windows\System32\Sysprep Double click the sysprep.exe file. A small, simple GUI will show. Select Enter System Out-of-Box Experience from the drop down box. 5. Tick the generalize box. 6. Select shutdown from the shutdown options box. 7. Click Ok Sysprep will now remove all machine specific data and force the machine to boot into the OOBE on the next boot just as if the PC had come from an OEM like HP or Dell. It is a requirement of WDS that you sysprep the machine before capture any volume that has not been syspreped will not show up as an available volume to capture with WDS!
itadmintips.wordpress.com/category/windows-deployment-services/ 6/13
8/23/13
Windows Deployment Services | IT Admin Tips and Information
PXE Booting and the Capture Image Wizard
To capture an image with WDS you must have a capture image (which you should have created earlier) and a volume prepared with sysprep. To PXE boot and use the capture image: 1. Boot the reference computer (The one you ran sysprep on). 2. While it is booting (before it reaches the windows loading screen) press F12 (or whatever the network boot option is for your motherboard). 3. The computer will contact the PXE server and download a PXE boot file. 4. A screen containing the name of the install and capture image you created earlier should show up. Select the Capture Image. 5. Files will load and you will be taken to the capture wizard. Fill in the name and description, click Next. 6. Select a location for the Image (Seems like it has to be local a USB hard drive is a good place for the image to be stored). Check the Upload to WDS server box and put in the name of your server. A window will ask for credentials, enter your SA account credentials. Finally, choose the image group, use the default group for now. 7. Click next/finish and the image will be captured, and then uploaded to your WDS server. Once this process is complete, the image will show up in your WDS server under the image group you specified. The next section will now outline how to deploy an install image.
Deploy an Image
Deploying an image with WDS can be done in 2 main ways unicast or multicast. This part of the guide will show how to use a simple unicast. Unicast mode requires no setup, as it is the default method of transfer. To deploy an Image (i.e. the one you just made in the previous steps) Do the following: 1. PXE boot any computer and select the install boot image, rather than the capture boot image. 2. You will see screens very similar to a standard disc install of windows, select your desired settings (Image, HDD Config etc) and then let the Image install. 3. Once the image is installed, you will be booted into the OOBE screens. Select the appropriate time, date, and computer name and so on. 4. The image is now ready to use and can be joined to the domain without the need to ReSID. This section outlined the basic steps to create, capture and install an image using WDS. For further information, such as using multicast groups and unattended installations, see the next section.
itadmintips.wordpress.com/category/windows-deployment-services/
Continue to Part 4 Advanced Tasks (http://itadmintips.wordpress.com/2011/05/19/wds-setup-guide7/13
8/23/13
Windows Deployment Services | IT Admin Tips and Information
Continue to Part 4 Advanced Tasks (http://itadmintips.wordpress.com/2011/05/19/wds-setup-guidepart-4-%e2%80%93-advanced-tasks/) FILED UNDER WINDOWS DEPLOYMENT SERVICES TAGGED WITH 7, ADD, BOOT, CAPTURE, DEPLOYMENT, DRIVER, IMAGE, INJECT, PXE, SERVICES, UNATTEND, WINDOWS, XML
WDS Setup Guide: Part 2 Boot Image Setup
MAY 19, 2011 2 COMMENTS (HTTP://ITADMINTIPS.WORDPRESS.COM/2011/05/19/WDSSETUP-GUIDE-PART-2-BOOT-IMAGE-SETUP/#COMMENTS)
Boot Image Setup
Boot Image Types
Boot Image
Before you can make use of the PXE server, you must have a boot image. This boot image contains the necessary files to install windows, such as setup.exe, which gives you the GUI that you see when installing windows. Boot images dont really need to be created you simply get a Vista or Server 2008 Install disc and use the boot.wim file located in the \sources directory. Note that in order to join a multicast; your boot image will need to be either the server 2008 boot.wim, a boot.wim from a Vista SP1 CD, or a Windows 7 Boot.wim. A normal Vista CDs boot.wim cannot join a multicast. I suggest using the server 2008 boot.wim. Multicasting will be explained later in this document. To add a boot image to your server: 1. Insert your Server 2008 CD, navigate to the \sources directory and copy the boot.wim to the server containing WDS. You can make a simple folder called Images and add it there; I chose to leave the default image share folder alone. 2. Open the WDS MMC. 3. Expand the Servers > yourserver node, you will see 5 folders. 4. Right click Boot Image and select add image. 5. Navigate to the boot.wim that you copied from the Server 2008 CD, click Next.
itadmintips.wordpress.com/category/windows-deployment-services/ 8/13
8/23/13
Windows Deployment Services | IT Admin Tips and Information
6. Give a name and description to the image, click Next. 7. Review the settings and click Next, the image will be added to the server. 8. Click Finish. The boot image you just added should be visible in the right hand pane when you click the Boot Images node. The Image name you chose will show up as an option when you network boot a computer. This Image type is used when you want to install an Image to a machine, to capture an image see the next section.
Capture Boot Image
WDS can be used to both deploy and capture computer images; the default boot.wim is used to deploy install images of windows (i.e. A fully setup image ready to be deployed); however a modified image known as a Capture Boot Image is required to capture an image from a computer. Creating a capture boot image is very simple, and provided you have the default boot.wim added to your WDS server, will only take a few simple steps. 1. 2. 3. 4. 5. 6. 7. 8. 9. 10. Open the WDS Console. Expand the Server > <Your Server> node and click boot images. Right click the boot image you added earlier under the Boot Image heading. Select Create Capture Boot Image. Give the boot Image a name and select the save location. Click Next and allow the image to build. Go back to the boot node in step 1. Right click the node and select add boot image. Navigate to the capture boot image you created and give it a name etc. Allow the image to load to the server.
The server should now be setup to capture and deploy images. These images can be deployed to any computer with PXE booting enabled. The next section outlines how to setup an image, sysprep it for capturing with WDS, and then deploy the image to multiple computers. Continue to Part 3 Install Images Capture and Deployment (http://itadmintips.wordpress.com/2011/05/19/wds-setup-guide-part-3-%e2%80%93-install-imagescapture-and-deployment/) FILED UNDER WINDOWS DEPLOYMENT SERVICES TAGGED WITH 7, ADD, BOOT, CAPTURE, DEPLOYMENT, DRIVER, IMAGE, INJECT, PXE, SERVICES, UNATTEND, WINDOWS, XML
itadmintips.wordpress.com/category/windows-deployment-services/
9/13
8/23/13
Windows Deployment Services | IT Admin Tips and Information
WDS Setup Guide: Part 1 Installation and Initial Setup
MAY 19, 2011 8 COMMENTS (HTTP://ITADMINTIPS.WORDPRESS.COM/2011/05/19/WDSSETUP-GUIDE-PART-1-INSTALLATION-AND-INITIAL-SETUP/#COMMENTS) Hi Everyone! I am pleased to finally bring you a complete guide to setting up and configuring Windows Deployment Services. I have included step by step instructions and also a bit of general information in each part, please comment below if you find any mistakes, or if you just want to say Hi Also in later sections, you will need 2 xml files, located here: WDSXMLCODE (http://itadmintips.files.wordpress.com/2011/05/wdsxmlcode.docx) Please download the above word file, copy/paste each section into its own notepad file, then save that file as name.xml. Both of these files are just samples, if you want to make your own from scratch, more power to you (http://itadmintips.files.wordpress.com/2011/05/wdsxmlcode.docx)
Installation and Initial Setup
Install Role
Installation of WDS is done via the add server roles wizard. Follow the steps below: 1. First open the server manager and click Add Roles. 2. The Add Roles Wizard will start up, click next. 3. Select the WDS role and continue through the installation In most cases accepting the default install options will work fine. You now have a basic WDS install, however the server needs to be added to the WDS snap in, and the service needs to be started. There is also a few other settings that may need to be configured, all of these things are outlined below.
itadmintips.wordpress.com/category/windows-deployment-services/
10/13
8/23/13
Windows Deployment Services | IT Admin Tips and Information
MMC Setup
Once the role is installed: 1. Go to Start > Administrative Tools > Windows Deployment Services The WDS MMC will start up. 2. Right Click the Servers node and select Add Server. 3. Enter the name of the server hosting WDS and click ok. 4. Right click the newly added server and click All Tasks > Start. This is the basic setup required, however when I installed it myself, I had to configure the AD settings to point to our local DC before the service would successfully start.
Initial Configuration
1. 2. 3. 4. Right Click the newly added server. Select Properties. Select the Advanced Tab. Select the Let Windows Deployment Services use only these specified servers radio button, and browse for the local DC Use the same setting for both the Domain Controller and Global Catalog fields. 5. Click Ok to apply the changes. 6. Right click the server and click All Tasks > Start. The server should now successfully start. Once you have successfully started the service, you must enable the PXE server to allow clients to boot using their network boot option. You may also set the server use DHCP to assign IP addresses to WDS clients. 1. In the WDS MMC, right click the server and choose Properties. 2. Go to the PXE Response Settings tab. 3. Select Respond to all (known and unknown) client computers. Radio button. Leave the tick box blank[1] 4. Go to the Network Settings tab. 5. Select Obtain IP address from DHCP Once you have completed the above steps, clients should be able to access the PXE server on boot; however they will not have any available images to boot into. Setting up boot images and install images will be covered in the following section. You will notice that WDS creates its own image store, which is shared on the network. Do not modify the structure of this share, as it may cause issues.
itadmintips.wordpress.com/category/windows-deployment-services/ 11/13
8/23/13
Windows Deployment Services | IT Admin Tips and Information
[1] Leaving this blank means that anyone can connect to the PXE server without Admin Approval; I chose this because I was getting access denied errors while trying to allow PXE clients awaiting authorization. If you have sufficient privileges, select the check box as it allows for greater control over the use of the PXE server. Continue to Part 2 Boot Image Setup (http://itadmintips.wordpress.com/2011/05/19/wds-setupguide-part-2-boot-image-setup/) FILED UNDER WINDOWS DEPLOYMENT SERVICES TAGGED WITH 7, ADD, BOOT, CAPTURE, DEPLOYMENT, DRIVER, IMAGE, INJECT, PXE, SERVICES, UNATTEND, WINDOWS, XML
Injecting Drivers into WDS Boot Images
MAY 5, 2011 LEAVE A COMMENT (HTTP://ITADMINTIPS.WORDPRESS.COM/2011/05/05/INJECTING-DRIVERS-INTO-WDS-BOOTIMAGES/#RESPOND) This little post is a quick tip (not a guide) for when you need to add drivers to a windows 7 boot image. Basically, we purchased some new computers for the school, so I needed to update our boot images. In the past I would open the deployment tools command prompt, mount image, etc etc, so that is what I did. It all seemed to work fine, didnt give any errors and I could also see the drivers in the C:\Windows\inf\ directory however I was still getting network problems while trying to netwrok boot the new computers. My first thought was that I had the wrong drivers (I actually did) so I downloaded the right ones, added them the way described above, but still no luck! At this point, I was a little annoyed. I then remembered that in Server 2008 R2, microsoft introduced the ability to add drivers to boot images from the WDS snapin. So just for fun, I used the GUI way to add the EXACT same drivers to the boot image, and PRESTO! It worked! So for some reason, it seems like adding the drivers the old fashioned way using dism from the command line does not work with the Windows 7 SP1 boot.wim. If you ever need to add drivers to a Windows 7 SP1 boot.wim, and you have Server 2008 R2 as your WDS Server, please use the GUI menu in the WDS snapin you will save yourself the hassle of writing commands, and the hassle of incorrectly injected drivers! Hope this tip was helpful, as things calm down at work Im hoping to get some in-depth posts up and really get this blog going. Glen
itadmintips.wordpress.com/category/windows-deployment-services/ 12/13
Potrebbero piacerti anche
- Codeanalysisusingsonarqubev0slideshare 140622092958 Phpapp02Documento30 pagineCodeanalysisusingsonarqubev0slideshare 140622092958 Phpapp02Prasath SubbuNessuna valutazione finora
- UbuntuDocumento2 pagineUbuntuPrasath SubbuNessuna valutazione finora
- Git Hub LogDocumento49 pagineGit Hub LogPrasath SubbuNessuna valutazione finora
- Essay PTEDocumento2 pagineEssay PTEPrasath SubbuNessuna valutazione finora
- Access Rights To The EmployeeDocumento3 pagineAccess Rights To The EmployeePrasath SubbuNessuna valutazione finora
- Install NotesDocumento1 paginaInstall NotesJoão FilipeNessuna valutazione finora
- Hfu It Helpdesk Sla3dDocumento26 pagineHfu It Helpdesk Sla3dseventh100% (1)
- Jim March: Senior Enterprise Microsoft Systems EngineerDocumento3 pagineJim March: Senior Enterprise Microsoft Systems EngineerPrasath SubbuNessuna valutazione finora
- XenDesktop 7.1 On Hyper-V Pilot Guide v1.0Documento299 pagineXenDesktop 7.1 On Hyper-V Pilot Guide v1.0Prasath SubbuNessuna valutazione finora
- Gas Dynamics and Jet Propulsion (May2008)Documento4 pagineGas Dynamics and Jet Propulsion (May2008)anon_247325887Nessuna valutazione finora
- Gas Dynamics and Jet Propulsion (May2008)Documento4 pagineGas Dynamics and Jet Propulsion (May2008)anon_247325887Nessuna valutazione finora
- PicDocumento1 paginaPicPrasath SubbuNessuna valutazione finora
- Win7 ActivaterDocumento1 paginaWin7 ActivaterPrasath SubbuNessuna valutazione finora
- Grinding Attachments For LatheDocumento3 pagineGrinding Attachments For LathePrasath SubbuNessuna valutazione finora
- DB and Schema Creation Scripts MSSQL - PsDocumento1 paginaDB and Schema Creation Scripts MSSQL - PsPrasath SubbuNessuna valutazione finora
- Installing SharePoint 2013 On Windows Server 2012 R2 Preview - Aviv RothDocumento14 pagineInstalling SharePoint 2013 On Windows Server 2012 R2 Preview - Aviv RothPrasath SubbuNessuna valutazione finora
- IRCTC LTD, Booked Ticket PrintingDocumento2 pagineIRCTC LTD, Booked Ticket PrintingPrasath SubbuNessuna valutazione finora
- Course 6419B:: Configuring, Managing and Maintaining Windows Server 2008-Based ServersDocumento10 pagineCourse 6419B:: Configuring, Managing and Maintaining Windows Server 2008-Based ServersPrasath SubbuNessuna valutazione finora
- University of Madras: Application For Revaluation of Answer ScriptDocumento1 paginaUniversity of Madras: Application For Revaluation of Answer ScriptPrasath SubbuNessuna valutazione finora
- Installing SharePoint 2013 On Windows Server 2012 R2 PreviewDocumento14 pagineInstalling SharePoint 2013 On Windows Server 2012 R2 PreviewPrasath SubbuNessuna valutazione finora
- Me2301 ND 2010Documento0 pagineMe2301 ND 2010Prasath SubbuNessuna valutazione finora
- Applied Hydra A Pne ND11 ME2305Documento3 pagineApplied Hydra A Pne ND11 ME2305Prasath SubbuNessuna valutazione finora
- Thermal Engineering (May2013)Documento3 pagineThermal Engineering (May2013)Prasath SubbuNessuna valutazione finora
- How To Install WSUS ServerDocumento34 pagineHow To Install WSUS ServerMozertechNessuna valutazione finora
- Vmware Web Client AddressDocumento1 paginaVmware Web Client AddressPrasath SubbuNessuna valutazione finora
- Thermal Engg AM11 ME2301Documento0 pagineThermal Engg AM11 ME2301Prasath SubbuNessuna valutazione finora
- Vmware Web Client AddressDocumento1 paginaVmware Web Client AddressPrasath SubbuNessuna valutazione finora
- How To Deploy Windows XP Professional Using Windows Deployment Services (WDS)Documento4 pagineHow To Deploy Windows XP Professional Using Windows Deployment Services (WDS)Prasath SubbuNessuna valutazione finora
- How To Deploy Windows XP Professional Using Windows Deployment Services (WDS)Documento4 pagineHow To Deploy Windows XP Professional Using Windows Deployment Services (WDS)Prasath SubbuNessuna valutazione finora
- The Subtle Art of Not Giving a F*ck: A Counterintuitive Approach to Living a Good LifeDa EverandThe Subtle Art of Not Giving a F*ck: A Counterintuitive Approach to Living a Good LifeValutazione: 4 su 5 stelle4/5 (5794)
- The Little Book of Hygge: Danish Secrets to Happy LivingDa EverandThe Little Book of Hygge: Danish Secrets to Happy LivingValutazione: 3.5 su 5 stelle3.5/5 (400)
- Shoe Dog: A Memoir by the Creator of NikeDa EverandShoe Dog: A Memoir by the Creator of NikeValutazione: 4.5 su 5 stelle4.5/5 (537)
- Hidden Figures: The American Dream and the Untold Story of the Black Women Mathematicians Who Helped Win the Space RaceDa EverandHidden Figures: The American Dream and the Untold Story of the Black Women Mathematicians Who Helped Win the Space RaceValutazione: 4 su 5 stelle4/5 (895)
- The Yellow House: A Memoir (2019 National Book Award Winner)Da EverandThe Yellow House: A Memoir (2019 National Book Award Winner)Valutazione: 4 su 5 stelle4/5 (98)
- The Emperor of All Maladies: A Biography of CancerDa EverandThe Emperor of All Maladies: A Biography of CancerValutazione: 4.5 su 5 stelle4.5/5 (271)
- A Heartbreaking Work Of Staggering Genius: A Memoir Based on a True StoryDa EverandA Heartbreaking Work Of Staggering Genius: A Memoir Based on a True StoryValutazione: 3.5 su 5 stelle3.5/5 (231)
- Never Split the Difference: Negotiating As If Your Life Depended On ItDa EverandNever Split the Difference: Negotiating As If Your Life Depended On ItValutazione: 4.5 su 5 stelle4.5/5 (838)
- Grit: The Power of Passion and PerseveranceDa EverandGrit: The Power of Passion and PerseveranceValutazione: 4 su 5 stelle4/5 (588)
- On Fire: The (Burning) Case for a Green New DealDa EverandOn Fire: The (Burning) Case for a Green New DealValutazione: 4 su 5 stelle4/5 (73)
- Elon Musk: Tesla, SpaceX, and the Quest for a Fantastic FutureDa EverandElon Musk: Tesla, SpaceX, and the Quest for a Fantastic FutureValutazione: 4.5 su 5 stelle4.5/5 (474)
- Devil in the Grove: Thurgood Marshall, the Groveland Boys, and the Dawn of a New AmericaDa EverandDevil in the Grove: Thurgood Marshall, the Groveland Boys, and the Dawn of a New AmericaValutazione: 4.5 su 5 stelle4.5/5 (266)
- The Unwinding: An Inner History of the New AmericaDa EverandThe Unwinding: An Inner History of the New AmericaValutazione: 4 su 5 stelle4/5 (45)
- Team of Rivals: The Political Genius of Abraham LincolnDa EverandTeam of Rivals: The Political Genius of Abraham LincolnValutazione: 4.5 su 5 stelle4.5/5 (234)
- The World Is Flat 3.0: A Brief History of the Twenty-first CenturyDa EverandThe World Is Flat 3.0: A Brief History of the Twenty-first CenturyValutazione: 3.5 su 5 stelle3.5/5 (2259)
- The Gifts of Imperfection: Let Go of Who You Think You're Supposed to Be and Embrace Who You AreDa EverandThe Gifts of Imperfection: Let Go of Who You Think You're Supposed to Be and Embrace Who You AreValutazione: 4 su 5 stelle4/5 (1090)
- The Hard Thing About Hard Things: Building a Business When There Are No Easy AnswersDa EverandThe Hard Thing About Hard Things: Building a Business When There Are No Easy AnswersValutazione: 4.5 su 5 stelle4.5/5 (344)
- The Sympathizer: A Novel (Pulitzer Prize for Fiction)Da EverandThe Sympathizer: A Novel (Pulitzer Prize for Fiction)Valutazione: 4.5 su 5 stelle4.5/5 (121)
- Her Body and Other Parties: StoriesDa EverandHer Body and Other Parties: StoriesValutazione: 4 su 5 stelle4/5 (821)
- SUN2000 - (50KTL-M060KTL-M065KTL-M070KTL-INM070KTL-C175KTL-C1) MODBUS Interface DefinitionsDocumento32 pagineSUN2000 - (50KTL-M060KTL-M065KTL-M070KTL-INM070KTL-C175KTL-C1) MODBUS Interface DefinitionsMelqui Camacho EspitiaNessuna valutazione finora
- Access Control Lists (Acls) : Case StudyDocumento20 pagineAccess Control Lists (Acls) : Case Studykevin142Nessuna valutazione finora
- Diagnose CCW12 CPU314Documento26 pagineDiagnose CCW12 CPU314Eswin RamosNessuna valutazione finora
- What Is It? - Basic SPI - Capabilities - Protocol - Pros and Cons - UsesDocumento29 pagineWhat Is It? - Basic SPI - Capabilities - Protocol - Pros and Cons - UsesDaniel ConstantinNessuna valutazione finora
- LogDocumento2 pagineLogHein Aung280KNessuna valutazione finora
- Practical 1Documento10 paginePractical 1tafadzwavictor.chipereNessuna valutazione finora
- Emc SRDocumento37 pagineEmc SRHooman MohagheghNessuna valutazione finora
- Session - I Microprocessors-The Solution in Search of ProblemsDocumento75 pagineSession - I Microprocessors-The Solution in Search of ProblemsPratik PetkarNessuna valutazione finora
- Compal La-B015p r1.0 SchematicsDocumento57 pagineCompal La-B015p r1.0 SchematicsGleison PrateadoNessuna valutazione finora
- DAI0298A Cortex m4f Lazy Stacking and Context SwitchingDocumento30 pagineDAI0298A Cortex m4f Lazy Stacking and Context SwitchingNguyễn Mỹ KiênNessuna valutazione finora
- Thesis Topics Embedded SystemsDocumento8 pagineThesis Topics Embedded Systemsglennabeitelspachersiouxfalls100% (2)
- SBC SWe Lite Datasheet - Virtualized SoftwareDocumento4 pagineSBC SWe Lite Datasheet - Virtualized SoftwareaureltataruNessuna valutazione finora
- CS610 Mcqs MidTerm by Vu Topper RMDocumento46 pagineCS610 Mcqs MidTerm by Vu Topper RMCh HamXa Aziz (HeMi)Nessuna valutazione finora
- AcerDocumento4 pagineAcerMrLaptop MYNessuna valutazione finora
- 10.2.3.6 Lab - Configuring Syslog and NTPDocumento9 pagine10.2.3.6 Lab - Configuring Syslog and NTPIon TemciucNessuna valutazione finora
- CS401 Final Term Solved Paperz MAGA Files All Paperz in ONe FileDocumento47 pagineCS401 Final Term Solved Paperz MAGA Files All Paperz in ONe FileUmair Masood100% (3)
- 10th Physics Chapter 17 - 2 PDFDocumento1 pagina10th Physics Chapter 17 - 2 PDFAsad SaleemNessuna valutazione finora
- CCNA 1 v7.0 Final Exam Answers Full - Introduction To NetworksDocumento79 pagineCCNA 1 v7.0 Final Exam Answers Full - Introduction To NetworksBrali Dioulson NguemaNessuna valutazione finora
- CANBus Logger Final ADocumento32 pagineCANBus Logger Final AJatin ChotaliyaNessuna valutazione finora
- Netscreen - VPN Troubleshooting.Documento31 pagineNetscreen - VPN Troubleshooting.Amandeep SinghNessuna valutazione finora
- Mcs 041 Previous Year Question Papers by IgnouassignmentguruDocumento66 pagineMcs 041 Previous Year Question Papers by IgnouassignmentguruPRAVIN KUMAR JALODIYANessuna valutazione finora
- Accelerating Saas Applications With F5 Aam and SSL Forward ProxyDocumento13 pagineAccelerating Saas Applications With F5 Aam and SSL Forward ProxyCamson HuynhNessuna valutazione finora
- Manual The Film Machine 16Documento22 pagineManual The Film Machine 16mash_33Nessuna valutazione finora
- PIC Microcontroller Instruction SetDocumento2 paginePIC Microcontroller Instruction SetMuthamizh SelvanNessuna valutazione finora
- H18962 - Canonical Charmed Ceph On Dell EMC PowerEdge HardwareDocumento38 pagineH18962 - Canonical Charmed Ceph On Dell EMC PowerEdge HardwarekaralyhNessuna valutazione finora
- Industrial Computers and Monitors Specifications: Technical DataDocumento44 pagineIndustrial Computers and Monitors Specifications: Technical Dataj.luis.jimenez1991Nessuna valutazione finora
- Parallel Port Control With Delphi - Parallel Port, Delphi, LPTPort, Device DriverDocumento8 pagineParallel Port Control With Delphi - Parallel Port, Delphi, LPTPort, Device DriverRhadsNessuna valutazione finora
- 9-6 Error Messages ReferenceDocumento2.536 pagine9-6 Error Messages ReferenceHarish BandiNessuna valutazione finora
- On "IOT Smart Bulb": Mini Project ReportDocumento7 pagineOn "IOT Smart Bulb": Mini Project ReportRanveer RotwalNessuna valutazione finora
- Dag1000 2000 Analog Gateway Usermanual Dag1000 - 2000 - Analog - Gateway - Usermanual PDFDocumento34 pagineDag1000 2000 Analog Gateway Usermanual Dag1000 - 2000 - Analog - Gateway - Usermanual PDFSoporte Sistemas Sena MsctNessuna valutazione finora