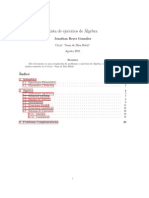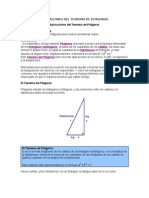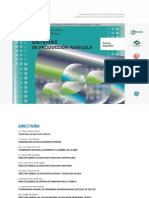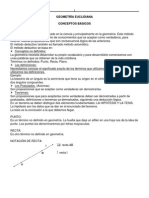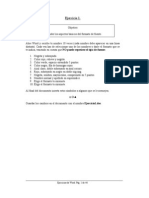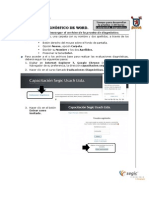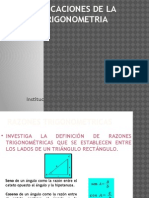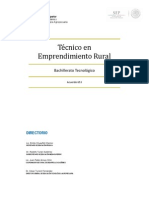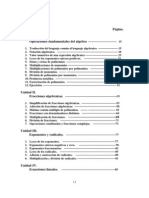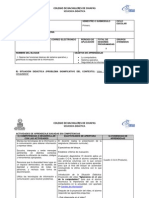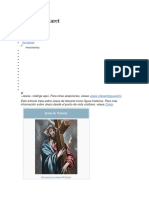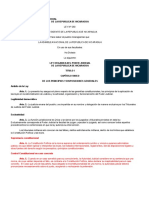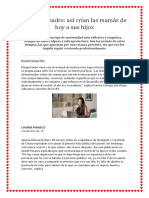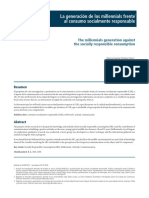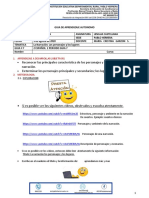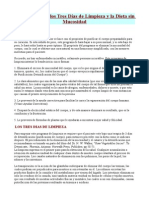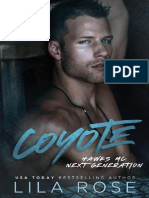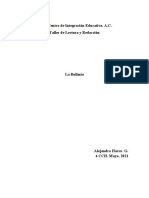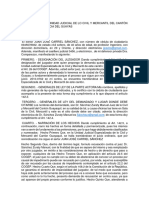Documenti di Didattica
Documenti di Professioni
Documenti di Cultura
El Entorno de Word 2010 Ok
Caricato da
Miguel Angel Lopez JuarezCopyright
Formati disponibili
Condividi questo documento
Condividi o incorpora il documento
Hai trovato utile questo documento?
Questo contenuto è inappropriato?
Segnala questo documentoCopyright:
Formati disponibili
El Entorno de Word 2010 Ok
Caricato da
Miguel Angel Lopez JuarezCopyright:
Formati disponibili
El entorno de Word 2010 (I)
Vamos a ver los elementos bsicos que componen la ventana de Word 2010 . Aprenderemos cmo se llaman, donde estn y para qu sirven. Tambin veremos cmo obtener ayuda. Cuando conozcamos todo esto estaremos en disposicin de empezar a crear documentos en el siguiente tema.
2.1. Elementos de la pantalla
Al arrancar Word aparece una pantalla muy similar a la siguiente:
La ventana de Word se puede personalizar (lo veremos ms adelante), para cambiar las herramientas y botones que hay disponibles, de modo que debes tomar las imgenes del curso como un recurso orientativo, que puede no ser idntico a lo que veas en tu pantalla. Hemos incluido notas descriptivas de cada elemento. Es importante que te vayas familiarizando con los nombres de cada uno, para que sigas fcilmente las explicaciones, ya que se suelen utilizar estos trminos.
Comentemos, a grandes rasgos, las caractersticas de cada elemento. 1. La barra de herramientas de acceso rpido contiene,
normalmente, las opciones que ms frecuentemente se utilizan. stas son Guardar, Deshacer (para deshacer la ltima accin realizada) y Rehacer (para recuperar la accin que hemos deshecho). Es importante que utilices con soltura estas herramientas, ya que lo ms frecuentente cuando trabajamos, pese a todo, es equivocarnos y salvaguardar nuestro trabajo. Si quieres personalizar los botones que aparecen en la barra de acceso rpido, visita el siguiente avanzado donde se explica cmo hacerlo .
2. La barra de ttulo, como ya hemos comentado, suele contener el nombre del documento abierto que se est visualizando, adems del nombre del programa. La acompaan en la zona derecha los botones minimizar, maximizar/restaurar y cerrar, comunes en casi todas las ventanas del entorno Windows. 3. La cinta de opciones es el elemento ms importante de todos, ya que se trata de una franja que contiene las herramientas y utilidades necesarias para realizar acciones en Word. Se organiza en pestaas que engloban categoras lgicas. La veremos en detalle ms adelante. 4. Las barras de desplazamiento permiten la visualizacin del contenido que no cabe en la ventana. Aunque en la imagen veamos nicamente la vertical, si la hoja fuese ms ancha que la ventana, tambin veramos una barra de desplazamiento horizontal en la zona inferior. 5. Al modificar el zoom, podremos alejar o acercar el punto de vista, para apreciar en mayor detalle o ver una vista general del resultado.
- Puedes pulsar directamente el valor porcentual (que normalmente de entrada ser el tamao real, 100%). Se abrir una ventana donde ajustar el zoom deseado. - O bien puedes deslizar el marcador hacia los botones - o + que hay justo al lado, arrastrndolo. 6. Las vistas del documento definen la forma en que se visualizar la hoja del documento. Por defecto se suele mostrar en Vista de impresin. Esto significa que veremos el formato de la hoja tal cual se imprimir. 7. La barra de estado muestra informacin del estado del documento, como el nmero de pginas y palabras, o el idioma en que se est redactando. Podremos modificar esta
informacin si hacemos clic sobre ella, ya que normalmente se trata de botones realmente. Si quieres puedes visitar el siguiente bsico sobre las barras de Word .
Para familiarizarte con el entorno te aconsejamos realizar este ejercicio paso a paso: Elementos de la pantalla
2.2. La cinta de opciones
Hemos comentado que la cinta es la barra ms importante de Word, porque contiene todas las opciones que se pueden realizar con los documentos. Vemosla con ms detalle.
Las herramientas estn organizadas de forma lgica en pestaas o fichas ( Inicio, Insertar, Vista...), que a su vez estn divididas en grupos. Por ejemplo, en la imagen vemos la pestaa ms utilizada, Inicio, que contiene los grupos Portapapeles, Fuente, Prrafo y Estilos. De esta forma, si queremos hacer referencia durante el curso a la opcin Copiar, la nombraremos como Inicio > Portapapeles > Copiar. Para situarte en una ficha diferente, simplemente haz clic en su correspondiente nombre de pestaa. Algunos de los grupos de herramientas de la cinta disponen de un pequeo botn en su esquina inferior derecha. Este botn abre un panel o cuadro de dilogo con ms opciones relacionadas con el grupo en cuestin. En la imagen, por ejemplo, el cursor est situado en el botn que abre el panel Portapapeles. En el grupo Fuente abriramos el cuadro de dilogo Fuente, y as consecutivamente.
Las pestaas pueden estar disponibles o no. La cinta tiene un comportamiento "inteligente", que consiste en mostrar determinadas pestaas nicamente cuando son tiles, de forma que el usuario no se vea abrumado por una gran cantidad de opciones. Por ejemplo, la ficha Herramientas de tabla no estar visible de entrada, nicamente se mostrar si insertamos una tabla en nuestro documento y la seleccionamos. sta funcin permite una mayor comodidad a la hora de trabajar, pero si en algn momento queremos ocultar o inhabilitar alguna de ficha de forma manual, podremos hacerlo desde el men Archivo > Opciones > Personalizar Cinta. Si quieres ver con
detalle cmo hacerlo, visita el siguiente avanzado de personalizacin de la cinta de opciones . Adems, si acostumbras a personalizar los programas que utilizas es
posible que tambin te interese aprender cmo exportar e importar la personalizacin del entorno .
En las ltimas versiones de Word se apuesta por dotar de accesibilidad al programa, pudiendo controlarlo por completo mediante el teclado.
Pulsando la tecla ALT entraremos en el modo de acceso por teclado. De esta forma aparecern pequeos recuadros junto a las pestaas y opciones indicando la tecla (o conjunto de teclas) que debers pulsar para acceder a esa opcin sin la necesidad del ratn. Las opciones no disponibles en el momento actual se muestran con nmeros semitransparentes. Para salir del modo de acceso por teclado vuelve a pulsar la tecla ALT. Mostrar/Ocultar la cinta de opciones. Si haces doble clic sobre cualquiera de las pestaas, la barra se ocultar, para disponer de ms espacio de trabajo. Las opciones volvern a mostrarse en el momento en el que vuelvas a hacer clic en cualquier pestaa. Tambin puedes mostrar u ocultar las cintas desde el botn con forma de flecha, que encontrars en la zona derecha superior .
2.3. La ficha Archivo
La pestaa Archivo se encuentra destacada en color azul, por qu?
Porque, a diferencia del resto de pestaas, no contiene herramientas para la modificacin y tratamiento del contenido del documento, sino ms bien opciones referentes a la aplicacin y al archivo resultante . Al situarnos en esta pestaa, se cubre el documento con un panel de opciones, es por ello que Microsoft ha llamado a esta vista la Vista Backstage. De hecho, su estructura es algo distinta al resto de fichas, por eso la vamos a comentar aparte. Observars que sus opciones no se encuentran en una ficha como las que hemos visto, con agrupaciones. Estn situadas en forma de men vertical. Esta pestaa equivala al botn Office en la versin Word 2007, y en versiones anteriores era el men Archivo. Es decir, en Word 2010 hemos vuelto a sus orgenes, pero con un diseo mejorado. Las opciones principales son las de Abrir, Nuevo, Guardar y Cerrar documentos. Tambin puedes acceder a una lista de los documentos utilizados de forma Reciente y Salir de la aplicacin. Las opciones Informacin, Imprimir y Compartir las veremos ms adelante. Contiene dos tipos bsicos de elementos:
Comandos
inmediatos.
Se ejecutan de forma inmediata al hacer clic sobre ellos, aunque tambin pueden mostrar un cuadro de dilogo que nos pide ms informacin para realizar la accin. Se reconocen porque al pasar el cursor sobre ellos, se dibuja un pequeo recuadro azul que no ocupa todo el ancho del men.
Algunos ejemplos son los comandos Abrir, Cerrar, Guardar como, Opciones y Salir.
Opcin
que
despliega
una
lista
de
opciones .
Se reconocen porque al pasar el cursor sobre ellos, se dibuja un recuadro azul que ocupa todo el ancho del men. Al hacer clic, quedan coloreados con un azul ms intenso, de forma que sepamos qu informacin se est mostrando en el panel situado justo a la derecha. Algunos ejemplos son los comandos Informacin, Reciente o Imprimir. Para salir de la ficha Archivo hacer clic sobre otra pestaa o pulsar la tecla ESC. Para familiarizarte con el entorno te aconsejamos realizar este ejercicio paso a paso: Cinta de opciones y ficha Archivo
Potrebbero piacerti anche
- Organizacion y Administracion de La Empresa RuralDocumento85 pagineOrganizacion y Administracion de La Empresa RuralCesar Hernandez Barrera80% (5)
- Cuaderno Trabajo ALGEBRADocumento91 pagineCuaderno Trabajo ALGEBRAJose CoronadoNessuna valutazione finora
- AlgebraDocumento22 pagineAlgebraBraulio SerranoNessuna valutazione finora
- Programa de Matemáticas Bachillerato TecnológicoDocumento49 paginePrograma de Matemáticas Bachillerato TecnológicoRuben Zarate100% (1)
- Aplicaciones Del Teorema de PitagorasDocumento7 pagineAplicaciones Del Teorema de PitagorasMiguel Angel Lopez JuarezNessuna valutazione finora
- Apuntes de Geometría AnalíticaDocumento105 pagineApuntes de Geometría AnalíticaMiguel Angel Lopez Juarez50% (2)
- Ejercicios de La Ecuación de La ParábolaDocumento26 pagineEjercicios de La Ecuación de La ParábolaMiguel Angel Lopez JuarezNessuna valutazione finora
- AgricolaDocumento106 pagineAgricolaMiguel Angel Lopez JuarezNessuna valutazione finora
- Pendientedeunarecta 120607044837 Phpapp01Documento29 paginePendientedeunarecta 120607044837 Phpapp01Nändä LëNessuna valutazione finora
- Ejerciciosresueltosecuaciondelarecta 110927174927 Phpapp02Documento7 pagineEjerciciosresueltosecuaciondelarecta 110927174927 Phpapp02Miguel Angel Lopez JuarezNessuna valutazione finora
- Ejercicios de La Ecuación de La CircunferenciaDocumento15 pagineEjercicios de La Ecuación de La CircunferenciaMiguel Angel Lopez JuarezNessuna valutazione finora
- CONCEPTOS - BASICOS de Geomtria EuclideanaDocumento17 pagineCONCEPTOS - BASICOS de Geomtria EuclideanaFelipe ZhigueNessuna valutazione finora
- Problema Número 1Documento8 pagineProblema Número 1Miguel Angel Lopez JuarezNessuna valutazione finora
- Geometría analítica - Ejercicios resueltos de puntos, rectas y sus operacionesDocumento25 pagineGeometría analítica - Ejercicios resueltos de puntos, rectas y sus operacionesEva BarojasNessuna valutazione finora
- Aplicaciones Del Toerema de PitagorasDocumento2 pagineAplicaciones Del Toerema de Pitagorasmarlemus2005Nessuna valutazione finora
- Ejercicios Word ToDocumento44 pagineEjercicios Word Toapi-3699399100% (12)
- AbandonoEscolar 14801Documento6 pagineAbandonoEscolar 14801Miguel Angel Lopez JuarezNessuna valutazione finora
- Teorema de PitágorasDocumento23 pagineTeorema de PitágorasMiguel Angel Lopez JuarezNessuna valutazione finora
- Prueba de Diagnostico Word (Rev2.0)Documento8 paginePrueba de Diagnostico Word (Rev2.0)Miguel Angel Lopez JuarezNessuna valutazione finora
- Apuntes de GeometriaDocumento53 pagineApuntes de GeometriaMiguel Angel Lopez JuarezNessuna valutazione finora
- Aplicaciones de La TrigonometriaDocumento15 pagineAplicaciones de La TrigonometriaMiguel Angel Lopez JuarezNessuna valutazione finora
- Semejanza de TriángulosDocumento27 pagineSemejanza de TriángulosMiguel Angel Lopez JuarezNessuna valutazione finora
- Técnico en Emprendimiento RuralDocumento88 pagineTécnico en Emprendimiento RuralMiguel Angel Lopez Juarez0% (2)
- ÁlgebraDocumento136 pagineÁlgebraalvaradomatematico50% (2)
- Manual TutorDocumento132 pagineManual TutorLilith CrisNessuna valutazione finora
- Manual de Ejercicios de Power PointDocumento11 pagineManual de Ejercicios de Power PointtxemailNessuna valutazione finora
- Cuaderno de Ejercicios de WordDocumento9 pagineCuaderno de Ejercicios de Wording_ebeltran1378Nessuna valutazione finora
- Manual de Power Point 2010Documento337 pagineManual de Power Point 2010Miguel Roca Escarcena100% (1)
- Informatica IDocumento40 pagineInformatica IChicharito SanchezNessuna valutazione finora
- Graficas de circulo y elipseDocumento9 pagineGraficas de circulo y elipseMiguel Angel Lopez JuarezNessuna valutazione finora
- 2 ARTICULOS Sobre Poliamor PDFDocumento2 pagine2 ARTICULOS Sobre Poliamor PDFTeacher Agustin Alvear-BlauNessuna valutazione finora
- Atenciones de Servicios en Los HospitalesDocumento62 pagineAtenciones de Servicios en Los HospitalesRuddy CaballeroNessuna valutazione finora
- 1workshop PatrimonioculturalDocumento166 pagine1workshop Patrimonioculturalvladimir cruzNessuna valutazione finora
- Examen Telecomunicaciones Fibra OpticaDocumento5 pagineExamen Telecomunicaciones Fibra OpticaAWLosT100% (1)
- Jesús de NazaretDocumento51 pagineJesús de NazaretFrancisco GuevaraNessuna valutazione finora
- Ley No. 260 - Ley Orgánica Del Poder Judicial de NicaraguaDocumento46 pagineLey No. 260 - Ley Orgánica Del Poder Judicial de NicaraguaKadejo Sandino PlomoNessuna valutazione finora
- Economia de Lo Publico IDocumento166 pagineEconomia de Lo Publico IJuan David Cardenas NavasNessuna valutazione finora
- Día de La MadreDocumento4 pagineDía de La MadreAlexander J PRamirezNessuna valutazione finora
- Lectura Modulo 3Documento10 pagineLectura Modulo 3Juana Valentina Cetina YopasaNessuna valutazione finora
- Pelicula Los MiserablesDocumento4 paginePelicula Los MiserablesNancy Camelo Barreto100% (1)
- Ejercicio Condicionamiento Operante JR - TdelDocumento1 paginaEjercicio Condicionamiento Operante JR - TdelsxNessuna valutazione finora
- Guía 7 Español G 2 Per. 2 PDFDocumento9 pagineGuía 7 Español G 2 Per. 2 PDFangela vallejoNessuna valutazione finora
- El Jardín ItalianoDocumento5 pagineEl Jardín ItalianoJuancito AlbaNessuna valutazione finora
- ACU Ejercit 3 - 2020Documento9 pagineACU Ejercit 3 - 2020Dana Ailé ScarafioccaNessuna valutazione finora
- 15 TransaccionesDocumento42 pagine15 TransaccionesChristopher Luis Arredondo FloresNessuna valutazione finora
- Las Nuevas Modificaciones A La Ley Universitaria 23733Documento7 pagineLas Nuevas Modificaciones A La Ley Universitaria 23733mirtha49Nessuna valutazione finora
- El Programa de Los Tres Días de Limpieza y La Dieta Sin MucosidadDocumento25 pagineEl Programa de Los Tres Días de Limpieza y La Dieta Sin Mucosidadrosica1973Nessuna valutazione finora
- Probabilidad en situaciones cotidianasDocumento2 pagineProbabilidad en situaciones cotidianasJosep T.P.Nessuna valutazione finora
- Corpus Christi CarlitosDocumento2 pagineCorpus Christi CarlitospamnizaNessuna valutazione finora
- Usos y Limitaciones en La Educación de La TecnologíaDocumento4 pagineUsos y Limitaciones en La Educación de La TecnologíaErica RajoyNessuna valutazione finora
- CoyoteDocumento286 pagineCoyoteDaniela AguilarNessuna valutazione finora
- Workbook PDFDocumento68 pagineWorkbook PDFMatías ConsueñoNessuna valutazione finora
- ISO 45001 Norma Internacional Oficial EspañolDocumento60 pagineISO 45001 Norma Internacional Oficial Españoljenyn silvestre chavarriaNessuna valutazione finora
- Tanatologia ENSAYO PELICULA YOUTHDocumento2 pagineTanatologia ENSAYO PELICULA YOUTHValeria Hernandez SanchezNessuna valutazione finora
- Evaluacion 2016Documento2 pagineEvaluacion 2016armando garciaNessuna valutazione finora
- La Bulimia AlejandroDocumento9 pagineLa Bulimia AlejandroAlejandro FloresNessuna valutazione finora
- Demanda de Recusación-1Documento2 pagineDemanda de Recusación-1pacoelamo2002Nessuna valutazione finora
- Asturias en Tiempos Del Fuero de AvilesDocumento34 pagineAsturias en Tiempos Del Fuero de AvilesmanololariberaNessuna valutazione finora
- Guía de Actividades 6 - Mito y LeyendaDocumento4 pagineGuía de Actividades 6 - Mito y LeyendaBrenda AndradeNessuna valutazione finora