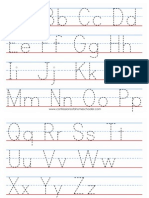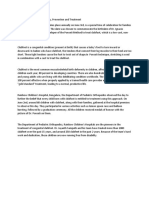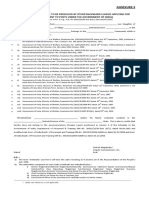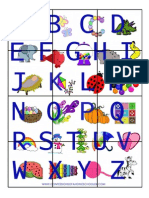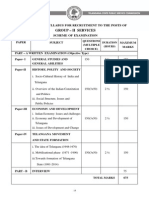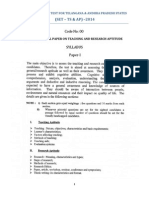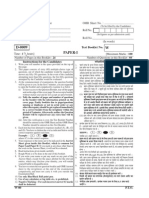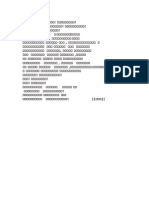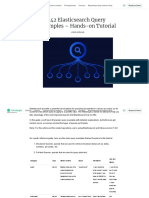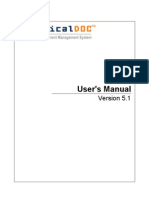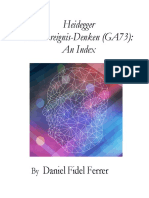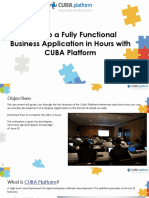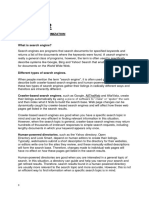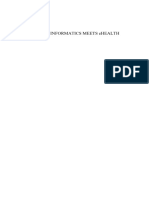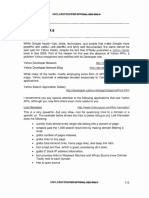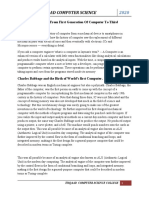Documenti di Didattica
Documenti di Professioni
Documenti di Cultura
How To Use The Electronic Books
Caricato da
vishu_kirthiTitolo originale
Copyright
Formati disponibili
Condividi questo documento
Condividi o incorpora il documento
Hai trovato utile questo documento?
Questo contenuto è inappropriato?
Segnala questo documentoCopyright:
Formati disponibili
How To Use The Electronic Books
Caricato da
vishu_kirthiCopyright:
Formati disponibili
HOW TO USE THE ELECTRONIC BOOKS
The electronic books (e-books) are comprised of a group of PDF files that are linked together to form the following five books: Meet MINITAB MINITAB User's Guide 1: Data, Graphics, and Macros MINITAB User's Guide 2: Data Analysis and Quality Tools How to Use the Electronic Books Session Command Quick Reference
Accessing and Opening e-books Two conditions must be met before you can open one of the MINITAB e-books. 1. You must have a program installed that supports Portable Document Format (PDF) files: The MINITAB e-book PDF files are supported by Adobe Acrobat Reader 3.0, Adobe Acrobat Reader 4.0, and Adobe Acrobat Exchange. Adobe Acrobat Reader 4.0 comes free of charge on your MINITAB CD, and is a program used to strictly view and navigate PDF files (see Installing MINITAB for information on installing Adobe Acrobat Reader). You can purchase Adobe Acrobat Exchange at your favorite software store if you want the additional capabilities of creating and editing your own PDF files.
2. You must have access to the MINITAB e-book PDF files: The MINITAB e-book PDF files reside in the Electronic Books folder of the main MINITAB folder on either your hard drive or the CD-ROM. If you install the e-books on your hard drive, you can access the files without the CD-ROM by choosing the appropriate shortcut from the Start Menu, or by opening a file directly from an Adobe Acrobat product or from Windows Explorer. If you install shortcuts to the CD-ROM, or if you decide not to install the e-books, you need to access the files from the CD-ROM. (see Installing MINITAB for information on installing the electronic books)
From Windows Explorer Accessing from the CD-ROM -- the Electronic Books folder on the CD-ROM, viewable in Windows Explorer, contains all of the available PDF files. One primary PDF file from each book is available in the folder, in addition to the How to Use Electronic Books file (MTB13DOC.PDF), while the remaining PDF files are hidden for easier navigation. The primary PDF file for each book, such as UG1TOC.PDF, takes you to the table of contents for the e-book with the exception of SCQR13.PDF, will takes you to the first page of the Session Command Quick Reference. Accessing from your hard drive -- the Electronic Books folder on your hard drive, also viewable in Windows Explorer, contains all of the PDF files for the electronic book(s) that you install. One primary PDF file from each book that you install is available in the folder, in addition to the How to Use Electronic Books file (MTB13DOC.PDF), while the remaining PDF files for that book are
hidden for easier navigation. The primary PDF file for each book, such as UG1TOC.PDF, takes you to the table of contents for the e-book with the exception of SCQR13.PDF, which takes you to the first page of the Session Command Quick Reference.
From the Start Menu A shortcut to the table of contents for an electronic book is available on your Start Menu under Programs > MINITAB 13 for Windows > Electronic Books, unless you choose not to install any of the e-books. If you choose to leave the e-books on the CD-ROM, thereby only installing a shortcut for each of the selected e-books on your Start Menu, you need to have the CD-ROM in your CD-ROM drive to access the table of contents for a book using a shortcut. If you chose to install an electronic book to your hard drive, you can access the table of contents for an electronic book directly without the CD-ROM using the shortcuts on your Start Menu.
Using MINITAB e-books Navigate through any e-book using the buttons on the buttonbar, located at the top and bottom of each page. The buttons allow you to access the table of contents for other e-books, access the table of contents for the current e-book, access the index for the current e-book, and move from page to page within the current chapter of the e-book. Acrobat Reader and Acrobat Exchange both have additional navigation controls. Read the documentation included with those products to learn more about the additional controls.
Next/Previous The Next and Previous buttons are located on the right and left side of the buttonbar respectively. The buttons allow you to navigate through a chapter of an e-book on a page-by-page basis. The Next button takes you to the next page in a chapter of an electronic book. The Next button does not function when you are on the last page of a chapter in an electronic book. The Previous button takes you to the previous page in a chapter of an electronic book. The Previous button does not function when you are on the first page of a chapter in an electronic book. You can also use the Acrobat page view controls that allow you to navigate through multiple e-book chapters using either the previous or next view buttons (assuming you visit multiple files and/or views).
Contents The Contents button is located on the left side of the buttonbar. Clicking on the contents button opens a pane on the left side of the Acrobat window that contains a list of the major headings within the current chapter. Each entry in the list is linked directly to that heading in the chapter. Click on an entry in the list to go to the page that includes the heading.
Book titles (table of contents)
Click on one of the three book titles located on the buttonbar, including the book title for the current e-book, to open the table of Contents for that particular book. The table of contents includes links to every section in the e-book. Click on the heading text or page number to jump to the first page that includes that section of the e-book. Although a table of contents is not available for the Session Command Quick Reference, the SC QREF button takes you to the first page in the document.
Index Click on the Index that e-book. Every within the e-book. to that section of Quick Reference. button within any of three e-books to open the index for entry in the Index is linked directly to the relevant text Click on a page number next to a word in the index to jump the book. An index is not available for the Session Command
How to Use Click on the How to Use button to open a file that includes similar information to this text file. It also includes links to specific sections in all four e-books.
Printer Click on the printer icon in the upper right hand corner of any page to open the Print dialog box. You then have the typical options available for printing. Everything that appears on your screen will print including dialog boxes, graphs, the background, the buttonbar, and all text.
Page View By default, the first page in a MINITAB e-book chapter opens to fit entirely in the Acrobat window. Click anywhere within a text block, using the Acrobat hand tool, to zoom into the text block, making the text more readable. In addition, you can change the view using Acrobat controls.
What is Meet MINITAB? Meet MINITAB explains the fundamentals of using MINITAB: how to use the menus and dialog boxes, how to manage and manipulate data and files, how to produce graphs, and more. This guide also includes five step-by-step sample sessions to help you learn MINITAB quickly.
What is MINITAB User's Guide 1: Data, Graphics, and Macros? MINITAB User's Guide 1: Data, Graphics, and Macros includes information on how to use MINITAB's input, output, and data manipulation capabilities; how to work with data and graphs; and how to write macros.
What is MINITAB User's Guide 2: Data Analysis and Quality Tools? MINITAB User's Guide 2: Data Analysis and Quality Tools includes information on how to use MINITAB's statistics, quality control, reliability and survival analysis, and design of experiments tools.
What is the Session Command Quick Reference? The Session Command Quick Reference simply lists all MINITAB commands and subcommands. For detailed information on each of the commands, see Session Command Help within MINITAB. The Session Command Quick Reference is only available in PDF format, not in print.
Potrebbero piacerti anche
- A ZtracerDocumento3 pagineA ZtracerharishaspNessuna valutazione finora
- AssessmentDocumento6 pagineAssessmentvishu_kirthiNessuna valutazione finora
- ClubfootDocumento1 paginaClubfootvishu_kirthiNessuna valutazione finora
- ClubfootDocumento1 paginaClubfootvishu_kirthiNessuna valutazione finora
- Paper - Ii & Paper - Iii: ManagementDocumento7 paginePaper - Ii & Paper - Iii: ManagementRamaudayNessuna valutazione finora
- OBC Non-Creamy Layer Certificate PDFDocumento1 paginaOBC Non-Creamy Layer Certificate PDFDeepak NamdeoNessuna valutazione finora
- ImmunityDocumento1 paginaImmunityvishu_kirthiNessuna valutazione finora
- Alfabet PuzzleDocumento1 paginaAlfabet PuzzleBlanca ArbonaNessuna valutazione finora
- ClubfootDocumento1 paginaClubfootvishu_kirthiNessuna valutazione finora
- Eligibility Criteria EngDocumento4 pagineEligibility Criteria EngumashankarsinghNessuna valutazione finora
- GroupIIServices PDFDocumento7 pagineGroupIIServices PDFPurushotham BharathNessuna valutazione finora
- Importance Employee Relations Under 40 CharactersDocumento12 pagineImportance Employee Relations Under 40 Charactersvishu_kirthiNessuna valutazione finora
- Eligibility Criteria EngDocumento4 pagineEligibility Criteria EngumashankarsinghNessuna valutazione finora
- (SET - TS & AP) - 2014: Code No: 00Documento11 pagine(SET - TS & AP) - 2014: Code No: 00Nawin Kumar100% (1)
- D 1709 Management)Documento16 pagineD 1709 Management)Harsimran SinghNessuna valutazione finora
- PBB Bharath Sharma's Presentation on Microsoft HR PracticesDocumento15 paginePBB Bharath Sharma's Presentation on Microsoft HR Practicesvishu_kirthiNessuna valutazione finora
- D 1709 Management)Documento16 pagineD 1709 Management)Harsimran SinghNessuna valutazione finora
- Importance Employee Relations Under 40 CharactersDocumento12 pagineImportance Employee Relations Under 40 Charactersvishu_kirthiNessuna valutazione finora
- Paper-Iii Management: Test Booklet NoDocumento41 paginePaper-Iii Management: Test Booklet NodeepakNessuna valutazione finora
- D-0009 Set-WDocumento24 pagineD-0009 Set-Wid.arun5260Nessuna valutazione finora
- Paper-Iii Management: Test Booklet NoDocumento41 paginePaper-Iii Management: Test Booklet NodeepakNessuna valutazione finora
- D-0009 Set-WDocumento24 pagineD-0009 Set-Wid.arun5260Nessuna valutazione finora
- Prahallad 1Documento1 paginaPrahallad 1vishu_kirthiNessuna valutazione finora
- Prahalada SongsDocumento3 paginePrahalada Songsvishu_kirthiNessuna valutazione finora
- Six Sigma Terminology: Lack BeltDocumento5 pagineSix Sigma Terminology: Lack Beltvishu_kirthiNessuna valutazione finora
- Guidelines For AuthorsDocumento3 pagineGuidelines For Authorsvishu_kirthiNessuna valutazione finora
- Prahalada SongsDocumento3 paginePrahalada Songsvishu_kirthiNessuna valutazione finora
- IND028 Andhra PradeshDocumento2 pagineIND028 Andhra Pradeshvishu_kirthiNessuna valutazione finora
- Six Sigma Project Case Study Improved Productivity of Fans Through Reduction of Defects/Defectives at Spindle ManufacturingDocumento9 pagineSix Sigma Project Case Study Improved Productivity of Fans Through Reduction of Defects/Defectives at Spindle Manufacturingvishu_kirthiNessuna valutazione finora
- Shoe Dog: A Memoir by the Creator of NikeDa EverandShoe Dog: A Memoir by the Creator of NikeValutazione: 4.5 su 5 stelle4.5/5 (537)
- Never Split the Difference: Negotiating As If Your Life Depended On ItDa EverandNever Split the Difference: Negotiating As If Your Life Depended On ItValutazione: 4.5 su 5 stelle4.5/5 (838)
- Elon Musk: Tesla, SpaceX, and the Quest for a Fantastic FutureDa EverandElon Musk: Tesla, SpaceX, and the Quest for a Fantastic FutureValutazione: 4.5 su 5 stelle4.5/5 (474)
- The Subtle Art of Not Giving a F*ck: A Counterintuitive Approach to Living a Good LifeDa EverandThe Subtle Art of Not Giving a F*ck: A Counterintuitive Approach to Living a Good LifeValutazione: 4 su 5 stelle4/5 (5782)
- Grit: The Power of Passion and PerseveranceDa EverandGrit: The Power of Passion and PerseveranceValutazione: 4 su 5 stelle4/5 (587)
- Hidden Figures: The American Dream and the Untold Story of the Black Women Mathematicians Who Helped Win the Space RaceDa EverandHidden Figures: The American Dream and the Untold Story of the Black Women Mathematicians Who Helped Win the Space RaceValutazione: 4 su 5 stelle4/5 (890)
- The Yellow House: A Memoir (2019 National Book Award Winner)Da EverandThe Yellow House: A Memoir (2019 National Book Award Winner)Valutazione: 4 su 5 stelle4/5 (98)
- On Fire: The (Burning) Case for a Green New DealDa EverandOn Fire: The (Burning) Case for a Green New DealValutazione: 4 su 5 stelle4/5 (72)
- The Little Book of Hygge: Danish Secrets to Happy LivingDa EverandThe Little Book of Hygge: Danish Secrets to Happy LivingValutazione: 3.5 su 5 stelle3.5/5 (399)
- A Heartbreaking Work Of Staggering Genius: A Memoir Based on a True StoryDa EverandA Heartbreaking Work Of Staggering Genius: A Memoir Based on a True StoryValutazione: 3.5 su 5 stelle3.5/5 (231)
- Team of Rivals: The Political Genius of Abraham LincolnDa EverandTeam of Rivals: The Political Genius of Abraham LincolnValutazione: 4.5 su 5 stelle4.5/5 (234)
- Devil in the Grove: Thurgood Marshall, the Groveland Boys, and the Dawn of a New AmericaDa EverandDevil in the Grove: Thurgood Marshall, the Groveland Boys, and the Dawn of a New AmericaValutazione: 4.5 su 5 stelle4.5/5 (265)
- The Hard Thing About Hard Things: Building a Business When There Are No Easy AnswersDa EverandThe Hard Thing About Hard Things: Building a Business When There Are No Easy AnswersValutazione: 4.5 su 5 stelle4.5/5 (344)
- The Emperor of All Maladies: A Biography of CancerDa EverandThe Emperor of All Maladies: A Biography of CancerValutazione: 4.5 su 5 stelle4.5/5 (271)
- The World Is Flat 3.0: A Brief History of the Twenty-first CenturyDa EverandThe World Is Flat 3.0: A Brief History of the Twenty-first CenturyValutazione: 3.5 su 5 stelle3.5/5 (2219)
- The Unwinding: An Inner History of the New AmericaDa EverandThe Unwinding: An Inner History of the New AmericaValutazione: 4 su 5 stelle4/5 (45)
- The Gifts of Imperfection: Let Go of Who You Think You're Supposed to Be and Embrace Who You AreDa EverandThe Gifts of Imperfection: Let Go of Who You Think You're Supposed to Be and Embrace Who You AreValutazione: 4 su 5 stelle4/5 (1090)
- The Sympathizer: A Novel (Pulitzer Prize for Fiction)Da EverandThe Sympathizer: A Novel (Pulitzer Prize for Fiction)Valutazione: 4.5 su 5 stelle4.5/5 (119)
- Her Body and Other Parties: StoriesDa EverandHer Body and Other Parties: StoriesValutazione: 4 su 5 stelle4/5 (821)
- SEO Basics Course 2023Documento41 pagineSEO Basics Course 2023Bittu Kumar SinghNessuna valutazione finora
- Compustat North AmericaDocumento36 pagineCompustat North AmericavinibarcelosNessuna valutazione finora
- 42 Elasticsearch Query Examples - Hands-On TutorialDocumento93 pagine42 Elasticsearch Query Examples - Hands-On TutorialSankarPalanisamyNessuna valutazione finora
- 00 Template IJECE 2020Documento3 pagine00 Template IJECE 2020pradeepkraj22Nessuna valutazione finora
- Elasticsearch CRUD and JSON DocumentsDocumento28 pagineElasticsearch CRUD and JSON DocumentsKishNessuna valutazione finora
- JS3 Computer Studies ExaminationDocumento5 pagineJS3 Computer Studies ExaminationEjiro NdiferekeNessuna valutazione finora
- Advanced Search Operators Cheat Sheet: Google Bing ResultDocumento1 paginaAdvanced Search Operators Cheat Sheet: Google Bing ResultVicky BistNessuna valutazione finora
- Microsoft Dynamics GP 2015 R2 Upgrade InstructionsDocumento90 pagineMicrosoft Dynamics GP 2015 R2 Upgrade InstructionsEduardo LocuranetNessuna valutazione finora
- IBM Content Manager OnDemand and FileNet-5 PDFDocumento88 pagineIBM Content Manager OnDemand and FileNet-5 PDFDavid ResendizNessuna valutazione finora
- Projects Technical English 2 PDFDocumento10 pagineProjects Technical English 2 PDFGama SaguiNessuna valutazione finora
- LogicalDoc User ManualDocumento71 pagineLogicalDoc User Manualpasbeurk100% (4)
- Lecture 4-Dictionaries and Tolerant RetrievalDocumento50 pagineLecture 4-Dictionaries and Tolerant RetrievalPrateek SharmaNessuna valutazione finora
- Indu Google ProjectDocumento84 pagineIndu Google Projectsv netNessuna valutazione finora
- Heidegger Zum Ereignis-Denken (GA73) An Index PDFDocumento338 pagineHeidegger Zum Ereignis-Denken (GA73) An Index PDFDaniel FerrerNessuna valutazione finora
- Web Mining: Based On Tutorials and PresentationsDocumento101 pagineWeb Mining: Based On Tutorials and PresentationsRathna KanthNessuna valutazione finora
- Django HaystackDocumento126 pagineDjango HaystackKushan ShahNessuna valutazione finora
- Emebet Bekele 2019Documento77 pagineEmebet Bekele 2019amanuel etafaNessuna valutazione finora
- CUBA Hands On LabDocumento133 pagineCUBA Hands On LabmatintokyoNessuna valutazione finora
- Module 2Documento18 pagineModule 2Saloni NagvekarNessuna valutazione finora
- Icrossing 2014 Connected Brand Index For Airlines EMEADocumento26 pagineIcrossing 2014 Connected Brand Index For Airlines EMEAicrossingukNessuna valutazione finora
- HealthInformaticsMeetsEHealth DigitalInsightDocumento412 pagineHealthInformaticsMeetsEHealth DigitalInsightkopNessuna valutazione finora
- EBB 013bDocumento102 pagineEBB 013bagwueze14Nessuna valutazione finora
- Artificial Intelligence For Information Retrieval: January 2008Documento9 pagineArtificial Intelligence For Information Retrieval: January 2008Dipankar GangulyNessuna valutazione finora
- Ars 8100 FTSDocumento20 pagineArs 8100 FTSJesús Belda NetoNessuna valutazione finora
- V12-Dbe 3 ManualDocumento194 pagineV12-Dbe 3 ManualErickn Ramirez0% (1)
- Minesight 3-D Icons 3-D Icons Data Manager IconsDocumento2 pagineMinesight 3-D Icons 3-D Icons Data Manager IconsJherson NietoNessuna valutazione finora
- To Maintain Privacy in Publishing Search Logs by Implementing Zealous AlgorithmDocumento14 pagineTo Maintain Privacy in Publishing Search Logs by Implementing Zealous Algorithmriya_gadeNessuna valutazione finora
- History of ComputerDocumento20 pagineHistory of Computermohamed jamaNessuna valutazione finora
- Names and Titles On Islamic CoinsDocumento101 pagineNames and Titles On Islamic CoinsMehmed DavudoğluNessuna valutazione finora