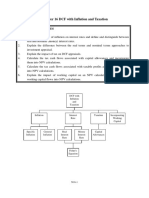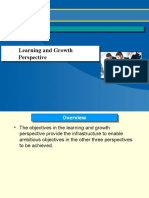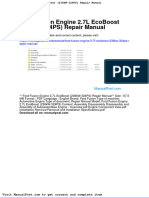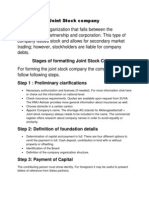Documenti di Didattica
Documenti di Professioni
Documenti di Cultura
Day in A Life Manufacturing
Caricato da
M_H_KDescrizione originale:
Titolo originale
Copyright
Formati disponibili
Condividi questo documento
Condividi o incorpora il documento
Hai trovato utile questo documento?
Questo contenuto è inappropriato?
Segnala questo documentoCopyright:
Formati disponibili
Day in A Life Manufacturing
Caricato da
M_H_KCopyright:
Formati disponibili
SAP BEST PRACTICES
Demonstration Script
DAY-In-the-Life Scenario
Manufacturing
Demo Script
Day-in-the-life Manufacturing
for SAP Best Practices Baseline Packages V5.600 / V1.603
Purpose
This business cycle overview represents single steps of make-to-stock, procurement-to-pay, and
order-to-cash scenarios. The day in the life begins with the identification of demand for a product. After
starting with production planning the system notices missing parts and automatically triggers the
purchasing and production. After checking the vendor line items the invoices are paid by the automatic
payment run. Having all materials for the production process in stock the shop floor manufactures the
planned number of finished goods for the warehouse. A sales order is created. The goods are being
delivered and charged to the customer. The open items of the customer are paid by an incoming
payment. Finally the sales figures are checked via a cumulative income statement and the profitability
is analyzed.
©SAP AG 2008 Page 1 of 22
SAP BEST PRACTICES
Demonstration Script
DAY-In-the-Life Scenario
Manufacturing
Questionnaire
Dear <CUSTOMER>,
We would like to demonstrate the SAP system in a manner that reflects your business. To that end, we would like to get
names and basic data that your business uses on a daily basis. In the fields below, please provide us with the following
information:
1. Can you give us names and locations for two of your manufacturing plants?
PLANT NAME CITY ZIP
1000 Production Plant
1100 Production Plant
2. What are two typical materials descriptions for finished goods that you produce in plant 1000?
MATERIAL MATERIAL DESCRIPTION COMMENT
F126 FIN126,MTS_DI,PD,Batch_Fifo,SerialNo1 Finished Good Make-to-Stock
H22 Trading Good, Reorder Point,Batch_ExpD Trading Good
3. Can you provide us two vendor names (and their locations) who deliver complementary raw materials to
manufacture finished good F126 listed above?
VENDOR NAME 1 STREET CITY STATE ZIP
300000 Vendor Domestic 00 Hauptstrasse Walldorf 08 69190
300005 Vendor Domestic 05 Hauptstrasse Walldorf 08 69190
4. Can you provide us two raw materials descriptions that are provided by vendor 300000 to manufacture finished
good F126?
VENDOR MATERIAL MATERIAL DESCRIPTION
300000 R16 RAW16,PD
300000 R17 RAW17,PD
5. Can you provide us one raw material description that is provided by vendor 300005 to manufacture finished
good F126?
VENDOR MATERIAL MATERIAL DESCRIPTION
300005 R18 RAW18,PD
©SAP AG 2008 Page 2 of 22
SAP BEST PRACTICES
Demonstration Script
DAY-In-the-Life Scenario
Manufacturing
6. Can you provide us the raw materials descriptions that are necessary to manufacture finished good F126?
MATERIAL MATERIAL DESCRIPTION
R20 RAW20,PD
R27 RAW27,PD,PackagingBox
S21 SEMI21,PD,RepetitiveManuf.
S23 SEMI23,PD,Subcontracting
S25 SEMI25,PD,ExternalProcurement
S124 SEMI124,PD,Subassembl
R120 RAW120,PD,QualityManaged
R122 RAW122,PD,Batch-Fifo,ProcureImport
R128 RAW128,PD,Consignment
7. Can you provide us three customer names (and their locations) who order the finished good F126?
CUSTOMER NAME STREET CITY STATE ZIP
100000 Customer domestic 00 Hauptstrasse Walldorf 08 69190
100010 Customer Euro Trade Portugal Avenida da Lisboa 1100
Liberdade 700
©SAP AG 2008 Page 3 of 22
SAP BEST PRACTICES
Demonstration Script
DAY-In-the-Life Scenario
Manufacturing
Personalize SAP NetWeaver Business Client
Company Logo
Company logo (*.png): C:\Temp\logo.png
Company Homepage
Company homepage: http://www.sap.com
Personalize the Print Form Logo
Example - Print Form Logo, Baseline DE
Path and file name (*.bmp): C:\Temp\smb40_leaf.bmp
Graphic type: BCOL
Description: printform logo
Technical file name: /SMBA0/AA_LEAF
Example - Print Form Logo, Baseline US
Path and file name (*.bmp) C:\Temp\smb40_leaf.bmp
Graphic type: BCOL
Description: printform logo
Technical file name: /SMB40/LEAF
©SAP AG 2008 Page 4 of 22
SAP BEST PRACTICES
Demonstration Script
DAY-In-the-Life Scenario
Manufacturing
Prerequisites
Ensure that the following tasks are done:
Assigning User Roles
Use
To run the following processes check with transaction SU01 -> roles that the following single role is assigned to
the user. This role can be downloaded from the SAP Best Practices area in the SAP Service Marketplace:
http://service.sap.com/bestpractices
To upload the role into the SAP system call transaction PFCG -> Menu -> Role -> Upload
ROLE ROLE NAME
Z_SAP_AIO_BC_DEMO_MANUFACT Demo Role for Day-in-the-Life Manufacturing
Check booking period
Call transaction MMPV to check that the current period is open for booking. If required, close the previous booking
periods month by month.
Check standard price for materials
The Costing Run has been performed successfully to have a standard price estimate for the materials. Check in
transaction MM03 – Material master, view “Costing 2” if there is a standard price estimate for the below materials.
Otherwise call transaction CK40n to perform the costing run. Please refer to building block 154 for further details.
Check material stock
Call transaction MMBE via the SAP NetWeaver Business Client Menu -> Planning and check the following quantities are
available in the warehouse in storage location 1050:
QUANTITY MATERIAL (RAW MATERIAL) DESCRIPTION
> 100 R20 RAW20,PD
> 100 R27 RAW27,PD,PackagingBox
> 100 S21 SEMI21,PD,RepetitiveManuf.
> 100 S23 SEMI23,PD,Subcontracting
> 100 S25 SEMI25,PD,ExternalProcurement
> 100 S124 SEMI124,PD,Subassembl
> 100 R120 RAW120,PD,QualityManaged
> 100 R122 RAW122,PD,Batch-Fifo,ProcureImport
>100 R128 RAW128,PD,Consignment
If there is not enough stock available call transaction MB1C via Purchasing -> Post Initial Stock with the movement type
561, plant 1000 and storage location 1050 to post the initial stock for the above materials.
©SAP AG 2008 Page 5 of 22
SAP BEST PRACTICES
Demonstration Script
DAY-In-the-Life Scenario
Manufacturing
Assigning User Parameter “CORUPROF” to User Master Record
Use
In this step you assign a profile to your user which defines the layout for the confirmation screen for single
screen entry.
Procedure
1. Call transaction SU01
2. On the User maintencance: initial screen, make the following entry:
Field name Description User action and values Comment
User Enter your SAP-User
3. Choose Change.
4. On the Maintain User screen, choose the Parameters tab page and make the following entries:
Field name Description User action and values Comment
Parameter ID CORUPROF
Parameter YBDI02
Value
5. Save your entries.
Activate PDF Printing for SAP Netweaver Business Client
Refer to SAP note 1069540 to enable the PDF printing functionality within the SAP NetWeaver Business Client.
Optional: Deactivate or Activate Serial Number Requirement for Finished Product
Use
The process runs with serial numbers by default. If you don’t want to execute serial number requirement for the
finished product or if you want to activate the serial numbers again, you have to carry out the following steps.
Procedure
1. Call transaction MM02
2. On the Change Material: initial screen, make the following entry and choose Enter:
Field name Description User action and values Comment
Material <MMDManufTrade_Mat Finished Good MTS
F126_MatNo>
3. On the Select View(s) Screen, select the Work scheduling view and choose Enter.
4. On the Organizational Levels screen, make the following entry and choose Enter:
Field name Description User action and values Comment
©SAP AG 2008 Page 6 of 22
SAP BEST PRACTICES
Demonstration Script
DAY-In-the-Life Scenario
Manufacturing
Plant <Plant_V001_Plant> Production Plant
5. On the Work scheduling tab page, make the following entries.
Field name Description User action and values Comment
General Data
Serial no. Profile Remove existing value or
add value „YBP1“ is you
want to activate serial
numbers again
6. Save your entries.
Result
The serial number requirement for finished product is removed or activated again.
Optional: Remove Batch Management Requirement for Finished Product
Use
The process runs with batch management by default but that batch management can be deactivated for this process.
If you don’t want to run the process with batch management for the finished product or if you want to activate
the batch management again, you have to carry out the following steps.
Procedure
1. Call transaction MM02
2. On the Change Material: initial screen, make the following entries and choose Enter:
Field name Description User action and values Comment
Material <MMDManufTrade_Mat Finished Good MTS
F126_MatNo>
3. On the Select View(s) Screen, select the Work scheduling and the MRP3 view and choose Enter.
4. On the Organizational Levels screen, make the following entry and choose Enter
Field name Description User action and values Comment
Plant <Plant_V001_Plant> Production Plant
5. On the Work scheduling tab page, make the following entry:
Field name Description User action and values Comment
©SAP AG 2008 Page 7 of 22
SAP BEST PRACTICES
Demonstration Script
DAY-In-the-Life Scenario
Manufacturing
Batch W remove indicator or Deactivate or
management select indicator again activate Batch
indicator management
The batch management requirement cannot be removed for the following reasons:
• Stocks with batches already exist at plant level
• SD documents exist (orders or deliveries) that have not yet been processed or that have been
processed only in part.
6. On the MRP3 tab page, make the following entry:
Field name Description User action and values Comment
Availability For deactivation: 02
check For activation: CH
7. Save your entries.
©SAP AG 2008 Page 8 of 22
SAP BEST PRACTICES
Demonstration Script
DAY-In-the-Life Scenario
Manufacturing
Processes
Overview
The day in the life actually starts with the identification of demand as part of sales planning for a product which is produced
as a make-to-stock (MTS) material. After starting with production planning the system notices missing parts and
automatically triggers the creation of purchase requisitions. After the missing raw materials are purchased and the invoices
are entered into the system the shopfloor will produce the finished goods for the warehouse. The finished goods can now
be sold and delivered based on a sales order from the customer.
Planning
1. You review the current stock situation and determine that you do not have enough stock. As a result, you create
planned independent requirements and execute material requirements planning.
2. Once you have done your MRP run, you convert the planned orders into production orders, and generate purchase
requisitions.
Purchasing
3. Once you have the purchase requisitions, you assign them to vendors and create purchase orders.
4. The vendor has delivered the materials, so you then enter a goods receipt based on the purchase order.
5. You then enter the vendor invoice, which will be paid later.
Production
6. At this point, you are ready to manufacture the goods. You move the materials from their various storage locations
to the production location and create production orders.
7. After production, the goods are moved to and received by the warehouse.
Sales
8. A customer wants to purchase goods, and the salesperson enters a sales order.
9. A delivery order is created, and the goods are picked and shipped to the customer.
Financials/Billing
10. Once the goods are shipped, you bill the customer.
11. The customer sends a payment, which you post to the system.
12. Finally, you analyze the profitability.
©SAP AG 2008 Page 9 of 22
SAP BEST PRACTICES
Demonstration Script
DAY-In-the-Life Scenario
Manufacturing
Process Steps
Run the SAP NetWeaver Business Client
1. From your desktop, double-click the SAP NetWeaver Business Client icon.
2. On the Connection <SYSTEM> dialog box, enter your password and choose the Log on button.
Example: For running the demo script within the SAP Best Practices online demo system for the Baseline V5.600 /
V1.603 please use the following access data:
- User: demomanu
- password: demo2win
For this demonstration, we have set up a demo role. The role-based navigation is displayed on the left side.
Value
The SAP NetWeaver Business Client can be modified to include customer-specific branding. Additionally,
user-specific homepages can be assigned to the role folders. These homepages can contain graphics,
pointers to web pages, PowerPoint graphics, and eLearnings that guide the end-users.
Planning
Review Initial Stock Situation
Use
You need to take a quick look at the stock overview to determine what you currently have in stock. Occasionally during this
demonstration, you will look at this report to show different movement in the storage locations in different scenarios.
Procedure
1. Access the transaction choosing the following option:
Planning ® Stock Overview
SAP NETWEAVER
BUSINESS CLIENT
2. Click the button Search Criteria, enter the material F126 and choose Apply to get an overview about the available
finished products. Repeat the step for some other raw materials e.g. R16 or S23.
3. Choose Home to return to the navigation menu. The session with the Stock overview remains open and can be
returned to by choosing the Stock Overview button in the Session Management area.
Value
The content, look, and feel of the reports can be personalized for the end-user’s needs. For example, you
can set up specific views with different columns, number of rows to display, and additional calculations to be
performed.
©SAP AG 2008 Page 10 of 22
SAP BEST PRACTICES
Demonstration Script
DAY-In-the-Life Scenario
Manufacturing
Create Planned Independent Requirements
Use
In this activity, you will enter planning information for material F126 (FIN126,MTS-DI,PD,Batch-Fifo,SerialNo). You expect
to sell number of units in this month.
Procedure
1. Access the transaction choosing the following option:
Planning -> Create Planned Independent Requirements
SAP NETWEAVER
BUSINESS CLIENT
2. Make the following entries then choose Enter:
Field User action and values Description
Material F126 FIN126,MTS_DI,PD,Batch_Fifo,SerialNo
Plant 1000 Production Plant
3. In the Planning table, make the following entries:
Field User action and values
<Current month> <Enter a number which is greater than the available
stock for the material F126>
4. Choose Save. Planning data are created.
Execute Material Requirements Planning
Use
This activity will schedule a Material Requirements Planning (MRP) run as a background batch job. This process will
generate a planned order.
Procedure
1. Access the transaction choosing the following option:
Planning ® MRP Run in Batch
SAP NETWEAVER
BUSINESS CLIENT
2. Select the variant Y1000 - MRP Plant 1000 and choose the button Start immediately
3. To display the current status, choose the Display Scheduling button and choose the Update button until the status
is changed to Finished.
©SAP AG 2008 Page 11 of 22
SAP BEST PRACTICES
Demonstration Script
DAY-In-the-Life Scenario
Manufacturing
Convert Planned Order to Production Order
Use
This activity converts the planned order to a production order. During this process, the system will automatically check if we
have the required materials in stock. If we do not, the system automatically creates purchase requisitions.
Value
This step displays object-based navigation, called Power Lists. Power Lists present predefined context-
sensitive information, such as a list of open sales orders. Power lists can be customized to meet the end-
users’ needs.
Procedure
1. Access the transaction choosing the following option:
Planning
SAP NETWEAVER
BUSINESS CLIENT
2. If the search criteria are not visible choose the button Search Criteria
3. In the field material enter F126 and choose the button Apply.
4. Select the first planned order for material F126 (FIN126,MTS_DI,PD,Batch_Fifo,SerialNo).
5. Choose the Convert to Production Order button.
6. Make a note of the Production Order number: __________
Evaluation of the Stock/Requirement List
Use
After the requirements planning, the MRP run and the conversion of the planned orders into production orders you can
analyze the current stock and requirement situation both for the finished goods and the required raw materials including
generated planned orders, production orders, sales orders, and purchase requisitions.
Procedure
1. Access the transaction choosing the following option:
Planning -> Display Stock/Requirements Situation
SAP NETWEAVER
BUSINESS CLIENT
2. On the Stock/Requirements List: Initial Screen, enter the following data and choose Enter:
Field name Description User Action and Values Comment
<MMDManufTrade_Mat Finished Good MTS
Material
F126_MatNo>
Plant <Plant_V001_Plant> Production Plant
The list displays the current stock situation and all planned independent requirements, planned orders, production
orders, assigned customer orders
©SAP AG 2008 Page 12 of 22
SAP BEST PRACTICES
Demonstration Script
DAY-In-the-Life Scenario
Manufacturing
3. Repeat the steps for the raw materials R16, R17 and R18 to see the created purchase requisitions for the raw
materials required to manufacture the semi-finished product S22.
©SAP AG 2008 Page 13 of 22
SAP BEST PRACTICES
Demonstration Script
DAY-In-the-Life Scenario
Manufacturing
Purchasing
Assign Purchase Requisitions and Create Purchase Order
Use
After the MRP run from the previous step ran, the system generated purchase requisitions for the missing materials R16
(RAW16,PD), R17 (RAW17, PD) and R18(RAW18,PD) These purchase requisitions have to be converted to purchase
orders.
Procedure
1. Access the transaction choosing the following option:
Purchasing ® Assign and Process Purchase Requisitions
SAP NETWEAVER
BUSINESS CLIENT
1. Make the following entries:
Field User action and values
Material from R16
Material to R18
Assigned Purchase Select the checkbox
Requisitions
2. Choose Execute.
3. The system displays purchase requisitions for vendors. Select the requisition lines for the materials R16, R17, and
R18 and choose Assign Automatically.
4. Choose Save.
5. Choose the button Assignments and select one line with the vendor 300000 and choose the button Process
Assignment to create a purchase order.
6. Confirm the upcoming dialog window.
7. In the Document overview, select Open requisitions, then drag and drop the open requisitions into the basket.
8. Choose Save.
9. Repeat the steps 5 – 8 for the vendor 300001 if a purchase requisition is created for material R18.
Goods Receipt for Created Purchase Order
Use
The vendor has delivered the ordered material. You must enter a goods receipt based on the purchase order.
Procedure
2. Access the transaction choosing the following option:
Purchasing ® Goods Receipt
SAP NETWEAVER
BUSINESS CLIENT
©SAP AG 2008 Page 14 of 22
SAP BEST PRACTICES
Demonstration Script
DAY-In-the-Life Scenario
Manufacturing
3. Choose Goods Receipt and Purchase Order.
4. Make the following entries and choose Enter:
Field User action and values
Purchasing <purchase order number from previous step>
Document
5. Mark the field “OK” for all of the materials.
6. Choose Post. Make a note of the document number: __________
7. Repeat the steps 4 – 6 if a purchase order for material R18 was created in the previous step.
At this point, you can take a look at the stock overview situation by choosing the Stock overview button in
the Session Management area. Once the screen displays, choose Refresh.
Enter Incoming Invoice
Use
In this activity, you enter the vendor invoice. After this activity is complete, the logistics invoice is posted. This results in
open items for our vendors. These open items will be paid later during the automatic payment run during the Financials
phase. Because the amounts of the invoices do not exceed configured amounts, we do not have to go through the
approval process.
Procedure
1. Access the transaction choosing the following option:
Purchasing ® Enter Incoming Invoice
SAP NETWEAVER
BUSINESS CLIENT
2. Make the following entries:
Field User action and values
Company Code 1000
Invoice Date <current date>
Tab “PO reference” <purchase order number from previous step>
Purchase order
3. Choose Enter
4. On the Basic Data tab, select the Calculate Tax checkbox and choose Enter.
5. In the Amount field, enter the invoice amount which is shown in the field Balance,
6. Choose Post. Make a note of the document number: __________
7. Repeat the steps 2 – 5 if a goods receipt for material R18 was posted in the previous step.
©SAP AG 2008 Page 15 of 22
SAP BEST PRACTICES
Demonstration Script
DAY-In-the-Life Scenario
Manufacturing
Production
Material Staging (Return to Production Run)
Use
This activity pulls the materials required for production orders from various storage locations, for example from the stores
storage location (1050) to the shop floor storage location (1020) for the production.
Procedure
1. Access the transaction choosing the following option:
Production ® Pull Materials to Shop Floor
SAP NETWEAVER
BUSINESS CLIENT
2. Make the following entries, then choose Enter:
Field User action and values
Plant 1000
3. Choose the Production/Process Orders tab.
4. Make the following entries, then choose Enter:
Field User action and values
Order <production order number from earlier step>
5. Choose Execute.
6. Select all or mark the rows you want to select.
7. Choose button Replenishment Proposals. For the selected rows, the quantity staged is set to just the quantity
required to satisfy the missing quantity. The status light changes from red to yellow.
8. Choose the button Replenishment Elements.
9. You will perform a mass change for replenishment elements.
10. In the Section Replen. Elements choose Select All.
11. Choose Mass change.
12. In the dialog box, make the following entry, then choose Enter:
Field User action and values
Replen. stor. locatn. 1050
13. If you want to stage the material R122, select a batch number using the F4-Help in the line for this material
14. In the Section Replen. Elements choose Select All.
15. Choose Stage. If staging from a replenishment storage location to an issue storage location is possible for a
replenishment element, that element will display a green flag in the Status column.
16. Choose Save. Make a note of the document number: __________
©SAP AG 2008 Page 16 of 22
SAP BEST PRACTICES
Demonstration Script
DAY-In-the-Life Scenario
Manufacturing
At this point, you can take a look at the stock overview situation by choosing the Stock overview button in
the Session Management area. Choose Refresh. The system will display the amount of stock. The
stock is now moved from the warehouse storage location (1050) to the shop floor storage location (1020).
Maintain Production Orders
Use
In this activity, the system will maintain Production Orders.
Value
This step also makes use of the Power List.
Procedure
1. To start the functionality select the single steps mentioned below:
Production ® Maintain Production Orders
SAP NETWEAVER
BUSINESS CLIENT
2. On the initial screen, select the order number from the previous step and choose the button Process Order and
then Release Orders. The order numbers are displayed on the top of the page.
Goods Issue from Warehouse
Use
The released production order is now ready for picking. The warehouse manager selects the picking list for the production
order and perform the goods issue for the required raw materials and components from the warehouse.
Procedure
1. Access the transaction choosing the following option:
Production ® Goods Issue from Warehouse
SAP NETWEAVER
BUSINESS CLIENT
2. On the Picking List: Initial Screen, make the following entries:
Field name User Action and Values
Profile 000002
Production order <production order number from previous Steps>
3. Confirm your entries and choose Execute to start the report.
4. Select all lines and choose Picking. A list of all the selected reservations is displayed.
If the batch management is activated you have to carry out the batch determination for the batch managed
Raw material <MMDManufTrade_MatR122_MatNo> by selecting the line with material R122 and choosing
Batch Determination, then choose the button Copy on the next screen.
©SAP AG 2008 Page 17 of 22
SAP BEST PRACTICES
Demonstration Script
DAY-In-the-Life Scenario
Manufacturing
5. Choose Save to post the goods movements.
Goods Receipt into Warehouse
Use
In this activity, the warehouse receives the produced pieces of finished goods.
Procedure
1. Access the transaction choosing the following option:
Production ® Goods Receipt into Warehouse
SAP NETWEAVER
BUSINESS CLIENT
2. Select Goods receipt and choose Order.
3. In the Order number field, enter the production order number from the previous step, then press Enter.
4. Mark the field “OK” for the item.
5. Choose Post. Make a note of the document number: __________
At this point, you can take a look at the stock overview situation by choosing the Stock overview button in
the Session Management area. In the Stock Overview select the material F126 and choose Apply or
Refresh. The available stock in the shipping storage location (1030) is now increased by the number of the
produced materials.
©SAP AG 2008 Page 18 of 22
SAP BEST PRACTICES
Demonstration Script
DAY-In-the-Life Scenario
Manufacturing
Sales
Sales Order Entry
Use
In this activity, the sales clerk receives an order from a customer for the manufactured goods.
Procedure
1. Access the transaction choosing the following option:
Selling
SAP NETWEAVER
BUSINESS CLIENT
2. Choose Create Sales Order.
3. Make the following entries:
Field User action and values Notes
Sold-to Party 100000 or 100010
PO Number <optional purchase order
number >
Order reason Excellent price
Material F126 FIN126,MTS_DI,PD,Batch_Fifo,SerialNo
Number
Quantity <quantity> Enter a number up to 10
4. Choose Submit.
The system pulls the relevant customer and material data from the master records (such as price,
conditions, shipping point, and so on) and performs an availability check against the materials in
unrestricted stock.
If you receive status yellow or red in the column confirmed you either need to check if enough material is in
stock (Stock Overview). If the delivery date is on a week end, you must update the delivery date to the
next available working date.
5. Choose Save. The order is saved and the information is transferred to the warehouse.
6. Optional: Choose Selling -> Sales Orders, tab last 10 processed, select a sales order and choose Show order
confirmation as PDF (Only possible if you have activated the PDF printing for the SAP Netweaver Business Client)
©SAP AG 2008 Page 19 of 22
SAP BEST PRACTICES
Demonstration Script
DAY-In-the-Life Scenario
Manufacturing
Delivery Creation
Use
In this activity, you create the delivery.
Procedure
1. Access the transaction choosing the following option:
Selling ® Shipping
SAP NETWEAVER
BUSINESS CLIENT
2. Choose the Delivery Due Orders tab.
3. In the search criteria for the shipping point enter “1000” and choose Apply and Refresh.
4. Select the line item with your created sales order and choose the Create Delivery button.
5. Deliveries are created and the warehouse transfer order is created. Make a note of the delivery number.
Result
A delivery is created.
Batches are automatically determined if batch management is activated.
The transfer order is created, printed and automatically confirmed.
Post Goods Issue
Use
In this activity, you post the goods issue. Due to the fact that you’re using the lean warehouse functionality the transfer
order with the picked quantity is already confirmed automatically.
Procedure
1. Access the transaction choosing the following option:
Selling ® Shipping
SAP NETWEAVER
BUSINESS CLIENT
2. Choose the Due for Posting Goods Issue tab.
3. Choose the button Refresh.
4. This step is only relevant if the material is handled with serial numbers:
- Select the delivery and choose the Change button.
- On the Delivery Change: Overview screen select More -> Extras -> Serial Numbers
- Choose the button Create serial numbers automatically.
- Choose Enter.
- Choose Save and close the window.
5. Select the delivery and choose the Post Goods Issue button.
©SAP AG 2008 Page 20 of 22
SAP BEST PRACTICES
Demonstration Script
DAY-In-the-Life Scenario
Manufacturing
Financials / Billing
Billing
Use
In this activity, you handle the billing
Procedure
1. Access the transaction choosing the following option:
Selling ® Billing
SAP NETWEAVER
BUSINESS CLIENT
2. Choose the Billing Due List tab.
3. Check your Query settings. Enter the customer number in the sold-to-party, and select the Order-related checkbox.
4. Choose Apply.
5. In the Billing Due List select your relevant sales document
6. Note the value for the field net Value. You need this in the following step.
7. Choose the Individual Billing button or the Individual Billing and show as PDF button. The system generates an
invoice for billing.
Customer Payments
Use
In this activity, you post the incoming payments.
Procedure
1. Go to Financials, then choose Post Incoming Payments.
2. On the menu bar, choose Create ® Post Incoming Payments
3. Make the following entries, then press Enter:
Field User action and values Notes
Document date <current date>
Posting date <current date>
Company Code 1000
Currency <currency> e.g. EUR for Germany, enter
local currency
Account (bank 280009 Example for localization for
data) Germany: 28009
Example for US: 113006
Amount (bank <enter amount from previous step>
data)
Value date <current date>
Account (Open <customer number> e.g. 100000 or 100010
item selection)
Standard OIs Mark the field
4. Choose Post. Make a note of the document number: __________
©SAP AG 2008 Page 21 of 22
SAP BEST PRACTICES
Demonstration Script
DAY-In-the-Life Scenario
Manufacturing
Customer Analysis
1. Go to Financials
2. Enter the customer account number (e.g. 100000) and choose Apply
3. Select Display as Graphic to get an graphical overview about the status of customer credit and debit balance.
Profitability Analysis
1. Access the transaction choosing the following option:
Analytics -> Execute profitability report
SAP NETWEAVER
BUSINESS CLIENT
2. If a popup comes up, enter in the field operating concern 1001 or 1010 and choose Enter
3. Double-click the report Plan/Actual Comparison
4. Make the following entries:
Field User action and values Notes
From fiscal year <current year>
To fiscal year <current year>
From period 1
To period 12
Version 0
5. Choose Execute.
6. Confirm the upcoming popup with Yes.
The report shows the profitability analysis for the several contribution margins in the selected timeframe.
You can further drill down the analysis by selecting a customer.
7. In the navigation area double-click at customer and confirm the popup about the hot spot.
8. With the up- and down arrows you can switch between the customers to see the profitability report for a specific
customer only.
The demonstration of the Day-in-the-Life scenario is now complete. Standard processes from planning,
purchasing, production, sales, and finance were covered.
©SAP AG 2008 Page 22 of 22
Potrebbero piacerti anche
- Shoe Dog: A Memoir by the Creator of NikeDa EverandShoe Dog: A Memoir by the Creator of NikeValutazione: 4.5 su 5 stelle4.5/5 (537)
- Unicredit International Bank (Luxembourg) S.ADocumento126 pagineUnicredit International Bank (Luxembourg) S.AViorel GhineaNessuna valutazione finora
- The Yellow House: A Memoir (2019 National Book Award Winner)Da EverandThe Yellow House: A Memoir (2019 National Book Award Winner)Valutazione: 4 su 5 stelle4/5 (98)
- Chapter 16 DCF With Inflation and Taxation: Learning ObjectivesDocumento19 pagineChapter 16 DCF With Inflation and Taxation: Learning ObjectivesDani ShaNessuna valutazione finora
- The Subtle Art of Not Giving a F*ck: A Counterintuitive Approach to Living a Good LifeDa EverandThe Subtle Art of Not Giving a F*ck: A Counterintuitive Approach to Living a Good LifeValutazione: 4 su 5 stelle4/5 (5794)
- Organizational Behavior 15th Ed: Foundations of Organizational StructureDocumento22 pagineOrganizational Behavior 15th Ed: Foundations of Organizational StructureJerome MogaNessuna valutazione finora
- Financial Accounting IFRS 3rd Edition Weygandt Solutions Manual DownloadDocumento107 pagineFinancial Accounting IFRS 3rd Edition Weygandt Solutions Manual DownloadLigia Jackson100% (25)
- The Little Book of Hygge: Danish Secrets to Happy LivingDa EverandThe Little Book of Hygge: Danish Secrets to Happy LivingValutazione: 3.5 su 5 stelle3.5/5 (400)
- MESTECH - Life Sciences SolutionsDocumento2 pagineMESTECH - Life Sciences SolutionsRashmiNessuna valutazione finora
- Grit: The Power of Passion and PerseveranceDa EverandGrit: The Power of Passion and PerseveranceValutazione: 4 su 5 stelle4/5 (588)
- STO Intrastate Transaction Config PDFDocumento3 pagineSTO Intrastate Transaction Config PDFVENKATNessuna valutazione finora
- Elon Musk: Tesla, SpaceX, and the Quest for a Fantastic FutureDa EverandElon Musk: Tesla, SpaceX, and the Quest for a Fantastic FutureValutazione: 4.5 su 5 stelle4.5/5 (474)
- Employees' State Insurance Corporation E-Pehchan Card: Insured Person: Insurance No.: Date of RegistrationDocumento3 pagineEmployees' State Insurance Corporation E-Pehchan Card: Insured Person: Insurance No.: Date of RegistrationArti YadavNessuna valutazione finora
- A Heartbreaking Work Of Staggering Genius: A Memoir Based on a True StoryDa EverandA Heartbreaking Work Of Staggering Genius: A Memoir Based on a True StoryValutazione: 3.5 su 5 stelle3.5/5 (231)
- AdvertisingDocumento35 pagineAdvertisingcrazydubaiNessuna valutazione finora
- Hidden Figures: The American Dream and the Untold Story of the Black Women Mathematicians Who Helped Win the Space RaceDa EverandHidden Figures: The American Dream and the Untold Story of the Black Women Mathematicians Who Helped Win the Space RaceValutazione: 4 su 5 stelle4/5 (895)
- Sarthak Gajjar: ObjectiveDocumento2 pagineSarthak Gajjar: ObjectivesarthakNessuna valutazione finora
- Team of Rivals: The Political Genius of Abraham LincolnDa EverandTeam of Rivals: The Political Genius of Abraham LincolnValutazione: 4.5 su 5 stelle4.5/5 (234)
- Revised Acct 3039 Course GuideDocumento20 pagineRevised Acct 3039 Course GuideDaniel FergersonNessuna valutazione finora
- Never Split the Difference: Negotiating As If Your Life Depended On ItDa EverandNever Split the Difference: Negotiating As If Your Life Depended On ItValutazione: 4.5 su 5 stelle4.5/5 (838)
- Unique Features of E-Commerce TechnologyDocumento4 pagineUnique Features of E-Commerce TechnologySonu Tandukar100% (4)
- The Emperor of All Maladies: A Biography of CancerDa EverandThe Emperor of All Maladies: A Biography of CancerValutazione: 4.5 su 5 stelle4.5/5 (271)
- 2-Developing An Information SystemDocumento7 pagine2-Developing An Information SystemWorld of LoveNessuna valutazione finora
- Devil in the Grove: Thurgood Marshall, the Groveland Boys, and the Dawn of a New AmericaDa EverandDevil in the Grove: Thurgood Marshall, the Groveland Boys, and the Dawn of a New AmericaValutazione: 4.5 su 5 stelle4.5/5 (266)
- Learning and Growth Perspective Learning and Growth PerspectiveDocumento13 pagineLearning and Growth Perspective Learning and Growth PerspectiveNaimatul Jannat MoulyNessuna valutazione finora
- On Fire: The (Burning) Case for a Green New DealDa EverandOn Fire: The (Burning) Case for a Green New DealValutazione: 4 su 5 stelle4/5 (74)
- WeyAP 11e PPT Ch07Documento45 pagineWeyAP 11e PPT Ch07Rami BadranNessuna valutazione finora
- ICAI JournalDocumento121 pagineICAI Journalamitkhera786Nessuna valutazione finora
- The Unwinding: An Inner History of the New AmericaDa EverandThe Unwinding: An Inner History of the New AmericaValutazione: 4 su 5 stelle4/5 (45)
- IBIG 06 01 Three Statements 30 Minutes CompleteDocumento12 pagineIBIG 06 01 Three Statements 30 Minutes CompletedarylchanNessuna valutazione finora
- A Cross-Category Analysis of Shelf-Space Allocation, ProductDocumento13 pagineA Cross-Category Analysis of Shelf-Space Allocation, ProductAnuradha GaikwadNessuna valutazione finora
- Chapter - 1Documento5 pagineChapter - 1MAG MAGNessuna valutazione finora
- The Hard Thing About Hard Things: Building a Business When There Are No Easy AnswersDa EverandThe Hard Thing About Hard Things: Building a Business When There Are No Easy AnswersValutazione: 4.5 su 5 stelle4.5/5 (345)
- Indian OilDocumento71 pagineIndian OilArif Khan50% (2)
- Ford Fusion Engine 2 7l Ecoboost 238kw 324ps Repair ManualDocumento22 pagineFord Fusion Engine 2 7l Ecoboost 238kw 324ps Repair Manualkimberlyweaver020888cwq100% (58)
- The World Is Flat 3.0: A Brief History of the Twenty-first CenturyDa EverandThe World Is Flat 3.0: A Brief History of the Twenty-first CenturyValutazione: 3.5 su 5 stelle3.5/5 (2259)
- Chapter 22 - Statement of Cash FlowsDocumento17 pagineChapter 22 - Statement of Cash Flowsprasad guthiNessuna valutazione finora
- Erika Xim Paola Santos BSBA (Marketing) - III BA 170 - 4Documento4 pagineErika Xim Paola Santos BSBA (Marketing) - III BA 170 - 4XimPao SaintNessuna valutazione finora
- Banking Notes (With Digests From Kriz P) - Cha MendozaDocumento570 pagineBanking Notes (With Digests From Kriz P) - Cha Mendozacmv mendozaNessuna valutazione finora
- Tuition Fee InvoiceDocumento1 paginaTuition Fee InvoiceE-Ern NgNessuna valutazione finora
- The Gifts of Imperfection: Let Go of Who You Think You're Supposed to Be and Embrace Who You AreDa EverandThe Gifts of Imperfection: Let Go of Who You Think You're Supposed to Be and Embrace Who You AreValutazione: 4 su 5 stelle4/5 (1090)
- ECON 1000 Exam Review Q41-61Documento5 pagineECON 1000 Exam Review Q41-61Slock TruNessuna valutazione finora
- Faculty of Commerce and Management Kumaun University, NainitalDocumento8 pagineFaculty of Commerce and Management Kumaun University, Nainitalsaddam_1991Nessuna valutazione finora
- Project Report On B2B Strategy Making and PlanningDocumento74 pagineProject Report On B2B Strategy Making and Planningmughees992Nessuna valutazione finora
- Joint Stock CompanyDocumento2 pagineJoint Stock CompanyMaryam NoorNessuna valutazione finora
- The Sympathizer: A Novel (Pulitzer Prize for Fiction)Da EverandThe Sympathizer: A Novel (Pulitzer Prize for Fiction)Valutazione: 4.5 su 5 stelle4.5/5 (121)
- bài tập tổng hợp 1Documento10 paginebài tập tổng hợp 1Hoàng Bảo TrâmNessuna valutazione finora
- Study On Effectiveness of RecruitmentDocumento46 pagineStudy On Effectiveness of RecruitmentManasa m100% (1)
- Her Body and Other Parties: StoriesDa EverandHer Body and Other Parties: StoriesValutazione: 4 su 5 stelle4/5 (821)